Общие настройки эквалайзера
Эквалайзер регулирует вывод звука таким образом, чтобы одни частоты выделялись над другими. В большинстве случаев его настройки реализуются с помощью линейных фильтров, принцип работы которых зависит от интерфейса конкретного эквалайзера.
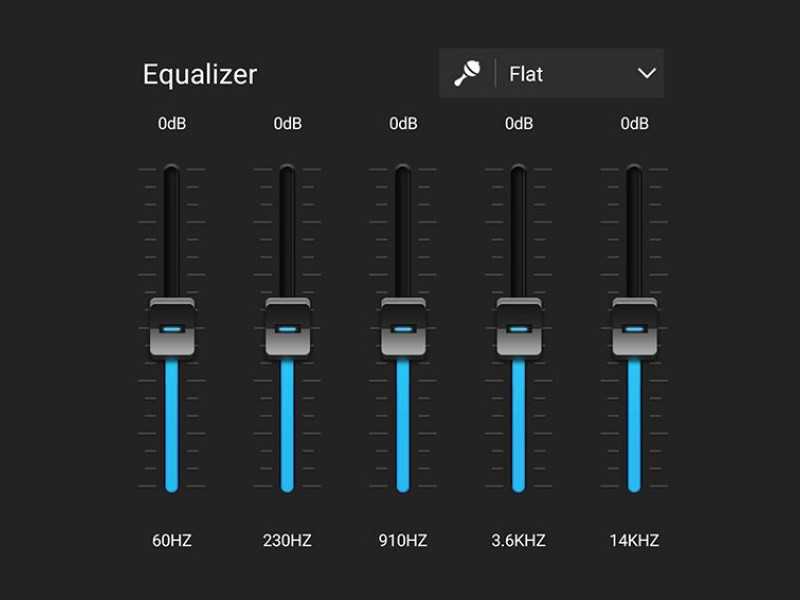
Эта разбивка частотного спектра поможет понять, какие частоты связаны с какими типами звуков:
- Сверхнизкий (20-60 Гц). Люди технически могут слышать до глубины этого регистра, большинство этих частот менее интеллектуальны и более интуитивны. Где-то в середине этого регистра сабвуфер будет издавать жуткий звук глубокого космоса (как в научно-фантастических фильмах).
- Нижняя середина (60-250 Гц). В большинстве случаев стойкий ритм хип-хопа начинается с частоты 60 Гц или около неё. Основополагающий, мощный нижний регистр, исходящий из сабвуфера, лежит в этой области, включая тяжелый удар бочки и даже более низких томов и бас-гитары. Движение вверх к линии 200 Гц начинает влиять на самый низкий бум акустических гитар, фортепиано, вокала, нижних духовых и струнных. Если музыка недостаточно тяжёлая на низких частотах, здесь поможет небольшая корректировка.
- Средние частоты (250-1500 Гц). Подъём выше 200 Гц начинает иметь дело с более легкой стороной низких частот. В этой области выступает более массивный корпус инструмента. Добавление громкости эквалайзера в середине этого спектра может добавить немного привлекательности более богатым тонам, включая вокал, более глубокие ноты синтезаторов, низкие медные духовые и фортепиано, а также некоторые золотые тона нижней части акустической гитары. Немного понизив уровень здесь, вы можете очистить пространство и открыть звук.
- Верхняя середина (1500-6600 Гц). Эта область чувствительна и может быстро изменить звук. Притормаживание в этой области поможет убрать “хрупкое” звучание инструментов. Регулировка ближе к верху может придать вещам металлический оттенок, что неприятно для слухового восприятия.
- Сверхвысокий (6600-20 000 Гц). Этот мерцающий резонанс на конце удара тарелки плавает в разных областях сверхвысокого звукового пространства. Это почти максимум, который может воспринимать человеческое ухо. Приглушите верхние средние частоты, чтобы ничего не звучало слишком пронзительно, но усильте сверхвысокие частоты, чтобы создать более объёмный и открытый звук.
Таблица настройки (микширования) эквалайзера.
| Диапазон частот | Описание |
|---|---|
| 20 Гц-60 Гц | Саб-бас |
| 60 Гц-200 Гц | Бас |
| 200 Гц-600 Гц | Нижняя середина |
| 600 Гц-3 кГц | Средние частоты |
| 3 кГц-8 кГц | Верхняя середина |
| 8 кГц-20 кГц | Максимумы (сверхвысокие) |
Важно понимать, эквалайзеры устанавливаются на ровный уровень (нулевой), чтобы вы могли слышать звук в том виде, в котором он был изначально записан. Однако качество звука можно улучшить, так как вы всегда можете настроить эквалайзер в соответствии с жанрами музыки, которую слушаете в данный момент, а также в соответствии с возможностями вашего динамика
Как настроить эквалайзер на windows 7
Одной из самых главных потребностей пользователей персональных компьютеров и ноутбуков является качественная акустика.
Именно от правильности настойки эквалайзера зависит, будет ли звучать ваша система должным образом.
Рассмотрим в качестве примера систему стерео 5.1 на базе аудиокарты среднего класса и программного обеспечения Realteck.
Перед тем, как настроить эквалайзер для windows 7, первым делом необходимо установить все программное обеспечение и соединить акустическую систему к аудиокарте.
Предлагаемый нами гаджет можно настроить под себя, то есть там легко меняются стили и цвета, а его чувствительность настолько велика, что реакция на звук происходит молниеносно. Так что в конце статьи даем ссылку — пользуйтесь.
Эквалайзер АПО
Наша первая рекомендация — эквалайзер APO. Это самый мощный, настраиваемый и полнофункциональный бесплатный эквалайзер звука, который вы найдете. Приложение работает как Объект обработки аудио (APO)поэтому, если ваше аудио использует такие API, как ASIO или WASAPI, оно не будет работать.
Лучшие функции Equalizer APO включают в себя неограниченное количество фильтров, многоканальное использование, поддержку объемного 3D-звука и очень низкую загрузку процессора. Вы также можете создать несколько профилей (возможно, для внешних динамиков и наушников) и быстро переключаться между ними.
Большим недостатком является отсутствие графического интерфейса пользователя (GUI). Вам нужно отредактировать фильтры в TXT-файле. К счастью, доступно несколько сторонних графических интерфейсов. Мы рекомендуем Эквалайзер мира,
Скачать: Эквалайзер АПО (Свободно)
Что можно и нужно настроить в технике этой фирмы
В зависимости от модели аудиомагнитолы пользователь имеет возможность самостоятельной регулировки таких параметров, как:
- эквалайзер;
- радиостанции;
- язык меню;
- время;
- включение или отключение беспроводного протокола Bluetooth (если таковой имеется) и AUX;
- активация/деактивация деморежима и прочее.
Среди всего озвученного особое внимание стоит обратить на настройку эквалайзера, а также радио, где первое пригодится для любителей слушать собственную музыку, а второе — для автовладельцев, предпочитающих музыке с диска/флешки радиостанции. Особенные регулировки необходимы также для сабвуфера
Эквалайзер Pro
Equalizer Pro — еще один популярный выбор. Он более удобен в использовании, чем Equalizer APO, благодаря чистому интерфейсу без помех.
Приложение предлагает десятиполосный эквалайзер. Это не так много, как некоторые другие звуковые эквалайзеры в этом списке и далеко позади профессионального музыкального оборудования, которое может обеспечить 30 или более. Однако этого более чем достаточно для всех, кроме самых преданных аудиофилов.
Equalizer Pro поставляется с 20 предустановками, функцией усиления низких частот в масштабе всей системы и возможностью сохранения собственных профилей эквалайзера. Приложение также предлагает регулятор громкости предусилителя. Это означает, что вы можете настроить одну полосу, чтобы усилить низкие тона с необходимостью настраивать каждую полосу индивидуально.
Эквалайзер Pro не является бесплатным. Вы можете пользоваться семидневной пробной версией, но после этого вам придется заплатить 19,95 долларов США за лицензию.
Скачать: Эквалайзер Pro ($ 29,95, бесплатная пробная версия доступна)
FXSound
Приложение FXSound — это два инструмента в одном. Есть эквалайзер (и связанные с ним эффекты) и функция обработки звука в реальном времени.
Во-первых, давайте посмотрим на эквалайзер. Он поставляется с 10 полосами, которые идут от 110 Гц до 15 КГц. Есть также настраиваемые ползунки для точности (чтобы уменьшить приглушенный звук в сжатом аудио), окружения (чтобы добавить дополнительную глубину стерео), объемного звука, динамического усиления (для увеличения громкости с увеличением динамического диапазона) и усиления низких частот. Предустановленные профили включают Rap, Alternative Rock, Dialog Boost, Country, Techno и многие другие.
Обработка в реальном времени превосходна, когда вы слушаете аудио в Интернете. Интернет-звук только 16-битный, но FXSound использует 32-битный процессор. Процессор автоматически настраивает точность, окружение и объемный звук в звуке, а затем изменяет его на 16-битный. Это позволяет приложению значительно улучшить теоретические ограничения 16-битного вывода в Интернете.
FXSound предлагает семидневную бесплатную пробную версию. Полное приложение стоит разовый платеж в размере $ 49,99.
Скачать: FX Sound ($ 39,99, бесплатная пробная версия доступна)
Суть проблемы
Качество звука на компьютере с операционной системой Windows 10 удается качественно настроить двумя способами – с помощью встроенного эквалайзера операционной системы, находящегося в стандартной сборке ПО, или с помощью сторонних программ, устанавливаемых на ваш ПК и влияющих на его работу.
Преимущества использования встроенного эквалайзера таковы:
- Простота в использовании и полная русифицированность интерфейса управления.
- Высокое качество настроек – все производимые настройки приведут к модификации звука, но звучания не ухудшать.
- Исключена возможность конфликтов программ – качество внесенных изменений выше.
- Более простой и понятный интерфейс.
- Минимальная нагрузка на аппаратные ресурсы ПК – фактически, эквалайзер как составная часть операционной системы, нагружает процессор лишь эпизодически.
- Программу не нужно скачивать, заполняя свободное место в памяти ПК, она быстро загружается и не вылетает.
К существенным недостаткам встроенного эквалайзера относится достаточно узкий диапазон настроек – фактически в нем приведены только основные параметры звучания, которые вы можете немного изменить.
Преимущества применения скачанного эквалайзера от стороннего производителя – более широкий диапазон настроек, наличие дополнительных функций, эффектов.
Одновременно, такие программы способны быть не слишком удобными в использовании, могут «вылетать», сильно нагружать процессор, приводить к ухудшению качества звука.
Кстати! Любые программы такого типа часто могут затрагивать не только настройки звучания файла, воспроизводимого аудиопрограммами, но и управлять системными звуками. С помощью эквалайзера все или некоторые звуковые сигналы системы можно менять, подключать, отключать, изменять их громкость. Также можно настроить звуковое доминирования одного динамика над другим и т. д.
Эквалайзер в windows – где и как настроить звук
Приветствую! Общеизвестно, что восприятие звука человеком весьма индивидуально. И если для одних воспроизводимый компьютером звук может показаться верхом совершенства, то другим может резать слух.
Несомненно, результат во многом зависит и от качества подключенных к компьютеру колонок или в целом акустической системы. Однако даже если вы обладаете весьма скромными компьютерными колонками или наушниками, то звук всё равно можно улучшить, если воспользоваться эквалайзером в Виндовс.
О настройке и использовании эквалайзера и пойдёт речь в данном материале.
В windows имеется системный эквалайзер, изменение параметров которого отражается на воспроизведении всех звуков – будь то системные уведомления, или, к примеру, звуковое сопровождение какой-либо запущенной игры.
Для его открытия и настройки необходимо сделать следующее:
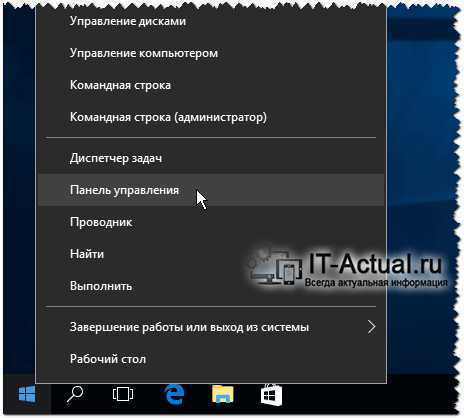
Навести курсор мышки на кнопку Пуск, после чего кликнуть правой клавишей мышки. В появившемся контекстном меню необходимо будет выбрать пункт Панель управления.
Необходимо отметить, что в windows 7 для открытия панели управления необходимо открыть само меню Пуск, и уже там отыскать и кликнуть по одноимённому пункту.

В открывшемся системном окне Панель управления проследуйте по пути и откройте конечный пункт Оборудование и звук -> Звук.
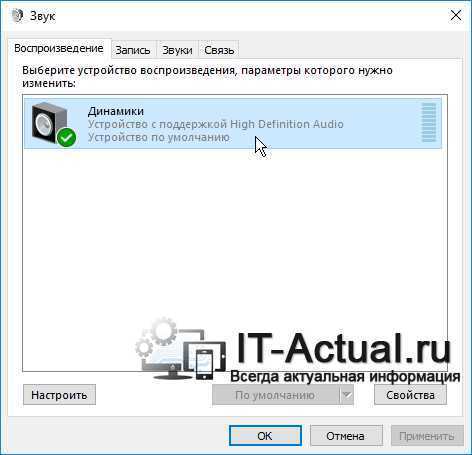
Будет открыто системное окно Звук. Во вкладке Воспроизведение совершите двойной клик мышкой по пункту Динамики.
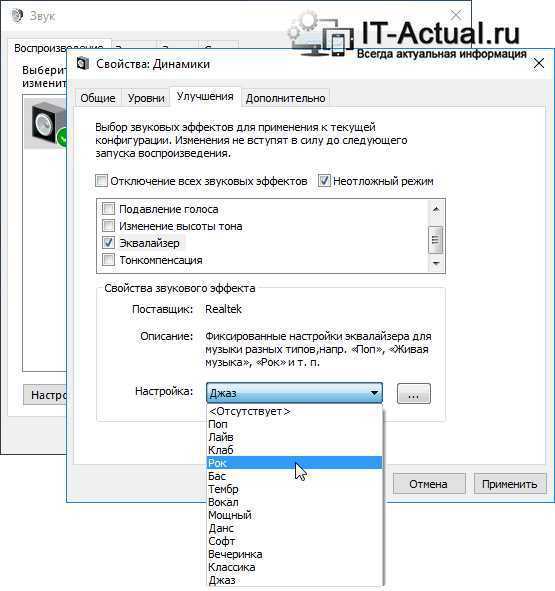
В дополнительном отобразившемся окне свойств Динамики перейдите во вкладку Улучшения. Там поставьте галочку у пункта Эквалайзер, а в нижней части выберите либо предустановленный вариант звуковых настроек эквалайзера, либо нажав по кнопке с тремя точками, отрегулируйте частотный диапазон звука по собственному вкусу.
Также вы можете установить галочку у пункта Тонкомпенсация, это позволит слегка поднять низкие частоты, усилив тем самым басы.
Настроив эквалайзер, нажмите кнопку OK для закрытия окна и сохранения настроек.
На сегодняшний день даже самый простой видео\аудио проигрыватель имеет в своём составе встроенный эквалайзер, благодаря чему вы можете быстро отрегулировать частотный диапазон воспроизводимого аудио или звуковой дорожки видео материала.
Естественно, изначально встроенный в систему Проигрыватель windows Media также имеет свой собственный эквалайзер.
Для открытия эквалайзера в проигрываете windows Media необходимо сделать следующее:

В процессе воспроизведения аудио или видео, необходимо кликнуть правой клавишей мышки на окне программы, а после в контекстном меню навести мышку на пункт Дополнительные возможности и кликнуть по подпункту Графический эквалайзер.
В результате будет открыто небольшое окно, в котором будет представлен десятиполосный эквалайзер.
В нём вы сможете выбрать как заранее заготовленный профиль звучания, так и гибко настроить свой. Данные настройки отобразятся только на воспроизведении аудио в самом проигрываете, и никак не затронут звук, который воспроизводится из других источников в операционной системе.
Задействуем эквалайзер, который идёт с драйверами на звуковую карту
В заключении нельзя не рассказать об эквалайзере, который идёт в комплекте к звуковой карте. Если вы пользуетесь встроенной звуковой картой, то с 80% вероятностью это будет аудиочип производства Realtek.

При установке драйверов на него, в комплекте также ставится и Диспетчер Realtek HD. При клике по его иконке в трее, откроется окно, в котором вы сможете настроить как эквалайзер, так и применить другие звуковые эффекты.
Настройки звучания будут распространяться абсолютно на весь звук, что воспроизводится на компьютере.
Заключение
В материале мы рассмотрели возможность включения и настройки эквалайзера как в операционной системе, так и отдельном проигрывателе. Выберите наиболее удобное для вас решение из приведённого перечня и осуществите настройку звука под ваши личные предпочтения.
Обзор лучших сторонних эквалайзеров
Сторонние приложения, как правило, предлагают более широкий спектр возможностей. В окнах можно не только тонко настраивать частоты (полос них обычно больше 10), но и добавлять эффекты, убирать искажения, делать речь и вокал более понятными и многое другое.
Equalizer APO: бесплатное приложение с достаточным количеством функций
Equalizer APO — настоящая находка для обычных юзеров и музыкантов, которые хотят пользоваться бесплатным, но довольно функциональным софтом. Она даёт возможность тонко настроить звук как в «операционке» в целом, так и в отдельных аудиофайлах. При этом она не грузит процессор.
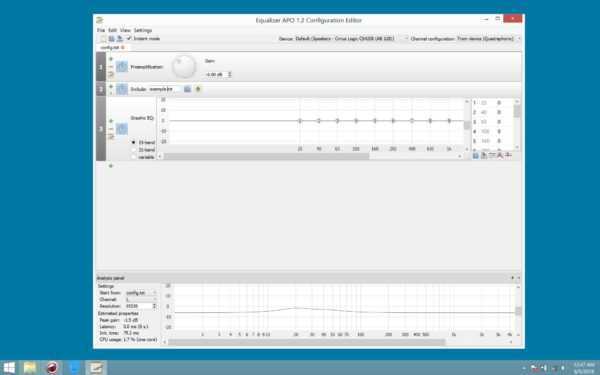
В Equalizer APO присутствует множество фильтров и 31 настраиваемая полоса
У приложения есть следующие достоинства:
- Отображение результатов частотной настройки на графиках.
- Возможность сохранить результаты настройки в отдельном файле, которым впоследствии можно с кем-то поделиться. Его можно также в будущем изменять, дорабатывать и применять к другим аудиозаписям.
- Большое количество настраиваемых полос: 15 или 31 в зависимости от версии программы.
- Поддержка всех форматов аудио.
- Большая библиотека фильтров и звуковых эффектов, а также возможность создавать свои фильтры.
- Интеграция с другими программами, например, с Voicemeeter.
- Работа с микрофонами и другой аппаратурой для записи.
Настройка родной стереогарнитуры
Случается и так, что Сяоми отказывается видеть даже оригинальную блютус-гарнитуру, созданную специально для этого смартфона. Разработчики рекомендуют сначала проверить уровень заряда батареи, поскольку при блютус-наушники не подключаются к смартфону, аккумулятор которого вот-вот разрядится. Если с зарядом все нормально, но синхронизации не происходит, стоит проверить правильность настройки беспроводных наушников. Для этого нужно активировать Блютуз и в открывшемся списке выбрать модель стереогарнитуры. Если наушники были подключены к другому смартфону, их следует перезагрузить. Зажимается кнопка включения, а через 15 секунд на экране телефона появится название стереогарнитуры. В некоторых случаях требуется ввести пин-код. Если после всех манипуляций гарнитура невидима для Сяоми, можно говорить об ошибках в программном обеспечении.
Зачастую они возникают после самостоятельной перепрошивки смартфона, когда пользователи удаляют системные файлы, которые позволяют синхронизировать Сяоми с блютус-устройствами. Проблема решается двумя способами: настройки либо сбрасываются до заводских, либо смартфон перепрошивается еще раз. Для прошивки следует выбрать официальную международную программу со всеми необходимыми драйверами
Помимо этого, стоит обратить внимание на звуковые настройки: открыть меню Расширенные настройки, выбрать подменю Улучшение звука Mi. Последнее предложит список моделей стереогарнитуры, из которого нужно выбрать обычные внутриканальные наушники. Затем следует перейти в эквалайзер и установить настройки для определенных жанров музыки
Еще один способ устранить неполадку – скачать Soundabout через Play Маркет. Приложение устраняет софтовые ошибки и нормализует качество звучания
Затем следует перейти в эквалайзер и установить настройки для определенных жанров музыки. Еще один способ устранить неполадку – скачать Soundabout через Play Маркет. Приложение устраняет софтовые ошибки и нормализует качество звучания.

Проблему звучания помогает решить программа Qualcomm. Она также скачивается через Play Маркет и активируется на смартфоне. Принцип действия прост. Пользователь должен нажать на кнопку Настройки в правом верхнем углу дисплея. В открывшемся списке он выбирает Аудиооборудование, а затем – пункт ЦОС эффект. После этого открывается вкладка с режимом Snapdragon Audio+. Здесь можно поиграть с настройками эквалайзера или воспользоваться готовыми пресетами, усилить басы или придать звуку объем. Качество звука улучшится в разы. Однако, неправильная настройка приведет к обратному эффекту.
Проводная стереогарнитура Сяоми подключается автоматически и пользователю не приходится тратить время на ее настройку. Если телефон ее не видит, стоит осмотреть его на предмет физических повреждений. Синхронизации может помешать посторонний предмет в разъеме или окисление контактов. В первом случае устраняются волосы или пыль, попавшие в разъем, во втором – чистят контакты. Причиной нестыковки может стать поврежденный провод внутри штекера. В этом случае либо перепаивают провода. либо покупают новую гарнитуру. Не исключена поломка самого разъема. Проблема решается путем его замены на новый.
Пользователи отмечают, что эквалайзер Сяоми не всегда помогает решить проблему со звуком. Собственные настройки смартфона, скачанные приложения, даже правильно подобранные наушники не улучшают качество звучания. Кто-то из пользователей 7-ой версии Сяоми нашел весьма остроумный способ решения проблемы. Он просто зашел в настройки телефона и поменял регион с России на Сингапур. Качество звука существенно улучшилось, а лайфхак разлетелся по всему интернету.
Где в Windows 10 можно найти эквалайзер?
Если компьютер или ноутбук пользователя современный и для звуковой карты производитель выпустил совместимые с Windows 10 звуковые драйвера, то найти эквалайзер не составит труда. Для этого стоит перейти по адресу:
Жмём «Пуск», «Панель управления», выбираем раздел «Звук». Если выставить режим просмотра «Мелкие значки», то можно сразу выбирать «Диспетчер Realtek HD».

Откроется новое окно. Интерфейс утилиты не изменился. Во вкладке «Звуковые эффекты» и находится нужный инструмент.
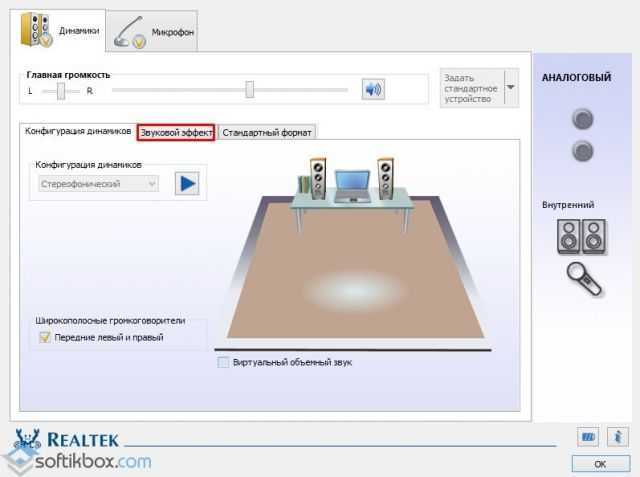
Если вас интересует, как настроить эквалайзер на компьютере с Windows 10, то стоит просто выбрать тип звучания. Лучше включить аудиозапись и по очерёдности выставлять доступные жанры: поп, классика, live, club и другие.

Таким простым способом можно найти и настроить стандартный инструмент, который устанавливаться вместе с драйверами к звуковой карте.
Почему в Панели управления нет Диспетчера Realtek?
Если в Панели управления Виндовс 10 вы не находите Диспетчер Realtek и, соответственно, отсутствует эквалайзер, значит, у вас установлены несовместимые с Windows 10 или устаревшие драйвера. Для исправления данной ситуации стоит выполнить несколько несложных действий:
Жмём правой кнопкой мыши на значке «Пуск». Из меню выбираем «Диспетчер устройств». Или же нажимаем «Win+R» и вводим «msc».
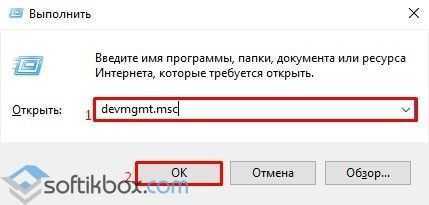
Откроется Диспетчер. Выбираем «Звуковые, игровые и видеоустройства». Нажимаем правой кнопкой мыши на нужном элементе и выбираем «Обновить драйвер».

В следующем окне указываем способ автоматического поиска программного обеспечения.

После того, как установка нового ПО будет произведена, стоит перезагрузить систему.
В случае, если данный метод не решив проблемы, стоит поставить старые драйвера к данной звуковой карте, которые ранее были на Windows 7 или 8. Сделать это можно в режиме совместимости следующим образом:
Нажимаем правой кнопкой мыши на исполнительном файле, а точнее на драйвере. Выбираем «Свойства». В новом окне переходим во вкладку «Совместимость». Выставляем версию операционной системы, которая ранее была установлена на компьютере.
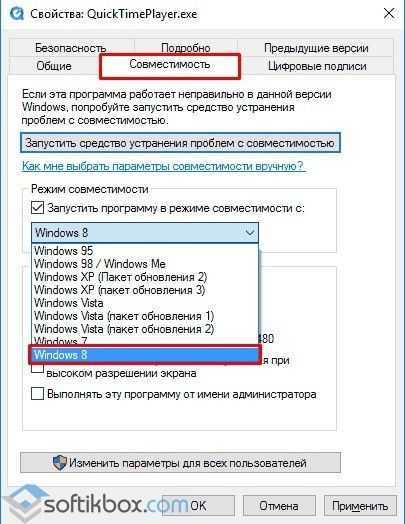
Запустится мастер установки софта в режиме совместимости.

После установки драйвера вновь переходим в Панель управления и ищем Диспетчер Realtek.
В случае, если установить данный элемент не удалось, стоит выполнить настройку звука через сторонние программы.
Настройка эквалайзера в сторонних программах на Windows 10
Каждая программа, которая связана с воспроизведением звука, имеет встроенный эквалайзер. Это касается и таких популярных программ как KMPlayer, Windows Media Center, Light Alloy и других. Рассмотрим пример, как настраивать эквалайзер в KMPlayer.
Открываем программу. Нажимаем на значок шестеренки.
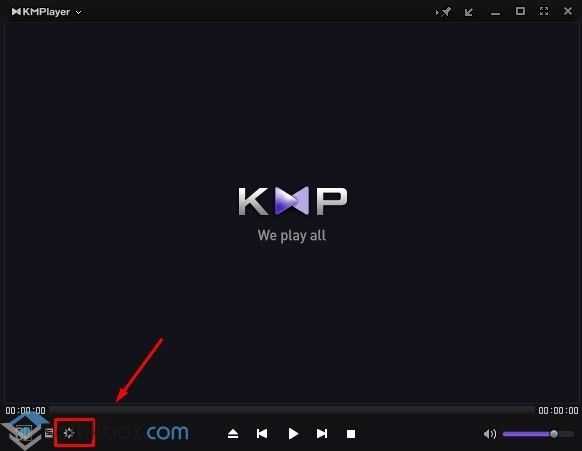
Откроется небольшое меню. Переходим во вкладку «Звук». Здесь и расположен 10-полосный эквалайзер, с помощью которого можно настроить звук.
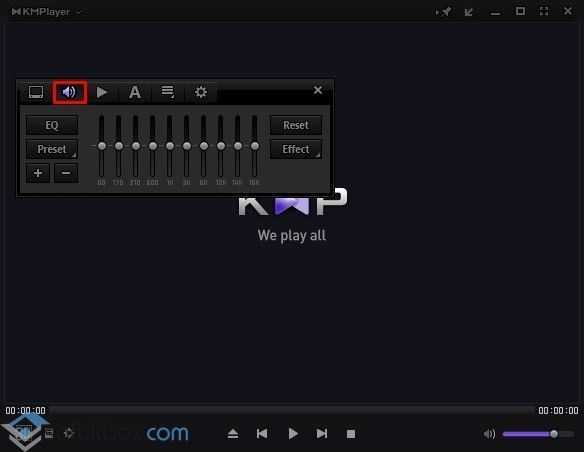
Также можно отдельно скачать эквалайзер на рабочий стол от сторонних разработчиков. Среди подходящих для Windows 10 приложений можно выделить Equalizer APO, EC Equalizer. Этот софт легко устанавливается и настраивается.
О том, как включить штатный эквалайзер в Windows 10 смотрите в видео:
https://youtube.com/watch?v=5BJKiAr7wqY
Звук во время воспроизведения музыкальных композиций и фильмов может быть некачественным — отсутствие басов, помехи и прочее. В этом случае юзеры запускают эквалайзер и настраивают частотное звучание, чтобы исправить ситуацию. Что эквалайзер представляет собой? Есть ли в Windows подобное стандартное средство? Какие сторонние приложения для настройки звука предлагают разработчики?
Декоративный NeonVisual
Программа «NeonVisual» относится к особому разряду украшений рабочего стола, выполняющих две задачи одновременно: великолепная визуализация проигрываемой мелодии и отображение ее тембра на каждой выделенной частоте. NeonVisual не является полноценным инструментом, но может использоваться как дополнение к описанным выше вариантам.
Для запуска ПО на своем компьютере делаем следующие действия:
Скачиваем установочный файл с сайта http://sounevis.ru или на официальной группе Вконтакте https://vk.com/sounevis.
Устанавливаем и запускаем программу.
Главное окно делится на две части. В поле «Визуализации» можно выбрать понравившуюся тему. В «Модули» имеются готовая панель управления плеером, часы и редактируемая консоль, к которой можно привязать любые действия на ПК, включая управление эквалайзером.
После добавления и настройки отдельные элементы выглядят так:
При грамотном оформлении рабочий стол смотрится шедеврально:
Преимущества
- NeonVisual является отличным визуализатором эквалайзера с возможностью комбинировать и настраивать интерактивные элементы без ограничений.
- При должных навыках в использовании программы можно привязать кнопки управления плеером к редактируемой консоли. Другими словами – вы сможете управлять проигрывателем прямо в NeonVisual.
- Бесплатное русскоязычное ПО совместимо с Windows 7 и 10.
Эквалайзер EQ Audio
EQ Audio Equalizer немного отличается от других эквалайзеров Windows 10, которые мы рассмотрели. EQ Audio Equalizer – это не файл EXE, который вы загружаете и запускаете в операционной системе Windows, а приложение Chrome.
Быть приложением Chrome имеет как преимущества, так и недостатки. С другой стороны, он будет работать только с аудио, которое воспроизводится в веб-браузере Chrome; это не может изменить полосы на всей вашей машине.
Тем не менее, большинство людей слушают большинство аудио через Chrome на рабочем столе – будь то YouTube, Netflix, Spotify или что-то еще. Расширение также будет работать на всех ваших устройствах, на которых работает Chrome и не использует ваши системные ресурсы.
Скачать: EQ Audio Equalizer (Свободно)
как установить графический эквалайзер на рабочий стол
От настроек будет зависеть качество звучания вашей системы. Для того чтобы настроить эквалайзер, нужно установить все ПО и подсоединить акустическую систему к аудиокарте.
Раньше не существовало единой для всех программ настройки звука. Потому различные настройки нужно проводить непосредственно в программах, которыми открываются определённые файлы. Ситуация изменилась. В windows 7 достаточно правильно настроить саму систему, и она будет корректно отображать содержимое разных типов аудиофайлов.
Настройка эквалайзера в windows 7
Для того чтобы настроить эквалайзер в windows 7 его нужно найти и открыть. Некоторые пользователи имеют с этим сложности. Потому, остановимся на процессе детально. Делаем такие шаги:
- Заходим в меню «Пуск», открываем там «Панель управления»
- Меняем режим отображения на «Крупные значки», иначе дальше будет сложно работать. Заходим в раздел «Оборудование и звук».
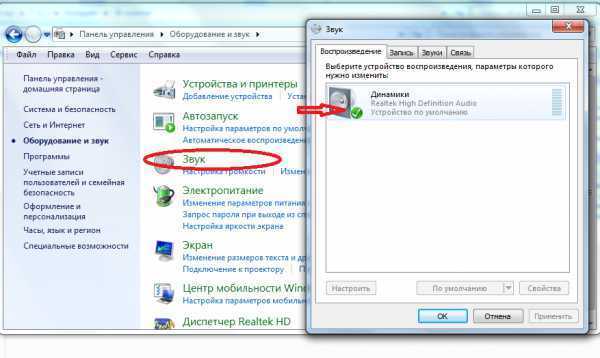
- Кликая дважды на значке динамика переходим в раздел «Свойства». Здесь откроется информация обо всех разъемах, имеющихся в компьютере.
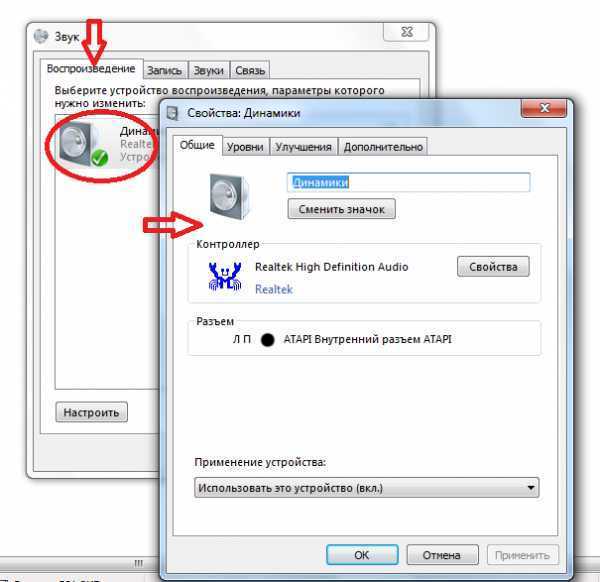
- Переходим во вкладку «Уровни».
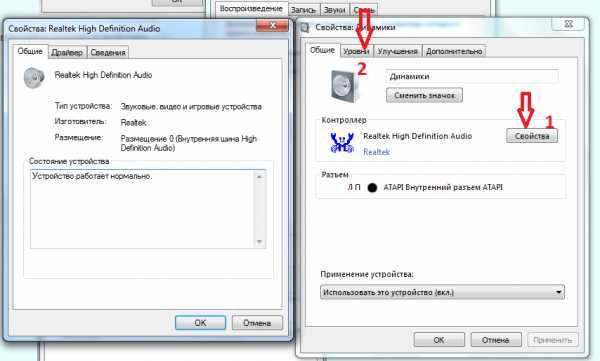
Здесь передвигая ползунок можно регулировать уровень звука на всех устройствах.
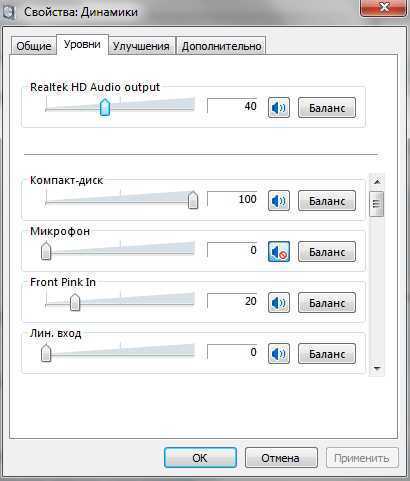
- Переходим во вкладку «Улучшения» и ставим галочку напротив пункта «Эквалайзер».

- Можно вносить изменения в эквалайзер аудиокарты.
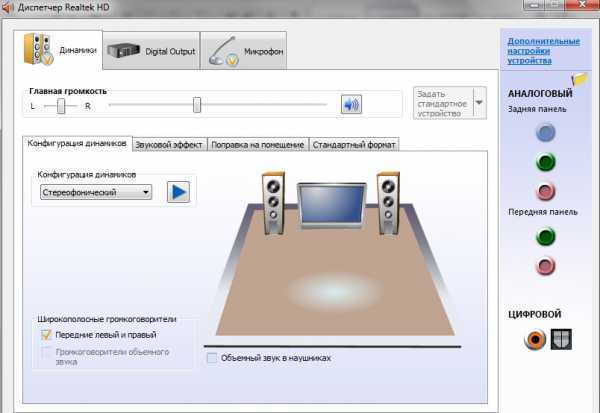
После внесения необходимых изменений иногда возникает необходимость останавливать и запускать воспроизведение звука, для того чтобы изменения подействовали.
В раскрывшемся списке «Настройка» установите флажок «Эквалайзер». Затем выберите жанр музыки, который интересует вас на этот момент. Измените настройки и нажимайте на клавишу «Применить».
Попробуйте различные варианты звучания. Если имеется вкладка Dolby, то перейдите в нее, установите флажок возле Dolby Sound Room. Эта функция поможет добиться объемного реалистичного звучания. А для эффектного звучания вашего компьютера подойдут анализаторы спектра звука (эквалайзеры).
Анализаторы спектра звука для windows 7
Появилось много различных модных гаджетов, которые создают на рабочем столе бегущий эквалайзер. Программы реагирует практически на все исходящие звуки и показывают их графически на экране.
Скачать эквалайзер для windows 7 бесплатно с Unibites
Загрузить эквалайзер для windows 7 бесплатно
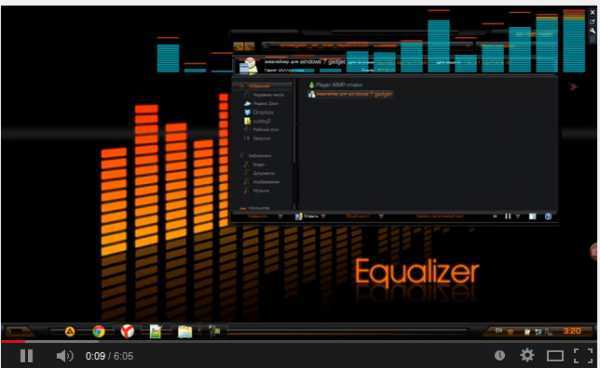
Этот эквалайзер имеет восемь разных спектров. Тут вы найдете маленькие и большие 16-ти полосные эквалайзеры. Есть возможность изменять цвет и размер шкал, шрифты. Но все эти манипуляции нужно проводить в программе Photoshop, то есть это подходит для тех, кто ею владеет. Остальные могут получать удовольствие, подбирая музыкальные фотообои, которые вы найдете в архиве, и настраивая рабочий стол на свой вкус.
Еще одна интересная программа для оформления рабочего стола – NeonVisual. Сегодня доступны 4 варианта визуализации звука. Каждая из четырех имеет свои настройки.
Скачать NeonVisual с DepositFiles бесплатно
Скачать NeonVisual с Depositfiles бесплатно

Особенно привлекательным этот эквалайзер будет для поклонников жанра Rock. Для них разработана специальная тема Rockstar Orange Equalizer. Она представлена 6 видами тем, интересным звуковым оформлением, своим курсором, шрифтами, обоями, иконками. Есть еще темы для Aimp 3, Winrar и RocketDock.
Все подобные программы схожи между собой, но имеют некоторые отличия. Большинство из них можно настроить «под себя».
Установка эквалайзера на ОС windows 7
Установка предложенных эквалайзеров проста и не займёт много времени. Все действия происходят по схеме:
- Нужно скачать архив, распаковать его
- Запустить установочный файл
- Принять предлагаемые условия установки
- Завершить установку.
Новое оформление рабочего стола – это всегда интересно. Скачивайте эквалайзер для windows 7 и сделайте дизайн вашего компьютера креативным.
FayTan.ru
Эквалайзер для windows 7
Пользователь может иметь свои стандарты качества звука, которые могут совершенно разниться с параметрами, установленными по умолчанию в ОС windows. Точную настройку звука можно провести с помощью эквалайзера. Именно этой теме и будет посвящена статья.
Качество звучания далеко не всегда определяет дорогое звуковое оборудование. Нет, оно играет далеко не маловажную роль, но если на компьютере не настроен эквалайзер, то впечатление даже от самых дорогих и качественных колонок может моментально испортиться.
Операционная система windows 7 наделена встроенным эквалайзером,


































