Настройка окон в Windows 10
Всем привет ! Я продолжаю разбирать операционную систему Windows 10. Сегодняшняя тема — Многозадачность на Windows 10, а если быть точнее, то я расскажу о настройках окон в Windows 10. Показ окон можно наблюдать в режиме планшета, а так же можно отобразить окна, нажав на сочетание клавиш Alt+Tab. Окна это открытые страницы браузеров или страницы на вашем компьютере, документы, изображения и т.д.
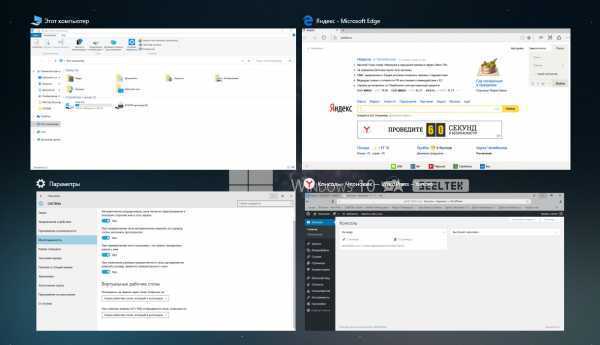
Открыть окна, можно нажав на кнопку — Представление задач, внизу экрана, с правой стороны от кнопки поиск.
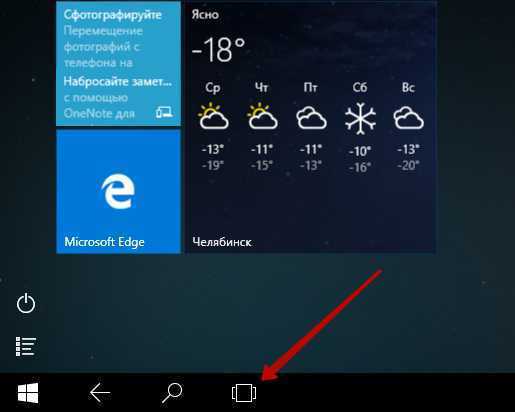
Чтобы попасть на страницу параметров окон, в нижнем левом углу экрана, нажмите на кнопку — Пуск. В открывшемся окне, нажмите на вкладку — Параметры.
В меню параметров, нажмите на вкладку — Система.
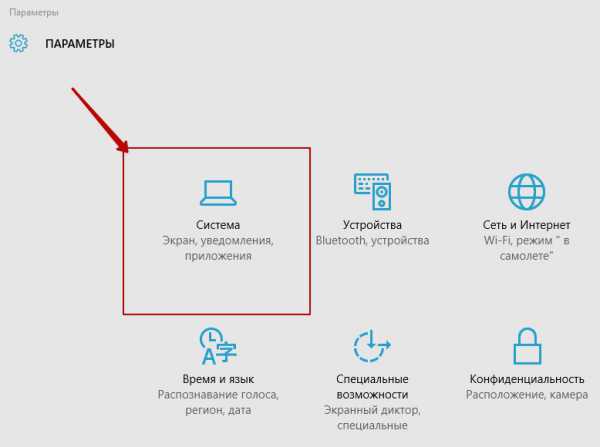
На странице — Система, слева в меню, нажмите на вкладку — Многозадачность. Здесь вы можете включить или отключить следующие параметры:
Автоматически упорядочивать окна путём их перетаскивания к боковым сторонам или в углы экрана.
При прикреплении окна автоматически изменять его размер, чтобы заполнить пространство.
При прикреплении окна показывать , что можно прикрепить рядом с ним.
При изменении размера прикреплённого окна одновременно изменять размер смежного прикреплённого окна.
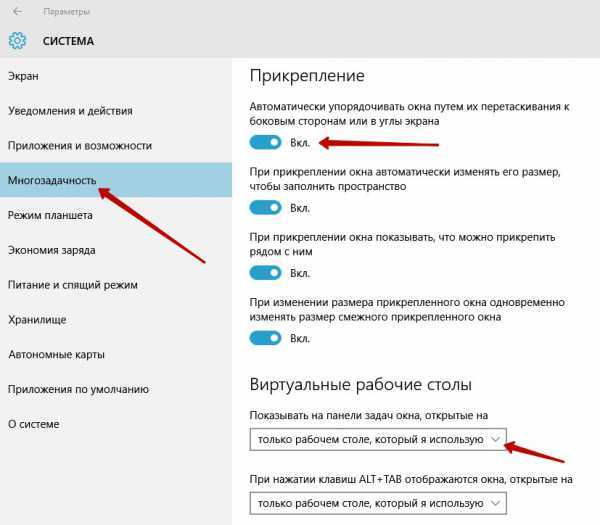
Так же здесь вы можете включить показ окон с виртуальных рабочих столов, то есть, чтобы на экране отображались окна не только с действующего рабочего стола, но и с других ваших рабочих столах. Для этого вам нужно просто выбрать значение — Всех рабочих столах. Тема параметров окон в многозадачности Windows 10 завершена, жду ваших комментариев, до новых встреч !
Решение 4.Измените настройки панели управления графикой
На панели управления графикой (например, в панели управления Nvidia) есть различные настройки, которые могут вызвать увеличение изображения на втором мониторе. В этом случае изменение соответствующих настроек в Панели управления графикой может решить проблему.
Включить изменение размера рабочего стола
- Запустите панель управления графикой вашей системы (например, панель управления Nvidia) и на левой панели выберите «Настроить размер и положение рабочего стола».
- Теперь на правой панели перейдите на вкладку «Размер» и установите флажок «Включить изменение размера рабочего стола» (убедитесь, что выбран правильный дисплей).Включить изменение размера рабочего стола
- Затем нажмите «Изменить размер» (вы можете попробовать другие настройки) и проверьте, решена ли проблема с разрешением. Проблема может появиться снова после обновления графического драйвера, если да, то повторно примените настройку после обновления.
- Если проблема не исчезла, проверьте, решает ли проблема изменение параметра «Масштабирование» в параметре «Настроить размер и положение рабочего стола» на панели управления Nvidia.
Установите размер изображения
- Щелкните правой кнопкой мыши на рабочем столе и в контекстном меню выберите «Свойства графики» (или «Параметры графики Intel»).
- Теперь откройте дисплей и выберите свой дисплей.
- Затем выберите Размер изображения и установите его на 100%.Установка размера изображения на 100%
- Теперь проверьте, нормально ли работает монитор.
Отключить нерабочую область на панели управления графикой
- Запустите графическую панель управления вашей системы (например, AMD VISION Engine Control Center) и на левой панели разверните Мои цифровые плоские панели.
- Теперь выберите «Параметры масштабирования (цифровой плоский экран)» и на правой панели переместите ползунок на 0%, чтобы проверить, решена ли проблема с монитором.Отключить нерабочую область на панели управления графикой
- В противном случае вы можете переместить ползунок параметров масштабирования на другие значения, чтобы проверить, решает ли это проблему.
Отредактируйте общие настройки
- Убедитесь, что изменение разрешения дисплея (убедитесь, что используется одно и то же разрешение для обоих дисплеев) на панели управления графикой решает проблему.
- Если это не помогло, проверьте, решает ли проблему использование настраиваемого разрешения.
- Вы также можете попробовать настроить соотношение сторон для обоих дисплеев, чтобы решить эту проблему, но убедитесь, что это не масштаб 16: 9.
- Если проблема не устранена, вы можете проверить, решает ли ее изменение масштабирования на панели управления графикой.
- Вы можете проверить, решает ли проблема установка частоты обновления 60 Гц.
Post Views:
210
Для чего подключать к ноутбуку монитор
Многим пользователям может показать, что особого смысла в том, чтобы подключить монитор к ноутбуку, нет. Однако достаточно часто качество изображения на ноутбуке оставляет желать лучшего. Во-первых, в современных моделях производители делают матовое покрытие, что сказывается негативно на цветопередаче. Вторая причина – высокое разрешение есть только у дорогих моделей. Кроме того, даже 17 дюймов – это довольно небольшой экран. В такой ситуации будет логично подключить к ноутбуку монитор, что сразу решает все три нюанса. Такое соединение не требует особых усилий или затрат, поэтому тем, кому не нравится качество или размер родной матрицы, есть смысл задуматься о внешнем экране.
Совет! Для удобства останется лишь купить беспроводные мышку и клавиатуру. Также понадобится необходимый для соединения кабель.

Кроме решения проблем с размером экрана и не самым лучшим качеством изображения подобное соединение имеет смысл в том случае, если экран ноутбука испорчен, или нужно пользоваться несколькими экранами (актуально для игр или многозадачной работы). Стоит отметить, что последняя возможность есть не у всех лэптопов.
windows не видит второй монитор
Не так давно подключение дополнительного монитора к ПК воспринималось как глупость. Но сегодня, многое изменилось, и большинство профессий различных сфер пользуются таким преимуществом. Наиболее частая проблема при установке второго дисплея – windows не видит второй монитор. Почему не работает? Что делать? Как подключить второй монитор через hdmi? И многое другое в статье ниже.
Способ 1.
Первым делом, убедитесь, что ваш дополнительный дисплей не сломан, а находится в работоспособном состоянии:
- проверьте целостность проводов от монитора к системному блоку;
- взгляните на правильность подключения кабеля к ПК;
- убедитесь, что девайс подключен.
До 50% случаев, когда второй монитор не определяется, причинами являются банальные моменты, описанные выше.
Способ 2.
После стандартной проверки у вас снова не обнаружен монитор? Возможно, ваш дисплей устарел и возникли проблемы с его программным обеспечением. Проделайте следующие действия:
- Клацните пкм по рабочему столу.
- Выберите пункт «Параметры экрана».
- Нажмите на «Обнаружить» в разделе «Несколько дисплеев».
Способ 3.
Не работает и пк не видит монитор? Бывает так, что второй дисплей конфликтует с системой, поэтому windows не может его обнаружить. Стоит попробовать изменить формат проецирования. Для этого:
- нажмите Windows+P;
- После того, как появится меню режимов проекции с 4 пунктами настройки, выберите нужную и кликните на неё.
Способ 4.
Снова компьютер не видит злосчастный экран? Есть вероятность,что причина кроется в последнем обновлении ПО графического адаптера, поэтому система не передает изображение на дополнительный монитор. Чтобы исправить ситуацию, необходим откат драйвера на предыдущую версию. Следуйте следующим пунктам:
- откройте диспетчер устройств;
- найдите вашу видеокарту, она находится в пункте “Видеоадаптеры”;
- щелкните правой кнопкой мыши по вашему графическому адаптеру, затем “Свойства”;
- находим вкладку “Драйвер” и клацаем “Откатить”;
- следуйте инструкциям на экране;
- произведите релоад (перезагрузку) ПК;
Способ 5.
Вот еще несколько действий для тех, у кого при подключении к ноутбуку не отображается второй монитор:
- Подключите монитор через HDMI или VGA. Закройте крышку ноута (дело в том, что при отключении основного монитора на ноутбуке, второй становится основным), а через несколько минут раскройте лэптоп. Изображение должно появится на двух экранах.
- При подключенном дополнительном мониторе через HDMI или VGA, введите девайс в спящий режим, и через пару минут выйдите из него.
Способ 6.
Следующий вариант – изменение частоты обновления монитора. Возможно ее значение больше предусмотренного на обоих дисплеях, поэтому система не обнаруживает и не подключает последний. Следуйте следующим пунктам:
- жмем ПКМ по рабочему столу, выбираем пункт “Разрешение экрана”;
- клацаем “Дополнительные параметры”;
- в появившемся меню жмем вкладку “Монитор” и выбираем оптимальное значение частоты обновления;
- применяем изменения и перезагружаем ПК.
И все-таки, если вышеописанные способы бездейственны, как подключить второй монитор к компьютеру windows 7, 8, 10: пошаговая инструкция, способ 7.
- Определитесь с типом подключения дисплея к пк, VGA, DVI или HDMI.
- Подключите кабель питания в розетку и провода монитора к ПК.
- Включите компьютер (ноутбук).
По окончанию вышеописанных стандартных действий, необходимо определиться с типом конфигурации подключенного дисплея:
- Презентационный(клоновый) формат – используется для проведения презентаций. Изображение на одном и на другом экранах полностью совпадает, или по другому (клон).
- Формат расширенного рабочего стола – предназначается для распределения рабочей зоны на два экрана.Разные окна, и приложения, можно выводить на разные экраны.
Чтобы реализовать 1 режим подключения необходимо:
- щелкнуть по рабочему столу ПКМ;
- в зависимости от производителя видеокарты, в раскрывшемся списке выбрать утилиту-Центр Управления ATI или Nvidia.
- найти параметр clone, выбрать его и применить.
Для увеличения области рабочего стола сделаем:
- зайдем в пуск->панель управления;
- выбираем раздел “оформление и персонализация”->настройка разрешения экрана, не забудьте нажать пункт “обнаружить”, чтобы система определила наличие второго экрана.
- в последнем раскрывающемся списке ищем параметр отображения Расширение рабочего стола, чтобы распределить рабочий стол между 2 мониторами;
- подтверждаем изменения.
Как разделить экран в Windows 10 на четыре части
Если монитор достаточно большой, на нём можно разместить одновременно сразу несколько окон, например, четыре. Это можно сделать, пользуясь мышкой, аккуратно перетащив и выровняв программы, как нужно. Но это неудобно.
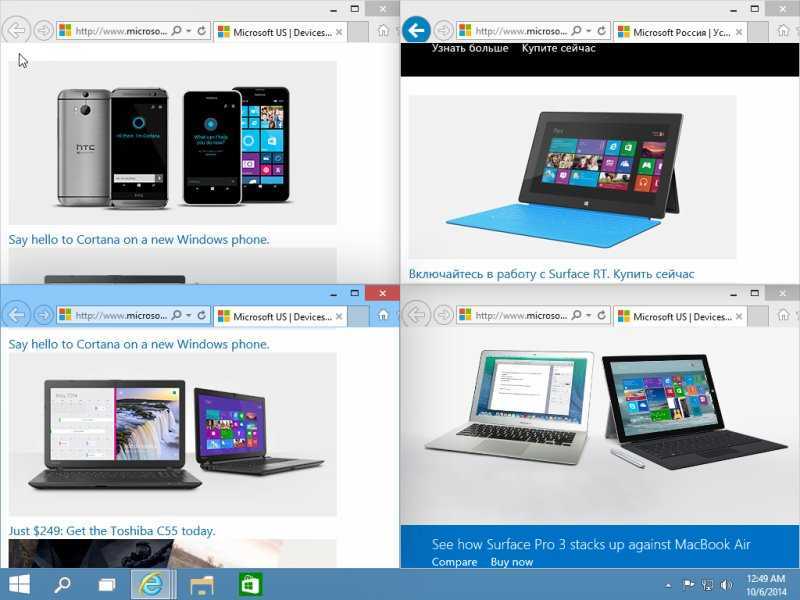
Можно воспользоваться предыдущим способом – быстро раскидать пару приложений в стороны с помощью клавиш Win и стрелок, а потом уменьшить их по вертикали и добавить ещё пару ниже.
Можно сделать и по-другому – открыть на экране сразу 4 окна и поочерёдно перетащить их в углы. Они развернутся каждое на четверть.
Можно поступать и более гибко, закрепляя одно приложение, например, на одной половине, а в другой расположить ещё пару по вертикали. Полёт фантазии в организации такой сетки ограничен только площадью экрана.
Всё это удобно делать на компьютере с большим монитором. А вот на ноутбуке с этим сложнее. Там, конечно, это тоже работает, но так как ноутбук имеет гораздо меньший монитор, и работать станет не очень удобно. Конечно, при ширине в 1920 пикселей ширина каждого приложения останется вполне приемлемой, и этим можно пользоваться, но таким дисплеем пока ещё оснащаются далеко не все ноутбуки.
Несколько мониторов в Windows 11
Мониторы остаются в режиме plug & play. Вы можете подключить монитор к порту дисплея вашего настольного компьютера или ноутбука, и он будет обнаружен автоматически. Windows 11 может не отображать его, но это легко исправить.
Подключение нескольких мониторов — Windows 11
Вы можете подключить несколько мониторов в Windows 11 из приложения «Настройки». Настройки позволяют:
Выберите основной мониторИзменить разрешение монитораИзменить раскладку монитораИзменить масштабирование для мониторовИзменить ориентацию монитораОткройте приложение «Настройки» с помощью сочетания клавиш Win + I.Перейдите в Система> Дисплей.
Нажмите кнопку «Определить», чтобы узнать, какой дисплей является каким (обратите внимание на номер, который отображается на дисплее).Нажмите «Открыть» в раскрывающемся списке «Дублировать эти дисплеи» и выберите способ работы второго монитора: расширенный дисплей, зеркальное отображение или отображение только на одном мониторе
Перетащите мониторы, чтобы расположить их.Выберите монитор и прокрутите вниз. Выберите «Сделать это моим основным дисплеем», чтобы установить его в качестве основного монитора.
Другая настройка
Для других настроек, которые могут применяться к обоим мониторам, сначала выберите монитор, а затем прокрутите вниз, чтобы изменить настройки. Выделенный монитор — это тот монитор, к которому будет применена настройка. Для настройки масштабирования вам может потребоваться выйти и снова войти, чтобы применить их ко всем приложениям.
Изменить режим проецирования
Windows 11 позволяет пользователям изменять режим проецирования, т. Е. Режим отображения для нескольких мониторов, с панели быстрого проецирования. Панель выглядит иначе, чем на
Коснитесь сочетания клавиш Win + P, чтобы открыть панель проекции.Выберите режим проецирования.Windows 11 изменит режим проецирования.
Настройка параметров
После подключения внешнего монитора и включения ПК ничего не произойдет. На экране часто всплывает сообщение об отсутствии сигнала, изображения нет. Бывает еще «лучше» — монитор просто не обнаруживается компьютером.
Перейдем в графические настройки. Вызываем параметры Windows (Win+I), раздел «Система» и вкладка «Дисплей». Система сама пишет, что старые модели могут не обнаруживаться автоматически. Кликаем на «Обнаружить», чтобы Windows нашел нужный.
Второй монитор должен отобразиться графически – под цифрой 2. Синим цветом всегда выделяется активный дисплей. Параметры яркости, разрешения, ориентации и прочие актуальны для выбранного экрана.
Важны настройки нескольких дисплеев. Можно задать четыре параметра:
- дублирование: на двух экранах будет одинаковая картинка;
- расширить: содержимое первого монитора расширится как продолжение на второй;
- показать на 1 или 2: в зависимости от выбранного монитора, картинка будет демонстрироваться только на одном из них – основном или дополнительном, внешнем.
Почему это вредно
Если вы подолгу сидите за компьютером, скорее всего, физической активности в вашей жизни недостаточно. Медики называют такое состояние гиподинамией и отмечают, что ограничение двигательной активности может вредить здоровью. Для борьбы с гиподинамией рекомендуется, в числе прочего, ограничить время, проводимое за компьютером.
- Взрослые могут проводить перед монитором — 6, максимум 8 часов в сутки. При этом обязательны перерывы: хотя бы раз в час необходимо вставать из-за стола на 5-10 минут.
- Подросткам 12-16 лет рекомендуется сидеть за компьютером не более 2 часов в день.
- Детям 7-12 лет — 1 час.
- Ребенку 3-7 лет — не более получаса.
- Малышам до 3 лет смотреть телевизор и пользоваться компьютером не рекомендуется вовсе.
Исследования российских ученых показали, что в среднем каждый третий школьник к моменту окончания 11 класса приобретает близорукость и вынужден носить очки. По мнению специалистов, это связано с тем, что сегодня без компьютеров процесс обучения, работы или досуга практически невозможен.
Длительное сидение перед экраном компьютера может отразиться не только на здоровье глаз. В зоне возможного риска находится позвоночник, руки, кроме того, могут появиться апатия, забывчивость, нарушение памяти и психики, бессонница.
- Самая популярная проблема — усталость глаз: долгое сидение за компьютером ведет к усталости, повышенной чувствительности к свету, ряби или ощущению песка в глазах, их покраснение и жжение. Все это — серьезные поводы, чтобы меньше сидеть в интернете и, конечно, задуматься о переменах в привычном укладе жизни. Если не обращать на это внимания, то не за горами ухудшение зрения (близорукость и/или астигматизм). Дело в том, что мерцание экрана и мелкая вибрация текста при прокрутке могут напрягать мышцы глаз, из-за чего острота зрения постепенно снижается.
- Еще одна проблема — синдром «сухого глаза», который возникает из-за того, что человек начинает реже моргать. Это заболевание появляется из-за непрерывной работы на близком расстоянии от экрана и его мерцания. Избавиться от него можно — дозируйте время работы за монитором и используйте увлажняющие капли для глаз типа «искусственная слеза».
- Нарушения в работе опорно-двигательного аппарата и конкретно — угроза здоровью позвоночника. Проблема в том, что в сидячем положении у человека одни и те же мышцы постоянно напряжены, а другие, напротив, расслаблены. Такой дисбаланс может привести к ухудшению обмена веществ в межпозвоночных дисках и, как результат — к остеохондрозу, а в перспективе — и к межпозвоночной грыже.
- Сколиоз или искривление позвоночника — еще одно неприятное последствие неправильной посадки. Чтобы не допустить этого, необходимо следить за осанкой и использовать ортопедические рабочие кресла с поддержкой поясницы.
- Туннельный синдром (синдром запястного канала) — это неврологическое заболевание кистей рук. С ним можно столкнуться, если долго работать с клавиатурой или мышью, держа запястья или локти на весу. Проявляется синдром, как правило, болезненными ощущениями в кистях рук, а также отеканием и онемением пальцев. С чем это связано? Все дело в однообразности движений. Из-за этого, а также из-за неправильного положения рук сдавливается срединный нерв между костями запястья и сухожилиями мышц. Избежать туннельного синдрома можно — достаточно время от времени разминать пальцы и кисти рук. Также имеет смысл использовать эргономичную клавиатуру и коврик для мыши со специальными подставками или подушками, на которые можно положить запястья.
Дополнительная информация
В завершение — несколько дополнительных пунктов, которые могут быть полезны при подключении двух мониторов или просто для сведения.
- Некоторые графические адаптеры (в частности, Intel) в составе драйверов имеют собственные параметры для настройки работы нескольких мониторов.
- В варианте «Расширить экраны» панель задач доступна на двух мониторах одновременно только в Windows В предыдущих версиях это реализуемо только с помощью сторонних программ.
- Если у вас есть выход Thunderbolt 3 на ноутбуке или на ПК с интегрированным видео, вы можете использовать его для подключения нескольких мониторов: пока таких мониторов в продаже не много (но скоро будут и их можно подключать «последовательно» один к другому), но зато есть устройства — док-станции, подключаемые по Thunderbolt 3 (в форме USB-C) и имеющие несколько выходов на мониторы (на изображении Dell Thunderbolt Dock, предназначенный для ноутбуков Dell, но совместимый не только с ними).
- Если ваша задача — дублирование изображения на двух мониторах, при этом на компьютере присутствует только один выход для монитора (интегрированное видео), вы можете найти недорогой сплиттер (разветвитель) для этих целей. Просто поищите в продаже VGA, DVI или HDMI сплиттер в зависимости от имеющегося выхода.
На этом, думаю, можно завершить. Если же остались вопросы, что-то не понятно или не работает — оставляйте комментарии (по возможности, подробные), я постараюсь помочь.
Избегайте мягких поверхностей
Никогда не кладите ваш мобильный компьютер на какие-либо мягкие поверхности – ковры, кровати, матрасы и др. Это ведет к его перегреву, а также способствует быстрому сбору пыли. А это в свою очередь приводит к тому, что выходит из строя, например, жесткий диск, а также может потребоваться чистка электронного друга.

Рис. 2. Ноутбуки не любят контактов с мягкими поверхностями и домашними животными.
Важно следить, чтобы вентиляционные поверхности не перекрывались какими-либо препятствиями. Часто вентиляционная решетка располагается не только по бокам ноутбука, но и на нижней стороне под клавиатурой
Для ноутбуков изготавливают соответствующие пластиковые подставки, которые отлично решают эту проблему.
Рис. 3. Подставка для ноутбука с вентиляторами.
Более дорогими являются подставки из пластика с металлическими декоративными частями с вентиляторами для охлаждения ноутбука. Для удобства такие подставки могут оснащаться USB-разветвителями на несколько портов, подсветкой и регулировкой наклона. Вместо подставки для некоторых пользователей удобнее столик-подставка, накроватный столик или столик для работы стоя.
Кстати, относительно последнего столика. В Царскосельском лицее, в своей комнате №14 А.С. Пушкин, как и все остальные лицеисты, для хорошей осанки делал уроки, стоя за конторкой.

Рис. 4. Конторка у окна в комнате А.С. Пушкина с подсвечником, щипцами для свечей, чернильницей и гусиным пером (Источник).
Что-то похожее на конторку из Царскосельского лицея сейчас есть и для ноутбуков:
Рис. 5. Столик для ноутбука для работы стоя с регулировкой высоты.
Функция «Прикрепление»
Разделение экрана на 2 части в автоматическом режиме было введено ещё в Windows 7. По умолчанию оно включено и ничего дополнительно делать не надо. Работает это очень просто – если взять мышкой какое-нибудь окно за его верхний край и, не отпуская кнопки, начать тащить его к какому-нибудь краю монитора или углу, то оно там «приклеится» и займёт всё доступное пространство. Об этом предупредит появившаяся рамка по контуру свободного места.
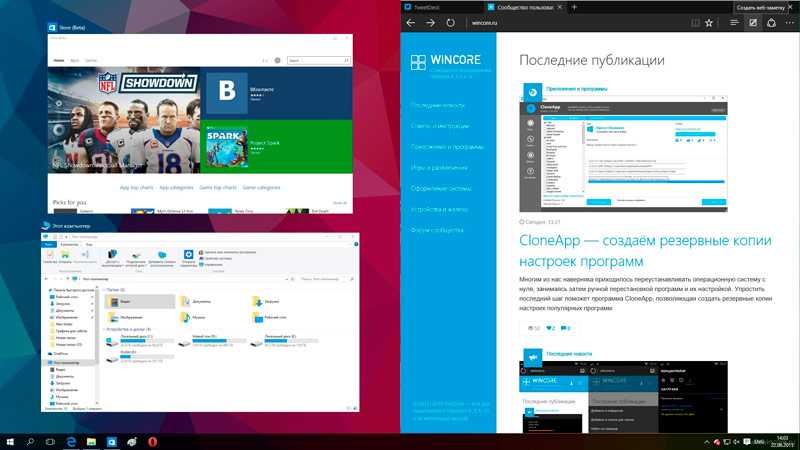
Для использования этого способа достаточно разместить одну из программ в удобном положении, например, на одной половине монитора. Тогда другую можно просто перетащить к другой стороне, и она автоматически развернётся рядом. Также первое можно просто потащить к краю, и оно займёт ровно половину экрана. Попробуйте это сделать, перетаскивая какое-нибудь окно к краям и углам монитора, и быстро поймёте принцип действия этой функции.
Можно это делать ещё быстрее и проще. Если выбрать какое-либо окно и нажать клавиши «Win» + «стрелка вправо или влево», то оно отправится вправо или влево и займёт ровно половину экрана. Также просто можно отправить на другую половину другую программу. Клавишами Win и стрелкой вниз можно убрать, то есть свернуть, активное приложение.
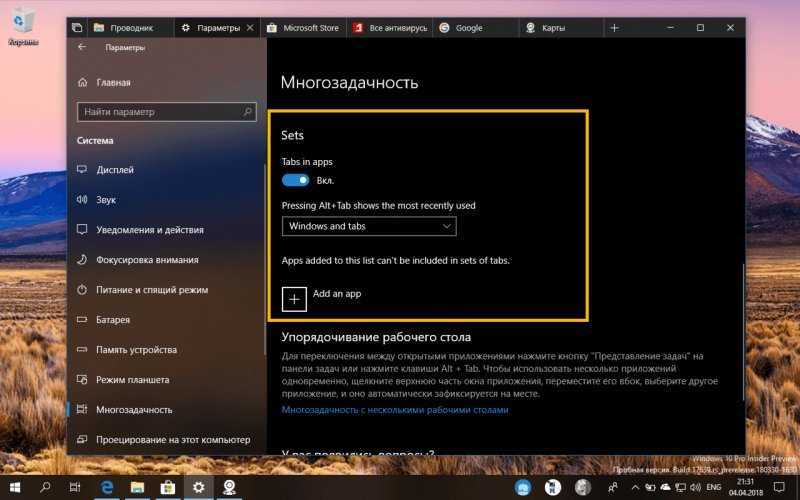
Параметры многозадачности в Виндовс 10
В других версиях Windows тоже есть такая возможность и работает она аналогично. Однако в версии 10 пошли дальше и несколько усовершенствовали функционал. Там, если отправить одно окно к краю экрана, оно займёт половину площади, как обычно. А вот на второй половине появится галерея других открытых программ и можно выбрать ту, которую хочется поместить на второй половине. Эта функция называется Snap Assist.
Если эта функция по каким-то причинам отключена Windows 10, её можно включить вручную. Для этого нажмите сочетание клавиш «Win» + «I» — появятся настройки системы. Затем перейдите в «Система» — «Многозадачность» и включите все ползунки.
Microsoft PowerToys FancyZones
Microsoft PowerToys представляет собой набор полезных утилит для Windows 10, среди которых присутствует FancyZones — инструмент для создания «зон» на экране Windows 10 и размещения окон в них.
С помощью FancyZones можно использовать готовые макеты, а также создавать свои собственные в FancyZones Editor для того, чтобы разделить экран Windows 10 на произвольное количество частей. Создание областей экрана может показаться не интуитивным, но ниже в видео инструкции процесс продемонстрирован наглядно.
После активации функции и настройки областей экрана для окон, при перетаскивании любого окна достаточно будет удерживать клавишу Shift, чтобы отобразились доступные области для закрепления выбранного окна.
Как настроить два монитора на компьютере с Windows
Если ваш компьютере с Windows распознает второй монитор, он должен автоматически отобразить копию рабочего стола. Перейдите в Пуск > Настройки > Система > Дисплей, где вы должны увидеть графическое представление ваших мониторов. Если дисплей отсутствует, щелкните «Обнаружить» или «Несколько дисплеев» > «Обнаружить» . Если монитор по-прежнему не отображается, устраните неполадки с кабелями, портами или настройкой видеокарты.
Чтобы настроить отдельные параметры отображения, щелкните и выберите соответствующее поле отображения (вверху выбрано №2), затем прокрутите вниз до пункта «Масштаб и макет», где вы можете изменить масштаб, разрешение и ориентацию отображения.
Изменение расположения дисплеев, отображаемых в меню «Настройки», изменяет способ перемещения мыши и окон между дисплеями при расширении рабочего стола. Вместо того, чтобы располагать два монитора рядом друг с другом, у вас может быть экран ноутбука с настольным монитором сверху. Обязательно нажмите Применить, чтобы сохранить изменения.
Если вы не уверены, какой именно дисплей, нажмите «Определить», и на каждом из ваших мониторов должен появиться другой номер.
Чтобы изменить способ отображения рабочего стола на мониторах, прокрутите вниз до раздела «Несколько дисплеев» и выберите нужный вариант в раскрывающемся меню. Выберите Расширить эти дисплеи, чтобы увеличить площадь экрана. Здесь вы также можете установить флажок Сделать это моим основным дисплеем, что сделает его активным рабочим столом.
Если вы захотите изменить настройки позже, вам не нужно возвращаться в меню «Настройки». Нажатие клавиши с логотипом Windows + P вызывает меню, в котором можно переключаться между этими параметрами.
Что удобнее, монитор или телевизор
Я не зря первым пунктом поставил удобство использования, так как для многих это станет определяющим фактором при выборе того или иного устройства в качестве компьютерного экрана и читать статью далее будет не нужно. Сразу скажу, что обычные мониторы намного более удобно использовать, чем телевизоры.
- У ТВ нет регулировки высоты и угла наклона, как у большинства мониторов, что создает определенные неудобства при размещении на столе. Если использовать крепление телевизора на кронштейне, то этого недостатка можно избежать, но надо выделить довольно много места, что позволить себе могут не все;
- ТВ значительно больше по габаритам и весу, чем мониторы, что тоже предъявляет определенные требования к его расположению.
При правильном положении, сидящий около монитора человек должен находиться на расстоянии 50см. При таких условиях удобство использования мониторов, так же, как и телевизоров вместо мониторов с диагональю больше 27 дюймов становиться не комфортным из-за невозможности охватить взглядом весь экран сразу. При работе со множеством мелких элементов, скачки взгляда с одного место экрана в другое вызывают очень быстрое утомление, что серьезно сказывается на работоспособности.
Оптимально удобным, в плане видимой области я считаю дисплеи с диагональю 26 или 27 дюймов с разрешением от 1920×1080 до 2560×1440. Недаром один из лучших компьютерных мониторов от Apple — 27 дюймовый.
Делим экран с помощью функции «Прикрепить окна» в Windows 10
Для упрощения работы с несколькими окнами в Windows 10 предусмотрена встроенная функция «Прикрепить окна», которая позволяет автоматически делить экран между несколькими окнами: на две части — слева и справа; или на четыре — по углам экрана. Обычно эта опция включена по умолчанию, но можно проверить её состояние, зайдя в Параметры — Система — Многозадачность — пункт «Прикрепить окна» и отметки ниже этой опции.
Когда функция включена вы можете очень быстро делить экран между двумя и более окнами программ следующим образом:
- Когда два и более окон программ открыто, перетащите любое окно за заголовок к левой или правой границе экрана, либо к одному из углов экрана и когда будет показана область закрепления, отпустите кнопку мыши.
- При разделении на две части (при перетаскивании влево или вправо) вы увидите предложение выбрать окно для оставшейся части экрана из списка открытых, выберите его и оно займёт всё свободное пространство.
- При разделении экрана на 4 части, окна для каждого угла потребуется перетащить вручную, как на первом шаге.
- Если вы хотите изменить соотношение размеров областей на экране, сделайте это мышью, передвигая разделитель между окнами.
- Чтобы «перестать делить» экран, просто потащите за заголовок закрепленного таким образом окна и перенесите его в другое место.
- Если вам нужно закреплять окна по краям экрана с помощью клавиатуры, используйте комбинации клавиш Windows + стрелка влево, Windows + вправо, Windows + вверх, Windows + вниз. Последние две комбинации работают после того, как вы закрепили окно слева или справа: иначе они же либо свернут окно в панель задач, либо развернут его на весь экран.
Для многих пользователей встроенной функциональности будет вполне достаточно, но, если требуется более сложная настройка зон на экране (например, для очень широкого монитора), описываемые возможности могут не подойти. В этом случае можно использовать Microsoft PowerToys, а также сторонние утилиты.
Заключение
Теперь вы знаете, как подключить к компьютеру или ноутбуку дополнительный монитор, а затем и обеспечить его работу, адаптировав под свои нужды и/или потребности параметры передаваемого на экран изображения. Надеемся, данный материал был полезен для вас, мы же на этом закончим.
Мы рады, что смогли помочь Вам в решении проблемы.
Опишите, что у вас не получилось.
Помогла ли вам эта статья?
- https://tech-geek.ru/split-screen-windows10/
- https://public-pc.com/vtoroy-monitor-v-windows-10-podklyuchenie-i-nastroyka/
- https://lumpics.ru/how-make-two-screens-in-windows-10/























![Глава 2 чем ноутбук отличается от стационарного компьютера. ноутбук [секреты эффективного использования]](http://lpfile.ru/wp-content/uploads/5/0/4/504f4af9940c05a6d0f843281a571603.jpeg)










