Чистая установка драйверов на звуковую карту
Windows 10 не всегда может найти драйвера автоматически для новых звуковых карт ноутбуков и стационарных компьютеров. Также десятка может неправильно установить скачанные ей драйвера из Windows Update. Поэтому в этом примере мы покажем, как установить новые драйвера для стационарного компьютера и ноутбука с нуля.
Для примера со стационарным компьютером мы будем использовать ПК, который основан на материнской плате MSI A88X-G43
. В этой материнской плате установлена звуковая карта, которая базируется на чипе Realtek ALC892
. Скачать сам драйвер для этого чипа можно на официальном сайте производителя материнской платы www.msi.com. В нашем случае драйвер представляет 64-битную версию для Windows 10 64 bit. После загрузки инсталлятора драйвера запустим его.
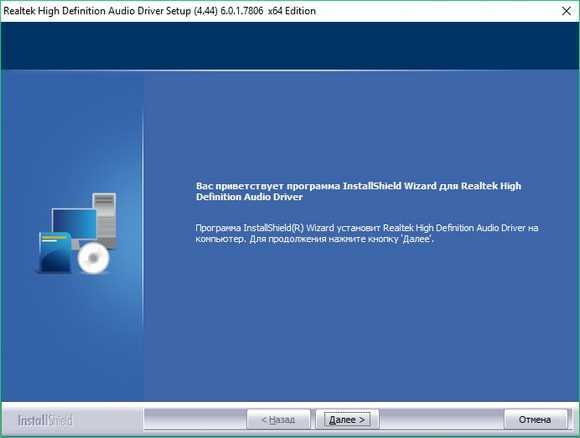
Установка драйвера от компании Realtek очень простая и сводится к нескольким нажатиям кнопки Далее >
.
После установки инсталлятор предложит перезагрузить компьютер, что мы и сделаем.
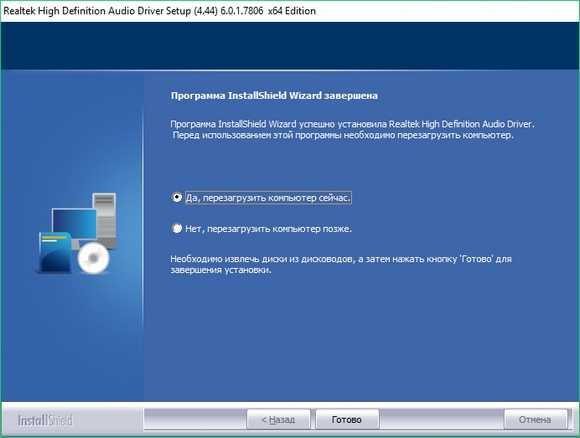
Перезагрузив ПК, в панели уведомлений появится значок.
С помощью этого значка можно попасть в «Диспетчер Realtek HD
», где можно произвести тонкую настройку звуковой карты.
Установка драйвера на ноутбук практически идентична с первым примером. Для примера будем использовать ноутбук Acer Aspire V3-372
. Этот ноутбук также оснащен звуковым чипом от Realtek. Скачать драйвер для этого ноутбука можно на странице www.acer.com/ac/ru/RU/content/drivers. После загрузки также запустим его, как в первом примере.
Запустив инсталлятор, перед нами появится то же окно, как в первом примере. Процесс установки драйвера ноутбука в нашем случае идентичен со стационарным компьютером. Если звук перестал работать на чипах, не рассмотренных в этой главе, то принцип установки на них драйвера максимально схож с рассмотренными примерами.
Еще для стационарного ПК и ноутбука могут помочь такие способы решения задачи, когда пропал звук
:
Если на вашем ПК пропал звук по вине драйвера
, то нередко решить эту проблему можно полной переустановкой драйвера
.
При поиске драйвера
для старого ПК пользователь часто встречается с ситуацией, когда его нет для Windows 10
. Многие производители часто забрасывают старые ПК и не обновляют для них драйвера, поэтому их нет для новых ОС. В этой ситуации могут помочь драйвера, предназначенные для Windows 7 и 8
Единственное, на что следует обратить внимание в этом случае — это разрядность ОС, для которой этот драйвер предназначен.
Если вы загрузили или отыскали на диске очень старый драйвер
, то его не удастся установить, так как у него нет поддержки Windows 10. В этой ситуации может помочь запуск установщика драйвера в режиме совместимости ОС
, для которой он предназначен.
Когда звук пропал после обновления Windows 10
Много проблем со звуком всплыло у пользователей после обновления 1809 для Windows 10 в октябре 2018 года. Чаще всего у пользователей возникала ошибка: «Выходное аудио устройство не установлено».
По информации от Microsoft это случилось из-за того, что во время обновления ошибочно на звуковые устройства устанавливался драйвер Intel. Об этом можно прочитать, например, здесь — https://blogs.msdn.microsoft.com/matthew_van_eerde/2018/10/12/if-windows-update-sent-you-intel-audio-controller-version-9-21-0-3755-by-mistake-uninstall-it/
Чтобы вручную устранить проблему поддержка производителя рекомендует выполнить следующие шаги:
- Зайти с административными правами в Диспетчер устройств (см. выше);
- В разделе “Звуковые, игровые и видеоустройства” найдите звуковой драйвер Intel (может отображать как Intel SST Audio Controller, или Intel Smart Sound Technology driver), или аудиодрайвер с желтым восклицательным знаком.
- Щелкните по нему правой кнопкой мыши и выберите «Удалить устройство». В окне всплывающего подтверждения нужно обязательно поставит флажок для полного удаления файлов драйвера:
- Перегрузите компьютер.
После перезагрузки звук скорей всего восстановится, так как драйверы вашего звукового устройства (например, RealTek) автоматически установятся в системе. Если проблема осталась, то нужно посмотреть статус звуковых устройств в Диспетчере устройств. Возможно придется, как было описано в предыдущем разделе, установить драйвер вручную. Также возможен вариант с обновлением драйвера через Интернет.
Кстати, для устранения проблем со звуком в релизе 1809 был выпущен патч KB4468550.
Поэтому можно воспользоваться им для автоматического устранения проблемы. Вообще в обновлении 1809 оказалась так много багов, что в результате оно было отозвано. Главным багом было конечно то, что при установке этой версии автоматически удалялись пользовательские файлы.
Позже в 1809 эту ошибку со звуком исправили и теоретически сейчас этих проблем быть не должно.
Ничего не помогает?
Если ни один из вышеперечисленных способов вам не помог, то попробуйте сделать следующее:
- Если до этого звук был, но сейчас его нет, то вполне вероятно, что вами были установлены какие-то драйвера или программы, вызывающие конфликты. В этом случае стоит попробовать провести восстановление системы.
- Если есть вторая карта, то подключите ее к ПК и поставьте на них новые драйвера, обязательно удалив старые.
- Возможно, карта плохо установлена на материнской плате или неправильно подключена. Рекомендуется проверить это на всякий случай.
- Если ничего не помогает, рискните и переустановите виндовс. После этого поставьте новое программное обеспечение, и если звучание появится, то следить за ним при установке любой программы. В таком случае вы сразу поймете, в чем дело, и найдете виновника.
Это крайние меры, однако, и они могут принести пользу и решить возникшую проблему.
Решение проблем с драйвером звукового устройства
Проблемы с драйвером звукового устройства могут возникнуть после обновления Windows 10 или же при его конфликте с драйвером другого устройства. Для устранения неисправности с драйвером необходимо выполнить следующие действия.
Откат драйвера
- Через меню «Пуск» перейти в «Панель управления».
- Далее выбрать и запустить «Диспетчер устройств».
- Найти в появившемся окне звуковое устройство и кликнуть на нём правой кнопкой мыши, в открывшемся меню нажать свойства и во вкладке «Драйвер», нажать кнопку откатить.
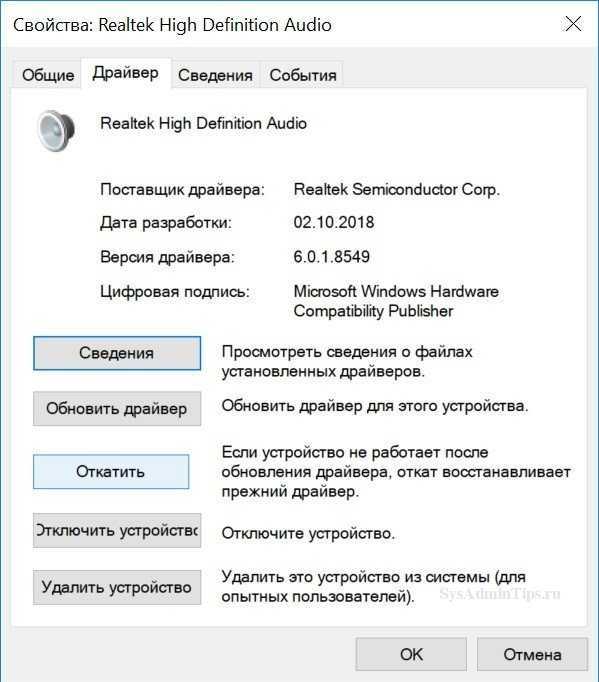
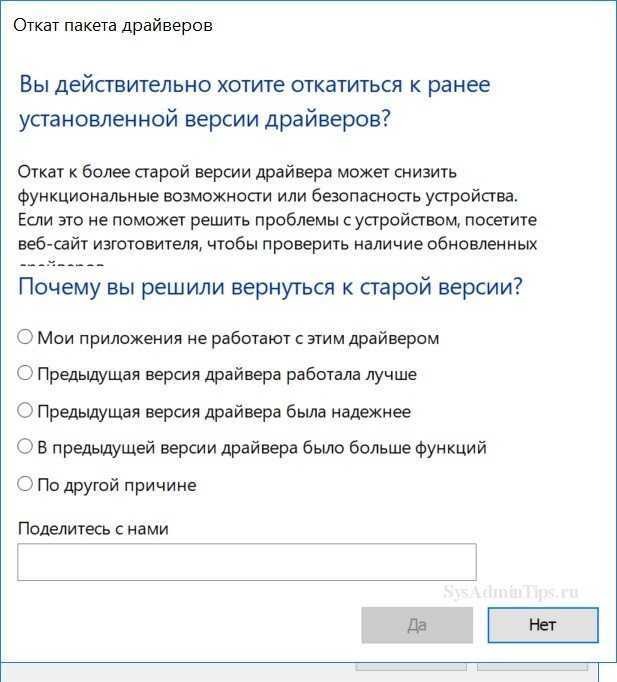
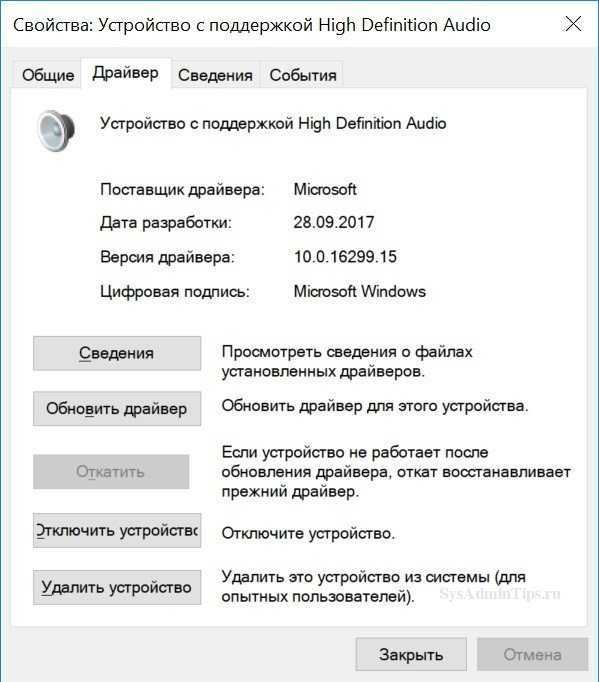
Поиск драйвера звукового устройства по ИД и переустановка
Бывает так, что откатить данным способом драйвер не получается. В таком случае необходимо переустановить звуковой драйвер вручную. Отлично если есть диск с драйверами, который шел в комплекте с ноутбуком или компьютером. Если такого диска нет или он утерян, то драйвер придётся искать самостоятельно. Для этого есть несколько способов. Можно зайти на сайт производителя ПК или ноута и скачать драйвер оттуда. Если у вас не брендовый компьютер, то можно поискать на сайте компании, выпустившей чипсет материнской платы или звукового дискретного адаптера. Ниже рассмотрим вариант поиска вручную по так называемому идентификатору оборудования (ИД), который уникален для каждого устройства. Такой способ иногда бывает полезен и применим.
Способы установки
Установка может быть выполнена несколькими способами:
Автоматический
Происходит с использованием автоматического установщика от производителя.
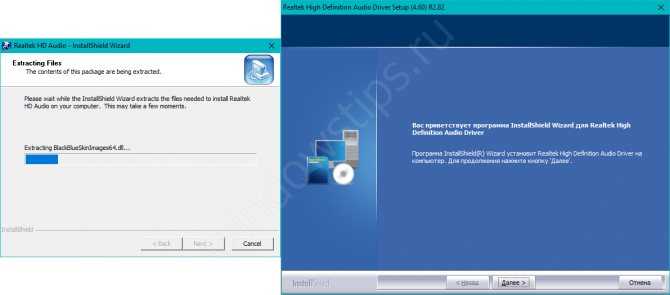
Ручной
Когда автоматический установщик отсутствует или не работает, поможет ручная установка:
- Откройте свойства оборудования и нажмите «Обновить».
- Выполните поиск на компьютере.
- Кликните на «Обзор» и укажите путь к архиву или установщику.
- После установки выполните перезагрузку ПК.
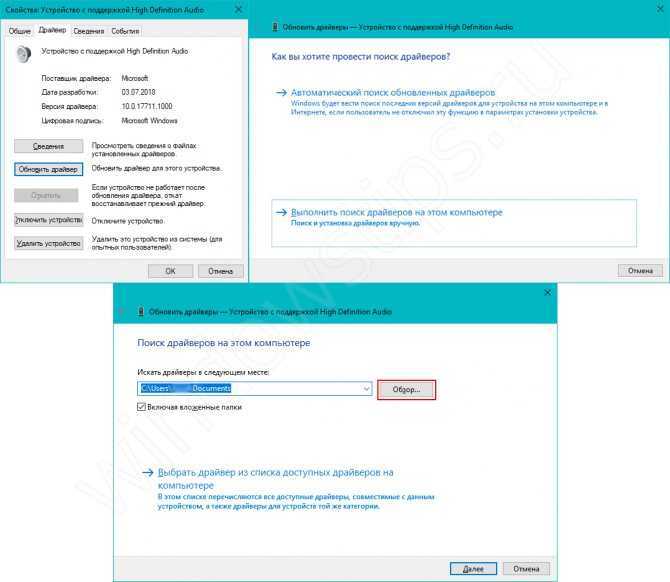
Если вы хотите узнать, как переустановить драйвер звука на Windows 10 – то сначала надо удалить старый, а потом установить последнюю версию.
Чтобы узнать, как удалить драйвер звука Windows 10, необходимо вернуться немного назад, а именно к «Диспетчеру задач».
Нажмите на нужное оборудование ПКМ и выберите «Удалить устройство». Обязательно поставьте галочку на пункт «Удалить программы для этого устройства». Альтернативный вариант — через свойства этого оборудования, выбрать «Удалить устройство».
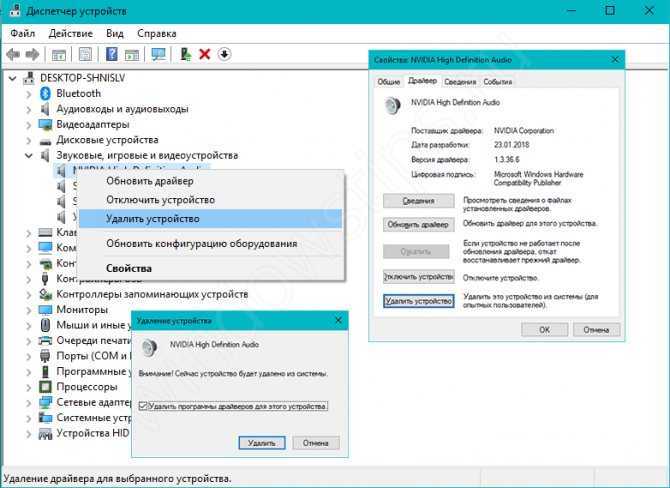
А как выполнить установку одним из любых способов, указано выше.
Ну и последний пункт – обновить драйвера звука Windows 10
Мультимедиа контроллер: как убрать восклицательный знак напротив
Хотя корпорация Майкрософт делает все возможное, чтобы в максимальной степени упростить работу пользователей со своей операционной системой Виндовс, все еще возникают ситуации, когда без внесения корректировок не обойтись.
Один из путей упрощения пользования системой, избранный разработчиками из Майкрософт, – это включение в состав дистрибутива целой базы различных драйверов (устройств во внутренней базе). В результате при инсталляции операционной системы выполняется их поиск и установка при обнаружении. К сожалению, такое решение не является панацеей, так как драйвера устройств, выпущенных после начала продаж инсталляционного диска системы, разумеется, что не могут входить в базу. Это одна из наиболее часто встречающихся причин того, что в списке диспетчера устройств напротив значка «мультимедиа контроллер» отображается желтый восклицательный (или даже вопросительный) знак.
Виндовс многим своим приспособлениям приписывает такое. Знак напротив такого устройства, как мультимедиа контроллер, будет светиться до тех пор, пока пользователь не установит соответствующий драйвер или не устранит неисправность. На общую работоспособность операционной системы это не влияет. Но достаточно установить драйвер устройства “мультимедиа контроллер”, как оно преображается. Чаще всего речь идет об аудио-адаптере или карте телевизионного тюнера.
Итак, чтобы полностью настроить все программные и аппаратные компоненты компьютера, необходимо подобрать и инсталлировать для мультимедиа контроллер драйвер. Самое простое решение – воспользоваться компакт-диском, который всегда идет в комплекте с ноутбуком и компьютером. Для ноутбука порядок действий следующий: вставляем диск в привод и запускаем его оболочку (если автозапуск отключен). Обычно там все упрощено, поэтому не стоит изобретать велосипед, а лучше установить сразу все предлагаемые драйверы – наверняка, мультимедиа контроллер в диспетчере устройств исчезнет. Владельцам персональных компьютеров придется поступить немного иначе и установить предлагаемые оболочками драйверы со всех тех дисков, что шли с компьютером (звуковая карта, видеокарта, материнская плата, тюнер и пр.).
Иногда те устройства, которые были когда-то нужны, перестают быть таковыми, поэтому на них «забывают» поставить драйвер. «Мультимедиа контроллер» и восклицательный знак – вот результат такой забывчивости. Но даже без драйвера устройство резервирует для себя часть ресурсов, что не совсем правильно, поэтому его следует отключить. Нажимаем на нем правую кнопку мыши и выбираем «Отключить».
Иногда диски поддержки по той или иной причине недоступны. Даже в этом случае есть удобное решение – найти драйвер самостоятельно. Начать следует с материнской платы. Зайдя на сайт производителя, необходимо набрать в поиске название своей платы и скачать все предлагаемые для нее драйвера. Какой-то из них может быть «тем самым».
Следующий способ подходит для пользователей лицензионных (не взломанных) версий Виндовс. Через меню кнопки «Пуск» открываем панель управления и следуем в центр обновления, где запускаем обновление компонентов системы. Не исключено, что на Windows Update будет нужный драйвер. Данная операция потребует наличия подключения к сети Интернет.
Можно воспользоваться альтернативным способом. Для этого следует скачать и запустить программу Driver Updater (Smart Driver Updater) или подобную ей. Ее работа довольно проста и состоит в сканировании системы на наличие отсутствующих или устаревших драйверов и скачивании актуальных версий. Судя по отзывам, на большинстве компьютеров эффективность программы достигает 90% (находит драйвера для 4 из 5 устройств).
Пользователи с опытом могут попробовать определить тип оборудования, скрывающегося под названием «мультимедиа контроллер», путем его поиска через известный ИД-оборудования (просматривается в диспетчере устройств), но данный способ сложно назвать оптимальным.
Настройка микрофона на звуковой карте
Прежде чем настраивать микрофон его нужно подключить, иначе устройство отображаться не будет. Для этого микрофонный штекер вставляется в гнездо розового цвета на звуковом контроллере. Затем нужно открыть «Диспетчер звука Realtek HD». Это можно сделать через панель управления, открыв строку с соответствующим значком, или нажать на символ цветного динамика в панели уведомлений.
Далее в основном окне нужно ползунковыми регуляторами выставить усиление микрофона и уровень записи. Усиление не стоит делать свыше +20.0 dB, так как могут возникнуть искажения. Желательно включить систему шумоподавления, поставив галочки напротив «Подавление шума» и «Подавление эхо». Можно сделать пробную запись и по результатам прослушивания подкорректировать усиление и уровень. Настройка внешней звуковой карты возможна только при подключённых устройствах и установленных драйверах.
Звуковая карта не определяется ОС
Рассмотрим случаи, когда операционная система не в состоянии самостоятельно выбрать драйвер для звуковой карты персонального компьютера. В процессе переустановки системы и дальнейшей ее перезагрузки, это определяется отсутствием звуковых сигналов.
Причиной в создании такой ситуации может быть установленное звуковое оборудование на персональном компьютере, которое: редко встречается; дата выпуска старше, чем устанавливаемая ОС.
В таком случае надо в ручном режиме выполнить установку звукового драйвера. Есть несколько способов определения необходимого звукового драйвера для ПК.
Инструмент обновления драйверов
Самый простой и лучший способ навсегда разрешить аудио- и звуковые проблемы с драйверами, когда не работает звук на виндовс 7 lenovo g500 — использовать программу Driver Update Tool и запустить сканирование на ПК. DriverDownloader быстро сканирует компьютер, идентифицирует всё установленное оборудование и затем обновляет их на установленном оборудовании, например, динамики, микрофон и другие звуковые устройства.
Хороший инструмент управления аудиодрайвером помогает экономить пользователю время и деньги и, что ещё более важно, может помешать установить несовместимый аудиодрайвер устройства, который вызовет дополнительные проблемы на компьютере. Список самых распространённых аудиодрайверов, которые использует программа:
Список самых распространённых аудиодрайверов, которые использует программа:
- Звуковой драйвер реалтек.
- Аудиодрайвер высокой чёткости Realtek.
- Драйвер PCI Audio ас97 Driver.
- Аудиодрайвер SIS.
- Драйвер USB Audio.
- Аудиодрайвер ALi Audio Accelerator WDM.
- Устаревшие аудиодрайверы.
- Встроенный цифровой звуковой драйвер SoundMAX HD Audio.
- Звуковой драйвер мультимедиа.
- Драйвер Conexant HD Audio Smartaudio 221.
- Аудиодрайвер AC97.
- Звуковой драйвер Intel.
Стандартные настройки звука на компьютере
При установке операционной системы происходит автоматическая настройка звука на компьютере windows
7. Если этого не произошло, необходимо открыть «Диспетчер задач» и проверить, все ли устройства включены и для всех ли из них установлены драйверы. Если рядом с устройством стоит восклицательный
знак, значит,
драйверы не установлены — их нужно загрузить с сайта производителя и установить. Если рядом с устройством
стоит красный крест, значит, оно отключено. Включите его можно щелчком правой кнопки мышки по устройству, выбрав «Включить».
Чтобы настроить звук на компьютере windows
7, нажмите «Пуск», перейдите в «Панель управления» и найдите значок «Звук». Дальнейшие настройки производятся здесь.

Давайте посмотрим, как настроить колонки на компьютере windows
7. В окне «Звук» на вкладке «Воспроизведение» нажмите кнопку «Настроить». Здесь можно проверить звучание динамиков, просто щелкая мышкой по ним на картинке.
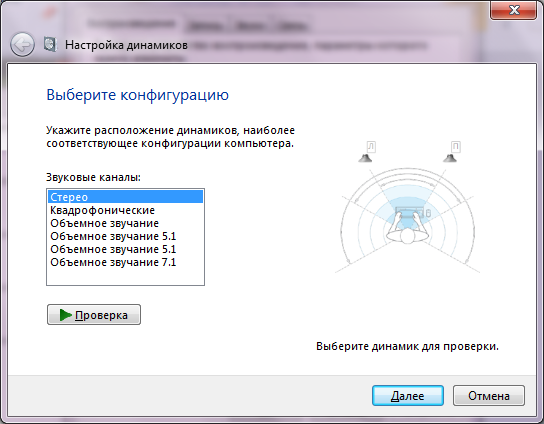
Убедившись, что все работает, нажмите «Далее» и в следующем окне поставьте галочку для настройки широкополосных и окружающих динамиков (если они есть). Снова «Далее»
и «Готово». Настройка колонок на компьютере
windows
7 завершена.
Давайте посмотрим, как настроить звуковые эффекты на компьютере. В том же окне «Звук» на вкладке «Воспроизведение» выберите динамики и нажмите «Свойства».

В новом окне на вкладке «Общие» можно посмотреть, какие разъемы подключены, на вкладке «Уровни
» можно настроить громкость колонок и микрофона, а на вкладке «Дополнительные возможности» можно задействовать или отключить различные звуковые эффекты.

Сохраните настройки, нажав ОК.
О том, как настроить микрофон на компьютере Windows 7, читайте . С инструкцией по настройке наушников на компьютере Windows можно ознакомиться .
Как воспроизводится звук на ПК
Для начала стоит разобраться, каким образом компьютер воспроизводит звук. В аналоговых интерфейсах происходит преобразование цифрового двоичного сигнала из музыкальных или видео файлов в непрерывный. Первым на пути цепочки преобразователей стоят программное обеспечение или кодеки, которые распаковывают аудио файл и позволяют далее считывать медиа проигрывателю звуковые данные. Данные из центрального программного ядра после обработки поступают в звуковую плату, где происходит преобразование двоичного цифрового сигнала в аналоговый звуковой и его предварительное усиление. Далее информация поступает на звуковоспроизводящее устройство, наушники или колонки.
Существуют различные форматы, и у каждого своя специфика, разговаривать о которой не позволяет объем обзора. Поэтому считается обычно достаточным скачать из интернета и поставить K-Lite Codec Pack. Этот пакет поставляется с собственным весьма хорошим проигрывателем.
Настройка звука на компьютере в операционной среде Windows производится как с помощью стандартных средств системы, так и с помощью сторонних утилит (которые лучше не использовать). Ниже рассмотрим настройку звука с помощью стандартных средств, которые есть на любом компьютере. Для этого нужно перейти в меню «Пуск», далее «Панель инструментов» и выбрать иконку с надписью «Звук». Настройки, которые можно провести с помощью этой стандартной утилиты следующие:
- Настроить конфигурацию динамиков. Первым делом в окне «Звук» необходимо выбрать устройство воспроизведения, оно имеет надпись «Динамики». Если нажать кнопку «Настроить», тогда откроется дополнительное окно, позволяющее настроить конфигурацию динамиков. Конфигурацию можно выбрать из предлагающегося списка, если используются обычные наушники или пара колонок, тогда данный тип будет как «Стерео», если используются тыловые и фронтальные колонки (4 штуки), тогда «Квадрафонические» (ромбовидный алмаз) ну и для систем домашнего кинотеатра используется звук вокруг 5.1 и 7.1. После выбора стоит нажать на кнопку «Проверка», чтобы прослушать, как будет воспроизводиться звук.
- Настроить уровень громкости и баланс. Для этого необходимо нажать кнопку «Свойства» в панели «Звук» и перейти на вкладку «Уровни». Здесь можно настроить уровень воспроизведения и баланс звучания. Также можно провести настройку чувствительности микрофона и линейного входа.
- Настроить звуковые оповещения системы. Если перейти на вкладку «Звуки» в окне «Звук», тогда можно настроить различные темы звукового сопровождения определённых действий системы. Например, запуск и завершение работы Windows и другие. Для этого, нужно выбрать какое-либо программное событие и присвоить ему стандартный, либо выбрать свой (с помощью кнопки «Обзор») звук.
- Другие параметры воспроизведения. На вкладке «Связь» можно настроить различные варианты приглушения или вообще отключить звук, при разговоре по телефону с использованием компьютера.
Все вышеперечисленные действия будут возможны только в том случае, если корректно установлены драйвера для взаимодействия звуковой карты и материнской платы. Данные драйверы обычно идут на диске в комплекте с картой, либо на сайте Realtek (редко на другом). Чтобы проверить, корректно ли установлены драйверы, необходимо поступить следующим образом.
В меню «Пуск» навести курсор на «Мой компьютер» и открыть меню свойств с помощью правой кнопки мыши. Перейти в свойства, после чего нажать на строчку с надписью «Дополнительные параметры системы» (для Windows 7 и выше, для Windows XP этот шаг не требуется) и в открывшемся окне перейти на вкладку «Оборудование». После этого жмём кнопку «Диспетчер устройств» и можно увидеть все устройства, установленные в системе. Далее в дереве развернуть узел «Звуковые, видео и игровые устройства» и убедиться в том, что устройства функционируют корректно (нет жёлтенького значка с восклицательным знаком). Если имеются какие-либо неполадки, следует переустановить драйверы.
Если после всего вышеперечисленного звук все равно отсутствует или воспроизводится некорректно, необходимо проверить звуковоспроизводящее устройство. Гнездо, в которое оно включено, должно быть зелёного цвета. Также необходимо проверить целостность кабеля и попытаться воспроизвести, например, песню, используя сторонний источник (например, телефон, плеер и т.д.). Если при этом звук отсутствует или имеет сильные искажения – значит, динамики или наушники имеют свою неисправность и нуждаются в ремонте или замене.
Компьютер не идентифицирует звуковую карту
После замены операционной системы или после ремонта компьютера, может возникнуть ситуация, когда звук в колонках пропал. Нет так же выхода на разъёме наушников. Причин может быть несколько. Чаще всего требуется переустановка драйвера, но бывает вариант, когда звуковая карта отключена в настройках BIOS. Отключение звуковой карты в BIOS, связано только с интегрированными устройствами. При использовании внешней карты нужно проверить наличие управляющей программы в диспетчере устройств. Для проверки драйверов нужно последовательно нажать следующие «кнопки»:
- Пуск
- Компьютер
- Компьютер правой кнопкой мыши
- Строка «Управление»
- Диспетчер устройств
- Звуковые устройства
На вкладке звуковых устройств будет указан тип акустической системы и установленный драйвер, например: Philips SPZ 2500 и Realtek High Definition Audio. Если слева от наименования продукта имеется жёлтый треугольник с восклицательным знаком внутри, это означает, что проблема или во внешнем звуковом устройстве или в драйверах, которые требуют обновления.
Перед установкой новых компонентов необходимо обязательно удалить старые драйверы. Для этого правой кнопкой мыши кликнуть по нужной строке и выбрать пункт «Удалить». После этого загрузить новый драйвер с сайта производителя или с диска. После переустановки операционной системы, интегрированная аудио карта может оказаться в выключенном состоянии. Включить её можно только через базовую систему ввода-вывода (BIOS). Независимо от производителя материнской платы вход в BIOS осуществляется быстрым и многократным нажатием одной из клавиш. Чаще всего используются клавиши F1, F2, F10, Del+F2 или Esc. В зависимости от системы на главной странице нужно выбрать и открыть раздел «Advanced» или «Integrated Peripherals». Далее найти строку «Onbord Audio Device» или «Onbord HD Audio» и поменять «Disabled» на «Enabled»
Компьютер для начинающих
Драйвер – специальная программа для какого-либо устройства компьютера, например звуковой карты, видеокарты, принтера, сканера и т. д., без которой устройство может нормально функционировать.
Время от времени требуется обновлять звуковой драйвер, если старый драйвер перестал поддерживать новые файлы или просто «слетел» по любой причине.
Обновить драйвер звукового устройства можно двумя способами.
Первый способ. Вам необходимо открыть Диспетчер устройств, для этого правой кнопкой кликаем по ярлыку «Мой компьютер», в контекстном меню выбираем «Свойства».
Обновление звукового драйвера
В открывшемся окне на вкладке «Оборудование» вбираем «Диспетчер устройств».
Обновление драйвера
Перед Вами откроется список всего оборудования компьютера.
В данном случае нам необходимо обновить драйвер и конфигурацию звукового устройства.
Поэтому выбираем «Звуковые, видео и игровые устройства».
В открывшемся списке, как правило, первым номером идет звуковой драйвер.
Поэтому кликаем правой кнопки мыши по соответствующей позиции и в контекстном меню выбираем, нажимаем обновить драйвер.
Да-да, мы сейчас будем обновлять с вами драйвер!
Драйвер
Здесь Вам будет предложено автоматически установить драйвер (поиск в сети Интернет) или установить из указанного места на компьютере.
Второй способ более наглядный, так как здесь мы сами будем скачивать драйвер для звука.
Вам необходимо:
В диспетчере устройств, как это было описано выше, посмотреть звуковое устройство.
— в левом верхнем углу выбрать поиск по производителю;
– здесь Вам потребуется найти нужного производителя, воспользовавшись алфавитом (например, если звуковая карта Realtek , кликаем по букве «R»);
– далее не должно составить труда найти соответствующий звуковой драйвер для звука и скачать его.
Осталось установить драйвер для звука. Распаковываем архив со скачанным драйвером. Находим в нем файл setup или install ,запускаем установку и далее действуем по инструкции.
Полезные бесплатные видеокурсы: Хотите научиться пользоваться компьютером? Подпишитесь на бесплатные видеоуроки “Компьютер с нуля”!
НАЖМИТЕ КЛАВИШИ «CTRL» и «D» ОДНОВРЕМЕННО, чтобы быстро ПОМЕСТИТЬ АДРЕС ЭТОЙ СТРАНИЧКИ В ИЗБРАННОЕ и позже вернуться на нее…
www.kurs-pc-dvd.ru






![Как обновить аудио-драйвера на windows 10 [3 способа]](http://lpfile.ru/wp-content/uploads/0/c/7/0c7691a0b8dccebff8ae9a5d0e6af66e.jpeg)



























