Как проверить видеокарту на работоспособность при помощи утилиты ATITool?
Это не менее популярная программа, которая позволяет определить работоспособность видеокарты на стационарных компьютерах и ноутбуке. Так же как и ОССТ, данная утилита является абсолютно бесплатной, что делает ее весьма востребованной на территории России и за ее пределами.
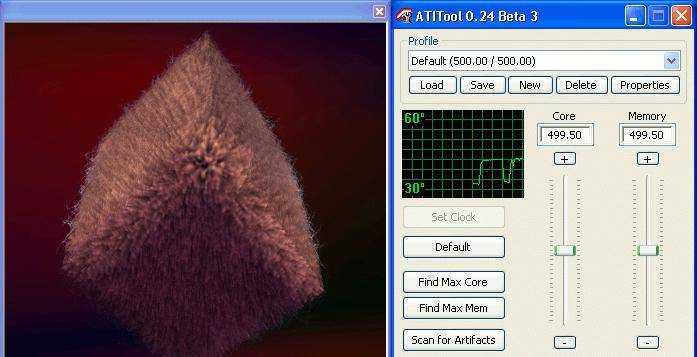 Перед скачиванием и установкой программы ATITool следует обязательно обновить драйвера, после чего можно смело переходить к диагностике. Как проверить память видеокарты и ее работоспособность при помощи данной утилиты?
Перед скачиванием и установкой программы ATITool следует обязательно обновить драйвера, после чего можно смело переходить к диагностике. Как проверить память видеокарты и ее работоспособность при помощи данной утилиты?
После установки ATITool жмем на кнопочку Show 3D view. После этого перед нашими глазами появится необычный волосатый куб. Имеются здесь также и ползунки, но менять их значение не стоит. Все, что вам нужно после нажатия кнопки Show 3D view, — ждать, пока программа продиагностирует видеокарту на работоспособность. По времени это примерно 5-10 минут
Как и в предыдущем случае, во время тестирования нужно обращать внимание на температуру нагрева оборудования. Как проверить видеокарту на работоспособность так, чтобы она не сгорела? Если значение превысило уровень свыше 85 градусов, сразу выключайте прогу — и все
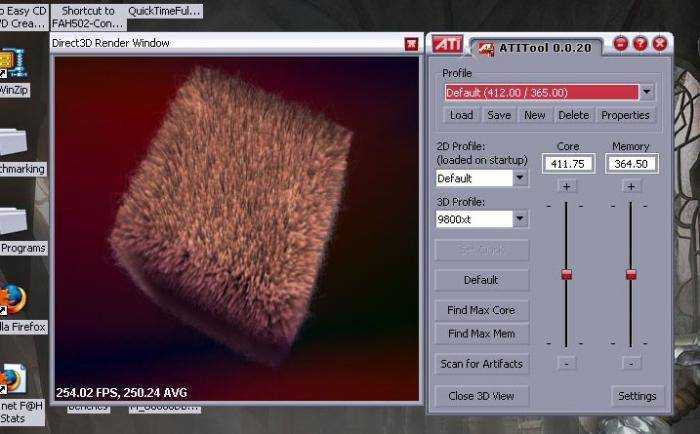 Также недопустимо, чтобы на экране появлялись желтые точки в окне рендеренга. Если это так, ваша видеокарта находится под риском выхода из строя.
Также недопустимо, чтобы на экране появлялись желтые точки в окне рендеренга. Если это так, ваша видеокарта находится под риском выхода из строя.
Итак, мы узнали, как проверить производительность видеокарты и что делать при повышенном ее нагреве.
Использовать ли FurMark?
Это вопрос на миллион долларов. Самое главное, что вы должны использовать FurMark только в том случае, если вы понимаете, что он делает и каковы могут быть последствия его использования.
Поскольку FurMark создан для того, чтобы довести ваш GPU до абсолютного предела, есть мнение, что он не отражает реальное использование. Ни одна игра или программа не будет нагружать ваш GPU так сильно, как FurMark.
Тем не менее, FurMark может быть полезен. Например, с его помощью можно протестировать графику нового компьютера. Лучше выяснить это в начале, когда компонент все еще находится на гарантии.
Функциональные возможности
- двухуровневое стресс-тестирование видеокарты;
- измерение температурного режима графического процессора;
- сохранение результатов тестирования в отдельном файле;
- обеспечение безопасности во время измерения производительности;
- контроль над возможностями системы охлаждения;
- активация удобного режима – полноэкранного или оконного;
- настройка разрешения экрана, времени проведения диагностики.
Плюсы и минусы
Плюсы программы:
- компактность;
- широкие возможности системы настроек;
- оперативная и качественная проверка стабильности видеокарты при разгоне;
- запуск из командной строки, пакетный режим.
Минусы:
не обнаружено.
Что нового в последней версии
- добавлена поддержка новых серий видеокарт;
- добавлено звуковое предупреждение при превышении температуры;
- предупреждение перед стресс-тестированием;
- повышена графическая нагрузка;
- стресс-тестирование стало доступным в двух режимах;
- исправлены мелкие ошибки.
Похожие программы
GPU-Z. Утилита для вывода и извлечения данных о графической плате ПК. В ней можно узнать любые сведения о видеокарте: модель, пропускную способность, площадь кристалла, версии драйверов и т. д.
Everest. Приложение для диагностики и сбора системных данных с компьютерного устройства. Оно проводит тестирование, настраивает системные параметры аппаратного обеспечения и ОС.
AIDA64. Программа для диагностики и обзора данных о комплектующих ПК. В ней можно получить сведения об операционной системе, железе, подключенных устройствах, сетевых ресурсах, процессоре, плате, видеокарте и т. д.
Как протестировать видеокарту
Для начала нужно скачать, установить и запустить программу. Затем в главном окне выбираем кнопку «GPU-Z»:
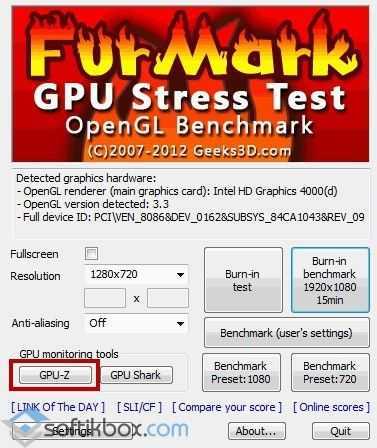 Тестирование видеокарты
Тестирование видеокарты
Далее выбираем вкладку «Sensors». В окне будет отображена частота ядра, загрузка, температура, потребление памяти, мощность:
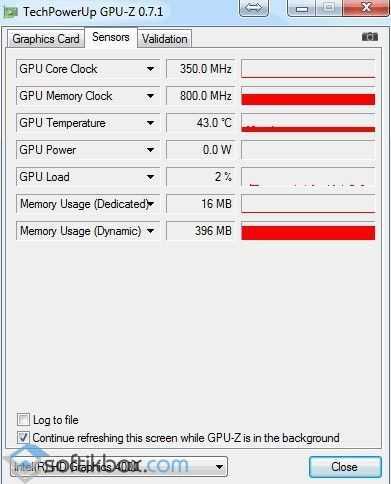 Sensors
Sensors
Для запуска тестирования нажимаем на кнопку «Burn in test»:
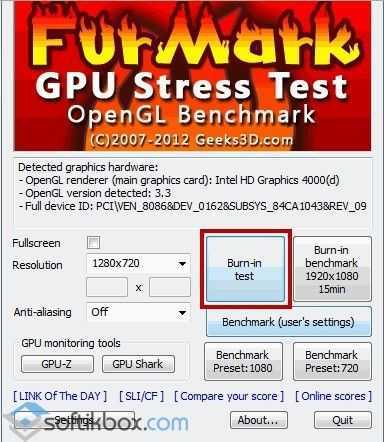 Запуск тестирования
Запуск тестирования
После этого приложение выдает предупреждение о риске, в котором могут быть указаны возможные причины нестабильной работы ПК:
- завышены настройки при разгоне;
- не хватает мощности блока питания;
- проблемы в системе охлаждения.
Рекомендуется обратить внимание на предупреждения. Чтобы продолжить, нажимаем «Go»:. Предупреждение перед проверкой
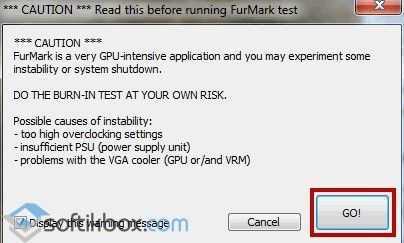 Предупреждение перед проверкой
Предупреждение перед проверкой
После этого появится следующее окно:
 Ход тестирования
Ход тестирования
Ждем окончания теста и смотрим результаты:
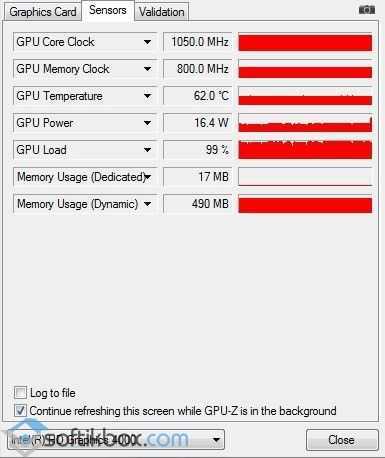 Результаты теста
Результаты теста
FurMark – один из лучших инструментов, предназначенных для проверки производительности видеокарты.
Разгон и проверка видеокарты с помощью FurMark
Приложение используется еще для одной важной цели: разгон видеокарты. Перед тем, как этим заниматься, желательно замените термопасту
На слабых ноутбуках с не очень хорошим охлаждением лучше вообще не экспериментировать. Если уверены, то запустите другое приложение, MSI Afterburner. Со знаменитым «бубликом» они работают в связке.
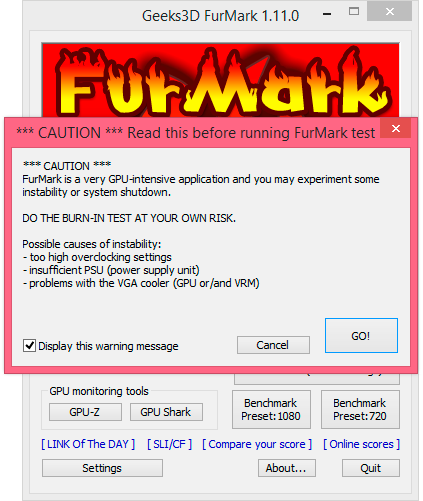
Делается все так:
1. Запускаете MSI Afterburner. Здесь заходите в настройки и убираете ограничения, связанные с мощностью и охлаждением.
2. Далее ставите автоматическую регулировку температуры. Кулер будет крутиться с той скоростью, чтобы добиться оптимальной температуры для видеокарты.
3. Теперь надо настраивать мощность. Но делать это вслепую нельзя. Можно просто сжечь и видеочипсет, и остальные компоненты компьютера. Поэтому запускаем FurMark.
4. Если разгон проверен с использованием одного из готовых пресетов приложения, то просто нажимайте его. Но чаще придется выбирать кнопку Settings и прописывать характеристики вручную.
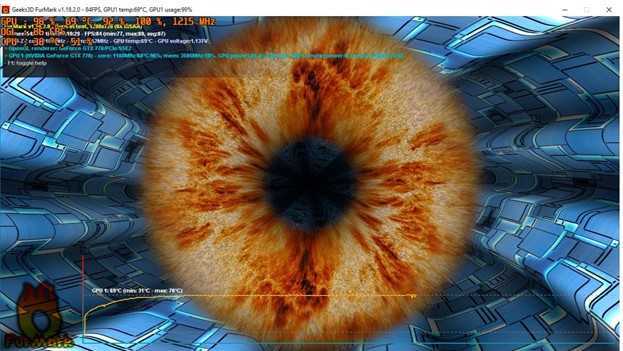
5. В MSI Afterburner постепенно меняйте параметры. После каждой трансформации запускайте FurMark. Проводите бенчмарк.
6. Следите за температурой. Как только она превысила 75 градусов — выключайте и откатывайтесь к предыдущим значениям. Это значит, что дальнейший разгон способен повредить ваш видеочипсет.
Так работают два приложения в связке. Если все выполнить грамотно, то получится искусственно увеличить мощность видеокарты без вреда для нее. FurMark поможет проконтролировать стабильность.
Проверка видеокарты с помощьюATITool
Очень полезная утилита, которая хорошо нагружает видеокарту и позволяет выявить сбои в ее работе. Скачать ATITool можно по этой ссылке. Скачиваем программу и устанавливаем ее на свой компьютер. Проблем с установкой возникнуть не должно, просто запустите exe файл и следуйте инструкциям.
После запуска ATITool на экране монитора должно появиться такое окно.
Нажимаем на кнопку “Show 3D View” и в соседнем окошке появляется волосатый вращающийся кубик. Внизу окошка отображается частота кадров FPS.
Оставляем работать программу несколько минут, и следим за происходящим. Появление артефактов (разноцветные точки, полоски, другие элементы) буде говорить о нестабильной работе видеокарты. В таком случае нужно несколько уменьшить частоты, увеличенные во время разгона видеокарты. Также необходимо следить за температурой видеокарты. Желательно, чтобы она была в пределах 60-80 градусов.
Первая часть проверки видеокарты с помощью ATITool закончена. Теперь закрываем наш кубик при помощи нажатия кнопки “Close 3D View” и открываем окно сканирования на артефакты при помощи кнопки “Scan for Artifacts”.
На экране появится такое окно.
Внизу окошка будет указано количество найденных ошибок. Также следим за появлением артефактов, глюков и уровнем нагрева. Если никаких проблем не обнаружено, то можно продолжать процедуру разгона. Как можно убедиться проверка видеокарты с помощью ATITool это простая задача, которая под силу обычному пользователю.
Как пользоваться программой?
1. Нужно скачать программу с официального сайта и установить на компьютер. Если раньше вы уже скачивали эту программу, рекомендуем снова загрузить ее и установить повторно, так как в процессе обновлений добавляются новые модели видеокарт, улучшаются используемые программой технологии, что обеспечивает более эффективное тестирование на всех этапах.
2. После запуска в окне основных настроек вы можете отдельно запустить утилиты GPU-Z и GPU Shark, которые позволяют получить дополнительную информацию о работе вашей видеокарты. В выпадающем меню может настраиваться нужное разрешение, сглаживание и функция полного экрана.
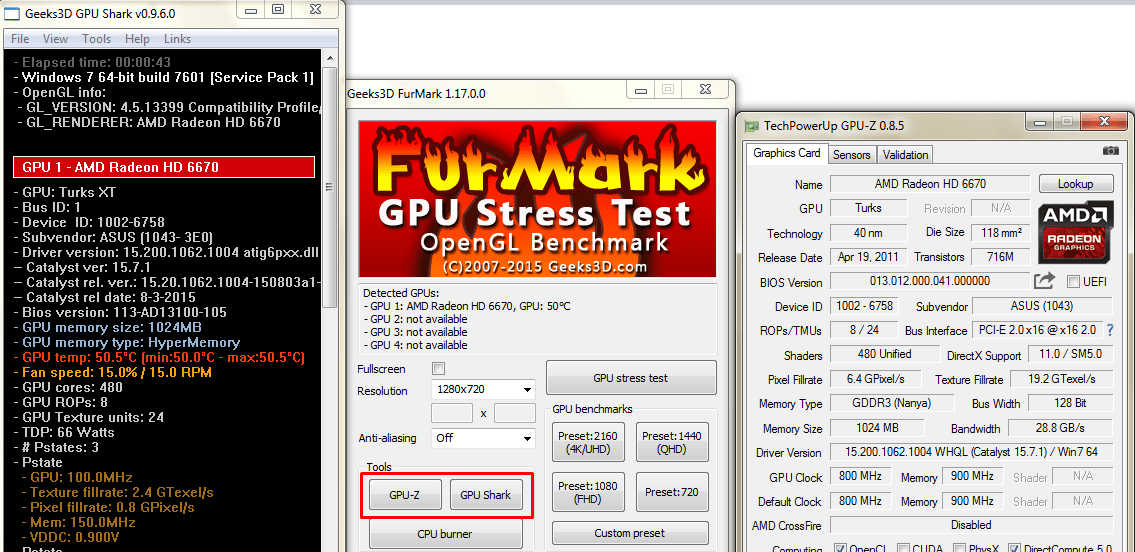
3. Кнопка «Setting» переводит на основные настройки теста, где рекомендуется установить «GPU temperature alarm» и ввести предельно допустимое значение температуры (лучше не более 80 оС). Это нужно сделать, чтобы исключить возможность повреждения процессора видеокарты в процессе перегрева. Ниже можно выбрать продолжительность проводимого теста в миллисекнудах, а при желании активировать ведение лога мощности, температуры и других характеристик.
4. Чтобы запустить тестирование, нужно выбрать одну из пяти кнопок. Для активации проверки с введенными вами настройками кликайте на «Custom preset».
Стоит отметить, что перед проведением теста будет проверить текущую температуру видеокарты, что можно сделать при помощи закладки «Sensors» в окне «GPU-Z». Крайне не рекомендуется запускать процедуру тестирования в случае, если на данный момент температура процессора видеокарты составляет 70-90 оС.
Такая температура говорит, что система охлаждения радиатора работает недостаточно мощно, и сначала нужно проверить состояние вентилятора охлаждения, а также плотность контакта процессора и радиатора
Отдельное внимание следует уделить термопасте, ведь многие пользователи забывают, что периодически должна проводиться ее замена
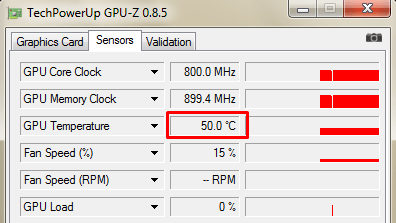
После запуска тестирования появится сообщение о том, какие риски могут присутствовать в процессе разгона данного оборудования, и для продолжения процедуры нужно будет кликнуть на кнопку «GO!».
В окне теста вы сможете увидеть основную информацию о режиме, частоте и загрузке графического процессора, а в нижней части будет присутствовать график роста температуры в зависимости от времени.
Стоит сказать, что даже при установленной кнопке «GPU temperature alarm» программа не будет останавливаться при достижении определенного значения, а только даст вам предупреждение, что значение было достигнуто. По этой причине крайне не рекомендуется отходить от компьютера до конца процедуры тестирования, и при значениях температуры более 100 оС вся процедура уже проводится на свой страх и риск.
После проведенной работы пользователю предоставляется окно, в котором будут находиться основные результаты проверки, такие как предельная температура и основные сведения о системе. При отсутствии каких-либо дефектов изображения, резких скачков температуры, а также соответствии характеристик с теми, которые были указаны производителем, можно сказать, что тестирование проведено успешно.
02 декабря 2019
Результаты: Если FurMark не рухнет…
Если FurMark работает 30 минут без сбоев, можно с уверенностью сказать, что ваша видеокарта справится практически с чем угодно. Любые сбои, которые произойдут, скорее всего, будут связаны с программным обеспечением, а не с неспособностью аппаратного обеспечения справиться с нагрузкой.
Однако, это не означает, что вы не сможете собрать какую-то интересную информацию из теста. Перед выходом из FurMark внимательно посмотрите на график температуры GPU, расположенный в нижней части окна.
На этом графике показана температура вашей видеокарты по мере выполнения теста. Этот график должен показывать достаточно линейное повышение до определенного потолка, а затем стабильную высокую температуру.
Однако, если в графике есть скачки, то стоит проверить охлаждение вашей видеокарты. Возможно кулер работает не так, как должен, или вентиляционные выходы забиты пылью.
Скачать FurMark для Windows 10
Спасибо, что читаете! Подписывайтесь на мои каналы в Telegram, и . Только там последние обновления блога и новости мира информационных технологий.
Респект за пост! Спасибо за работу!
Хотите больше постов? Узнавать новости технологий? Читать обзоры на гаджеты? Для всего этого, а также для продвижения сайта, покупки нового дизайна и оплаты хостинга, мне необходима помощь от вас, преданные и благодарные читатели. Подробнее о донатах читайте на специальной странице.
Есть возможность стать патроном, чтобы ежемесячно поддерживать блог донатом, или воспользоваться Яндекс.Деньгами, WebMoney, QIWI или PayPal:
Заранее спасибо! Все собранные средства будут пущены на развитие сайта. Поддержка проекта является подарком владельцу сайта.
Программные и визуальные признаки
Первое на что нужно обратить при выходе из строя видеоадаптера – это наличие различных артефактов на мониторе. Как и было описано выше артефакты могут проявляться точками, подергиваниями, наличием квадратов другого цвета или же половина экрана монитора меняет цвет, а потом снова приобретает оригинальные цвета. Чтобы попробовать избавиться от подобных симптомов необходимо осмотреть кулер, крутится или не крутится, прочистить радиатор, обновить драйвера. Осмотреть не вздуты ли конденсаторы, если же вздулись отпаять и заменить. Если ничего не помогло, следует попробовать прогреть процессор видеокарты, так как есть возможность его отхождения от платы.
Если изображение двоится или искажается при игре, то возможно графический процессор или видеоконтроллер уже практически вышли из строя. Следует проверить видеокарту на другом компьютере, а также протестировать подключение кабелей. Возможно они не вплотную прижаты к интерфейсу.
Если изображение на экране не появляется, а компьютер уже работает, и монитор точно не причем – видеокарта скорее всего сгорела. Однако не стоит ее выбрасывать сразу. Необходимо почистить контакты интерфейса ластиком, попробовать включить на другом компьютере.
БИОС также будет издавать определенные сигналы при включении, если неисправна видеокарта. Обычно это восемь коротких сигналов.
Если вы покупаете видеокарту бывшую в употреблении необходимо обратить внимание на цену. Хорошую карту никто не будет продавать задешево, даже если она и была бу
Перед покупкой необходимо использовать специальные программы и проверить ее сразу на месте. Чтобы потом не оплачивать ремонт или не покупать новую. Как это сделать будет описано ниже.
Последняя версия Furmark на русском языке
Определяющим моментом при работе Furmark является точность и
качество работы, как при обычном замере параметров работы железа, так и
тестировании. Не смотря на небольшой объем (4мб), разработчикам удалось
вместить в нее сразу несколько программных комплексов под различные
задачи.
В зависимости от требуемого результат Фурмарк умеет делать
следующее:
- Производить оценку и замеры текущего состояния работы
видеоадаптера. Функция GPU-Shark может выдавать практически любые
сведения, начиная с температуры и заканчивая свободной видео памятью. - Сигнализировать о слабостях в системе и правильности
совместной работы нескольких узлов ПК. Утилита GPU-Z дает оценку общего
состояния системы и в случае необходимости сообщает о том, какие
элементы и узлы компьютера не правильно работают. - Выявлять слабые места в работе компьютера прогой
GPU-Burner, за счет разгона видеокарты до пиковых значений в нагрузке
90%-99%, с фиксированием температурного режима на разных этапах работы.
Многие ошибочно полагают, что Furmark дает возможность
выявлять слабые стороны только видеокарты, однако это не так. Указанные
выше режим разгона дает вескую картину общего состояния компьютера и
простой тест может сказать например о том, что не совсем правильно
работает охлаждение или барахлит блок-питания, не выдавая нужного
напряжения.
FurMark — Тест видеокарты nvidia на русском скачать бесплатно
FurMark — программа для диагностики компьютера, которая проводит тестирование видеокарт. Известна среди пользователей как “волосатый бублик” из-за схожего изображения теста в этом приложении.
Утилита создана в 2007 году и распространяется бесплатно. Интерфейс — на английском языке, частично поддаётся русификации.
Требует:
- от 14 Мб на жёстком диске;
- от 64 Мб видеопамяти;
- от 512 Мб оперативной памяти;
- от 1 500 МГц частоты процессора;
- ОС Windows (поддержка XP закончилась в 2019 году).
Что делает:
- проводит тестирование видеокарты: как бенчмарками, так и стресс-тестами;
- мониторит показатели температуры и нагрузки видеокарты;
- создаёт отчёты в текстовом формате и сохраняет их в журнал.
Рекомендую к прочтению: Программа для проверки температуры видеокарты
Основное окно
Под картинкой с названием программы отражены видеокарты, найденные в компьютерной системе. Ниже слева пользователь выбирает настройки стресс-теста:
- показать тест в полноэкранном режиме (отметить Fullscreen);
- разрешение — из списка либо вручную (сначала выбрать в списке Custom);
- эффект сглаживания, который дополнительно нагружает видеокарту.
Справа есть пять кнопок для бенчмарков:
- 720p, HD;
- 1080p, Full HD;
- 1440p, Quad HD;
- 2160p, 4K/Ultra HD;
- тест с пользовательскими настройками.
Рекомендую к прочтению: no signal detected на мониторе что делать
В разделе сервиса есть три кнопки с дополнительными инструментами. Каждая кнопка открывает окно со встроенной утилитой.
GPU-Z
Отображает информацию о видеоадаптере и графическом процессоре:
- общие данные: производитель, версия БИОС, частота и т.д.
- показатели датчиков;
- дополнительные сведения о драйверах, энергопотреблении и возможностях поддержки OpenCL, Vulcan и DirectX.
Отправляет данные на сайт производителя и делает скриншоты.
GPU Shark
Мониторит видеокарты Radeon и GeForce и выводит информацию о системе и всех видеокартах компьютера в одном окне. Данные отображает как в упрощённом варианте, так и в подробном.
В первом пользователь видит только основные параметры: конфигурацию, температуру, скорость вращения вентиляторов, а в детализированном — все доступные данные вплоть до характеристик ядер графического процессора и списка активных 3D-приложений.
CPU burner
Это стресс-тест для центрального процессора. Пользователь задаёт количество потоков и запускает тест. Утилита разгоняет процессор, нагружая его FPU-операциями. После проведения теста сообщает об обнаруженных ошибках и сбоях.
Под ссылками на страницы сайта производителя находятся четыре кнопки:
“Settings” — дополнительные настройки для проведения теста (например, 3D-параметры);
“Log file” — выводит текстовый файл логов;
“About…” — информация о приложении и кнопки для валидации данных и перехода на сайт производителя;
“Quit” — выход из программы.
Окно теста
Открывается при запуске любого из бенчмарков или стресс-теста. Пользователь видит вращающийся “бублик” на фоне движущегося фона.
Вверху изображения указываются:
- строка и таймер течения времени;
- название теста и его параметры;
- частота кадров (FPS): минимальное, максимальное и среднее значения;
- температура, нагрузка на ядро и видеопамять, скорость вращения кулеров.
Снизу рисуется температурный график. Считается, что рабочая температура видеокарты равна тому показателю, на котором график выравнивается. После теста выходит окно с его результатами.
Важно!
Во время прохождения теста необходимо следить не только за температурой, чтобы при необходимости остановить тест, но и за появляющимися скачками графика, артефактами и пикселями на “бублике”. Такие моменты свидетельствуют об ошибках в работе и дефектах видеоадаптера.
Разработчики программы FurMark не стоят на месте и создали три специальные версии приложения:
EVGA OC Scanner X — идеально подходит для тестирования видеокарты NVIDIA;
MSI Kombustor — создана под адаптеры производства MSI;
FurMark ROG Edition — инструмент для диагностики графических процессоров ASUS.
Таким образом, производитель позаботился о том, чтобы каждый пользователь мог подобрать подходящий вариант программы и провести оптимальное тестирование видеокарты на своём компьютере.
Скачать FurMark с Яндекс Диска
| AIDA64 | Русский | Пробная | Средняя | 10 |
| Victoria | Русский | Бесплатная | Средняя | 9 |
| SpeedFan | Русский | Бесплатная | Средняя | 9 |
| FurMark | Русский | Бесплатная | Средняя | 10 |
| PCMark | Русский | Бесплатная | Средняя | 10 |
Особенности проведения теста видеокарты nVidia
В сети существует совсем малое количестве online-сервисов, позволяющих выполнить тестирование видеоадаптера. Связано это с трудностями при реализации подобных сетевых проектов, позволяющих максимально нагрузить видеокарту, а затем и грамотно считать все её показатели при максимальной нагрузке.
Потому даже непосредственный разработчик графических карт NVIDIA Corporation свернула свой ранее существовавший сервис онлайн-тестинга по адресу nvidia.ru/object/gpu-analyzer. Ранее по переходу на данный ресурс можно было запустить анализатор производительности и посмотреть, как поведёт себя видеокарта при запуске той или иной игры (при условии обязательного наличия Java на ПК). Сейчас вместо вариантов игр пользователя встречает лишь пустая страница. Судя по всему, компания Нвидиа признала подобный сервис неэффективным.
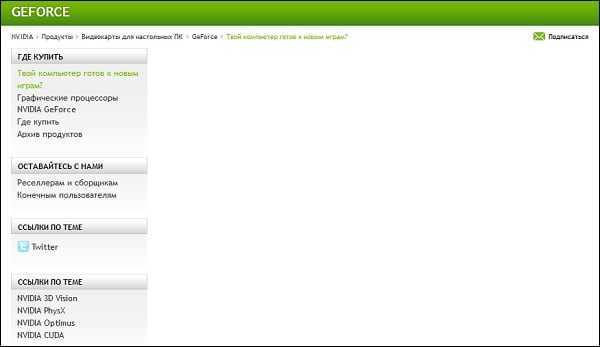 Пустая страница вместо сервиса проверки видеокарт Нвидиа
Пустая страница вместо сервиса проверки видеокарт Нвидиа
Кроме указанного закрывшегося сервиса, существуют другие сетевые альтернативы, позволяющие провести тест. Несмотря на то, что они не способны нагрузить видеоадаптер вашего ПК в «стрессовом» режиме, они могут снабжать нас информацией об характеристиках вашей видеокарты и её графических возможностях. Пару таких сервисов мы разберём ниже.
Программы проверки видеокарты на работоспособность
Существуют специализированные утилиты для проверки видеоадаптера на компьютерах или ноутбуках Windows 7, 8, 10. Они позволяют провести нагрузочный тест видеокарты и выявить проблемные моменты.
Furmark
Популярная утилита для проверки видеокарты. Ее еще называют «волосатый бублик», поскольку диагностика проходит с похожим изображением на экране. После того, как скачаете Furmark его необходимо установить и запустить. Для этого кликаем дважды по файлу скачанной программы, соглашаемся с условиями и лицензией и жмем кнопку «Next».
Приложение установлено. Заходите в меню «Settings» или настройки. В нем можно указать разрешение.
В настройках выставляете те пункты, которые указаны на рисунке, кроме «Xtreme burn in». Эта настройка может выведет из стоя карту, поскольку тест будет проходить при максимальных нагрузках.
Кликаете кнопку «Burn in Test».
Утилита выведет предупреждение о том, что нагрузка будет большая, что может вызвать нестабильную работу системы или вообще отключение компьютера. Однако, не обращаем на это внимания и кликаем кнопку «Go».
Итак, процесс пошел.
В результате тестирования температура может подняться слишком высоко. Поэтому не рекомендуется проводить тест более 20 минут. Утилита сразу нагружает и проводит тест GPU, что резко поднимает температуру. Тестирование с помощью данной программы не сравнимо даже с самой мощной игрой.
Если адаптер исправен, то температура станет выравниваться после двух, трех минут работы утилиты. Если видеокарта неисправна, то температура поднимется выше 100 градусов, изображение будет зависать или отключаться.
При таком поведении компьютера следует проверить кулер и радиатор карты. Если они чистые, без пыли и кулер свободно крутится, то рекомендуется отвинтить радиатор и проверить термопасту на чипе. Возможно она высохла и ее нужно заменить. Если пользователь не умеет делать ничего из перечисленного, лучше обратиться в мастерскую.
Проводим стресс-тест Aida 64
Следующей программой для тестирования видеокарты на неисправность будет Aida 64.
После скачивания необходимо установить ее также, как и в инструкции по установке Furmark. Кликаете по файлу с расширением *.exe. Соглашаетесь с условиями, кликаете по кнопке «Next». Теперь открываете утилиту и переходите во вкладку «Сервис» и заходите в пункт «Test GPGPU».
Запускаете его, выбираете ваше устройство и кликаете по кнопке «Start Benchmark».
Кроме этого вы можете провести стресс-тест для видеоадаптера. Для этого опять же заходите во вкладку «Сервис», кликаете по «Тест стабильности системы» и выбираете «Stress GPU».
При критических температурах выведется предупреждения и полоса графика будет красной, а также система может самостоятельно перезагрузится. Если с видеокартой все нормально, никаких сбоев не произойдет.
Используем Ati Tool
Несмотря на название, эта утилита может проверять и видеоадаптеры от Nvidia. После того, как скачаете Ati Tool, устанавливаете ее и запускаете.
Откроется такое окно.
Отобразится температура и частота на которой работает адаптер. Частоту можно изменять ползунками, но этого делать не стоит, без должных знаний.
Если нажать на «Show 3D» то можно увидеть количество FPS.
Программе следует тестировать видеокарту в течении десяти минут. В это время следите за температурой. Если она превысит 85 градусов, то немедленно прекратите тест. Это значит, что ваш адаптер поврежден.
Если в окне 3D появилось множество желтых точек, это значит, что карта также неисправна. Рекомендуется заменить термопасту. Если после этого ничего не поменялось в работе, то лучше купить новую.
3DMark
Скачать 3DMark можно с официального сайта.
Процедура стандартна, приложение устанавливается на компьютер и запускается диагностика, кликом по кнопке «Run 3D Mark». После проверки высветится результат теста. Будет предоставлена информация о процессоре, фильтрации текстур, памяти, рабочей частоте видеоадаптера и многое другое.
OCCT можно не устанавливать, а просто распаковать из архива на рабочий стол и запустить.
Утилита имеет набор вкладок для диагностики при стрессовых условиях, для теста стабильности видеокарты, и тестирования элементов питания. Не рекомендуется данную утилиту использовать для тестирования поврежденной видеокарты на ноутбуке или компьютере, так как возможен выход адаптера из строя.
FurMark 1.21.2.0 скачать бесплатно — Бесплатные программы
FurMark – это утилита, предназначенная для тестирования характеристик видеокарт. Программа распространяется в сети бесплатно и поставляется в комплекте с другим зарекомендовавшим себя системным ПО.
Основу FurMark составляют так называемые стресс-тесты, которые позволяют определить возможности и потенциал графических карт, а также их стабильность при работе под продолжительной нагрузкой. Для этого в программе предусмотрен рендеринг с четырьмя «уровнями сложности», как то отрисовка видео в формате HD, Full HD, QHD и 4K.
Запуск тестирования может быть выполнен как в окне, так и в полноэкранном режиме с применением технологии множественной выборки сглаживания с увеличением разрешения изображения вплоть до восьми крат (8х).
Но все же главной особенностью утилиты является возможность опубликования результатов исследований видеокарт в сети Интернет, что позволяет пользователям сравнивать показатели производительности различных графических плат до их непосредственного приобретения.
Интерфейс FurMark состоит из небольшого числа кнопок, ссылок, чекбоксов и выпадающих списков, объединенных в группы в зависимости от функционального предназначения и помещенных в компактное главное окно. Доступ пользователя к каким-либо глобальным настройкам программы, как таковой, отсутствует, что свидетельствует об узкой направленности утилиты. Определение наличия подключенных видеокарт происходит автоматически. Быстрый запуск тестов осуществляется путем нажатия всего лишь одной кнопки из нескольких доступных.
Преимущества FurMark
- Бесплатность продукта.
- Возможность быстрого запуска тестов без предварительной настройки параметров.
- Автоматическое определение всех доступных видеокарт.
- Возможность публикации результатов тестирования.
- Наличие дополнительных встроенных программных компонентов.
- Возможность измерения температуры графического процессора.
- Возможность проведения тестов на различных уровнях сложности.
Недостатки FurMark
- Отсутствие русского и украинского варианта интерфейса.
- Отсутствие фирменного стиля и красочных элементов в интерфейсе программы.
- Необходимость установки утилиты. Другими словами отсутствие портабельной версии программы.
Заключение
Программа не зависает и ведет себя корректно, однако пользователям стоит учесть, что повышенные нагрузки на графический процессор, в качестве которых в данном случае выступают стресс-тесты FurMark, могут привести как к сбоям отдельного оборудования компьютера, в частности дорогостоящей видеокарты, так и всей системы в целом. Разработчики же утилиты никакой ответственности за действия пользователя при этом не несут.
Установка FurMark
Установка программы выполняется с помощью стандартного инсталлятора. На первом этапе примите условия лицензионного соглашения, отметив пункт I Accept the agreement маркером-точкой. Чтобы перейти к следующему шагу нажмите Next. Далее измените путь будущего расположения FurMark на жестком диске вашего ПК. Для этого нажмите кнопку Browse. Или же пропустите данный пункт, щелкнув Next.
На следующем этапе введите название каталога в меню Пуск, в котором в дальнейшем будут помещаться компоненты программы. Щелкните Next для продолжения. Чтобы создать ярлык запуска утилиты на рабочем столе, установите галочку напротив соответствующего пункта, после чего снова нажмите Next. Чтобы приступить непосредственно к установке FurMark, щелкните Install.
По окончании процесса выйдите из установщика, кликнув Next и Finish.
Изменения в последней версии (история изменений)
| Разработчик: | Jerome Guinot |
| 2020-06-04 | |
| Версия Windows: | XP, Vista, 7, 8, 10 |
| Русский язык: | Отсутствует |
| Украинский язык: | Отсутствует |
СкачатьFurMark
Подведение итогов
Я разобрал лишь несколько приложений, на самом деле их гораздо больше. Смысла перебирать каждый не вижу, поскольку работают они по одному принципу. И при наличии неизвестной проблемы с видеоадаптером, любая из утилит ее отобразит в виде графических дефектов. При их обнаружении нужно останавливать софт и разбираться с причинами. В противном случае карту можно добить и ничто ее не оживит.
Если есть сомнения в мощности и работе устройства, то сохраните полученные данные и сравните их с результатами других пользователей. Где их найти? В помощь поисковик Яндекс, Гугл.
Напоследок оставлю несколько полезных ссылок.
Возникли вопросы? Смело задавайте. Не зверь, не кусаюсь, помогу всем.

































