Решение проблемы
Так что делать если itunes не видит iphone? Первое, что необходимо сделать, чтобы определить проблему — это перезагрузить все ваши устройства. Частенько бывает так, что какой-то неведомый нам сбой в девайсе мешает правильно распознавать программам и iphone se не мочь синхронизироваться. Так что, даже настолько очевидное действие как перезагрузка может ситуацию, когда itunes не может прочитать контент iphone . Если перезагрузка не помогла, то попробуйте другие предложенные ниже варианты.
данная версия
Если высвечивается предупреждение «Доверия», то обязательно нажимайте кнопку «Доверять этому устройству». Возможно и то, что вы уже нажимали эту кнопку ранее, но компьютер не запомнил устройство либо вы сменили кабель и поэтому ему необходимо ваше подтверждение ещё раз. Иначе восстановление «доверия» займёт некоторое время.
Восстановление «Доверия» к iPhone
Первое о чём нужно сказать, что этот процесс займёт у вас некоторое время. Далее мы расскажем пошаговую инструкцию для windows 10 и Mac ОС.
Для Windows
Для того чтобы снять блокировку, необходимо будет удалить содержимое из каталога блокировки в вашем ПК или ноутбуке.
Для Mac ОС
Для того чтоб у вас снова высветилось окно с запросом на «Доверие» ПК Mac, нужно будет так же очистить папку Lockdown
.
Проблема в службе AppleMobileDevice
Для решения этой проблемы вам понадобиться больше терпения и оно может получиться только со второго раза. Но не стоит расстраиваться, мы надеемся это поможет айтюнс распознать айфон.
Для начала нужно обнаружить этот сбой в службе AppleMobileDevice. Необходимо отсоединить USB-кабель от телефона и на ПК зайти в Панель Настроек
, потом Удаление программ
и в этой папке найти AppleMobileDeviceSupport.
Если вы её обнаружили, то делайте перезапуск программы:
-
Зайти в пункт «Службы», Панель Настроек — Администрирование
- Найти необходимую нам службу и обновить.
- Подсоединить смартфон.
Если не обнаружили, то:
- Уничтожьте файлы QuickTime, iTunes, Apple Software Update, а так же Apple Application Support.
- Ещё раз переустановите Айтюнс, чтобы это сделать нужно скачать его с официального сайта.
Дополнительные способы решения
Если все предыдущие способы были тщетны, то советуем вам обратиться в службу поддержки Apple.
Проблема «iTunes не видит iPhone» стара как самый первый iPhone и решить ее порой не могут даже продвинутые пользователи. Однако зачастую все решается очень просто — достаточно выполнить несколько элементарных шагов.
В интернете можно найти десятки различных способов, половина из которых или не актуальны для последней версии iTunes или чересчур запутаны. На самом же деле все решается просто.
Первым делом необходимо удостовериться в работоспособности каждого элемента:
USB-порт. iTunes не видит iPhone из-за вышедшего из строя USB-порта; подключите ваш iPhone, iPad или iPod Touch к другому, расположенному желательно на задней стенке системного блока, USB-порту
USB-кабель. Воспользуйтесь другим проводом
Компьютер. Сбой в работе Apple Mobile Device приводит к тому что iTunes не видит iPhone. Смена компьютера, если в вашей ситуации это возможно, может привести к возобновлению работоспособности
ПО. Удалите и установите заново iTunes, загрузив последнюю версию дистрибутива с официального сайта.
В случае если примитивные меры не помогли решить проблему, самое время разобраться в ситуации на корню
Внимание: для Windows XP, Windows 7 и Mac инструкции различаются
Видео
К нам часто обращаются читатели с различными вопросами о решении каких-либо проблем, связанных с мобильными устройствами и программным обеспечением. Один из самых популярных: “iTunes не видит iPhone
, что мне делать?”.
Найти в Интернете рабочий способ выхода из такой ситуации можно, но приходится пробиваться через горы различной информации. В этой статье мы решили объединить все возможные способы решения и разобраться, почему, все-таки «iTunes не видит iPhone
«.
iTunes зачастую пугает пользователей iPhone, iPad и iPod Touch. Программа кажется запутанной, сложной и чрезвычайно неудобной. Так еще и перлы различные выкидывает. То, музыка синхронизирована неправильно, то приложения куда-то пропали, а то и вовсе iTunes не может определить iPhone (iPad или iPod Touch).
Отчаиваться (и переходить на Android) не стоит, решения проблемы найдутся всегда. В случае если iTunes не видит iPhone проверьте работоспособность:
-
Программного обеспечения
. Переустановите iTunes, скачав последнюю версию . -
Кабеля
. Попробуйте воспользоваться другим кабелем. -
Компьютера
. iTunes не видит iPhone из-за сбоя в работе Apple Mobile Device. Другой компьютер может помочь избавиться от проблемы. -
USB-порта
. Зачастую именно в USB-порте кроется проблема. Попробуйте использовать разъем на задней стороне системного блока.
Если все стандартные способы не помогли, то пора браться за тяжелую артиллерию.
Почему iTunes на Windows 10 не видит iPhone?
Проблема заключается в том, что Windows 10 предпочитает использовать свой драйвер, а не драйвер Apple. Для решения нашей проблемы необходимо установить драйвер вручную, даже не смотря на то, что он уже установлен в системе. 8 — в открывшемся списке выбираем Apple Mobile Device USB Driver.
Что делать если iTunes не видит iPhone?
Что делать, если iPhone не подключается к iTunes
- Принудительная перезагрузка iPhone. …
- Замените кабель или USB-порт …
- Проверьте разъём на самом iPhone. …
- Установите последнюю версию iTunes. …
- Переустановите iTunes. …
- Удалите ПО для подключения других мобильных устройств …
- Сбросьте геонастройки
Что делать если айфон не подключается к компьютеру?
Причины того, что iPhone не подключается к компьютеру
Физическое повреждение lightning-коннектора; Использование кабеля от сторонних производителей; Неисправность встроенных USB-портов; Использование старой версии iTunes.
Что делать если компьютер не видит заблокированный айфон?
Отключите от компьютера все USB-аксессуары, кроме устройства. Попробуйте подключить устройство к другим портам USB. Затем попробуйте использовать другой USB-кабель Apple *. Перезагрузите компьютер и устройство iPhone, iPad или iPod.
Как подключить iPhone к iTunes без провода?
Включение синхронизации по сети Wi-Fi
- Подключите устройство к компьютеру. …
- В приложении iTunes на ПК нажмите кнопку устройства в левой верхней части окна iTunes.
- Нажмите «Обзор».
- Установите флажок «Синхронизировать с этим по Wi-Fi».
- Нажмите кнопку «Применить».
Почему компьютер не видит айфон через USB но заряжает?
1. Проверяем настройки телефона. Нужно в устройстве, в настройках, открыть пункт «USB-подключение к компьютеру» и поставить галочку напротив «Медиа-устройство (МТР)» (или «USB накопитель»). Не используйте устройство как модем, так данные не будут передаваться и компьютер не будет просто видеть телефон.
Почему компьютер не видит содержимое айфона?
Если компьютер все равно не видит айфон
Компьютерам на Windows нужны драйверы системы iOS для корректного распознавания устройств iPhone, iPad и iPod touch. Если устройство не распознаётся, драйверы могут быть не установлены, устарели или неправильно настроены.
Что делать если айфон не отображается на компьютере?
Убедитесь, что устройство iOS или iPadOS включено, разблокировано и на нем отображается экран «Домой». Убедитесь, что на компьютере Mac или компьютере с Windows установлена последняя версия программного обеспечения. … Перезапустите компьютер. Перезапустите устройство iPhone, iPad или iPod touch.
Как разрешить доступ к компьютеру на iPhone?
Чтобы разрешить компьютеру доступ к данным на устройстве, выберите его в программе Finder и нажмите «Доверять» или — если используется iTunes — «Продолжить». На iPhone, iPad или iPod touch подтвердите разрешение доступа к данным для компьютера или другого устройства.
Как восстановить iPhone через iTunes?
Восстановление iPhone, iPad или iPod touch в iTunes на ПК
- Подключите устройство к компьютеру. …
- В приложении iTunes на ПК нажмите кнопку устройства в левой верхней части окна iTunes.
- Нажмите «Обзор».
- Нажмите «Восстановить» и следуйте инструкциям на экране.
Как подключится к iTunes на айфоне 5?
Нужен вам Айтюнс версии 10,5 либо выше, iOS выше 4 версии на смартфоне.
- Загрузите установщик, выполните установку, запустите.
- Подключите USB-кабелем Айфон.
- Выберите ваш смартфон в списке, появившемся в окне программы.
- На вкладке «Обзор» найдите пункт «Синхронизировать с этим устройством по Wi-Fi».
Как пользоваться iTunes для iPhone?
Запустите приложение iTunes на компьютере Mac или компьютере с ОС Windows. Подключите iPhone, iPad или iPod touch к компьютеру с помощью кабеля USB, поставляемого с устройством. Затем выберите свое устройство в iTunes. Если найти устройство не удается, см.
Почему айТюнс не видит айПад
Существует довольно много причин, по которым iTunes может не определять подключенный к компьютеру iPad. Рассмотрим подробнее каждую из них и то, каким образом устранить обозначенную проблему.
Причина 1: Сбой в системе
Прежде всего следует заподозрить элементарный сбой в работе вашего iPad или компьютера, в связи с чем оба устройства необходимо перезапустить и повторить попытку выполнения подключения к iTunes. В большинстве случаев проблема исчезает бесследно.
Причина 2: Устройства «не доверяют» друг другу
Если подключение iPad к компьютеру выполняется в первый раз, скорее всего, вы не сделали устройства доверенными. Для того чтобы это исправить, выполните следующие действия:
Причина 3: Устаревшее программное обеспечение
В первую очередь, это касается программы iTunes, установленной на компьютере. Обязательно проверьте наличие обновлений для нее, и если таковые будут обнаружены, выполните их установку.
В меньшей степени это относится iPad, так как iTunes должен работать даже с самыми «древними» версиями iOS. Однако, если есть такая возможность, выполните обновление операционной системы на планшете.
- Для этого откройте «Настройки» iPad, перейдите в раздел «Основные» и щелкните по пункту «Обновление ПО».
Если система обнаружит доступное обновление для вашего устройства, тапните по надписи «Загрузить и установить».
По завершении скачивания нажмите «Установить» и дождитесь окончаний данной процедуры, которая будет сопровождаться перезагрузкой.
Причина 4: Проблемный USB-порт
Вовсе не обязательно, что используемый для подключения USB-порт может быть неисправен, но для корректной работы с iPad на компьютере он должен предоставлять достаточное количество напряжения. Так, если вы подключаете планшет к разъему, который встроен, например, в клавиатуру, это вполне может стать причиной. Поэтому извлеките кабель и подсоедините его напрямую к ПК, в случае необходимости также следует попробовать изменить порт.
Причина 5: Не оригинальный или поврежденный USB-кабель
USB-кабель – ахиллесова пята Apple-устройств. Они достаточно быстро приходят в непригодность, а использование не оригинального аналога может элементарно не поддерживаться. Решение в таком случае простое: если вы используете не оригинальный провод (даже сертифицированные Apple могут некорректно работать), настоятельно рекомендуем заменить его на фирменное (комплектное или приобретенное отдельно) решение. Если же оригинальный USB «едва дышит», то есть имеет повреждения, скрутки, окисления и т.д., здесь также можно порекомендовать лишь его замену на новый, оригинальный аксессуар.
Причина 6: Конфликт устройств
Если к вашему компьютеру, помимо планшета, подключены через USB и любые другие устройства, рекомендуется изъять их и выполнить попытку повторного подключения iPad к iTunes.
Причина 7: Отсутствие необходимых компонентов iTunes
Вместе с iTunes на ПК устанавливается и другое программное обеспечение, необходимое для корректной работы медиакомбайна. В частности, для корректного подключения устройств в операционной системе должен быть установлен компонент Apple Mobile Device Support.
Причина 8: Сбой геонастроек
Если ни один способ вам так и не позволил устранить проблему с подключением iPad к компьютеру, можно попытать удачу, выполнив сброс геонастроек.
- Для этого откройте на вашем iPad настройки и перейдите к разделу «Основные». В самой нижней области окна откройте пункт «Сброс».
В нижней области окна коснитесь надписи «Сбросить геонастройки».
Подтвердите свои намерения вводом защитного код-пароля (если это потребуется) и дождитесь завершения процедуры.
Причина 9: Аппаратная неисправность
Попробуйте выполнить подключение iPad к iTunes на другом компьютере. Если все пройдет успешно, проблема вполне может заключаться в конкретном ПК. Если же и на другой машине не удалось установить соединение, стоит заподозрить неисправность непосредственно самого планшета (например, его разъема). В любом из обозначенных случаев, целесообразным решением будет обратиться к специалистам в сервисном центре, которые выполнят диагностику и определят точную причину проблемы, которая впоследствии будет устранена.
Симптом: Windows 10 в настоящее время используется ваше местоположение
Windows 10 предлагает вам службу определения местоположения, которая может сообщать приложениям на вашем компьютере, где вы находитесь. И вы увидите круглый значок, когда какое-либо приложение обращается к службе определения местоположения, чтобы определить ваше местоположение. Кроме того, многие приложения, включая Почту, Карты и Календарь, могут использовать ваше местоположение.
Этот значок означает, что «ваше местоположение в настоящее время используется». Иногда он говорит: «Ваше местоположение недавно было доступно». Получать значок раздражает, поскольку вы можете быть недовольны тем, что делитесь своим местоположением по соображениям конфиденциальности.
Теперь мы поделимся с вами, как решить эту проблему.
Решение проблем с Apple Mobile Device USB Driver
Найти Apple Mobile Device USB Driver
Если iTunes не может распознать iPhone/iPad/iPod после того, как вы подключили его к компьютеру, то вам нужно убедиться в том, что у вас в системе установлена самая последняя версия этой программы, а ваше устройство включено. Затем вам нужно найти Apple Mobile Device USB Driver на вашем компьютере. Как это сделать? Сейчас мы рассмотрим это для всех версий операционных систем Windows.
Windows 10
Кликните на Поисковую строку в левом нижнем углу вашего экрана, а затем впишите «Диспетчер устройств» и нажмите на Enter. Откройте ниспадающий пункт «Контроллеры USB», в котором и будет располагаться Apple Mobile Device USB Driver.
Windows 8
Нажмите ПКМ на Пуск и выберите «Диспетчер устройств». Как и в предыдущем пункте, откройте список «Контроллеры USB» и найдите в там нужный драйвер.
Windows 7
Пройдите путем «Пуск→Панель управления→Система и безопасность→Диспетчер устройств». Как и в двух предыдущих пунктах, драйвер от Apple вы найдете в списке «Контроллеры USB».
Внимание:
вы сможете обнаружить Apple Mobile Device USB Driver только в том случае, если к компьютеру будет подключено устройство от Apple.
Перезапустить Apple Mobile Device Service для активации Apple Mobile Device USB Driver
После обновления Apple Mobile Device USB Driver, попробуйте подключить свой iPhone/iPad/iPod к компьютеру и посмотрите, сможет ли iTunes определить его. Если же ситуация осталась неразрешенной и вы так и не смогли подключить технику Apple к системе, то давайте попробуем перезапустить Apple Mobile Device Service. Перезапуск этой службы может исправить проблему с неработающим драйвером.
- Нажмите Windows+R .
- Впишите services.msc и нажмите Enter.
- Кликните на Apple Mobile Device Service дважды.
- Кликните на ниспадающее меню типа запуска и выберите «Автоматически».
- Затем нажмите на кнопку «Остановить», а затем нажмите на кнопку «Запустить».
- Закройте окошко и перезагрузите свой компьютер.
Снова попробуйте подключить к компьютеру свое Apple-устройство и проверьте, сможет ли iTunes обнаружить ваш iPhone/iPad/iPod.
Заметка:
прежде чем вы войдете в «Службы», убедитесь, что вы закрыли iTunes и отсоединили свое Apple-устройство от компьютера. Также не забудьте обновить свой iTunes до последней версии.
Нашли опечатку? Выделите текст и нажмите Ctrl + Enter
Порой драйвера необходимы для самых неожиданных устройств. В этой статье мы разберем, как установить программное обеспечение для Apple Mobile Device (Recovery Mode).
iTunes не видит iPhone на компьютере с Windows10
Если мне требуется скинуть с компьютера на Айфон музыку или видео, либо освободить на Айфоне место – то для этого я пользуюсь программой iTunes. Но иногда сталкиваюсь с такой проблемой: подключаю iPhone через usb-кабель к компьютеру, затем запускаю на этом компьютере программу iTunes – но мой Айфон так и не появляется в ней. Т.е. iTunes не видит iPhone:
Так что же делать, если iPhone не виден в программе iTunes?
1 способ: Обновите программу iTunes до последней версии и перезагрузите компьютер.
2 способ: Несколько раз я сталкивался с описанной выше ситуацией на компьютере с операционной системой Windows 10. И во всех этих случаях проблема была связана с драйверами. Их просто нужно обновить. Делается это следующим образом:
Открываем любым известным нам способом “Диспетчер устройств Windows”. Например: щелкаем на рабочем столе по значку “Этот компьютер” правой клавишей мыши – выбираем “Управление” – затем “Диспетчер устройств”.
Раскрываем пункт “Переносные устройства”. Щелкаем правой клавишей мыши по устройству Apple – выбираем “Обновить драйвер”:
Apple Mobile Device USB Driver
Если такого пункта нет в этом списке, тогда жмите кнопку “Установить с диска”:
C:Program FilesCommon FilesAppleMobile Device SupportDriversusbaapl64usbaapl
После того, как закончится установка драйвера – iTunes снова будет видеть наш iPhone!
3 способ: Опишу на всякий случай еще один способ, хотя скорее всего, достаточно будет только второго.
На рабочем столе найдите значок “Этот компьютер” и откройте его двойным щелчком.
В открывшемся окне перейдите сверху во вкладку “Вид”. В разделе “Показать или скрыть” поставьте галку “Скрытые элементы” (если не стоит):
Затем откройте папку С:ProgramDataAppleLockdown и удалите все ее содержимое :
После этого запустите на компьютере программу iTunes (Айфон при этом уже должен быть подключен к компьютеру).
Появится окошко “Хотите разрешить этому компьютеру доступ к информации на iPhone?” – нажмите в нем “Продолжить”:
Теперь посмотрите на экран своего Айфона – на нем появится сообщение “Доверять этому компьютеру?” – нажмите “Доверять”:
Целостность кабеля
Возможно, провод подключения поврежден. Тогда единственным верным решением будет замена кабеля. Купить его можно в любом специализированном магазине (с аксессуарами для Apple или с компьютерной техникой).
Чтобы проверить работоспособность USB-провода, потребуется внимательно изучить его. Может быть, на поверхности будут заметны те или иные повреждения. Желательно подключить кабель к другому телефону и компьютеру.
Иногда причиной сбоев синхронизации становится слишком длинный кабель подключения. Например, купленный самостоятельно в магазине. Заменив провод на более короткий, проблему можно будет устранить.
Сбой в работе iTunes
Я очень часто сталкивался с проблемой, что именно iTunes становится виновником отсутствия подключения айфона.
Порой из-за необновленного приложения могут возникать неполадки.
Здесь может помочь нам полное удаление iTunes с последующей переустановкой программного обеспечения с более актуальной версией на компьютер.
Для этого нам понадобится программа CCleaner.
Переходим по этой ссылке http://ccleaner.org.ua/download/ и скачиваем нашу программу. Устанавливаем её.
Теперь мы можем удалять iTunes с нашего компьютера. Жмем на кнопку «Пуск».
Далее в поисковой строке пишем «Установка и удаление программ» и жмем на найденный пункт.
В windows 10 у Вас откроется такое окно:
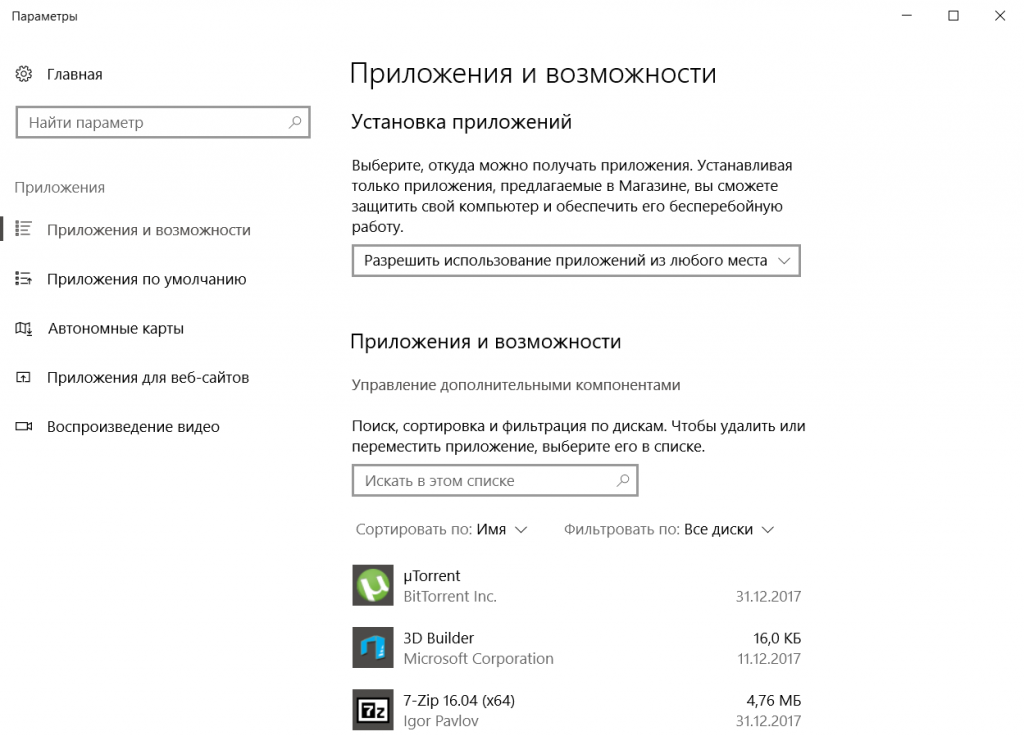
Удаление программ
В других версиях ОС семейства Windows окно может выглядеть по-другому.
Находим там iTunes и удаляем его.
После этого мы заходим в уже ранее скачанную нами программу CCleaner.
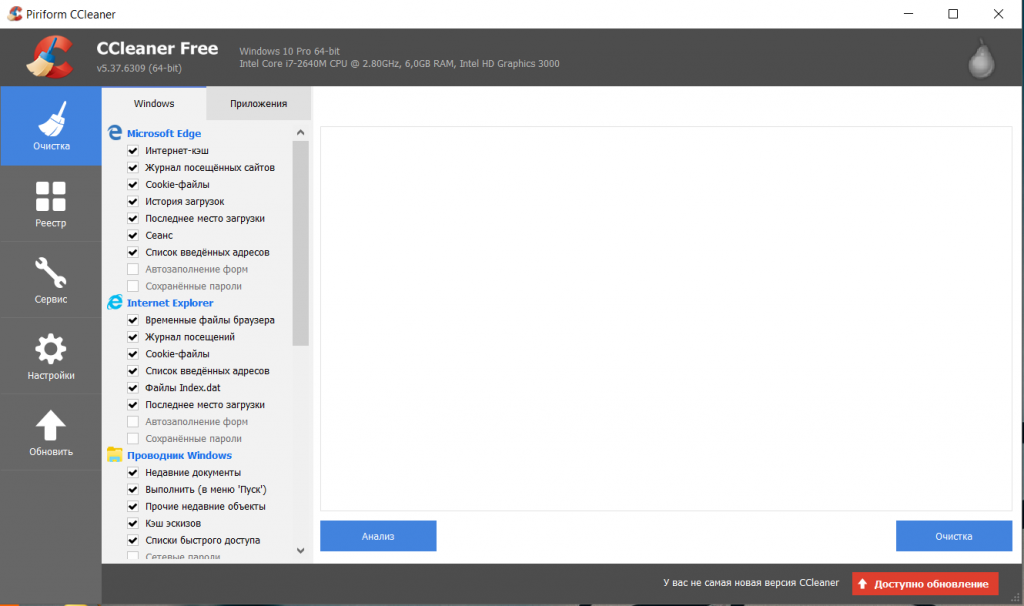
Окно утилиты CCleaner
Переходим во вкладку «Реестр», жмем там кнопку «Поиск проблем», дожидаемся окончания проверки компьютера и затем жмем «Исправить выбранное».
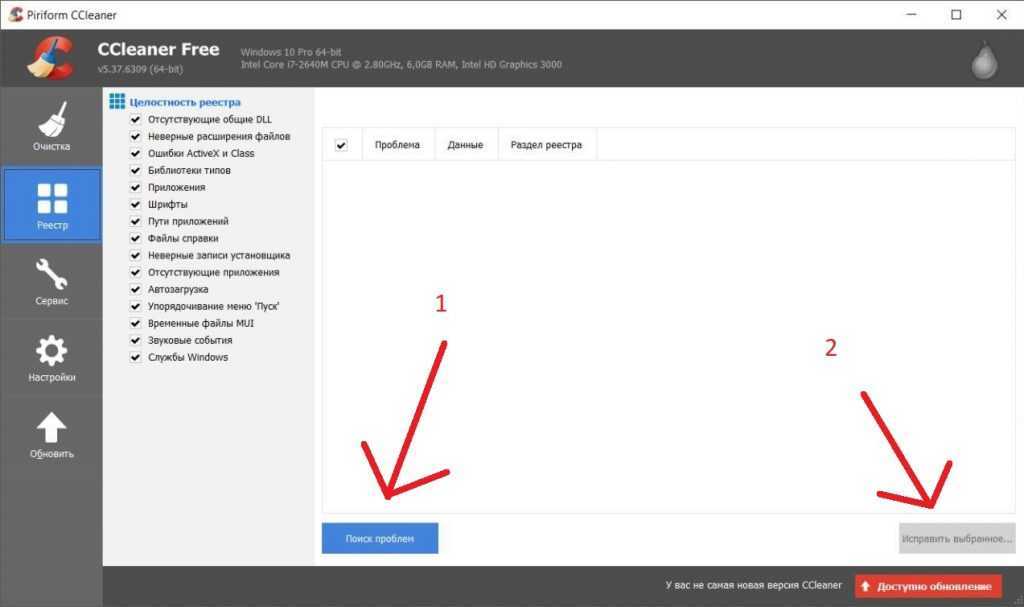
Последовательность действий при очистке реестра
Затем переходим во вкладку «Очистка», жмем сначала кнопку «Анализ», дожидаемся окончание анализа компьютера и жмем кнопку «Очистка».
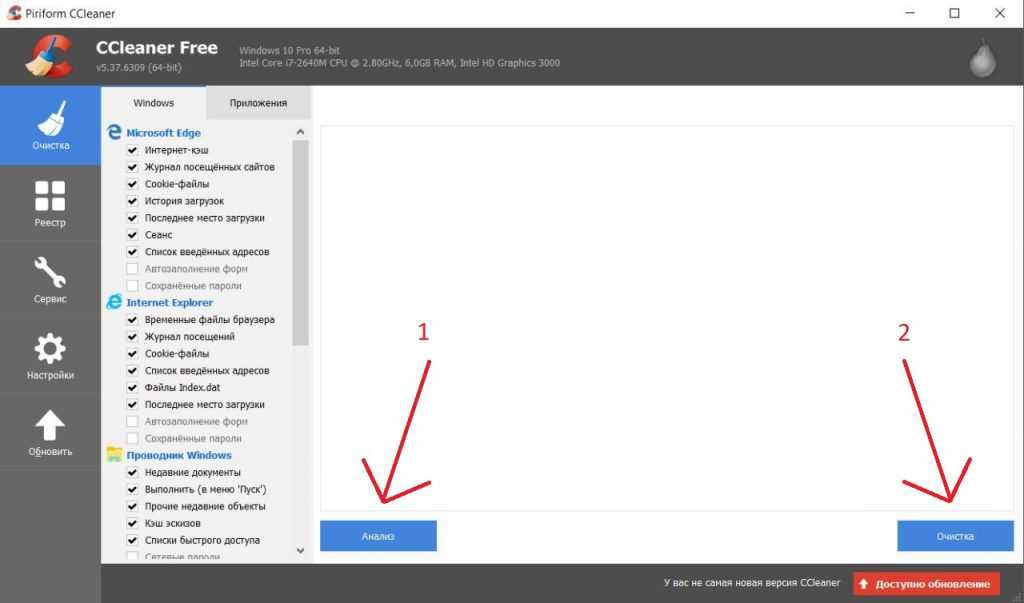
Последовательной действий при очистке КЭШа
Теперь нам нужно скачать и установить iTunes.
Затем мы просто устанавливаем программу и пробуем заново подключиться к устройству.
Так же может помочь в этой ситуации откат приложения на более старую версию.
Если Вы недавно обновились и Ваш iTunes отказывается работать корректно, рекомендую Вам скачать более старую версию или же откатиться на предыдущие настройки.
Как исправить возникшую проблему
Если вы не знаете, в чем именно причина возникновения проблемы, то используйте поочередно все способы ее устранение, пока не найдете тот, который действительно поможет. Все нижеописанные инструкции будут расположены в следующем порядке: сначала будут легкие и быстрые, но не менее важные способы устранения проблемы, а потом более долгие и сложные.
Перезагрузка телефона и ПК
При возникновении любой проблемы первое, что нужно сделать — это перезагрузить все, что только можно. Все процессы, работающие в фоновом режиме, будут перезапущены, а лишние приложения — закрыты, поэтому многие ошибки могут решиться сами собой.
Перезагружаем компьютер
Выдача разрешения
При первом и последующих подключениях устройства USB-кабелем к компьютеру на экране появится уведомление, в котором вас спросят, доверяете ли вы этому компьютеру. Если вы ответите «Отмена» или просто проигнорируете сообщение, то iTunes не сможет синхронизироваться с вашим устройством, поэтому необходимо выдать разрешение.
Выдаем разрешение компьютеру
Проверка и замена USB-кабеля
Если перезагрузка не помогла, то следует проверить, не имеет ли USB-кабель внешних и заметных повреждений, перегибов, проколов. Следует попробовать подключить устройство этим же USB-кабелем к любому другому компьютеру или ноутбуку, если это возможно, и проверить, будет ли там актуальна эта проблема. Но перед проведением вышеописанного эксперимента, необходимо прочистите вход Lightning. Также можно переподключить устройство к другому USB-порту вашего компьютера.
Прочищаем вход для USB-кабеля
Обновление iTunes
Если версия программа неактуальна на данный момент, то она может работать некорректно, следует ее обновить:
-
Запустите программу iTunes из меню компьютера.
-
Откройте меню, которое находится в верхней части программы — «Сервис».
-
Разверните подраздел «Обновления».
-
Дальше программа все сделает сама: проверит, есть ли на данный момент доступные обновления, и, если найдет их, то предложит вам их установить. От вас требуется одно — дать согласие.
Переустановка iTunes
Возможно, файлы приложения были повреждены вредоносным вирусом или, случайно, самим пользователем, то могут быть проблемы с его работой. Обновление программы в этом случае не поможет, следует скачать установочный файл со страницы официального сайта Apple, посвященной iTunes — http://www.apple.com/ru/itunes/download/, и заново пройти процесс установки iTunes, предварительно удалив предыдущую версию.
Скачиваем iTunes
Устранение конфликта между iTunes и антивирусом
Возможно, действия iTunes по ошибке ограничивает действующий на вашем компьютере или ноутбуке антивирус. Но для начала надо выяснить, видит ли компьютер ваше Apple-устройство. Далее будут представлены инструкции для каждой операционной системы отдельно.
Mac OS
-
Нажмите на клавиатуре кнопку Option и разверните главное меню Apple, нажав на яблоко.
-
Перейдите к разделу «Сведения о системе».
-
Перейдите к подразделу «Отчет о системе».
-
В блоке «Аппаратные средства» выберите параметр USB.
-
Если компьютер видит ваше устройство, то оно отобразится в списке подключенных под своим именем. Полностью отключите антивирус и попробуйте синхронизироваться заново. Если же устройства в списке нет, то проблема не в iTunes и конфликтующих приложениях, а в USB-порте, USB-кабеле или в самом устройстве.
Windows
-
Через поиск Windows откройте программу «Диспетчер устройств».
-
Разверните вкладку «Контроллеры USB».
-
Если Apple-устройство находится в списке, то используйте инструкцию ниже. Если же компьютер не видит ваш телефон или планшет, то проблема в USB-кабеле, USB-порте или в самом подключенном устройстве.
Какой путь решения проблемы выбрать для вашего случая зависит от того, какой значок отображается напротив вашего подключенного устройства:
-
Если значка вообще нет, то отключите полностью антивирус и попробуйте повторить синхронизацию.
- Если значок возле Apple Mobile Device USB Driver имеет стрелочку вниз, то это означает, что драйвера отключены или отсутствуют. Кликнете по нему правой кнопкой мыши и в открывшемся меню нажмите на параметр «Включить». Проблема с синхронизацией должна пропасть, возможно, придется перезагрузить компьютер.
-
Если напротив значка драйвера есть восклицательный или вопросительный знак, то необходимо установить или обновить драйвера устройства самостоятельно. Чтобы это сделать, необходимо в контекстном меню выбрать функцию «Обновить» и указать путь до файла usbaapl, который находится в папке Apple/Mobile/Device/Support/Drivers.
Устаревшая или несовместимая версия iTunes
Для работы с файлами телефона на компьютере используется программа Айтюнс. Если ПК не видит iPhone, возможно, на нем установлена устаревшая или несовместимая с операционной системой версия приложения.
Последняя модификация iTunes доступна по ссылкам на официальных сайтах Apple и Microsoft:
- apple.com;
- microsoft.com.
Чтобы выполнить обновление уже установленной программы, придется:
- На Windows:
- Запустить Айтюнс.
- В верхней строке меню открыть раздел «Справка» и нажать «Проверить наличие обновления».
- Следовать указаниям системы до завершения установки.
- На macOS:
- Открыть меню Apple.
- Перейти в раздел «Системные настройки».
- Нажать «Обновление ПО».
Неисправность и конфликты USB-портов на ПК
Компьютер может не видеть смартфон из-за других устройств, подключенных через USB: колонок, наушников, принтера и т.д. В этом случае следует отсоединить все девайсы, кроме мыши и клавиатуры.
Также есть вероятность, что один из портов USB на ноутбуке или ПК сломан и не видит никакие устройства. Проверить исправность разъема можно, вставив в него флешку. Для подключения Айфона и Айпада рекомендуется использовать порты, расположенные на задней стенке системного блока — они напрямую соединены с материнской платой компьютера, поэтому отличаются более высокой надежностью и лучшим откликом.
Методы решения распространенных проблем
Для того чтобы исправить ошибку, необходимо сначала выявить чем именно она вызвана. Это возможно только после осуществления некоторых манипуляций.
- Обязательно соедините телефон через USB-кабель с домашним ПК.
- После этого загрузите самую последнюю версию iTunes. Это действительно необходимо, иначе производитель не выпускал бы обновления.
- Откройте программу, перейдите в раздел «Справка», а затем и в «Обновления». Если есть доступные, то iTunes найдет их самостоятельно, останется только щелкнуть по кнопке «Обновить».
Если загрузка обновлений не исправила положение, то стоит попробовать перезагрузить компьютер. Это будет очень актуально в случае сбоя в работе операционной системы Windows, поскольку она довольно часто работает нестабильно.
Если и это не помогло – осмотрите сам кабель.
- Проверьте используемый USB, например, подключите его к другому устройству, чтобы точно понять, что он исправен. Вариант с зарядкой не подойдет, потому что внутри кабеля несколько тонких проводов, но за передачу файлов и напряжения отвечают совершенно разные. Получается, что заряд на телефон может идти, а вот на ПК устройство не будет опознано.
- Не забудьте посмотреть и порты на Айфоне. Если телефон куплен не вчера, то вовсе не удивительно, если вдруг окажется, что в месте подключения кабеля собралась пыль или грязь, которые и не дают нормально соединиться двум устройствам. Воспользуйтесь тонкой иголкой или ватной палочкой, чтобы удалить лишнее. То же рекомендуется проделать и с разъемами ПК, ведь и они имеют свойство забиваться.
Необходимо временно отключить их работу, выполнить соединение с Айфоном через кабель, а после того как все манипуляции со смартфоном завершаться, снова включить их. Не стоит оставлять ПК надолго без защиты – в Интернете очень много программ, пагубно влияющих на ПО.
Приложением-защитником в некотором роде является и программа «Джейлбрейк», позволяющая закачивать на телефон практические любые приложения полностью бесплатно. Она вполне может запрещать соединиться телефону с ПК.
Что же делать, если вышеописанное не помогло решить проблему, и соединение так и не было уставлено? В первую очередь, нужно воспользоваться другим компьютером. Это делается, чтобы понять, в чем же именно причина – в ПК или в телефоне. Если смартфон не обнаружится и на другом устройстве то, скорее всего, придется нести его в сервис.
Антивирус и брандмауэр
Компьютер перестал видеть айфон через USB? Иногда пользователи отмечают, что подобная проблема возникает при активном брандмауэре и антивирусе. Эти приложения могут блокировать доступ к операционной системе программам и другим устройствам.
Достаточно отключить их, чтобы исправить положение. Делается это так:
- Кликнуть ПКМ по значку антивируса в трее и выбрать параметр «Выход». Соответствующую кнопку под видом «Отключить» можно отыскать в настройках программы.
- Зайти в «Пуск» — «Панель управления» — «Система и безопасность» — «Администрирование» — «Службы». Перейти в «Брандмауэр» и выставить отметку около пункта «Отключить».
Готово! Теперь можно повторить попытку подключения. Желательно перезагрузить компьютер после проделанных манипуляций.
Почему компьютер не видит iPhone. Причина – телефон
Какой бы надежной и стабильной не была продукция компании Apple, причиной заминок в подключении может стать и она.
Хотя чаще всего, виноваты владельцы данных устройств, доведя их до такого состоянии, что становиться удивительно, как они еще могут , а не то что синхронизироваться. Отвлекся я что-то:)
Возвращаясь к теме, пробуем выполнить следующие шаги:
После соединения, разблокируйте телефон, вполне возможно что Вы увидите всплывающее окно с вопросом: «Доверять этому компьютеру?». Без утвердительного ответа никакой синхронизации происходить не будет, только зарядка.
Сменить кабель. Даже при отсутствии видимых повреждений, провод может быть неисправен. Или вполне возможно дело в том, что он не является оригинальным — но в этом случае, есть возможность устройство с «неподдерживаемым» аксессуаром.
устройства. Если решились на столь отчаянный шаг, помните про резервное копирование информации (при помощи или ), иначе потеряете все ваши данные безвозвратно.
Джейлбрейк, точнее так называемые твики, устанавливаемые с его помощью, также могут способствовать возникновению неполадок при синхронизации.
Обновить программное обеспечение. Это всегда полезно!
Почистить разъем на телефоне (возможно, окислился или загрязнился)
Важно! Чистить очень аккуратно, в идеале доверить профессионалу. Если возьметесь делать это самостоятельно, поищите информацию в интернете, иначе можно усугубить ситуацию.
Последним пунктом у нас идет самое печальное – сломан или вышел из строя разъем для зарядки и синхронизации. Дорога одна — в сервисный центр! По возможности обращайтесь только официальные мастерские, указанные на сайте компании.
Дорога одна — в сервисный центр! По возможности обращайтесь только официальные мастерские, указанные на сайте компании.
Кстати, существует еще один беспроигрышный вариант — обратиться в службу поддержки Apple . И замучить их вопросом: «Почему мой айфон не подключается к компьютеру используя usb?». Скажу честно, я не пробовал – но думается мне ничего нового от них не услышать, а времени разговор займет немало.

Как видите, в большинстве случаев можно обойтись «малой кровью» и устранить неполадки в домашних условиях.
Главное быть внимательными, последовательными, не торопиться и проверить абсолютно все возможные причины, которые могут привести к неполадкам с подключением.
Все перепробовали, а ситуация не поменялась в лучшую сторону – iPhone по-прежнему никак не подключается к компьютеру? Обязательно пишите в комментарии — попробуем разобраться и решить вашу проблему все вместе!
Для подключения iPhone к компьютеру через USB порт вам понадобится сам гаджет, шнур USB, который поставляется в комплекте с устройством, и, конечно же, компьютер. USB шнуры поставляются в нескольких модификациях (в зависимости от вашей модели iPhone):
Первый вариант — это 30-пиновый разъем:
Он подходит к таким моделям как iPhone 2G, iPhone 3G, iPhone 4G и iPhone 4S (также поддерживаются iPad , iPad2, iPad3 и iPod Touch) .
Второй вариант – это Lightning 8-контактный разъем:

Он подходит к более современным моделям таким как iPhone 5, iPhone 5C, iPhone 5S, iPhone 6 и iPhone 6S (также поддерживаются iPad Mini, iPod Touch 5G).
Существует еще и кабель USB Type-C. В отличие от Lightning он может вставляться любой стороной, и у него огромная пропускная способность — до 10 Гб/сек.

Сбой в работе служб на компьютере
За распознавание айфона на компьютере отвечает служба «Apple Mobile Device». Если эта служба не запускается, есть несколько решений для этой проблемы.
Первый способ: сперва нам нужно отключить телефон от компьютера и выключить приложение iTunes.
Далее мы жмем кнопки WIN+R и открытом окне пишем команду
В открытом окне находим нужную нам службу и открываем его свойства (ЛКМ или ПКМ, а затем «Свойства»).
Исправляем тип запуска на «Автоматически» и жмем кнопку «Остановить».
Затем, ждем минуту и нажимаем кнопку «Запустить».
После этого мы перезагружаем компьютер и заново проводим попытку подключения айфона к компьютеру.
Телефон или планшет не виден компьютеру из-за вирусных угроз.
Звучит глупо? Но бывает и так, даже часто. Вирусные программы могут блокировать работу внешних устройств. Для этого нужно:
- Если у Вас есть антивирусная программа, то пробуйте сделать именно глубокую проверку. Да, уйдет много времени, но вреда точно не будет. Хоть один пункт, но отбросите и на душе будет спокойно, если угроз нет.
- Если антивируса нет, то необходимо его установить. Какой антивирус выбрать? Можно почитать в статье, как выбрать хороший антивирус.
- Есть еще онлайн сканеры известных брендов антивирусных программ, как Eset или лаборатория Касперского. Но для них нужен хороший, скоростной интернет. Вот не плохой: ESET Online Scanner — онлайн сканер вирусов.
https://youtube.com/watch?v=9Z1ypyP0F0k



![Itunes не распознает iphone в windows 10 [исправить]](http://lpfile.ru/wp-content/uploads/5/6/2/56200e2399f6bcd92958690f27308d44.jpeg)









![Itunes не видит iphone или ipad через usb [решение]](http://lpfile.ru/wp-content/uploads/4/1/2/41224d60eefd471e7d7ce4fba5045ec8.jpeg)
















