Виндовс 8
В этой ОС вопрос, как настроить VPN, не должен вызвать особых затруднений, потому что здесь он почти автоматизирован.
Алгоритм последовательности действий состоит из следующих шагов:
- Вызвать контекстное меню на иконке состояния;
- Кликнуть на строчку «Центр упр.сетями и общ.доступом»;
- Затем щелкнуть на «Создание нового подключ. или сети»;
- Далее кликнуть «Использовать мое подключение к Интернету»;
- Щелкнуть на «Далее»;
- Напечатать адрес, название. Установить галочку на пункте сохранения данных и остальные отметить по мере необходимости;
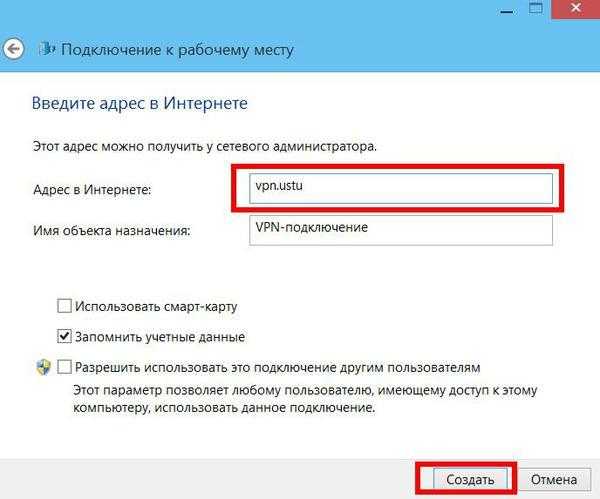
Далее требуется указать опции сети. С этой целью произвести следующие действия:
- Открыть «Центр упр.доступом»;
- Кликнуть «Изменение параметров адаптера»;
- Затем на ВПН-подключении вызвать контекстное меню и нажать строчку «Свойства»;
- Далее в отобразившемся окне пройтись по закладкам и установить отметки на следующих пунктах:
- установить параметры, указанные на рисунке ниже:
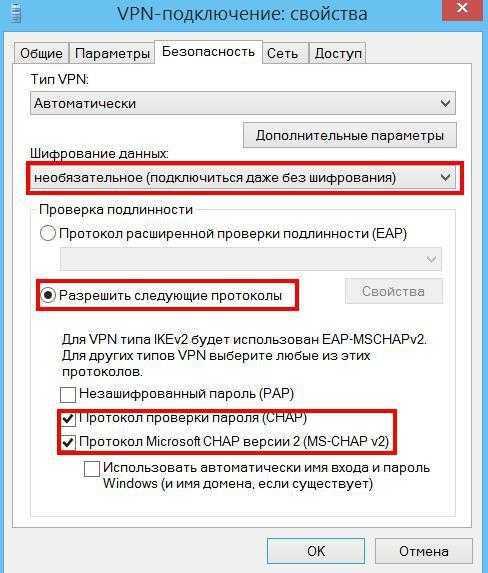
Примечание: ввод настроек может значительно отличаться в зависимости от конфигурации сети.
Виндовс 7
Процесс выполнения настроек в Windows 7 прост и доступен даже неопытным пользователям компьютеров.
Чтобы их произвести пользователю Windows 7 требуется сделать следующие последовательные шаги:
-
Кликнуть в трее на иконку похожую на дисплей ПК и в отобразившемся меню щелкнуть «Подключение»;
- Если требуется, то напечатать логин и код доступа, щелкнуть кнопку «Свойства»;
- Далее ввести свои конкретные параметры в закладке «Общие»;
- Затем перейти в закладку «Параметры» и тоже ввести конкретные данные соответствующие конкретной сети и серверу;
- Открыть закладку «Безопасность», где настроить конкретные параметры шифрования и защиты;
- Войти во вкладку «Сеть», наиболее часто используется «Протокол 4…», установить галочку;
- Открыть закладку «Доступ» и введя требуемые параметры кликнуть «Ok».
Примечание: с целью корректной работы необходима тщательный индивидуальный подбор всех параметров.
Как удалить vpn подключение в windows 7?
Чтобы полностью отключить vpn выполните следующие действия:
Нажмите на значок сети (1) и в списке всех текущих соединений найдите настроенный ранее удалённый доступ (2).
И нажмите кнопку контекстного меню «отключение», чтобы отключить активное vpn-соединение
В заключении рекомендуем ознакомиться со статьями ошибка 807 vpn windows 7 и vpn ошибка 800 windows 7 чтобы избежать наиболее распространенных проблем с впн соединением.
- https://itmaster.guru/nastrojka-interneta/nastroyka-vpn-windows-7.html
- https://lumpics.ru/how-configure-vpn-connection-on-windows-7/
- https://tvoi-setevichok.ru/korporativnaya-set/kak-nastroit-vpn-soedinenie-na-windows-7-8.html
Как подсоединить VPN на Windows XP
Начало работы строится точно так же, как в 7 версии ОС. После активации создания подсоединения, автоматически запустится Мастер подключений. С ним вы решите вопрос быстрее и удобнее. Проследовав «Далее», найдите второй пункт. Он позволит подключиться к сети на рабочем столе.
Запуск Мастера новых подключений
Нажимайте «Далее». Устанавливайте маркер на предложении подключиться к виртуальной частной сети.
Мастер новых подключений: подключение к виртуальной частной сети
Продолжайте настраивать. Вы попадаете в окошко «Имя подключения». Указывайте Бизнес-Связь. Переходите ко второму этапу.
Остановитесь на «Выбор VPN-сервера».
Напишите: inter.net. Следуйте «Далее».
Вы попадете на последнюю страничку мастера. Поставьте флажок, где вам предлагают отображение ярлычка на рабочем столе. Завершите процедуру.
Подтверждение настроек и создание ярлыка на рабочем столе
Щелкните правой кнопочкой мышки на отобразившемся окошке. Переходите в «Свойства». В первой вкладке проверяйте адрес VPN-сервера. Здесь должно быть прописано: inter.net. Переходите в «Параметры». Отмечайте маркером «Перезвонить при разрыве связи». После открывайте «Безопасность». Снимайте маркер с «Требуется шифрование данных».
Появляется окно подключения. В нем запрашивается логин и пароль. Задавайте сведения, предоставленные поставщиком интернет-услуг при оформлении договора. Поставьте маркер напротив предложения сохранения паролей. Начинайте подключаться.
Подключение: авторизация в сети
Как и в рассмотренном выше варианте, перепроверьте получение IP-адреса. Оно должно осуществляться автоматом. Делается это через Пуск. Найдите «Сеть и подключения к Интернету». Из предложенных подпунктов выбирайте «Сетевые подключения». Найдите «Подключение по локальной сети», кликайте правой кнопочкой, чтобы попасть в Свойства. Здесь нужно выделить TCP/IPv4. Дальше снова требуется перейти в Свойства. Теперь проверяйте наличие отметки напротив предложения регистрировать IP-адрес автоматом.
Настройка встроенного VPN в Windows 10
Откройте меню Пуск → Параметры → Сеть и Интернет:
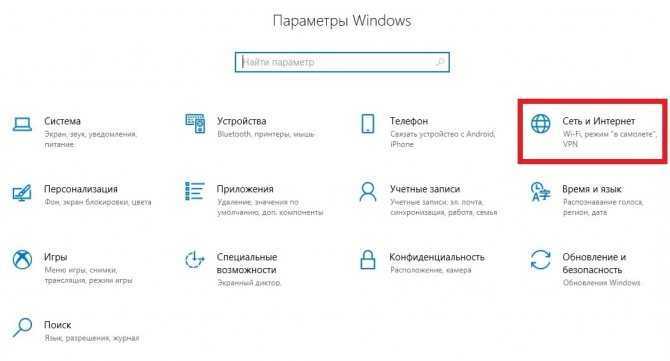
Перейдите во вкладку VPN и добавьте новое подключение:
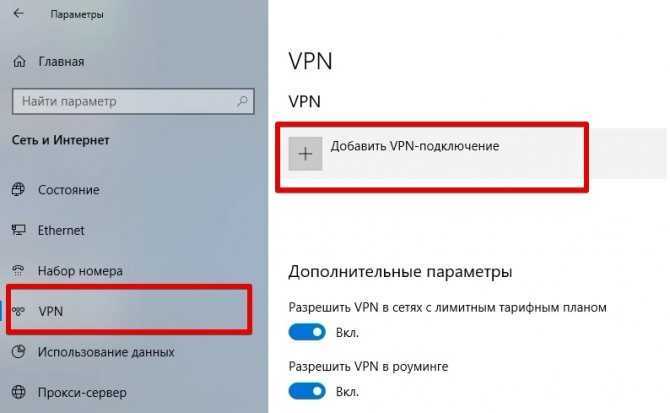
Вам необходимо заполнить все данные на странице. В самой первой графе укажите Windows (встроенные). Имя подключения может быть любым:
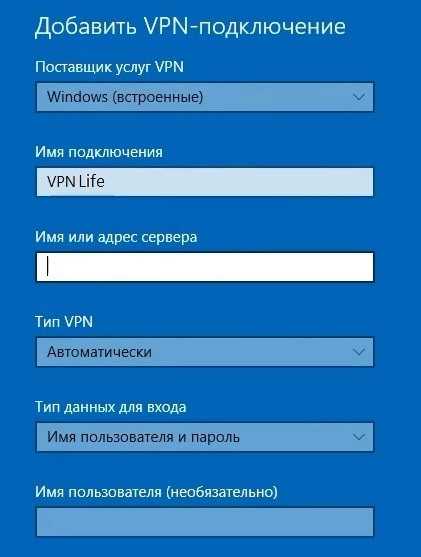
В графе Имя и адрес сервера введите адрес сервера вашего VPN-провайдера. Данную информацию можно запросить у техподдержки сервиса, а также она может быть указана в личном кабинете пользователя.
В графе тип рекомендуется указать протокол, который поддерживается вашим VPN-провайдером. По умолчанию можно выбрать PPTP, который работает на всех серверах. Можно также оставить значение Автоматически.
Тип данных для входа – оставляем Имя пользователя и пароль. Затем нажимаем на кнопку Сохранить.
Новое подключение появится в разделе VPN. Выберите его → Подключиться:
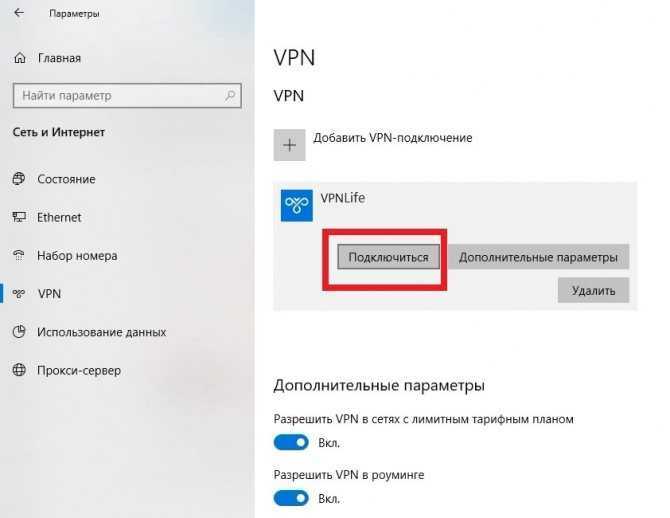
Далее введите логин и пароль, которые предоставил вам ваш VPN-провайдер.
Для проверки подключения вы также можете использовать сервисы 2ip или WhatIsMyIp. В случае успешного подсоединения к VPN-серверу страна и IP-адрес будут отличаться от первоначальных данных.
VPN: термин и принцип работы
Virtual Private Network (VPN) – название технологии, обеспечивающей создание и наложение одной или нескольких сетей поверх любой другой сети пользователя.
А теперь, как именно работает VPN. Ваш компьютер имеет определенный IP-адрес, который блокирует доступ к определенным сайтам. Вы включаете технологию VPN посредством какой-нибудь программы или расширения. VPN меняет ваш адрес на адрес из сервера иной страны (например, Голландии или Германии).
Далее, создается защитное соединение, блокировать которое невозможно со стороны провайдера. В итоге – вы получаете защищенный протокол, по которому можно беспрепятственно посещать любые сайты интернета, причем совершенно анонимно.
Добавление ярлыков в приложение ExpressVPN
Возможность добавить ярлыки появится на главном экране приложения ExpressVPN, когда вы подключитесь к VPN-серверу. При первом подключении, впрочем, ваши ярлыки не появятся — это случится во время второго и всех последующих подключений.
Ярлыки позволяют вам легко и быстро запускать приложения и открывать сайты прямо через приложение ExpressVPN. Вы можете сделать это в любое время, пока подключены к VPN-серверу. Если вы часто посещаете какие-нибудь определенные сайты, подключившись к VPN-серверу, будь то какой-нибудь сервис потоковых трансляций или социальная сеть, то вы можете добавить их в качестве ярлыков. Это позволит вам не дожидаться загрузки браузера, а открывать их прямо через приложение.
Чтобы запустить приложение или открыть сайт, просто кликните по соответствующему ярлыку при установленном VPN-подключении.
Если вы добавили менее пяти ярлыков, то можете добавить новые, нажав на значок
Также вы можете добавлять и удалять ярлыки, нажав
> Настройки > Ярлыки
Чтобы добавить ярлык, нажмите на .
Затем выберите Добавить ярлык приложения или Добавить ссылку на сайт.
Чтобы удалить ярлык, выделите его и нажмите на
Нужна помощь? .
Создание VPN-сервера
Данная инструкция действует на версиях от XP и выше. К сожалению, через стандартное средство создания виртуальных частных сетей можно подключить только одного пользователя в сессии.
- Откройте «Командную строку» через комбинацию клавиш Win + R.
- Введите ncpa.cpl и перейдите по команде.
- В открывшемся окне нужно нажать Alt, в верхнем левом углу выберите файл «Новое входящее подключение…».
-
Теперь нужно добавить пользователя, которому разрешается подключаться к VPN. В небольшом окне нужно придумать логин и пароль для входа. После создания новой учетной записи нажмите «Далее», отмечайте подключаться через Интернет.
- Теперь надо настроить IPv4 протокол, выберите его в списке и перейдите в Свойства.
- В данном меню можно снять отметки со всех остальных функций. Также можно настроить диапазон IP-адресов, которые смогут подключаться к серверу. По умолчанию стоит настройка по DHСP.
- Теперь нужно настроить роутер, через который раздается Интернет на компьютер. В зависимости от производителя меню настроек будет отличаться. Более подробно о настройках определенного роутера можно узнать у производителя.
- Нужно перенаправить все подключения с порта 1723 на созданный VPN-сервер, ему также нужно задать постоянный IP или создать доменное имя через бесплатные сервисы (DynDNS, Free DNS и т. п.).
На этом создание сервера заканчивается, теперь к нему можно подключить одного пользователя. Для входа используется логин и пароль из созданной ранее учетной записи.
ЧаВо
Могу ли я установить VPN на роутер?
Некоторые VPN-сервисы предлагают приложения для совместимых роутеров. Большинство VPN из моего списка предлагают также подробные инструкции по установке своих приложений на роутер. В частности, ExpressVPN, дает отличное руководство, в том числе и по ручной установке VPN-приложения на роутер, чтобы вы смогли защитит все свои домашние устройства.
Зачем устанавливать VPN на роутер?
Некоторые VPN-сервисы ограничивают количество устройств, которые может подключить к сети один пользователь. Если установить VPN на роутер, то это считается за 1 устройство (и вся ваша домашняя Wi-Fi-сеть). То есть вы сможете подключить неограниченное количество устройств к защищенной сети VPN через свой WiFi, не превышая лимит сервиса.
Еще одно преимущества такого метода — все ваши устройства мгновенно получают защиту, когда вы меняете настройки VPN-роутера. Каждый гаджет, подключенный к домашней Wi-Fi-сети поддерживает вашу анонимность онлайн и получает все преимущества VPN-защиты. Даже устройства, которые не совместимы с VPN-приложениями (например, игровые приставки, приставки smart TV и стриминговые приставки), получат защиту.
Есть ли минусы установки VPN на роутер?
Несмотря на многие преимущества установки VPN на роутер, есть у этого метода и свои недостатки. Например, процесс установки приложения может затянуться, особенно если вам придется перепрошить свой роутер.
Всегда можно купить роутер, на котором уже есть все необходимые VPN-настройки. Минус в том, что такие роутеры достаточно дорогие.
Еще один минус в том, что выбрав сервер для подключения через роутер, вы подключите все свои устройства к этому серверу. Это может стать проблемой, если подключиться к серверу в другой стране, когда вам нужен доступ к местному контенту. Это можно исправить, подключившись к другому серверу, но точно так же все устройства в доме будут переподключены к этому же серверу.
Как устранить проблемы с подключением к интернету
Многие пользователи сети интересуются, что делать, если произошло подключение VPN без доступа к интернету, как исправить эту ошибку.
IP-адреса, которые VPN предлагает клиентам, должны отличаться от их реальных адресов. При соблюдении этого условия интернет пропадать не будет. Чтобы настроить подключение правильным образом, надо выполнить несколько простых действий.
Что делать, если при подключении VPN пропадает интернет Windows 10:
- Открыть раздел «Сеть».
- Войти во вкладку «Свойства».
- Выбрать вариант «Протокол Интернета версии 4 (TCP/IPv4)». Все важные настройки собраны здесь.
- Внутри этой вкладки нужно отметить значок «Указать IP-адреса явным образом» и изменить диапазон адресов так, чтобы он кардинально отличался от основного.
- После этого надо зайти в раздел «Дополнительно». Там видна галочка напротив варианта «Использовать основной шлюз в удаленной сети». Нужно убрать эту галочку.
- Затем надо подождать, когда сервис сам подключится.
Аналогичный алгоритм применяется не только при подключении ВПН через Виндовс, но и при настройке сети шифрования в других операционных системах.
При работе с операционными системами Windows XP, Windows 7 и Windows 10 нужно в настройках ВПН-подключения открыть командную строку от имени Администратора и ввести команду route print. Откроется список, где легко выбрать имя избранной ВПН. Её номер в этом перечне надо указать в маршруте.
Должны различаться IP-адреса сервера и пользователя
КАК ВЫБРАТЬ ПРОГРАММУ ДЛЯ VPN?
Между владельцами/разработчиками VPN-серверов/программ большая конкуренция. Если попробовать выполнить поиск в интернете по запросу «VPN программа», поисковая система выдаст тысячи результатов. Переходя по ссылкам, можно увидеть множество предложений по скачиванию разных VPN-приложений. Как определиться с выбором? Для нас — простых нетребовательных пользователей — решающим фактором в выборе программы является стоимость подписки
Более опытные пользователи также могут обратить внимание на наличие тех или иных дополнительных функций (впрочем, эту статью вряд ли читают продвинутые юзеры)
Если же выбирать между бесплатными версиями программ, решающую роль сыграет доступный объем трафика, скорость соединения, продолжительность пробного периода и т.д. Разработчики устанавливают разные ограничения.
Сравним цены и рассмотрим ограничения бесплатных версий нескольких популярных VPN-приложений.
NordVPN
Программа NordVPN доступна для различных платформ — Windows, Android, iOS, Linux и т.д. Это означает, что при оформлении подписки VPN-клиент будет доступен на всех ваших устройствах (максимум 6). Цены на момент написания обзора без учета действовавших скидок были следующими:
- 11,95$ в месяц (ежемесячная оплата).
- 6,99$ в месяц при оформлении подписки на год вперед (в сумме 83,88$).
- 3,99$ в месяц при оформлении подписки на 2 года вперед (в сумме 95,75$).
Среди ограничений бесплатной версии — возможность использования клиента в течение 3 суток с момента регистрации в системе.
ZenMate
Цены у сервиса ZenMate следующие:
- 9,99$ в месяц при ежемесячной оплате.
- 3,99$ в месяц при оплате за год вперед (в сумме 47,88$).
- 2,05$ в месяц при оплате за 2 года вперед (в сумме 49,2$).
Цифры демократичнее, чем у NordVPN. Бесплатно программу можно использовать дольше — в течение 7 дней.
TunnelBear
У сервиса TunnelBear всего два тарифных плана:
- 9,99$ в месяц при ежемесячной оплате.
- 4,99$ в месяц при оплате за год вперед (в сумме 59,88$).
Ограничения у VPN-клиента TunnelBear не по продолжительности пробного периода, а по трафику. Сервисом можно пользоваться бесплатно до достижения объема принятого/отправленного трафика в 500 Мб. И счетчик автоматически сбрасывается каждый месяц.
Windscribe
Тарифные планы следующие:
- 9$ в месяц при ежемесячной оплате.
- 4,08$ в месяц при подписке на год (в сумме 48,96$).
У Windscribe также существует гибкий тарифный план, цены на который зависят от количества подключенных к аккаунту VPN-серверов (1$ в месяц за сервер). Среди ограничений бесплатной версии — 10 гигабайт трафика в месяц, однако скорость соединения, судя по отзывам пользователей, не очень впечатляет (но для посещения, например, социальных сетей вполне достаточно).
В нашей статье по программам для обхода блокировок сайтов можно ознакомиться с возможностями других VPN-клиентов.
Способ 1: изменить подключение к Интернету
Пользователи Windows сообщили, что ограниченное / неактивное подключение к Интернету может привести к тому, что VPN не будет работать с Windows 7.
Следовательно, вы можете рассмотреть возможность изменения вашего интернет-соединения и попытаться использовать VPN впоследствии.
Например, если вы используете подключение к Интернету через модем удаленного доступа, вам может потребоваться изменить режим подключения к Интернету на LAN, широкополосный или Wi-Fi или любой другой доступный вам режим подключения к Интернету.
Кроме того, проверьте подключение к Интернету, отключившись от службы VPN, и попробуйте зайти на любой веб-сайт в своем веб-браузере, чтобы проверить, работает ли он.
Однако, если проблема сохраняется, перейдите к следующему способу.
Как настроить VPN-сервер в Windows 10
После того, как вы разобрались с IP-адресом и перенаправили порт 1723, теперь вы готовы настроить VPN-сервер на своем ПК с Windows 10. Используйте комбинацию клавиш клавиатуры Windows + X, чтобы открыть меню «Электропитание» и «Сетевые подключения».
Откройте меню «Файл», нажав клавишу «Alt» и выберите «Новое входящее соединение».
Проверьте пользователей, которым вы хотите получить доступ к VPN на свой компьютер, и нажмите «Далее».
Кроме того, вы можете нажать кнопку «Добавить кого-то», чтобы создать нового пользователя VPN
Проверьте параметр «Через Интернет» и нажмите «Далее».
На странице сетевого программного обеспечения выберите «Протокол Интернета версии 4» (TCP / IPv4) и нажмите «Свойства».
Установите флажок Разрешить вызывающим абонентам доступ к моей локальной сети.
В разделе «Назначение IP-адреса» выберите «Укажите IP-адреса» и укажите количество клиентов, которым разрешен доступ, используя VPN-соединение. Вы сделаете это, указав диапазон IP-адресов.
Рекомендуется использовать высокоуровневый диапазон IP-адресов, чтобы избежать конфликтов в сети с IP-адресами, распространяемыми вашим маршрутизатором.
Нажмите «ОК». … Разрешить доступ …. «Закрыть», чтобы завершить настройку VPN-сервера в Windows 10.
Как исправить VPN, не подключающуюся к Windows 10 — 6 способов
№1. Проверьте ваше обычное сетевое соединение
Первый основной шаг по устранению неполадок — убедиться, что ваше обычное сетевое соединение работает нормально. Если у вашего сетевого подключения есть проблемы, вы можете устранение проблем с подключением к Интернету как перезагрузить рутер и модем, сбросить TCP / IP , очистить DNS, запустить средство устранения неполадок сети Windows, выполнить Netsh Сброс Winsock , и т.д.
Вы также можете обновить или переустановить сетевые драйверы, обновить систему Windows 10 до последней версии, чтобы убедиться, что они могут решить проблемы с VPN.
Если ваше обычное сетевое соединение работает нормально, вы можете продолжить проверку приведенных ниже решений, чтобы исправить проблему с VPN, не подключающейся к Windows 10.
№2. Убедитесь, что учетные данные для входа в VPN верны
Еще раз проверьте, правильно ли вы ввели имя пользователя и пароль для VPN-подключения. После этого, если вы используете бесплатную службу VPN, вы можете дополнительно проверить веб-сайт поставщика услуг VPN, чтобы узнать, есть ли какие-либо изменения в учетных данных, найти и ввести актуальные учетные данные для входа в VPN, чтобы попытаться подключиться снова.
№3. Попробуйте другой VPN-сервер
Служба VPN часто предоставляет множество серверов, к которым вы можете подключиться. Если текущий VPN-сервер, к которому вы подключаетесь, не работает должным образом или не может подключиться из-за перегрузки трафика, вы можете переключиться на другой VPN-сервер, чтобы проверить, сможет ли он подключиться.
Создайте диск восстановления Windows 10 / диск восстановления / образ системы для восстановления Win 10
Решения для ремонта, восстановления, перезагрузки, переустановки, восстановления Windows 10. Узнайте, как создать диск восстановления Windows 10, диск восстановления / USB-накопитель / образ системы для устранения проблем с ОС Windows 10.
Читать больше
№4. Переустановите программное обеспечение VPN
Если вы используете стороннее программное обеспечение VPN, вы можете проверить наличие обновлений, чтобы обновить программное обеспечение VPN до последней версии или переустановить его, поскольку программное обеспечение VPN часто обновляется. После обновления программного обеспечения VPN вы можете проверить, исправлена ли проблема с подключением к VPN в Windows 10.
№5. Отключить протокол IPv6
VPN обычно поддерживают только IPv4. Если вы используете IPv6, это может вызвать проблемы с подключением к VPN. Вы можете проверить настройки сети и отключить IPv6.
Шаг 1. Вы можете откройте Панель управления Windows 10 нажмите Сеть и Интернет в окне панели управления и щелкните Центр коммуникаций и передачи данных .
Шаг 2. Далее нажмите Изменение параметров адаптера с левой панели. Затем щелкните правой кнопкой мыши свой Сетевой адаптер VPN , и выберите Свойства .
Шаг 3. Нажмите Сети вкладка и снимите флажок рядом с Интернет-протокол версии 6 (TCP / IPv6) .
Шаг 4. Перезагрузите компьютер с Windows 10 и попробуйте снова подключить VPN.
VPN подключение, что это такое
VPN
(Virtual Private Network) — этотехнология , которая обеспечивает закрытую от внешнего доступа связь при наличии высокой скорости соединения. Такое подключение осуществляется по принципу «точка — точка ». В науке такой способ подключения называетсятуннель . Присоединиться к туннелю можно наПК с любой ОС , в которойустановлен VPN-клиент . Эта программа «пробрасывает» виртуальный порт с использованиемTCP/IP в другую сеть.
Для осуществления такого подключения нужна платформа, которая быстро масштабируется, обеспечивает целостность, конфиденциальность данных.
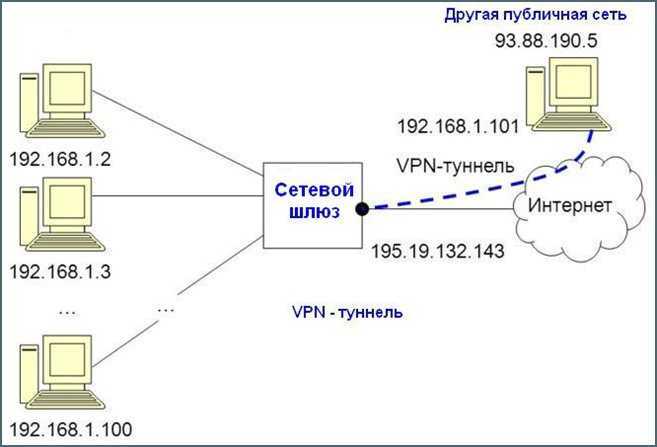
Для того, чтобы ПК с ip-адресом 192.168.1.1-100
подключился через шлюз к внешней сети, нужно на маршрутизаторе прописать правила соединения. Когда осуществляется VPN подключение, в заголовке сообщение передается адрес удаленного ПК. Сообщение шифруется отправителем, а расшифровывается получателем с помощью общего ключа. После этого между двумя сетями устанавливается защищенное соединение.
Виндовс ХР
Чтобы VPN в операционной системе Windows ХР успешно осуществляла свою работу требуется произвести следующие последовательные шаги:
- Через «Пуск» запустить «Панель управления» и перейти во вкладку «Сетевые подключения»;
-
Далее перейти в меню «Мастер новых подключений» и установить о;
- Кликнуть «Далее»;
- В отобразившемся меню поставить о;
- Затем напечатать какое-нибудь наименование, как вы хотите назвать созданное соединение, и щелкнуть «Далее»;
- Затем указать наименование ПК, через который осуществляется VPN соединение и подключение;
- После этого по желанию пользователя можно в последнем окне создавать иконку на рабочий стол;
- Кликнуть «Готово»;
Потом при функционировании в созданной среде можно пользоваться некоторыми удобными функциями. Для этого необходимо сделать следующее:
- 2 раза быстро кликнуть на появившуюся иконку на раб. столе и щелкнуть на «Свойства»;
- Затем перейти в закладку «Безопасность»;
- Указав «Дополнительные …», выполнить настройку безопасности;
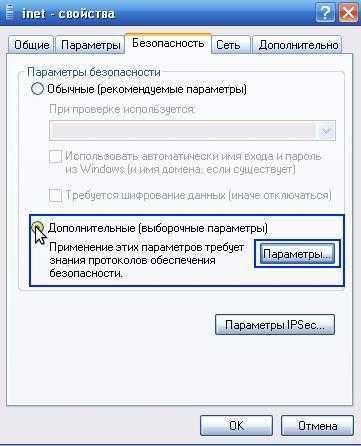
Примечание: ввод параметров всегда осуществляется по-разному, т. к. они зависят не только от сервера, но и от поставщика услуг связи.
Настройка локальной политике безопасности для подключения по VPN
Откройте «Панель управления» затем выберите вкладку «Администрирование»
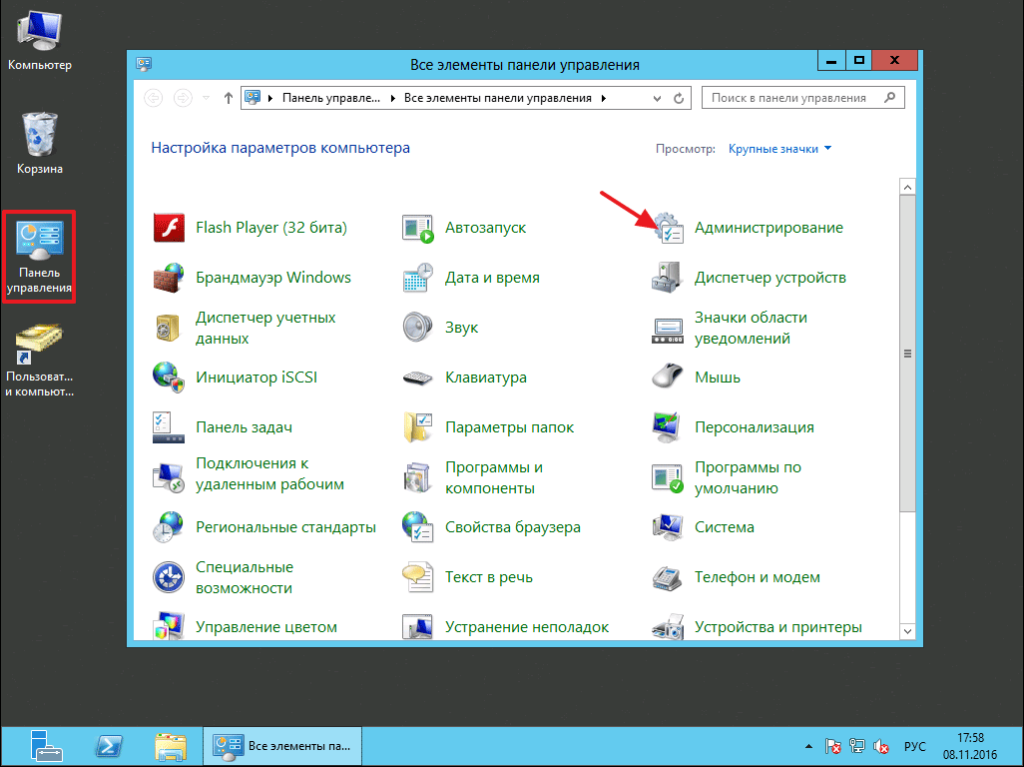
Затем нам необходимо открыть вкладку: «Локальная политика безопасности»
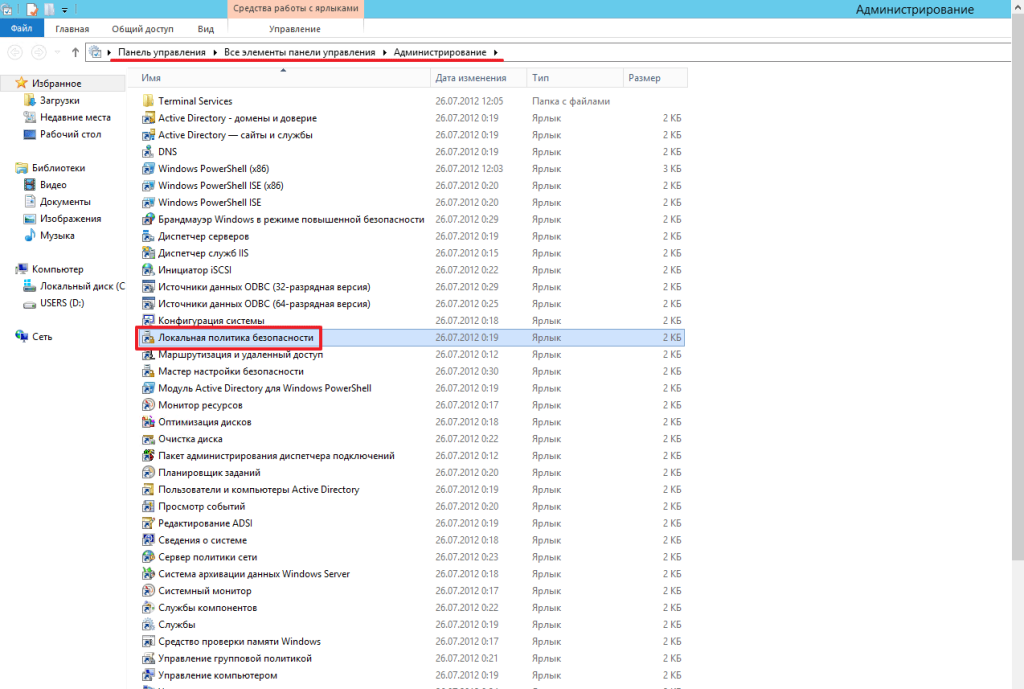
В левом меню раскройте папку «Локальные политики» и двойным щелчком мыши кликните по папке «Назначение прав пользователя» затем в правом меню найдите вкладку «Разрешить вход в систему через службу удаленных рабочих столов» и перейдите в нее
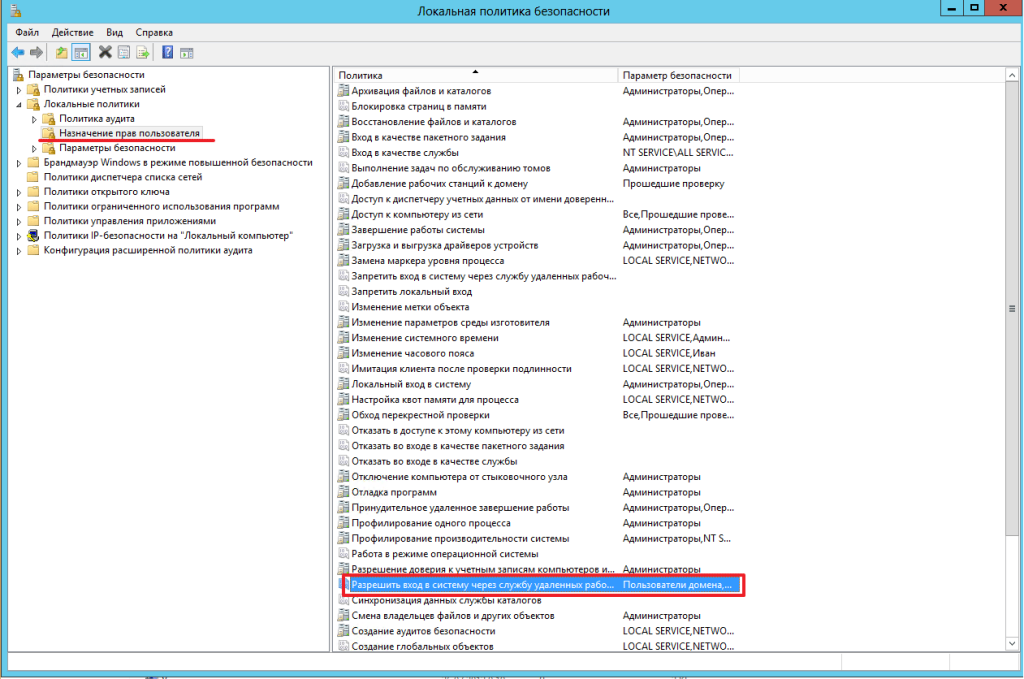
Как вы можете увидеть подключаться через службу удаленных рабочих столов могут только администраторы. Нам необходимо дать аналогичное право пользователям домена, поэтому жмем «Добавить пользователя или группу»
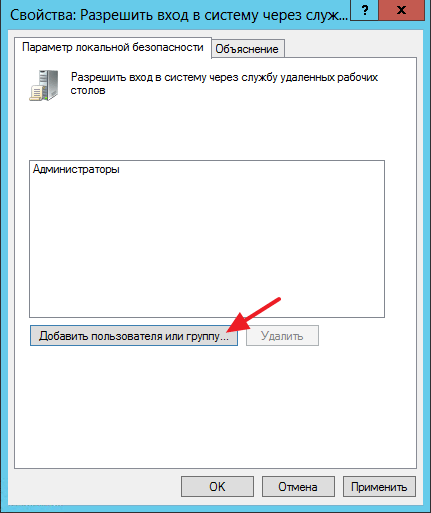
В открывшимся окне кликаем «Дополнительно»
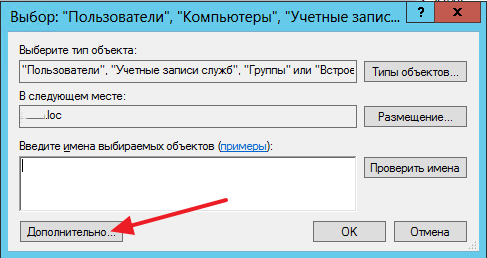
Затем при помощи поиска выберите нужное подразделение, а именно «Пользователи домена» двойным щелчком мыши
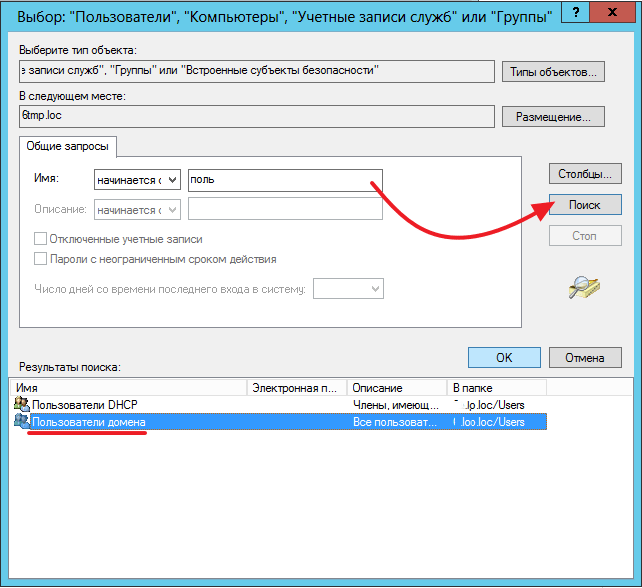
После того как было добавлено нужное нам подразделение нажмите «Ок»
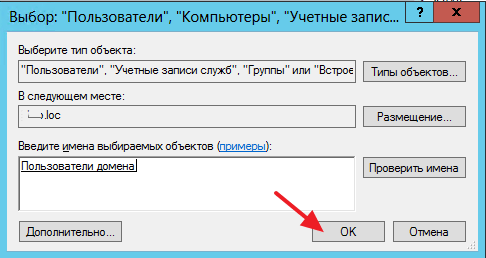
Ну и как обычно сохраняем настройки нажав «Применить»
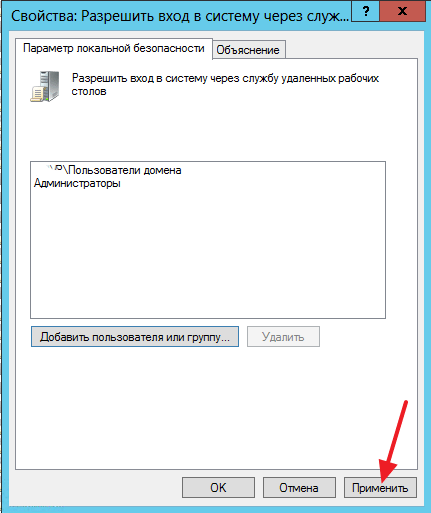
На этом этапе мы завершили настройку локальной политике для VPN теперь переходим к следующему шагу:
Что делать, если ничего не помогло
Эта инструкция поможет решить большинство проблем. Если она не помогла, нужно выяснить причину неполадок. Многие специалисты советуют применять маршрутизации, но этот способ слишком сложный, трудоёмкий и занимает много времени. Он не гарантирует быстрое решение проблемы, поэтому его лучше не применять.
Неполадки могут быть связаны либо с особенностями VPN, либо с сетью или компьютером пользователя. Например, OpenVPN отключает интернет из-за большой нагрузки, поэтому желательно использовать другие сервисы.
Инструкция по редактированию rasdial-файла конфигурации
Если восстановить соединение так и не удалось, и на мониторе появляется Ошибка 800, 624 или 691, необходимо исправить rasdial-файл конфигурации.
Пошаговая инструкция:
- От имени Администратора открыть текстовый редактор, например, Word или «Блокнот».
- Нажать на кнопку «Файл», перейти к значку «Открыть» и выбрать вкладку «Обзор».
- Вписать путь : «C:UsersAppDataRoamingMicrosoftNetwork ConnectionsPbkrasphone.pbk». Это файл с расширением ini, который можно отредактировать.
- Двумя пальцами одновременно нажать на кнопки «Ctrl+F».
- Найти переменную IpPrioritizeRemote и указать для неё значение 0.
- Сохранить и закрыть документ.
Этот лайфхак должен работать в любых случаях
Важно проверить правильность логина и пароля, а также посмотреть, стабильно ли работает интернет-соединение
Правки в rasdial-файле
Довольно часто VPN блокирует интернет, но эти неполадки легко исправить своими руками. Это займёт совсем мало времени и не потребует глубоких знаний в области программирования. Почти все настройки стандарты и действуют на устройствах всех типов.
Последнее обновление — 14 сентября 2021 в 14:40
Все о IT
Самое интересное и полезное. информационно-коммуникационные технологии Ежедневно новое ПЕРЕЙТИ телеграмм канал ITUMNIK
Как создать и настроить?
Итак, мы определили, зачем нужен VPN. Теперь необходимо понять, как создается и настраивается виртуальная сеть. Для решения поставленной задачи пользователь может обратиться к целому ряду методов, каждый из которых имеет свои плюсы и минусы. Рекомендуется рассмотреть все, чтобы подобрать оптимальный вариант.
«Параметры»
На компьютере с операционной системой Windows 10 есть встроенный инструмент, позволяющий настроить VPN-соединение без обращения к помощи сторонних программ:
- Откройте меню «Пуск».
- Кликните ЛКМ по значку шестеренки для запуска «Параметров».
Перейдите в раздел «Сеть и интернет», а затем – «VPN».
- Нажмите на кнопку «Добавить VPN-подключение».
- Заполните краткую форму, присвоив имя сети, а также предпочитаемый IP-адрес.
Сохраните изменения.
Чтобы ВПН заработал, необходимо активировать соответствующий ползунок в указанном выше пункте «Параметров». После этого при посещении любого браузера или скачивании файлов через торрент-клиент провайдер будет думать, будто эти действия совершаете не вы, а другой человек.
В браузере
В некоторых веб-обозревателях тоже есть инструмент создания виртуального подключения. Рассмотрим, как его включить на примере браузера Opera:
Для начала вам потребуется установить и запустить веб-обозреватель.
- Далее нужно открыть настройки браузера комбинацией клавиш «Alt» + «P» или вручную.
- Перейдите во вкладку «Дополнительно», а затем – «Безопасность».
Активируйте ползунок напротив пункта с ВПН.
Совет. Если у вас не получается настроить VPN через браузер, то попробуйте поставить для него специальное расширение. Это должно решить проблему.
Обратите внимание, что виртуальное соединение будет работать только в рамках используемого веб-обозревателя. При потреблении трафика в других браузерах и через торрент-клиенты провайдеру остается виден ваш реальный IP-адрес
Через роутер
Сделать VPN можно через настройки маршрутизатора. Это сложнее, но данный вариант стоит рассмотреть хотя бы в качестве запасного. Рассматриваем алгоритм на примере роутера Netis:
- Откройте браузер.
- Введите запрос «192.168.1.1» или «192.168.0.1».
- Авторизуйтесь, используя логин и пароль «admin».
- Откройте вкладку «Сеть», а затем – «WAN».
- В качестве типа подключения необходимо выбрать «Динамический IP», а также прописать название сервера.
- Далее остается перезагрузить роутер.
Чтобы отключить ВПН, необходимо удалить ранее созданный сервер. Для пользователей других маршрутизаторов будет действовать похожая инструкция за исключением названий некоторых пунктов меню.
Специальные программы
Пожалуй, это оптимальный вариант настроить подключение и задать адрес сервера другой страны, чтобы избежать слежки со стороны провайдера и контролирующих органов. Для реализации затеи потребуется скачать и установить на компьютер специальную программу вроде HideGuard VPN.
Даже если вы выберете приложение другого разработчика, проблем с настройкой не возникнет. Все утилиты работают по схожему принципу, а их интерфейс состоит из вкладки для выбора сервера и активации ВПН. В то же время не забывайте, что доступ к некоторым серверам может быть платным.
Как создать vpn подключение на windows 7?
Итак, чтобы подключить vpn на windows 7, необходимо выполнить следующие действия:
В меню пуск (1) нажмите «Панель управления (2)».
Коснитесь элемента меню «Сеть и интернет».
Перейдите в раздел «Управления сетями».
Нажмите надстройку «Новое подключение к сети впн»
Выберите из списка мастера соответствующий пункт и нажмите далее.
В окне «Как выполнить подключение?» используйте соединение к интернету с помощью vpn.
Далее необходимо настроить vpn соединение на windows 7.
Здесь укажите
- — адрес vpn сервера (1)
- — имя местоположения (2) указывайте любое.
- — опцию (3) (для использования vpn-подключения другими пользователями на компьютере) не рекомендуется включать в целях безопасности
- — включите опцию (4) и нажмите «далее».
На следующем этапе настройки vpn windows 7 введите имя пользователя (1) и пароль (2) для соединения.
Если в организации присутствует контролер домена с vpn-сервером то в окне «домен» (3) укажите также домен вашей организации.
В результирующем окне нажмите «подключиться сейчас».
Для обрыва соединения нажмите отмена.
После завершения операции vpn подключение windows 7 на вашем компьютере будет настроено.
Заключение
Я тщательно протестировала и сравнила десятки сервисов, чтобы выбрать лучшие VPN-приложения для нескольких устройств в России. Каждое приложение из этого списка предлагает надежную защиту данных, стабильную высокую скорость подключения и защиту для нескольких устройств одновременно, чтобы все ваши устройства оставались в безопасности.
Из всех VPN в этом списке моей лучшей рекомендацией остается ExpressVPN, а все благодаря его непревзойденной надежности и количеству устройств, которые вы сможете защитить одновременно (5). Также в приложении вы увидите передовые для индустрии функции защиты и молниеносные скорости подключения.
Хотите попробовать установить VPN на роутер, чтобы защитить неограниченное количество устройств за раз? Прочитайте наш обзор на лучшие VPN-роутеры.
Итак, вот лучшие VPN-приложения для нескольких устройств в 2022…
| 1 | 9.8/10 |
Узнать больше Начать » Перейти на сайт |
||
| 2 | 9.8/10 |
Узнать больше Начать » Перейти на сайт |
||
| 3 | 9.6/10 |
Узнать больше Начать » Перейти на сайт |
Предупреждение о конфиденциальности!
При посещении сайтов вы передаете им свою конфиденциальную информацию!
Ваш IP-адрес:
Ваше местоположение:
Ваш интернет-провайдер:
Приведенная выше информация может быть использована для отслеживания вашего местоположения, ваших действий в сети и показа таргетированной рекламы.
VPN могут помочь вам скрыть эту информацию от сайтов и обеспечить постоянную защиту. Мы рекомендуем ExpressVPN —VPN №1 из более 350 протестированных нами провайдеров. Он предоставляет функции шифрования и конфиденциальности военного уровня, которые обеспечат вам цифровую безопасность. Кроме того, на данный момент он предлагает скидку 49%.
Вывод
Ну вот вкратце и все! Если Вам нужна помощь или бесплатная консультация по вопросу как организовать удаленную работу сотрудников, пишите мне заявку и мы с вами все обсудим и я подскажу как можно все организовать или даже сам вам все сделаю (времени пока много)
И очень прошу, сидите дома и постарайтесь никуда не выходить и не контактировать с другими людьми! Мы сами усугубляем ситуацию в нашем городе и стране!
в данной инструкции вы узнаете как:
- как подключить сотрудников для удаленной работы на компьютере?
- как подключить внешних пользователей к серверам компании?
- как подключить удаленно сотрудников в 1с
- Как подключить сетевые папки удаленным сотрудникам?
- как организовать работу удаленщиков с офисным сервером?
































