Причины возникновения ошибки
Причины, провоцирующие возникновение ошибки 629, многочисленны. Некоторые кроются в поврежденном оборудовании, другие возникают вследствие программного конфликта, а именно:
- Неправильно введенные или устаревшие данные (пароль) при подключении к Wi-Fi.
- WAN-порт/кабель неисправны, а как итог — сетевой кабель не подключен. Возможно, нужно обжать провод, проверить, хороший ли контакт в разъеме.
- Попытка подключиться одновременно к двум сетям, или сессия была запущена ранее.
- К одной сети подключились два устройства с одинаковыми IP-адресами.
- Сбились настройки протоколов TCP IP. Проблемы с PPPoE/другими сетевыми настройками.
- Повреждение на линии.
- Не удается пользоваться модемом на заданной скорости.
- Системный администратор отсоединил устройство от сетки вручную, то есть, через модем.
- Новая сетевая карта либо новая материнская плата способны «конфликтовать» с ранее известной сетью.
Как я могу исправить ошибку Windows 10 distribcom 10016?
Решение 1. Удаление ключей реестра
Рекомендуется сохранить копию значений реестра, прежде чем пытаться вносить какие-либо изменения. Решение будет работать, только если вы вошли в систему как администратор или включили администрирование.
- Перейдите в окно поиска и введите «regedit».
- Список результатов поиска будет отображаться, и вы можете нажать на regedit, чтобы открыть его.
- Наведите указатель мыши на раздел «HKEY_LOCAL_MACHINESOFTWAREMicrosoftOle» и удалите следующие ключи: DefaultAccessPermission, DefaultLaunch, PermissionMachineAccessRestriction, MachineLaunchRestriction
- Наконец, вы можете сохранить изменения, перезагрузив компьютер.
Разрешения по умолчанию будут записаны для системы, если вы удалите четыре вышеупомянутых ключа из своего реестра. Следовательно, те приложения, которым требуется доступ к серверу DCOM, в итоге получат доступ.
Решение 2. Включите достаточные разрешения .
- Нажмите Windows + R, , чтобы открыть Выполнить в вашей системе, .
- Затем вам нужно ввести regedit в диалоговом окне Выполнить и нажать кнопку ОК .
- Вы сможете увидеть редактор реестра в своей системе всего за несколько секунд.
- Перейдите в папку HKEY_CLASSES_ROOT >> CLSID , разверните ее и найдите папку CLSID с тем же CLSID, который вы указали в ошибке. Щелкните правой кнопкой мыши и выберите эту папку.
- Вы сможете увидеть владельца в верхней части окна. Вам нужно изменить владельца на Группа администраторов.
- Теперь вам нужно выбрать Заменить все записи разрешений дочерних объектов , которые доступны в нижней части окна владельца.
- Вы увидите предупреждение безопасности Windows, теперь нажмите кнопки ОК и Да соответственно.
- Нажмите кнопку Добавить , , введите Все в доступном поле и нажмите ОК . кнопка в предыдущем окне разрешений .
- Вы увидите список пользователей в верхней части главного окна разрешений. Теперь выберите Все в списке пользователей и разрешите предоставлять Полный контроль пользователю внизу.
- Нажмите ОК , чтобы применить полный контроль и сохранить изменения.
- Далее необходимо развернуть следующие папки в разделе HKEY_LOCAL_MACHINE >> Программное обеспечение >> Классы >> AppID.
- Выберите папку с APPID , аналогичной сообщению об ошибке, и щелкните ее правой кнопкой мыши.
- Повторите шаги с 5 по 10, чтобы предоставить достаточные разрешения для соответствующего приложения.
- Будет виден раздел реестра, имя которого будет похоже на имя службы, вызывающей ошибку.
- Откройте Панель управления в меню Пуск и перейдите в верхний правый угол, чтобы включить вид значков .
- Затем вам нужно перейти к Администрирование >> Службы компонентов
- Перейдите на Компьютер >> Мой компьютер.
- Щелкните правой кнопкой мыши службу, вызывающую проблему, нажмите Свойства и выберите вкладку Безопасность .
- Если вы правильно выполнили все предыдущие шаги для установки разрешений в реестре, вы можете выбрать Настроить для Запусков и активаций , Доступ к разрешениям , и категории Права доступа к конфигурации .
- Нажмите Изменить в разделе Разрешения на запуск и активацию. ( нажмите Удалить , если вы получите следующее предупреждение «одна или несколько вложенных записей разрешений имеют нераспознанный тип»)
- Теперь найдите Система в списке пользователей. Нажмите кнопку Добавить , если вы не можете ее найти, введите Система и нажмите кнопку ОК .
- Теперь вы сможете выбрать Система в списке пользователей в текущем окне. Найдите Локальный запуск и локальная активация и выберите Разрешить.
- Нажмите ОК , чтобы сохранить изменения, и повторите шаг 21 для Разрешения на доступ и Права на настройку .
- Наконец, вы найдете некоторые другие значения ClSID и AppID . Повторите следующие шаги для всех тех значений, которые были перечислены в журналах событий.
- Изменения вступят в силу после перезагрузки системы в конце.
Хотя второе решение кажется долгим и напряженным, оно рекомендуется только тем пользователям, которые не могут устранить ошибку с помощью первого метода.
Большинство пользователей смогли решить проблему с помощью обоих. Следовательно, вы определенно сможете избавиться от ошибки в кратчайшие сроки, если будете правильно выполнять каждый шаг.
Не стесняйтесь поделиться с нами, если у вас есть какие-либо быстрые решения этой ошибки.
СВЯЗАННЫЕ РУКОВОДСТВА, КОТОРЫЕ ВАМ НУЖНО ПРОВЕРИТЬ:
- Ну это неловко: как исправить ошибку 0x80070002 в Windows 10
- Лучшее программное обеспечение для поиска реестра для Windows 10
- Как просматривать файлы реестра без импорта в Windows 10
SMB 1.0 и проблемы с Master Browser в Windows 10
Бывает, что проблемы с отображением компьютеров в сетевом окружении связаны со службой Обозревателя сети (Master Browser). Эта служба отвечает за построение и поддержание списка активных компьютеров в сети (подробнее о службе Computer Browser). В локальной сети может быть только один активный компьютер с ролью главного обогревателя.
В Windows 10 1703 служба Обозревателя сети
работает некорректно. Рекомендуется полностью отключить эту службу на Windows 10 и использовать в качестве основного обозревателя сети компьютер с Windows 7 (через реестр).
Кроме того, в Windows 10 1709 и выше по-умолчанию отключен протокол SMB v1.0, тем самым отключается и служба Computer Browser, которая как мы говорили отвечает за составление списка компьютеров в сети и их отображение. Если в сети у вас остались компьютеры только с Win 10 1709 и выше (см. таблицу совместимости версий SMB v1), чтобы решить проблему придется включить протокол SMB v1.0 хотя бы на одном компьютере (небезопасно!), который и будет у вас главным обогревателем сети (Master Browser). Установка SMB 1.0 выполняется путем добавления 3 компонентов в панели управления.
ошибка 651 при подключении к интернету
Многие клиенты Ростелекома сталкиваются с ошибкой 651 при попытке подключиться к интернету по протоколу PPPoE. Причины ее возникновения могут находиться как непосредственно на компьютере, так и на стороне оборудования (модем или роутер). Если у вас на компьютере установлена Windows XP или Windows Vista, то у вас будет возникать не 651 ошибка, а 678 или 815 соответственно. В данной статье мы рассмотрим порядок действий при такой ситуации.
Причины возникновении ошибки 651 на Ростелекоме

Довольно часто, при возникновении ошибки 651, пользователь не может дозвониться до техподдержки и начинает переустанавливать саму систему, думая, что это поможет. Но помогает не всегда, так как проблемы технического плана могут находиться не только на вашем компьютере. Основными причинами возникновения ошибки являются:
- сбой в работе операционной системы, который может быть вызван наличием вирусов
- блокировка подключения установленным антивирусом Ростелеком
- неправильная настройка роутера или модема
- повреждение кабеля интернета в пределах квартиры
- неполадки на стороне провайдера
Основной задачей является правильное выявление причины возникновения ошибки, а это уже является работой службы технической поддержки. Но пока вы дозваниваетесь до нее, мы постараемся рассмотреть каждый пункт более детально.
Ошибка 651 из-за неправильной работы роутера или модема

У каждой модели роутера или модема имеется сетевой адрес для входа в так называемую админку. Чаще всего, этим адресом является 192.168.1.1 или 192.168.0.1. Введите его в адресной строке браузера и введите ваш логин и пароль. В настройках проверьте следующие вкладки:
- настройки соединения по протоколу PPPoE
- владельцам ADSL-модемов стоит проверить данные VPI и VCI, которые вам предоставлял специалист службы поддержки клиентов
- при необходимости, внесите в них коррективы
- сохраните изменения и перезагрузите устройство
Если эти манипуляции не помогли, то отключите от устройства кабель Ростелекома и подключите его заново, так как он мог банально «отойти» из разъема. Если и это не помогло, то проверьте в каком режиме работает ваше устройство. Наиболее подходящим является режим Bridge.
Ошибка 651 из-за антивируса
Версия возникновения ошибки из-за установленного антивируса тоже имеет место быть. Не стоит сразу впадать в панику и думать, что на вашем компьютере поселились многочисленные вирусы, но проверить жесткий диск другим антивирусом не помешает. Чтобы исключить данный вариант, вам необходимо на время отключить ваш антивирус и повторить попытку подключения к интернету. Если все прошло без ошибок, то вы узнали в чем причина. Если ошибка повторилась, то дело не в этом.
Ошибка 651 из-за нескольких сетевых карт

Если в вашем системном блоке установлено несколько сетевых карт, то это может являться причиной возникновения ошибки 651. Вам необходимо открыть список оборудования и отключить одну из них. После отключения, повторите попытку подключения к интернету. Если ошибка повторилась, то попробуйте включить сетевую карту и отключить другую. Не забудьте подключить к ней кабель интернета. Если и это не помогло, то причина не в этом.
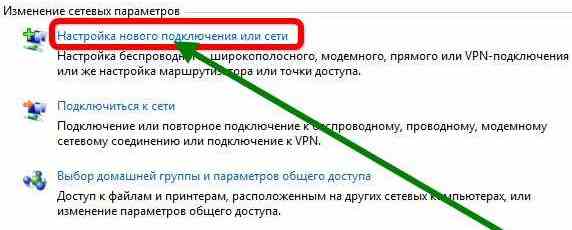
В редких случаях помогает удаление текущих настроек соединения и создание нового подключения к интернету Ростелеком. Для этого зайдите в раздел управления сетями и удалите ваше существующее подключение. Нажмите на кнопку создать подключение и выберите протокол PPPoE. Введите ваши логин и пароль и сохраните его. Если и данные шаги вам не помогли, то вам придется дождаться ответа специалиста техподдержки и проследовать его рекомендациям.
rostelekom.info
Исправить ошибку VPN 691
Вот несколько вариантов, которые помогут вам устранить ошибку VPN 691.
- Убедитесь, что идентификатор входа и пароль верны
- Используйте Microsoft CHAP версии 2
- Снимите флажок «Включить домен входа в Windows».
- Проверить настройки безопасности подключения
- Измените параметры LANMAN.
Давайте рассмотрим эти варианты подробнее:
Вариант 1. Проверьте правильность идентификатора входа и пароля.
Это может показаться простым исправлением, но в большинстве случаев работает. Иногда при сбое подключения к VPN с ошибкой 691 появляется сообщение, когда ваше имя пользователя или пароль неверны. Чтобы гарантировать, что ваш пароль правильный, мы советуем вам использовать Показать пароль вариант, а также проверьте, есть ли у вас по ошибке CAPS LOCK опция включена.
Вариант 2 — используйте Microsoft CHAP версии 2
Иногда для исправления ошибки 691 может потребоваться использование Microsoft CHAP версии 2; так как VPN использует разные протоколы. Вы можете использовать его, выполнив следующие действия:
1]Нажмите ‘Ключ Win + X‘чтобы открыть Меню Windows
2]Выбрать ‘Сетевые соединения‘
3]В открывшемся окне укажите свой «VPN соединение‘,’щелкните правой кнопкой мыши‘и выберите’Характеристики‘из меню
4]Щелкните значок «Безопасностьвкладка
5]ВыбратьРазрешить эти протоколы‘и проверить’Microsoft CHAP версии 2 (MS-CHAP v2)‘
6]Сохраните изменения, нажав ‘Ok‘
После разрешения Microsoft CHAP версии 2проверьте, появляется ли по-прежнему ошибка VPN 691.
Вариант 3 — снимите флажок «Включить домен входа в Windows».
Это исправление работает, если ваше VPN-соединение настроено неправильно. Здесь вам нужно будет отключить ‘Включить домен входа в Windows‘в свойствах сетевого подключения. Чтобы устранить проблему, выполните следующие действия:
1]Нажмите ‘Ключ Win + X‘чтобы открыть Меню Windows
2]Выбрать ‘Сетевые соединения‘
3]В ‘Сетевые соединения«найдите свое VPN-соединение, щелкните его правой кнопкой мыши и выберите»Характеристики‘
4]Щелкните значок «Опции«вкладка и снятие отметки»Включить домен входа в Windows‘ вариант
5]Сохраните изменения, нажав «Ok’
Вариант 4. Проверьте настройки безопасности подключения.
Ошибка VPN 691 может появиться, если настройки безопасности ваших подключений не настроены должным образом. Чтобы решить эту проблему, выполните следующие действия:
1]Нажмите ‘Ключ Win + X‘чтобы открыть Меню Windows
2]Выбрать ‘Сетевые соединения‘
3]В ‘Сетевые соединения«найдите свое VPN-соединение, щелкните его правой кнопкой мыши и выберите»Характеристики‘
4]Перейдите к «Безопасность‘и убедитесь, что Типичный (рекомендуемые настройки) варианты выбраны
5]В ‘Подтвердите мою личность следующим образом‘раздел обеспечить’Разрешить незащищенный пароль‘опция выбрана
6]Щелкните значок «Опции«вкладка и снятие отметки»Включить домен входа в Windows‘ вариант
7]Для сохранения изменений нажмите ‘Ok‘
Теперь проверьте, решена ли проблема.
Вариант 5 — Изменить параметры LANMAN
Многие пользователи подтвердили, что изменение параметров LANMAN помогло исправить ошибку 691. Это довольно просто, выполните следующие действия:
1]Удерживайте ‘Ключ победы‘и нажмите’р‘
2]В Диалог запуска, тип ‘gpedit.msc‘и щелкните’Ok‘; это запустит редактор локальной групповой политики
3]На левой панели пройдите по этому пути — Конфигурация компьютера> Параметры Windows> Параметры безопасности> Локальные политики> Параметры безопасности
4]На правой панели найдите и дважды щелкните «Сетевая безопасность: уровень аутентификации LAN Manager‘
5]Нажмите ‘Настройки локальной безопасности«вкладка и выберите»Отправлять ответы LM и NTLM‘из раскрывающегося меню
6]Чтобы сохранить изменения »Ok‘ и ‘Подать заявление‘
7]Теперь дважды щелкните «Сетевая безопасность: минимальная безопасность сеанса для NTLM SSP‘
8]Отключить ‘Требуется 128-битное шифрование‘и включить’Требовать сеансовую безопасность NTLMv2‘ вариант
9]Нажмите ‘Подать заявление‘ и ‘Ok‘и сохраните эти изменения
Теперь перезагрузите компьютер, чтобы применить эти изменения, и проверьте, устранена ли проблема.
Появление любой ошибки VPN, которая ограничивает вас при подключении к Интернету, может быть очень неприятным. Если ошибка VPN 691 вас раздражает, мы рекомендуем вам попробовать некоторые из наших решений.
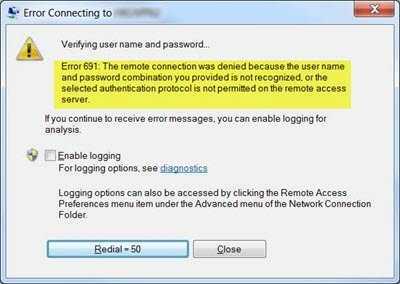
Ошибка DistributedCOM 10016 в Windows 10 как исправить
Иногда при запуске компьютера в журнале событий Windows 10 можно увидеть ошибку с кодом события 10016, вызванную службой DistributedCOM (DCOM). Этот компонент используется практически во всех версиях ОС Windows, поэтому ошибка может возникнуть на любом компьютере. В большинстве случаев она никак не нарушает работу ПК, но может мешать тем, что вызывает появление уведомлений при каждом старте системы. Что это за ошибка DistributedCOM 10016 в Windows 10 и как ее исправить, я расскажу далее в своём обзоре.
Почему появляется ошибка DistributedCOM 10016?
Найти ошибку DistributedCOM 10016 можно в службе «Просмотр событий», которая открывается через раздел «Администрирование» панели управления, утилитой «Выполнить» или командой eventvwr в командной строке. Служба отслеживает все, что происходит с системой и установленными приложениями, а также планирует выполнение задач в будущем.
Ошибка DistributedCOM 10016 в Windows 10 появляется в журнале при старте системы
Ошибка DistributedCOM 10016 в Windows 10 — это системное событие, поэтому находится она в пункте «Система» раздела «Журналы Windows» в меню слева. Справа расположен список событий, в котором и можно найти ошибку — она помечена красной иконкой с восклицательным знаком. В верхнем окне справа отмечается основная информация о событии — точное время, код и источник. В нижнем окне служба показывает всю информацию об ошибке, которой достаточно для ее решения, но разобраться в этих данных может быть сложно для начинающего пользователя.
Об ошибке DistributedCOM 10016 журнал говорит, что причиной ее является невозможность запуска конкретного приложения службой DCOM из-за отсутствия у системы разрешения на это. Ниже указан код приложения (ADDID) в шестнадцатеричной системе
Какой программе соответствует этот код, в данном случае не важно, ее название не потребуется для исправления ошибки 10016
Еще ниже указано, какому пользователю нужно разрешение на запуск приложения. Как правило, при возникновении ошибки DCOM 10016 это пользователь SYSTEM. Таким образом, в том, как исправить ошибку DistributedCOM 10016 в Windows 10, нет особых сложностей — нужно найти соответствующее приложение и предоставить системе права на его запуск.
Как исправить ошибку DCOM 10016?
Сначала надо дать себе права на изменение разрешений службы DistributedCOM.
Право на изменение разрешений DCOM получается через реестр
Делается это через реестр:
- Откройте редактор реестра, нажав Win+R и набрав regedit в окне «Выполнить».
- Найдите пункт «Найти» в разделе «Правка» меню редактора.
- Скопируйте 16-ричный код проблемного приложения из сообщения об ошибке DistributedCOM 10016 в поле поиска.
- Нажмите на него правой кнопкой мыши и выберите «Разрешения», затем — «Дополнительно».
- Смените владельца на группу «Администраторы».
- Вернитесь в меню «Разрешения», выберите группу «Администраторы» и поставьте галку напротив пункта «Полный доступ» в окне разрешений.
Теперь у вас есть право дать службе DCOM разрешение на использование проблемного приложения. Делается это через утилиту «Службы компонентов», которая открывается командой dmconfig в окне «Выполнить».
В «Службах компонентов» DCOM выдается право на использование приложения
После открытия утилиты порядок действий таков:
- Последовательно раскройте разделы «Службы компонентов», «Компьютеры», «Мой компьютер» в меню слева и выберите пункт «Настройка DCOM».
- В списке справа найдите проблемное приложение по его 16-ричному коду.
- Кликните по нему правой кнопкой и выберите «Свойства».
- Перейдите на вкладку «Безопасность» и нажмите «Изменить» в блоке «Разрешения на запуск и активацию».
- Выберите пользователя SYSTEM или СИСТЕМА и разрешите ему локальную активацию приложения. Если этого пользователя нет, добавьте его, нажав «Добавить».
- Примените изменения и закройте все окна.
После перезагрузки компьютера новые опции активируются. Так как исправить ошибку DistributedCOM 10016 на Windows 10 достаточно один раз, в дальнейшем она перестанет появляться.
Ошибка 619
Описание:Не удается подключиться к удаленному компьютеру, поэтому порт подключения закрыт.
Возможны причины появления ошибки и способы её устранения
1)Неправильные настройки параметров безопасности в антивирусной программе
Необходимо правильно настроить или отключить встроенный межсетевой экран в Вашей антивирусной программе (лучше отключить антивирус полностью).
2)Включенный “Брандмауэр Windows”
Отключаем “Брандмауэр Windows” согласно Инструкция по отключению “Брандмауэр Windows”
3)Если у вас автоматически происходит обновление операционной системы, то попробуйте запустить службу восстановления Windows до последней рабочей точки восстановления.
Сделать это можно согласно инструкции по Инструкция по восстановлению системы
Способ №4. Переименование флешки
Если речь идет о флешке, вполне вероятно, что в системе попросту уже зарегистрировано с таким же именем. Из-за этого, разумеется, возникает конфликт.
Поэтому логично, что букву желательно поменять. Делается это следующим образом:
- Зайдите в «Панель управления» и выберете там «Администрирование» .
«Администрирование» в Панели управления
- В открывшемся окне выберете «Управление компьютером» . Чтобы открыть эту программу, нужно нажать на нее два раза.
«Управление компьютером» в разделе «Администрирование»
- В меню слева нажмите «Управление дисками» . На своей флешке, которая не определяется, кликните правой кнопкой мыши. В выпадающем меню нажмите «Изменить букву…» .
Пункт изменения буквы диска в программе управления компьютером
- В новом окне снова нужно нажать кнопку «Изменить…» .
- Дальше останется выбрать желаемую букву возле надписи «Назначить букву диска (А-Z)» и нажать «ОК» .
Изменение буквы диска
После этого уберите его из ПК и вставьте его заново. Все должно работать хорошо.
Иногда помогает также отключение брандмауэра и антивируса перед обновлением драйверов. Об этом рассказывается в видео ниже.
Исправляем ошибку ограниченного использования учетной записи в групповых политиках
Данный способ работает в Windows 10 Pro, Enterprise или Education, если у вас домашняя версия десятки — переходите к первому способу.
1. Откройте групповые политики: в строке поиска или в меню выполнить (выполнить вызывается клавишами Win+R) введите gpedit.msc и нажмите клавишу Enter.
2. Зайдите в «Конфигурация компьютера» => Конфигурация Windows => Параметры безопасности => Локальные политики => Параметры безопасности => в правой колонке откройте Учетные записи: разрешить использования пустых паролей только при консольном входе => поставьте точку напротив «Отключен» и нажмите «ОК». Закройте окно редактора локальной групповой политики, изменения должны вступить в силу сразу же.
Как отвязать Skype от учетной записи Microsoft?
Настройка другой функциональности удаленного доступа
В окне подключения к удаленному компьютеру есть вкладки с настраиваемыми параметрами.
| Вкладка | Назначение |
| «Экран» | |
| «Локальные ресурсы» | Для экономии системных ресурсов можно отключить воспроизведение звука на удаленном компьютере. В разделе локальных устройств и можно выбрать принтер и другие устройства основного компьютера, которые будут доступны на удаленном ПК, например, USB-устройства, карты памяти, внешние диски. |
Подробности настройки удаленного рабочего стола в Windows 10 – в этом видео. А теперь вернемся к безопасности RDP.
Ошибка 629 при подключении к сети: причины и решение

При попытке подключения к сети Интернет через модем или локальное соединение (PPPoE) пользователь может столкнуться с ошибкой 629, которая сопровождается сообщением «Подключение было закрыто удаленным компьютером». Возникает она по различным причинам, а поэтому и способов решения неполадки достаточно много. Поэтому рассмотрим данную ошибку подробнее.
Причины ошибки 629 при подключении к сети
Во многих случаях ошибка с кодом 629 может возникнуть как из-за невнимательности самого пользователя, так и по вине самого провайдера.
К основным причинам ошибки 629 отнесем следующие:
- Неверно введенное имя пользователя и пароль;
- Наличие недопустимых символов в данных: пробелы, буквы русского алфавита, несоблюдение регистра;
- Подключение другого пользователя через статический IP-адрес;
- Неправильное подключение кабеля, отсутствие контакта;
- Попытка запустить вторую сессию, когда первая ещё не началась или незаконченная;
- Ошибочные настройки TCP/IP протоколов подключения
- Сбой в процедуре согласования между компьютером пользователя и модемом на заданной скорости;
- Провайдер собственноручно осуществил разъединение.
Важно отметить, что ошибка 629 при подключении к интернету также может возникнуть, если недавно на ноутбуке или компьютере пользователя была произведена замена сетевой карты или материнской платы, и сетевые настройки при этом не были произведены
Способы решения ошибки 629 при подключении к Интернету
При возникновении ошибки 629 стоит изначально испробовать следующие простые методы:
- Нажмите кнопку «Повторить звонок»;
- Повторите попытку соединения через 5 минут, перезагрузив компьютер;
- Проверьте подключение кабеля локальной сети, который подходит к ПК и маршрутизатору;
- Повторно введите логин и пароль, исключая ввод русских букв и пробелов.
Если эти простые способы не помогли решить проблемы с подключением к интернету, предлагаем следующие варианты решения проблемы.
Уменьшаем скорость модема и повторяем попытку подключения. Для этого переходим в настройки роутера и выбираем меню «Bandwidth Control» (в разных роутерах этот раздел может именоваться по-разному).
- Отключаем на время подключения к сети брандмауэр и антивирус.
- Выставляем в настройках протокола TCP/IP автоматическое подключение. Для этого переходим в «Центр управления сетями и общим доступом». Выбираем подключение, кликаем на нем правой кнопкой мыши и выбираем «Состояние». В новом окне кликаем «Свойства». Открываем протокол TCP/IP. Выставляем отметки «Получить IP-адрес автоматически», а также «Получить адрес DNS-сервера автоматически».
Сохранив настройки и перезагрузив систему, повторяем подключение.
Если вышеуказанные способы не помогли решить проблему, стоит обратиться в техническую службу провайдера. Очень часто ошибка 629 возникает по причине неполадок в сети и только оператор технической службы поддержки может решить проблему.
Другие коды ошибок и как их исправить
Ошибка 651 при подключении к роутеру не является единственной неполадкой, которая может вам помешать. Ниже я кратко опишу другие коды ошибок – что они означают и что стоит сделать, чтобы их исправить:

- Код 629 – модем сообщил об ошибке «Подключение прервано удаленным компьютером». Этот код означает, что прошлое соединение ещё не завершено. Необходимо повторить его спустя несколько минут.
- Код 651. Именно об этой проблеме данная статья.
- Код 678. Нужно проверить провода и их подключение, сетевые драйвера, временно выключить антивирус и фаервол, а также проверить в «Изменение параметров адаптера», не отключён ли адаптер.
- Код 691 (619) «Доступ запрещен». Перепроверьте данные, которые вы вводите. Повторите попытку ввода через несколько минут или обратитесь к компании.
- Код 711 «Не удалось запустить службу». Необходимо активировать службы телефонии и удалённого доступа.
- Код 720 «Попытка подключения не удалась». Возможно, в модеме или другом устройстве связи произошла аппаратная ошибка. Проверьте в свойствах соединения, установлена ли галочка напротив протокола TCP/IP, переустановите драйвера.
- Код 734. В свойствах данного подключения во вкладке безопасность выберите «Небезопасный пароль».
- Код 769. Проверьте, включен ли адаптер и, при потребности, создайте подключение заново.
- Код 815/651. Все решения аналогичны коду 678: проверить кабель, драйвера и антивирус, а также то, включен ли адаптер.
- Различные коды от 600 до 645 «Произошла внутренняя ошибка Windows» или «Внутренняя конфигурация сети Windows некорректно настроена». Перезапустите ПК, проверьте его на вирусы, закройте открытые программы.
Способ 7: Устранение вирусного заражения
Ещё одним источником ошибки 629 может быть активность вредоносного ПО, особенно из класса троянов или подобных вариантов шпионского софта. Обычно деятельность зловредов можно определить и по другим симптомам (например, самостоятельному запуску веб-обозревателя, установке непонятных компонентов и общих странностей в работе ОС), так что если рассматриваемый сбой сопровождается одним из них, компьютер скорее всего заражён. Один из наших авторов составил подробное руководство по борьбе с вирусами в Windows, поэтому рекомендуем обратиться к нему.
Подробнее: Борьба с компьютерными вирусами
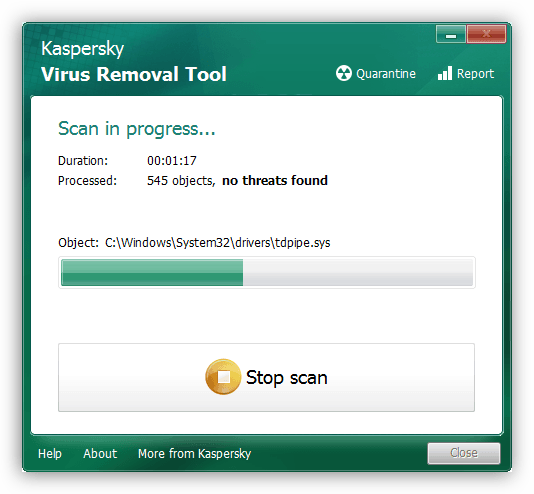
Мы рады, что смогли помочь Вам в решении проблемы.
Опишите, что у вас не получилось.
Наши специалисты постараются ответить максимально быстро.
































