Отключаем Брандмауэр Windows 10
Отключить службу брандмауэр Windows 10 возможно сразу несколькими способами. Каждый из методов способен помочь деактивировать данную программу в короткие сроки.
Командная строка
Чтобы деактивировать сетевой экран в OC 10, необходимо сделать следующее:
- Нажать сочетание клавиш Вин+Х, выбрать там командную строку. Главное делать все действия с основной учетной записи, которая имеет права администратора.
- Вбить в строчку такой текст: . После чего выполнить команду нажатием клавиши Enter.
- Как только экран будет отключен, в правом нижнем углу всплывет оповещение, которое предложит обратно его включить. Так ОС говорит, что осталась без защиты.
- Для того, чтобы вернуть брандмауэр в рабочее состояние, необходимо вбить такую же команду, но заменить off на on.
Панель управления
Устранить работу бдительного встроенного защитника также можно посредством панели управления. Чтобы это сделать, достаточно проследовать инструкции:
- Через поиск на нижней панели рабочего стола найти Панель управления. После чего зайти в нее.
- Далее необходимо перейти к окну системы безопасности.
- Там выбрать категорию защитника брандмауэра.
- В колонке слева окна будет ссылка включения и отключения защитника. По ней необходимо перейти.
- Поставить галочки на отключение защитника для частных и общественных сетей.
- Нажать ОК для вступления изменений в силу.
После этих действий сетевой экран перестанет выполнять свою работу.
Реестр
Через редактор реестра также возможно деактивировать файервол. Чтобы понять, как отключить сетевой брандмауэр Windows 10, необходимо ознакомиться с инструкцией:
- Нажать сочетание клавиш Вин+R. В появившемся окне ввести и выполнить команду regedit.
- Появится окно с разветвленной системой. Необходимо перейти по следующему пути: .
- В поле от ветки появятся три документа. Нажать дважды на последний и выставить параметр на нуль.
- После чего требуется сохранить изменения и совершить перезагрузку.
Через Центр безопасности Защитника Windows
Отключение брандмауэра посредством защитника Винды происходит следующим образом:
- Зайти в меню Пуск.
- В списке приложений требуется найти защитника и запустить его.
- В открытом окне зайти в настройки безопасности сети, а также файрвола.
- Здесь необходимо перейти по ссылкам сетей и поочерёдно выключить сетевой экран для каждой.
- Также во время переключения тумблеров будет постоянно всплывать контроль учеток Windows. Нужно всегда нажимать Да. Это просто подтверждение на осознанное отключение сетевого экрана.
Как убрать в службах
Бывает так, что даже после отключения файервол все равно обратно включается. В этом случае стоит попробовать отключить фоновую службу сетевого экрана. Делается это следующим образом:
- Нажать сочетание клавиш Вин+R, вбить и выполнить команду .
- Откроется окно служб. Требуется найти строку с упоминанием файрвола.
- По нужной службе кликнуть дважды мышкой, чтобы вызвать свойства.
- Перейти к вкладке “Общие” и установить тип запуска “Отключено”. Такой вариант можно выбрать из выпадающего меню.
- После чего нужно сохранить изменения.
Как только изменения придут в силу, а это происходит моментально, появится окно от брандмауэра о его отключении.
Как отключить службу Брандмауэр Защитника Windows 10
Вот и дошло дело до самой службы брандмауэра. И так даже после отключения брандмауэра Windows 10, служба продолжит работать. Это я писал выше. Даже в services.msc не получится ее отключить. Но отключить службу брандмауэра все же можно и вот как это делается.
Нажмите горячие клавиши Win+R на клавиатуре. Теперь введите команду regedit и нажмите Enter. Откроется редактор реестра, вам надо перейти по этому пути.
Дважды нажмите по параметру с именем Start в панели справа и задайте значение 4 для него.
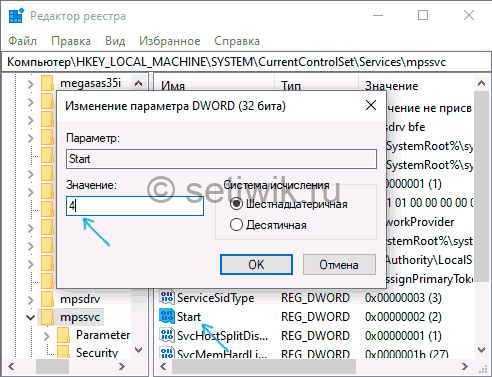
Как отключить службу Брандмауэр Защитника Windows 10
Осталось применить настройки и перезагрузите компьютер.
После включения компьютера служба будет отключена.
Отключение всплывающих извещений
После успешного завершения манипуляций система будет время от времени напоминать пользователю о необходимости снова включить утилиту. Убрать навязчивые окошки в правом углу можно, следуя инструкции:
Снова перейдя к редактированию реестра и прежнему корневому каталогу, перейти в подпапку по адресу SOFTWARE\Microsoft\Windows DefenderSecurityCenter\Notifications.
Создать в правой панели 32-битный параметр и назвать его DisableNotifications, указать значение «1», после чего кликнуть «ОК».
Чтобы деактивировать опцию и позволить окошкам снова появляться на экране, достаточно изменить значение на «0» — или, что ещё логичнее, просто удалить запись.
Не следует слишком долго оставлять ПК без системной защиты: как только задача будет решена, рекомендуется вновь активировать файрвол. Для включения подойдёт любой из описанных выше способов — даже если деактивация была произведена другим.
Зачем его отключать?
Данный инструмент защищиты предохраняет операционную систему от вирусных, хакерских и иных атак извне. В отличие от антивирусных программ, которые рассчитаны удалять уже имеющиеся файлы, фаерволл в первую очередь фильтрует весь трафик, поступающий в компьютер, и на ходу блокирует потенциально опасные файлы и соединения.
По умолчанию фильтруется весь трафик из всех типов подключений:
- Проводной интернет;
- Wi-Fi, раздачу интернета с мобильных устройств, беспроводные модемы;
- VPN, прокси и другие сложные схемы подключений.
Если система считает программу вредоносной, она блокирует ее и посылает пользователю сообщение, призывающее принять окончательное решение. Пользователь может согласиться с мнением системы, а может и разрешить активность программы, сняв защиту или добавив файл в исключения. Без разрешения пользователя брандмауэр ничего не предпринимает, однако частые конфликты системы со сторонним программным обеспечением вынуждают пользователей либо тщательно настраивать список исключений, либо отключить работу брандмауэра вообще.
Вам обязательно стоит прочитать о том, как почистить клавиатуру в домашних условиях.
Как включить или отключить брандмауэр в Windows 10
Включение и отключение вшитого файервола можно произвести в нескольких интерфейсах управления системы, потому у каждого пользователя будет способ на свой вкус. Всего есть четыре официальных инструмента для управления брандмауэром:
- «Панель управления»;
- терминал командной строки;
- среда служб Windows;
- реестр операционной системы;
- через управление вшитым антивирусом «Защитник Windows».
В каждом из вышеупомянутых инструментов можно полностью отключить или включить файервол.
Через «Панель управления»
«Панель управления» — это важный узел настройки компонентов Windows. Брандмауэр входит в этот перечень, потому отключение можно провести в среде управления компьютером.
- В меню «Пуск» открываем папку «Служебные», а в ней щёлкаем по пункту «Панель управления».Через меню «Пуск» открываем «Панель управления»
- В интерфейсе «Панели управления» делаем отображение в виде значков, затем открываем апплет «Брандмауэр Защитника Windows».Среди значков «Панели управления» выбираем апплет «Брандмауэр Защитника Windows»
- Далее переходим в среду «Включение и отключение».Открываем ссылку «Включение и отключение брамауэра Защитника Windows»
- Затем действуем по обстоятельствам:
- для отключения брандмауэра ставим тумблеры у красных щитков;
- для включения возле зелёных щитков, в обоих случаях сохраняем изменения кнопкой OK.Переставляем тумблеры в соответствующее положение и нажимаем OK
Через консоль командной строки
«Командная строка» — это уникальный инструмент для осуществления самых разнообразных операций в Windows. Включение и отключение компонентов проходит при помощи введения специальных команд в консоль.
- Для открытия управляющей консоли щёлкаем правой кнопкой мыши по значку Windows в левом нижнем углу, в открывшемся меню выбираем пункт «Командная строка (администратор)».В меню Windows выбираем «Командная строка (администратор)»
- В терминале вводим команды и запускаем их клавишей Enter:
- netsh advfirewall set allprofiles state off — для отключения файервола;
- netsh advfirewall set allprofiles state on — для включения.Вводим специальные команды для включения и отключения брандмауэра
Через оператор services.msc
Оператор services.msc создан для управления специальными программами Windows — службами. Они отвечают за работу устройств, компонентов и связь между ними и Windows. Брандмауэр защитника — это одна из служб, её можно отключить и вместе с ней отключится файервол.
- В поиске Windows прописываем services.msc и открываем лучшее соответствие.В поиске Windows прописываем services.msc и открываем лучшее соответствие
- В списке служб находим «Брандмауэр защитника» и двойным щелчком по строке открываем её свойства.Дважды щелкаем по строке «Брандмауэра защитника» и открываем свойства
- Во вкладке «Общие» меняем фильтр «Тип запуска» на «Отключена», затем сохраняем изменения кнопкой OK.Меняем тип запуска службы на «Отключена» и сохраняем изменения
- Перезагружаем ПК, чтобы все изменения вошли в силу.
При помощи реестра
При помощи редактора реестра системы также можно включить или отключить брандмауэр.
- Нажимаем комбинацию клавиш Win+R, вводим команду regedit и щёлкаем OK.Нажимаем комбинацию клавиш Win+R, вводим команду regedit и щёлкаем OK
- В активном окне редактора нажимаем Ctrl+F, в окне поиска набираем EnableFirewall и кликаем «Найти далее».В активном окне редактора нажимаем Ctrl+F, в окне поиска набираем EnableFirewall и кликаем «Найти далее»
- Дважды щёлкаем по строке EnableFirewall и задаём поле значение 1 — для включения брандмауэра, 0 — для выключения, затем сохраняем изменения через OK.Задаем параметр для работы брандмауэра и сохраняем изменения
- Перезагружаем ПК.
В интерфейсе «Защитника Windows»
Ещё одной возможностью для быстрого отключения файервола системы является интерфейс антивируса «Защитник Windows». Так как брандмауэр является составной частью системы безопасности, управление ним частично сосредоточено в этой программе.
- Щёлкаем значок щитка в панели значков и открываем «Защитник Windows».Щёлкаем значок щитка в панели значков и открываем «Защитник Windows»
- Открываем вкладку «Брандмауэр и безопасность сети», затем переходим в настройку подключения, что имеет пометку «активный».Открываем вкладку «Брандмауэр и безопасность сети», затем переходим в настройку подключения, что имеет пометку «активный»
- Переводим единственный тумблер на странице в необходимое положение для включения или отключения файервола.Переводим тумблер в нужное положение и закрываем окно
Когда лучше не полностью отключать брандмауэр, а только заблокировать некоторые его функции
Брандмауэр часто не позволяет приложениям, браузерам и прочим программам полноценно работать в сети и это основная причина для того, чтобы его полностью отключить. Однако деактивация файервола может негативно сказаться на безопасности, сделать компьютер более уязвимым. Потому стоит задуматься о том, чтобы не отключать брандмауэр полностью, а заставить его игнорировать то самое приложение, которому вы доверяете.
Добавление приложения в список исключений брандмауэра
При добавлении приложения в список исключений, брандмауэр перестаёт следить за программой и всеми её действиями. Это означает, что больше никаких ограничений приложение не будет испытывать при попытке соединения с сервером.
- Открываем брандмауэр, как показано выше, через «Панель управления».
- Переходим в среду «Разрешение взаимодействия…».Открываем ссылку «Разрешение взаимодействия с приложением или компонентом в брандмауэре»
- Нажимаем кнопку «Изменить параметры».Щёлкаем «Изменить параметры»
- Ставим галочки напротив приложения, чтобы позволить ему беспрепятственно работать в сети, затем сохраняем изменения кнопкой OK.Ставим галочки напротив приложения для разрешения его работы
- Если в предложенном списке нет нужной вам программы, нажимаем кнопку «Разрешить другое приложение», прописываем путь к нужному файлу с расширением .exe и щёлкаем «Добавить».Через интерфейс «Разрешить другое приложение» добавляем программу в список
- Запускаем приложение и вновь пробуем соединение с паутиной.
Видео: как добавить приложение в исключение брандмауэра
Как задать правило для портов в брандмауэре
Порты — это специальные тоннели, которые позволяют скачивать больше пакетов информации. Однако порты представляют уязвимость для брандмауэра, потому чем больше их открыто, тем больше угроз они представляют для безопасности системы.
Управление портами проходит в дополнительных установках «Брандмауэра Защитника Windows».
- Открываем меню «Пуск» — «Средства администрирования» — «Монитор брандмауэра».Через меню «Пуск» открываем «Монитор брандмауэра»
- В диалоговом окне слева щёлкаем «Правила для входящих подключений».Для просмотра установленных правил щёлкаем «Правила для входящих подключений»
- Далее справа щёлкаем «Создать правило».Справа щёлкаем «Создать правило»
- Ставим тумблер на пункт «Для порта» и жмём «Далее».Ставим тумблер на пункт «Для порта» и жмём «Далее»
- Прописываем номер порта, для которого создаём правило, например 443, снова «Далее».Прописываем порт, для которого будет создано правило и нажимаем «Далее»
- Разрешаем или блокируем подключение, в зависимости от ваших целей, опять «Далее».Разрешаем или блокируем работу порта и нажимаем «Далее»
- Страницу с выбором сетей для применения правила лучше оставить без изменений.Задаём типы сетей для применения правила
- Затем просто прописываем имя для правила, чтобы оно не потерялось и нажимаем «Готово».Задаём имя и описание правила, затем щёлкаем «Готово»
- Перезагружаем компьютер.
Зачем отключать брандмауэр Windows
Прямой необходимости в отключении встроенного брандмауэра Windows нет. Это может быть оправданным в случае, если Вы устанавливаете другую программу, выполняющую функции файервола или в несколько иных случаях: в частности, для работы активатора различных пиратских программ это отключение требуется. Я не рекомендую использовать нелицензионное программное обеспечение. Тем не менее, если Вы отключили встроенный файервол именно в этих целях, не забудьте включить его по завершении своих делишек.
А вдруг и это будет интересно:
Почему бы не подписаться?
26.03.2014 в 06:39
Здравствуйте, Дмитрий! Как проверить на вирусы брандмауэр Windows и как узнать, что требуется обновление для него? У меня был Norton, я его по мере необходимости обновляла. Поставила wi-fi, автоматически появился Windows, а Norton отключился. Как мне включить Norton?
26.03.2014 в 09:13
Венера, из вашего вопроса не совсем ясно, что именно произошло. Что касается брандмауэра, то если у вас Windows обновляется автоматически, то обновляется и брандмауэр. Проверить на вирусы — так же, как и любой другой файл, просто запустить сканирование антивирусом. Что именно вы подразумеваете под «Поставила Wi-Fi»? Если приобретение роутера и настройку беспроводной сети, то из-за этого Norton отключаться не должен, возможно, вы делали что-то еще? Или лицензия истекла?
27.03.2014 в 07:55
Дмитрий, здравствуйте! После прочтения всей необходимой для меня информации с Вашего сайта, стало все понятно. Спасибо за доступное и доходчивое (особенно для начинающих вроде меня) изложение материала! Удачи Вам во всем и процветания!
27.03.2014 в 10:28
Здравствуйте, спасибо вам за отзыв!
Примечание: после отправки комментария он не появляется на странице сразу. Всё в порядке — ваше сообщение получено. Ответы на комментарии и их публикация выполняются ежедневно днём, иногда чаще. Возвращайтесь.
Похожие вопросы
-
12
Почему папка / winsxs становится такой большой и ее можно уменьшить? -
2
Повышенные привилегии для запуска приложений в Windows? -
14
PDF Viewer в Windows -
7
Какие службы Windows можно безопасно отключить? -
8
Firefox PDF плагин для просмотра PDF в браузере на Windows -
4
Какое программное обеспечение я должен использовать для шифрования моего жесткого диска? -
1
Windows теряет макет экрана -
1
Есть ли способ предотвратить установку / обновление, чтобы засорять мой жесткий диск загадочными пап… -
1
Как я могу получить доступ к принтеру Windows Vista из Ubuntu по сети? -
6
Просмотр журнала в Windows
Шаги о том, как отключить брандмауэр в любой версии Windows
Брандмауэр Windows разработан, чтобы помочь неавторизованным пользователям получать доступ к файлам и ресурсам на вашем компьютере. Брандмауэр необходим, если вы беспокоитесь о безопасности своего компьютера.
К сожалению, брандмауэр Windows далек от совершенства и иногда может принести больше вреда, чем пользы, особенно если установлена другая программа брандмауэра.
Не отключайте брандмауэр Windows, если у вас нет веских причин, но если у вас есть другая программа безопасности, выполняющая те же функции, не стесняйтесь.
Требуемое время . Отключение брандмауэра Windows легко и обычно занимает менее 10 минут.
Посмотреть, какая версия Windows у меня установлена? если вы не уверены, с какими шагами следовать.
Отключите брандмауэр в Windows 10, 8 и 7
Действия по отключению брандмауэра Windows в Windows 7 и более новых версиях Windows в основном идентичны.
Снимки экрана в этом разделе относятся только к Windows 10. Ваш экран будет выглядеть немного иначе, если вы используете Windows 8 или Windows 7.
-
Откройте панель управления.
Вы можете сделать это несколькими способами, но самый простой способ – через Power User Menu или меню Start в Windows 7.
-
Выберите ссылку Система и безопасность .
Эта ссылка отображается только в том случае, если для параметра «Просмотр по:» установлено значение «Категория». Если вы просматриваете апплеты панели управления в виде значков, просто перейдите к следующему шагу.
-
Выберите Брандмауэр Windows .
В зависимости от того, как настроен ваш компьютер, он может называться Брандмауэр Защитника Windows . Если это так, рассматривайте каждый экземпляр «Брандмауэра Windows» ниже, как если бы он читал «Брандмауэр Защитника Windows».
-
Выберите Включить или выключить брандмауэр Windows в левой части экрана.
Очень быстрый способ добраться до этого экрана – использовать команду командной строки control firewall.cpl , которую можно выполнить в командной строке или в диалоговом окне «Выполнить».
-
Выберите значок рядом с Отключить брандмауэр Windows (не рекомендуется) .
Вы можете отключить брандмауэр Windows только для частных сетей, только для публичных сетей или для обоих. Чтобы отключить брандмауэр Windows для обоих типов сетей, необходимо выбрать Отключить брандмауэр Windows (не рекомендуется) как в личном, так и в общедоступном разделе.
-
Нажмите ОК , чтобы сохранить изменения.
Теперь, когда брандмауэр Windows отключен, повторите все действия, которые привели к возникновению проблемы, чтобы убедиться, что отключение этой опции решило вашу проблему.
Отключить брандмауэр в Windows Vista
Брандмауэр Windows можно отключить в Windows Vista через панель управления, аналогично тому, как это делается в других версиях Windows.
-
Откройте панель управления, выбрав Панель управления в меню «Пуск».
-
Выберите Безопасность в списке категорий.
Если вы находитесь в «Классическом виде» панели управления, просто перейдите к следующему шагу.
-
Выберите Брандмауэр Windows .
-
Выберите Включить или выключить брандмауэр Windows в левой части окна.
Если откроется окно контроля учетных записей пользователей, нажмите на него/нажмите, введя пароль администратора или выбрав Продолжить .
Если в будущем вам понадобится быстрее получить доступ к этому окну, вы можете использовать команду control firewall.cpl в диалоговом окне «Выполнить».
-
Откройте вкладку Общие и выберите значок рядом с Выкл. (Не рекомендуется) .
-
Нажмите ОК , чтобы применить изменения.
Отключить брандмауэр в Windows XP
Указания по отключению брандмауэра Windows XP значительно отличаются от новых версий Windows, но все еще довольно просты.
-
Откройте панель управления, выбрав Пуск , а затем Панель управления .
-
Выберите Сеть и подключения к Интернету .
Если вы просматриваете «Классический вид» панели управления, откройте Сетевые подключения и перейдите к шагу 4.
-
Выберите Сетевые подключения в разделе или выберите значок панели управления .
-
Нажмите правой кнопкой мыши или нажмите и удерживайте свое сетевое подключение и выберите Свойства .
Если у вас есть высокоскоростное интернет-соединение, такое как Cable или DSL, или вы подключены к какой-либо сети, скорее всего, ваше сетевое соединение будет называться Local Area Connection .
-
Откройте вкладку Дополнительно и выберите Настройки .
-
Выберите переключатель Выкл. (Не рекомендуется) .
Параметры брандмауэра Windows также можно открыть с помощью простого ярлыка в диалоговом окне «Выполнить» или в командной строке. Просто введите эту команду: control firewall.cpl .
-
Выберите ОК в этом окне, а затем снова ОК в окне Свойства вашего сетевого подключения. Вы также можете закрыть окно Сетевые подключения .
Настройка Брандмауэра в ОС Windows
Основная функция брандмауэра – проверка данных поступающих из интернета и блокировка тех, которые вызывают опасения. Существует два режима «белый» и «черный» список. Белый – блокировать всё, кроме того, что разрешено, черный разрешать все кроме запрещенного. Даже после полной настройки брандмауэра остаётся необходимость устанавливать разрешения для новых приложений.
Чтобы найти брандмауэр:
- зайдите в Панель управления и воспользуйтесь поиском;
- в открывшемся окне можно изменить параметры защиты для частных и публичных сетей;
Если у вас уже установлен антивирус, отключите брандмауэр как показано на этой картинке.
Блокирование исходящих соединений
Брандмауэр и иногда антивирус могут полностью блокировать все исходящие соединения.
Чтобы перекрыть файерволом исходящие подключения в режиме белого фильтра нужно:
- зайти в «дополнительные параметры» брандмауэра;
- открыть окошко «Свойства»;
- поставить «исходящие подключения» в режим «блокировать» в частном и общем профиле.
Правила для приложений
Есть специальный список программ, которым разрешен обмен данными с интернетом и если нужная вам блокируется, нужно просто настроить разрешения для нее в этом списке. Кроме того, можно настроить уведомления так, чтобы если блокируется новое приложение, вы имели выбор – оставить все как есть и разрешить доступ этой программе.
Например, можно закрыть доступ к интернету для скайпа или гугл хром, или наоборот, оставить доступ только для пары конкретных рабочих программ.
Правила для служб
Чтобы настроить доступ для служб:
- заходим в углубленные настройки брандмауэра;
- слева выбираем входящие или исходящие правила;
- справа выбираем пункт «Создать правило»;
- в списке выбираем «Настраиваемое»;
- вводим имя службы или выбираем его из предложенного списка.
В новых версиях Windows, начиная с Vista, предусмотрена возможность выбирать службу из списка, не вводя имя службы вручную. Если нет доступа к компьютеру в сети windows xp или windows server, вам нужно настроить службу политики доступа, то подробное описание можно найти в справках системы.
Активируем зарезервированное правило
Чтобы активировать зарезервированное правило, нужно повторить пункты 1-3 из предыдущего раздела, затем:
- выбрать пункт «Предопределенные»;
- отметить желаемое разрешение, например для «Удаленного помощника»;
- выбрать нужное правило из списка;
- указать действие для указанных условий – разрешить подключение, разрешить безопасное подключение или блокировать.
Разрешаем VPN-подключение
Для установки особого разрешения VPN подключения, нужно снова повторить пункты 1-3, далее:
- выбрать пункт «Для порта»;
- указать протокол TCP или UDP;
- выбрать применение правила ко всем или определенным портам;
- отметить нужный пункт: разрешить подключение, разрешить безопасное подключение, блокировать подключение;
- выбрать профили, для которых должно применяться это правило – доменный, частный или публичный;
- дать название готовому правилу.
Как заблокировать программе выход?
Как вы поняли по содержанию, мы будем использовать программу Firewall App Blocker. Работает программа на основе фаервола Windows. Единственное что она делает — это максимально упрощает работу со встроенным в операционную брандмауэром. С помощью данной утилиты можно заблокировать программу в один клик, не залезая и не копаясь в настройках брандмауэра операционной системы.
Программа работает на операционных системах: Windows 10 , 8.1 , 8, 7, Vista – (x86 и x64).
Скачивание Firewall App Blocker
Утилита распространяется бесплатно. Скачать Firewall App Blocker вы можете по этой прямой ссылке с официального сайта или по этой альтернативной с файлообменка. Разработчик Sordum.
Установка Firewall App Blocker
Это портабельное приложение и не требует установки. Может также запускаться с флешки или другого внешнего носителя. Просто разархивируйте скачанный архив и запустите файл Fab.ехе.
Имейте ввиду. Программа будет работать только если включен брандмауэр Windows!
Настройка и использование Firewall App Blocker
Для начала изменим язык интерфейса на русский. Делается это в «Options» —> «Languages» —> «Russian». Кроме русского есть также и другие языки, есть и Индонезийский язык, что конечно же не может не радовать.
Теперь давайте попробуем заблокировать программе выход в интернет. Для это необходимо перетащить в окно утилиты необходимый исполняемый .exe файл. Отметить ее галочкой и нажав на кнопку в виде галочки применить изменения.
Для добавления программы не обязательно лезть в папку установленных программ и искать исполняемые файлы, если на рабочем столе имеется ярлык программы, можете просто перетащить его в окно Firewall App Blocker.
После каждой операции удаления или добавления программы необходимо нажимать на первую синюю кнопку. Только после этого приложение применит изменения и добавит правило в фаервол Windows.
Помимо этого утилита может добавить специальный пункт в выпадающее меню, с помощью которого вы также можете заблокировать приложение, нажав правым кликом на нужной программе.
С помощью последней розовой кнопки вы можете зайти в настройки брандмауэра и там же просмотреть все логи.
Приложение поддерживает работу в командной строке.
- /bf — для добавления программы в список запрещенных
- /uf — для снятия запрета
- /df — для удаления программы из списка
Пример использования программы в командной строке:
На самом деле есть еще одна программа позволяющая одним кликом заблокировать программе выход в интернет. Она так и называется — OneClickFirewall. В начале я хотел рассказать и о ней, но меня смутило большое количество детектов во время проверки файла на вирусы. После такого количества срабатываний даже снифить как-то не захотелось.
На этом все. Надеюсь вы смогли с помощью этого инструмента заблокировать программам выход интернет. В будущем будем обозревать и другие средства защиты Windows. Всем пока и информационной безопасности!
































