How To Configure Or Turn Off DEP
In Windows 10, DEP defaults to the setting Turn on DEP for essential Windows programs and services only. Most of the time, this is sufficient. It means that the majority of your programs will be ignored by DEP.
But if DEP helps protect the computer and it doesn’t have a performance hit, you may want to select Turn on DEP for all programs except those that I select. Then if you find a program that has a problem with DEP, we can add it as an exception. Let’s look at how to do that.
Open the Control Panel then open System.
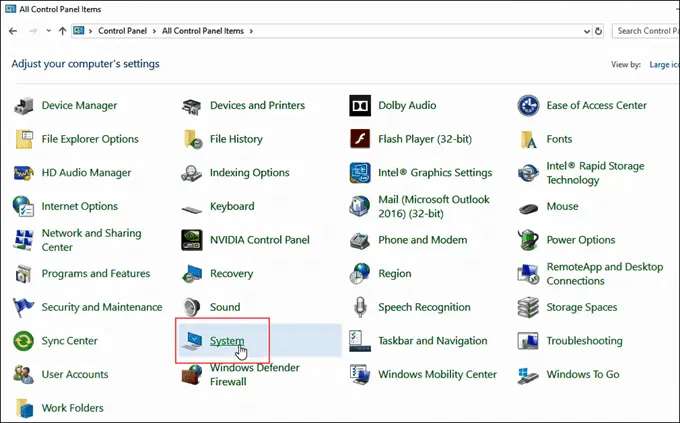
On the left side of the System window, click on Advanced System Settings.
The System Properties window should open and already be set to the Advanced tab. In the Performance area, click on Settings.
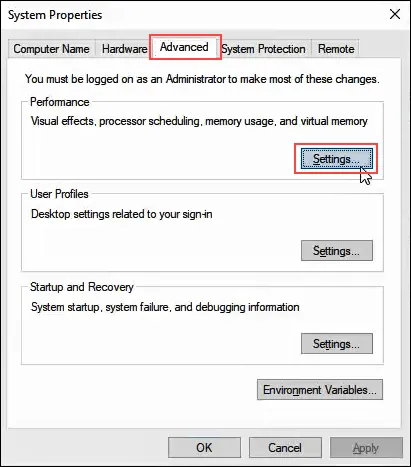
In the Performance Options window, click on the Data Execution Prevention tab.
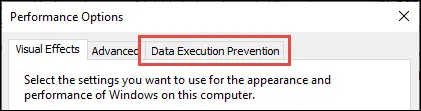
With Turn on DEP for all programs except those that I select selected, click on the Add button near the bottom of the window.
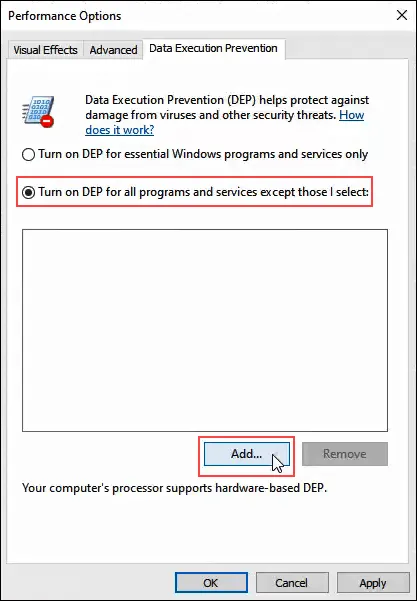
- Navigate to the executable for the program that we’d like to add as an exception. It will most likely be in C:/Program Files (x86).
- In this example, we’re adding MediaMonkey, an old music player utility. Click on the .exe file once we find it and click on Open.
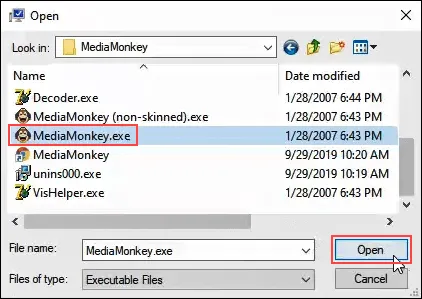
In Performance Options, click on Apply. Now, MediaMonkey will run outside of DEP protection while all others will run within DEP protection.
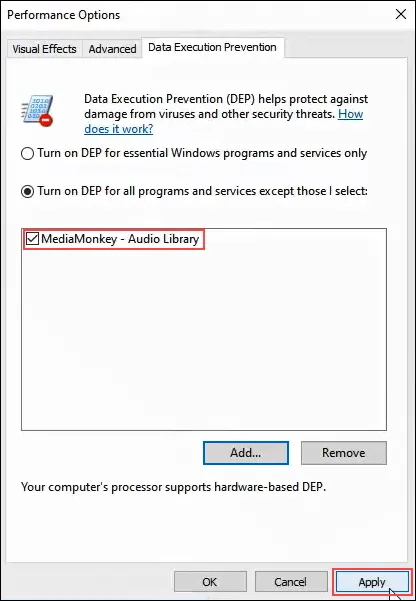
Как отключить DEP в windows
Начиная с ОС windows XP и во всех последующих версиях системы windows, есть такая функция как DEP. Ее можно расшифровать и перевести как «предотвращение выполнения данных». В некоторых случаях, работа данной службы создает определенные помехи и тогда возникает необходимость в ее отключении. Эта процедура не слишком сложная и многие смогут это легко повторить, ну а если отключение не дало желаемого эффекта, то DEP всегда можно снова активировать. Для большей наглядности, в конце статьи можно посмотреть видео, где все подробно показано.
Что такое функция DEP?
Основное предназначение функции DEP, это защита вашей системы от вредоносных приложений и других угроз, которые могут быть опасны для windows. Но не надо думать, что это на подобии антивируса или брандмауэра. Нет, это совсем другая программа, работающая по иному принципу.
Функция DEP способна отмечать различные области оперативной памяти которые не предназначены для использования. Если какая-нибудь программа начнет туда «влезать», то DEP тут же ее принудительно отключит и выдаст соответствующее сообщение об ошибке. Так часто могут работать вирусы или некорректно работающие приложения, в следствии чего предотвращается работа потенциально опасных для системы программ и служб.
Обычно, если с DEP не наблюдается проблем в системе, лучше вообще не трогать эти настройки. Но в некоторых случаях, встроенная утилита может создавать помехи в работе вполне нормальных программ, которые не несут никакой угрозы. В таких случаях приходится прибегать к отключению этой функции.
Как отключить DEP в windows?
Ну что же, приступим к делу. Откройте меню «Пуск» и в поисковом поле введите «cmd» (без кавычек). Появится список найденных файлов, в самом верху будет одноименная программа. Но не спешите ее запускать, ведь мы должны работать через учетную запись администратора. Поэтому, сделайте по ней клик правой кнопкой мышки и нажмите на «Запуск от имени администратора».
При этом, если находитесь в системе с учетной записи простого пользователя, то вам придется дополнительно ввести пароль для входа через учетную запись администратора, если он установлен.
После этих действий откроется окошко командной строки. Скопируйте в него данную команду и нажмите клавишу «Enter»: bcdedit.exe /set {current} nx AlwaysOff
В окне должно появиться сообщение об успешном завершении операции, как показано на рисунке ниже.
Чтобы все изменения начали работать, выполните перезагрузку компьютера. Вот так мы полностью выполнили отключение DEP для абсолютно всех приложений, служб и программ. Это действие применяется в любом случае, даже если работа этой функции никак не поддерживается на аппаратном уровне.
Выключаем DEP только для отдельного приложения
Есть и такой способ. Чтобы это сделать, откройте панель управления и перейдите в раздел «Система». В левой части окна, на панели, нажмите на ссылку «Дополнительных параметров системы».
На самой первой вкладке «Дополнительно» там, где раздел «Быстродействие», делаем клик по кнопке «Параметров».
В следующем окошке открываем вкладку «Предотвращение выполнения данных». Видим такую картинку.
При стандартных настройках, эта функция будет работать исключительно с основными программами и службами. Но если переместить переключатель на пункт ниже, туда где написано «Включить для всех программ и служб», у нас появится возможность выбрать и добавить к списку программы, с которыми DEP не будет работать. Просто выбираете в списке программу или нажимаете «Добавить» и через окно проводника найдите исполняемый файл программы и выбираете его.
Но есть одна особенность, 64 разрядные приложения не будут добавляться к данному списку. И далеко не все программы могут поддерживать работу без функции предотвращения выполнения данных. Это нужно учитывать и в таких случаях будет появляться ошибка.
В случае отключения службы через командную строку, рекомендуем убедится в том, что она включена для работы только с основными программами. Если она включена для всех приложений и служб, то разумно сначала переключиться на работу только для основных служб и выполнить перезагрузку компьютера. Вполне возможно, что этого будет достаточно, для решения проблемы и использование командной строки не потребуется.
Как включить DEP?
Чтобы снова запустить работу данной функции, откройте командную строку (cmd) с правами администратора, скопируйте туда и выполните вот такую команду:
bcdedit.exe /set {current} nx OptIn
После этого сделайте перезагрузку компьютера и DEP будет работать, как и прежде. Напоследок, для большей наглядности, предлагаем вам взглянуть на видео, где все подробно показано:
prostocomp.net
Как отключить DEP в Windows
Смысл технологии DEP заключается в том, что Windows, опираясь на аппаратную поддержку NX (No Execute, для процессоров AMD) или XD (Execute Disabled, для процессоров Intel) предотвращает выполнение исполняемого кода из тех областей памяти, которые помечены как неисполняемые. Если проще: блокирует один из векторов атаки вредоносного ПО.
Однако, для некоторого ПО включенная функция предотвращения выполнения данных может послужить причиной появления ошибок при запуске — встречается это и для прикладных программ, и для игр. Ошибки вида «Инструкция по адресу обратилась к памяти по адресу. Память не может быть read или written» тоже могут иметь своей причиной DEP.
Как отключить DEP в windows
Начиная с ОС windows XP и во всех последующих версиях системы windows, есть такая функция как DEP. Ее можно расшифровать и перевести как «предотвращение выполнения данных». В некоторых случаях, работа данной службы создает определенные помехи и тогда возникает необходимость в ее отключении. Эта процедура не слишком сложная и многие смогут это легко повторить, ну а если отключение не дало желаемого эффекта, то DEP всегда можно снова активировать. Для большей наглядности, в конце статьи можно посмотреть видео, где все подробно показано.
Что такое функция DEP?
Основное предназначение функции DEP, это защита вашей системы от вредоносных приложений и других угроз, которые могут быть опасны для windows. Но не надо думать, что это на подобии антивируса или брандмауэра. Нет, это совсем другая программа, работающая по иному принципу.
Функция DEP способна отмечать различные области оперативной памяти которые не предназначены для использования. Если какая-нибудь программа начнет туда «влезать», то DEP тут же ее принудительно отключит и выдаст соответствующее сообщение об ошибке. Так часто могут работать вирусы или некорректно работающие приложения, в следствии чего предотвращается работа потенциально опасных для системы программ и служб.
Обычно, если с DEP не наблюдается проблем в системе, лучше вообще не трогать эти настройки. Но в некоторых случаях, встроенная утилита может создавать помехи в работе вполне нормальных программ, которые не несут никакой угрозы. В таких случаях приходится прибегать к отключению этой функции.
Как отключить DEP в windows?
Ну что же, приступим к делу. Откройте меню «Пуск» и в поисковом поле введите «cmd» (без кавычек). Появится список найденных файлов, в самом верху будет одноименная программа. Но не спешите ее запускать, ведь мы должны работать через учетную запись администратора. Поэтому, сделайте по ней клик правой кнопкой мышки и нажмите на «Запуск от имени администратора».
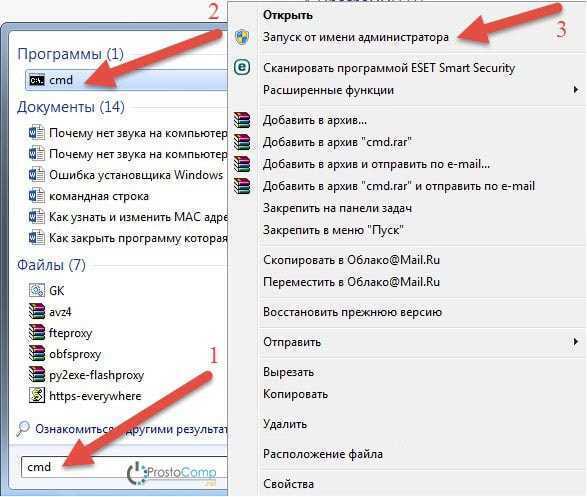
При этом, если находитесь в системе с учетной записи простого пользователя, то вам придется дополнительно ввести пароль для входа через учетную запись администратора, если он установлен.
После этих действий откроется окошко командной строки. Скопируйте в него данную команду и нажмите клавишу «Enter»: bcdedit.exe /set {current} nx AlwaysOff
В окне должно появиться сообщение об успешном завершении операции, как показано на рисунке ниже.
Чтобы все изменения начали работать, выполните перезагрузку компьютера. Вот так мы полностью выполнили отключение DEP для абсолютно всех приложений, служб и программ. Это действие применяется в любом случае, даже если работа этой функции никак не поддерживается на аппаратном уровне.
Выключаем DEP только для отдельного приложения
Есть и такой способ. Чтобы это сделать, откройте панель управления и перейдите в раздел «Система». В левой части окна, на панели, нажмите на ссылку «Дополнительных параметров системы».
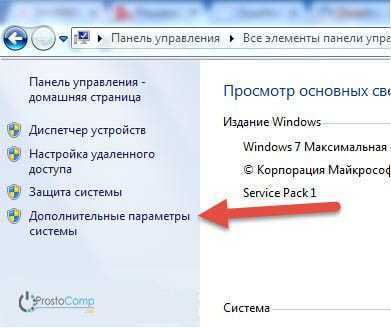
На самой первой вкладке «Дополнительно» там, где раздел «Быстродействие», делаем клик по кнопке «Параметров».
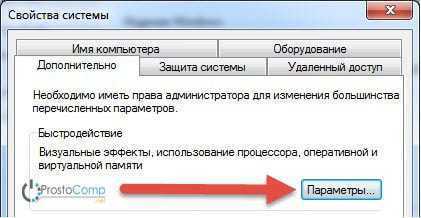
В следующем окошке открываем вкладку «Предотвращение выполнения данных». Видим такую картинку.

При стандартных настройках, эта функция будет работать исключительно с основными программами и службами. Но если переместить переключатель на пункт ниже, туда где написано «Включить для всех программ и служб», у нас появится возможность выбрать и добавить к списку программы, с которыми DEP не будет работать. Просто выбираете в списке программу или нажимаете «Добавить» и через окно проводника найдите исполняемый файл программы и выбираете его.
Но есть одна особенность, 64 разрядные приложения не будут добавляться к данному списку. И далеко не все программы могут поддерживать работу без функции предотвращения выполнения данных. Это нужно учитывать и в таких случаях будет появляться ошибка.
В случае отключения службы через командную строку, рекомендуем убедится в том, что она включена для работы только с основными программами. Если она включена для всех приложений и служб, то разумно сначала переключиться на работу только для основных служб и выполнить перезагрузку компьютера. Вполне возможно, что этого будет достаточно, для решения проблемы и использование командной строки не потребуется.
Как включить DEP?
Чтобы снова запустить работу данной функции, откройте командную строку (cmd) с правами администратора, скопируйте туда и выполните вот такую команду:
bcdedit.exe /set {current} nx OptIn
После этого сделайте перезагрузку компьютера и DEP будет работать, как и прежде. Напоследок, для большей наглядности, предлагаем вам взглянуть на видео, где все подробно показано:
Через редактор реестра
Добавить исключения можно и другим способом:
Войдите в редактор реестра путем зажатия кнопок Win и R.
Щелкните «ОК» или Enter.
- Слева перейдите по папкам HKEY_LOCAL_MACHINE — SOFTWARE — Microsoft — Windows NT — CurrentVersion — AppCompatFlags — Layers.
- Если последней вы не увидели, создайте ее сами.
- Для проги, которую вы желаете освободить от DEP, сделайте строковый параметр с наименованием, соответствующим пути к самому файлу.
- Значение этого параметра должно иметь такой вид: DisableNXShowUI.
Все описанные выше способы работают не только в Windows 10, но также в 7, 8 и 8.1.
Вам помогла эта статья?
Не забудьте рассказать о ней своим друзьям.
Пока-пока.
Этой статьей стоит поделиться
DEP в Windows – это своего рода «предохранитель» системы, который включает в себя специализированные аппаратные и программные технологии, осуществляющие проверку оперативной памяти и ее содержимого и, в случае возникновения угрозы, могут прекращать работу вредоносного кода.
DEP отлично блокирует множество вирусов, ориентированных на работу в оперативной памяти системы, после чего начинает процесс исполнения собственных кодов. Для пользователя это выглядит следующим образом: если DEP регистрирует неправильное использование оперативной памяти, то на экране появляется сообщение об ошибке, а вредоносная программа принудительно прекращает свою работу
Это очень важно для безопасности операционной системы
Что такое DEP и для чего он нужен
Английская аббревиатура DEP расшифровывается как Data Execution Prevention. В переводе на русский — «Предотвращение выполнения данных». Это специальный набор как аппаратных, так и программных средств, цель которых — обеспечить компьютер дополнительной защитой от опасных вредоносных программ.
Как работает функция DEP? Она проверяет оперативную память устройства (ОЗУ) и её содержимое. Когда вирус, созданный для работы в «оперативке», попадет на ПК, он захочет запустить процесс исполнения собственных кодов в системной области ОЗУ. В этом случае DEP тут же обнаруживает, что область памяти, которая предназначена для самой системы Windows и авторизованных утилит, используется неправильно какой-то неизвестной программой (вирусом). В результате опция блокирует (предотвращает) его запуск и уведомляет пользователя об этом в специальном окошке с сообщением.
DEP защищает компьютер от вирусов, блокируя их запуск в системной памяти ПК
Таким образом, DEP способна отразить множество вирусных атак. Функцию нельзя рассматривать как полную замену антивирусу. Если последний не справился со своей задачей по тем или иным причинам, в ход идёт технология DEP.
На практике данное понятие означает по умолчанию установленную функцию «Виндовс», что-то вроде антивируса, но по сути им не считается. Она блокирует проги, которые хотят для своей работы применить часть оперативной памяти, отмеченную операционкой как «неиспользуемая».
Как включить dep в Windows Xp/7/8
Для XP процесс включения DEP аналогичен процессу выключения – достаточно в том же диалоговом окне меню параметров быстродействия вернуть флажок на пункт Включить. Если производилась выборочная деактивация, то активируются отключенные программы из списка в этом же окне настроек.
В случае с 7 и 8 Windows команда, вводимая в cmd, меняется на:
bcdedit.exe /set {current} nx AlwaysOn.
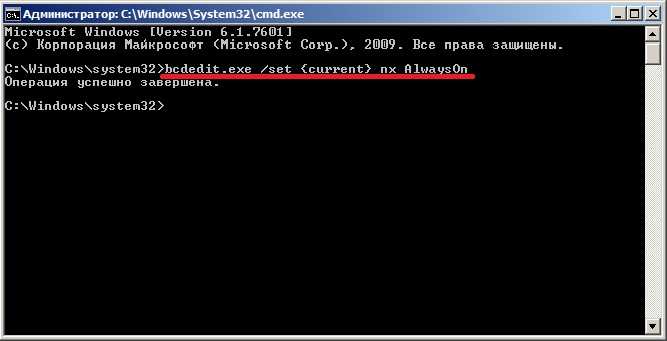
Следует иметь ввиду, что DEP может не поддерживаться на аппаратном уровне процессором компьютера. В основном это касается устаревших процессоров и большинства одноядерных процессоров фирмы Intel. В таких случаях DEP работает исключительно на программном уровне, ограничиваясь базовыми службами и программами Windows.
Деактивация DEP поможет в случае, когда из-за конфликта в системе не запускается приложение, необходимое пользователю. Однако необходимо учитывать, что с отключенным DEP компьютер становится более уязвимым, поэтому конфликтное приложение нужно предварительно проверить антивирусом, если нет полной уверенности в его надежности.
Как отключить DEP Windows, чтобы избавиться от ошибки «Инструкция по адресу обратилась к памяти по адресу»
 Операционная система Windows предусматривает несколько уровней защиты от вирусов, чтобы даже рядовые пользователи могли не беспокоиться о заражении компьютера вредоносными программами. Одним из средств защиты является DEP (Data Execution Prevention) – завершение выполнения данных. Функция по умолчанию включена в Windows, и она необходима, чтобы автоматически закрывать программы, которые попытаются выполнить действия из областей оперативной памяти, обозначенных неисполняемыми.
Операционная система Windows предусматривает несколько уровней защиты от вирусов, чтобы даже рядовые пользователи могли не беспокоиться о заражении компьютера вредоносными программами. Одним из средств защиты является DEP (Data Execution Prevention) – завершение выполнения данных. Функция по умолчанию включена в Windows, и она необходима, чтобы автоматически закрывать программы, которые попытаются выполнить действия из областей оперативной памяти, обозначенных неисполняемыми.
Бывают ситуации, в которых функция DEP работает неправильно. Из-за нее пользователь не может запустить необходимое ему приложение или игру, поскольку на экране появляется ошибка «Инструкция по адресу обратилась к памяти по адресу». В такой ситуации можно отключить DEP для отдельной программы или деактивировать защитную функцию на уровне системы. Ниже будут рассмотрены оба варианта.
Как отключить DEP для всех программ в Windows
Важно: Отключая DEP для всех программ в Windows, повышается риск потери данных при заражении компьютера вирусом. Чтобы выключить DEP на уровне операционной системы, тем самым полностью отменить функцию завершения выполнения данных, нужно воспользоваться командной строкой
Запустите командную строку от имени администратора и пропишите в ней команду:
Чтобы выключить DEP на уровне операционной системы, тем самым полностью отменить функцию завершения выполнения данных, нужно воспользоваться командной строкой. Запустите командную строку от имени администратора и пропишите в ней команду:
Bcdedit.exe /set {current} nx AlwaysOff
Обратите внимание: Чтобы после отключения DEP через командную строку включить ее обратно, потребуется ввести и применить следующую команду:
Bcdedit.exe /set {current} nx AlwaysOn
Как отключить DEP для отдельной программы
Поскольку отключение DEP для всех программ и служб в Windows опасно, рекомендуется деактивировать функцию завершения выполнения данных для отдельного приложения, которое выдает ошибку «Инструкция по адресу обратилась к памяти по адресу». Сделать это можно двумя способами – через реестр или параметры быстродействия.
Отключение DEP через реестр
Реестр позволяет отключить работу функции DEP для отдельного приложения, установив запрет на конкретный исполнительный файл. Для этого необходимо:
- Нажать на клавиатуре сочетание клавиш Windows+R, чтобы запустить строку «Выполнить». Пропишите в ней regedit и нажмите Enter, после чего откроется редактор реестра;
- Далее в левой части меню нужно перейти по следующим разделам:
Обратите внимание: В некоторых версиях операционной системы Windows может отсутствовать конечный раздел Layers. В такой ситуации потребуется его создать самостоятельно
Для этого откройте раздел AppCompatFlags в левой части экрана и нажмите правой кнопкой мыши в списке его строковых параметров. Во всплывающем окне выберите «Создать» — «Раздел» и назовите его Layers. После этого в него можно заходить и продолжать выполнение инструкции.
- В разделе Layers потребуется создать строковый параметр по имени пути exe-файла приложения, которому дается разрешение на работу без защиты функцией DEP. Для этого определитесь с точным названием исполнительного файла программы (узнать его можно в папке приложения). Далее нажмите правой кнопкой мыши в правой зоне раздела Layers и выберите «Создать» — «Строковый параметр». В качестве имени установите путь к exe-файлу программы, для которой отключается DEP, а в графе «Значение» потребуется прописать DisableNXShowUI.
Когда изменения в реестре будут сохранены, нужно перезагрузить компьютер и можно пробовать запустить программу, для которой был отключен DEP.
Отключение через параметры быстродействия
Некоторым пользователям удобнее работать с привычным интерфейсом Windows, чем с реестром. Для них компания Microsoft так же предусмотрела возможность отключения DEP. Выключить защитную функцию можно через параметры быстродействия:
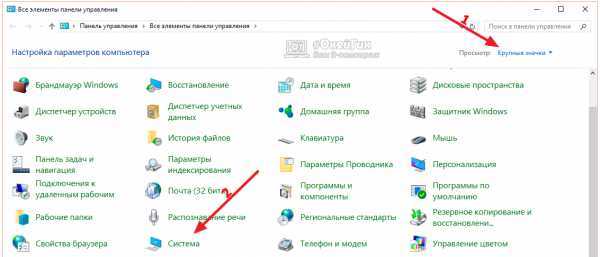
Выполнив необходимые настройки, потребуется перезагрузить компьютер, чтобы изменения вступили в силу.
OkeyGeek.ru
Отключение для отдельных программ
Как уже указано выше разумнее будет не полностью деактивировать функцию, ослабив защиту системы от вирусных атак, а отключить предотвращение выполнения данных только для конкретных программ, работе которых оно мешает.
На Windows 7 это делается следующим образом:
- Кликните правой кнопкой по значку «Мой компьютер» и откройте его «Свойства».
- Перейдите на вкладку «Дополнительные параметры системы» в левом меню.
- В поле «Быстродействие» нажмите кнопку «Параметры».
Вы увидите несколько вкладок с полезными функциями. Например, на вкладке «Визуальные эффекты» можно отключить все лишние инструменты оформления и ускорить компьютер Windows 7. Но в данном случае вам нужна другая вкладка, которая называется «Предотвращение выполнения данных».
- Отметьте пункт «Включить DEP для всех программ, кроме выбранных».
- Нажмите кнопку «Добавить» и укажите путь к EXE-файлам программ, которые вы хотите сделать исключениями.
Важно: 64-битные приложения нельзя добавить в список исключений. Кроме того, программа должна сама поддерживать работу с отключенной функцией DEP
Если одно из указанных условий не выполняется, то добавить приложение в список исключений не получится.
Как отключить DEP в windows
Начиная с ОС windows XP и во всех последующих версиях системы windows, есть такая функция как DEP. Ее можно расшифровать и перевести как «предотвращение выполнения данных». В некоторых случаях, работа данной службы создает определенные помехи и тогда возникает необходимость в ее отключении. Эта процедура не слишком сложная и многие смогут это легко повторить, ну а если отключение не дало желаемого эффекта, то DEP всегда можно снова активировать. Для большей наглядности, в конце статьи можно посмотреть видео, где все подробно показано.
Что такое функция DEP?
Основное предназначение функции DEP, это защита вашей системы от вредоносных приложений и других угроз, которые могут быть опасны для windows. Но не надо думать, что это на подобии антивируса или брандмауэра. Нет, это совсем другая программа, работающая по иному принципу.
Функция DEP способна отмечать различные области оперативной памяти которые не предназначены для использования. Если какая-нибудь программа начнет туда «влезать», то DEP тут же ее принудительно отключит и выдаст соответствующее сообщение об ошибке. Так часто могут работать вирусы или некорректно работающие приложения, в следствии чего предотвращается работа потенциально опасных для системы программ и служб.
Обычно, если с DEP не наблюдается проблем в системе, лучше вообще не трогать эти настройки. Но в некоторых случаях, встроенная утилита может создавать помехи в работе вполне нормальных программ, которые не несут никакой угрозы. В таких случаях приходится прибегать к отключению этой функции.
Как отключить DEP в windows?
Ну что же, приступим к делу. Откройте меню «Пуск» и в поисковом поле введите «cmd» (без кавычек). Появится список найденных файлов, в самом верху будет одноименная программа. Но не спешите ее запускать, ведь мы должны работать через учетную запись администратора. Поэтому, сделайте по ней клик правой кнопкой мышки и нажмите на «Запуск от имени администратора».
При этом, если находитесь в системе с учетной записи простого пользователя, то вам придется дополнительно ввести пароль для входа через учетную запись администратора, если он установлен.
После этих действий откроется окошко командной строки. Скопируйте в него данную команду и нажмите клавишу «Enter»: bcdedit.exe /set {current} nx AlwaysOff
В окне должно появиться сообщение об успешном завершении операции, как показано на рисунке ниже.
Чтобы все изменения начали работать, выполните перезагрузку компьютера. Вот так мы полностью выполнили отключение DEP для абсолютно всех приложений, служб и программ. Это действие применяется в любом случае, даже если работа этой функции никак не поддерживается на аппаратном уровне.
Выключаем DEP только для отдельного приложения
Есть и такой способ. Чтобы это сделать, откройте панель управления и перейдите в раздел «Система». В левой части окна, на панели, нажмите на ссылку «Дополнительных параметров системы».
На самой первой вкладке «Дополнительно» там, где раздел «Быстродействие», делаем клик по кнопке «Параметров».
В следующем окошке открываем вкладку «Предотвращение выполнения данных». Видим такую картинку.
При стандартных настройках, эта функция будет работать исключительно с основными программами и службами. Но если переместить переключатель на пункт ниже, туда где написано «Включить для всех программ и служб», у нас появится возможность выбрать и добавить к списку программы, с которыми DEP не будет работать. Просто выбираете в списке программу или нажимаете «Добавить» и через окно проводника найдите исполняемый файл программы и выбираете его.
Но есть одна особенность, 64 разрядные приложения не будут добавляться к данному списку. И далеко не все программы могут поддерживать работу без функции предотвращения выполнения данных. Это нужно учитывать и в таких случаях будет появляться ошибка.
В случае отключения службы через командную строку, рекомендуем убедится в том, что она включена для работы только с основными программами. Если она включена для всех приложений и служб, то разумно сначала переключиться на работу только для основных служб и выполнить перезагрузку компьютера. Вполне возможно, что этого будет достаточно, для решения проблемы и использование командной строки не потребуется.
Как включить DEP?
Чтобы снова запустить работу данной функции, откройте командную строку (cmd) с правами администратора, скопируйте туда и выполните вот такую команду:
bcdedit.exe /set {current} nx OptIn
После этого сделайте перезагрузку компьютера и DEP будет работать, как и прежде. Напоследок, для большей наглядности, предлагаем вам взглянуть на видео, где все подробно показано:
Как полностью отключить DEP
Вы можете посмотреть видео или читать статью:
Итак, сразу к делу. Нажимаем кнопку «Пуск» и в строке поиска пишем «cmd». В результатах поиска в самом верху находим cmd — это нужно для запуска командной строки. Чтобы запустить её с правами Администратора кликаем по команде правой кнопкой и выбираем из контекстного меню «Запуск от имени администратора».
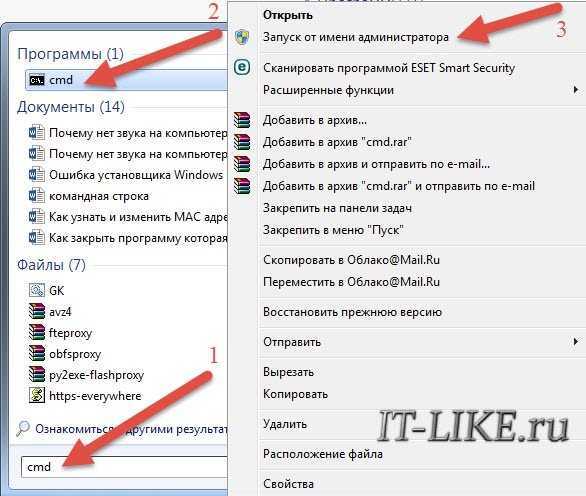
Соответственно, если на данный момент вы залогинены в Windows как обычный пользователь, то система попросит ввести пароль администратора. Теперь, в появившееся чёрное окошко вставляем команду и жмём «Enter»:
bcdedit.exe /set {current} nx AlwaysOff
Результатом должно быть сообщение: «Операция успешно завершена»
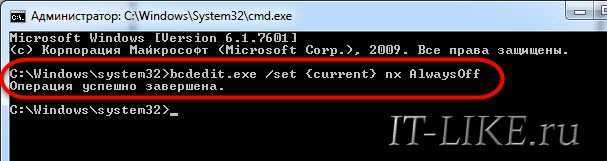
Далее нужно перезагрузиться чтобы изменения вступили в силу. Таким образом мы отключили DEP для ВСЕХ служб и программ, в независимости от того, поддерживается ли предотвращение выполнения данных вашим процессором на аппаратном уровне или нет.
Что такое технология DEP в windows 7 и как ее отключить для всей системы и для отдельных программ
Здравствуйте дорогие читатели моего блога и снова Тришкин Денис на связи
Операционная система от Microsoft наделена множеством инструментов, позволяющих бороться с вредоносным программным обеспечением. Одним из таких является технология Data Execution Prevention. Иногда в результате ее работы в ОС и отдельных компонентах могут появляться ошибки. Поэтому многие хотят, но не знают, как отключить DEP в Windows 7. Как обычно существует несколько способов добиться задуманного.
Что это?( к содержанию ↑ )
Наверное, стоит для начала рассказать, что такое Data Execution Prevention. Смысл технологии заключается в предотвращении запуска неизвестной программы из неиспользуемой области в памяти. Если говорить проще – блокирует один из вариантов работы вредоносного программного обеспечения. Это происходит благодаря аппаратной поддержке процессоров AMD и Intel.
увеличить
Несмотря на свою пользу иногда инструмент может оказаться источником появления ошибок во время старта некоторых программ, игр и операционной системы в целом. Чтобы этого не происходило, нужно просто выключить выполнение соответствующего компонента. Это можно сделать несколькими способами.
Выключение DEP для всей системы( к содержанию ↑ )
Метод позволяет через командную строку запретить работу сервиса для ОС в целом.
Для этого нужно сделать несколько простых движений:
- 1Запускаем соответствующий элемент Windows от имени администратора. Он находится в стандартных приложениях в «Пуске». Нам необходимо нажать на него правой кнопкой и выбрать нужное меню.
- 2После появления окна с черным фоном в нем нужно ввести «bcdedit.exe /set {current} nx AlwaysOff», а затем подтвердить свои намерения кнопкой «Enter».
- 3После этого компьютер необходимо перезагрузить. При запуске системы DEP уже не будет работать, а соответствующее ПО должно функционировать, как и положено.
Нужно также отметить, что инструмент Bcdedit позволяет создать отдельную строку в меню выбора загрузки операционки. Как раз в этой версии можно поставить постоянно выключенный DEP и использовать ее только при необходимости.
Чтобы вернуть работоспособность нужно сделать все то же самое, только указать атрибут «AlwaysOn».
Для отдельных программ( к содержанию ↑ )
Существует два основных способа, позволяющих отключить нужную нам функцию для отдельных приложений.
1Заходим в «Панель управления», а затем «Система». Также можно вызвать контекстное меню на иконке «Мой компьютер» и выбрать «Свойства». Независимо от запуска этого окна слева должна быть строка «Дополнительные параметры системы».
Переходим на вкладку «Дополнительно». Затем на области «Быстродействие» и нажимаем «Параметры».
увеличить
Выбираем «Предотвращение выполнения…» и о. Далее нужно при помощи «Добавить» выбрать исполняемые программы, на которых технология не будет распространяться. Сохраняемся и перезагружаем компьютер.
увеличить
- 2Также нужные нам действия можно проделать в реестре. Для этого запускаем «Выполнить» (Win+R) и вводим «regedit», подтверждаем свои действия.
Переходим в каталог HKEY_LOCAL_MACHINE, а затем в Software. Далее отправляемся по пути: Microsoft\Windows NT\CurrentVersion\AppCompatFlags, где нам нужно выбрать Layers. Если такового не предусмотрено, его нужно создать самому.
увеличить
В него добавляются отдельные строковые параметры для каждой программы, которую необходимо исключить из-под влияния службы DEP. Имя такого файла должно совпадать с путем к приложению. При этом в значении каждого указывается DisableNXShowUI.
Надеюсь, моя статья оказалась вам полезной. Подписывайтесь и делитесь ссылкой с друзьями.
Как отключить DEP в windows 7/8 +видео
В операционных системах Microsoft windows, начиная с версии XP, имеется одна интересная возможность — предотвращение выполнения данных (ПВД), в оригинале называется Data Execution Prevention (DEP). Иногда она мешает нормальной работе и её требуется отключать. В принципе ничего в этом сложного нет, а если никакого эффекта не последует, то можно всё включить обратно. В конце статьи есть подробное видео.
Как отключить DEP в windows 7/8
Итак, сразу к делу. Нажимаем кнопку «Пуск» и в строке поиска пишем «cmd». В результатах поиска в самом верху находим cmd — это нужно для запуска командной строки. Чтобы запустить её с правами администратора кликаем по команде правой кнопкой и выбираем из контекстного меню «Запуск от имени администратора».
Соответственно, если на данный момент вы залогинены в windows как обычный пользователь, то система попросит ввести пароль администратора.
Теперь, в появившееся чёрное окошко вставляем команду и жмём «Enter»:
bcdedit.exe /set {current} nx AlwaysOff
Результатом должно быть сообщение: «Операция успешно завершена»
Далее нужно перезагрузиться чтобы изменения вступили в силу. Таким образом мы отключили DEP в windows 7 для ВСЕХ служб и программ, в независимости от того поддерживается ли предотвращение выполнения данных вашим процессором на аппаратном уровне или нет.
Как выключить функцию DEP для отдельной программы
Можно и так. Для этого идём в «Панель управления -> Система» и слева в окне кликаем на «Дополнительные параметры системы»
В разделе «Быстродействие» жмём на кнопку «Параметры»
Нам нужна вкладка «Предотвращение выполнения данных». Здесь в принципе всё и так понятно:
По умолчанию DEP работает только для основных программ и служб. Переставляя переключатель в положение «Включить DEP для всех программ и служб, кроме выбранных ниже» мы можем сами определить для каких программ нужно отключать функцию ПВД. Для этого просто выберите программу из списка или нажмите «Добавить» и вручную выберите запускаемый (.exe) файл.
Учтите, что 64-х битные приложения не получится добавить в этот список. Также, программа сама должна поддерживать работу с выключенной функцией. Во всяком случае, вы сразу увидите сообщение об ошибке.
Вот ещё, перед тем как отключать функцию из командной строки, сначала проверьте, может она у вас работала для всех программ. Тогда переключите сначала на только основные службы и программы и перезагрузитесь. Возможно, та проблема, из-за которой вы попали на эту статью, будет решена.
Как обратно включить DEP в windows 7/8
Чтобы вернуть всё назад запустите ещё раз командную строку «cmd» от имени администратора, только на этот раз вставьте такую команду:
bcdedit.exe /set {current} nx OptIn
и перезагрузитесь. Всё.
Теперь небольшое отступление что же это за функция такая и с чем её едят. Предотвращение выполнения данных призвано защитить систему от некоторых вирусов и угроз безопасности системы. Но ни в коем случае не стоит путать это с антивирусом или брандмауэром! Это абсолютно разные вещи.
DEP помечает некоторые служебные области в оперативной памяти компьютера как «неисполняемые», и если программа попытается исполнить свой код в этой области, то функция сработает, программа будет принудительно закрыта и будет выдано соответствующее сообщение. Дело в том, что так могут работать некоторые вирусы, а потому такой метод блокировки помогает предотвратить выполнение определённого вредоносного кода.
Бывает как аппаратная реализация функция (с помощью команд процессора), так и программная (с помощью специального программного кода). Аппаратная реализация надёжнее и, наверное, все современные процессоры её поддерживают. Так что, если никаких проблем нет, то лучше ничего в настройках не менять.
Но, к сожалению, данная функция DEP может мешать работе и нормальных программ, поэтому иногда её отключают. Как это сделать — статья вам в помощь!
Видеоурок как отменить функцию DEP:

































