Для чего он нужен
Перед тем как включить режим Бога в Windows 7, разберитесь, нужен ли вам такой функционал. Принцип работы GodMode После создания папки открывается доступ ко всем инструментам, позволяющим настраивать операционную систему и подключенное к ней оборудование. Кратко рассмотрим функции, доступные пользователю после включения опции Бога:
- удаление и установка оборудования на рабочем столе;
- внесение изменений в настройки звука и громкости;
- обновление программного обеспечения ОС;
- включение/отключение перехода на летнее время;
- анализ ПК на наличие шпионского программного обеспечения;
- внесение изменений в настройки громкости и звука;
- работа с панелью Пуск;
- установка/удаление ПО;
- изменение характеристик папок;
- работа с речью и микрофоном;
- внесение изменений в настройки рабочего стола;
- настройка свойств веб-проводника;
- отключение/включение элементов Windows 7;
- настройка объема ОЗУ и изменение производительности ОС;
- изменение названия ПК;
- защита компьютера с помощью шифрования;
- создание точки восстановления;
- работа с сетью;
- решение трудностей с монитором;
- настройки электрического питания и т. д.
Список возможностей после включения режима Бога в Windows 7 можно перечислять долго. Суммарное число позиций, доступных пользователю — более 200.
Технические особенности реализации функции
Доподлинно неизвестно является ли эта возможность полноценным пасхальным яйцом или это просто малоизвестный технический момент, который стал активно обсуждаться только среди пользователей Windows 10.
С технической точки зрения, папка с расширенными инструментами Панели управления представляет собой один из множества GUID-элементов (Global Unique Identifier – глобальные уникальные идентификатор).
Совет! Описанная в этой статье инструкция о том, как сделать специальную папку с расширенными функциями, может без изменений применяться в операционных системах Windows 7 и Windows 8.
GUID-элементы представляют собой ссылки, название которых состоит из чётко заданного количества символов, написанных через тире.
Число символов в этой последовательности такое: 8-4-4-4-12.
Существуют и другие идентификаторы для функций системы Windows, вот лишь некоторые из них:
- {025A5937-A6BE-4686-A844-36FE4BEC8B6D}. Настройка электропитания компьютера.
- {05d7b0f4-2121-4eff-bf6b-ed3f69b894d9}. Управление областью уведомлений.
- {17cd9488—1228-4b2f-88ce-4298e93e0966}. Список программ по умолчанию.
- {2227A280-3AEA-1069-A2DE-08002B30309D}. Настройка устройств печати.
- {4026492F-2F69-46B8-B9BF-5654FC07E423}. Управление брандмауэром.
- {B98A2BEA-7D42-4558-8BD1-832F41BAC6FD}. Управление архивацией и восстановлением системы.
- {60632754-c523-4b62-b45c-4172da012619}. Работа с учётными записями пользователей.
- {ED834ED6-4B5A-4bfe-8F11-A626DCB6A921}. Внешний вид (персонализация).
Все эти функциональные элементы можно активировать точно так же, как активировать и режим бога: создаётся папка, затем её присваивается имя с особым идентификатором, в результате чего она меняет свой внешний вид, а при клике на неё открываются установленные настройки.
Тематические видеоматериалы:
Windows 10 Как включить Режим бога 2 способа
God Mode или режим бога в Windows 10 — своеобразная «секретная папка» в системе, в которой собраны все имеющиеся функции настройки и администрирования компьютера в удобном виде (а таких элементов в Windows 10 — 233 штуки).
https://youtube.com/watch?v=ELB2Zxu9Op0
Режим Бога в Windows 10
Режим бога в Windows 10 — Способы активации
Режим Бога в Windows 10
Что такое режим Бога в Windows 10 и как его активировать? Такой вопрос возникал у многих опытных пользователей и, естественно, хотелось получить на него ответ.
Прокрутка в фоновых приложениях
Эта настройка позволяет вам упростить работу с программами на заднем плане. Что я имею в виду. Например у вас 2 окна: программа со списком фотографий и рабочий документ в Word в котором вы составляете описание к каждой фотографии.
На переднем плане у вас Word, а проводник только наполовину выглядывает из под его окна, чтобы вам было видно название файлов и миниатюры фото. При этом все фотографии не умещаются в одном окошке и вам приходится переключаться чтобы прокрутить (проскролить) список дальше.
Так вот включив следующую опцию вы можете скролить неактивное окно проводника или любой другой программы просто наведя мышь на него, не переключая фокус на это окно. Иногда это очень экономит время. Находится данная опция в разделе Устройства \ Мышь \ Прокручивать неактивные окна при наведении на них.
Как отключить уведомления в игровом режиме под Windows 10
РЕКОМЕНДУЕМЫЕ: Нажмите здесь, чтобы исправить ошибки Windows и оптимизировать производительность системы.
Windows 10 поддерживает нативные игры в игровом режиме. Эта функция включает в себя игровую панель, которая представляет собой набор команд для снятия, отправки, создания снимка экрана, включения и отключения игрового режима. На игровой панели все отлично, но меня беспокоит уведомление о режиме игры. Windows 10 предлагает вам нажать Win + G, чтобы активировать игровую панель, и сообщить, что режим игры активирован. В этом руководстве объясняется, как отключить уведомления в игровом режиме под Windows 10.
Отключить уведомления о режиме игры в Windows 10
При каждом запуске игры появляется это уведомление. Они показывают, что вы можете сделать с игровой панелью, и просят активировать игровой режим. Если вам не нравятся эти уведомления, дайте нам знать, как вы можете отключить их навсегда
Обратите внимание, что ваш игровой режим все равно будет работать после этого, но вы не будете уведомлены
Уведомление предназначено для игрового режима. Этот режим гарантирует, что вы получите лучший опыт при игре, перенаправив всю мощь и приоритет игры.
Windows 10 позволила отключить уведомления. В меню «Настройки»> «Игра»> «Режим игры»> «Режим игры» вы отключили опцию «Получить уведомления в режиме игры». Эта опция доступна только при активированном игровом режиме. Тем не менее, эта опция была удалена, в том числе возможность изменить режим игры. Этот раздел показывает только если Этот ПК поддерживает игровой режим.
Опция была перемещена в игровую панель с огромным значком игрового режима, похожим на тахометр. Если это игра, вы можете активировать ее вручную в любое время.
Уведомления об окончании игры
Исправление обновления февраля 2020 года:
Мы рекомендуем вам попробовать этот новый инструмент. Он исправляет множество компьютерных ошибок, а также защищает от таких вещей, как потеря файлов, вредоносное ПО, сбои оборудования и оптимизирует ваш компьютер для максимальной производительности. Это исправило наш компьютер быстрее, чем делать это вручную:
- Шаг 1: Скачать PC Repair & Optimizer Tool (Windows 10, 8, 7, XP, Vista — Microsoft Gold Certified).
- Шаг 2: Нажмите «Начать сканирование”, Чтобы найти проблемы реестра Windows, которые могут вызывать проблемы с ПК.
- Шаг 3: Нажмите «Починить все», Чтобы исправить все проблемы.
(дополнительное предложение для Advanced System Repair Pro -> Cайт | Лицензионное соглашение | Политика Kонфиденциальности | Удалить)
Пока опция удалена, уведомления всегда будут отображаться. Хорошо, что вы можете отключить эту функцию при регистрации, и это довольно просто. Однако для этого вам нужны права администратора.
Тип: смерзаться в командной строке и нажмите Enter.
После запуска редактора реестра перейдите к:
ShowGameModeNotifications
Измените его на если хочешь выключить. Если вы установите его в 1, он включен.
Надеюсь, это сработает для вас.
РЕКОМЕНДУЕМЫЕ: Нажмите здесь, чтобы устранить ошибки Windows и оптимизировать производительность системы
Связанные видео
https://youtube.com/watch?v=4o6hqq45HqI
Включение режима бога
Чтобы запустить «режим бога» наиболее простейшим способом нужно лишь сделать парочку простых шажков.
1) нажмите правой кнопкой мышки в любой папке или на рабочем столе, из появившегося меню нажмите «Создать — Папку».
2) назовите как- нибудь папку, к примеру, God Mode, за названием имени поставьте . и внесите (скопировать и вставить) такой набор — {ED7BA470-8E54-465E-825C-99712043E01C}.
3) кликните Enter.
Все готово: здесь наглядно можно увидеть, как изменился вид папки, набранные символы (GUID) исчезли. А заглянув в папку, вы увидите полный спектр инструментов режима, советую с ними ознакомиться, потому что благодаря им вы узнаете, что можно еще в системе настроить. Вполне вероятно, что вы найдете там то, чего совсем не ожидали увидеть.
Теперь настало время рассмотреть 2 — й способ — внесение режима в панель управления Windows. Это говорит о том, что есть возможность добавления дополнительного значка, который способен открывать имеющиеся настройки и элементы управления.
Чтобы осуществить это, нужно будет открыть блокнот и скопировать в него код. Далее нужно следовать этой цепочке: «файл» — «сохранить как» — «тип файла» — «все файлы», в поле «кодировка» — «юникод». Затем нужно задать файлу расширение reg.
Два раза нажмите по данному файлу и подтвердите его импортирование в реестр Windows 10. Когда данные успешно добавлены, в управлении панели вы заметите заголовок «Режим бога».
Это тоже может быть Вам интересно:
Компьютеры и устройства для людей с физическими недостатками. В настоящее время разработаны и выпускаются компьютерные устройства для людей с физическими недостатками. Если у человека есть какой-либо физический недостаток, это вовсе не означает, что он умственно неполноценный. Многие слепые люди обладают чрезвычайно тонким слухом и осязанием. Природа мудро компенсирует один недостаток другими достоинствами.
Существуют компьютерные устройства для слепых, глухих, для людей с дефектами рук и другими физическими недостатками. Разработаны специальные клавиатуры, имеющие более крупные клавиши и систему Брейля, предназначенные для людей с дефектами зрения. Компания Sentient Systems Technology of Pittsburgh разработала специальную клавиатуру Eye-Typer. Она содержит камеру, которая определяет, на какую клавишу в данный момент смотрит глаз человека. В этот момент клавиша нажимается автоматически. Такая клавиатура предназначена для людей с дефектами рук. Компания Words Plus of Sunnyvale выпускает оригинальные клавиатуры, которые могут работать, реагируя на движения бровей, головы, век человека.
Такие компьютерные устройства позволяют людям, имеющим различные физические недостатки, вести активный образ жизни. Многие из них стали хорошими программистами, известными писателями, артистами, учёными. Устройства помогают разрушить стены тюрьмы, в которые их заточила судьба.
Фирма IBM предлагает различное программное обеспечение Independet Series для таких устройств. Разработанные программы добавляют новые функции и возможности звуковой плате, мыши, клавиатуре и другим устройствам.
Примечание. Я часто общаюсь через Интернет со своим другом, слепым от рождения. Его компьютер оснащён читающим устройством и принтером, работающими по системе Брейля. Мой друг не замечает своей слепоты, пользуясь этими устройствами. Он пишет, что может делать практически всё то, что могут и другие люди. Несмотря на все проблемы, он никогда не теряет чувство юмора. Иногда он философски рассуждает о том, что слепота помогает людям видеть окружающий мир более ясно, чем видят его многие зрячие люди. Он восхитительный человек.
Когда игровой режим повышает и снижает производительность
ОС постоянно производит множество процессов и позволяет использовать огромное количество приложений, которые подразумевают соответствие значительным системным ресурсам. Использование большого количества таких программ или одной, но очень емкой по требованиям, приводит к тому, что комп начинает тормозить. Избежать этого можно, если запустить игровой режим Windows 10, который улучшает производительность ПК.
Представленная функция:
- Во время использования емкой программы закрывает процессы, которые не используются в данный момент.
- Повышает приоритет игрушки.
- Позволяет улучшить графику игры и скорость ее воспроизведения.
- Увеличивает количество системных ресурсов.
Интересно, что сам Game Mode не увеличивает частоту кадров в секунду, зато нивелирует проседания FPS и предотвращает включение фоновых процессов во время процесса игры или использования программы. За счет этого и улучшается работа игры. «Лишние» задачи будут выполняться потом, после закрытия утилиты и компьютер не тормозит. Рекомендуем так же обновить свои драйвера DirectX для улучшения работы пк.
Как отключить игровой режим в Windows 10
Когда «Гейм мод» уже не понадобится, можно его отключить. Если вас интересует, как отключить игровой режим в Windows 10, можно использовать один из методов, представленных выше, но вместо активации индикатора, перевести его в положение «выкл».
Также можно выключить Game Mode для остальных программ и активировать для конкретной игры, запущенной в данный момент. Для этого:
- Отключить особые возможности в настройках, как было указанно выше.
- Нажать комбинацию клавиш «Win» + «G».
- Дождаться открытия панели.
- Выбрать вкладку «Настройки».
- Поставить метку напротив соответствующего пункта
Несмотря на то, что компания разработчиков операционной системы на данный момент утверждает, что не обеспечивает поддержку функции во многих программах и играх, сама функция работает как часы. Тем не менее, даже сами производители утверждают, что он еще недостаточно проработан, и они продолжают работу по его улучшению. А пока пользователи могут установить опцию самостоятельно, используя системные возможности ПК, так и загрузить специальную программу.
Теперь вы знаете, что делать, чтобы улучшить работу компьютера, работающего на операционной системе Виндовс во время игры и сможете использовать возможности своего ПК на полную. И даже антивирус не испортит впечатление от процесса прохождения очередной игры.
[инструкция] Как Включить все Ядра на windows 7!? (2017)
Как включить все ядра на windows 7? Таким вопросом часто задаются пользователи, компьютеры которых работают медленно и периодически зависают.
Даже на многоядерных устройствах могут появляться торможения. Рассмотрим детальнее, как эффективно ускорить работу ПК и «заставить» систему использовать все доступные ядра на полную.
Современные компьютеры – это многоядерные устройства. Однако, ни одна операционная система не использует все ядра на полную мощность. Подобное ограничение необходимо для экономии ресурсов ПК и ноутбуков.
Современные аппаратные технологии позволяют «подгружать» нужное количество ядер в процессе работы с определенными программами, которые требуют большей производительности.
Если ваш ПК не начинает работать быстрее, даже когда запущен мощный фоторедактор, игра или программа для монтажа, необходимо настроить режим использования процессоров самостоятельно.

Этот вариант настройки является одним из самых простых и эффективных. Суть – разгон процессора происходит сразу во время запуска ОС. Пользователь всегда может изменить настройки и вернуть первоначальные параметры.
Следуйте инструкции:
- Откройте окно выполнения команд с помощью сочетания клавиш Win и R;
- В текстовом поле открывшегося окошка вбейте команду настройки системной конфигурации msconfig;
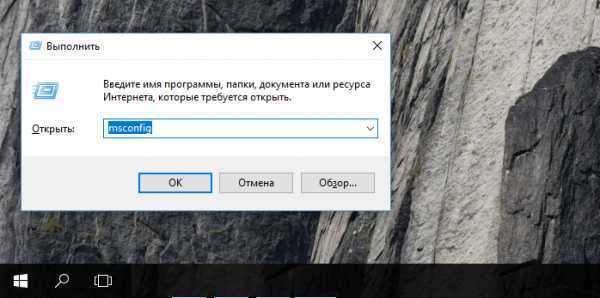
Рис. 1 – вызов окна конфигурации windows
- Теперь перейдите во кладку загрузок. Тут вы может просмотреть версию установленной ОС, настроить безопасный режим и другие параметры загрузки;
- Нажмите на клавишу дополнительных параметров;

Рис. 2 – окно конфигурации Виндовс
- В открывшейся вкладке проставляется режим использования доступных вычислительных характеристика вашего ПК. Проставьте галочки напротив числа процессоров и максимального объема памяти. Эти строки раньше были неактивны, так как компьютер находился в режиме экономного потребления ресурсов;
- Выберите наибольшее количество ядер и максимальное количество доступной памяти;
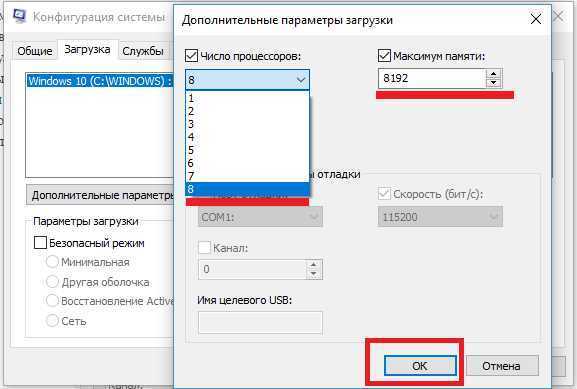
Рис. 3 – настройка параметров загрузки
После повторного включения компьютера, активируется режим многозадачности. Пользователь также может выбрать меньшее количество процессоров и памяти. Оптимальное число для быстрой работы – 5-6 ядер и по 1024 МБ памяти на каждый процессор.
Вернуться к меню
Еще один вариант настройки скорости работы ОС – это проставление новых настроек в БИОСе. Такой вариант позволяет не только увеличить эффективность выполнения задач, но и предотвращает возникшие в ОС сбои и регулярное появление синего экрана.
Для начала нам нужно зайти в БИОС. Большинство десктопных компьютеров и ноутбуков запускают систему ввода-вывода одинаково. Достаточно просто включить ПК и в первые 5 секунд после нажатия на клавишу «Power» кликнуть на кнопку Escape, F5, F2, или F1. В левом нижнем углу экрана указывается, на какую кнопку следует нажать.
Далее произойдет запуск BIOS. В некоторых случаях включение может длиться дольше одной минуты. Управление в открывшемся окне осуществляется с помощью четырех направляющих клавиш со стрелками. Выбор – это нажатие на Ввод.
Внешний вид, расположение вкладок и их последовательность может отличаться. Тут всё зависит от производителя ПК и модификации БИОСа. Для настройки многозадачности следуйте инструкции:
Откройте раздел Clock Calibration, как показано на рисунке ниже;
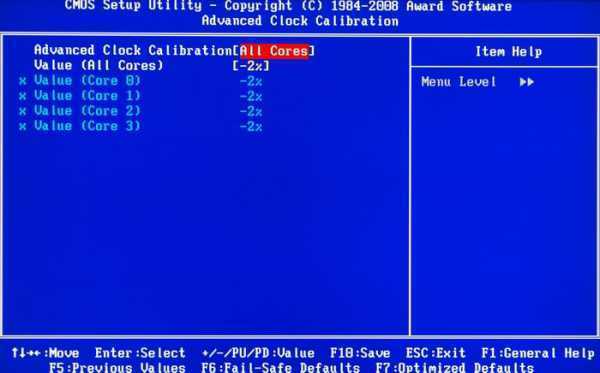
Рис. 4 – калибровка использования ядер в БИОСе
- С помощью стрелок вправо-влево на клавиатуре, выставьте параметр «All Cores». Таким образом, ноутбук будет использовать все доступные ядра на одинаковой частоте;
- Сохраните внесенные изменения и выйдите из окна BIOS.
- Дождитесь включения windows 7.
Выполнять активацию работы всех ядер можно и с помощью сторонних программ. Они требуют минимального вмешательства пользователя, имеют простой и понятный интерфейс. Одна из популярных утилит — это CPU-Z.
Программа позволяет провести комплексную настройку аппаратных и программных составляющих:
- Процессора;
- Кэша;
- Материнской платы;
- Памяти;
- Параметров системного модуля (Serial Presence Detect).
Для включения всех ядер нам понадобится вкладка CPU. На рисунке ниже представлено окно отображения конфигурации в приложении CPU-Z. Внизу есть поле Cores, его значение – это количество ядер ПК, которые функционируют на одной частоте. Пропишите в поле максимальное количество процессоров. Поле Threads (потоки) должно быть равным Cores.

Рис. 5 – главное окно приложения CPU-Z
После внесения изменений следует нажать клавишу «ОК». Выключить программу и перезагрузить устройство.
Удобная программа для установки таймера
Кроме родительского контроля есть масса продуктов, позволяющих контролировать и ограничивать время использования. Очень удобная бесплатная программа PClimiter позволяет установить ограничения по времени.
Возможности проекта
Приложение отличается простым интерфейсом и бесплатной лицензией. Среди основных функций выделяют:
- отключение компьютер в заданный временной промежуток;
- установка различных параметров для каждого дня недели;
- определение периода работы для определенного интервала (например, 3 часа в промежутке с 9.00 до 23.00).
Настройка и использование
При первом включении вводят родительский пароль. Его запоминают или записывают, так как потом не получится восстановить и разблокировать устройство.
После установки значок программы появится в правом углу внизу около системных часов. Открывают окошко кликом по значку. В появившемся окошке кликают по зеленому замочку в правом верхнем углу, вводят пароль.
Настройку выполняют на каждый день недели. Если можно включать в любое время суток, то устанавливают с 0.00 до 24.00. Максимально можно выбрать 4 периода.
Ограничения работы выполняют настройкой 3 параметров:
- Баланс. Период, в который пользователю будет доступна работа с компьютером.
- Бонус. Это дополнительное время. Его можно установить для любого дня.
- Лимит – максимально допустимое время для работы с компьютером.
После установки всех значений выбирают пользователя, к которому будут применимы ограничения.
Для того чтобы программа включила режим работы с отсчетом времени, перед выходом кликают по изображению замка. Он загорается зеленым цветом. Пока замочек горит красным, PClimiter находится в режиме настройки.
Такие простые инструменты помогут контролировать свою работу за компьютером или любого из членов семьи. При желании для отдельного человека можно создать свою учетную запись и ограничить его времяпровождение за устройством.
Включение режима Бога в Windows 10 (1-ый способ)
Используя учетную запись с правами администратора, перейдите на рабочий стол и сделайте следующее:
- Создайте новую папку, щелкнув правой кнопкой мыши на любую открытую область на рабочем столе, далее выбрав в открывшемся окне «Создать», и затем в контекстном меню выбрав пункт «Папка».
- После того как появится значок «Новая папка», переименуйте ее:
1 GodMode.{ED7BA470-8E54-465E-825C-99712043E01C} Если вы хотите использовать имя, отличное от GodMode, просто замените «GodMode» в приведенном выше тексте. Следующие символы (включая точку) должны оставаться точно такими же, как указано выше. Если вы удалите «GodMode» без добавления текста вместо него, то получите ошибку.
- После того, как вы правильно переименовали папку, значок папки изменится на значок панели управления.
- Дважды кликните по иконке, чтобы открыть только что созданный режим бога.
Основные категории организованы в алфавитном порядке, так же как и более 200 настроек, которые вы найдете в них.
Включение режима разработчика Windows 10 в Редакторе локальной групповой политики — 2 способ
- Нажмите на клавиши «Win» + «R» на клавиатуре.
- В диалоговом окне «Выполнить» введите команду: «gpedit.msc» (без кавычек), нажмите на «ОК».
- В разделе «Конфигурация компьютера» пройдите по пути: «Конфигурация компьютера» → «Административные шаблоны» → «Компоненты Windows» → «Развертывание пакета приложений».
- Кликните два раза левой кнопкой мыши поочередно по настройкам «Разрешить разработку приложений Магазина Windows и их установку из интегрированной среды разработки (IDE)» и «Разрешить установку всех доверенных приложений».
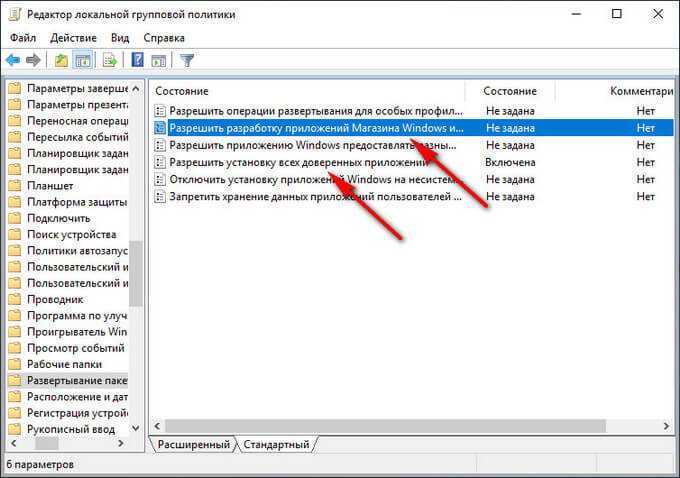
- В окне с опциями каждого параметра активируйте чекбокс «Включено», а затем нажмите на кнопки «Применить» и «ОК».

Закройте окно Редактора локальной групповой политики, выполните перезагрузку компьютера.
Вам также может быть интересно:
- Создание резервной копии Windows 10
- Создание точки восстановления и восстановление Windows 10
Спящий режим Windows 10
Спящий режим Windows 10 – это особая форма работы системы, во время которой компьютеризированная машина в режиме простоя может существенно сэкономить энергопотребление. Если ПК находится в таком состоянии все его активированные программы сохраняются и будут доступны в том же виде, когда ПК снова запустится.
Включается и отключается опция в одном удобном месте:
Нажмите Win+I и перейдите в пункт «Система».
Выберите раздел «Питание и спящий режим».
Задайте таймер бездействия ПК, при котором тот перейдет в спящий режим.
Если нужно опцию выключить, просто укажите в настойках «Никогда».
Как включить режим Бога в Виндовс 7
Теперь рассмотрим, как сделать режим Бога в Windows 7 путем нескольких простых манипуляций. Весь процесс занимает не больше 10 секунд, после чего вы получаете доступ к изменению многих параметров операционной системы.
Алгоритм действий такой:
- Найдите свободное место на рабочем столе и жмите правой кнопкой мышки.
- Выберите раздел Создать — Папку.
Вам может быть интересно: Удалить, нельзя помиловать: обновление Windows тормозит игры
Установите название GodMode
Сразу после имени ставьте точку, а за ней — {ED7BA470-8E54-465E-825C-99712043E01C}.
Обратите внимание на внешний вид папки. Если она превратилась в ярлык, работа сделана правильно.
Жмите дважды по картинке и убедитесь, что открылся доступ для внесения изменений в настройки Windows 7.
С этого момента можно пользоваться возможностями Бога. Для этого жмите на необходимый раздел и выполните настройки.
Если вам не нравится применение ярлыка, добавьте режим Бога в Мой компьютер. Для этого сделайте такие шаги:
- Вызовите командную строку.
- Введите regedit.
- Найдите название HKEY_CLASSES_ROOTCLSID{20D04FE0-3AEA-1069-A2D8-08002B30309D}.
- Сделайте в секции Shell новый ключ New, Key, а далее присвойте ему имя GodMode.
- Справа поменяйте значение ключа Default на то, которое хотелось бы увидеть в меню. Как вариант, можно задать тот же режим Бога.
- Жмите правой кнопкой мышки по вновь созданному разделу и сделайте ключ New, а далее Key под названием command.
- Справа измените параметр Default на explorer shell:::{ED7BA470-8E54-465E-825C-99712043E01C}.
Как вариант, сделайте для режима Бога на Windows 7 свою иконку. Для этого в секции GodMode установите новый параметр с названием Icon и пропишите значение — control.exe. После этого иконка будет показываться в панели управления.
Сразу отметим, что режим Бога в Windows 7 x64 работает не всегда или вызывает проблемы с операционной системой. Стабильное функционирование может гарантировать только создание GodMode на 32-разрядной «семерке». Если после установки инструмента с Windows 7 возникли проблемы, перезапустите ПК в safe mode и удалите папку.
Что касается Виндовс ХР, здесь опция не сработает, а вот в «восьмерке» и «десятке» она уже предусмотрена. Подходы к его включению и применению аналогичны.
Когда нужно использовать режим бога
Создание специальной папки пригодится пользователям Windows 10, которые часто входят в настройки для внесения изменений в те или иные параметры. Обычным чайникам такая опция вряд ли пригодится, ведь они работают на настройках по умолчанию и редок «лезут» в систему.
Сразу отметим, что вход в папку без внесения изменений не влияет на функциональность ОС Виндовс 10. Главная задача в том, чтобы ускорить доступ к наиболее важным параметрам. После входа можно настроить:
- Устройства Блютуз и их параметры.
- Автоматический запуск.
- Вопросы администрирования — расписание ранее выполненных задач, управление сертификатами ПК, просмотр локальных служб и т. д.
- Брандмауэр Виндовс.
- Управление хранилищами.
- Дата и время.
- Диспетчер устройств данных.
- Клавиатура и мышь.
- Звук.
- История файлов.
- Данные проводника.
- Панель навигации и задач.
- Программы и компоненты.
- Распознавание речи.
- Региональные стандарты.
- Свойства браузера и т. д.
В список входят и другие настройки — электропитания, шрифты, центр управления сетями, устройства и принтеры, учетные записи пользователей и другое.
Перед тем как создать режим Бога в Windows 10, учтите, что после его включения высок риск торможения системы и более медленная работа. Особенно это актуально для ПК со слабым «железом». Если это произошло, от пользования опцией лучше отказаться.
Как включить режим Бога в Windows 7
Включение режима Бога на windows 7:
- Создаём где угодно, на любом диске, пустую папку. Местонахождение не принципиально, но логичнее всё же располагать её на диске C.
- Даём папке вот такое имя: GodMode.{ED7BA470-8E54-465E-825C-99712043E01C}. Кстати, вместо GodMode вы можете написать что угодно: от Режим_бога до Я_звезда.
- Папка меняет свой вид и отображается как иконка панели управления. Собственно, это панель управления и есть, только вот в таком виде и с расширенным функционалом, как мы и хотели.
- Щёлкаем по ней дважды и видим окно со всеми элементами управления и администрирования ОС. Таких элементов будет 280.
































