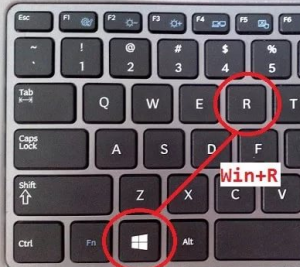Отключение Защитника Windows 10 с помощью бесплатных программ
Отключить Защитник Windows (Microsoft Defender) кроме реестра, редактора групповой политики и сторонних настроек, представленных в масштабах ОС. Отключить его можно еще и с помощью стороннего софта, представленного в сети.
С отключением Защитника Windows, справляется твикеры NoDefender и O&O Shutup10, разрешающий заглянуть в недра ОС Windows.
Какого из помощников выбрать себе для отключения встроенного антивируса Windows 10, зависит от желаемого результата, но обо всем по порядку.
Программа NoDefender
NoDefender – твикер, разработанный независимой студией специально для тех, кому некогда разбираться с отключением Защитника Windows, он же (Defender) и системой сканирования данных в фоновом режиме.
Функционал NoDefender сильно ограничен и сосредоточен вокруг трех-четырех кнопок:
После запуска почти сходу появляется надпись “Disable Windows Defender”, а заодно предложение выключить проактивную защиту и прочие инструменты, контролирующие безопасность и конфиденциальность.
Программы O&O Shutup10
Альтернатива NoDefender – софтверный инструмент O&O Shutup10. Эта программа поможет вам отключить Защитник Windows, потому что она находится в статусе “Администратор”
Запускается помощник в режиме Portable и на русском языке.
Параметры в O&O ShutUp10 рассортированы по категориям и связаны с конфиденциальностью, историей недавних действий, безопасностью и даже встроенным функционалом.
Windows, вроде браузера Microsoft Edge и Cortana. Каждый из параметров активируется или деактивируется с помощью ползунков, расположенных в левой части интерфейса. Справа же предусмотрены подсказки из разряда «Рекомендовано» или «Лучше не трогать».
Дополнительные подробности отображаются при нажатии на каждый из доступных пунктов списка – на экране сразу появится соответствующее описание.
Плюсы отключения защитника Windows
Несмотря на доработанность и неплохое качество стандартного защитника, в некоторых случаях все же есть смысл его отключения. Не будем относить к причинам для отказа недоверие к репутации стандартного антивируса, ведь он отличается от своего предшественника в лучшую сторону. Итак, зачем отключают Defender:
- Нелицензионная сборка операционной системы. Если на компьютере установлена самодельная репак-сборка системы, защитник обязательно укажет на ее незаконное происхождение, и будет блокировать работу многих предустановленных, зачастую «кривых» пиратских программ.
- Защитник нагружает процессор, замедляя быстродействие. Если процессор слаб, то это может существенно замедлить скорость выполнения задач.
- Невозможность использования операционной системы во время сканирования. В это время Defender настолько загружает жесткий диск, что открытие и использование других программ становится невозможным до окончания проверки системы. Сама проверка может занимать 1-2 часа времени.
- Стандартный антивирус использует около 5-8 МБ ОЗУ. Если на компьютере предустановленно всего 1-2 ГБ оперативной памяти, то даже это небольшое количество может отображаться в диспетчере задач как 20% от использования ресурсов памяти.
- Наличие дорогого лицензионного антивирусного софта. Defender не в состоянии конкурировать с известными брендами качественных антивирусных программ, например с Kaspersky lab. или Dr.Web. Антивирусные базы такого софта не только содержат гораздо больше информации об уже существующих вирусах, но и гораздо чаще обновляются.
- Использование пиратского софта. Взломанные игры и программы блокируются стандартным защитником, и не запускаются до полного его отключения.
- Проблемы с играми после получения обновлений. Геймерами уже неоднократно отмечено, что после очередных обновлений даже лицензионные игры могут начать «вылетать».
- Проблемы даже с безопасными приложениями. Иногда стандартный антивирус паникует без весомой причины, не давая корректно работать безвредным приложениям от сторонних разработчиков.
- Низкий уровень защиты при активном использовании компьютера. Если пользователь не опасается угроз, посещает любые сайты во время серфинга в сети, качает множество игр и программ с торрентов, активно пользуется внешними жесткими дисками и USB флеш картами, то Defender не будет в состоянии обеспечить необходимую защиту системы и данных.
Отключение «Защитника» для поздних версий
Самый простой и очевидный вариант – отключение с помощью стандартных настроек
-
Для начала, необходимо открыть особое меню настройки антивируса – «Центр безопасности Защитника». Обнаружить данный пункт можно используя иконку «Поиска», либо среди стандартного и установленного ПО в общем каталоге «Пуска».
-
Система откроет окно настроек антивируса, среди иконок на боковой панели выбираем второй пункт – щит. Это иконка раздела «Защита от вирусов и угроз», где необходимо выбрать подпункт параметров, находящийся в самом низу области меню.
-
Здесь мы переводим в положение «Выкл» все имеющиеся ползунки работы оффлайн сканирования, а также работы с помощью облачных технологий. Это остановит сканирование уже имеющихся и устанавливаемых программ, а также постоянное обновление и обращение к базам вирусов.
Используя редактор групповой политики
Этот инструмент подходит для специальных расширенных версий ОС, таких как Professional, поэтому если на вашем устройстве установлена стандартная сборка ОС, лучше использовать другие способы.
-
Запускаем средство «Выполнить» с помощью комбинации кнопки «Win» и R. В поле для введения команд пишем «gpedit.msc».
-
В сразу же запустившемся средстве необходимо пройти такую последовательности подразделов: категория установок «Конфигурация компьютера»-далее пункт «Административные шаблоны»-категория настроек «Компоненты Windows»-непосредственно нужное нам приложение «Антивирусная программа»-активировать (двойной клик) файл «Выключить антивирусную программу».
-
В открывшемся окне необходимо установить значение «Включено» для данной опции. Это запустит средство, полностью отключающее любую активность антивирусной программы.
Используя редактор для реестра
Этот способ позволяет полностью деактивировать антивирус практически в любой версии ОС.
Для того, чтобы остановить «Защитник» необходимо:
-
Вызываем указанным выше способом (Win+R) специальное средство «Выполнить», и набираем в нём команду консоли «regedit».
-
В открывшемся поле редактора последовательно переходим по следующим разделам: HKEY_LOCAL_MACHINE, подраздел с всем программным наполнением компьютера «SOFTWARE», категория «Policies», подкатегория со значениями стандартных средств и программ «Microsoft», папка «Windows Defender». В открывшемся каталоге нажимаем правую клавишу мыши (ПКМ), и через подпункт «Создать» создаём собственный пользовательский файл параметра типа «DWORD 32» со следующим именем – «DisableAntiSpyware».
Это позволит создать дополнительную функцию системы, которая поможет полностью отключить встроенное антивирусное ПО. Открываем только что созданный параметр, и в окне значений, которое откроется сразу же, задаём значение «1» для данного параметра. Таким же способом создаём файлы значений с названиями «AllowFastServiceStartup» и «ServiceKeepAlive», и устанавливаем для каждого из них значение «0».
-
Далее, необходимо продолжить редактировать данный раздел. Для этого выбираем в этой же категории директорию «Real-Time Protection» (защита в режиме реального времени). Здесь тоже необходимо создать новые параметры со значением «1» – «DisableIOAVProtection» и «DisableRealtimeMonitoring».
- Следующий шаг – создание новой папки под названием «Spynet» с целым набором новых параметров:
- «DisableBlockAtFirstSeen» со значением «1»;
- «LocalSettingOverrideSpynetReporting» и установить значение «0»;
-
«SubmitSamplesConsent» и выставить значение «2».
Таким образом, мы полностью отключим как работу данной программы и обновление её компонентов, так и облачные ресурсы проверки и загрузки и установления свежих баз данных вирусов.
Как отключить защитника при помощи программ
В предыдущем разделе я показал, как отключить защитника вручную в настройках системы. Но эти способы сложны для большинства пользователей. Поэтому сейчас я расскажу о программах, при помощи которых можно сделать всё то же самое в пару кликов.
Winaero Tweaker
Небольшая утилита, которая предназначена для тонкой настройки параметров Windows 10. Среди прочего через нее можно отключить защитника:
- Раскройте пункт «Windows Defender» и щелкните по «Disable Windows Defender».
- Установите галочку в чекбокс «Disable Windows Defender».
- Нажмите на кнопку «Reboot now» для перезагрузки ПК и внесения всех необходимых настроек.
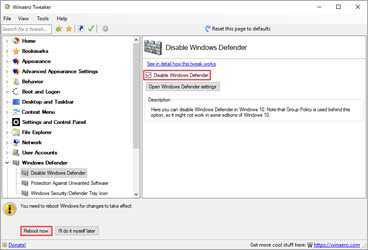
Преимущества программы:
- Бесплатная, небольшая по размеру.
- Есть портативная версия (без установки).
Из недостатков: нет поддержки русского языка.
O&O ShutUp10
Еще один классный твикер для десятки, с помощью которого можно тонко настроить параметры конфиденциальности, отключить обновления и функционал Windows Defender.
- В главном окне приложения переместитесь в самый низ.
- Активируйте переключатель «Отключить Windows Defender» в разделе «Windows Defender и Microsoft SpyNet».
- Закройте программу и перезагрузите компьютер.
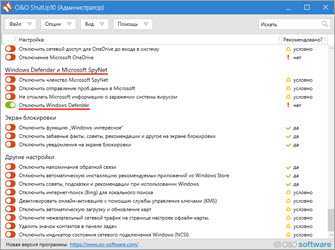
Преимущества:
- Бесплатная.
- Не требуется установка.
- Главное меню на русском языке.
Win Updates Disabler
Win Updates Disabler – легкое, портативное приложение, предназначенное, в первую очередь, для блокировки обновлений. Дополнительно в нем присутствует настройка для выключения защитника.
- В главном окне программы поставьте галочку в чекбокс «Отключить Защитник Windows» и кликните по «Применить сейчас».
- Перезагрузите компьютер.
Преимущества:
- Не требует установки.
- Отключает защиту всего в один клик мышкой.
- Бесплатна.
Программа NoDefender
Как остановить антивирус и деактивировать защиту:
- скачать на ПК «NoDefender»;
- запустить утилиту;
активировать строчку «Open Win Defender Setting»;
- остановить активность параметров безопасности;
- в конце нажать на «Disable Win Defender».
NoDefender выполняет полное отключение виндовского антивируса. Именно эту утилиту применяют в крайних случаях, то есть когда не помогли другие способы. При использовании этого приложения восстановить Защитник Виндовс будет проблематично.
Кроме NoDefender разработчики предлагают другие программы, помогающие выключить работающий по умолчанию виндовский Защитник. Например, Winaero Tweker или O&O ShutUp 10.
Как полностью выключить защитника
В новых редакциях Windows 10 (1903 и выше) сначала необходимо отключить «Защиту от подделки», которая мониторит компьютер на внесение изменений вредоносным ПО и блокирует доступ к настройкам.
Все шаги необходимо выполнять от имени администратора.
1. Нажмите на значок стрелки в трее, щелкните по иконке щита.

2. Откройте раздел «Защита от вирусов и угроз».
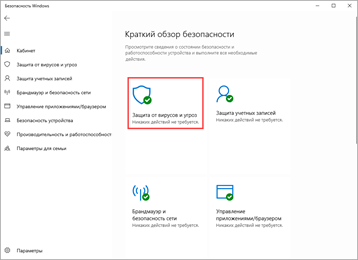
3. Перейдите в «Управление настройками».
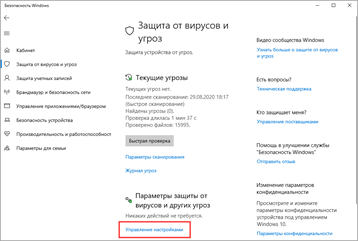
4. Отключите защиту от подделки.
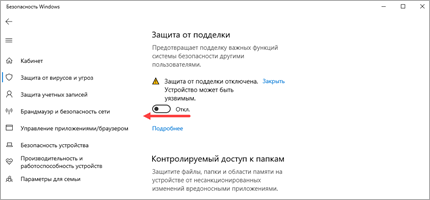
Рассмотрим несколько способов, как полностью выключить системный антивирус Windows Defender.
Способ 1: в редакторе групповых политик
Способ сработает, если у вас установлена Windows 10 редакции «Профессиональная» или «Корпоративная».
1. В меню Пуск введите gpedit.msc и откройте приложение.
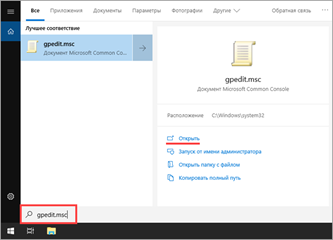
2. Раскройте ветку: Конфигурация компьютера – Административные шаблоны – Компоненты Windows.
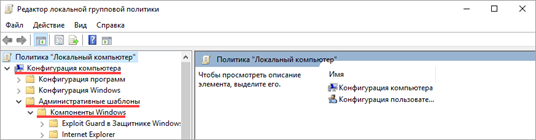
3. В левом списке выберите папку «Антивирусная программа защитника Windows». Затем в правой части окна дважды кликните по настройке «Выключить антивирусную программу Защитник Windows».
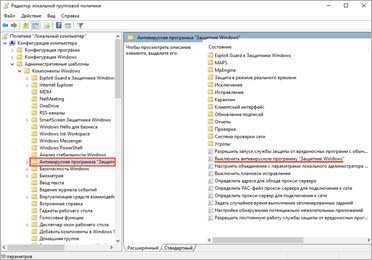
В настройках активируйте переключатель в положение «Включено» и нажмите кнопку «Применить».
4. Далее поочередно откройте следующие настройки:
- Разрешить запуск службы защиты от вредоносных программ.
- Разрешить постоянную работу службы защиты от вредоносных программ.
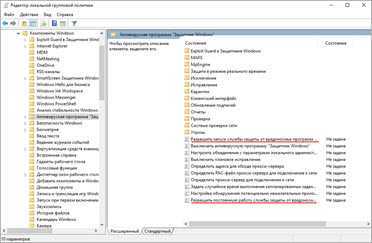
В каждой из них установите переключатель в положение «Отключено» и нажмите «Применить».
5. Перейдите в папку «Защита в режиме реального времени».
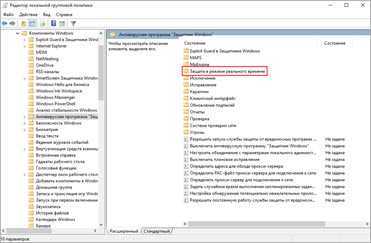
Измените следующие параметры:
- Выключить защиту в реальном времени: установите переключатель в положение «Включено».
- Включить наблюдение за поведением — Отключено.
- Проверять все загруженные файлы и вложения — Отключено.
- Отслеживать активность программ и файлов на компьютере — Отключено.
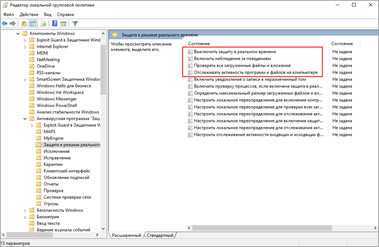
6. После проделанных действий обязательно перезагрузите компьютер.
На заметку. Для повторной активации защитника проделайте все шаги в обратном порядке, только параметры во всех настройках установите в «Не задано».
Способ 2: в редакторе реестра
Способ подойдет, если у вас установлена Windows 10 редакции «Домашняя».
Важно! Выполняйте шаги в той последовательности, в которой они указаны в инструкции. Не изменяйте другие параметры реестра, так как некорректные действия могут нарушить работу системы
Если вы начинающий пользователь, рекомендую прочитать материал для общего ознакомления. Ведь существует более простой способ отключения защитника – при помощи специальной программы (см. ).
1. В меню Пуск введите regedit и запустите редактор реестра.
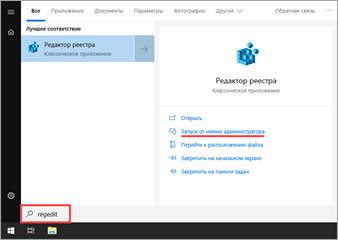
2. Разверните ветку HKEY_LOCAL_MACHINE, а в ней SOFTWARE.
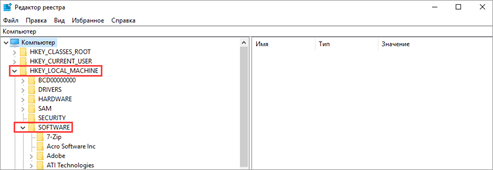
3. Чуть ниже раскройте ветку «Policies», а в ней «Microsoft». Кликните правой кнопкой мыши по «Windows Defender», в контекстном меню выберите «Создать» — Параметр DWORD (32 бита).
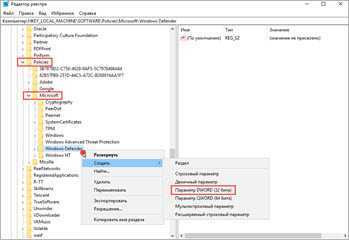
4. Задайте название DisableAntiSpyware. Затем дважды щелкните по параметру, в поле значение напечатайте 1 и нажмите OK.
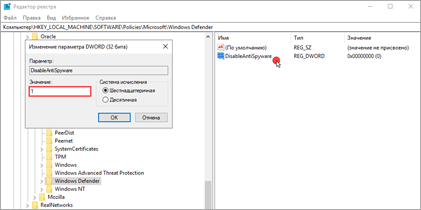
5. Правой кнопкой мыши кликните по «Windows Defender», в пункте «Создать» выберите «Раздел». Название для раздела укажите Real-Time Protection.
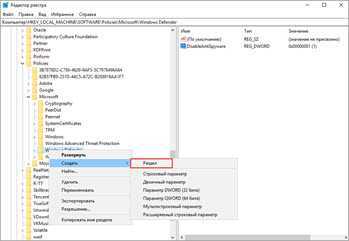
6. В этот раздел добавьте еще несколько параметров DWORD (32 бита) со значением 1:
- DisableIOAVProtection
- DisableBehaviorMonitoring
- DisableRealtimeMonitoring
- DisableOnAccessProtection
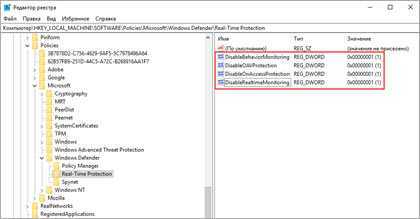
7. Создайте раздел с названием Spynet, добавьте в него три параметра:
- DisableBlockAtFirstSeen, значение 1.
- LocalSettingOverrideSpynetReporting, значение 0.
- SubmitSamplesConsent, значение 2.
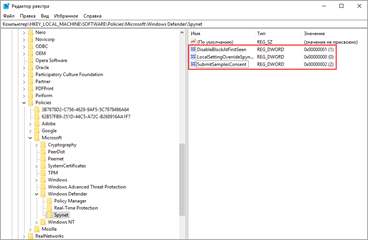
8. Разверните ветку: HKEY_LOCAL_MACHINE\SYSTEM – CurrentControlSet – Services – WinDefend. Найдите параметр Start и задайте ему значение 4.
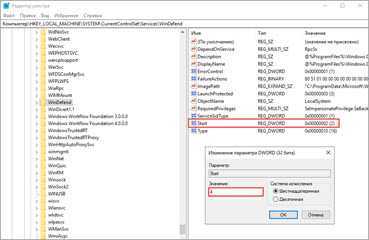
В дополнение можно отключить иконку защитника в трее. Для этого откройте Диспетчер задач, перейдите на вкладку «Автозагрузка», щелкните правой кнопкой мыши по «Windows Security notification icon» и выберите пункт «Отключить».
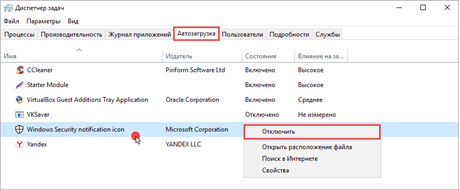
9. Перезагрузите компьютер.
Для возобновления работы защитника нужно будет удалить все созданные параметры.
Способ 3: через PowerShell
- В меню Пуск напечатайте Powershell, и запустите приложение от имени администратора.
- Введите команду Set-MpPreference -DisableRealtimeMonitoring $true, и нажмите клавишу Enter.
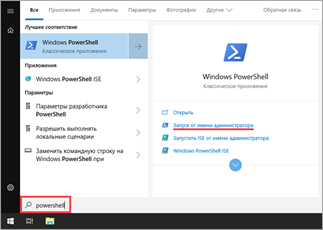
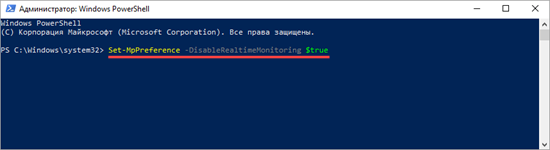
Если отключено
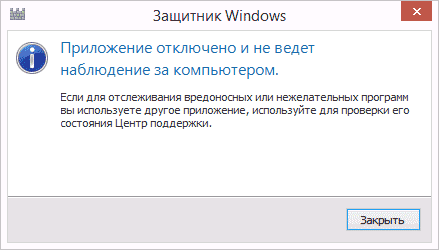
Если возникает такое окно, то это может говорить о:
- Стандартный защитник в Windows 10 не работает, потому что функционирует другой антивирус. Если данный антивирус удалить, то стандартная защита от Windows 10 заработает автоматически.
- Пользователь сам решил отключить защитник.
Для того чтобы в Windows 10 заработала стандартная защита, можно просто щелкнуть по уведомлению. Далее вся работа осуществится автоматически. Если были затронуты групповые политики, то нужно сделать вот какие манипуляции.
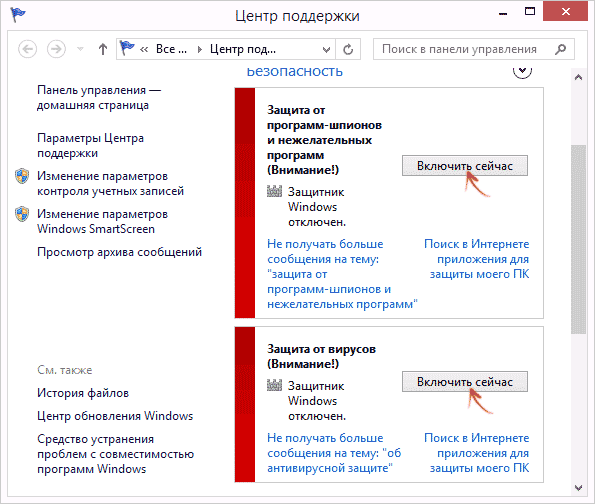
Стоит ли доверять стандартной защите от Microsoft? Скорее больше да, чем нет. Но не стоит забывать, что основной причиной проникновения вирусов в операционную систему является человек. Закачал сомнительный файл бесплатно, вот тебе троянская программа уже на борту. Согласился на каком-нибудь ресурсе с предложением, вот тебе платная подписка и оформлена. Так что следует:
- Скачивать файлы только на проверенных сайтах.
- Настороженно относиться ко всем файлам с разрешением .exe.
- Как можно реже посещать ресурсы с информацией сомнительного и запрещенного содержания.
- Не щелкать кнопкой куда попало в браузере.
- Не регистрировать пользователей с одинаковыми паролями.
- Не оставлять пароли на подозрительных ресурсах.
И всё, такая простая предосторожность спасет от многих проблем, ведь фильмы о хакерах – это всё неправда, а вот прикрепленный вирус к закаченному бесплатно фильму – жестокая реальность. Ведь даже если поставить несколько антивирусных программ, они только станут больше загружать систему
А вот грамотная политика безопасности будет куда более эффективной.
Стоит ли отключать Защитник Windows 10?
Особых требований к системным ресурсам Windows Defender не предъявляет, если он и загружает процессор, то только на время активного сканирования файлов. Что касается недостатков Защитника Windows, к таковым можно отнести ложные срабатывания, но вряд ли это можно считать серьезной проблемой. Следовательно, особых причин для отключения встроенной защиты в Windows 10 нет. Однако, если вы не используете компьютер для интернет-серфинга, если Windows 10 установлена на виртуальную машину, если Защитник препятствует тестированию программного обеспечения, его с некоторой долей риска можно отключить.
Сторонние утилиты
Основные способы отключения Defender средствами системы мы разобрали, теперь давайте посмотрим, как выключить Защитник Windows 10 с помощью сторонних утилит. Наиболее часто используемыми из них являются NoDefender, Win Uрdаtes Disabler и Destroy Windows 10 Spying.
NoDefender
Утилита NoDefender самая простая. Она не требует установки, а отключение Защитника в ней сводится к нажатию одной кнопки «Disable Windows Defender». Правда, использование программы имеет некоторые особенности. Так, перед отключением самого Защитника нужно открыть его настройки в приложении «Параметры» и деактивировать функции «Защита в реальном времени», «Облачная защита» и «Автоматическая отправка образцов».
Win Uрdаtes Disabler
Утилита Win Uрdаtes Disabler изначально разрабатывалась как средство отключения обновлений, но она также умеет отключать и Защитник. Распространяется программка в обычной и портативной версиях, поддерживает русский язык. Пользоваться ею предельно просто. Запускаем, отмечаем птичкой пункт «Отключить Защитник Windows», жмем кнопку «Применить сейчас». После внесения изменений потребуется перезагрузка компьютера.
Destroy Windows 10 Spying
Похожим образом работает Destroy Windows 10 Spying. Запустив эту утилиту, вам нужно будет переключиться на вкладку «Настройки», включить профессиональный режим и отметить галочкой пункт «Отключить Windows Defender».
Далее следует на вкладке «Главная» нажать кнопку «Destroy Windows 10 Spying».
Изменения вступят после перезагрузки.
Временное отключение или навсегда
Отключить работу программы можно на определенный период или навсегда. Временная приостановка работы Windows Defender – оптимальный вариант, если приложение блокирует определенные манипуляции пользователя, но он не планирует установку другого защитного ПО.
Временное отключение
Для временной деактивации следуем таким путем: Пуск > Параметры > Центр безопасности Защитника Windows > Защитник Windows > Защита от вирусов и угроз > Параметры защиты от вирусов и других угроз.
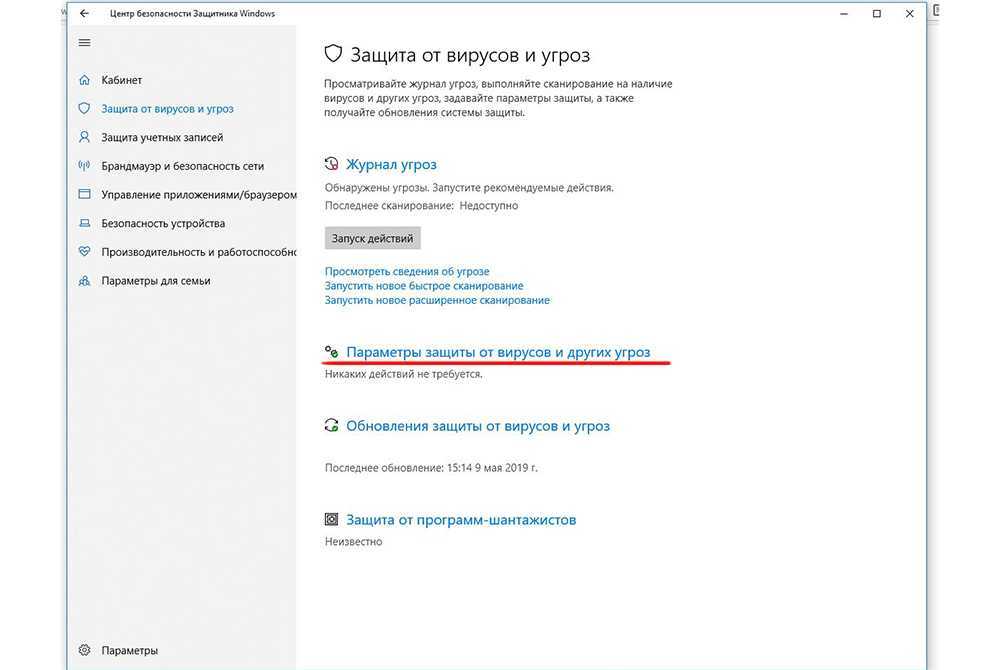
Возле поля «Защита в реальном времени» отмечаем «Откл.»
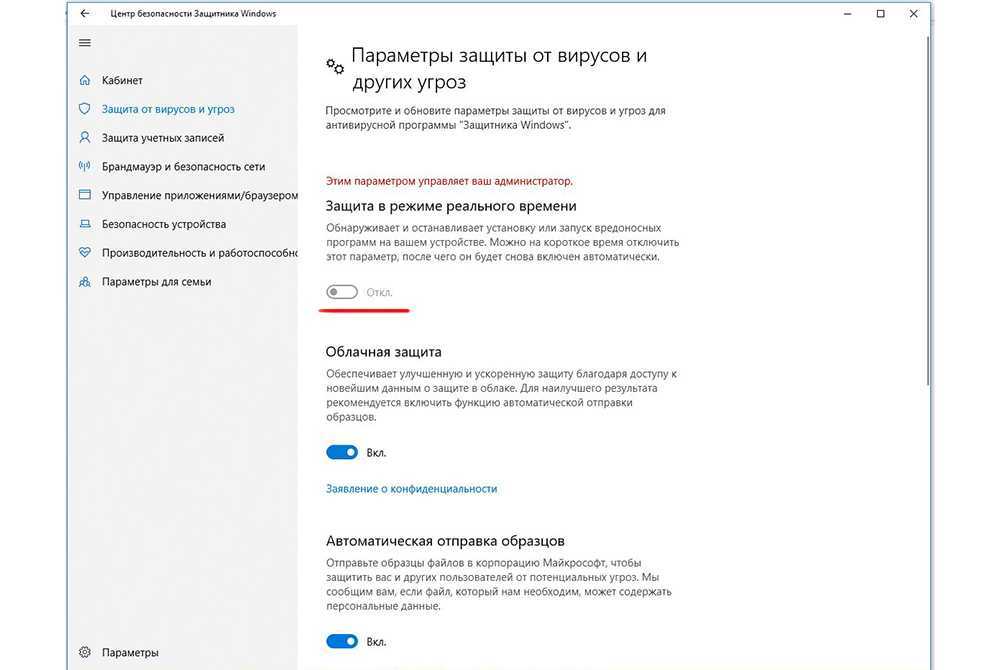
ОС сделает предупреждение, что защита не работает и ее рекомендуется включить. Порядок активации аналогичный. Если вы не выполните настройки самостоятельно, система автоматически запустит защитник через определенный период.
Отключение через реестр
Первый вариант полной деактивации. Порядок следующий:
- Включите окно «Выполнить» (Windows+R) и впишите в нем – regedit для входа в редактор реестра.
- Перейдите по ветке: HKEY_LOCAL_MACHINE\SOFTWARE\Policies\Microsoft\Windows Defender
- Кликните мышкой по папке и сформируйте параметр DWORD (32 бита) с наименованием с наименованием DisableAntiSpyware.
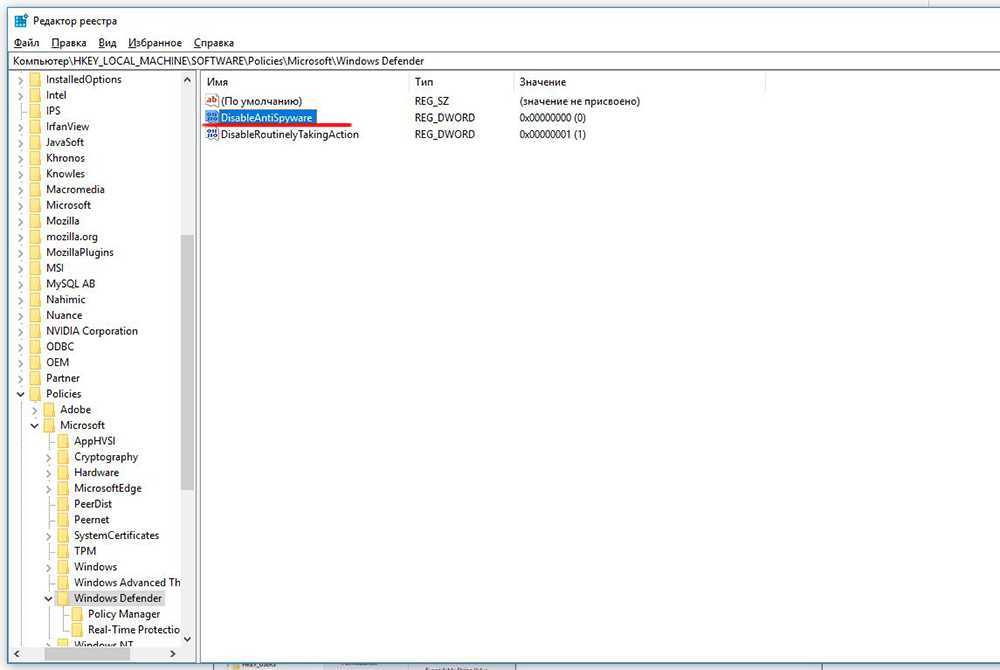
- Откройте DWORD и поставьте – 1.
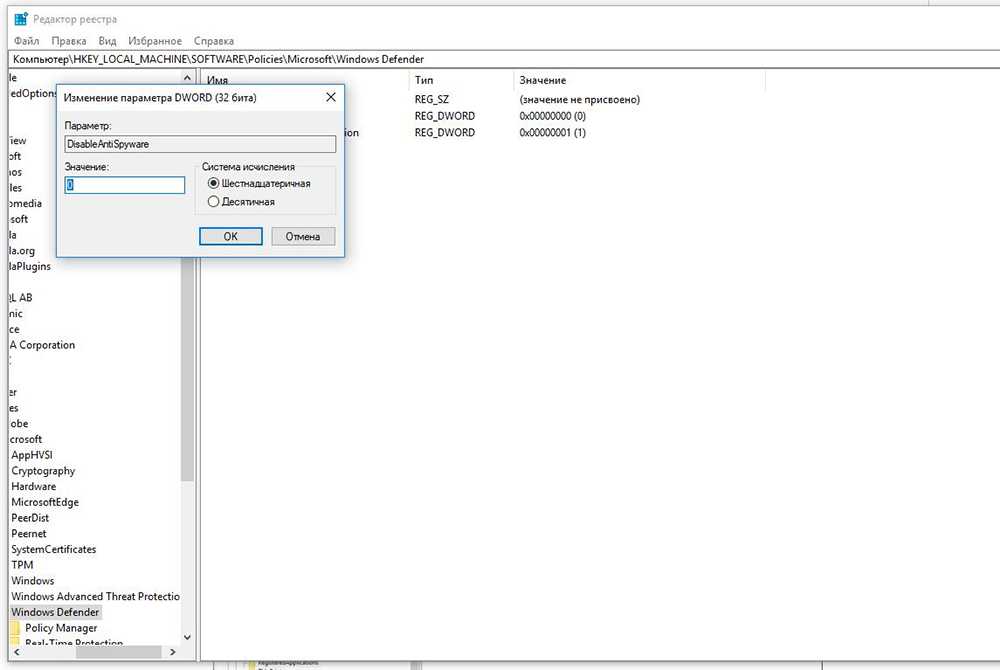
По завершении настроек следует проверить результат через параметры ПК. Так можно убедиться, что антивирус деактивирован. Также его можно попробовать запустить через ссылку в нижней половине экрана: «Открыть Защитник Windows». Высветится надпись, что защита деактивирована групповой политикой.
Для активации защиты следует удалить DisableAntiSpyware или вместо цифры 1 в настройках поставить 0.
Отключение через Gpedit
Порядок такой:
- Откройте опцию mscс помощью окна «Выполнить».
- Зайдите в раздел: Конфигурация компьютера > Административные шаблоны > Компоненты Windows > Защитник Windows.
- Откройте окно: «Выключить «Защитник Windows».
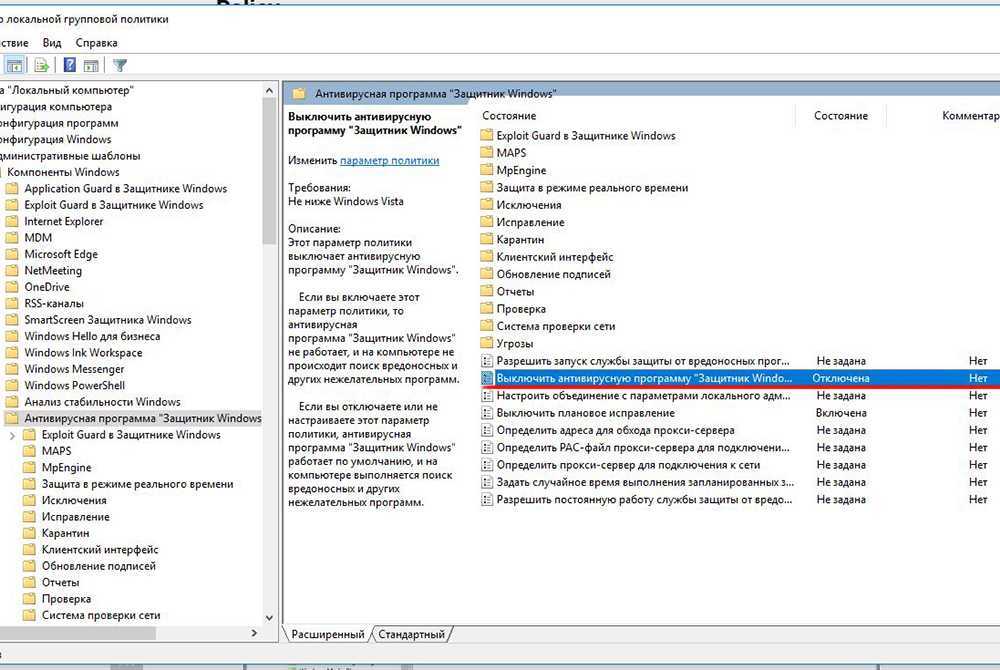
- Подтвердите активацию условия.
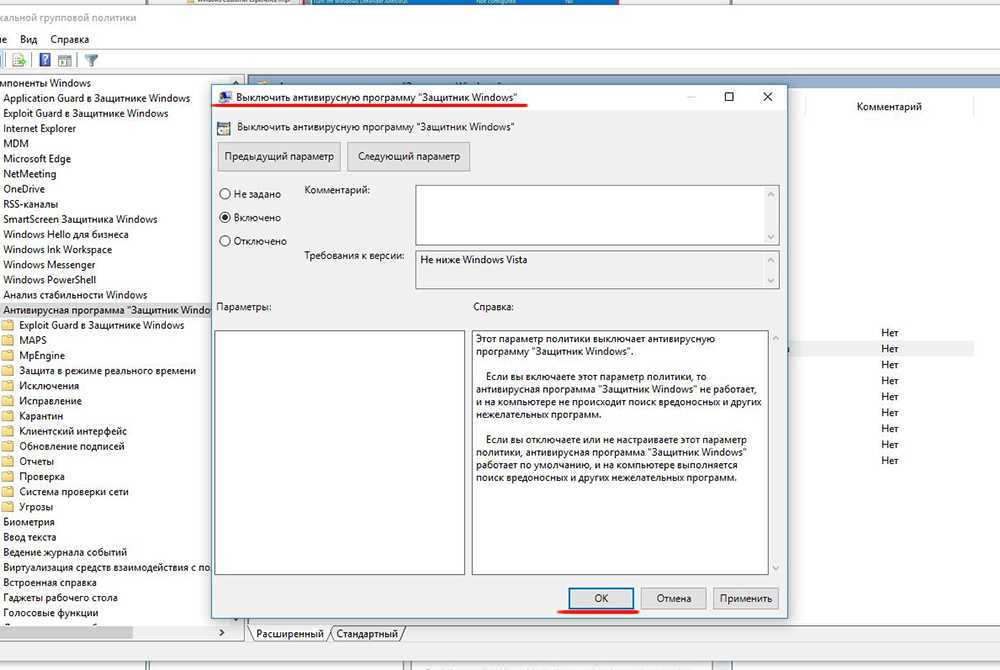
По завершении настроек необходимо свернуть окно и проверить деактивацию, как описано выше. Для того чтобы изменения заработали возможно потребуется перезагрузка ПК. Для включения софта следует выполнить все перечисленное заново, указав в параметре: «Не задано».
Отключение через менеджер служб
Операция выполняется посредством корректировки системного реестра в режиме безопасности.
Порядок следующий:
- Запустите работу компьютера в безопасном режиме.
- Откройте редактор «Выполнить» и впишите – regedit.
- Перейдите по ветке: HKEY_LOCAL_MACHINE\SYSTEM\CurrentControlSet\Services\WinDefend. На папку WinDefend следует навести курсор и выделить ее.
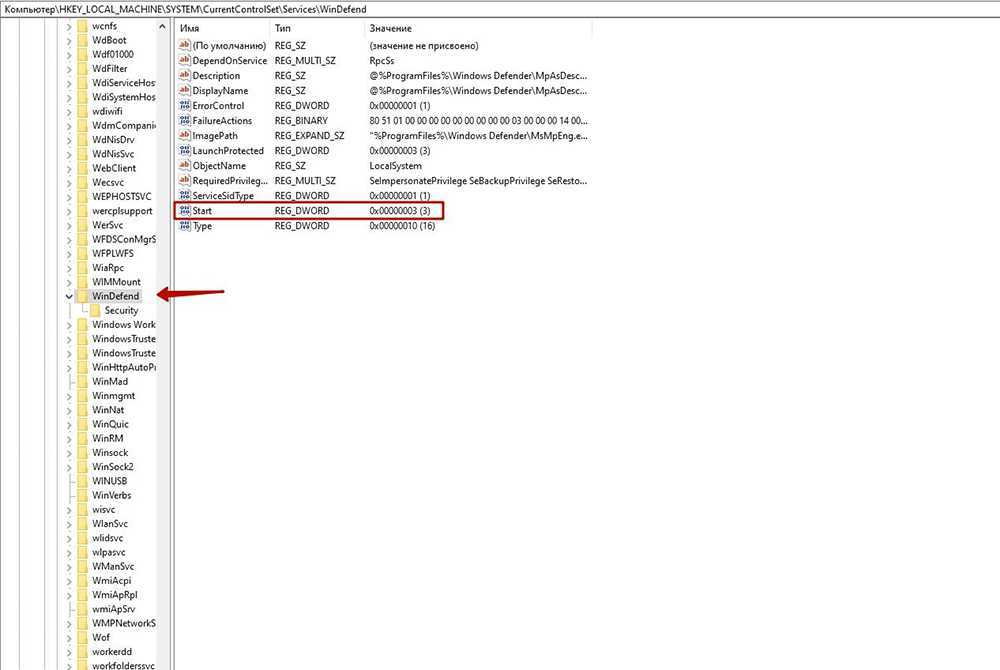
- Найдите параметр Start, откройте его и впишите цифру «4» в новом окне.

Далее необходимо перезапустить ПК в обычном режиме и проверить отключение софта, как указано выше. Антивирусная служба ОС должна перестать функционировать. Для включения программы нужно повторить все перечисленные шаги, убрав значение «4» в параметре Start.
В Планировщике заданий
Есть еще один способ деактивировать Windows Defender. Как отключить его, мы сейчас покажем. На этот раз мы будем использовать Планировщик заданий. Запустите его командой taskschd.msc и перейдите в левой колонке по пути Библиотека планировщика заданий – Microsoft – Windows – Windows Defender.
В средней колонке найдите задание «Windows Defender Scheduled Scan», кликните по нему дважды, переключитесь на вкладку «Условия», установите галочку в чекбоксе «Запускать задачу при простое компьютера» и выставьте значение 1 день.
Как вариант, на вкладке «Действие» можно подменить путь к исполняемому файлу Защитника. Учтите только, способы эти малоэффективны.
Отключение Windows Defender сторонними программами
Использование штатных средств – это надежный метод деактивации встроенного антивируса. Но не каждый юзер обладает навыками редактирования реестра или параметров групповых политик. Поэтому альтернативой могут считаться сторонние программы, созданные для отключения Защитника.
O&O ShutUp10
Утилита, обладающая преимуществами, в числе которых:
- бесплатные условия распространения;
- работает без установки;
- при запуске создает точку восстановления, что позволяет откатиться при необходимости;
- кроме отключения антивируса, программа дает доступ к множеству системных настроек.
Для работы с утилитой необходимо после запуска найти пункты, касающиеся Windows Defender и деактивировать необходимые опции безопасности.
Defender Control
Defender Control — программа, которая работает без установки и распространяется бесплатно. Скачать актуальную версию можно на официальном сайте разработчика. Русский язык не поддерживается. Отключение Защитника осуществляется в 2 шага:
- Деактивация всех служб Defender через настройки «Параметров системы» в меню «Обновление и безопасность». Попасть туда можно из окна программы.
- Полное выключение Защитника путем нажатия одной кнопки. При необходимости пользователь может активировать антивирусное ПО.
✅ Что такое “Защитник Windows”?
Защитник Windows — или Windows Defender это бесплатный встроенный по умолчанию в дистрибутив операционной системы Windows антивирусный продукт от компании Microsoft созданный специально для удаление и блокировки подозрительных объектов такие как вирусы и spyware. При наличии аномальной активности объекта он помещается в карантин, где блокирует все действия данного объекта-файла и оповещает об этом пользователя системы для принятия решения, что делать дальше c данным инциденту.
Предыстория
В первых версиях windows 10 пользователи столкнулись с «гестаповским» методом борьбы Защитника Windows со всевозможными кряками и другими программами и файлами которые он посчитал подозрительными. После чего в интернете и на форумах начали появляться тонны мануалов которые рассказывали как выпиливать данный продукт из системы или полностью его отключать.
Я сам помню первые попытки поставить крякнутый фотошоп, но защитник убивал кряк и все мои попытки были тщетны)
И тогда курение мануалов и чтение сотни веток форумов по ИТ тематики рождали такие способы отключения Защитника виндоус как:
- Через реестр
- Запуск сомнительных программ которые как обещали разработчики решали данную проблему.
Но то было давно и уже вам мой дорогой читатель покажется неправдой!
На данный момент после выхода Windows 10 версия 1903 и Windows 1909, а сейчас уже и Windows 2004 такую проблему убрали и оставили на совести пользователя ПК
Теперь пользователь сам решает когда отключить и когда включить защитник Windows и вся ответственность лежит на нем, что я считаю очень хорошо и правильным!
Как отключить защитник Windows 10 через «Параметры»?
В операционной системе Windows 10 весьма простые настройки, особенно если говорить о тех функциях, которые находятся «на поверхности». Отключение штатного антивируса – это задача, которую довольно легко можно решить через стандартные «Параметры» компьютера. Чтобы отключить защитник Windows 10 через «Параметры» необходимо:
- Нажать на кнопку «Пуск» и зайти в пункт меню «Параметры».
- Далее откроется новое окно, в котором необходимо выбрать пункт «Обновление и безопасность».
- После этого в левой части меню перейдите во вкладку «Защитник Windows», а далее в пункте «Защита в реальном времени» переведите самый верхний тумблер в положение «Отключено».
- После этого компьютер оповестит вас, что защитник Windows 10 отключен.
Данный способ плох тем, что через определенное время операционная система Windows 10 автоматически включает защитник, если он отключен. Чтобы полностью его выключить, потребуется создать файл реестра, который выполнит необходимые действия, о чем речь пойдет ниже.