Как изменить пароль Apple ID : способы и пошаговые инструкции
Каким он должен быть
Прежде чем менять пароль
, следует вспомнить общие рекомендации к его сложности. Не пренебрегайте ими. Не стоит думать, что хакеры — это мнимая угроза и до вас они никогда не доберутся.
Кто знает, возможно, в эту самую секунду они подбирают ключ к вашему устройству. Запомнить можно любой пароль
, поэтому лучше
сделать его посложнее.
Требования к паролю
:
- Чем меньше в пароле смысла — тем лучше
. Он ни в коем случае не должен совпадать с вашим именем, фамилией, ником и не должен быть настоящим словом, это только набор букв. - Сделайте его не меньше 8 символов, включите в состав прописные и строчные буквы вперемешку и хотя бы одну цифру. Можно воспользоваться генераторами пароля
онлайн, их
легко найти в поисковой системе. - В пароле недопустимы пробелы;
- Не повторяйте одни и те же символы в пароле три раза подряд;
- Пароль не должен повторять название вашего Apple ID;
- Каждый пароль
должен отличаться от предыдущего. Нельзя ставить те пароли, которые уже
были на вашей учётной записи ранее.
Изменяем на iPhone, iPad и iPod touch через приложение App store
- Перейдите в приложение AppStore, зайдите в настройки своей учётной записи Apple ID и найдите пункт смены пароля
. Вас автоматически перекинет на соответствующую страницу. - В разделе «Безопасность» выберите пункт «Изменить пароль»
- Далее введите сначала текущий пароль
, затем новый и повторите ввод нового, чтобы не ошибиться. - Нажмите «Изменить пароль
». - Теперь перелогиньтесь в свою учётную запись с новым паролем
. - Не забудьте, что на других устройствах также придётся заново войти в учётную запись с изменённым паролем
.
Теперь ваши гаджеты в безопасности.
Восстановление по email
-
Зайдите в раздел «Настройки iTunes Store, AppStore» на вашем iPhone, iPad или iPod Touch, нажмите на «Забыли Apple ID или пароль
?»Выберите этот вариант, если забыли текущий пароль
-
Далее откроется новое окно сервиса iForgot, в нём введите ваш идентификатор Apple ID (подсказка в поле ввода сообщит вам об этом), затем нажмите кнопку «Далее» («Go»).
Введите ваш идентификатор для восстановления пароля
-
Из двух вариантов выберите: восстановить пароль
по электронной почте
. Вам потребуется доступ к вашему электронному ящику. После выбора опции сброса, на него вам придёт письмо с инструкцией по восстановлению и ссылкой «Выполнить сброс сейчас». -
Нажмите на ссылку в письме и дождитесь загрузки в браузере страницы со сбросом пароля
. Введите новый пароль
и подтверждение
нового пароля
. Пароли должны совпадать. Нажмите «Сбросить пароль
».Введите новые данные и сбросьте пароль
- В течение нескольких минут на ваш электронный адрес снова придёт письмо об удачной смене пароля
, а вам придётся перелогиниться в учётную запись с новыми данными.
Ответы на контрольные вопросы
Если же у вас нет возможности войти в почтовый ящик, удобным вариантом для вас будет ответить на контрольные вопросы. Тогда в разделе «Настройки iTunes Store, AppStore» после нажатия «Забыли Apple ID или пароль
?» и ввода идентификатора выберите вариант «Ответ на контрольные вопросы».
Далее следуйте шагам:
-
Первый вопрос будет о вашей дате рождения. Ответьте на него и нажмите «Далее».
Выберите дату вашего рождения
-
Следующее окно посложнее. Вам придётся вспомнить ответы на вопросы, как вы их вводили при создании Apple ID. Здесь можно не беспокоиться о написании слов с большой буквы или с маленькой, но вот язык ввода должен совпадать с первоначальным.
Вспомните ответы и язык, на котором вы их вводили
- Если вы справились с этим окном, нажимайте «Далее» и вводите новый пароль для идентификатора Apple ID
. Во втором поле введите пароль
ещё раз для подтверждения. - На электронную почту упадёт письмо об успешной смене пароля
. Ссылок в письме нет — это только информационное уведомление. Вы можете сразу же войти в учётную запись с новым паролем
.
Изменение профиля учётной записи
Ещё один способ сменить пароль, если вы помните старый или запись подключена
— это изменить его
в настройках.
- На вашем гаджете зайдите в меню «Настройки iTunes Store, AppStore», нажмите на ваш Apple ID.
-
Далее в следующем окне выберите «Просмотреть Apple ID», так вы попадёте в настройки аккаунта. В них снова выберите ваш идентификатор.
Выберите просмотр вашей учётной записи
-
На следующем экране в поля «Password» и «Verify» введите новый пароль
и его подтверждение
, на
жмите «Done» для сохранения изменённой информации.Введите новые данные с подтверждением
- Это ещё не всё, вам потребуется подтвердить смену пароля
по email. Перейдите в свою электронную почту, найдите новое письмо от Apple о сбросе пароля
и нажмите на ссылку внутри него
.
Как в iPhone сменить iCloud
Так как iCloud это более важная учетная запись (здесь и функция «Найти iPhone», резервные копии, iCloud Drive и т.д.) то начнем именно с него.
Коротко по пунктам:
- Открываем Настройки.
- В самом верху видим ваше имя (название учетной записи) — нажимаем на него.
- Прокручиваем экран в самый низ и видим строку «Выйти».
- Нажимаем и встречаем первое предупреждение: «Если Вы выйдите из учетной записи, все фотографии Фотопотока и iCloud Drive, хранящиеся в iCloud, будут удалены с этого iPhone». Что это значит? Это значит, что при смене учетной записи iCloud, с iPhone удалятся вышеперечисленные данные, связанные с ней. Не надо переживать, в самом «облаке» они останутся и к ним можно будет получить доступ с сайта www.icloud.com. Соглашаемся с этим.
- Всплывает предупреждение второе — «С iPhone будут удалены все заметки iCloud». Актуальное для тех, кто использовал приложение заметки и синхронизировал его содержимое с облачным хранилищем, компьютером и т.д. Опять же надо понимать, что они не удаляются целиком, доступ к ним останется при помощи сайта.
- Еще один вопрос — «Что Вы хотите сделать с календарями, данными Safari, контактами и напоминаниями?» Я выбираю — оставить на этом iPhone. В случае чего, их можно самостоятельно удалить позже.
- Нам предлагают ввести пароль от iCloud — делаем это. Все, мы вышли из учетной записи на этом iPhone.
- Вводим новые данные — iCloud сменен.
В приложении Найти iPhone на другом iPhone или iPad
Если под рукой есть только смартфон друга или члена семьи, откройте приложение Найти iPhone (ссылка для скачивания) и сделайте следующее:
1. Убедитесь, что владелец устройства вышел из своей учетной записи.
2. Нажмите кнопку-ссылку Забыли Apple ID или пароль?
3. Введите свой Apple ID и следуйте инструкциям от Apple по сбросу пароля.
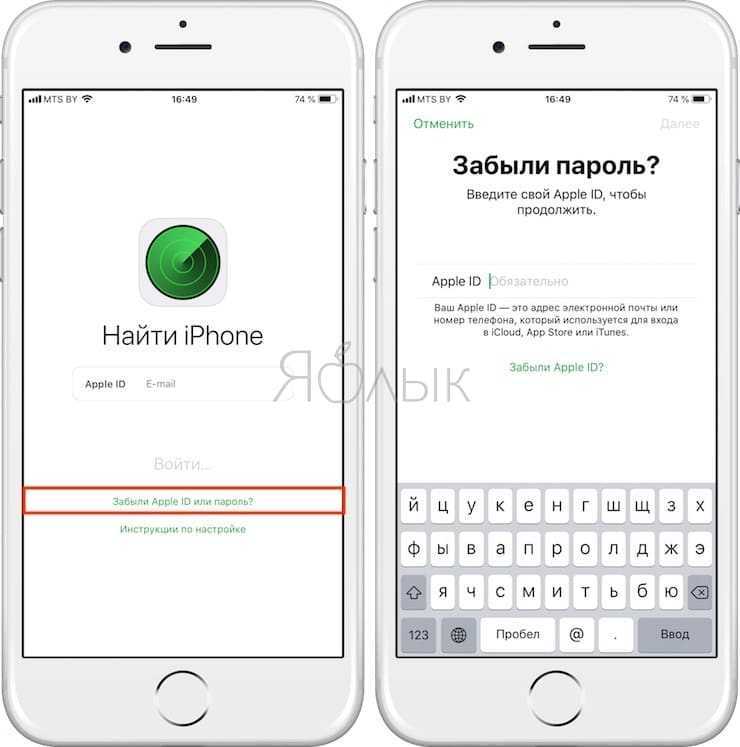
В любом браузере на iPhone, iPad или компьютере
1. Перейдите на веб-страницу Apple ID и нажмите Забыли Apple ID или пароль?
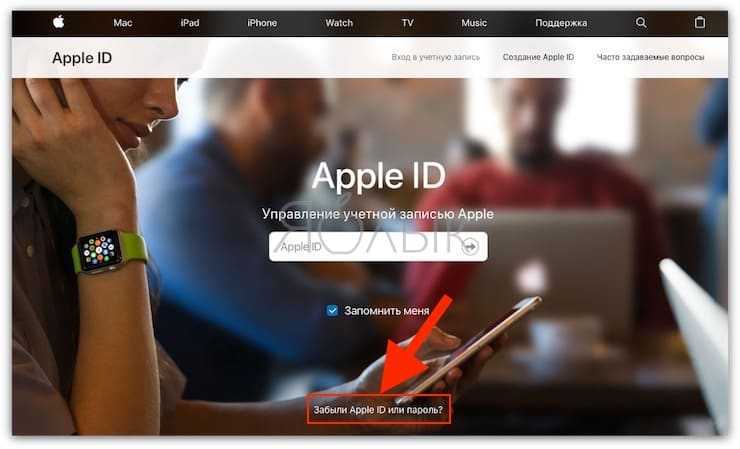
2. Введите свой Apple ID и нажмите Продолжить.
3. Вам будут предложены варианты по сбросу пароля. Сделайте свой выбор и следуйте инструкциям Apple.
Если у вас подключена двухэтапная проверка, то вам предложат подтвердить номер телефона, привязанного к Apple ID. На него пришлют SMS с необходимыми инструкциями.
4 способа восстановить доступ к учетной записи Apple
Для тех, кто помнит свой Apple ID и есть под рукой другое устройство Apple
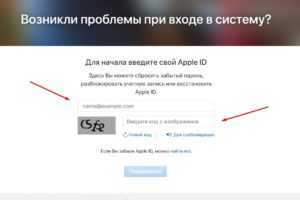 Самый простой вариант, выполните следующие шаги:
Самый простой вариант, выполните следующие шаги:
- Откройте браузер и перейдите на официальную страницу Мой Apple ID;
- кликните по «Забыли Apple ID или пароль?» (находится под полями ввода данных);
- в открывшемся меню введите свой Apple ID (если вы его не меняли, то совпадает с адресом e-mail, который использовали при активации устройства);
- введите код с изображения;
- нажмите «Продолжить»;
- подтвердите номер телефона, к которому привязан идентификатор;
- выберите один из предложенных вариантов «Сбросить с помощью другого устройства»: это самый быстрый путь;
- открылась страница «Уведомление о сбросе пароля отправлено»;
- на устройство (в нашем случае – iPhone 6S) придет уведомление «Сбросить пароль» — в открывшемся окошке выбираем «Разрешить»;
- на устройстве откроется окно «Сбросить пароль», которое попросит ввести код, которое используется для разблокировки устройства – введите его;
- введите дважды новый пароль для Apple ID, подтвердите;
- готово!
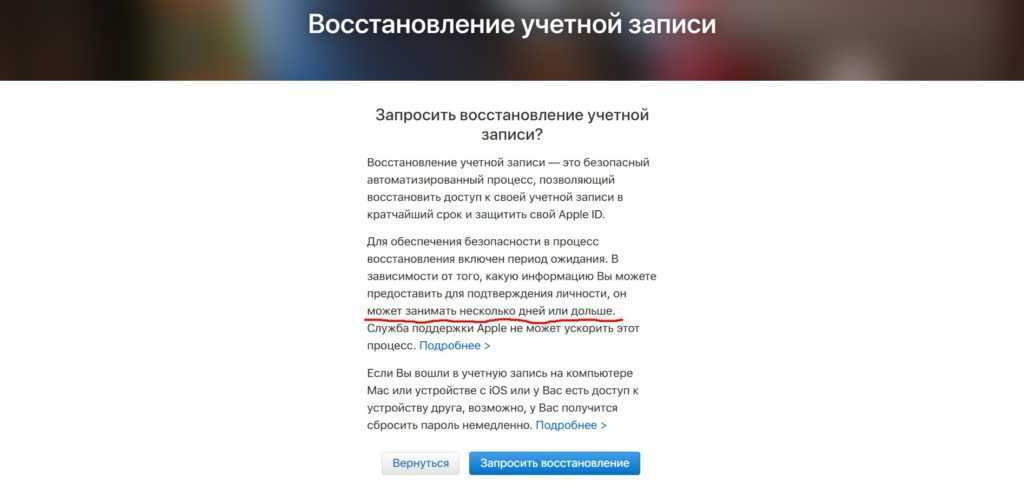
Есть Apple ID, но нет устройства
Если вдруг у вас нет при себе iPhone, iPad или другого яблочного гаджета, можно воспользоваться более длительным способом – через восстановление учетной записи.
Пошаговая инструкция:
- откройте официальную страницу восстановления;
- введите свой Эппл Айди и проверочный код с картинки, кликните по кнопке «Продолжить»;
- вбейте в открывшееся поле телефон, к которому привязан ваш ID;
- выберите пункт «Доступ к проверенным устройствам или номерам телефонов отсутствует?»;
- в следующем окне – «Запросить восстановление»;
- подтвердите банковскую карту, которая используется для оплаты сервисов Apple (потребуется номер, срок действия и CVV код с оборота карточки) – следуйте дальнейшим инструкциям;
- если вариант с карточкой не подходит, выберите «Не можете воспользоваться этой кредитной карточкой?»;
- введите номер телефона и способ получения сообщения с инструкциями «SMS-сообщение» или «Телефонный звонок»;
- получите инструкции и выполните рекомендуемые действия.
Если вы восстанавливаете Apple ID с помощью данных кредитки, восстановление пойдет быстрее.
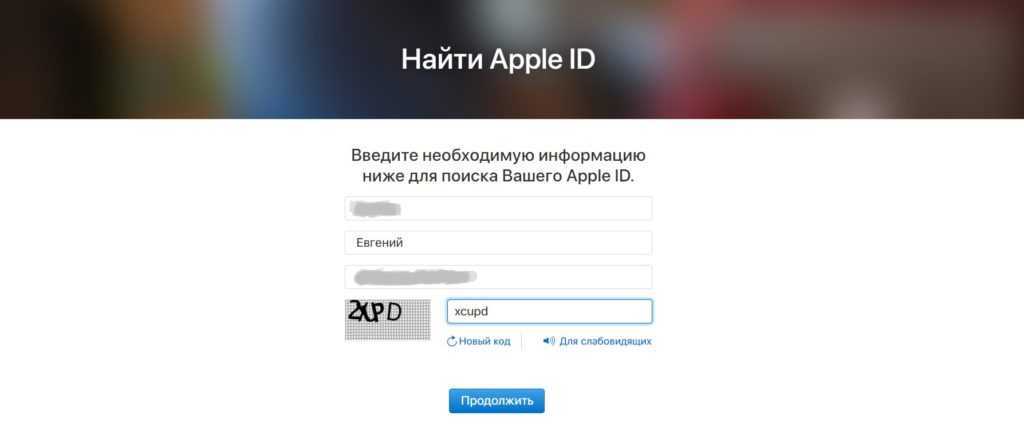
Если забыли Apple ID
Если не помните свой идентификатор, это не так страшно, есть способ восстановить доступ:
Посмотрите видео-инструкцию:
Если устройство привязано к чужому Apple ID
Сложности возникают, если коды придумывали не вы, а продавец или предыдущий владелец гаджета. В таком случае у вас может не быть электронного почтового ящика, на который проводилась регистрация.
При возникновении проблем, обращайтесь в официальную службу поддержки. Сделайте это онлайн, написав заявку на сайте производителя, или по телефону, указанному там же. Можно задать аналогичные вопросы сотрудникам авторизованных сервисов.
Они потребуют:
- сообщить serial number (указан на упаковке)
- предоставить чек, подтверждающий первую покупку.
Без чека помогать вам откажутся и придется икать ненадежные способы разблокировки устройства.

Сброс пароля Apple ID на компьютерах Mac
Для получения требуемых инструкций необходимо в «Системных настройках» выбрать меню «iCloud» и в нем — «Забыли Apple ID или пароль».
Есть и другой метод: нужно в iTunes нажать «Войти», а затем — «Забыли?».
Аналогичным образом вопрос решается через App Store, где такие же действия совершаются в меню «Магазин».
Далее введите идентификатор Apple ID и нажмите «Продолжить». В результате отобразится окно с инструкциями по дальнейшему сбросу пароля. В частности, будет предложено перейти на страницу iforgot.apple.com.
Можно поступить и иначе: запустите веб-обозреватель (например — Safari), откройте страницу управления Apple ID, нажмите «Забыли Apple ID или пароль?».
После этого введите свой Apple ID и нажмите «Продолжить». Далее выберите соответствующий способ сброса пароля и вновь щелкните «Продолжить».
Данный способ оптимален при наличии доступа к резервному и основному почтовым ящикам. При невозможности ими воспользоваться (удален, заблокирован и т. п.) рекомендуется метод, основанный на предоставлении ответов на контрольные вопросы. Вначале для этого требуется подтвердить дату рождения. После этого система предложит ответить на 2 из 3 контрольных вопросов, которые были указаны в процессе создания Apple ID.
ul
Сброс пароля
Если вы не помните свой пароль, или он не работает, вы можете сбросить его с помощью одного из методов, описанных ниже. Но сначала попробуйте эти простые решения:
- Убедитесь, что вы вводите правильные прописные или строчные буквы. Если на вашей клавиатуре капс лок включен, то поле пароля показывает капс лок символ .
- Если поле пароля показывает вопросительный знак, нажмите на него, чтобы отобразить подсказку пароля, которая может помочь вам запомнить.
- Попробуйте войти в систему без пароля. Если это работает, вы можете затем добавить пароль, выполнив следующие действия, чтобы .
- Попробуйте войти в систему с Apple ID и пароль, которые вы используете для iCloud. Если вы просто изменили пароль и новый пароль не работает, попробуйте сначала старый пароль. Если это работает, вы должны быть в состоянии использовать новый пароль с тех пор.
Сброс, используя свой идентификатор Apple
В некоторых версиях для Mac, вы можете использовать Apple ID для сброса пароля для входа в систему. На экране входа в систему не вводить пароль, пока не увидите сообщение о том, что вы можете сбросить пароль с помощью идентификатора Apple. Если вы не видите сообщение после трех попыток, ваша учетная запись не настроена на разрешение обнуления идентификатора Apple.
- Нажмите кнопку рядом с идентификатора Apple сообщение, а затем следуйте инструкциям на экране, чтобы ввести ваш Apple ID и создать новый пароль. Вам будет предложено перезагрузить компьютер, когда закончите.
- Войдите в систему с новым паролем.
- Определить, следует ли .
Сбросить с помощью другой учетной записи администратора
Если вы знаете имя и пароль учетной записи администратора на вашем Mac, вы можете использовать эту учетную запись для сброса пароля.
- Войти с Имя и пароль другой учетной записи администратора.
- Выберите «Системные настройки» в меню Apple, затем выберите «пользователи и группы».
- Нажмите , затем введите имя администратора и пароль еще раз.
- Выберите имя пользователя из списка пользователей.
- Нажмите кнопку «Сброс пароля» и следуйте инструкциям на экране, чтобы создать новый пароль:
- Выберите команду выход из меню Apple.
- Войдите в свой аккаунт, используя новый пароль.
- Определить, следует ли .
Сброс с помощью сброс пароля помощника (функция FileVault должно быть)
Если защита включена, вы сможете восстановить пароль с помощью сброса пароля помощника:
- Подождите до одной минуты на экране входа в систему, пока не увидите сообщение о том, что вы можете использовать кнопку питания на вашем Mac, чтобы выключить и запустить снова в восстановления ОС. Если вы не видите этого сообщения, функция FileVault не на.
- Нажмите и удерживайте кнопку питания, пока компьютер Mac отключается.
- Снова нажмите кнопку питания, чтобы включить компьютер Mac.
- Когда появится окно для сброса пароля, следуйте инструкциям на экране, чтобы создать новый пароль.Если вам нужно подключить к Wi-Fi Интернет, переместите указатель в верхнюю часть экрана и пользоваться Wi-Fi меню подключить. Для выхода без сброса пароля, выберите меню «Apple» > «перезагрузить».
- Когда закончите, нажмите кнопку Перезагрузка.
- Если вам удалось сбросить пароль сброс пароля помощник, войдите в свой аккаунт, используя новый пароль.
- Определить, следует ли .
На iPhone, iPad, iPod touch
Внутри устройств Apple процедура также выполняется достаточно просто через стандартное программное обеспечение. Для начала операции зайдите в “Настройки” с помощью соответствующей иконки и нажмите на имя своего аккаунта в самом верху меню.
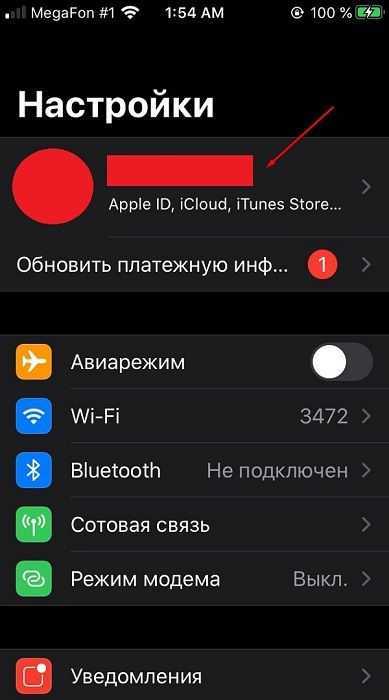
В открывшемся разделе “Apple ID” выберите пункт “Пароль и безопасность” под краткой информацией об аккаунте.
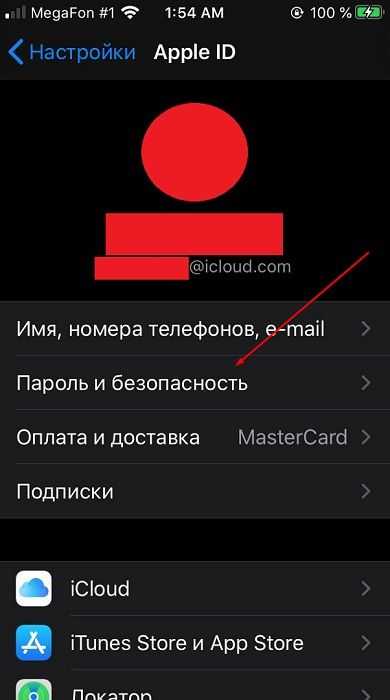
После этого нажмите на кнопку “Изменить пароль”.
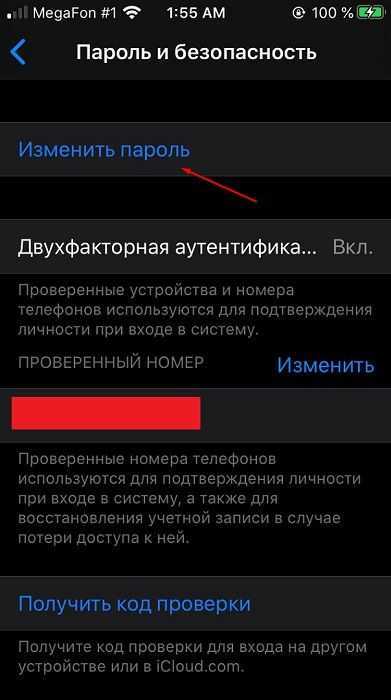
Введите секретный набор символов, ПИН-код или графический ключ от устройства для подтверждения того, что вы владеете данным мобильным телефоном.
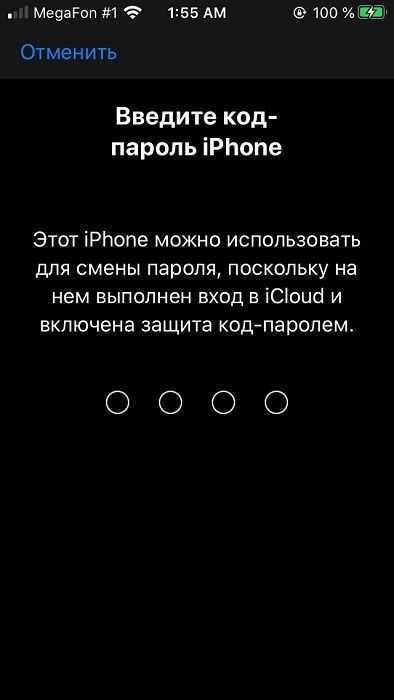
Введите новый пароль и повторите его в соответствующих полях. Следите, чтобы он подходил под требования, написанные ниже: содержал хотя бы восемь символов, как минимум одну цифру, одну прописную и одну строчную букву. Далее нажмите на надпись “Изменить” в правом верхнем углу.
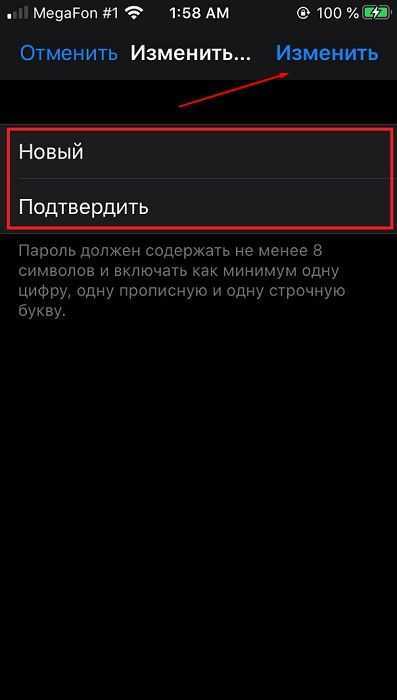
В случае соблюдения требований процедура будет успешно завершена. Так, достаточно в точности выполнить небольшую инструкцию, чтобы сменить пароль Apple ID на Айфоне или планшете.
Как изменить пароль на Айфоне
Мы рассмотрели несколько вариантов, где можно поменять пароль на iPhone, потому что это может быть как Apple ID, используемый на каждом устройстве, так и ключ безопасности, необходимый для блокировки экрана. Какой именно вариант – решать только вам, но мы стараемся писать универсальные инструкции, чтобы они решали сразу несколько проблем пользователей.
Как изменить пароль от Apple ID на iPhone
- На своем девайсе зайдите в раздел «Настроек»;
- Далее найдите пункт «Touch ID» и кликните по нему;
- Подтвердите вход, приложив палец к своему телефону, иначе в данный раздел вы не сможете войти для изменения пароля;
- Пролистните вниз и нажмите пункт «Сменить код-пароль»;
- Теперь укажите старый код, который использовался;
- Введите новую комбинацию для код-пароля.
Как только данные будут указаны, на этом процедура изменения пароля на iPhone считается оконченной. Учтите, что все отпечатки, используемые на устройстве, будут также сохранены, поэтому их владельцы смогут воспользоваться вашим девайсом не зависимо от того, какой пароль используется (менялся ли он или нет).
Как изменить пароль Apple ID на Айфоне
В этом же случаем мы подразумеваем, что вы хотите узнать, как изменить пароль Apple ID на Айфоне, то есть, своей учетной записи в сервисах Apple. И сделать это можно несколькими способами, поэтому выбирайте удобный вариант для себя.
Через настройки телефона
Да, самый простой и безопасный вариант – это изменить пароль Apple ID со своего смартфона, так как вы всегда имеете к нему доступ, и не нужно открывать никакие сторонние приложения или сервисы. В общем, порядок действий следующий:
- Зайдите в «Настройки» своего девайса;
- В самом верху нажмите на свою учетную запись;
- Далее нажмите пункт «Пароль и безопасность»;
- В следующем окне вам нужно нажать «Изменить пароль»;
- Если система требует ввод код-пароля, то укажите его (о нем шла речь в абзаце выше);
- Далее введите новый пароль для своей учетной записи Apple ID и подтвердите его.
Если все действия были выполнены правильно, то вы сможете авторизоваться при помощи нового пароля в Apple ID. Вообще рекомендуем хотя бы раз в полгода менять пароли и проверять через специализированные сервисы, не скомпрометированы ли ваши персональные данные, в том числе и пароли.
Через браузер
Поменять пароль Apple ID на iPhone можно как при помощи браузера на компьютере, так и в мобильном телефоне. Мы рассмотрим на примере мобильного Safari, однако вы можете использовать любой вариант.
Это тоже удобный способ, причем даже в том случае, если вы не имеете доступа к своему Айфону или Айпаду, а пароль на устройстве срочно необходимо поменять.
Через iTunes
И последний рассматриваемый вариант в нашем случае – это приложение iTunes, официальный инструмент Apple, позволяющий осуществлять различные действия, как с вашими девайсами, так и с учетной записью.
- Установите iTunes на своем ПК и запустите, нажмите «Войти»;
- Авторизуйтесь под учетной записью;
- В верхнем меню нажмите пункт «Учетная запись» и выберите «Посмотреть»;
- Будете переадресованы на страничку с полной информацией об аккаунте. Здесь нажмите пункт «Изменить на сайте»;
- Система переадресует вас в браузер, где нужно будет выбрать свою страну (в нашем случае Россия);
- Если требуется авторизация, еще раз введите свой логин и пароль;
- Ну а дальше порядок такой же, как и ранее через «браузерную версию». Вам нужно нажать «Изменить пароль» и ввести новую комбинацию.
В общем, как видите, на iPhone поменять пароль не сложно, и это делается в несколько кликов разными способами. Вообще рекомендуем вам использовать двухфакторную авторизацию на всех своих устройствах, периодически менять комбинации в учетных записях и не давать телефон посторонним лицам, особенно разблокировать для них возможность добавления своего отпечатка пальца.
Поделиться ссылкой:
Как изменить карту в Apple ID
Как вы уже знаете, для того, чтобы покупать музыку, рингтоны, телешоу и фильмы в iTunes Store, и платные приложения (игры и софт) в App Store к вашему Apple ID должна быть привязана банковская карта (кредитная или дебетовая).
Если вы регистрировали (при загрузке бесплатного приложения из App Store), в аккаунте на странице «Edit payment information» (Изменение платежной информации) в панели выбора способа платежа активен пункт «None». Все попытки купить музыкальный или видео контент, а также платные игры или софт будут безуспешными.
Для того, чтобы купить контент в iTunes Store или платные приложения в App Store необходимо к единой учетной записи Apple «привязать» банковскую карту (кредитную или дебетовую). Для этого необходимо изменить платежную информацию в Apple ID.
Сделать это можно через iTunes на компьютера на базе Windows, Mac OS X или Linux, а также на iPhone, iPod Touch и iPad подключенного к интернету в App Store, iTunes Store и iBooks.
Изменение платежной информации в Apple ID на компьютере Mac или Windows
Запустите iTunes, перейдите в iTunes Store (Магазин) и авторизируйтесь с вашим Apple ID.
Слева вверху щелкните на кнопке с вашим идентификатором и перейдите в меню «Account» (Аккаунт).
На странице «Account information» (Информация об учетной записи) напротив «Payment information» (Платежная информация) щелкните на «Edit» (Изменить). Загрузится страница «Edit Payment Information».
В блоке «Please select a payment method» (Пожалуйста, выберите способ платежа) выберите тип вашей банковской карты, доступны: Visa, MasterCard, American Express.
Появятся поля: Card Number (Номер карты, 16 цифр), Expires (Срок годности, месяц и год), Security Code (Защитный код, последние 3 цифры с обратной стороны карты). Заполните их правильно
Обратите внимание, карта должна быть выпущена банком-эмитентом в той стране, для которой создавался Apple ID.
Заполните поля в разделе «Billing address» (Адрес для выставления счета). Вводить данные необходимо латинскими буквами (воспользуйтесь информацией указанной в загранпаспорте)
Почтовый адрес должен находиться в стране для которой регистрировалась учетная запись.
Когда все поля будут заполнены, щелкните на кнопке «Done» (Готово). Если вы все сделали правильно, изменения вступят в силу и на основной адрес электронной почты указанный в вашем аккаунте будет отправлено соответствующее уведомление.
Как изменить платежную информацию в Apple ID на iPhone, iPod Touch и iPad
-
На айфоне перейдите в приложение iTunes Store, App Store или Киоск и в самом низу рекламной страницы (для iTunes Store это Music, Films, Tones, для App Store — Featured, для Киоска — Магазин) тапните на «Войти» и авторизируйтесь.
-
Если в настройках устройства в меню «iTunes Store, App Store» Apple ID подключен, тапните на идентификаторе, перейдите в меню «View Apple ID» (Посмотреть Apple ID) и введите пароль.
-
Тапните на «Payment Information», выберите способ оплаты (тип банковской карты), заполните поля «Billing Address» и номер телефона, тапните на «Done» (Готово). Изменения будут сохранены и на основной e-mail будет отправлено соответствующее уведомление.
Если вы хотите «отвязать» банковскую карту (кредитную или дебетовую) от Apple ID, вам необходимо сделать обратную операцию. Т.е. на странице «Account information» (Информация об учетной записи) напротив «Payment information» (Платежная информация) щелкните на «Edit» (Изменить), а затем в блоке «Please select a payment method» (Пожалуйста, выберите способ платежа) выберите пункт «None» (данные о карте исчезнут), сохраните изменения.
Покупать музыку и фильмы в iTunes Store и игры и софт в App Store вы больше не сможете, до тех пор, пока снова не «привяжите» банковскую карту. Бесплатные приложения из App Store можно загружать с .
Сброс пароля AppleID или iCloud с помощью e-mail или вопросов безопасности
Если для вашего аккаунта отключена двухфакторная идентификация, вам понадобится использовать ваш е-мейл адрес или контрольные вопросы для смены пароля.
Выполните следующее:
- Запустите iforgot.apple.com;
- Введите e-mail вашего Apple ID и кликните на «Продолжить»;
- Выберите «Мне необходимо сбросить пароль», после чего вновь выберите «Продолжить»;
-
Выберите «Сброс по е-мейл» или альтернативный «Ответить на контрольные вопросы»;
- Нажмите на «Далее» и завершить (Done).
Процедура удаления данных по е-мейл осуществляется следующим образом:
- Вы получите на ваш электронный адрес письмо от Apple с темой «Сброс пароля»;
-
Нажмите в нём на «Сбросить пароль»;
- Дважды введите ваш новый код для входа. Помните, что согласно требованиям Apple пароль должен содержать восемь и более символов, иметь строчные и прописные буквы, и как минимум одну требуемую цифру;
-
После введения кликните на «Сбросить пароль»;
Если вы выбрали удаление при помощи контрольных вопросов:
- Вам будет необходимо проверить день вашего рождения, после чего нажать на «Продолжить»;
-
Ответьте на два контрольных вопроса и вновь выберите «Продолжить»;
- Дважды введите новый пароль;
- Кликните на «Сбросить пароль».
После выполнения указанных процедур вы сможете выполнить reset password от вашего Apple ID.
Методы восстановления
Восстановить пароль apple id можно несколькими способами, каждый из которых зависит от установленного способа защиты данных:
- Двухфакторная идентификация.
- Двухэтапная проверка.
- Восстановление с помощью ответов на три контрольных вопроса.
- Восстановление через email.
Если на вашем айфоне, айпаде или мак буке стоит двухфакторная идентификация, то сбросить пароль apple id можно с любого другого гаджета этой компании, которое выбрано как доверенное и защищено паролем. Чтобы выполнить эту процедуру, нужно открыть настройки смартфона и выбрать пункт с вашим именем. Затем открываем вкладку безопасности и кликаем по опции «Сменить пароль».
Если на вашем гаджете установлена версия iOS 10.2 или ниже, то вместо настроек сначала нужно выбрать iCloud, затем кликнуть по вашему идентификатору. Здесь также выбираем «Пароль и безопасность» и кликаем по «Сменить пароль».
Важно! Если при выполнении вышеописанных шагов возникли сложности, убедитесь, что был выполнен вход в аккаунт. Если нет, то в таком случае нужно в настройках выполнить вход и кликнуть «Забыли ID?». Далее следуем инструкциям на экране
Далее следуем инструкциям на экране.
Для восстановления appleid на компьютере Mac нужно открыть меню и выбрать «Системные настройки», перейти в «iCloud» и кликнуть по кнопке «Учетная запись». Система запросит ввести код, но так как мы его не помним, выбираем опцию «Забыли Apple ID». На экране отобразятся подсказки для дальнейших действий. Открываем раздел «Безопасность» – «Сбросить пароль». Здесь понадобится ввести кодовое значение, который используется для блокировки/разблокировки компьютера.
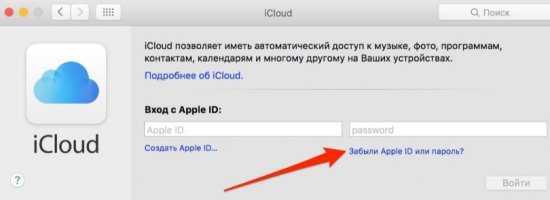
Если снова возникают сложности, значит, вход в систему не был выполнен. Нужно после открытия системных настроек выбрать «Забыли Apple ID или пароль?» и действовать согласно с инструкциями.
Внимание! Что делать, если доверенного устройства нет под рукой? Тогда нужно взять любое устройство Apple у знакомого/члена семьи и сделать следующее:
- Открываем сервис «Найти iPhone».
- Посмотрите внимательно на Apple ID – это поле не должно быть заполнено. Если в нем отображено имя владельца гаджета, просто сотрите его.
- Жмем кнопку «Забыли Apple ID?» и действуем по инструкции.
Если экран входа не отображается, значит, нужно выйти из учетной записи. Затем выбираем «Забыли».
По двухэтапной проверке
При установленной 2-этапной проверке нужно перейти на страницу своего профиля и кликнуть «Забыли Apple ID или пароль». Если отобразится запрос с необходимостью подтверждения номера телефона, нужно выполнять описанные выше шаги идентификации. Если же нет, вводим свой идентификатор, выбираем опцию сброса пароля и жмем «Продолжить». Затем вводим ключ восстановления и выбираем доверенное устройство, на которое поступит код подтверждения. Вводим его в соответствующее поле, задаем учетной записи новый код и выбираем опцию «Сбросить пароль». После чего входим в профиль уже под новым паролем.
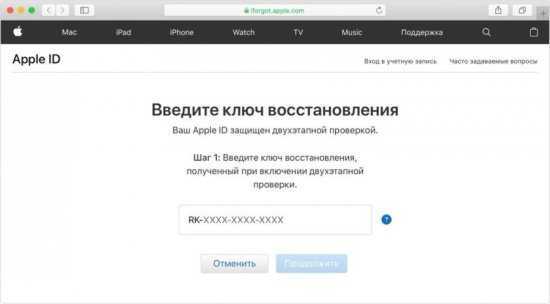
Через почту
Когда вспомнить код подтверждения от учетки не удалось, можно восстановить его через почту. Чтобы сделать это, нужно открыть страницу профиля и выбрать кнопку «Забыли пароль». После ввода идентификатора выбираем один из следующих вариантов:
- Дать ответы на три контрольных вопроса.
- Получить письмо на электронную почту.
Выбирая первый, нужно дать ответы на вопросы, которые устанавливались пользователем во время регистрации. Выбирая второй, на резервный адрес электронной почты будет отправлено письмо со ссылкой для сброса пароля.
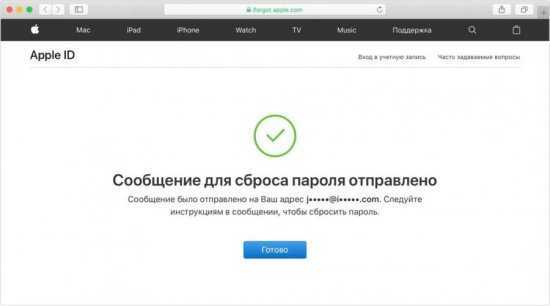
Переходим в почту, и во входящих должно будет отобразиться письмо с темой «Сброс пароля Apple ID». Нажав его, в теме отобразится ссылка для сброса. Нажимаем на нее и дважды задаем новый код для учетки.
Важно! Если выбрать один из вариантов выше не удалось, и система запрашивает ключ восстановления, нужно выбирать процедуру двухэтапной аутентификации/проверки, описанные выше.
После того как старый код будет деактивирован, войдите в профиль под новыми данными.
Сброс пароля AppleID или iCloud с помощью e-mail или вопросов безопасности
Если для вашего аккаунта отключена двухфакторная идентификация, вам понадобится использовать ваш е-мейл адрес или контрольные вопросы для смены пароля.
- Запустите iforgot.apple.com;
- Введите e-mail вашего Apple >Сброс по е-мейл » или альтернативный « Ответить на контрольные вопросы »;
Выберите один из альтернативных вариантов
Нажмите на «Далее» и завершить (Done).
Процедура удаления данных по е-мейл осуществляется следующим образом:
- Вы получите на ваш электронный адрес письмо от Apple с темой «Сброс пароля»;
- Нажмите в нём на «Сбросить пароль»;
Кликните на «Сбросить пароль»
Дважды введите ваш новый код для входа. Помните, что согласно требованиям Apple пароль должен содержать восемь и более символов, иметь строчные и прописные буквы, и как минимум одну требуемую цифру;
После введения кликните на «Сбросить пароль»;
Дважды введите новый пароль, после чего выберите «Сбросить пароль»
Если вы выбрали удаление при помощи контрольных вопросов:
- Вам будет необходимо проверить день вашего рождения, после чего нажать на «Продолжить»;
- Ответьте на два контрольных вопроса и вновь выберите «Продолжить»;
Ответьте на предложенные контрольные вопросы
Дважды введите новый пароль;
Кликните на «Сбросить пароль».
После выполнения указанных процедур вы сможете выполнить reset password от вашего Apple ID.
Как включить автоматическое скачивание в i Tunes на компьютере
Функция автоматической загрузки не ограничена iOS . Вы также можете использовать его, чтобы убедиться, что все ваши покупки iTunes также загружены в библиотеку iTunes вашего компьютера. Чтобы включить автоматическую загрузку в iTunes, выполните следующие действия.
-
Запустите iTunes на компьютере.
-
Откройте окно настроек . На компьютерах с Windows перейдите в меню « Правка» и выберите « Настройки» . На Mac перейдите в меню iTunes и нажмите « Настройки» .
-
Нажмите вкладку « Загрузки » на открывшемся экране «Настройки».
-
Первый раздел на вкладке «Загрузки» — « Автоматические загрузки» . Установите флажки рядом с типами мультимедиа ( музыка , фильмы или телепередачи), которые вы хотите загружать автоматически.
-
Когда вы сделали свой выбор, нажмите OK, чтобы сохранить настройки.
При настройке этих параметров в соответствии с вашими требованиями новые покупки в iTunes Store и App Store автоматически загружаются на ваши устройства после загрузки новых файлов на устройство, где вы их купили.
Чтобы отключить автоматическую загрузку, снимите флажки рядом с любыми типами носителей и нажмите « ОК» .

































