ЦВЕТ ОКОН
Возможность настройки цветовой схемы окна перешла еще из операционной системы Windows ХР, причем без каких-либо изменений. Чтобы воспользоваться этим механизмом, нужно щелкнуть на ссылке Цвет окна в нижней части окна, показанного на рис. 7.2.
На выбор предлагается достаточно много элементов управления, цветовую схему которых вы можете настраивать. Некоторые из них применяются только для темы Aero, большая же часть касается стандартной темы оформления Рабочего стола, о чем сообщает надпись в открывшемся окне.
Здесь же, кроме собственно цветового оформления окон и его элементов, можно также настраивать отображение надписей, указывая шрифт и размер. Например, можно задать другой шрифт для заголовка окна, определить расстояние между значками, цвет гиперссылок и многое другое.
ЗВУКИ
Звуки, то есть звуковое оформление, принимают непосредственное участие в восприятии Рабочего стола, поэтому вполне естественно, что операционная система Windows 7 позволяет настраивать их на ваше усмотрение.
Чтобы перейти в режим управления звуками, выберите ссылку Звуки в окне, показанном на рис. 7.2.
Аналогичный способ настройки существовал и в Windows Vista, и по сравнению с данной операционной системой в Windows 7 существенных изменений в этом плане не произошло.
Управлять звуками очень просто. На выбор предлагается более десяти различных звуковых схем, задавать которые вы можете с помощью списка Звуковая схема. После того как звуковая схема выбрана, вы можете перейти к управлению звуками, отвечающими за разные события операционной системы.
В центральной части окна (рис. 7.4) находится список всех системных событий и звуков, привязанных к этим событиям. Если звук установлен — отображается значок громкоговорителя напротив соответствующего события. Вне зависимости от того, установлен звук или нет, вы можете его поменять или привязать к событию, для чего используется список Звуки: отметив нужное событие, раскройте список Звуки и выберите из него один из 40 звуков на свое усмотрение. Если звукового сопровождения события вообще не нужно, выберите в этом списке позицию Нет.
Рис. 7.4. Изменение звукового сопровождения
Аналогичным образом можно поступить с любым системным событием. В результате сформируется новая звуковая схема, которую вы можете сохранить с помощью кнопкиСохранить как, что позволит в любой момент выбрать ее.
Если вас не устраивает набор системных звуков, вы можете указать свои звуки, используя кнопку Обзор. По умолчанию можно выбирать только файлы формата WAV. Но разве это проблема, если существует большое количество программ, с помощью которых вы с легкостью сможете конвертировать в WAV любой звуковой файл?
ЗАСТАВКА
Поскольку бывают периоды, когда вас нет за компьютером, при переходе в энергосберегающий режим операционная система может отображать на экране заставку. При этом, кроме экономии электроэнергии, вы получаете радующую глаз картину. А кроме того, можно сделать так, что выход из режима заставки будет возможен только после ввода пароля. Это означает, что информацию на вашем экране никто не сможет увидеть, особенно люди, которым ее вообще не нужно показывать.
Механизм работы с заставками практически не изменился со времени его появления в более ранних версиях операционной системы. Зачем что-то менять в полезном и, самое главное, исправно работающем механизме?
Чтобы получить возможность управления заставками, выберите ссылку Заставка, которая находится в нижней правой части окна, показанного на рис. 7.2.
В появившемся окне (рис. 7.5) вы можете выбрать любую понравившуюся вам заставку из списка Заставка. При этом на маленьком экране в верхней части окна отображается уменьшенная копия заставки. Если нажать кнопку Просмотр, можно будет увидеть ее работу «вживую», в полноэкранном режиме.
Рис. 7.5. Настройка заставки
Практически все заставки имеют параметры, которые можно настраивать. Например, если выбрать заставку Фотографии, как показано на рис. 7.5, то после нажатия кнопкиПараметры вы сможете указать папку со своими изображениями, которые будут участвовать в слайд-шоу. Можно также будет выбрать скорость смены этих изображений.
Если вы хотите, чтобы выход из режима заставки происходил только при вводе пароля, то установите флажок Начинать с экрана входа в систему. Подобную возможность очень часто используют работники офисов, особенно если один кабинет делится сразу между несколькими коллегами.
Как добавить «Мой компьютер» на рабочий стол в Windows 10
В Wndows 10, из-за того, что система сильно видоизменилась, настройки значков рабочего стола открываются немного иначе:
- нажмите правой клавишей мыши на свободном месте рабочего стола и выберите пункт «Персонализация»:
- в окне настроек перейдите в раздет «Темы» и выберите «Параметры значков рабочего стола»:
- откроется такое же окно параметров значков как и в других версиях Windows, где в разделе «Значки рабочего стола» выберите те, которые вам нужны :
- нажмите ОК и проверьте результат.
Теперь вы знаете как как добавить «Мой компьютер» на рабочий стол Windows. Как видите, ничего сложного. Всего лишь пару кликов. Надеюсь данная статья вам помогла.
Как вывести значок Компьютер / Мой компьютер и Сеть / Сетевое окружение на рабочий стол в Windows XP / Windows 7 / Windows 8
Компьютерный ярлык (англ. shortcut) — файл, служащий указателем на объект, программу или команду. Иными словами с помощью ярлыка нет необходимости искать файл/ программу, что бы запустить его, достаточно нажать на ярлык на рабочем столе и файл/ программа будет запущен. Существуют ярлыки, которые изначально присутствуют в системе Windows- это Компьютер/ Мой компьютер, Сеть/ Сетевое окружение и Корзина. По умолчанию при установки системы на рабочем столе появляется только ярлык Корзина, остальные ярлыки необходимо вывести на рабочий стол вручную, об этом и пойдет речь в этой статье.
Нажимаем правой кнопкой мыши на пустой области рабочего стола, в контекстном меню выбираем «Свойства».
В открывшемся окне Свойства: Экрана, заходим во вкладку «Рабочий стол» и нажимаем кнопку «Настройка рабочего стола«.
В окне Элементы рабочего стола в поле Значки рабочего стола ставим галочки напротив интересующих нас ярлыков (или убираем,если необходимо удалить ярлык). Нажимаем «Ок«.
После этого у вас на рабочем столе появятся все ярлыки которые вы пометили галочкой.
Нажимаем правой кнопкой мыши на свободном месте рабочего стола, в контекстном меню выбираем «Персонализация«.
В открывшемся окне персонализации выбираем «Изменение значков рабочего стола«.
В окне Параметры значков рабочего стола в поле Значки рабочего стола выбираем интересующие нас ярлыки и ставим напротив них галочку (или же убираем галочку для удаления ярлыков с рабочего стола). Нажимаем «Ок«.
После этой процедуры на рабчем столе произойдут изменения согласно вашим настройкам.
В домашних версиях Windows 7, кнопки «Персонализация» к сожалению нету. и вышеописанный способ не поможет. Для того что бы вывести ярлык Компьютер на рабочий стол понадобиться нажать кнопку «Пуск«, нажать правой кнопкой мыши на «Компьютер» и выбрать «Отображать на рабочем столе«.
После этой не сложной процедуры ярлык Компьютер появится на рабочем столе. Для того чтобы отобразить сетевые подключение на рабочем столе, необходимо нажать «Пуск»- «Панель управления«.
В окне Панели управления выберите Просмотр: Мелкие значки, нажмите правой кнопкой мыши на Центр управления сетями и общим доступом и выберите «Создать ярлык«.
После этого на рабочем столе появиться ярлык Сетевых подключений.
Для того что бы создать ярлык какой либо установленной программы, необходимо зайти «Пуск- Все программы» выбрать интересующую вас программу, нажать на ней правой кнопкой мыши выбрать «Отправить- На рабочий стол (Создать ярлык)«.
Очень надеюсь, что благодаря этой статье вы сделаете необходимые ярлыки и будете меньше времени тратить на запуск нужных вам приложений.
В статье использованы материалы:
http://did5.ru/it/windows/znachok-moj-kompyuter-na-rabochem-stole-windows-7-home-basic.html
http://torrent-file.top/publ/vse_stati/kak_vyvesti_znachok_kompjuter_moj_kompjuter_i_set_setevoe_okruzhenie_na_rabochij_stol_v_windows_xp_windows_7_windows_8/1-1-0-26
Как сделать живые обои из своего видео – лучшие приложения
Одним из важных достоинств Android – широкие возможности, которыми не обладают другие мобильные операционные системы. Привлекательной функцией стала установка на главную страницу в качестве фонового изображения понравившегося фрагмента из фильма, клипа, и даже видеозаписи, сделанной собственноручно.
Осуществить это можно, воспользовавшись одним из бесплатных приложений, доступных в магазине приложений Google Play, тем более что Root-доступа не требуется.
Video Live Wallpaper Pro
Скачать и установить приложение из магазина приложений Google Play Market
Открыть вкладку «Gallery» и выбрать видео, которое необходимо установить в качестве живых обоев. Файл может храниться в памяти устройства, на Гугл-диске либо в облаке OneDrive.
- Открыть видео (клип, ролик), снятое самостоятельно, после чего активировать опцию «Set as Wallpaper».
- Выполнить необходимые настройки (выбор фрагмента, звуковое сопровождение, соотношение сторон). Перейти на главную страницу. Вместо статичного изображения появятся интерактивные обои.
Плюсы и минусы
Качественный софт
Простой и понятный интерфейс
Возможность обработки готовых фильмов или клипов, а также своих видеороликов
Высокие показатели функциональности на любой прошивке и версии Андроид
Возможность включения/отключения звука, настройки цикличности, соотношения сторон видео
На расход батареи влияет незначительно
Отсутствие русифицированной версии (программа на английском языке)
VideoWall – Video Wallpaper
- Установить и запустить программу.
- Зайти в раздел «Video File», открыть видео с помощью файлового менеджера.
- Перемещая ползунки, выбрать нужный фрагмент, который станет интерактивной заставкой.
- Вернуться на главный экран, чтобы увидеть результат.
Плюсы и минусы
Простой и понятный интерфейс
Минимальная нагрузка на графическую систему смартфона
Высокое качество обоев
Возможность создания «Ваааууу!» эффекта
Доступность замены обоев с главного экрана
Возможность подгонять видео под размеры экрана
Создание плейлистов из собственных роликов
Отсутствие багов с надписями ярлыков
Отсутствие русифицированной версии (программа доступна на английском языке)
Опции включения и звукового сопровождения и соотношения сторон видео доступны лишь в платной версии
Video Live Wallpaper
- Запустить приложение.
- Открыть раздел «Video file or directory».
- Выбрать нужный файл или директорию, где находятся видео.
Плюсы и минусы
Простой и понятный интерфейс
Удобная навигация
Периодическое воспроизведение видео в случайном порядке
Наличие в бесплатном каталоге 120 готовых видеороликов, оптимизированных для воспроизведения на дисплее смартфона
Включение/отключение звука
Настройка соотношения сторон в ролике, а также звукового сопровождения
Отсутствие русифицированной версии (программа доступна на английском языке)
https://youtube.com/watch?v=_YXFvxgfYGw
Смена фонового рисунка
В Windows 7 появилась целая галерея красивых изображений, которыми вы можете украсить Рабочий стол. Чтобы открыть ее, щелкните на ссылке Фон рабочего стола в окне Персонализация.
Для смены рисунка просто щелкните на понравившемся эскизе. Все предлагаемые изображения имеют высокое качество и размеры, соответствующие размерам экрана. При желании вы можете разместить на Рабочем столе собственный рисунок или Фотографию. Для этого раскройте список Расположение изображения и выберите папку, в которой хранится изображение. По умолчанию предлагаются стандартные папки для хранения изображений. Если ни в одной из них нет искомого рисунка, нажмите кнопку Обзор, укажите папку вручную и щелчком выделите нужное изображение. Пропорции выбранного вами рисунка могут не соответствовать геометрическим размерам экрана. В этом случае произойдет сильное искажение картинки и потеря качества. Чтобы избавиться от подобных нежелательных эффектов, попробуйте выбрать подходящий вариант в списке Положение изображения.
Если вы не хотите размещать на Рабочем столе какие-либо рисунки, а просто желаете залить его определенным цветом, выберите в списке Расположение изображения пунктСплошные цвета и щелкните на понравившемся оттенке. Если ни один из них вас не устраивает, щелкните на ссылке Подробнее и подберите оттенок самостоятельно. Для сохранения изменений при выходе из окна нажмите ОК.
Кроме уже ставшего классикой фонового рисунка и сплошной заливки Рабочего стола, вы можете использовать абсолютно новую возможность Windows 7 — слайд-шоу на Рабочем столе. Это потрясающее новшество объединяет в себе возможности как классических статических фоновых рисунков, так и динамических эффектов слайд-шоу. Если включить слайд-шоу на Рабочем столе, то вы никогда не устанете от фонового рисунка, потому что изображения будут сменять друг друга с заданным интервалом. Чтобы включить слайд-шоу, в окне изменения фонового рисунка Рабочего стола подведите указатель мыши к другим образцам фоновых изображений и установите флажки для тех, которые хотите включить в слайд-шоу. Вы можете добавить в слайд-шоу и свои картинки. В нижней части окна, в спискеСменять изображение каждые, можно задать интервал, с которым изображения будут сменяться.
Внешний вид окон в Windows 7
Для выбора другой цветовой гаммы щелкните на ссылке Цвет окна. В открывшемся окне вы увидите палитру из 16 образцов цвета. Последовательно щелкая на них, понаблюдайте за изменением цвета заголовка окна и выберите наиболее подходящий оттенок. Яркость цвета можно отрегулировать с помощью ползунка, находящегося ниже палитры. По умолчанию окна в Windows 7 являются полупрозрачными. Для отключения этого эффекта достаточно снять флажок Включить прозрачность.
Если вы захотите самостоятельно выбрать цвет окон, щелкните на ссылке Показать настройку цветов и с помощью ползунков выберите оттенок, отрегулируйте его насыщенность и яркость.
Windows 7 позволяет отключить стиль Windows Aero и перейти к упрощенному стилю Windows 7. Это актуально тогда, когда при выборе стиля Windows Aero ресурсов компьютера недостаточно для хорошей производительности. Чтобы сменить стиль, щелкните на ссылке Дополнительные параметры оформления. В результате откроется окно Цвет и внешний вид окна, аналогичное тому, которое присутствовало в предыдущих версиях Windows.
Очень красивая и простая в использовании программа Dexpot
Простой, интуитивно понятный интерфейс, позволяет не заморачиваться с изучением инструкции и обучением использованию приложения. Для частного использования Dexpot абсолютно бесплатный. Открывается она в панели задач, что позволяет перейти на другой виртуальный стол с той же легкостью, что и в другую открытую папку. Довольно функциональное приложение, большинство даже придирчивых пользователей останутся довольны после использования.
Поддерживает возможность «Полноэкранный просмотр», когда на машем мониторе в миниатюре представлены 4 виртуальных стола и вы можете производить манипуляции с открытыми в них программами.
Присутствуют такие возможности, как «Привязка приложений», «Менеджер рабочих столов», множественные настройки и другие вспомогательные инструменты. Работает как действительно полноценный рабочий стол, не накладывая ограничения на использование программного продукта. Присутствует возможность расширения функционала благодаря плагинам, которые представлены на сайте производителя.
Изменение сетки экрана через редактор реестра виндовс 7
И наконец, самый сложный способ, которого стоит избегать новичкам и неопытным пользователям из-за того, что он может быть опасным. В данном случае настройка выполняется через системное приложение «Редактор реестра», которое является базой данных практически всех настроек системы.
Важно! Одно неверное удаление или изменение ключа или его параметра может вывести операционную систему из строя без возможности восстановления. Если следовать инструкции ниже, то такого не произойдет:
Если следовать инструкции ниже, то такого не произойдет:
- Перейти в меню «Пуск» и прописать в поисковой строке «Редактор реестра». Также попасть в него можно через окно «Выполнить» (комбинация клавиш «Win + R»), прописав команду «regedit».
- Пройти следующий путь: HKEY_CURRENT_USER\ Software\ Microsoft\ Windows\ Shell\ Bags\1\Desktop.
- Найти в папке рабочего стола параметр IconSize, который отвечает за размер ярлыков.
- Открыть его двойным щелчком левой клавиши мыши и вписать в поле значение размера. 100 — это максимум, а 30 — размер по умолчанию.
- Применить и сохранить все изменения.
- Проверить размер иконок.
Работа в «Редакторе реестра»
Способов изменить внешний вид значков и их размеры очень много. Можно, конечно, воспользоваться и сторонними приложениями, но это ни к чему, так как разработчики добавили в функционал ОС простые и быстрые опции по работе с ярлыками.
Что такое интерфейс Windows 7 и для чего нужен этот раздел операционной системы?
Интерфейс Windows 7 представляет собой графическую среду, которая позволяет давать инструкции операционной системе и управлять элементами. для оптимизации взаимодействия и коммуникации между пользователем и программным обеспечением. Это делается путем перевода двоичной системы в простые понятия, чтобы ее могли понять люди.
Этим способом, пользователь может восстановить и отменить любое действие, которое было выполнено в операционной системе. . Кроме того, в интерфейсе W7 есть возможность создавать разные профили, чтобы несколько человек могли работать на одном компьютере , позволяя настраивать различные графические аспекты для большей визуальной привлекательности.
Наконец он необходимо говорить о пользовательском опыте в Windows 7 потому что он считается одним из лучших из-за имеющегося у него графического интерфейса. Это может быть обеспечено интуитивно понятными и практичными характеристиками визуальной среды, а также простотой передачи информации, что позволяет значительно снизить количество ошибок оператора.
Делаем обои на рабочий стол во весь экран
Сначала надо выяснить какого точно размера обои вам нужны.
Для этого жмем кнопку ПУСК, находим строчку «Панель управления» — жмем. Появится большой список. Не зависимо от того, какая версия виндоус у вас установлена, находим значок «Экран» и нажимаем на него. Появится примерно такое окно, как на картинке. У меня сейчас установлен windows-7, для других версий окно немного другое, но суть остается та же. Вам надо найти функцию «Настройки разрешения экрана».
После того как вы нажмете «Настройки разрешения экрана», появится другое окно, где вам нужна строчка «Разрешение». Напротив нее вы видите цифры, выражающие размер вашего монитора в пикселях. Это и есть размер картинки, который вам нужен для того, чтобы сделать обои во весь экран. Как видно на рисунке, у меня размер экрана 1366 пикселей в ширину и 768 пикселей в высоту. У вас может быть другое.
Теперь сохраняем на свой комп картинку, которую вы хотите применить в качестве обоев для рабочего стола. Самый простой способ подогнать размеры обоев, это воспользоваться программой Фотошоп. Но будем исходить из того, что она не установлена на ваш ПК, и используем другую программу, которая есть на любом компьютере с операционной системой Виндоус.
Находим картинку в папке и жмем на нее правой кнопкой мыши. Выбираем «Открыть с помощью». Вылезет список, в котором вам надо нажать на строчку «Microsoft Office Picture Manager» и картинка откроется в этой программе.
Дальше действия будут разные в зависимости от того, стандартный ли у вас экран, или широкий, и какие пропорции имеют ваши обои. Мы научимся увеличивать обои, а также разберемся, что можно сделать, когда обои обычных пропорций, а экран широкий.
Настройка слайд-шоу рабочего стола windows7
Чтобы начать настройку перейдем в меню Пуск и в поисковую строку введем слово «персонализация». Перед нами появится список ссылок, из которых выберем «Изменение фона рабочего стола».

Жмем по этой кнопке и попадаем в раздел с опциями выбора смены изображений.
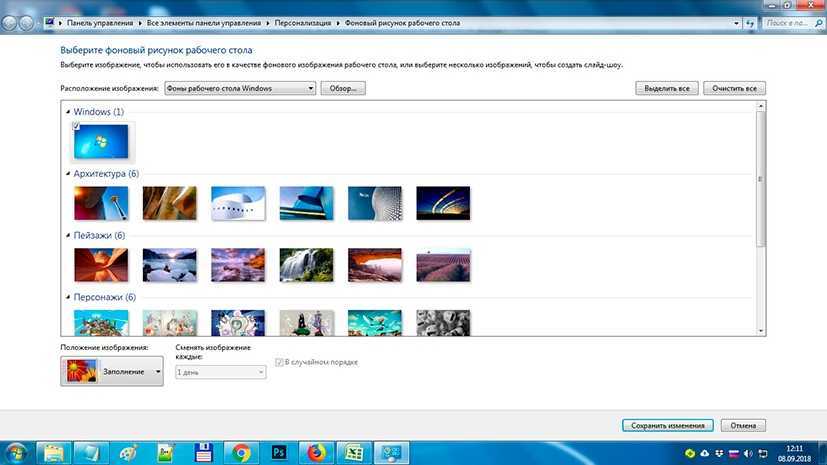
Переключимся с вкладки «Фоны рабочего стола Windows» на страницу «Библиотека изображений». Здесь увидим все картинки, которые мы скачали с Unsplash.
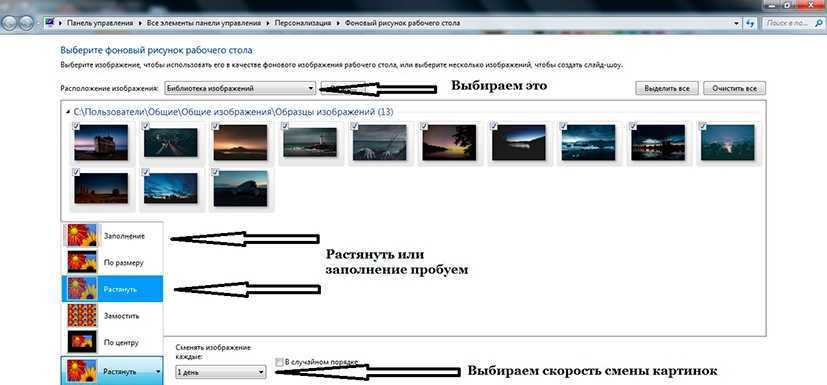
Выбираем те, которые хотим видеть в слайд-шоу. Чтобы сделать это, поставьте галочку в соответствующее поле выбора. Затем устанавливаем нужную скорость смены картинок в выпадающем списке. Как я уже писал, я выбрал опцию – 1день.
Также не забудьте отметить способ фиксации фоновых изображений. Они могут быть растянуты на весь монитор, установлены по центру или продублированы. Я использую две настройки «растянуть» и «заполнить».
Если ваше изображение будет маленьким, то фото будет растянуто до краев монитора, тогда оно потеряет презентабельный вид. В таком случае его нужно сменить, найдя подходящее. После того как вы отметили нужные поля, не забудьте нажать на кнопку «Сохранить».
Как поставить картинку на рабочий стол, изменить заставку и экран приветствия в Windows.
С давних времен на рабочий стол операционной системы Windows можно установить собственную картинку. Ее также называют wallpaper, background или просто обои. Стандартная фотография на рабочем столе Windows довольно быстро надоедает и хочется установить свою собственную картинку фона. О том как это сделать пойдет речь в данной статье.
Также для пользователей существует возможность изменения заставки, которая появляется после некоторого времени простоя компьютера или ноутбука. Заставка компьютера должна быть в определенном формате. Вы конечно можете сделать заставку самостоятельно или написать какой-либо текст который будет вращаться при длительном ожидании системы, но лучше скачать из Интернета. В сети вы найдете множество заставок и картинок для рабочего стола на различные темы и любой вкус.
Как поменять картинку, установить фон рабочего стола на Windows 7.
Существует несколько способов изменения стандартного экрана приветствия, картинки загрузки windows 7, 8, 8.1, 10. Первый способ это использование специальных программ, которые заменяют фоновую картинку при загрузке операционной системы на вашу собственную, ту которую вы выберете. Для этих целей подойдут такие программы как: Windows 7 Logon Background Changer или Tweakslogon. Пользоваться ими довольно просто и интуитивно понятно. Скачать их можно здесь и здесь. Вот ещё пара программ для замены фона рабочего стола: Wally и Oceanis.
Как изменить заставку, экран приветствия в Windows.
Изменить заставку на экране приветствия , фоновый рисунок загрузки windows можно и вручную. Для этого требуется отредактировать реестр. Нажмите на клавиатуре сочетание клавиш win+r, пуск+r и введите команду regedit. Откроется редактор реестра, нажимаем правой кнопкой мыши на разделе HKEY_LOCAL_MACHINE в поле для поиска вбиваем OEMBackground. Оставляем галочку на пункте «имена параметров». Дважды кликаем на открывшемся файле, заходим в «Изменение параметра DWORD», вместо 0 ставим 1.
После этого нужно зайти в папку C:/Windows/System32/Oobe где создать в ней и еще одну, с названием «info» и внутри нее создаем «backgrounds». Теперь вы можете поместить в эту папку любое изображение в формате jpeg, размером не более 256 килобайт. Необходимо также переименовать файл в background/Default.jpg. Разрешение изображение должно соответствовать разрешению экрана вашего монитора, чтобы изображение не растянулось и отображалось в нужных пропорциях.
Изменить заставку рабочего стола в windows 7, 8, 8.1, 10 можно в разделе «персонализация». Для этого нажмите правой кнопкой мыши в любом месте рабочего стола. Выбираем этот раздел меню и переходим в пункт заставка. Здесь можно выбрать параметры вашей экранной заставки, а также назначить понравившуюся или выбрать текст вместо заставки. А также совершать такие действия как полностью отключить, убрать, удалить заставку, чтобы она не появлялась когда компьютер или ноутбук не используется. А ещё операционная система Windows позволяет создать свою заставку из собственных изображений. При обновлении Виндовс изменение параметров заставки может быть недоступно.
Изменить фон рабочего стола и заставку windows можно также через панель управления, в разделе экран. Здесь же можно изменить и визуальный стиль, цвет окон, звуки и визуальные эффекты, например анимацию при открытии окон. Стоит также заметить, что все эти эффекты замедляют работу компьютера или ноутбука. Поэтому если ваш ПК не очень мощный, лучше воздержаться от всех этих «наворотов». В этом случае, можно установить свою фотографию на экран рабочего стола и этим ограничиться.
Как изменить заставку при включении ПК или для рабочего стола в Windows 10
Редко у кого из пользователей можно увидеть чисто черный экран на компьютере или ноутбуке. Чаще всего это красивые пейзажи, любимые герои игр, комиксов, мультиков, машины, еда и прочее. Но не все знают, как поменять заставку на Windows 10. С этим вопросом мы и разберемся в данной статье.
Поскольку, задавая подобный вопрос в поиске, пользователи имеют ввиду абсолютно разные понятия, то разберемся мы со всеми. Во-первых, расскажу, как поменять обои на рабочем столе – их тоже иногда называют заставкой. Во-вторых, разберемся со сменой фона для экрана блокировки. Ну и последняя – это будет экранная заставка, которая появляется на экране, когда вы не работаете за компьютером.
Windows Themes Installer
Это приложение окажется полезным для того, чтобы держать под контролем процесс управления темами оформления в Windows7 и Vista. Оно «умеет» устанавливать новые и удалять ненужные темы, способствует развертыванию пропатченных системных файлов в автоматическом режиме.
Внимание! Запуск данной утилиты необходимо осуществлять только с правами администратора. Перед первым запуском обязательно воспользуйтесь патчем для сторонних тем
Будьте бдительны: заменяя системные файлы пропатченными с помощью Windows Themes Installer, строго проверяйте соответствие их версий. Из-за несоответствия модификаций, операционка может перестать работать.
В случае, если это произошло, проделайте следующие манипуляции:
Воспользуйтесь программой «Ресторатором», в которой найдите пропатченные файлы. Изымите их, а оригиналы скопируйте в отдельную директорию. Примените к ним извлеченные ресурсы, а в самой утилите внесите сведения о местонахождении модифицированного файла.
Теперь Вы во всеоружии и знаете, как установить понравившуюся Вам тему оформления на windows 7. Выбирайте свой вариант и вперед.
Как настроить Рабочий стол в Windows
В прошлом уроке мы с вами познакомились с рабочим столом операционной системы Windows, и выяснили, что свой рабочий стол можно настроить так, как вам нравится. А начнем мы с внешнего вида Рабочего стола.
Если вы только начинаете изучать компьютер, то у вас, скорее всего, на рабочем столе отображается стандартный флажок на синем фоне (это в Windows 7) или картинка с белым окошком на темно-синем фоне (в Windows 10). Эта и другая не радует глаз. Поэтому, давайте научимся самостоятельно менять обои рабочего стола по своему вкусу.
Все действия я показываю на примере операционной системы Windows 10. Для тех, у кого на компьютере установлена Windows 7, все настройки показаны в видеоролике в конце статьи. Как вы уже поняли, настройки в разных операционных системах отличаются. О том, что такое операционная система, и как определить какая система на вашем компьютере, смотрите здесь. Если у вас версия операционной системы Начальная, то вы не сможете настроить свой рабочий стол. Там этих настроек попросту нет.
Для того, чтобы изменить картинку на своем рабочем столе, нам необходимо сначала подготовить картинки или фотографии. Наверняка на вашем компьютере уже есть какие-то фотографии или картинки. Если нет, то их надо скачать с интернета или загрузить свои фотографии с фотоаппарата. Пока я не буду учить вас, как это делается, иначе наш урок примет совсем другое направление.
Вы можете набрать в поисковике вашего браузера фразу «обои для рабочего стола» (без кавычек), и скачать любые картинки. Думаю, что с этим вы справитесь, раз смогли попасть на мой сайт.
Для рабочего стола лучше подбирать картинки размером не ниже 1024х768 или с разрешением вашего монитора.
Если вы еще не умеете загружать фотографии и скачивать картинки с интернета, попросите кого-нибудь помочь вам в этом. Поместите все картинки в одну папку, и запомните, где она находится.
Кликните правой кнопкой мыши на свободном месте своего Рабочего стола, и в выпадающем контекстном меню выберите самый последний пункт — Персонализация.
Откроется окно Параметры, и на первой же вкладке Фон нам необходимо перейти в правую часть окна и выставить в окошке Фон запись Фото, а чуть ниже выбрать уже предложенную картинку или нажать кнопку Обзор.
У вас откроется новое окно под названием Открытие, в котором надо найти свою папку с картинками, открыть ее, выделить мышкой понравившуюся, и нажать внизу на кнопку Выбор картинки.
Как только вы это сделаете, так сразу же на вашем рабочем столе изменятся обои.
Чуть ниже в окне Параметры, вы можете выбрать положение картинки:
- Заполнение
- По размеру
- Растянуть
- Замостить
- По центру
- Расширение
Выберите каждое из них и посмотрите, что у вас получится.
Если в поле Фон вы выберите пункт Сплошной цвет, то вместо фотографии на рабочем столе у вас будет сплошной цветной фон, который вы можете выбрать на палитре ниже.
Если в поле Фон установить пункт Слайд-шоу, ниже под записью Выбор альбомов для слайд-шоу, кликните мышкой по кнопке Обзор, и укажете папку с картинками, то через определенный промежуток времени, который вы можете указать сами в поле Менять изображения каждые, ваши изображения на рабочем столе будут меняться.
Там же, ниже вы можете установить переключатель в положение Менять изображения в случайном порядке или нет. И выбрать тип заполнения Рабочего стола.
В Windows 7 есть еще возможность указать, какие именно картинки показывать на рабочем столе.
Чтобы лучше понять, то что я здесь описала, посмотрите видеоролики.
































