Как отключить автоматический апдейт Windows 8?
В связи с измененным интерфейсом привычные операции в Виндовс 8 выполняются немного по-другому. В частности, панель управления находится не в Пуске, как в «семерке», а в боковом меню Hot Corners. Впрочем, ничего сложного тут все равно нет – просто немного изменился порядок действий.
- Откройте боковое меню на раб. столе и зайдите в «Параметры» (или нажмите Win + I).
- Затем щелкните на строку «Панель управления».
- Найдите ярлык «Центр обновления Windows» и запустите его.
- Щелкните на строку «Настройка параметров».
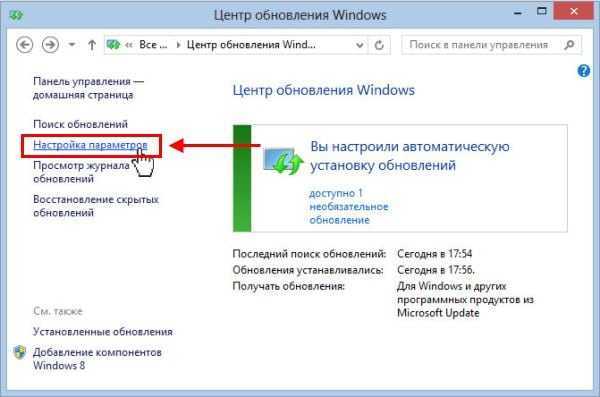
Запустится новое окно, в котором вы сможете выключить автоматическое обновление Windows 8. Для этого выберите пункт «Не проверять наличие…». Чтобы сохранить настройки, щелкните «ОК».
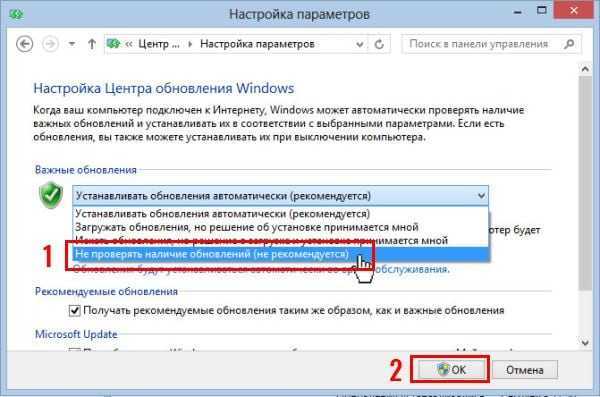
Учитывайте, что если вы решите отключить центр обновления Windows 8, то это также коснется встроенного антивируса. Он перестанет обновляться, что снизит уровень безопасности ПК или ноутбука. Но проблема будет не актуальна после установки любого другого антивируса.
Вышеописанный способ подходит в тех случаях, если нужно отключить обновления на Виндовс 8 временно. То есть, чтобы потом запустить их вручную – в удобное время. Если же вы хотите отключить обновления в Windows 8 навсегда, то здесь лучше использовать другой способ.
Как временно приостановить обновление Windows 11
Если вы ищете только временное решение для предотвращения установки новых обновлений Windows для Windows 11, идеальный способ сделать это — приостановить их на странице Центра обновления Windows.
На данный момент вы можете использовать страницу Центра обновления Windows, чтобы приостановить обновление на срок до 7 дней — но имейте в виду, что по истечении этого периода Windows автоматически загрузит и установит все ожидающие обновления.
Опять же, это не постоянное решение и не должно рассматриваться как таковое, но оно идеально подходит для ситуаций, когда вы путешествуете или работаете с ограниченным подключением к Интернету, и вы не можете позволить себе использование дополнительной полосы пропускания.
Следуйте приведенным ниже инструкциям, чтобы узнать, как временно приостановить обновления в Windows 11:
- Нажмите клавишу Windows + I, чтобы открыть экран настроек Windows 11.
- Как только вы окажетесь на экране настроек, используйте вертикальное меню с левой стороны, чтобы щелкнуть Центр обновления Windows.Открытие настроек обновлений Windows
- Как только вы войдете в настройки Центра обновления Windows, перейдите в меню с правой стороны и нажмите кнопку «Пауза на 1 неделю». Он должен находиться прямо под списком ожидающих накопительных обновлений.Приостановка обновлений
Примечание. Если вы когда-нибудь захотите возобновить установку ожидающих обновлений до истечения 7 дней, нажмите «Возобновить обновления» в верхней части экрана.
Если вы ищете более постоянное решение, перейдите к следующему потенциальному исправлению ниже.
Отключение автоматической загрузки обновлений
Чтобы отключить автоматическое обновление приложений, необходимо проделать следующее:
Запустите Google Play, вызовите контекстное меню свайпом от левого края экрана и перейдите в «Настройки»;
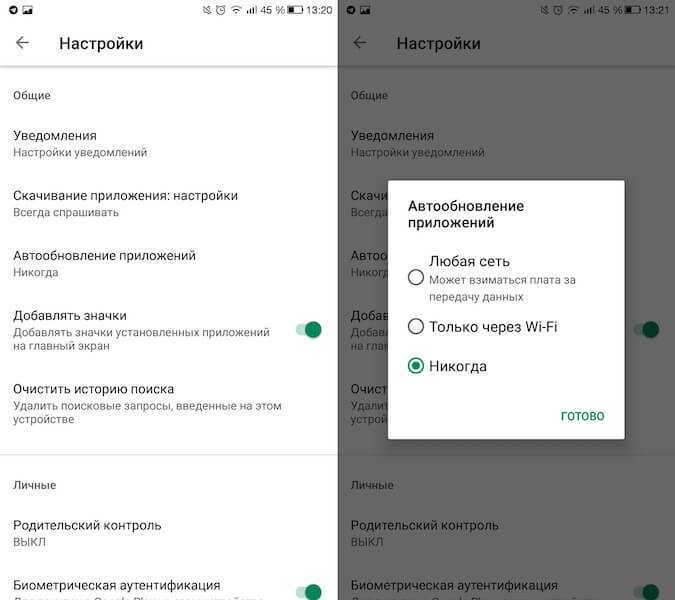
Откройте вкладку «Автообновление приложений» и выберите «Никогда».
Теперь все обновления, которые будут выходить для приложений, установленных на вашем смартфоне, будут устанавливаться исключительно в ручном режиме и только с вашего согласия. Однако, если вас волнует только риск перерасхода трафика, рекомендуется активировать параметр «Автообновление приложений только при подключении к Wi-Fi». Так и трафик сбережете, и будете на постоянной основе пользоваться актуальными версиями приложений.
- Чтобы проверить обновления для установленных приложений, перейдите в Google Play – «Мои приложения и игры» — «Обновления»;
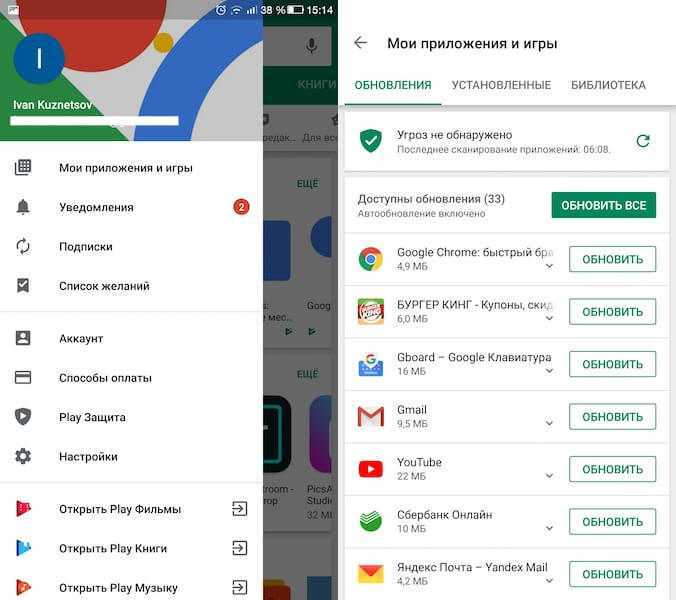
Найдите приложение, для которого хотите загрузить обновление, и нажмите «Обновить».
Новости, статьи и анонсы публикаций
Свободное общение и обсуждение материалов






Использование классической «Панели управления»
Однако не все одобряют использование нового интерфейса. Кому-то неудобно пользоваться полноразмерной панелью настроек, кому-то не нравится дизайн… Так или иначе, мы подготовили для вас инструкции по отключению обновлений в Windows 8 с использованием классической «Панель управления» — как в предыдущих версиях Windows.
Отключение обновлений в классической «Панель управления»
-
Перейдите в «Панель управления». Для этого откройте новое окно «Проводника» и в строке адреса напишите «Панель управления». Нажмите Enter.
-
В открывшемся окне, если это необходимо, перейдите к виду «По категориям», воспользовавшись переключателем в правом верхнем углу окна. Нас интересует пункт «Система и безопасность».
-
Там нужно найти ссылку на некий «Центр обновления Windows». Перейдите туда.
-
Вновь обратимся к левой части окна. Здесь нам нужно найти пункт «Настройка параметров». Нажмите его.
- Далее все действия нужно производить так же, как это было в первом способе.
«Важные обновления» выбираем последний пункт и ставим галочку на «Рекомендуемые обновления»
- если не хотите полностью отключать автоматическое обновление — выберите первый пункт из выпадающего меню;
- если хотите, чтобы система сама загружала файлы, но спрашивала вас о том, хотите ли вы их установить, то выбирайте второй пункт;
- если хотите, чтобы система спрашивала разрешение даже на загрузку файлов, то нужен третий пункт;
- и, наконец, если хотите забыть про обновления, как про страшный сон, то выберите последний пункт.
Не обращайте внимание на грозные слова «Не рекомендуется!» — это грозит вам лишь постоянными напоминаниями от системы, что вы сделали не очень хорошо. Через неделю где-то все эти напоминания должны наконец исчезнуть
Остановка обновления Windows
Теперь отметьте пункт «Получать рекомендованные обновления таким же образом, как и важные», и примените внесенные изменения. Готово! Вы отключили автоматическое обновление системы.
Использование лимитного подключения
Эту возможность можно использовать с целью отключения загрузки апдейдов, поскольку если Wi-Fi сеть настроить как соединение с лимитным тарифным планом, ОС не выполняет автозагрузку пакетов. Метод применим для всех редакций, при этом с апрельского обновления 2017 года Десятки некоторые пакеты всё же будут устанавливаться. Чтобы осуществить процедуру, используем оснастку «Параметры», призванную заменить в Windows 10 «Панель управления». Выполняем шаги:
- Идём в «Параметры» (например, с кнопки Пуск), открываем раздел «Сеть и Интернет».
- Переходим в подраздел «Wi-Fi» и в правой области окна жмём «Управление известными сетями».
- Выберем на нужную сеть в перечне и нажмём «Свойства».
- В блоке «Лимитное подключение» включаем опцию путём перемещения тумблера в соответствующее положение.
Отключение с помощью встроенных инструментов Windows
Избавиться от автоматического апдейта в несколько кликов не получится. В версии Pro сделать это проще, в Home – сложнее. Однако, следуя пошаговой инструкции, в процессе не возникнет проблем.
Диспетчер служб
Стоит начать с самого простого способа, который подходит для всех версий ОС.
- Вызвать окно «Выполнить» с помощью клавиш Win+R. Клацнуть по строке поиска, ввести команду services.msc – «Enter».
- Откроется новое окно со списком локальных служб. Найти «Центр обновления…».
- Дважды кликнуть по данной службе для вызова свойств.
- Нажать на кнопку «Остановить» и выбрать тип запуска «Отключена». Сохранить изменения, нажав «Применить» – «Ок».
Система не начнет апдейт, пока не будут изменены настройки аналогичным образом. Но, как отмечают многие пользователи, со временем служба включается самостоятельно.
Редактор локальной групповой политики
Работает только в версиях Pro и Enterprise.
- Нажать Win+R, в строку окна «Выполнить» вставить команду gpedit.msc – «Ок».
- Откроется редактор. На панели слева перейти по следующему пути: «Конфигурация компьютера» – «Административные шаблоны» – «Компоненты Windows».
- В списке компонентов найти «Центр обновления» и клацнуть по нему левой кнопкой мышки. Справа отобразится меню, где нужно найти настройки автообновления.
- Выделить этот пункт и дважды кликнуть по нему. В открывшемся окне задать параметр «Отключено».
Теперь следует зайти в параметры системы и выполнить проверку наличия обновлений. Автопоиск больше производиться не будет, но при ручной проверке доступные обновления отобразятся на экране.
В редакторе локальной групповой политики можно также настроить другие опции апдейта: уведомления, расписание установки и т.д.
Реестр
Работает в версиях Pro и Home.
- Нажать комбинацию клавиш Win+R – команда regedit – «Ок».
- Разрешить приложению вносить изменения – «Да».
- В открывшемся окне редактора перейти по пути HKEY_LOCAL_MACHINE\SOFTWARE\Policies\Microsoft\Windows\WindowsUpdate\AU.
- Если отсутствуют папки Update и AU, необходимо сначала создать их внутри Windows. Кликнуть правой кнопкой мышки по последней имеющейся папке, выбрать «Создать», далее – «Раздел» и вписать название.
- Клацнуть правой кнопкой мышки по последней папке (AU), нажать «Создать», далее – «Параметр DWORD», назвать файл NoAutoUpdate. Нажать «Enter».
- Дважды щелкнуть по файлу, изменить значение с 0 на 1. Кликнуть «Ок».
При изменении реестра некорректное введение данных может привести к ошибкам в работе ОС. Поэтому следует создать резервную копию реестра: в меню редактора выбрать «Файл» – «Экспорт» – сохранить расположение файла.
В любой момент можно откатить изменения – удалить созданные папки с помощью правой кнопки мышки и перезагрузить ПК.
Планировщик заданий
Инструмент отвечает за автоматический запуск системных процессов и сторонних приложений, даже когда в автозагрузку ничего лишнего не добавлено.
- Нажать комбинацию клавиш Win+R – команда taskschd.msc – «Ок».
- Перейти по пути Библиотека\Microsoft\Windows\UpdateOrchestrator.
- В последней папке отключить задание UpdateModelTask (может иметь другое название).
Лимит трафика
По умолчанию система не делает апдейт, если включена опция лимитного подключения интернета (когда взимается плата за трафик).
- Вызвать окно «Параметров» путем зажатия сочетания клавиш Win+I, перейти в раздел «Сеть и интернет».
- Изменить свойства подключения. В соответствующем пункте перевести ползунок в состояние «Вкл.».
Данный способ работает во всех версиях ОС.
Особенности автообновлений
Разработчики стараются максимально модернизировать ОС, делая ее более стабильной и безопасной. Выходят новые обновления обычно каждый вторник, но бывают исключения, если необходимо срочно исправить какой-то баг.
С другой стороны, из-за постоянных апдейтов ПК быстро «нагружается», и в итоге хуже работает. Иногда во время загрузки новой версии происходит сбой, у пользователя не остается вариантов, кроме как переустановить Windows. В большинстве случае сделать это несложно, а вот на ноутбуке с предустановленной лицензированной ОС – проблематично.
Кроме того, новая версия не заменяет предыдущую – она хранится на жестком диске, занимая место. Удалить ее сложно, также это может повредить систему.
Важно! Перед тем как останавливать апдейты, желательно создать точку восстановления – это пригодится, если в процессе возникнут ошибки
Программы для отключения обновлений Windows
Чтобы запретить автозагрузки апдейтов, устанавливающихся на комп вопреки вашему желанию, можно применять специальный софт.
O&O ShutUp10
Одним из таких ПО является O&O ShutUp10 — в приложении необходимо активировать два пункта, отвечающих за отключение автообновления ОС (Windows-Update), применить изменения и перезагрузиться.
Win Updates Disabler
Другой вариант — программка Win Updates Disabler, которая поможет легко отключить загрузку апдейтов Windows. Загрузив софт на комп, в окне приложения просто отмечаем опцию «Disable Windows Updates» и жмём «Apply Now», чтобы применить параметры.
Windows Update Blocker
Ещё одна небольшая портативная утилита носит название Windows Update Blocker (может работать с внешних накопителей). Посредством софта легко отключить службу обновления Windows в два клика.
Ashampoo AntySpy
Утилита предполагает установку запрета сбора данных, при этом позволяет не только избавиться от шпионских процессов, но и управлять апдейтам. Путём перемещения тумблера в неактивное положение можно отключать пункты в списке (автоматическое обновление системных компонентов, драйверы и т. д.).
W10Privacy
Отличным вариантом будет и W10Privacy — программа не только позволит выключить автообновления, но и предоставит данные об уже установленных апдейтах, которые можно временно отключить или удалить.
Destroy Windows 10 Spying
Простое программное решение, посредством функционала которого можно отключить загрузку пакетов. В окне приложения потребуется перейти на вкладку «Утилиты» и в пункте «Windows Update» деактивировать службу обновления системы, нажав «Отключить Windows Update».
Вы разобрались, как отключить автоматическое обновление Windows 10, тем не менее апдейты всё равно надо устанавливать. Без них операционная система будет работать нестабильно, ведь с ними устраняются «уязвимости» — дыры в безопасности.
С помощью специальных программ
Вносить правки в работу системы апдейтов можно посредством программного обеспечения от сторонних студий. Утилиты от других разработчиков не требуют глубоких познаний в работе ПК от пользователя.
Win Updates Disable
Win Updates Disable — утилита, которая позволяет выполнить блокировку установки апдейтов. Интерфейс программы не перегружен лишней информацией, основные действия выполняются на главном экране. Приложение распространяется бесплатно и имеет портативную версию, не требующую инсталляции.
Руководство по использованию:
- Открыть исполняемый файл программы.
- В разделе «Отключить» установить флажок «Отключить обновление Windows».
- Щелкнуть по Применить сейчас.
Для деактивации службы потребуется перезапуск ПК.
Windows Update Blocker
Windows Update Blocker — портативная утилита для полной остановки автообновления системы. Распространяется на бесплатной основе, имеет поддержку русского языка.
Пошаговая инструкция:
- Скачать программу на компьютер, распаковать архив в удобное место.
- Открыть корневую папку, запустить исполняемый файл.
- Поставить отметку напротив строки «Отключить службу», кликнуть по Применить сейчас.
Show or hide updates
С помощью Show or hide updates совсем остановить работу системы апдейтов нельзя, но отменить автообновление пакетов данных можно. Скачивается программа на ресурсе Microsoft, распространяется по бесплатной лицензии.
Руководство по использованию:
- Запустить приложение, в приветственном окне нажать Далее.
- Выбрать пункт Hide updates.
- В списке доступных для отмены патчей поставить флажки напротив нежелательных.
- Нажать Далее, дождаться завершения операции.
Winaero Tweaker
Установить запрет на автоматическую инсталляцию патчей ОС можно с помощью бесплатной утилиты Winaero Tweaker. Программа распространяется в двух версиях: портативной и с установщиком. Для выполнения поставленной задачи потребуется:
- Запустить приложение, перейти в Windows Update Settings на боковой панели.
- Отключить автоустановку апдейтов, нажав Set WIndows Update to notify only.
- Навсегда выключить службу, кликнув по Disable Windows Update service.
- Закрыть утилиту, перезапустить компьютер или ноутбук.
Система апдейтов в ОС будет деактивирована.
Зачем это нужно
Во-вторых, системе необходимо загружать патчи с сервера Microsoft. А это нагрузка на траффик. Если вам не хватает скорости интернета, или вы платите за каждый мегабайт, отключение – отличный выход.
В-третьих, обновления должны устанавливаться. Время от времени ваш персональный компьютер будет подтормаживать и очень долго выключаться. Иногда пользователям нужно быстро выключить ПК, что-то поменять (например, установить новый диск или планку оперативной памяти), а затем его включить обратно. В такие моменты очень неприятно ждать 10-15 минут, пока установятся накопленные апдейты.
Далее в статье представлено руководство для тех пользователей, которым не удалось настроить обновления Windows.
Отключение установки конкретного обновления
Иногда пользователю требуется убрать установку определённого пакета, например, провоцирующего некорректное функционирование ОС, для чего можно применить официальное приложение Microsoft Show or Hide Updates. Выполняем действия:
- Качаем софт с официального ресурса Microsoft.
- Запускаем инструмент, жмём «Далее», выбираем «Hide updates».
- Теперь выберем апдейты, чью инсталляцию хотим запретить. Жмём «Далее» и ожидаем окончания процесса.
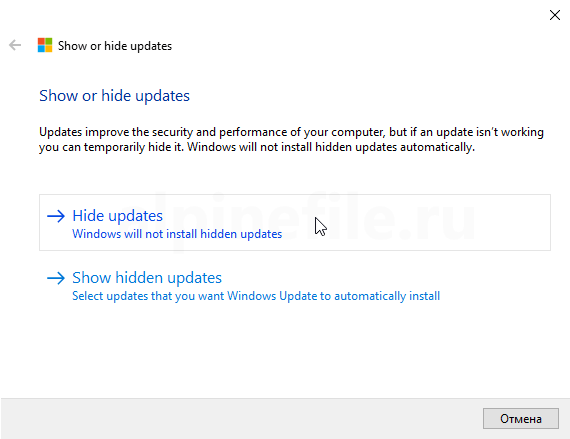
Выбранные в перечне пакеты, не будут загружаться, но если вы передумали или ошибочно отметили данные, нужно вернуться к инструменту и выбрать уже пункт — «Show hidden updates», убрав отметку с выбранного апдейта.
Как отключить обновление Windows 8.1 навсегда
Другим способом обновление Windows 8 отключается путем остановки службы, отвечающей за обновление системы.
Для отключения службы обновления Windows, выполните следующие действия:
- Войдите в «Панель управления», выберите «Администрирование».
- В окне «Администрирование» щелкните два раза левой кнопкой мыши по ярлыку «Службы».
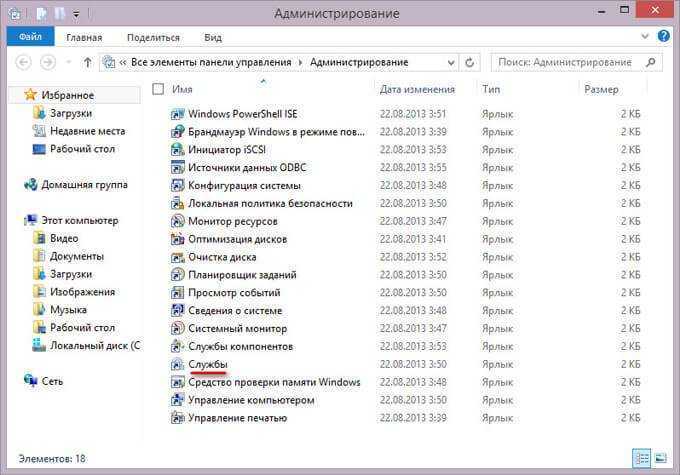
- В окне «Службы» найдите службу Центр обновления Windows.
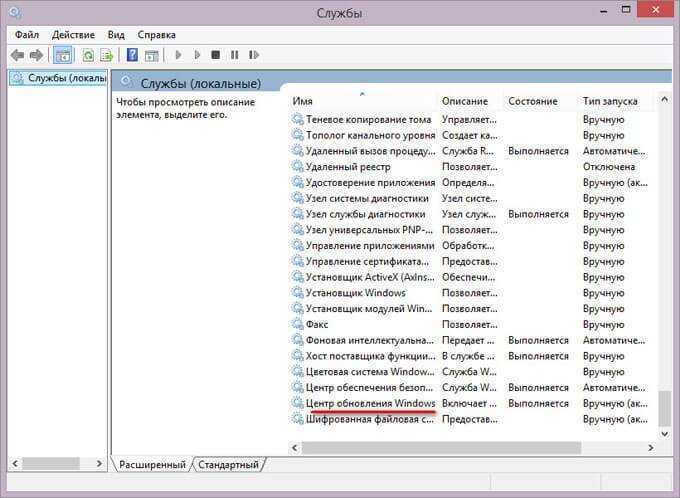
- Щелкните по службе Центр обновления Windows правой кнопкой мыши, в контекстном меню выберите «Свойства».
- В окне «Свойства: Центр обновления Windows (Локальный компьютер)», во вкладке «Общие», в настройке «Тип запуска» выберите опцию «Отключена».
- В настройке «Состояние» нажмите на кнопку «Остановить».
- Затем нажмите поочередно на кнопки «Применить» и «ОК».

Обратите внимание на то, что при установке приложений производства Microsoft, служба Центра обновления Windows может быть включена системой. Поэтому, после установки подобных приложений, необходимо снова отключить службу обновления операционной системы
Для включения обновления Windows 8, в окне «Свойства: Центр обновления Windows (Локальный компьютер)» выберите тип запуска: «Автоматически (отложенный запуск)» или «Вручную».
Блокировка посредством «Параметров системы»
Альтернативная методика подразумевает задействование раздела, отвечающего за системные параметры. Работа проводится по несложному алгоритму:
- открываем «Параметры системы» — наведение курсора в верхний правый угол и выбор соответствующего раздела во всплывшем меню;
- нажатие горящей клавиши «Изменение параметров»;
- переход в подраздел «Восстановление с обновлением»;
- входим в «Центр обновлений»;
- выбираем подраздел «Тип инсталляции».

Последующие действия идентичны операциям, проводимым в предыдущем методе.
Надо запретить проверку наличия новых пакетов и воспрепятствовать автоматической инсталляции рекомендуемых файлов.
Потребуется в завершение подтвердить намерения, нажатием кнопки «Применить».
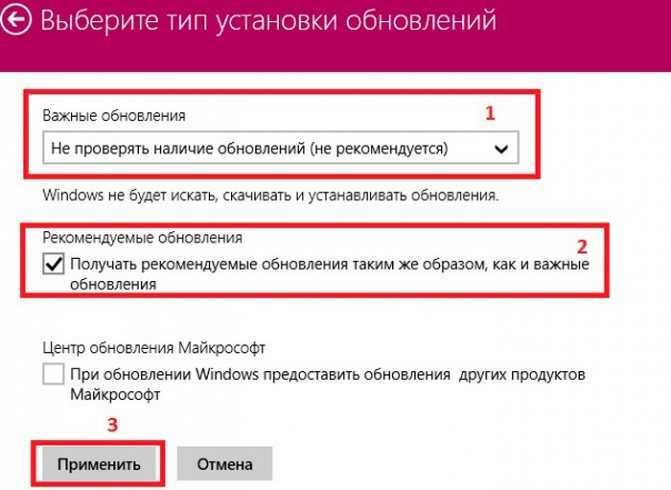
Как использовать стороннюю утилиту для блокировки обновлений Windows 11
Если вы не против разрешить сторонним инструментам останавливать установку ожидающих обновлений Windows 11 для вас, есть также множество бесплатных опций, которые вы можете использовать для остановки автоматических обновлений системы.
Простой поиск в Google предоставит вам множество вариантов, но если вам нужен вариант, который мы тестировали сами, мы рекомендуем использовать инструмент Windows Update & Defender Blocker — это бесплатное программное обеспечение позволит вам заблокировать все службы автоматического обновления Windows с помощью одного нажмите Windows 11.
Примечание. И если вы когда-нибудь захотите вернуться к стандартному поведению при установке обновлений, операция возврата будет такой же простой.
Следуйте приведенным ниже инструкциям, чтобы использовать стороннюю утилиту (блокировщик Центра обновления Windows и Защитника) для блокировки обновлений Windows 11:
Важно: этот инструмент изначально был создан для Windows 10, но работает так же хорошо и для Windows 11
- Откройте свой любимый браузер и скачать последнюю версию Windows Update blocker с официальной страницы.
- Оказавшись на странице загрузки, прокрутите сообщение до конца и нажмите кнопку «Загрузить», чтобы загрузить установщик утилиты.Загрузите утилиту Windows Update Blocker
- После загрузки архива извлеките его содержимое в удобное место, затем дважды щелкните исполняемый файл Wub_x64.Открытие исполняемого файла Windows Update Blocker
- В ответ на запрос управления учетными записями пользователей нажмите Да, чтобы предоставить доступ администратора.
- Находясь на экране блокировки обновлений Windows, выберите переключатель «Отключить обновления» и нажмите «Применить», чтобы применить изменения.Отключить службы обновления Windows
Примечание. Оставьте поле, связанное с настройками Protect Services, включенным.
- Перезапустите изменения и посмотрите, как ваша ОС Windows 11 не может устанавливать какие-либо ожидающие обновления Windows 11 на вашем компьютере.
Чтобы полностью остановить поиск обновлений, необходимо отключить службу, отвечающую за эту задачу
Итак, если хотите отключить обновления Виндовс 8 на ноутбуке насовсем, тогда выполните следующее:
- Снова зайдите в «Панель управления» (см. первые 2 пункта выше) и щелкните на «Администрирование».
- Найдите ярлык «Управление компьютером» и запустите его.
- В новом окне выберите «Службы и приложения», а затем «Службы». После этого найдите пункт «Центр обновления Windows» и нажмите на нем двойным щелчком, чтобы открыть настройки.
- В поле «Тип запуска» выберите пункт «Отключена», щелкните кнопку «Остановить», а затем – «Применить».
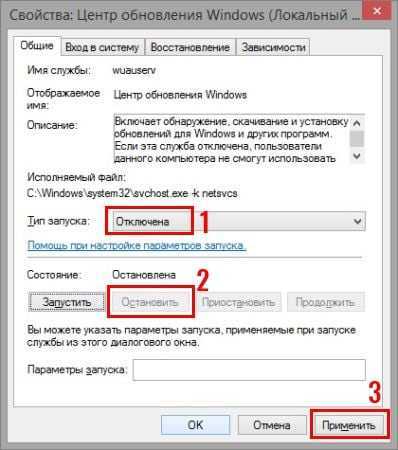
Этот способ полностью отключает поиск обновлений на компьютере или ноутбуке под управлением Виндовс 8, поэтому они больше не запустятся.
Но здесь есть один небольшой нюанс: при установке программ от Microsoft, эта служба может снова включиться. То есть, все настройки сбрасываются на прежние. Учитывайте это.
Временно выключаем автообновления через настройки центра обновлений Windows 10
Приведенные ниже варианты помогут выключить скачивание WinUpdates на ограниченный промежуток времени. Являются неплохим решением для тех, кто отправляется на отдых или в деловую поездку и желает отложить процедуру авто-обновлений, а также исключить различные сбои и ошибки, во избежании нарушения стабильного функционала Виндовс.
- Жмём Win+I, заходим в «Обновление и безопасность», затем «Центр обновления Windows»;
- В интерфейсе слева выбираем «Дополнительные параметры»;
- Снимите галочку с пункта «При обновлении Виндоус предоставить обновления для других продуктов Майкрософт»;
- После этого разнообразный софт не сможет обновляться в автоматическом режиме, в том числе приложения Скайп, Вайбер, Google Chrome, Mozilla Firefox, Internet Explorer, MS Office, Word, Excel, Access, PowerPoint и так далее.
Ещё один способ в «Дополнительных параметрах»
Способ приостановки приема новых софтов Win 10:
отправиться в «Параметры»;
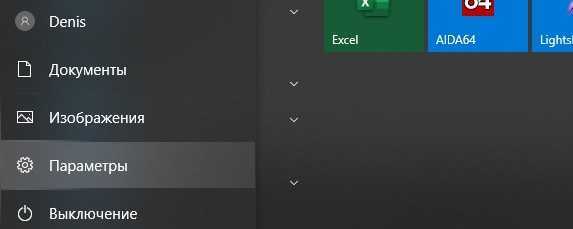
отыскать «Дополнительные параметры»;
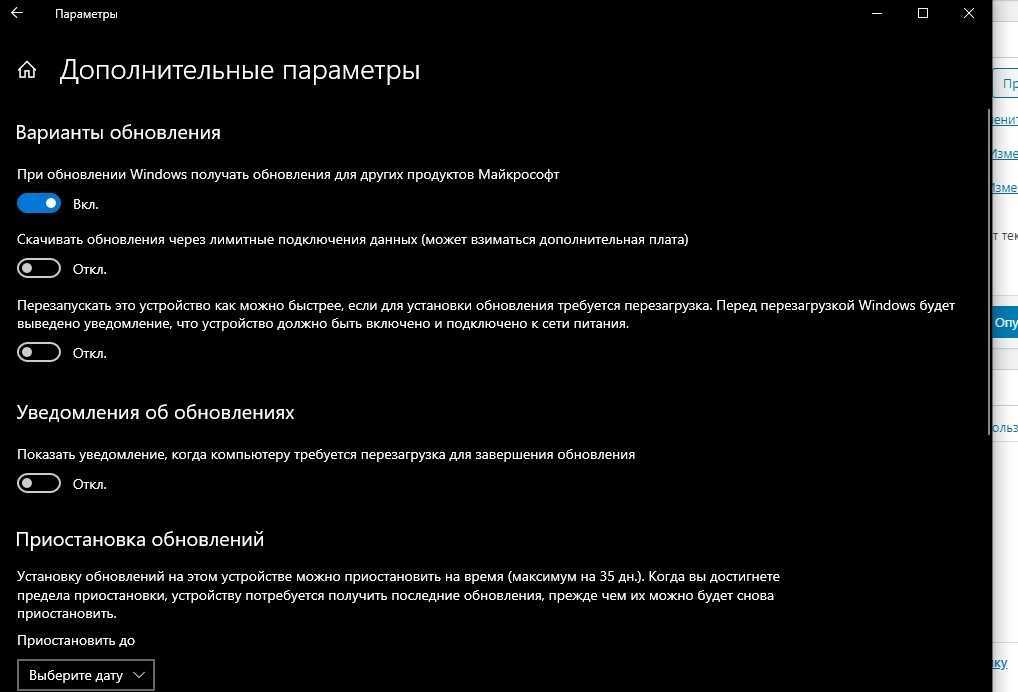
- «Вкл.» опцию под названием «Приостановка обновлений»;
- активация этого режима приостановит прием updates на 35 суток (через месяц отложенные новинки загрузятся на ПК).

Важно! В новейших продуктах Виндовс 10 в «Дополнительных параметрах» можно указать конкретную дату для установки updates. Если выбрать «Current Branch for Business», то прием новинок удастся перенести на 365 суток
Вариант приостановки новшеств (через «Редактор…»):
активировать службу «Выполнить»;
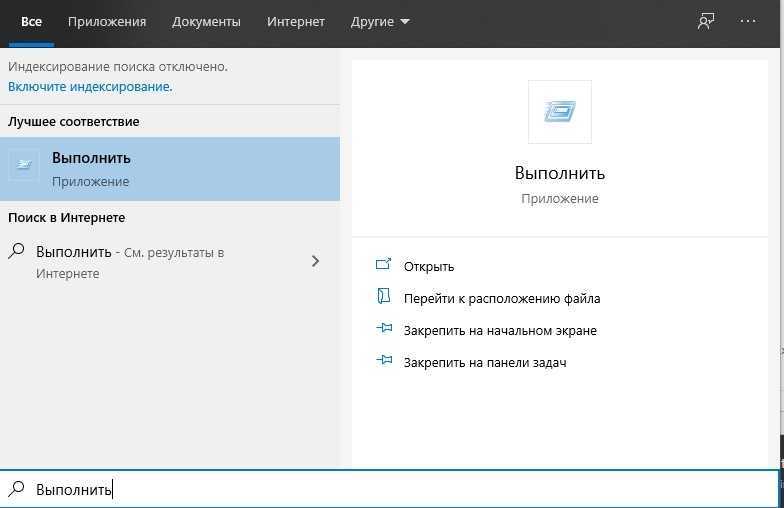
напечатать символы: gpedit.msc;
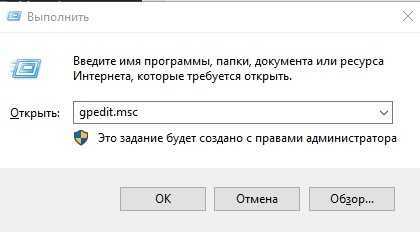
активировать «Редактор…»;
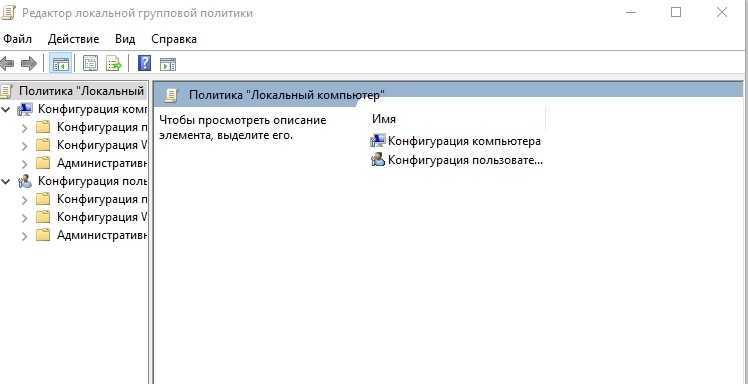
через «Конфигурацию…», потом «Административные…», «Компоненты…», «Центр…», «Отложить…» перейти в «Состояние»;
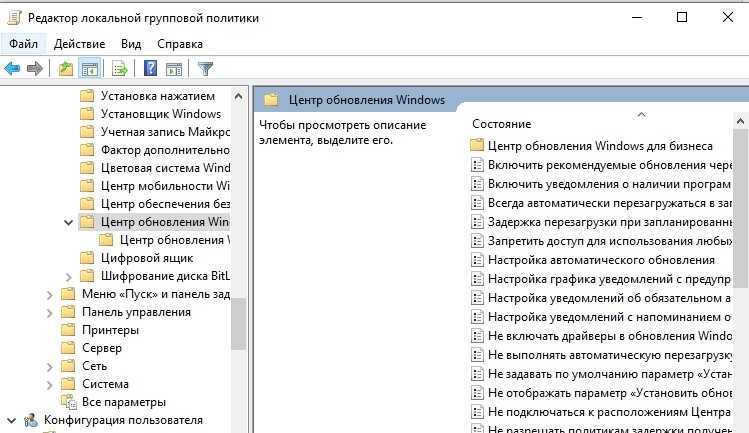
отыскать и активировать: «Выберите, когда получать предварительные…»;
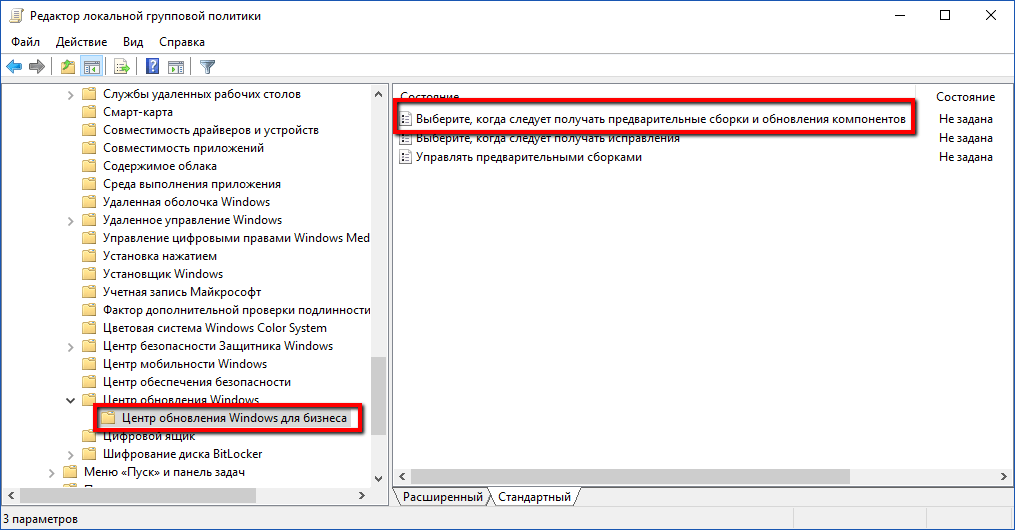
- всплывет окошко для выбора варианта;
- оставить опцию в режиме «Включено»;
- указать уровень требуемой готовности (как вариант, Semi-Annual Channel), количество дней приостановки (например, 365), начальную дату;
- кликнуть на «ОК».
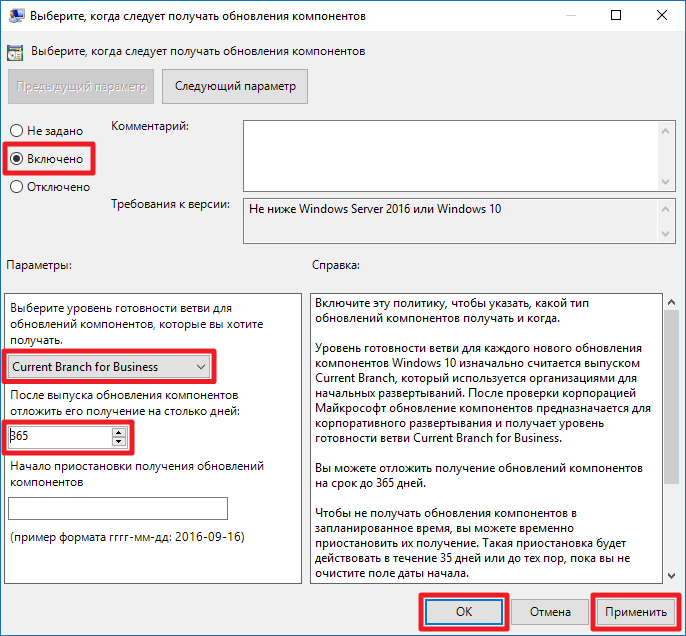
Если вас раздражает автоматическая перезагрузка компьютера!
- Возвращаемся к центру обновлений;
- Откройте вкладку «Параметры перезапуска»;
- Следующий шаг — активация пункта «Показывать больше уведомлений»;
- OS перестанет проводить перезагрузки ПК или лэптопа.
Использование современного интерфейса
В Windows 8 появился новый пользовательский интерфейс — Modern UI. Дизайн и функционал его — достаточно спорные темы, однако для отключения автоматического обновления можно воспользоваться панелью настроек, выполненной именно в этом, новом стиле.
Отключение обновлений в стиле Modern UI
- Проведите мышью к правому краю экрана, к верхней части, если у вас компьютер или смахните влево от правого края, если у вас планшет с сенсорным управлением. В выскочившем меню выберите последний пункт «Параметры».
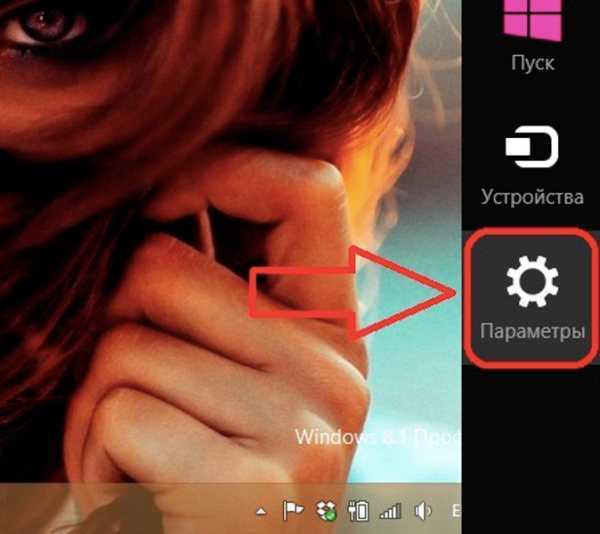
Выбираем последний пункт «Параметры» Откроется Центр Уведомлений, где в нижней части вы сможете найти кнопку «Изменение параметров компьютера».
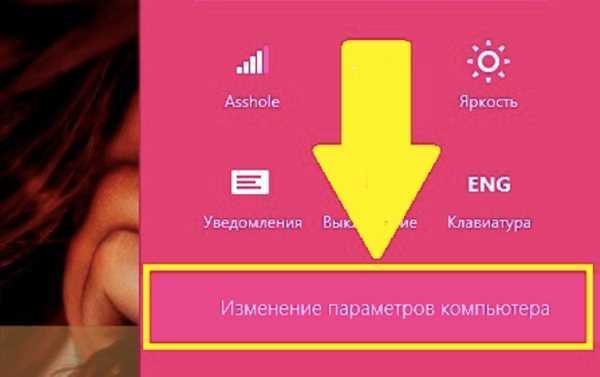
Нажимаем кнопку «Изменение параметров компьютера» Откроется полноразмерная Панель управления, предназначенная, в основном, для планшетов. Ее функционал довольно урезан, рассчитана она в основном на неопытных пользователей, однако, нам подойдет и этот вариант
Обратите внимание на левую часть окна. Нас интересует пункт «Обновление и восстановление»
Выберите его.
Панель управления
Если вы не знаете, как отключить автоматическое обновление Windows 8, следуйте представленной пошаговой инструкции:
- Проведите курсором вдоль правой кромки монитора, чтобы вызвать сайд-меню.
- В строке поиска необходимо ввести «Панель управления» и нажать Энтер.
- Перейдите в раздел, который называется «Система и безопасность».
- Откройте сервис «Центр обновления Windows».
- В левой части открывшегося окна располагается навигационное меню. Найдите в нем гиперссылку «Настройка параметров».
- В графе «Важные обновления» требуется выбрать значение «Не проверять». Если вы хотите, чтобы устанавливались только нужные патчи, выберите значение «Искать, но решения о загрузке принимаются мной».
- Сохраните внесенные изменения и закройте окно.
































