Как пользоваться медиа сервером DLNA на Windows 7,8 и 10?
Устройства DLNA предназначены для взаимного подключения. Каждому устройству присвоен свой класс в зависимости от его назначения. Например, любое накопительное устройство принадлежит классу цифровой медиасервер (Digital Media Server). Это мобильные телефоны, хранящие в своей памяти фотографии, музыку и видео. Любое устройство, способное принимать и воспроизводить цифровой контент с другого устройства DLNA будет являться цифровым медиаплеером (Digital Media Player). Это ваш телевизор, который способен воспроизводить видео, музыку и фотографии с других устройств.
Для того, чтобы создать домашний медиа сервер и начать им пользоваться, потребуется как минимум один сервер DLNA для хранения контента (например, ноутбук или мобильный телефон) и одно устройство DLNA для его воспроизведения, например такое, как телевизор.
Устройства DLNA подключаются и коммутируют друг с другом посредством настроенной домашней сети. Схема этой сети, возможно, аналогична устройству вашей домашней сети Интернет. На самом деле, маршрутизатор является центральной точкой сообщения в сети и используется для подключения устройств друг к другу.
Вот краткий список того, что вам понадобится:
Возможности Домашнего медиа-сервера
Обрабатывает запросы клиентских устройств к фильмам, изображениям и аудио данным, ничего не воспроизводя и не формируя самостоятельно. Программой поддерживаются Smart TV, игровые приставки, медиа-плееры, а также мобильные гаджеты – почти любая техника может оказаться полноправным участником мультимедийной сети. Наделено рядом возможностей:
- конвертацией контента в нужный формат;
- подстройкой параметров кадра видео;
- переключением аудио потоков и поддержкой субтитров;
- перенаправлением потокового онлайнового вещания;
- поддержкой цифрового телевидения;
- одновременным запуском на группе устройств;
- работой с подкастами;
- удаленным управлением через WEB-интерфейс.
Домашний медиа-сервер также предусматривает вариант резервирования базы данных и настроек. Может пригодится в исправлении ошибок использования программы и возможных ошибок работы.
Достоинства в Домашнем медиа-сервере
К главным преимуществам в сравнении с аналогичными продуктами относится:
- Абсолютная бесплатность. Никаких рекламных баннеров и навязчивого ПО сторонних разработчиков.
- Многофункциональность. Универсальный «комбайн», потенциал в работе которого не знает границ.
- Поддержка транс кодирования. Автоматически определяет и перекодирует не читаемый исходный файл в режиме реального времени.
- Русскоязычная локализация. При обширном функционале утилиты разобраться с опциями будет проще на понятном языке.
Это интересно: Что такое mtu в роутере – как его настроить и использовать — читаем все нюансы
Как настроить dlna
Все устройства с поддержкой dlna условно подразделяются на два вида: серверы и медиапроигрыватели. Первые, в основном, хранят и предоставляют другим доступ к контенту. Вторые же по большей части только воспроизводят нужные пользователю файлы. Для примера: в персональном компьютере находятся фотографии, их он может хранить и воспроизводить как на своем мониторе, так и на экране объединенных в сеть телевизора, планшета, телефона.
Разделение условное потому, что сейчас очень многая мобильная электроника может как хранить, так и отображать контент. Например, смартфоны с установленным специальным программным обеспечением, вполне могут исполнять роль сервера. Эта технология очень полезна пользователям с большим количество «умных» устройств дома, так как позволяет хранить мультимедиа контент в одном месте, а не в памяти каждого устройства. Очень актуальная «фишка» для значительно обделенных памятью мобильных устройств.
Это интересно: Правильная настройка нового компьютера
Медиасервер из ПК
Домашний медиасервер можно организовать на рабочем ПК. Понадобится лишь роутер и устройство с поддержкой DLNA, например, телевизор.
Если ТВ и ПК объединены одной домашней сетью, Windows 10 позволяет без лишних настроек передавать контент напрямую на устройство. Достаточно щелкнуть по файлу правой кнопкой мыши и выбрать нужный девайс из списка во вкладке «Передать на устройство» («Cast to device»).
Чтобы не кликать каждый раз по файлам на ПК, а выбирать их сразу с ТВ или планшета, понадобится настроить DLNA-сервер:
- Открыть параметры потоковой передачи мультимедиа и включить эту функцию.
- Дать название своему серверу и открыть доступ нужным устройствам.
- Кликнув «Настроить» при выборе девайса, можно открыть передачу того или иного типа контента.
Теперь на ТВ и портативных устройствах появится доступный медиаконтент. Однако он будет в неотсортированном виде, хранить так сотни фильмов и альбомов невозможно. Понадобится настройка папок и категорий. Их возможно упорядочить даже с помощью Windows Media Player 11 и выше: щелкнуть правой кнопкой по разделу «Видео», выбрать «Управление видеотекой» и добавить в список папки с заранее отсортированными роликами. Аналогично с фото и музыкой.
Наконец, DLNA-сервер легко организовать с помощью программ, которые иногда называют медиацентрами. Они позволяют:
- Упорядочивать медиатеку по любым категориям: исполнители, режиссеры, актеры, год выпуска и т. п.
- Автоматически подгружать метаданные: достаточно загрузить файл с фильмом, чтобы программа сама подобрала к нему обложку, описание, список актеров и т. д.
- Работать с субтитрами, плейлистами и любыми форматами видео, аудио и изображений.
- Делать транскодинг — то есть перекодировать старый видеофайл в современный формат, удобоваримый для ТВ, либо превратить фильм на 50 Гб в 5 Гб, чтобы смартфон не зависал при его просмотре.
Существует множество медиацентров, самые популярные из них:
- Kodi
- Plex
- Домашний медиа сервер (DLNA, UPnP, HTTP)
- Samsung Smart View
- Serviio
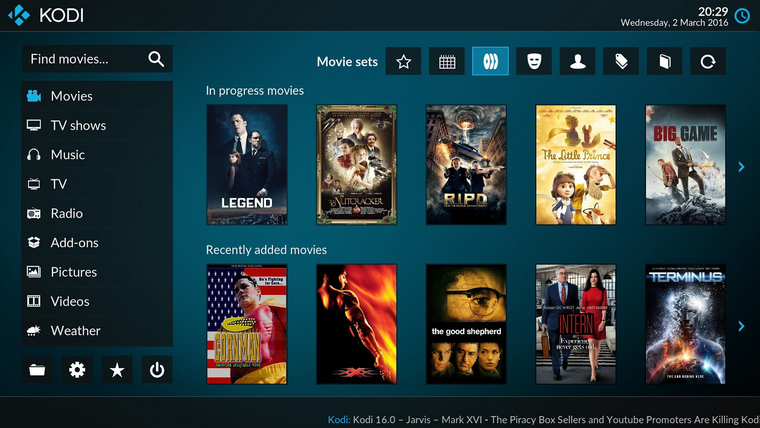
Минус организации медиасервера на ПК в том, что придется постоянно держать его включенным, чтобы все работало. Плюс программа медиацентра будет отнимать часть ресурсов, особенно при транскодировании. Можно, конечно, использовать отдельную машину, например, старый компьютер, но возможности системы будут ограничены его производительностью: далеко не каждый старый ПК сможет без лагов воспроизводить видео в 4К на ютубе.
Некоторые роутеры с USB или SATA-разъемом умеют подрабатывать медиасервером. В характеристиках роутера должна быть указана функция DLNA-сервера. Также понадобится минимум 128 Мб оперативной памяти (лучше 256 Мб). Если сеть Wi-Fi слишком загружена в диапазоне 2.4 ГГц, пригодится двухдиапазонный роутер. Он поможет избежать потери пакетов, которые будут выражаться в лагах и фризах. Для нормальной работы скорость соединения должна быть не ниже 60 Мбит/с.
Обычно настроить DLNA на роутере можно прямо в его веб-интерфейсе: нужно включить саму функцию и выбрать папки с контентом. Далее можно подключать к нему смартфоны и телевизоры. Главное преимущество в простоте решения, но есть и недостатки:
- Слабый процессор и недостаточное количество оперативной памяти приводят к тормозам и лагам
- Чем больше заполнен жесткий диск, подключенный к роутеру, тем сильнее тормозит система
- Не все модели умеют стабильно работать с жесткими дисками
Настройка программы “Домашний медиа-сервер (UPnP, DLNA, HTTP)”
Для начала, нам нужно скачать и установить саму программу. Скачивать я советую с официального сайта: . Там всегда новая версия и так безопаснее.

Сохраните архив на компьютер. Для установки, просто запустите файл setup.exe, который находится в архиве. Я не буду описывать весь процесс установки, он простой. Следуйте инструкциям.
После установки, запускаем программу ярлыком на рабочем столе.
Давайте сразу перейдем в настройки программы. Там мы ничего особого, делать не будем. Мы просто укажем локальные диски, флешки, внешние жесткий диски, или папки, содержимое которых, мы хотим видеть на телевизоре. Например, можно открыть только несколько папок с фильмами, фото и музыкой.

Откроется окно с настройками. В первой же категории, Медиа-ресурсы
, нам нужно указать, какие диски, или папки мы хотим видеть на телевизоре. По умолчанию, там открыты стандартные папки с фото, видео и музыкой.
Программа все пытается сортировать. И что бы не путаться во всех этих папках на телевизоре, я советую открыть общий доступ к локальным дискам. По умолчанию, если я не ошибаюсь, доступ к ним уже открыт. Проверьте, установлена ли галочка, возле Локальные диски
.
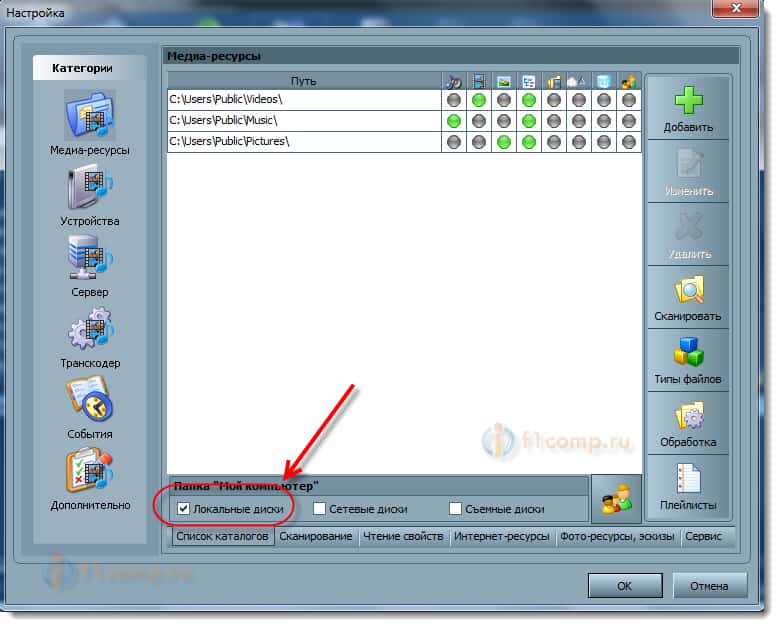
Если установлена, то это значит, что вы на телевизоре сможете открыть любой файл, который хранится на этих локальных дисках (диски C, D, E и т. д.)
.
Вы так же, можете указать и отдельные папки, или например внешний жесткий диск. Для этого, нажмите справа на кнопку Добавить
, и выберите в проводнике нужную папке, флешку, или жесткий диск.
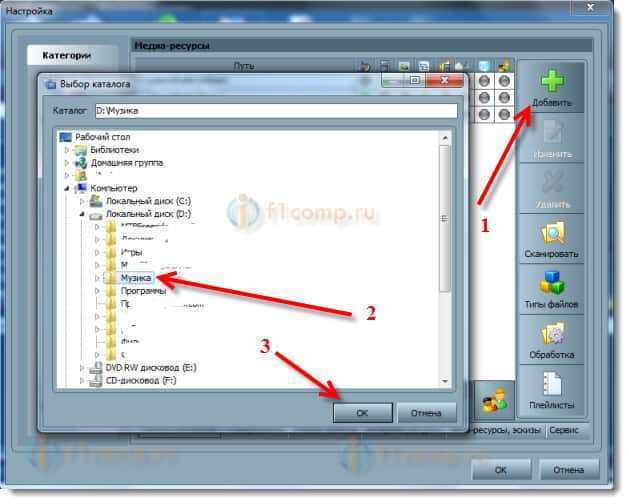
Мы можем видеть, к каким папкам и дискам, мы открыли доступ. Можем удалять выбранные папки. Это основные настройки, если вы посмотрите, то там настроек ну очень много, все я рассматривать не буду. Для сохранения, нажмите на кнопку Ok
, и согласитесь на сканирование медиа-ресурсов.
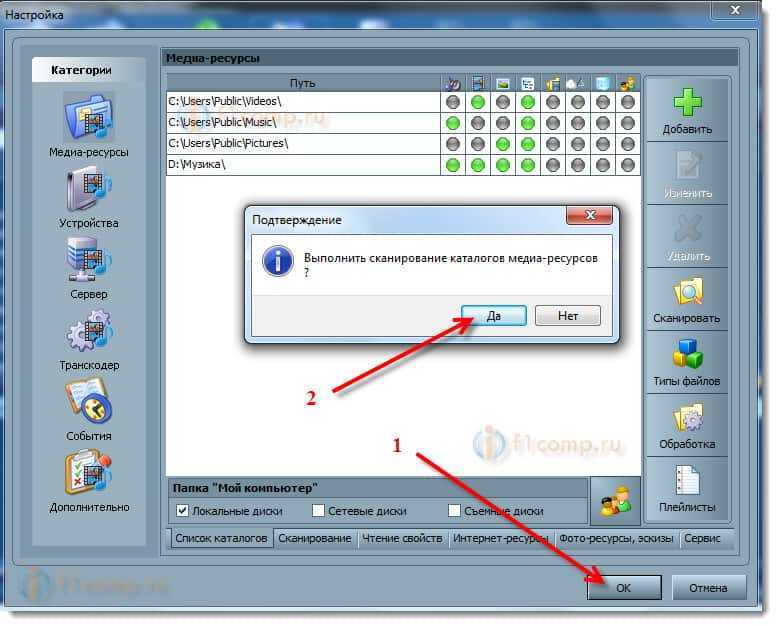
Ждем, пока программа просканирует папки и диск. Дальше, можно уже запускать сам DLNA сервер. Для этого, просто нажимаем на кнопку “Запуск
“.
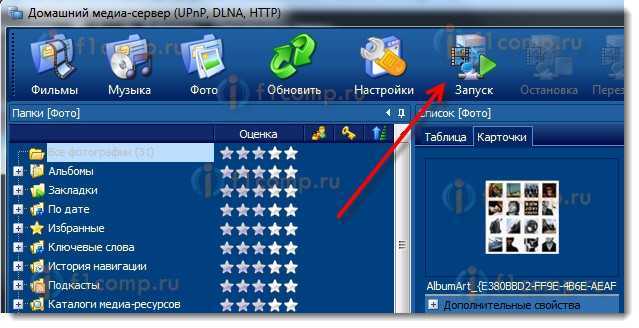
Наблюдаем сообщение о том, что сервер запущен.
Теперь, просто включите телевизор. Если все подключено правильно, то он должен появится в программе “Домашний медиа-сервер (UPnP, DLNA, HTTP)”. Для этого, перейдите на вкладку Устройства воспроизведения (DMR)
, и справа, нажмите кнопку Обновить
.
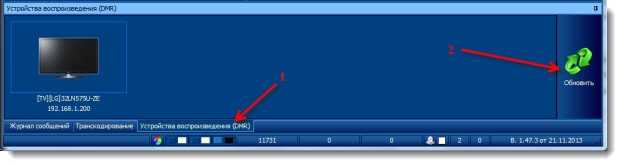
Если появился наш телевизор, то все хорошо. Можно попробовать запустить просмотр фото, прямо с программы.
Для этого, в главном окне программы (вверху)
, выберите одну из вкладок: фильмы, музыка, или фото.
В левом окне, будет появляется медиа-контент, который находится в тех папках и дисках, к которым мы открыли доступ. Нажмите правой кнопкой мыши, например на фотографию, и выберите “Воспроизвести на
“, дальше выбираем наш телевизор.
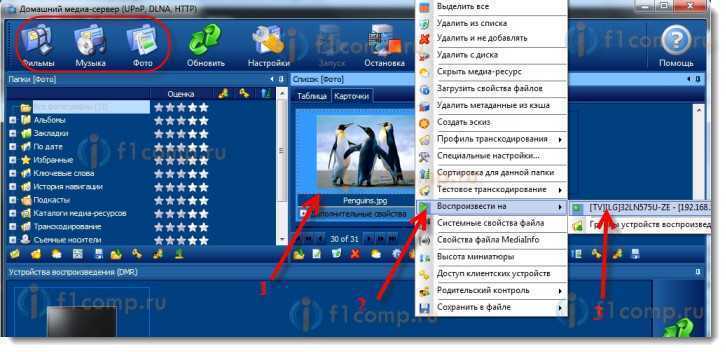
Фотография сразу должна появится на экране телевизора.

Точно так же, можно запустить воспроизведение видео, и музыки. Значит, мы можем с программы “Домашний медиа-сервер (UPnP, DLNA, HTTP)” запускать воспроизведение на экран телевизора.
Но, это не всегда удобно. Намного лучше, зайти через телевизор, и открыть нужные файлы. Для этого, оставляем запущенный сервер. Вы можете скрыть программу “Домашний медиа-сервер (UPnP, DLNA, HTTP)”. Нажмите на красный крестик (закрыть программу)
, и она спрячется на панель уведомлений.

При этом, сервер будет работать и вы сможете с телевизора зайти на компьютер.
Запускаем просмотр файлов по DLNA с телевизора
Значит сервер на компьютер запущен, файлы для просмотра открыты.
Теперь, нам на телевизоре, нужно зайти в программу, которая отвечает за работу с технологией DLNA. Например в LG, это Smart Share. На других телевизорах, это приложение может называться по-другому.
Например, для запуска Smart Share в LG, заходим в Smart TV (синяя кнопка на пульте)
и выбираем Smart Share. Если на телевизоре нет Smart TV, но есть DLNA, то процесс может отличатся.
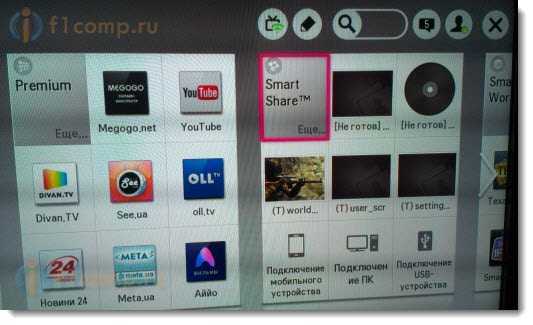
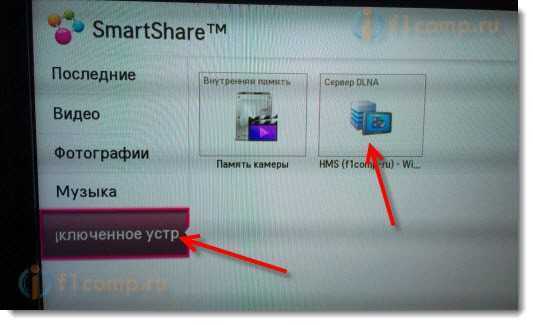
Открываем папку Мой компьютер
, и видим там наши локальные диски, и другие папки, к которым мы открыли доступ.
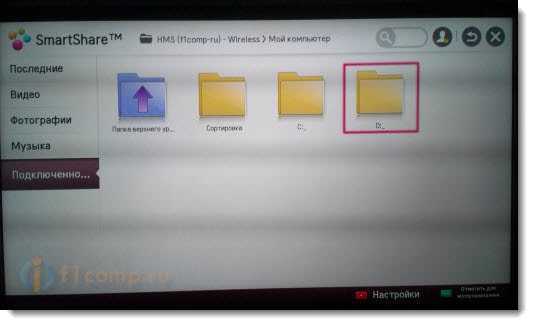
Послесловие
“Домашний медиа-сервер (UPnP, DLNA, HTTP)” на самом деле, очень классная программа, с большим количеством настроек. Мы же рассмотрели только открытие общего доступа к файлам, и запуск сервера. Когда я запускал просмотр фильма через программу Smart Share, то ноутбук уходил в спящий режим, и воспроизведение прерывалось. В “Домашний медиа-сервер (UPnP, DLNA, HTTP)” есть блокировка, которая не позволяет компьютеру перейти в спящий режим, когда он используется как сервер.
Надеюсь, у вас все получилось, и вы теперь смотрите любимые фильмы на большом экране телевизора, используя технологию DLNA.
Ещё на сайте:
Настраиваем DLNA сервер с помощью программы “Домашний медиа-сервер (UPnP, DLNA, HTTP)”. Просматриваем файлы с компьютера на телевизоре
обновлено: Февраль 7, 2018
автором: admin
Как работает DLNA?
обойдемся без всяких сложных терминов. Все достаточно просто: есть домашняя локальная сеть между компьютером, телевизором, ноутбуком и пр. устройствами. Причем, подключение их друг к другу может быть любым, например по проводу (Ethernet) или по технологии Wi-fi.
Стандарт DLNA позволяет обмениваться контентом напрямую между подключенными устройствами. Например, вы можете легко открыть на телевизоре только что скачанный фильм на компьютере! Можно быстро разместить только что снятые снимки, и смотреть их на большом экране телевизора или компьютера, вместо телефона или фотоаппарата.
Кстати, если ваш телевизор не такой современный, то сейчас уже есть в продаже современные приставки, например, медиа-плееры.
Настройка сервера через HMS
Следует запустить программу HMS, затем выбрать кнопку «Настройки». После — раздел, который называется «Медиа-ресурсы». Затем переходим на страницу «Список каталогов» и нажимаем «Добавить». После этого можно с помощью интерфейса Windows переместить в главное окно программы необходимые папки.
Программа HMS характеризуется достаточно высокой степенью автоматизации работы. В общем случае пользователю нет необходимости вносить существенные изменения в настройки данного ПО. Но иногда это может потребоваться, например, если система по каким-либо причинам работать не будет. Возможные причины некорректной работы сервера мы рассмотрим чуть позже.
Как только файлы загружены, нажимаем «Запуск» в главном окне HMS. Если сервер запустится, то, значит, все в порядке. При необходимости его можно остановить или перезапустить. После этого можно начинать пользоваться домашним сервером с помощью девайсов, которые поддерживают соответствующую функцию, например, с помощью телевизора.
Чтобы организовать доступ к серверу посредством браузера, необходимо вновь выбрать пункт «Настройки», затем — «Сервер», а в разделе «Порт» вписать требуемое значение. С помощью браузера войти на сервер можно, вписав в адресную строку IP-адрес домашнего сервера, затем двоеточие, а после — номер порта, который мы вписали до этого. Узнать требуемый IP-адрес можно, выбрав «Настройки», затем — «Сервер», а после — выбрав список подключений, которые разрешены.
Что такое DLNA-сервер в Windows 10
Аббревиатура DLNA имеет четкую расшифровку «Digital Living Network Alliance», в дословном переводе на русский язык – «Альянс живых цифровых сетей». Если упростить понятие, то им можно охарактеризовать комплект совместных устройств, подключаемых по сети. Следовательно, медиа-сервер DLNA представляет собой протокол, с помощью которого внешняя техника может подключаться к компьютеру через интернет.
Важно. Через DLNA передача информации осуществляется исключительно средствами локальной, а не общедоступной сети
Зачем может потребоваться такое подключение? Допустим, у вас дома находятся компактный ноутбук и телевизор. Когда вы решите посмотреть фильм, то наверняка захотите сделать это на большом экране, а не на маленьком дисплее лэптопа. Для решения этой задачи можно задействовать DLNA-сервер, который позволит вывести изображение с компьютера на телевизор.
Параметры передачи не ограничивают обмен разными типами файлов. Поэтому на внешнее устройство может поступить не только видеоролик, но и любая фотография, а также музыкальная композиция. К сожалению, рядовому пользователю сложно найти необходимый пункт настроек для передачи информации. В этой связи предлагается взглянуть на подробную инструкцию по настройке DLNA-сервера и последующего вывода изображения и других данных на внешнее устройство.
Как образовать Dlna сервер?
Для начала следует разобраться с тем, что потребуется для создания своей домашней сети. В первую очередь — это персональный компьютер или ноутбук, на котором установлена операционка Windows 7 и выше. Следует учесть, что версия семёрки подойдёт как минимум «Домашняя расширенная». Иначе ничего не получится.
Также будут нужны один или несколько гаджетов, поддерживающих данную функцию и соединённых в проводную или беспроводную сеть. Конечно же, необходимо будет запастись временем и обладать хотя бы небольшими знаниями, касающимися компьютера и других устройств. Если их нет, то лучше попросить кого-то другого помочь в настройке.
Если все условия соблюдены, можно начать создавать домашний медиа сервер для десятой версии Windows или другой версии. Прежде всего потребуется открыть панель управления и найти в ней пункт с названием «Сеть и интернет».
Если нажать на него, должно появиться окно, в котором есть центр управления сетями, домашняя группа и свойства обозревателя. Конкретно в нашем случае потребуется «Домашняя группа». Внутри неё должен быть подпункт с параметрами домашней группы, собственно, именно он и понадобится.
Теперь необходимо соединить гаджеты, которые подключены к сети, в одну домашнюю группу. Только так они смогут иметь доступ к медиа, расположенным на главном сервере. Для этого нужно выбрать пункт «Создать домашнюю группу».
Потребуется выбрать варианты файлов, к которым будет предоставляться доступ. Это могут быть фотографии, видеозаписи, аудио и т. д. Когда всё будет готово, нужно нажать на «Далее» и перейти к окну с автоматически сгенерированным паролем. Его можно будет либо записать, либо распечатать вместе с инструкциями. К слову, в будущем его можно будет изменить на более простой.
Важно! Нельзя терять пароль, так как, только при помощи его можно будет подключить все желаемые гаджеты к общему серверу. Если всё сделано верно, нужно нажать на «Готово» и перейти к изменению параметров группы. Там можно будет сменить пароль, исправить неполадки, связанные с подключением, и поставить галочку на «Потоковую передачу файлов»
Последний пункт является обязательным
Там можно будет сменить пароль, исправить неполадки, связанные с подключением, и поставить галочку на «Потоковую передачу файлов». Последний пункт является обязательным
Если всё сделано верно, нужно нажать на «Готово» и перейти к изменению параметров группы. Там можно будет сменить пароль, исправить неполадки, связанные с подключением, и поставить галочку на «Потоковую передачу файлов». Последний пункт является обязательным.
Теперь можно выбрать параметры для передачи. В этом окне можно будет выводить своё название библиотеки и выбрать «Разрешено» для всех своих устройств
Крайне важно следить за тем, чтобы доступ к серверу имели только принадлежащие вам гаджеты. Если в группу попадёт электроника других людей, то они получат доступ к вашим файлам. Такое крайне нежелательно, так как могут личные фото или документы попасть в чужие руки
Такое крайне нежелательно, так как могут личные фото или документы попасть в чужие руки.
В завершение следует нажать на «Далее» и подключить все свои гаджеты к общему серверу, использовав пароль. Всё должно получиться, если инструкция была полностью соблюдена.
Настройка DLNA сервера с помощью сторонних программ
В предыдущем руководстве на эту же тему: Создание DLNA сервера в Windows 7 и 8 было (помимо способа с созданием «Домашней группы», который применим и в 10-ке) рассмотрено несколько примеров сторонних программ для создания медиа сервера на компьютере с Windows. По сути, указанные тогда утилиты актуальны и сейчас. Здесь бы хотел добавить лишь еще одну такую программу, которую обнаружил в последнее время, и которая оставила самое положительное впечатление — Serviio.
Программа уже в своей бесплатной версии (есть также платная Pro версия) предоставляет пользователю самые широкие возможности для создания DLNA сервера в Windows 10, а среди дополнительных функций можно отметить:
- Использование онлайн-источников вещания (для некоторых из них требуются плагины).
- Поддержка транскодинга (перекодирования в поддерживаемый формат) почти всех современных телевизоров, консолей, плееров и мобильных устройств.
- Поддержка трансляции субтитров, работа с плейлистами и всеми распространенными форматами аудио, видео и фото (включая RAW-форматы).
- Автоматическая сортировка контента по типам, авторам, дате добавления (т.е. на конечном устройстве при просмотре вы получаете удобную навигацию с учетом различных категорий медиа-контента).
Скачать медиа-сервер Serviio можно бесплатно с официального сайта http://serviio.org
После установки, запустите Serviio Console из списка установленных программ, переключите интерфейс на русский язык (справа вверху), добавьте нужные папки с видео и другим контентом в пункте настроек «Медиатека» и, по сути всё готово — ваш сервер работает и доступен.
В рамках данной статьи не буду подробно вникать в настройки Serviio, разве что отмечу, что в любой момент вы можете отключить DLNA сервер в пункте настроек «Состояние».
На тему настройки DLNA я уже опубликовал не одну статью. Мы запускали DLNA сервер разными способами, на разных устройствах, и для разных телевизоров. В этой инструкции, я покажу как включить DLNA сервер в Windows 10
Пускай это будет компьютер, или ноутбук, не важно. Главное, чтобы на нем была установлена Windows 10
Есть много разных программ, которыми на компьютере можно запустить медиа-сервер. Но в этой инструкции мы не будем использовать никаких сторонних программ. Будем использовать только стандартные средства Windows 10. Прочем, такая возможность есть и в Windows 8, и в Windows 7. Отличий там немного.
И так, для начала разберемся что же такое DLNA, зачем запускать этот сервер на компьютере, ноутбуке и что с ним делать. Все очень просто. По технологии DLNA можно передавать медиаконтент (видео, фото, музыка) между устройствами в локальной сети. Чаще всего, эту технологию используют для просмотра на телевизоре Smart TV видео, или фото, которые находятся на компьютере. Более подробно об этой технологии я писал в статье: технология DLNA. Использование DLNA на телевизорах Smart TV и других устройствах. Если интересно, можете почитать.
Как все это работает: телевизор со Smart TV должен быть подключен к нашему роутеру. По Wi-Fi сети, или по кабелю
Это не важно. К этому же роутеру, должен быть подключен компьютер, на котором мы хотим запустить медиа-сервер, и с которого хотим воспроизводить на телевизоре видео, фото, или музыку
Главное, чтобы устройства были в одной локальной сети(были подключены через один роутер). Это не значит, что должен быть только один компьютер и один телевизор, их может быть несколько. Более того, в сети могут быть другие устройства, которые поддерживают DLNA. Например: игровые приставки, ТВ приставки, спутниковые ресиверы и т. д.
Прежде чем перейти к настройке, убедитесь, что ваш компьютер и телевизор подключены к вашей Wi-Fi сети, или с помощь сетевого кабеля к маршрутизатору. Проверьте, работает ли интернет на телевизоре. Если вы не знаете, поддерживает ли ваш телевизор DLNA, то эту информацию можно посмотреть в характеристиках. Скажу так, если на телевизоре есть Smart TV, то все будет работать.
А еще в браузере Microsoft Edge в Windows 10 есть возможность выводить на TV видео, фото и музыку прямо с браузера. Как это сделать, я писал в этой статье.
Думаю, со всеми нюансами разобрались, теперь можно приступать к настройке.
Что такое домашний медиа сервер для Windows 10, 7: чем отличаются UPnP, DLNA, HTTP
Перед настройкой нужно понять, что вообще такое домашний мультимедийный сервер. Если начать копать информацию в интернете, то можно сразу же столкнуться с аббревиатурой DLNA. Она расшифровывается как Digital Living Network Alliance и позволяет совместимым устройствам в одной локальной сети (домашней или корпоративной) производить обмен данными в режиме реального времени. Обычно в качестве данных выступают мультимедийные музыка, картинки и видеозаписи. Все это называется домашним медиа сервером.
Принцип работы DLNA
Объединяющая персональные компьютеры и другие устройства сеть, может быть не только проводной (Ethernet), но и беспроводной. В любом случае идентификация устройств происходит по IP-адресу. На 2013 год стандарт DLNA поддерживали более 200 производителей техники, входящих в цифровой сетевой альянс DLNA, поэтому сегодня этой технологией без проблем можно воспользоваться на всех умных телевизорах, смартфонах, планшетах и операционных системах. Среди гигантов, поддерживающих ДЛНА, наиболее заметными являются Microsoft, Intel, HP, Samsung, LG. Они создают программные продукты, которые прекрасно взаимодействуют, благодаря своей совместимости. Отказалась от технологии только Apple, которая разработала свой сервис AirPlay, поэтому воспользоваться айфоном или айпадом для проигрывания видео и музыки в сети DLNA не получится.
Важно! Помимо персональных компьютеров, телефонов и планшетов со стандартом DLNA могут работать домашние медиаплееры, игровые приставки Play Station 3 и 4, плееры типа Blu-Ray, видеокамеры, принтеры, роутеры и медиа системы Hi-Fi. Есть еще и другие протоколы для передачи данных
Один из них – UPnP. Он расшифровывается как Universal Plug and Play и представляет собой целый набор технологий, позволяющих девайсам обнаруживать друг друга в автоматическом режиме. По сути UPnP – это расширение для Plug and Play. Если все настроено корректно, то протокол берет все сложные шаги, необходимые для выстраивания взаимодействия между различными устройствами, на себя и делает это автоматически
Есть еще и другие протоколы для передачи данных. Один из них – UPnP. Он расшифровывается как Universal Plug and Play и представляет собой целый набор технологий, позволяющих девайсам обнаруживать друг друга в автоматическом режиме. По сути UPnP – это расширение для Plug and Play. Если все настроено корректно, то протокол берет все сложные шаги, необходимые для выстраивания взаимодействия между различными устройствами, на себя и делает это автоматически.
Современные технологии позволяют подключить множество мультимедийных устройств к одному экрану
Universal Plug and Play пользуется базовыми протоколами передачи информации (TCP, IP, HTTP, DHCP). Это нужно для создания нулевой конфигурации. В момент, когда устройство подключается к сети или создает ее, UPnP в автоматическом режиме:
- Назначает девайсу айпи адрес и дает ему имя пребывания в сети.
- Производит описание возможностей устройства и его служб (телефон, принтер, телевизор).
- Предоставляет устройству названия и возможности других девайсов, подключенных к сети.
- Устанавливает специальные точки контроля для запроса и отмены действия служб.
- Производит обновление служб активного устройства.
- Предоставляет пользователям удобный HTML-интерфейс для управления и просмотра состояния девайса.
Протокол HTTP сам по себе не способен также качественно поддерживать передачу мультимедийных данных, как и UPnP или DLNA Windows 10, но он нужен для подключения к сети по протоколам TCP/IP, поэтому его встраивают в эти технологии. Чаще всего для организации домашней мультимедийной сети используют программу медиасервер Windows 10. Она совмещает в себе UPnP, DLNA и HTTP.
Интерфейс программы-сервера Kodi
Плекс
Plex не нуждается в большом представлении, но если у вас нет никакого представления об этом, то здесь краткий обзор. Это мощное мультимедийное приложение, которое организует весь ваш медиа-контент в одном месте, и вы можете получить к нему доступ из любого места.
В двух словах, это идеальное приложение для пользователей, которые хотят иметь полный контроль над своей коллекцией музыки, фильмов, телешоу, изображений и т. д.
Оно работает на модели сервер-клиент, где вы создаете сервер, например, на ПК, где весь ваш медиаконтент хранится и через клиента, например, смартфон, где вы можете получить к нему доступ. При потоковой передаче медиа-контента видео транскодируются в режиме реального времени, что экономит ваше время и ресурсы.
И именно по этой причине Plex является лучшим приложением для медиасервера, которое вы можете иметь.
Интерфейс с современным дизайном и отличным пользовательским интерфейсом. Вы можете добавлять локальные медиа, а также веб-источники в Plex и мгновенно передавать их без проблем с задержкой или буферизацией.
Поскольку у каждого пользователя есть свой выделенный медиа-сервер, кросс-трафик отсутствует, и в результате Plex обеспечивает отличную производительность. Даже при низкой скорости интернета вы сможете без проблем передавать потоковое содержимое. Существует как бесплатная, так и премиум-версия, которая поставляется с собственным набором функций.
В рамках бесплатного аккаунта вы можете удаленно получать доступ к своему локальному контенту и слушать радио и подкасты. Вы также можете использовать мобильное приложение для Plex, но с некоторыми ограничениями.
На уровне премиум вы можете смотреть Live TV и записывать его. Существует отдельная библиотека музыки премиум-класса, к которой вы можете получить доступ, кроме вашей местной. В общем, Plex – это полный пакет для мультимедийных развлечений, и вы должны использовать его, чтобы понять, о чем идет речь.
Ключевая особенность:
- Полное клиент-серверное медиа приложение
- Организуйте свои локальные медиа с облачной синхронизацией файлов
- Живое ТВ и запись
- Премиум библиотека музыки и подкастов
- Доступ к контенту в любом месте
- Транскодирование в реальном времени; поддерживает широкий спектр медиаформатов
- Красивый интерфейс
Доступные платформы: Windows, macOS, Android, iOS, Linux, Roku, Android TV, Apple TV, Amazon Fire TV, Chromecast, Xbox, устройства NAS
Подключение телевизора с поддержкой DLNA к wi-fi роутеру
К домашней сети DLNA можно подключить телевизор, такой шаг даст возможность полноценно использовать установленный сервер. Прежде всего телевизор нужно подключить к Wi-fi роутеру. Сделать это можно одним из двух способов.
Достаточно просто соединить телевизор и роутер интернет-кабелем с разъёмами LAN:
- Подключите один конец кабеля к гнезду телевизора.
- Второй конец кабеля подключите к разъёму LAN роутера.
Расположение гнёзд LAN на разных моделях телевизоров отличается, но они везде подписаны и спутать с выходами другого назначения их не получится.
Можно подключить телевизор к роутеру по беспроводной сети wi-fi. В новых моделях телевизоров, как правило, уже есть встроенный адаптер. Если модель постарше, придётся воспользоваться внешним wi-fi адаптером. Его нужно вставить в usb разъем телевизора, при этом система сама его обнаружит и включит в работу.

Wi-fi адаптер нужно подключить к телевизору через usb порт
Дальше нужно переходить к процедуре настройки телевизора:
- Возьмите в руки пульт дистанционного управления телевизором, нажмите клавишу Меню.
- В открывшемся меню нажмите «Сеть», далее «Настройки сети» и выберите «Беспроводная (общие)».
- В открывшемся списке выберите свою и нажмите «Далее».
- В открывшемся окне введите пароль своей домашней сети.
- Если все сделать правильно установится соединение.

































