Начальная настройка CentOS 7
Первым делом обновим базовую систему:
# yum -y update
Для удобства администрирования, я всегда устанавливаю Midnight Commander, или просто mc:
# yum -y install mc
Дальше нам пригодятся сетевые утилиты. В минимальной настройке вы будете удивлены, когда наберете команду:
# ifconfig
И увидите ответ:
-bash: ifconfig: command not found
По крайней мере я, когда впервые это увидел, прилично удивился. Подумал, что ошибся в написании команды, перепроверил все несколько раз, но без результата. Оказалось, что надо отдельно установить пакет для выполнения ifconfig и прочих сетевых утилит.
Вместо ifconfig в CentOS 7 теперь утилита ip. Я не понимаю, зачем пилить отдельные программы для управления сетевыми настройками, если ifconfig и так отлично справляется с задачей. К тому же мне всегда нравилось, что в различных дистрибутивах линукс все примерно одинаковое. С помощью ifconfig можно настроить сеть не только в linux, но и в freebsd. Это удобно. А когда в каждом дистрибутиве свой инструмент это неудобно. Так что предлагаю установить привычный ifconfig.
Сделаем это:
# yum -y install net-tools.x86_64
Теперь, чтобы у нас работали команды nslookup или, к примеру, host необходимо установить пакет bind-utils. Если этого не сделать, то на команду:
# nslookup
Будет вывод:
-bash: nslookup: command not found
Так что устанавливаем bind-utils:
# yum -y install bind-utils
Отключаем SELinux. Его использование и настройка отдельный разговор. Сейчас я не буду этим заниматься. Так что отключаем:
# mcedit /etc/sysconfig/selinux
меняем значениеSELINUX=disabledЧтобы изменения вступили в силу, перезагружаемся:
# reboot
Можно без перезагрузки применить отключение SElinux:
# setenforce 0
CentOS 7 установка на raid
Теперь рассмотрим наиболее сложный вариант установки. Мы будем ставить CentOS 7 на программный рейд. Для примера возьмем 2 диска и raid 1. Все установки будут такие же, как мы рассмотрели ранее, кроме одной — INSTALLATION DESTINATION.
Подключаем 2 диска к системе, загружаемся с установочного диска и идем в раздел разбивки диска. Видим 2 жестких диска. Выбираем оба и отмечаем пункт I will configure partition:
![]()
Жмем Done. Открывается немного кривое окно управления разделами жесткого диска.
![]()
Здесь мы первым делом удаляем все существующие разделы:
![]()
Должно получиться примерно так:
![]()
Нажимаем Done, когда закончим. В новом окне подтверждаем разбивку диска, нажимая Accept Сhanges:
![]()
Все остальные параметры выставляем как было рассказано выше. Теперь можно начинать установку CentOS 7 на программный raid, который мы только что создали.
Во время установки нужно указать пароль root, либо создать дополнительных пользователей. Пароль рекомендую установить, пользователей по необходимости.
![]()
После завершения установки на raid зайдем в систему и проверим состояние массива:
# df -h # cat /proc/mdstat
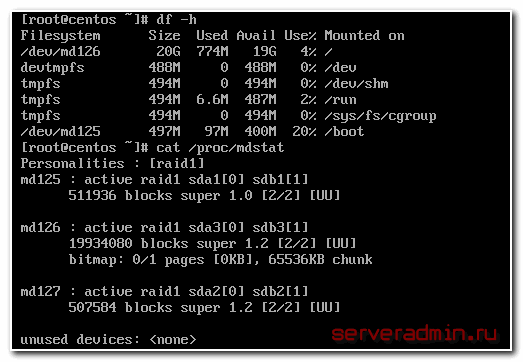
Посмотрим информацию о корневом массиве:
# mdadm -D /dev/md126
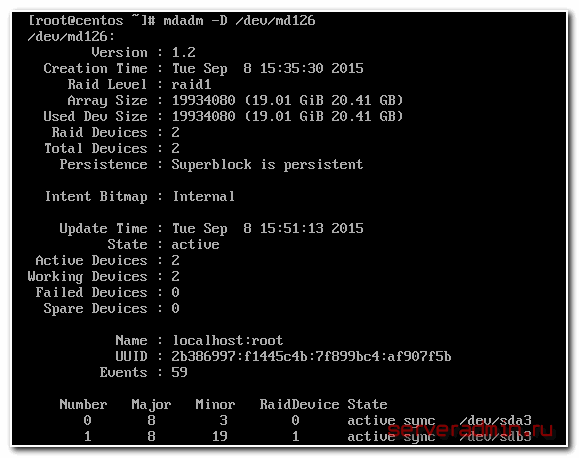
Все в порядке, установка сервера закончена. Рейд раздел нормально функционирует, обеспечивая отказоустойчивость сервера.
Я очень рекомендую использовать софтовый raid линукса mdadm в повседневной деятельности. Он намного надежнее, понятнее и стабильнее встроенных в материнскую плату контроллеров. Отдавать предпочтение аппаратному рейду следует только в том случае, если он действительно аппаратный, он имеет батарейку и он действительно увеличивает производительность сервера. Во всех остальных случаях рекомендую пользоваться mdadm.
Напоминаю, что данная статья является частью единого цикла статьей про сервер Centos.
Работа со службами
В RHEL7 для управления службами в операционной системе используется утилита systemd, приносящая концепцию юнитов.
Юниты находятся в конфигурационных файлах, расположенных в директориях (указаны по возрастанию приоритета):
- /usr/lib/systemd/system/ — юниты из установленных покетов RPM
- /run/systemd/system/ — юниты, созданные в рантайме
- /etc/systemd/system/ — юниты, созданные и управляемые системным администратором с помощью команды systemctl enable.
Юниты содержат информацию о системных сервисах, прослушиваемых сокетах, сохраненных снапшотах состояний системы и других обьектах, относящихся к системе инициализации.
Типы юнитов systemd:
- .service – системный сервис,
- .target — группа юнитов systemd,
- .automount – точка автомонтирования файловой системы,
- .device – файл устройства, распознанного ядром,
- .mount – точка монтирования файловой системы,
- .path – файл или директория в файловой системе,
- .scope – процесс, созданный извне,
- .slice – группа иерархически организованных юнитов, управляющая системными процессами,
- .snapshot – сохраненное состояние менеджера systemd,
- .socket – сокет межпроцессного взаимодействия,
- .swap – свап-устройство или свап-файл (файл подкачки),
- .timer – таймер systemd.
Основные команды для работы со службами:
Полезные плагины yum
Некоторые популярные плагины и их описание:
– плагин служащий для измерения скорости зеркал и предоставления самого быстрого для установки пакетов.
— плагин которые предоставляет список обновлений относящихся только к безопасности системы.
— позволяет работать с ключами keys, keys-info, keys-data, keys-remove
Директория где хранятся все плагины
– позволяет блокировать обновление указанных пакетов
Вывести список доступных плагинов yum:
yum search yum-plugin
Вы можете установить выбранный плагин командой , как и любой другой пакет:
yum install yum-plugin-changelog yum -y install yum-versionlock
Чтобы заблокировать обновление пакета через плагин, выполните:
yum versionlock nginx
Вывести список заблокировнных пакетов:
yum versionlock list
Убрать пакет из заблокированных:
yum versionlock delete nginx
Если вам в какой-то момент времени не нужно использовать определенный плагин, вы его можете отключить, добавив префикс при вызове yum:
--disableplugin=fastestmirror
Или же отключить вообще все плагины, установленные в системе:
--noplugins
Настраиваем FireWall
По умолчанию iptables запущен
Что бы посмотреть его настройки, нужно ввести команду:
ВНИМАНИЕ! Без физического доступа к серверу настраивать firewall очень плохая затея.
В CentOS 7 вместо привычного iptables был создан новый инструмент firewalld. По факту это просто надстройка над iptables со своим синтаксисом
Так и не понял зачем было все так усложнять. Возвращаемся к привычному виду конфигурации firewall. Для этого полностью отключаем firewalld
Устанавливаем утилиты для iptables:
Добавляем iptables в автозапуск:
Создаем правила /etc/iptables_rules.shследующие настройки взяты с просторов интернета
Логи заблокированных соединений будут падать в /var/log/messages
Делаем файл исполняемым и запускаем:
Проверяем, применились ли правила:
При каждом запуске файла с правилами iptables, все изменения записываются в файл /etc/sysconfig/iptables и применяются при загрузке системы.
Файловый менеджер Nautilus
Ранее известный как Nautilus, это простой файловый менеджер по умолчанию на рабочем столе GNOME, он предлагает пользователю удобную навигацию и управление файлами в системе Linux.
Наутилус Файловый менеджер
Файлы GNOME широко поддерживаются в нескольких настольных средах в Linux, что делает его одним из лучших, а также наиболее популярным.
У этого есть некоторые заманчивые особенности, и они включают:
- Простые в использовании меню
- Предлагает безопасность файла
- Легко понять с первого взгляда
- Обеспечивает доступ как к локальным, так и к удаленным файлам.
Посетите домашнюю страницу : https://wiki.gnome.org/Apps/Nautilus/
CentOS 8 установка с dvd образа
Скачиваем CentOS-8-x86_64-1905-dvd1.iso, записываем его на флешку или подключаем к виртуальной машине и приступаем к установке:
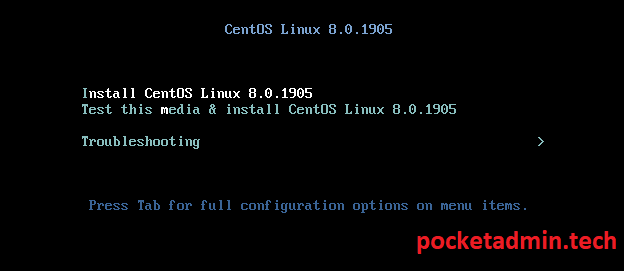
Выбираем первый пункт Install CentOS Linux 8.0.1905 и нажимаем Enter. На первом этапе нам предложат выбрать язык, используемый в процессе установки. Можете выбрать русский, я же продолжу на английском. Нажимаем Continue:
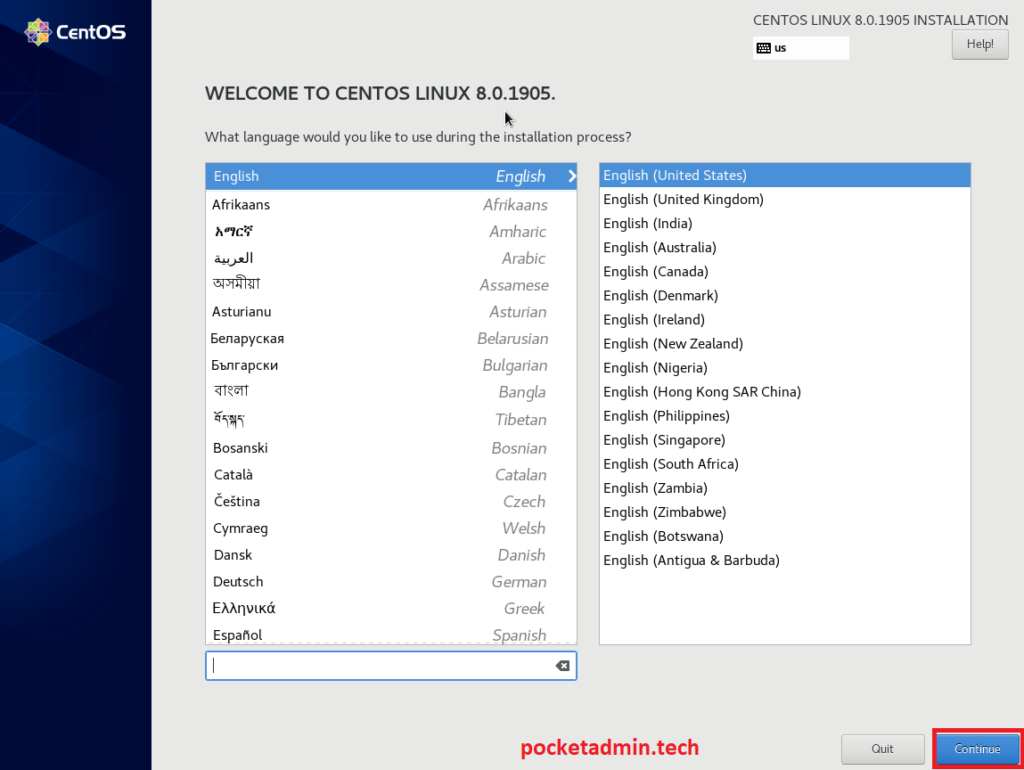
В Centos 8 установка осуществляется с основной страницы Installation Summary, где представлено общее меню по разделам параметров установки:
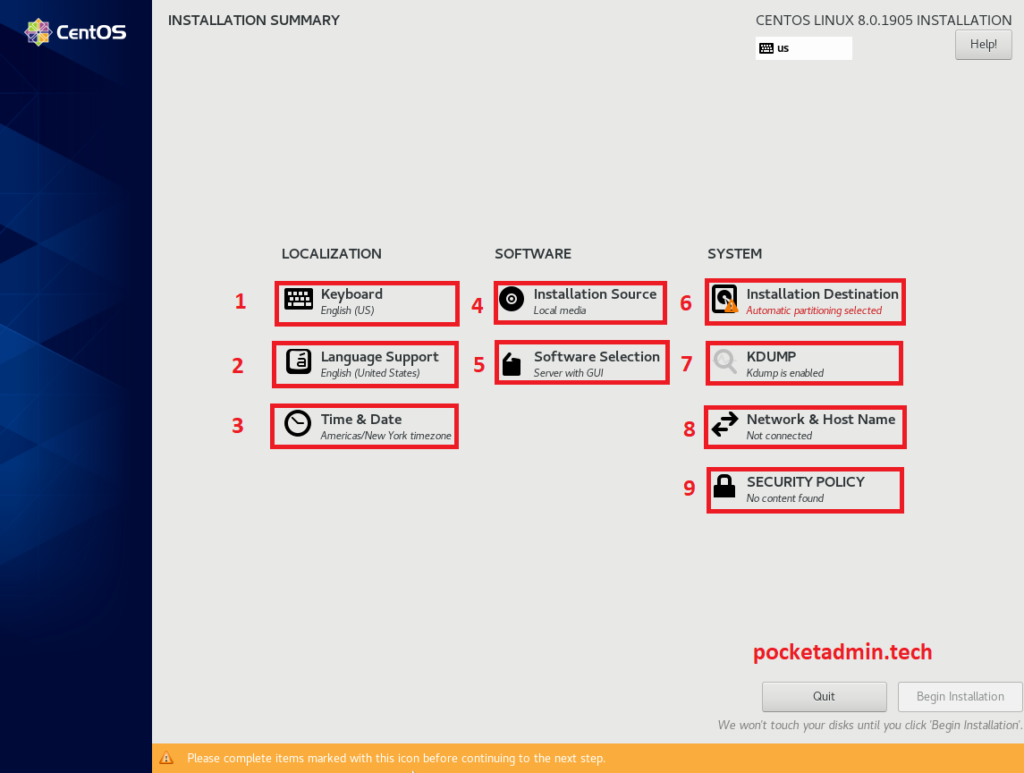
Пройдемся по всем пунктам по порядку:
- Keyboard – настройка клавиатуры и параметров ввода
- Language Support – установка дополнительных языков
- Time & Date – настройка времени и даты
- Installation Source – источник пакетов. Для dvd1 – это локальный образ, для boot же можно указать сетевой адрес
- Software Selection – выбор устанавливаемых пакетов
- Installation Destination – выбор диска для установки ОС и его разметка
- KDUMP – сбор данных по критическим ошибкам ядра
- Network & Host Name – сетевые настройки
- SECURITY POLICY – пользователи и пароли
Выберем Keyboard:

Нажмем + (1) и добавим русскую раскладку. Для это в поиске набираем russia, выбираем раскладку и нажимаем Add:
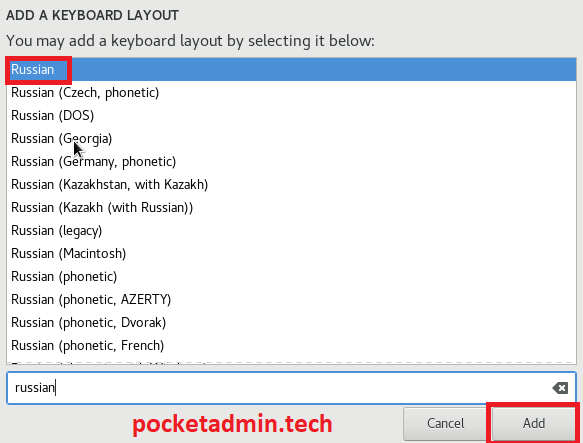
Далее переходим в Options (2) и указываем горячие клавиши для переключения языка (я привык к Alt+Shift) и подтверждаем выбор Ok.
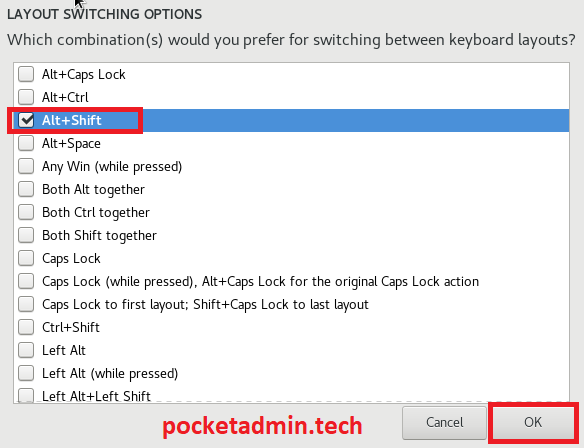
В окне настройки языков нажимаем Done (3) и возвращаемся к основному меню настройки.
Далee перейдем в п.2 Language Support. Здесь можно выбрать язык системы. Например, для добавления русского языка (перевода) в строке поиска пишем russia, выбираем русский язык и нажимаем кнопку Done.
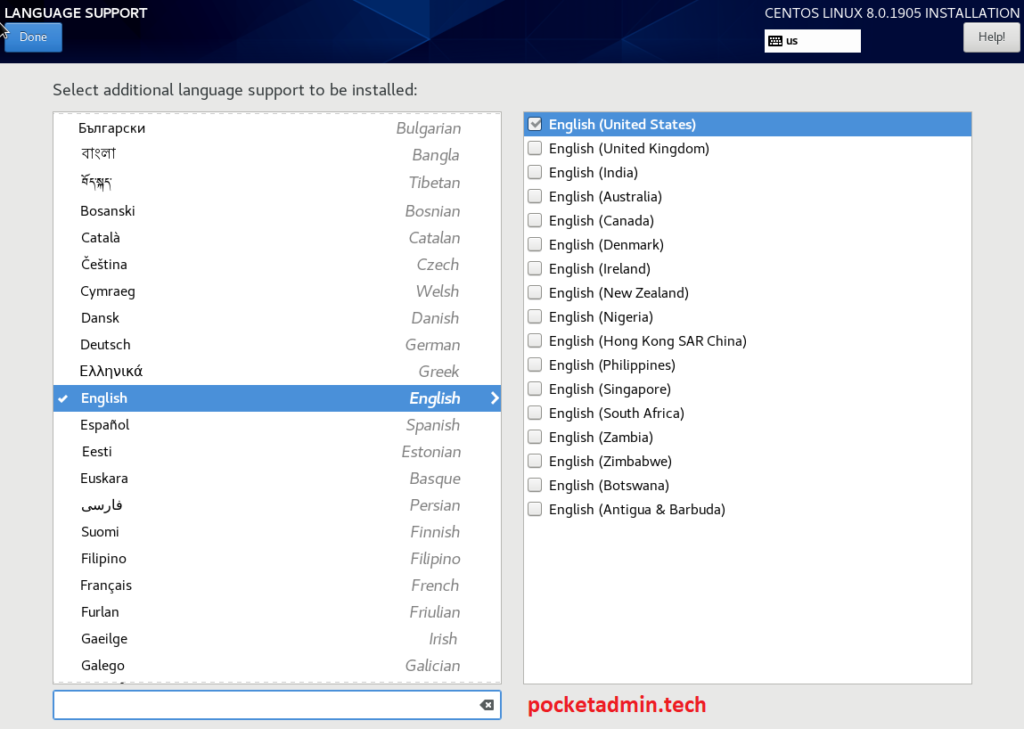
Переходим в п.3 Time & Date. Указываем (1) регион (Europe), город (например, Moscow), время (2), формат времени (3) и дату (4). Также можно включить обновление времени по сети (5), но т.к. мы ещё не настроили сеть, включить синхронизацию пока не получиться. В конце нажимаем Done:
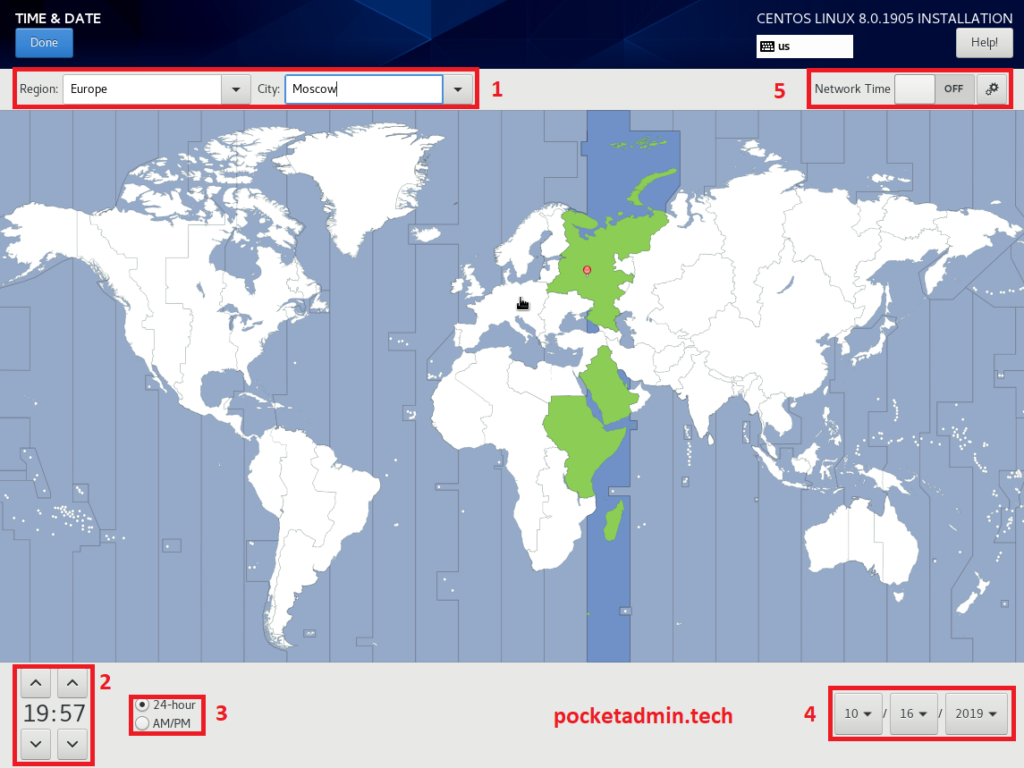
Пункт 4 Installation Source можно пропустить, для установки с dvd1 iso он не актуален и будет рассмотрен в установке с boot iso.
В п.5 Software Selection мы выбираем пакеты, которые необходимо установить. Выбор зависит от ваших конкретных задач, ну а я всегда ставлю минимум. После выбора пакетов кликаем по Done:
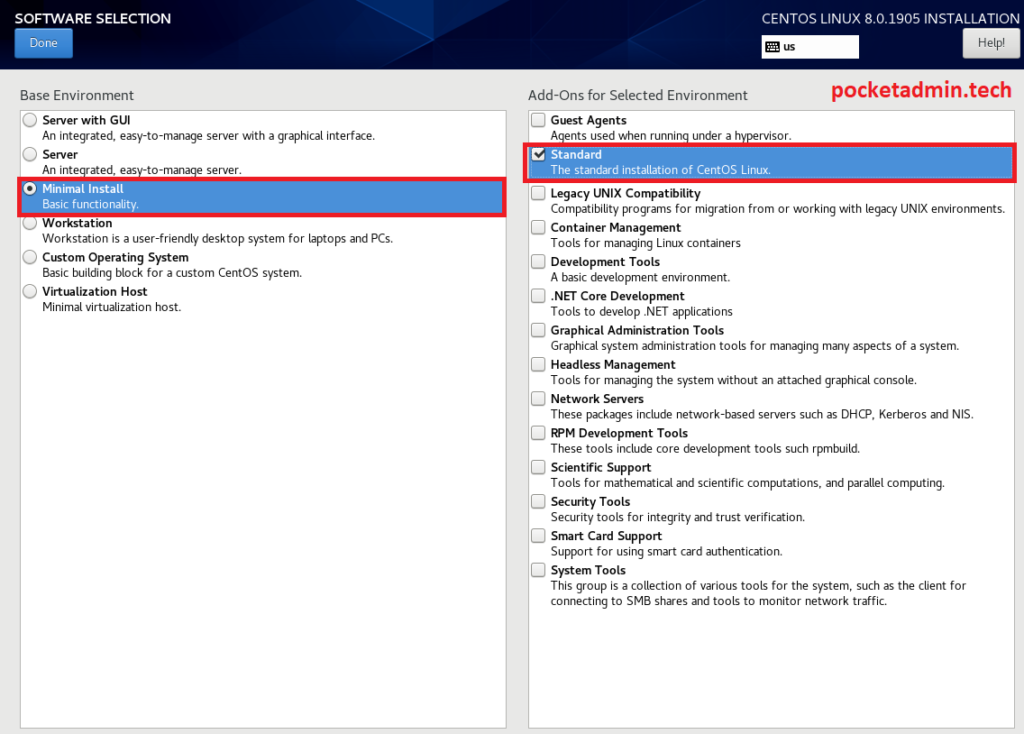
Переходим к п. 6 Installation Destination. Установщик покажет доступные диски в системе (1). Необходимо выбрать, на какой диск будет установлена ОС. В моем случае – он один, так что выбирать не приходится. В Add a disk … (2) можно дополнительно подключить сетевые диски, диски по SCSI и т.п..
В Storage Configuration выбирается способ разметки диска. Custom – ручной, где необходимо самостоятельно определить размер, точки монтирования, файловую систему и другие параметры: все это зависит от поставленных задач и заслуживают отдельной статьи. Поэтому сейчас мы выбираем Automatic и даем возможность системе автоматически разметить диск: будет использован lvm, на котором будут созданы загрузочный раздел boot на 1Гб, раздел подкачки swap (в зависимости от объема оперативной памяти), а оставшееся место отдано корневому разделу.
Ну а выбор Encryption (4) позволяет зашифровать данные на диске. Данный параметр влияет на производительность и поэтому я бы не рекомендовал выбирать его без обоснованной причины. Как всегда в конце нажимаем Done.
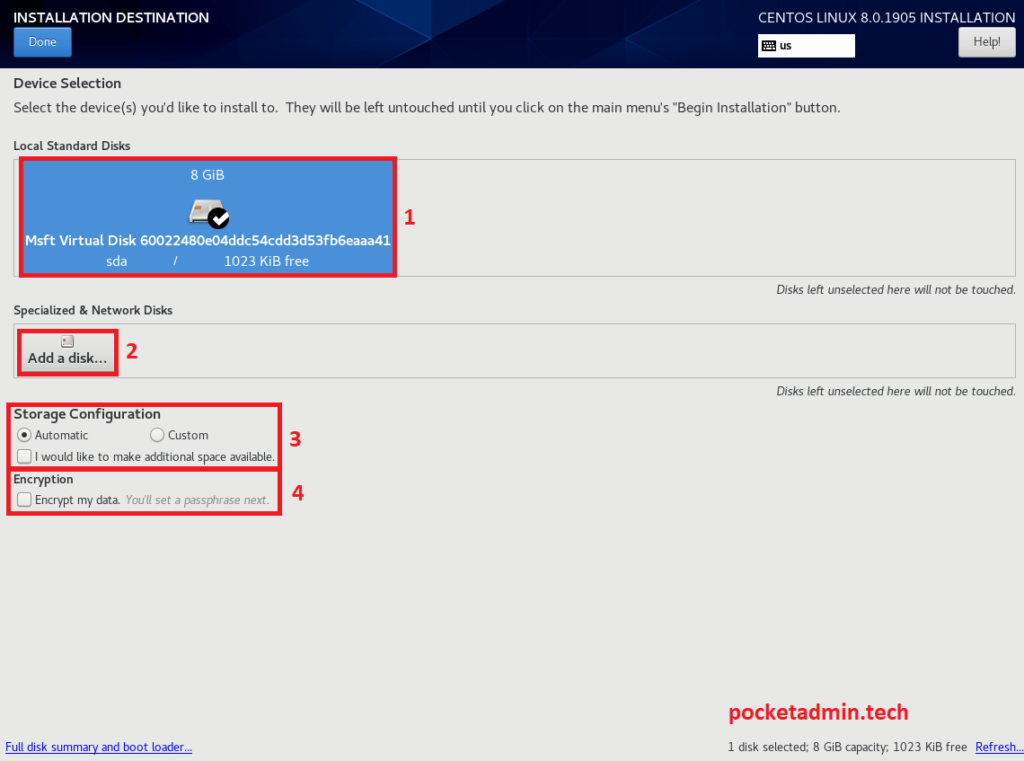
KDUMP (7) отвечает за диагностику и анализ причин сбоев ядра. Можно задать объём памяти под него или отключить совсем. Если не знаем за чем нам это надо – оставляем по умолчанию.
Далее настраиваем сетевое подключение Network & Host Name (8):
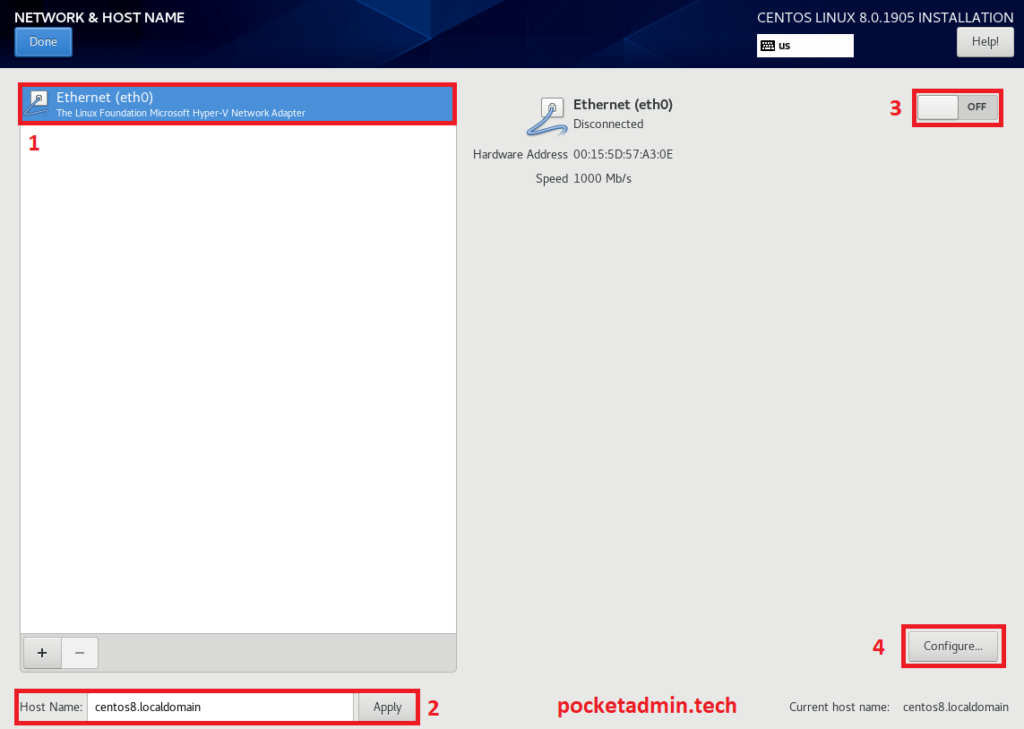
Выбираем (1) сетевое подключение, в поле Host Name при необходимости указываем имя машины, нажимаем Apply. Включаем сеть (3): если ip-адреса раздаются по dhcp – вы увидите полученный адрес сразу на данном экране. Если требуется указать ip-адрес вручную, то выбираем Configure (4):
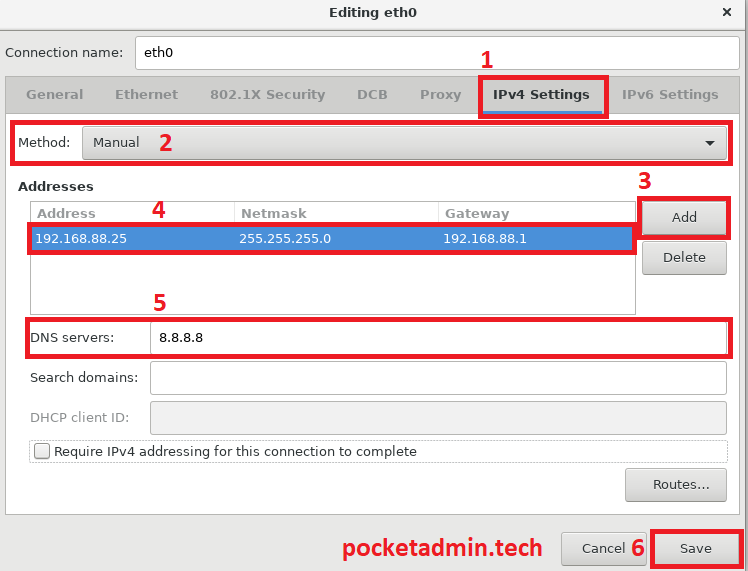
Переходим на вкладку IPv4 Setting (1), выбираем метод Manual (2) и нажимаем кнопку Add (3). В появившейся строке (4) указываем адрес, маску и шлюз. В поле DNS servers (5) указываем днс-сервер, например гугла. Для указания нескольких серверов, их отделяют друг от друга запятыми. В конце нажимаем Save (6). Настройку сетевых интерфейсов завершаем кнопкой Done. Кстати, после этого в настройках времени можно включить синхронизацию по сети.
Теперь в основном меню настроек нажимаем кнопку Begin Installation после чего начнется процесс установки:
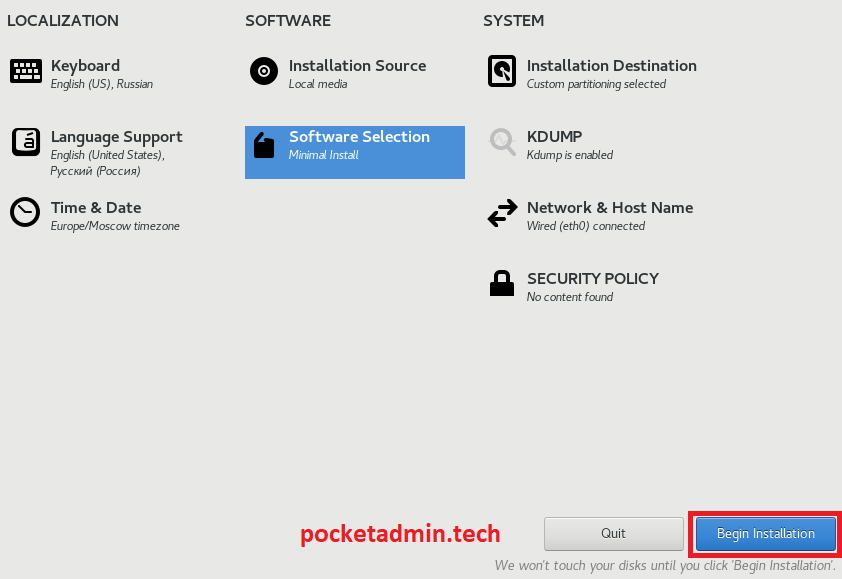
Ну а нам пока предлагается установить пароль на root и при необходимости добавить нового пользователя:
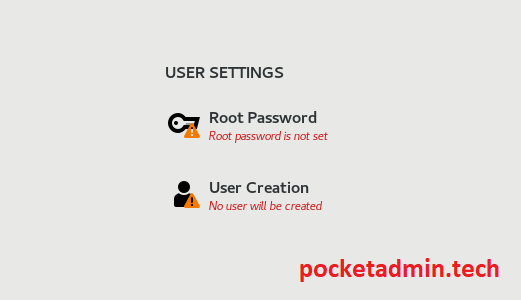
Выбираем Root Password и указываем новый пароль два раза:
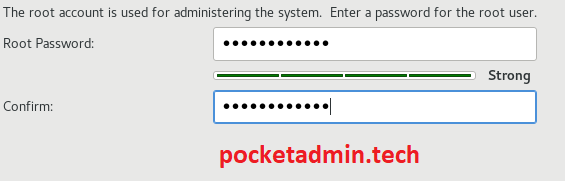
При необходимости создания нового пользователя выбираем User Creation:
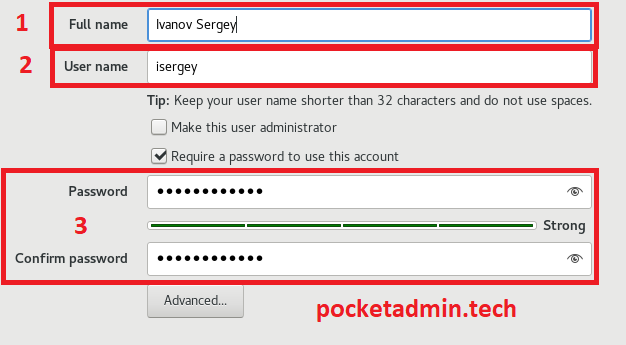
В поле Full name (1) указываем ФИО, в User name (2) – логин и задаем пароль (2) и выходим нажатием Done.
Осталось только дождаться окончания установки и нажать кнопку Reboot:

7 Virtual file systems
7.1 How can I see the contents of a tar archive?
If you use keyboard just move the selection bar on the tar file and press enter. If you use mouse just double-click on the tar file.
The recognized suffixes for tar archives are .tar, .tar.gz and .tgz. You can also enter a tar archive by typing «cd filename/utar://» where
filename is the name of the archive. In this case, the suffix is not important.
7.2 How do I get out of a tar archive?
Just press enter on the toplevel «..» file or change to a non-tar directory. Just typing «cd» with no parameters is enough (it will
take you to your home directory).
7.3 How do I do anonymous ftp with MC?
Just type «cd ftp://hostname» where hostname is the name of the host you want to connect. Alternatively, select FTP link from the Left or
Right menu and type the name of the host you want to connect.
7.4 How do I do non-anonymous ftp with MC?
Non-anonymous ftp works just like the anonymous ftp but you give the login name with the host name. For example, type «cd
ftp://username@hostname».
7.5 How do I close an ftp connection?
Just change to a non-ftp directory. Simply typing «cd» with no parameters is enough (it will take you to your home directory).
GNU Midnight Commander closes ftp connection automatically after a timeout or on exit. It’s possible to force disconnect by selecting
«Command» -> «Active VFS List» in the menu and using the «Free VFSs Now» button.
7.6 Why aren’t the contents of ftp panel updated?
Update is skipped because there would be a serious performance penalty. Constantly updating directory panels through a ftp
connection would take too much time.
You can use C-r to force an update.
7.7 What kind of proxy server works with Midnight Commander?
There are two kinds of ftp proxies: proxies for ftp clients and proxies for web browsers.
Midnight Commander only supports ftp proxies which are meant for ftp clients. Common WWW proxies (like Squid) are not supported. A rule
of thumb is that if a ftp proxy requires a web browser, it won’t work with Midnight Commander.
Отключаем SELinux в CentOS
Разработчики рекомендуют всегда сохранять SELinux в рабочем режиме «enforcing» — принудительное исполнение правил. Если же администратору потребуется изменить этот режим на «disabled», сделать это можно в рамках одной сессии или перманентно, внеся правки в конфигурационный файл. Для начала проверьте текущее состояние утилиты, чтобы определить, стоит ее отключать или нет. Для этого произведите всего одну команду:
- Запустите «Терминал» любым удобным методом, например, через меню «Приложения».
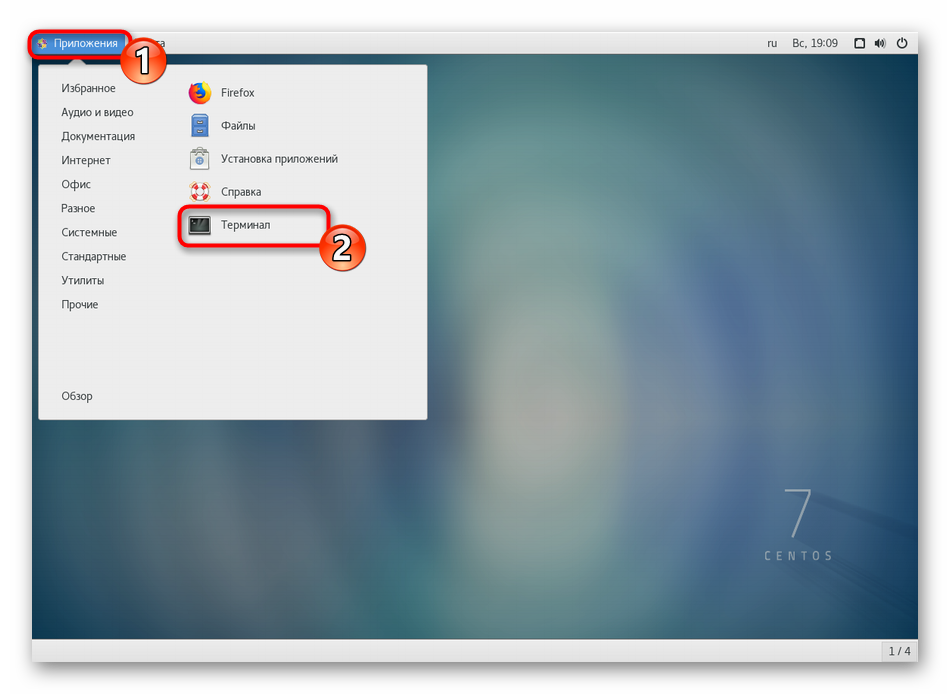
Активируйте постоянные права суперпользователя, прописав . После этого потребуется ввести пароль от рут-доступа. Написанные таким образом символы никогда не отображаются в целях безопасности.
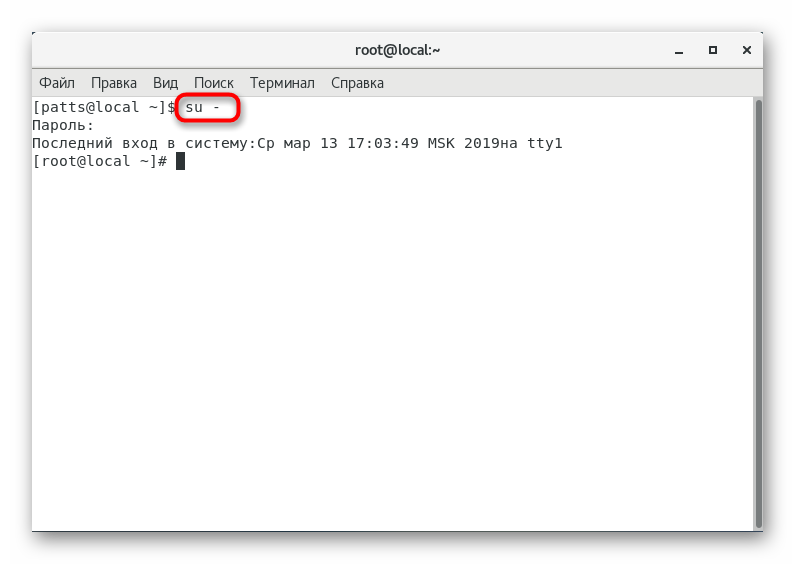
Активируйте команду , вставив ее и нажав на клавишу Enter.
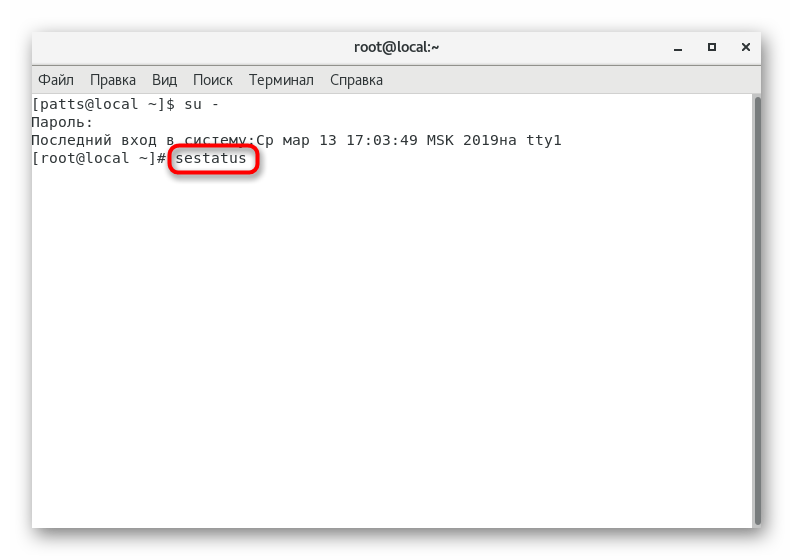
Найдите строку «SELinux status», отображающую текущее состояние. Если оно не «disabled», значит инструмент находится в активном рабочем состоянии.
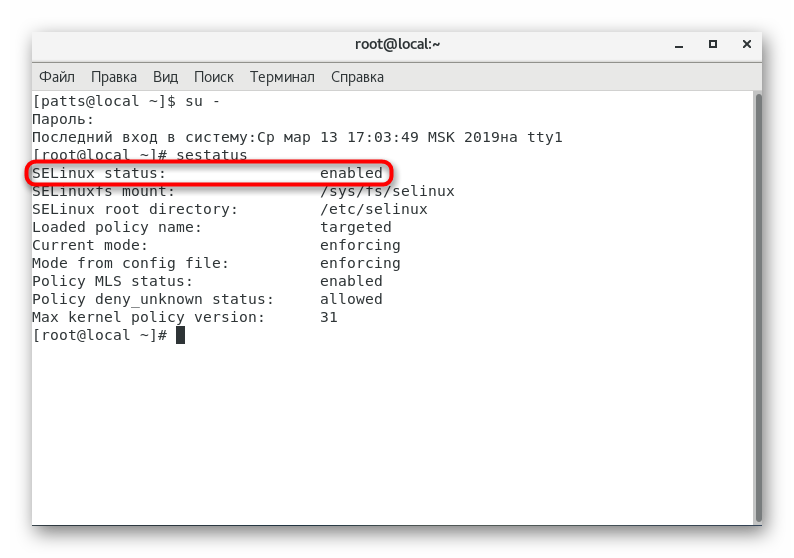
Таким образом, с помощью встроенной команды можно быстро проверить статус встроенной системы безопасности. Далее советуем ознакомиться с двумя методами отключения SELinux, которые будут максимально полезны в разных ситуациях.
Способ 1: Отключение в текущей сессии
Обычно SELinux отключается в целях проверки каких-либо параметров ОС или исправления ошибок. Достаточно того, чтобы утилита была отключена на протяжении одной терминальной сессии. Для этого не нужно изменять конфигурационный файл, воспользуйтесь командой , где как раз и является значением выключения.
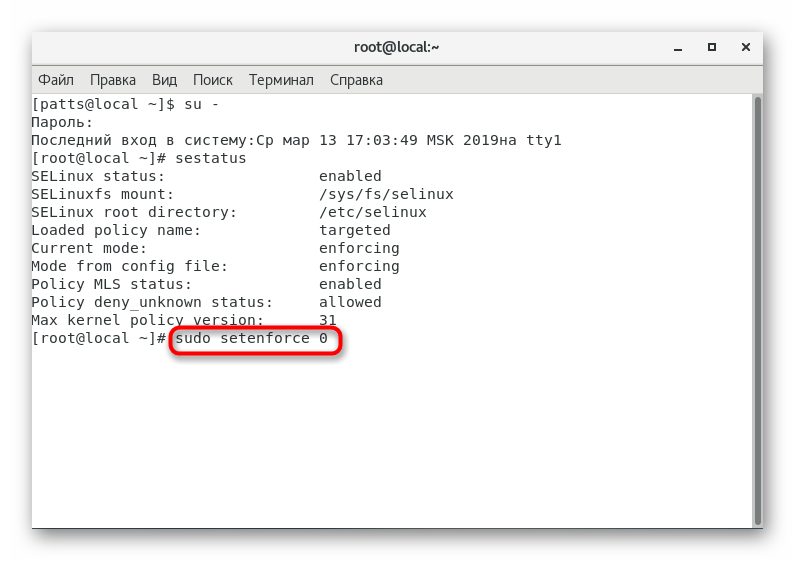
Можете убедиться в том, что защита была успешно отключена. После запуска нового системного терминала она продолжит свою работу в штатном режиме, то есть в том, который задан в файле настройки. Не забывайте, что после каждого перезапуска ОС указанную выше команду придется прописывать заново, чтобы повторно деактивировать SELinux.
Способ 2: Перманентное отключение
Перманентное отключение SELinux будет действовать даже после перезагрузки ОС, поскольку параметр задается через файл конфигурации. Как вы могли уже понять, изменять его придется вручную. Для этого советуем воспользоваться любым удобным текстовым редактором.
- Сегодня за пример мы возьмем редактор nano. Устанавливается пакеты этого приложения командой .
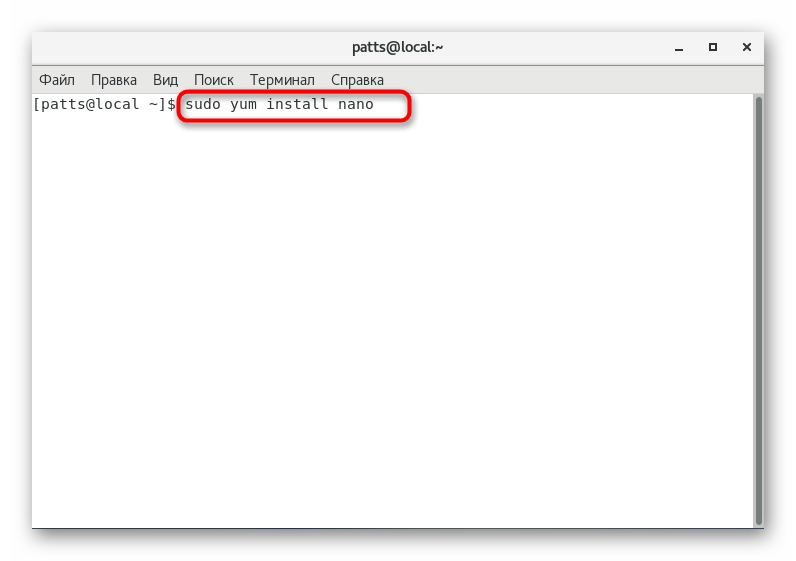
Для продолжения инсталляции понадобится ввести пароль от учетной записи суперпользователя.
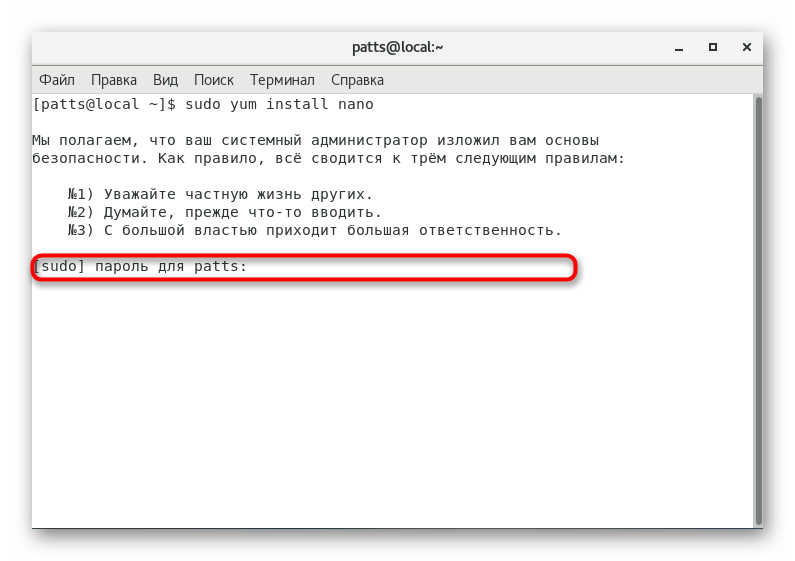
После успешной установки запустите файл настроек через этот редактор, введя .
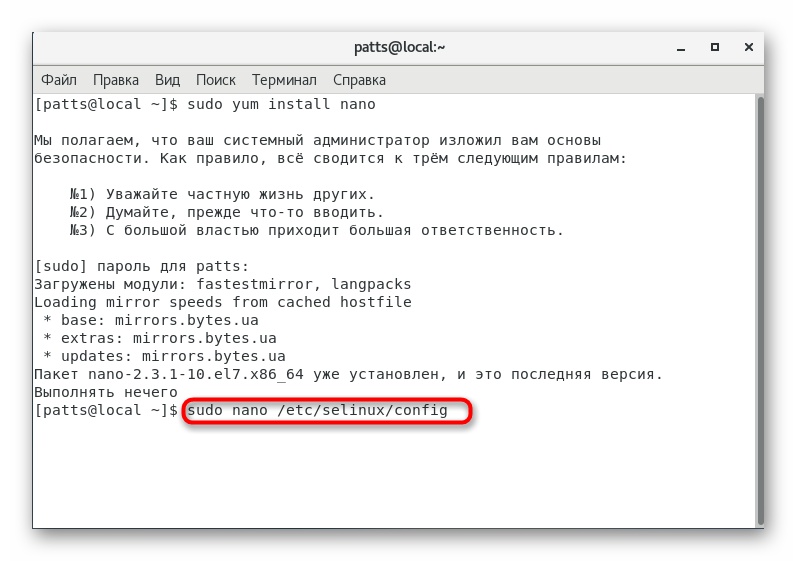
Среди всех строк отыщите «SELINUX=».
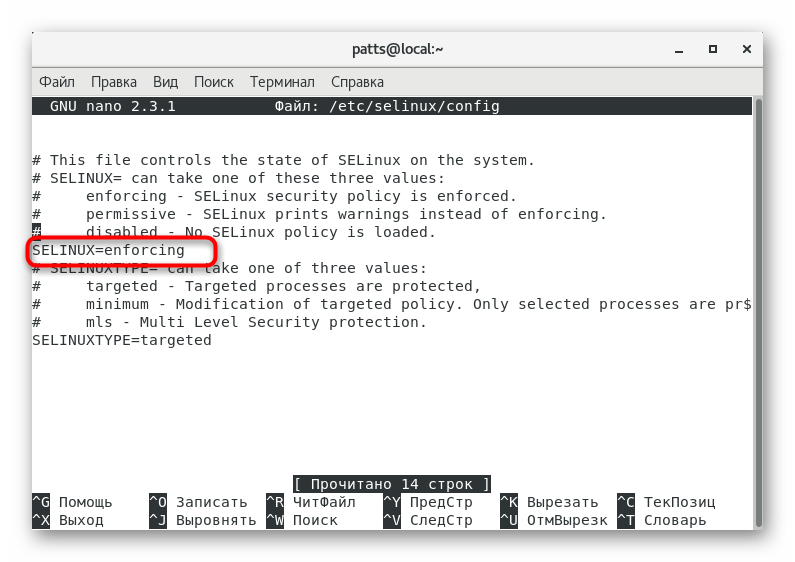
После знака «=» замените указанное там выражение на .
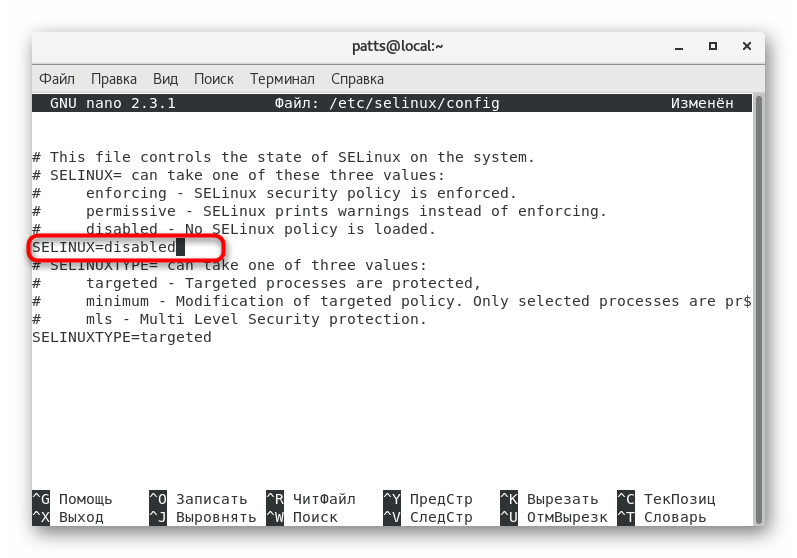
Сохраните настройки нажатием комбинации клавиш Ctrl + O.
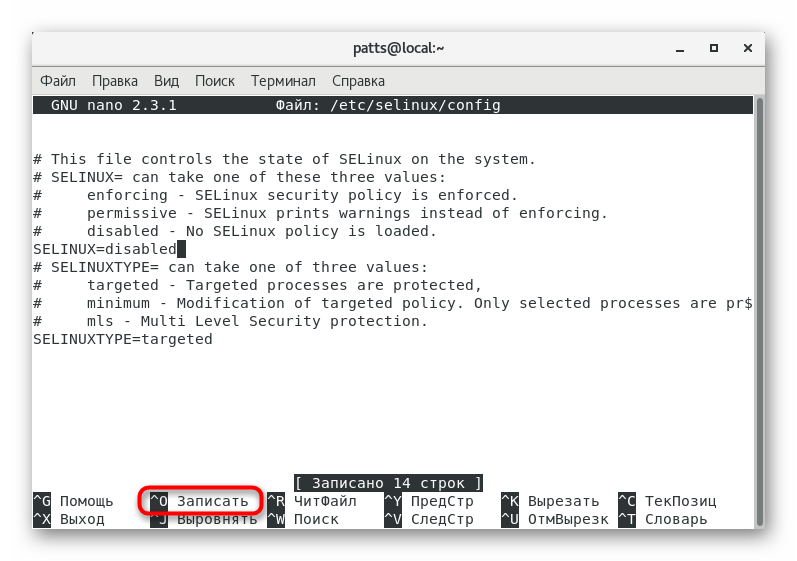
Не изменяйте имя файла для записи, просто нажмите на Enter.
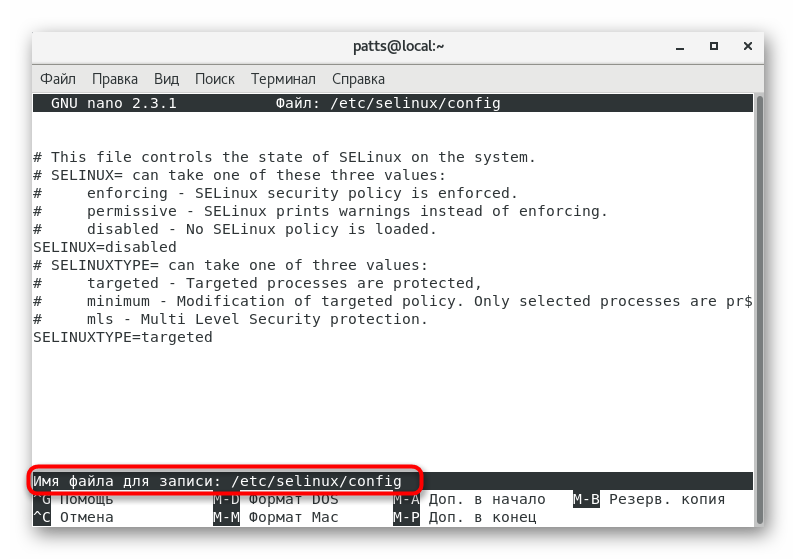
Для выхода из редактора используйте Ctrl + X.
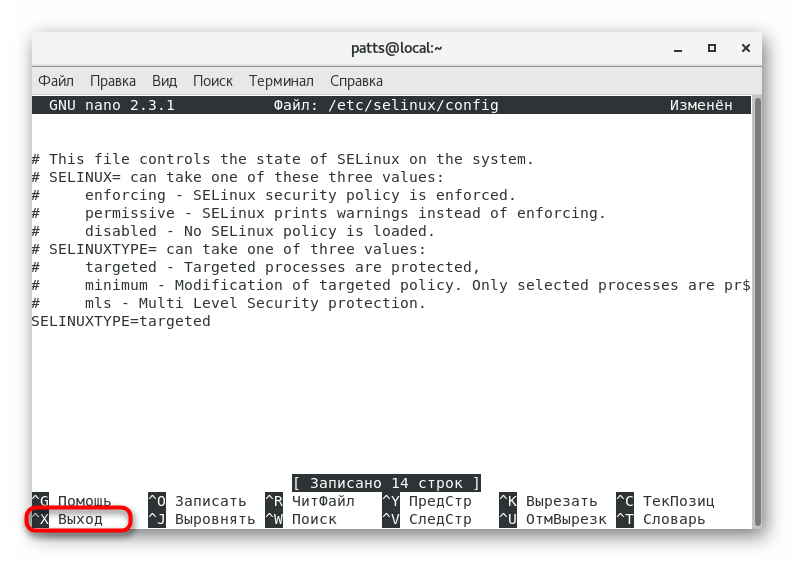
Все настройки будут сохранены и активируются только после перезагрузки ОС, поэтому в консоль вставьте строку .
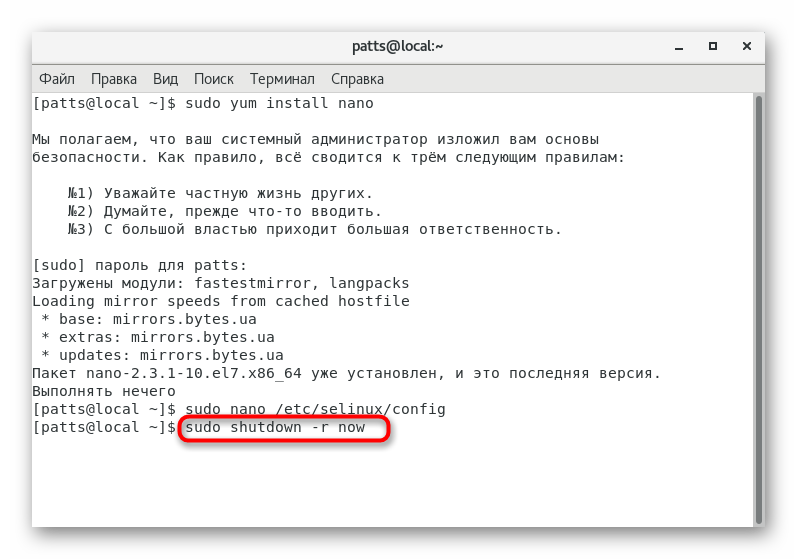
После выполнения подобных действий система безопасности будет активна только после изменения ее значения обратно на «enabled», «enforcing» или «permissive». В противном случае она так и будет оставаться выключенной всегда, при любых действиях со стороны пользователя или процессов. Разве что можно на текущую сессию активировать SELinux через команду .
Каждый пользователь сам выбирает наиболее оптимальный метод отключения рассмотренного сегодня инструмента, поскольку они различаются по принципу действия. В целом в обоих вариантах процедура осуществляется достаточно просто и не вызовет сложностей даже у неопытных юзеров.
Опишите, что у вас не получилось.
Наши специалисты постараются ответить максимально быстро.
# Как настроить статический IP-адрес в CentOS 7
Итак, вы хотите посмотреть настройки сети, но вы устанавливали сборку «minimal» то по привычному запросу ifconfig вы в ответ получите вот такое:
Это говорит нам о том, что у нас нет такого пакета. Для работы его работы и прочими сетевыми утилитами нужно установить пакет net-tools. Для этого выполним следующую команду:
Теперь попробуем снова ввести ifconfig:
Если вы не хотите устанавливать дополнительные пакеты или на данном этапе у вас не работает сеть/интернет, то можно воспользоваться командой ip с параметром addr:
Тут мы увидели наши параметры, название нашей сетевой карты. В моем случае — eno16777736, и IP адрес.
Для установки статического IP адреса нам необходимо на строчке BOOTPROTO установить BOOTPROTO=none
Указать ДНС: DNS1=8.8.8.8
Прописываем IP: IPADDR0=172.16.0.30
Указываем нужную маску: PREFIX0=24
Прописываем шлюз по умолчанию: GATEWAY0=172.16.0.1
И чтобы у нас сетевая карта «поднималась» при запуске ОС, необходимо в этом файле найти параметр ONBOOT и прописать ему yes.
В итоге у нас должно получится что то типа этого:
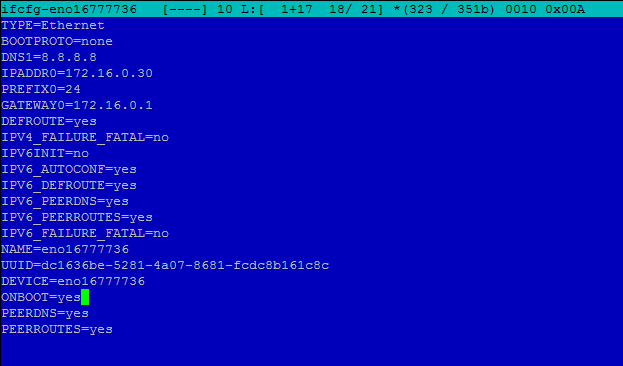
Для немедленного применения изменений перезапустим сеть:
Проверяем, все ли мы сделали верно:
Видим что наши параметры применились. Значит все было сделано верно.
Устанавливаем Midnight Commander в CentOS
К сожалению, Midnight Commander отсутствует в стандартной библиотеке приложений, поэтому загрузить через графическую программу этот файловый менеджер не получится. Остается только два варианта — официальные или пользовательские репозитории. Первый способ будет оптимальным в той ситуации, когда вы хотите получить последнюю стабильную версию софта, а второй — при надобности самостоятельно выбрать подходящую сборку. Давайте более детально остановимся на каждом из них.
Способ 1: Официальные репозитории
Суть этого метода заключается в том, что пользователь самостоятельно вводит определенную команду в «Терминал», чтобы запустить процесс получения и инсталляции требуемых архивов. Для этого указывается только один аргумент и название соответствующего ПО. Для Midnight Commander эта операция выглядит следующим образом:
- Запустите «Терминал» через меню приложений или нажмите стандартную горячую клавишу Ctrl + Alt + T.
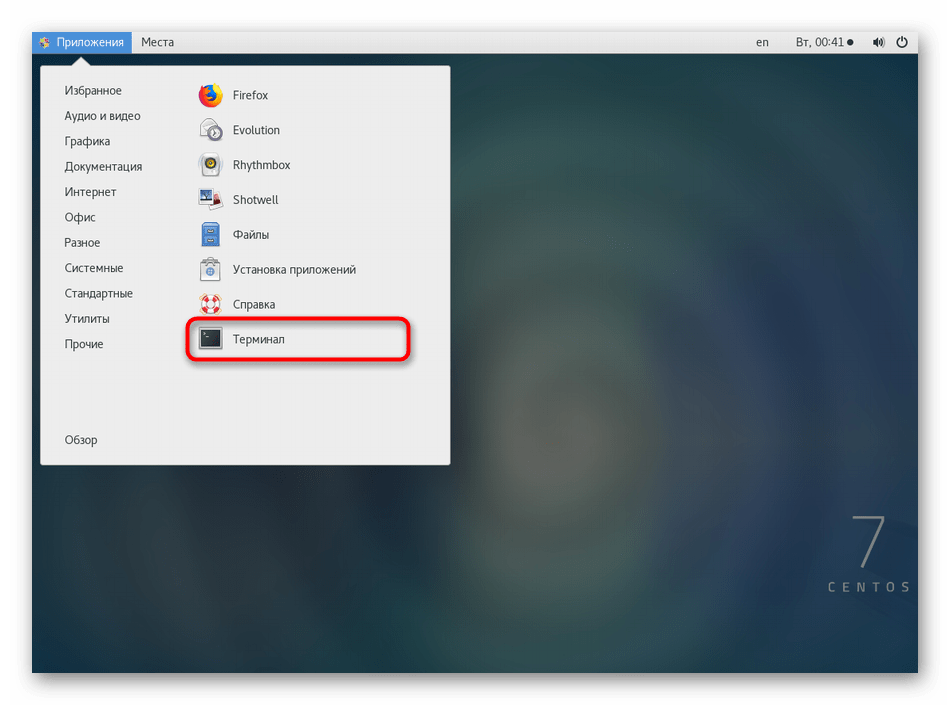
В появившейся строке введите и нажмите на Enter.
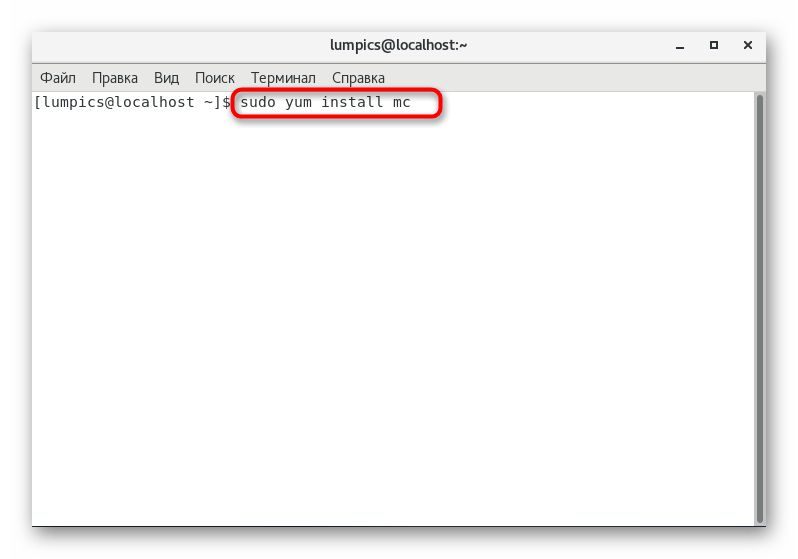
Данное действие выполняется от имени суперпользователя, поэтому придется подтвердить подлинность учетной записи, указав пароль.
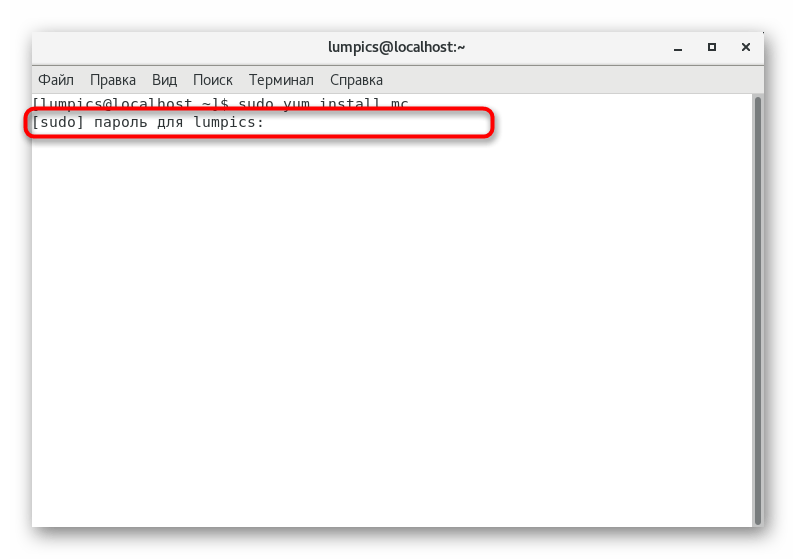
Далее вы будете уведомлены о том, что сейчас начнется инсталляция пакета определенной версии. Подтвердите это, выбрав вариант y.
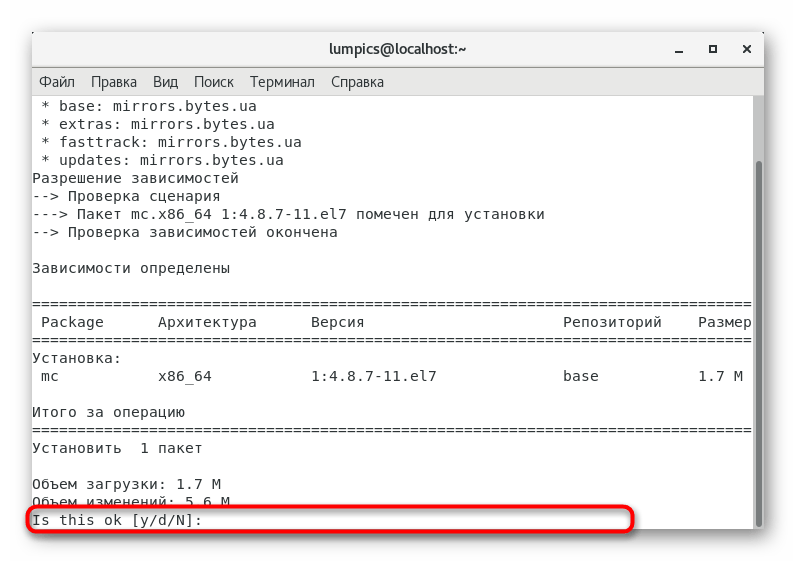
Ожидайте завершения установки. Обычно она не занимает больше одной минуты, поскольку сам пакет занимает всего 1,7 мегабайт в сжатом состоянии и 5,6 после распаковки.
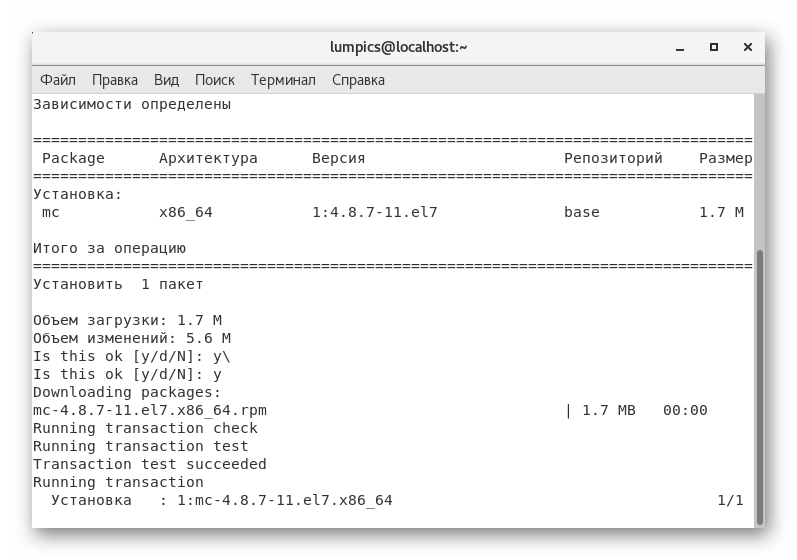
Теперь можете использовать список приложений для запуска Midnight Commander путем нажатия по соответствующему значку или же просто введя в консоли.
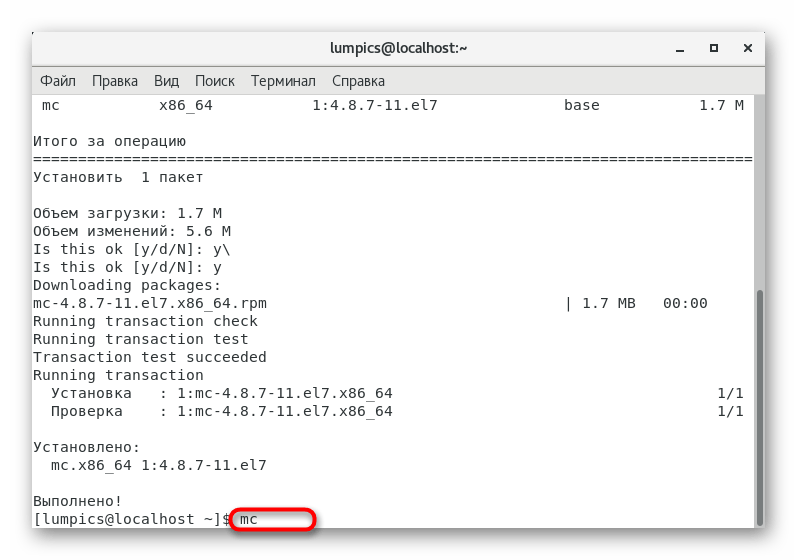
Как видите, первый запуск прошел успешно, а это значит, что файловый менеджер работает корректно в текущей терминальной сессии.
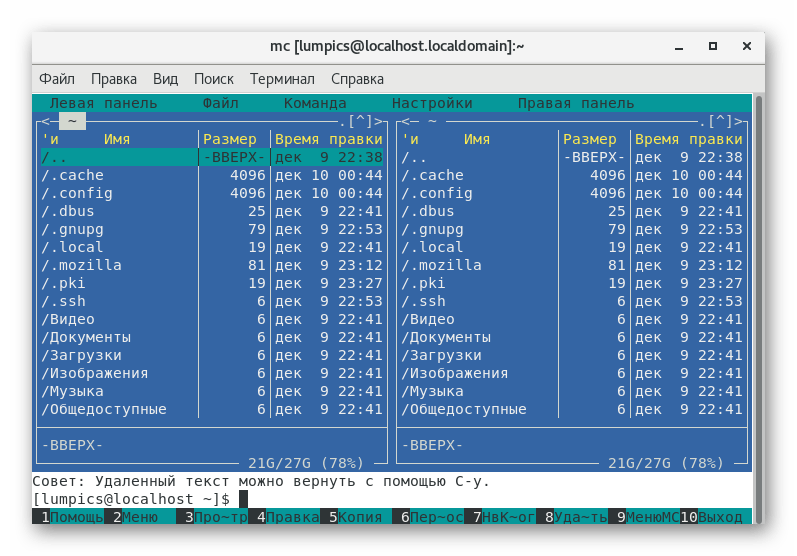
Примерно таким же образом происходит инсталляция и других приложений через официальные репозитории, а изменяется при этом только само название. Главное условие — наличие активного соединения с интернетом, поскольку все пакеты предварительно загружаются из сети. Если вы желаете инсталлировать Midnight Commander на ПК без доступа к интернету, придется задействовать более сложный метод, о котором мы и расскажем далее.
Способ 2: Пользовательские репозитории
Сразу отметим, что вся сложность этого метода заключается в необходимости распаковки и инсталляции архива формата TAR.GZ. Если вдруг вы где-то отыскали Midnight Commander в формате RPM, можете просто запустить этот пакет двойным левым кликом мыши и следовать приведенным инструкциям, а при его отсутствии придется изучить следующее руководство.
- Воспользуйтесь ссылкой выше, чтобы попасть на сервер хранения разных версий MC. Здесь отыщите подходящий вариант и кликните по нему ЛКМ.
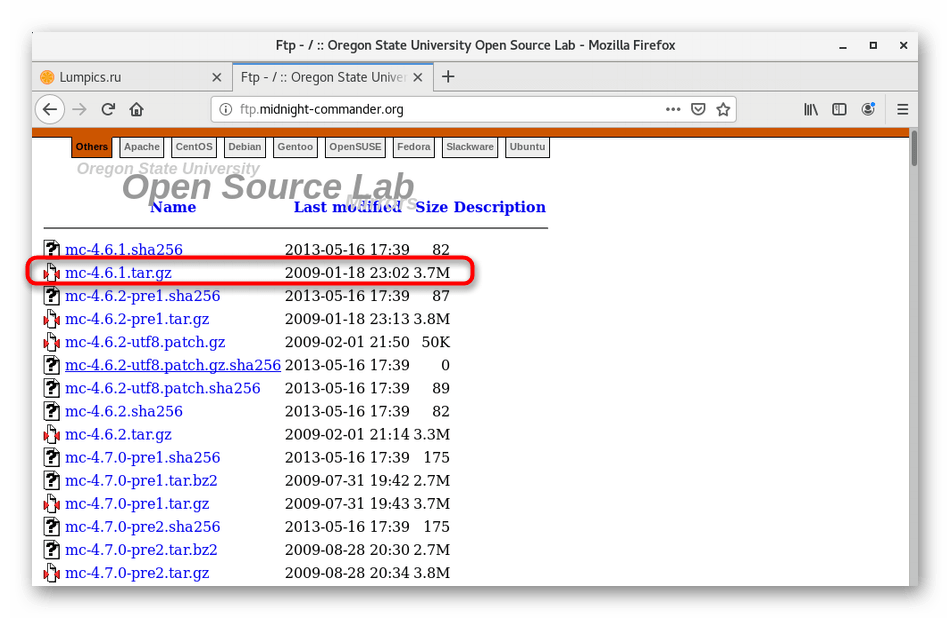
Выберите вариант «Сохранить файл», отметив пункт маркером, и нажмите на «ОК».
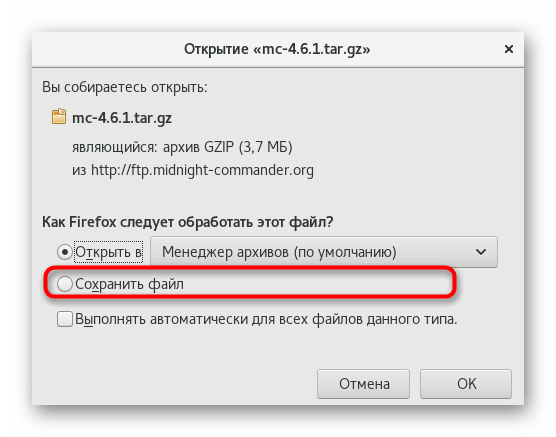
Ожидайте завершения инсталляции, а затем переходите к установке. Детально об этом написано в другом материале на нашем сайте, ознакомиться с которым можно, перейдя по указанной ниже ссылке.
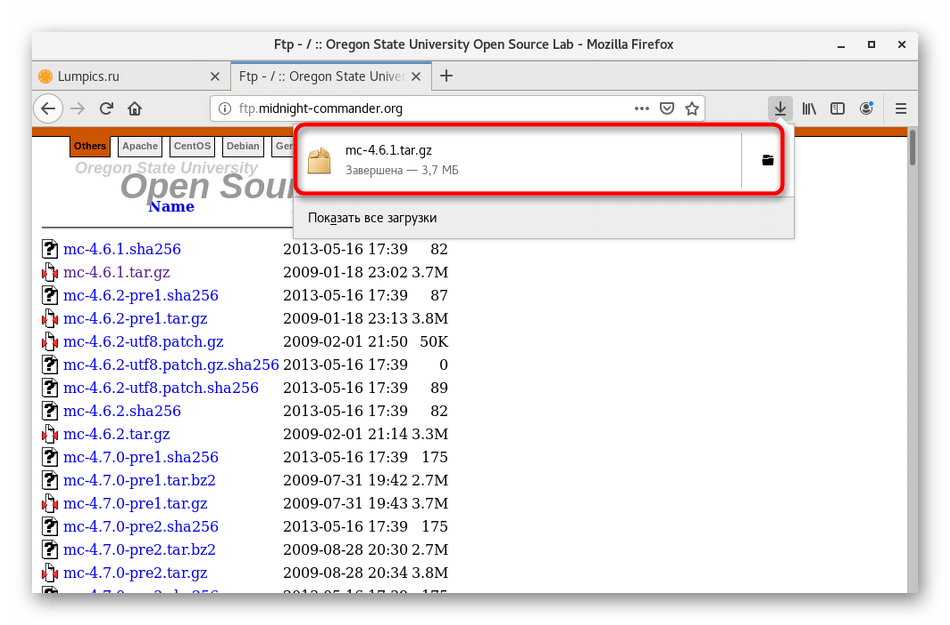
Подробнее:
Это были все методы, позволяющие установить рассматриваемый файловый менеджер в CentOS. Вам осталось только выбрать удобный и следовать инструкциям. Если вдруг вы решили, что этот инструмент вам не подходит, рекомендуем прочитать обзор на другие подобные популярные решения для Linux в отдельном обзоре на нашем сайте.
Подробнее: Файловые менеджеры для Linux
Опишите, что у вас не получилось.
Наши специалисты постараются ответить максимально быстро.
Типы iso образов CentOS 7
Релиз CentOS содержал в себе несколько видов iso образов. Подробное описание каждого из них представлено в таблице:
| CentOS-7-x86_64-DVD | Этот DVD образ содержит все пакеты, которые могут быть установлены с помощью инсталлера. Рекомендуется для большинства пользователей. |
| CentOS-7-x86_64-NetInstall | Этот NetInstall образ для установки по сети и для восстановления. Инсталлятор спросит, откуда будет производиться установка пакетов. Удобно использовать, если у вас есть локальный репозиторий пакетов. |
| CentOS-7-x86_64-Everything | В этом Everything образе содержится полный набор пакетов CentOS 7. Он может быть использован для установки, либо обновления локального зеркала. Для этого образа требуется двухсторонний DVD, либо флешка на 8 Гб. |
| CentOS-7-x86_64-LiveGNOME CentOS-7-x86_64-LiveKDE | Эти два образа являются LiveCD CenOS 7. В зависимости от названия используется та или иная графическая оболочка. Они разработаны для тестирования окружения CentOS 7. Они не устанавливаются на жесткий диск, если вы не собираетесь этого делать принудительно. Набор установленного программного обеспечения поменять нельзя, это можно сделать только на установленной операционной системе с помощью yum. |
| CentOS-7-x86_64-Minimal | С помощью этого Minimal образа можно установить базовую систему CentOS с минимальным набором пакетов, необходимых для работоспособности системы. Все остальное можно доустановить позже с помощью yum. Набор пакетов в этом образе будет такой же, как и на DVD при выборе установки minimal. |
Я обычно использую для установки либо minimal образ, либо netinstall.
Совет 4. Переключайтесь на консоль при необходимости
В конце предыдущего совета я показал, что то действие, которое позволяет выполнять MC, не намного сложнее выглядит в виде консольной команды. А бывают такие случаи, когда консольная команда оказывается более эффективной, намного более эффективной. Вы можете держать запущенным еще один экземпляр терминала или использовать вкладки, но это приведет к потере контекста. То есть скорее всего, команду нужно будет выполнить именно в том каталоге, который сейчас открыт с помощью MC. Консольные команды можно вводить в нем самом (в нижней части окна), но это не слишком удобно, хотя стоит признать, что иногда полезно. Такое ограничение связано с тем, что часть весьма эффективных комбинаций клавиш командных оболочек переопределены в MC и не могут быть использованы. Поэтому не забывайте про комбинацию клавиш
Ctrl+O. С ее помощью вы сможете переключаться между консолью и сеансом MC.
Установка пакетов RPM с помощью yum
— это инструмент менеджера пакетов по умолчанию в CentOS. Он используется для установки, удаления, загрузки, запроса и обновления пакетов из официальных репозиториев CentOS, а также других сторонних репозиториев.
Первым шагом является загрузка файла RPM, который вы хотите установить:
Чтобы установить пакет, используйте команду пути к имени пакета:
запросит подтверждение. Ответьте и пакет RPM будет установлен при условии, что он совместим с вашей системой и соблюдены все зависимости.
Если пакет RPM зависит от других пакетов, которые в данный момент не установлены, и если эти пакеты доступны в репозиториях, включенных в вашей системе, установит все зависимости. В противном случае напечатает список всех недостающих зависимостей, которые вам нужно будет загрузить и установить вручную.
Вместо загрузки и последующей установки пакета RPM вы можете просто передать URL-адрес пакета RPM команде :
Чтобы обновить пакет RPM, который уже установлен с помощью yum, используйте ту же процедуру, что и при установке пакета.
Если по какой-то причине вы хотите удалить установленный пакет, используйте стандартную команду за которой следует имя пакета:
CentOS 7 установка на raid
Теперь рассмотрим наиболее сложный вариант установки. Мы будем ставить CentOS 7 на программный рейд. Для примера возьмем 2 диска и ra >INSTALLATION DESTINATION .
Подключаем 2 диска к системе, загружаемся с установочного диска и идем в раздел разбивки диска. Видим 2 жестких диска. Выбираем оба и отмечаем пункт I will configure partition:
Жмем Done . Открывается немного кривое окно управления разделами жесткого диска.
Здесь мы первым делом удаляем все существующие разделы:
Должно получиться примерно так:
Нажимаем Done , когда закончим. В новом окне подтверждаем разбивку диска, нажимая Accept Сhanges:
Все остальные параметры выставляем как было рассказано выше. Теперь можно начинать установку CentOS 7 на программный raid, который мы только что создали.
Во время установки нужно указать пароль root , либо создать дополнительных пользователей. Пароль рекомендую установить, пользователей по необходимости.
После завершения установки на raid зайдем в систему и проверим состояние массива:
Посмотрим информацию о корневом массиве:
Все в порядке, установка сервера закончена. Рейд раздел нормально функционирует, обеспечивая отказоустойчивость сервера.
Я очень рекомендую использовать софтовый raid линукса mdadm в повседневной деятельности. Он намного надежнее, понятнее и стабильнее встроенных в материнскую плату контроллеров. Отдавать предпочтение аппаратному рейду следует только в том случае, если он действительно аппаратный, он имеет батарейку и он действительно увеличивает производительность сервера. Во всех остальных случаях рекомендую пользоваться mdadm.
Напоминаю, что данная статья является частью единого цикла статьей про сервер Centos.
Yum: история и логи установки/удаления пакетов
Вы можете вывести информацию об истории установки пакетов yum (списка транзакций) с помощью команды:
yum history list
Вывод состоит из 5 столбцов, в первом выводится ID транзакции по которому можно посмотреть всю информацию (установленные пакеты, зависимости):
Например:
yum history info 10
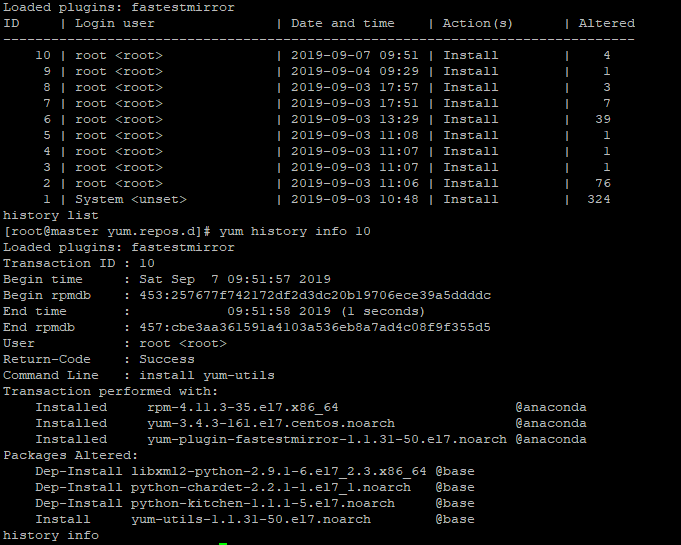
Более того, можно отменить данную транзакцию командой:
yum history undo 10
В моем случае удалилось бы 4 пакета:
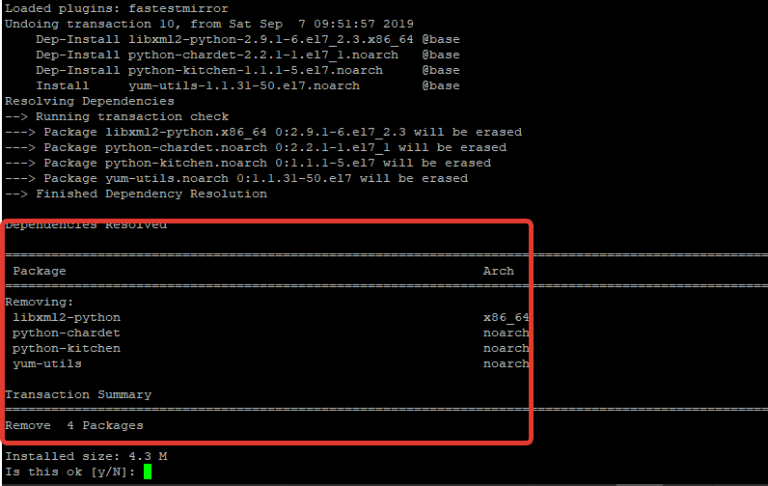
Так же всю информацию об истории установки/удаления пакетов менеджером yum можно посмотреть в логе :
cat /var/log/yum.log
Jun 15 05:34:39 Installed: perl-Getopt-Long-2.40-3.el7.noarch Jun 15 05:34:41 Installed: 4:perl-5.16.3-295.el7.x86_64 Jun 15 05:34:41 Installed: 2:vim-filesystem-7.4.629-6.el7.x86_64 Jun 15 05:34:43 Installed: 2:vim-common-7.4.629-6.el7.x86_64 Jun 15 05:34:44 Installed: 2:vim-enhanced-7.4.629-6.el7.x86_64 Jun 15 05:34:44 Installed: 1:mc-4.8.7-11.el7.x86_64 Jun 15 05:34:44 Installed: htop-2.2.0-3.el7.x86_64 Jun 15 05:34:44 Installed: tree-1.6.0-10.el7.x86_64 Jun 15 05:35:04 Installed: net-tools-2.0-0.25.20131004git.el7.x86_64 Jun 15 06:46:19 Installed: apr-1.4.8-5.el7.x86_64 Jun 15 06:46:19 Installed: apr-util-1.5.2-6.el7.x86_64 Jun 15 06:46:19 Installed: httpd-tools-2.4.6-93.el7.centos.x86_64 Jun 15 06:46:19 Installed: mailcap-2.1.41-2.el7.noarch Jun 15 06:46:20 Installed: httpd-2.4.6-93.el7.centos.x86_64

































