Планирование создания правил политики
Планируя применение политик ограниченного использования программ, всегда полезно и настоятельно рекомендуется предварительно провести их «обкатку» в тестовой среде. Ввиду сложности структуры на первоначальном этапе возможны ошибки, которые, конечно, лучше исправлять не на рабочей системе. В случае «срабатывания» правила политики в локальный журнал компьютера заносится событие. Код содержит тип правила, его вызвавшего (865 — уровень безопасности по умолчанию, 866 — правило для пути, 867 — правило для сертификата, 868 — правило для зоны Интернета или правило для хеша).
При создании политики, имеющей уровень безопасности Не разрешено, необходимо будет определить, какой код может быть разрешен для запуска пользователем. Как отмечалось выше, эта задача может быть достаточно трудоемкой. Для облегчения процесса инвентаризации программ можно задействовать их отслеживание с помощью расширенного ведения журнала. Этот способ достаточно прост и эффективен.
На тестовом компьютере активируется политика ограничения программ, и в качестве уровня безопасности устанавливается параметр Неограниченный. Все дополнительные правила из политики удаляются. Суть в том, что, несмотря на отсутствие ограничений, при активировании политики можно включить функцию расширенного ведения журнала, в который будет заноситься информация о запущенных программах. Выполнив на тестовом компьютере запуск минимально необходимого пользователю набора программ, а затем, проанализировав этого журнал, можно разработать все необходимые правила для политики.
Для включения режима расширенного ведения журнала на тестовом компьютере создайте параметр реестра в ветви HKLM\SOFTWARE\Policies\Microsoft\Windows\Safer\CodeIdentifiers с именем LogFileName. Его значение должно содержать путь к каталогу, где будет расположен файл журнала. Содержимое журнала выглядит следующим образом:
winlogon.exe (PID = 452) identified C:\WINDOWS\system32\userinit.exe as Unrestricted using path rule, Guid = {191cd7fa-f240-4a17-8986-94d480a6c8ca}
Эта запись «переводится» так: родительский процесс winlogon.exe, имеющий значение идентификатора (PID) 452, выполнил запуск C:\Windows\system32\userinit.exe; правило, вызвавшее «срабатывание» — правило для пути с уровнем безопасности Неограниченный (Unrestricted), имеет код GUID {191cd7fa-f240-4a17-8986-94d480a6c8ca}. Каждое правило имеет свой идентификатор GUID. После того, как политика ограниченного использования программ применена, ее конфигурация хранится в системном реестре. Список контроля доступа, защищающий разделы реестра, позволяет только администраторам и учетной записи SYSTEM изменять ее. Политика пользователя хранится в разделе HKCU\Software\Policies\Microsoft\Windows\, политика компьютера хранится в разделе HKLM\SOFTWARE\Policies\Microsoft\Windows\.
Параметры политик в реестре
В случае каких-либо ошибок можно найти правило по его коду GUID и выяснить причину ошибки. По окончании отладки всех правил, на рабочей системе ведение журнала желательно прекратить, удалив параметр LogFileName из реестра для уменьшения использования дискового пространства и снижения быстродействия системы. В случае, если политика содержит параметры только для компьютера или пользователя, для ускорения обработки политики следует отключить неиспользуемые компоненты GPO.
Также для определения тех программ, которым потребуется создать разрешающие правила, можно воспользоваться утилитой msinfo32.exe. Для этого запустите все необходимые приложения, после этого нажмите кнопку Пуск, выберите Выполнить и введите команду msinfo32.exe. В окне программы msinfo32 разверните узел Программная среда и выберите Выполняемые задачи.
Настройка параметров восстановления системы
Настройки восстановления доступны в окне «Свойства системы». Вы можете получить доступ к этому окну несколькими способами, например, через поиск Windows 10.
Либо, вызвав контекстное меню пункта Этот компьютер в программе Explorer, выберите пункт «Свойства.
В открывшемся окне перейдите в Защита системы.
Создание точек восстановления можно включить для всех дисков, но логично использовать этот инструмент только для системного раздела. В области настроек безопасности мы видим, для каких дисков защита включена или отключена.
Если вы хотите использовать точки восстановления для системного диска и отключили его защиту, выберите диск и нажмите кнопку «Настроить». Затем мы активируем защиту системы и сразу же можем определить, сколько дискового пространства мы готовы выделить для создания точек восстановления.
И здесь тоже нужен компромисс. Дело в том, что чем больше места на диске вы выделите для точек восстановления, тем больше они будут сохранены. Как только выделенное пространство будет заполнено, старые точки будут постепенно удаляться, отдаляясь от вновь созданных.
Если вы выделяете слишком мало места, это может привести к тому, что точки восстановления просто не будут созданы даже при включенной защите диска.
К тому же очень часто у пользователей возникает вполне логичное желание перенести точки восстановления на другой диск или даже на съемный носитель, например, на флешку. К сожалению, это невозможно сделать, так как точки восстановления должны храниться на диске, который необходимо защитить.
Настройка параметров восстановления Windows
Перед тем, как создать точку восстановления, необходимо произвести некоторые настройки. Зайдем сначала в Панель управления, а потом в раздел «Система».
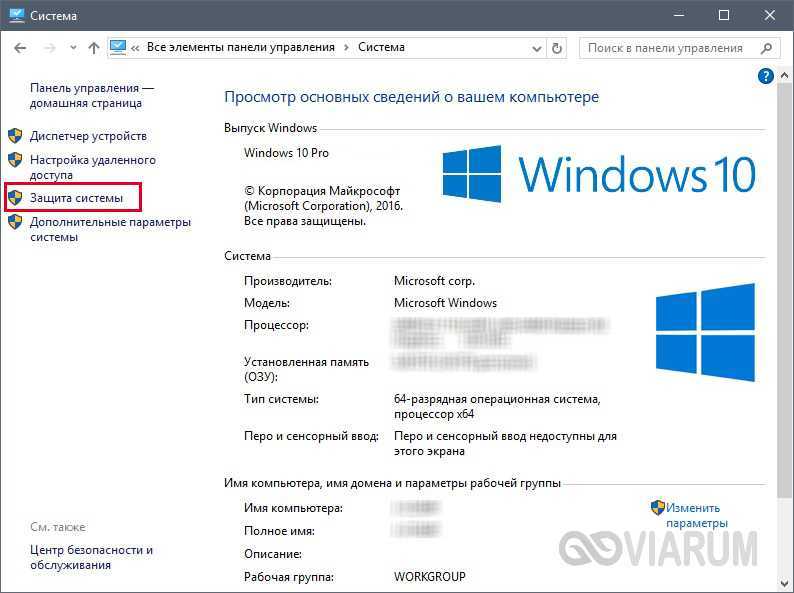
Сразу же отметим, что точки восстановления создаются для конкретного диска. В списке мы можем увидеть носители, для которых активна функция восстановления, а, значит, допускается создание точек. Если мы хотим включить для определенного диска защиту (обычно беспокоятся о сохранности данных системного диска), то выделяем его и нажимаем кнопку «Настроить».
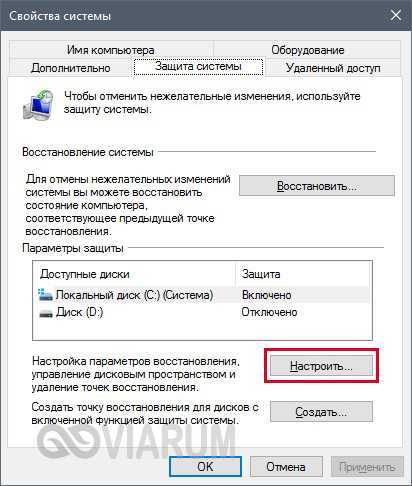
Здесь устанавливаем переключатель в положение «Включить защиту системы».
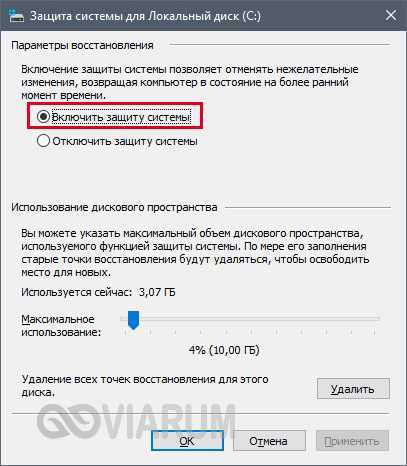
В Windows 7 будет не один, а два пункта: «Восстановить параметры системы и предыдущие версии файлов» и «Восстановить предыдущие версии файлов». Для системного диска подходит первый вариант.

Далее внизу с помощью ползунка необходимо установить объем места на диске, который будет зарезервирован под точки восстановления. Выберите оптимальный вариант исходя из размера вашего носителя. После завершения настройки нажимаем на кнопку ОК.
Как войти в «Защиту системы»
Для доступа к функциям защиты системы, сначала нажмите правой кнопкой мыши на кнопку «Пуск», а затем в контекстном меню нажмите на пункт «Выполнить». После этого будет открыто окно «Выполнить», в котором сначала в поле «Открыть:» необходимо будет ввести такое выражение: «sysdm.cpl», а затем нажать на кнопку «ОК».
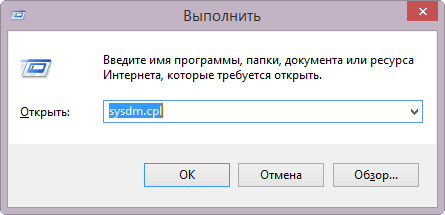
Далее откроется окно «Свойства системы».
Войти в свойства системы можно еще по-другому. Для этого нужно будет на Рабочем столе кликнуть правой кнопкой мыши на «Этот компьютер». В контекстном меню следует выбрать пункт «Свойства». Далее откроется окно «Система», в котором нужно будет нажать на ссылку «Защита системы».
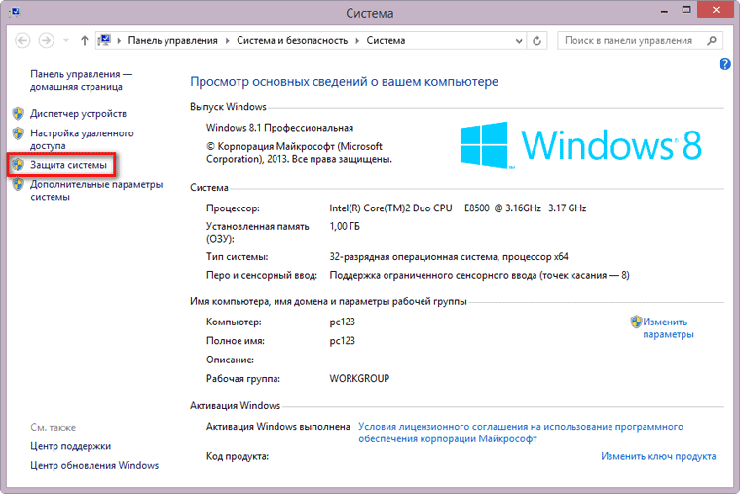
После этого откроется окно «Свойства системы», во вкладке «Защита системы».
Перед созданием точки восстановления необходимо будет убедиться в том, что защита системы включена.
Посмотрите на «Параметры защиты», напротив того диска, на котором находится операционная система Windows (обычно, это диск «С»), в разделе «Защита», должно быть написано — «Включено».
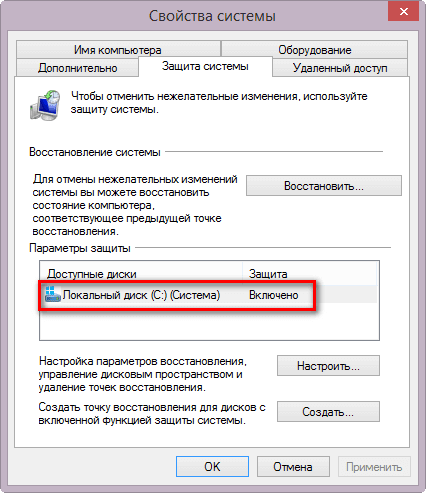
Вы можете самостоятельно настроить параметры защиты системы. Для этого нажмите на кнопку «Настроить…».
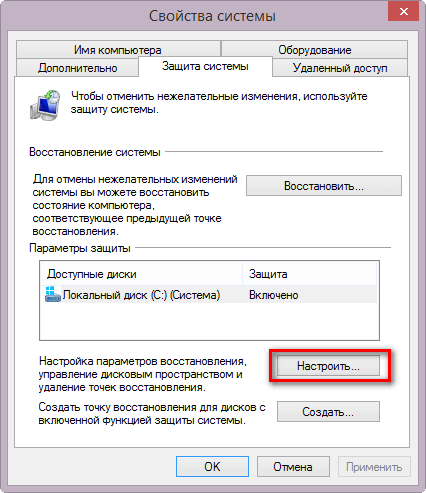
В окне «Защита системы для локальный диск (С:)» вы можете произвести некоторые настройки. По умолчанию, в Windows защита системы всегда включена.
Из этого окна можно будет выключать защиту системы, активировав для этого пункт «Отключить защиту системы». Делать это не рекомендуется.
В разделе «Использование дискового пространства» вы можете изменить максимальный объем дискового пространства, который будет использован функцией защиты системы. Передвигая ползунок по шкале, можно будет увеличить максимальное использование пространства до необходимого размера.
Вам также может быть интересно:
- Создание точки восстановления и восстановление Windows 7
- Создание точки восстановления и восстановление Windows 10
- Создание точки восстановления Windows в командной строке или PowerShell
По мере заполнения дискового пространства, отведенного для использования функцией защиты системы, старые контрольные точки восстановления будут удаляться для того, что освободить место для новых точек восстановления.
Из этого окна можно будет удалить с компьютера все ранее созданные точки восстановления. Делать это без крайней необходимости не рекомендую.
После проведенных изменений в этом окне, не забудьте нажать на кнопку «ОК».
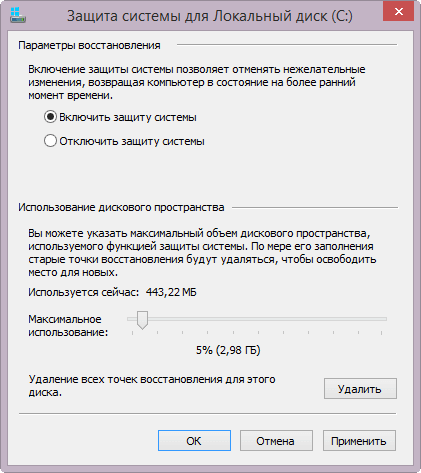
В защиту системы можно также войти через панель управления Windows.
Теперь можно непосредственно перейти к созданию точки восстановления операционной системы.
Диск восстановления Windows 8.1 (Windows ![]()
Настройка защиты системы вручную
Перейти к параметрам защиты системы можно различными способами. Вы можете:
- открыть Панель управления — Система — Защита системы
- щелкнуть правой кнопкой мыши по значку Компьютер в меню Пуск, на рабочем столе или в проводнике и выбрать Свойства, а затем щелкнуть Защита системы
- в командной строке или в окне Выполнить (WIN+R) ввести rundll32.exe shell32.dll,Control_RunDLL sysdm.cpl,,4
Из этого окна вы можете:
- запустить восстановление системы
- настроить защиту системы и удалить контрольные точки
- создать точку восстановления
По сравнению с Windows Vista новой является кнопка Настроить, открывающая параметры восстановления системы для диска.
В этом окне две новые возможности и одна хорошо забытая старая. Вы можете:
- настроить защиту предыдущих версий файлов вместе с системными параметрами или отдельно (только в Windows 7, потому что в более новых ОС две радио-кнопки лишь переключают состояние защиты)
- настроить дисковое пространство, отводимое для хранения точек восстановления (графически настраивается так же, как в Windows XP, но используются функции теневого копирования, как в Windows Vista)
- удалить точки восстановления
Давайте рассмотрим эти возможности подробнее.
Параметры восстановления
Возможность защищать предыдущие версии файлов отдельно, при этом не защищая системные параметры есть только Windows 7. Если вы установите этот параметр, эффективность восстановления системы будет несколько снижена. Поэтому я рекомендую оставить значение по умолчанию.
Возможность восстановления предыдущих версий файлов впервые появилась в Windows Vista. Причем ее можно рассматривать не обособленно, а в сочетании с резервным копированием средствами Windows 7. Дело в том, что различные версии файлов сохраняются не только с помощью службы теневого копирования тома, но и при использовании архивации Windows. В свойствах файла на вкладке Предыдущие версии указывается расположение: Точка восстановления или Архивация.
Помимо предыдущих версий отдельных файлов, служба теневого копирования тома позволяет вам восстанавливать предыдущие версии папок и их содержимого. Подробнее о предыдущих версиях рассказывается в статье .
Использование дискового пространства
На первый взгляд, в Windows 7 просто вернули возможность управления дисковым пространством, отведенным восстановлению системы, которая существовала еще в Windows XP, но исчезла в Windows Vista.
Однако в Windows 7 пользовательский интерфейс, знакомый по Windows XP, управляет технологией, пришедшей из серверных ОС Microsoft и впервые представленной в клиентской системе Windows Vista. На самом деле, вы управляете дисковым пространством, выделяемым для хранилища теневых копий. Эта возможность имелась и в Windows Vista, но реализована была только в командной строке с помощью команды VSSAdmin. В Windows 7 и новее эта команда также доступна. Например, для просмотра дискового пространства, занятого под теневые копии, можно выполнить от имени администратора команду:
VSSAdmin list ShadowStorage
Результат будет примерно таким:
Вы можете задавать максимальный объем дискового пространства для теневых копий из командной строки:
VSSAdmin Resize ShadowStorage /For=C: /On=C: /MaxSize=5GB
Удаление точек восстановления
Удаление всех точек восстановления является новой возможностью Windows 7. В Windows XP и Vista удаление абсолютно всех точек было возможно лишь путем отключения защиты системы. (Возможность удалить все точки кроме последней есть во всех ОС Windows при запуске очистки диски с правами администратора.) Теперь удалить все точки можно, не отключая защиту системы. При этом удаляются не только точки восстановления, но и все содержимое хранилища теневых копий, поэтому предыдущие версии файлов будут недоступны.
Однако даже после удаления всех точек, вы сможете использовать восстановление системы для возврата к точке, в качестве которой используется резервный образ системы. Это является новой возможностью Windows 7, и о ней вы узнаете ниже из рассказа о процессе восстановление системы, в котором также произошли изменения к лучшему.
Что такое точка восстановления Windows
Точка восстановления — это набор параметров и важных системных файлов, определяющих состояние операционной системы в конкретный момент времени
То есть при создании точки восстановления Windows «консервирует» самое важное, отвечающее за ее работоспособность. Вся законсервированная информация хранится в защищенной области жесткого диска. В случае сбоя или выхода операционной системы из строя можно воспользоваться точкой восстановления и привести операционную систему в состояние, в котором она находилась в момент создания точки восстановления
В случае сбоя или выхода операционной системы из строя можно воспользоваться точкой восстановления и привести операционную систему в состояние, в котором она находилась в момент создания точки восстановления.
При этом ВАЖНО понимать, что речь идет ТОЛЬКО о состоянии операционной системы, то есть о состоянии наиболее значимых ее файлов, а не о файлах пользователя или образе всего системного диска. Например, вирус может повредить системные файлы из-за чего компьютер перестанет загружаться или будет появляться синий экран смерти. К этому же может привести некорректная установка драйвера, обновления операционной системы или даже установка какой-то программы
К этому же может привести некорректная установка драйвера, обновления операционной системы или даже установка какой-то программы
Например, вирус может повредить системные файлы из-за чего компьютер перестанет загружаться или будет появляться синий экран смерти. К этому же может привести некорректная установка драйвера, обновления операционной системы или даже установка какой-то программы.
В такой ситуации точка восстановления позволит очень быстро решить проблему, вернув системные файлы в то состояние, в котором они были до их повреждения или изменения.
Точки восстановления позволяют отменить последние изменения в операционной системе, но их использование будет действительно эффективным лишь в том случае, если они будут создаваться своевременно. Это означает, что точки восстановления должны создаваться регулярно, а также до каждого потенциально небезопасного действия, например, установка драйвера или нового приложения на компьютер.
Обычно с этой задачей справляется сама операционная система Windows, но тут стоит понимать, что за подобную страховку придется платить и в этом случае речь идет не о деньгах, а о пространстве жесткого диска. Точки восстановления могут занимать значительный объем, особенно если они создаются регулярно.
Многие пользователи не знают о существовании точек восстановления, но сталкивались с исчезновением места на жестком диске. Довольно часто здесь есть прямая связь и удаление старых точек восстановления способно высвободить дополнительные гигабайты, а порой и десятки гигабайт на системном диске.
Также хочу заметить, что точки восстановления далеко не всегда оказываются полезными и лично я отключал их создание в Windows. Но это не означает, что они абсолютно бесполезны. У каждого пользователя есть свой алгоритм восстановления работоспособности операционной системы и этот алгоритм зависит от того, как человек использует компьютер, то есть от того, как у него организована работа на компьютере. Например, у меня на компьютере уже давно сформировался некоторый практически неизменный набор программ, а личные файлы всегда находились на несистемном диске. По этой причине в случае сбоя мне было проще воспользоваться заранее созданным образом системного диска и за пол часа восстановить системный раздел со всеми нужными мне приложениями, нежели без гарантии колдовать с точками восстановления. Но все же иногда их применение вполне оправдано.
Если вы экспериментируете с программами, периодически устанавливая что-то новенькое или собираетесь что-то изменить в реестре Windows, то точки восстановления помогут вам избежать возможных проблем.
Как создать точку восстановления в Windows 7
Процесс создания точки восстановления Windows 7 отличается от аналогичного процесса в Windows XP. Если вы пытались запускать службу восстановления в этой версии ОС, вы заметили, что в мастере не было опции создания точки восстановления. Поэтому придется идти другим путем.
Кликните правой кнопкой мыши по значку Мой компьютер на рабочем столе. Появится контекстное меню, в котором нужно выбрать опцию Свойства. В меню слева нажмите на ссылку Защита системы. Откроется окно свойств системы с активной вкладкой Защита системы. Вам нужна самая нижняя опция — «Создать точку восстановления для дисков с включенной функцией защиты системы». Нажмите кнопку Создать.
Как и в Windows XP, вам нужно ввести название для точки восстановления. Тут правило то же — главное, чтобы по этому названию вы смогли потом идентифицировать нужную вам точку восстановления. Дата и время, опять же, будут добавлены автоматически. Затем нажмите кнопку Создать. Время, потраченное на создание точки восстановления, будет зависеть от производительности вашего компьютера, количества сохраняемых данных и некоторых других факторов.
Как создать копию системных файлов
Теперь рассмотрим, как создать точку восстановления и как с ее помощью восстановить систему в операционных системах Windows 7 и Windows 10.
Чтобы создать точку восстановления, нужно открыть компонент «Защита системы» и сделать это можно разными способами в обеих операционных системах, только с небольшими отличиями.
Самый простой способ открыть этот компонент, это в строке поиска системы набрать слово точки.
В результате этого верхней позицией в результатах поиска будет пункт «Создание точки восстановления», как раз он нам и нужен.
В Windows 10 такой поиск не всегда работает, и если у вас именно такой случай, тогда придется прибегнуть к другому варианту.
В Windows 10 будет проще нажать на меню «Пуск» правой кнопкой мыши и в открывшемся меню выбрать пункт «Система».
В Windows 7 можно нажать кнопку «Пуск» и в меню нажав на пункт «Компьютер» правой кнопкой мыши, открыть его свойства.
Если вы любите работать с горячими клавишами, тогда нажмите сочетание клавиш Win+Pause и окно «Система» сразу откроется.
Из командной строки это окно можно открыть, если ввести команду:
control.exe /name Microsoft.System
Также окно «Система» можно открыть из панели управления.
Откройте панель управления, в режиме просмотра по значкам, пункт «Система» вы сразу найдете, если у вас панель управления настроена на показ по категориям, тогда открывайте категорию «Система и безопасность».
Открыв окно «Система», нажмите с левой стороны окна пункт в меню «Защита системы».
Если вы пользуетесь компонентом «Все задачи» или «Режим бога», то в разделе «Система» также есть пункт, с помощью которого можно создать резервную точку.
Также компонент защиты системы можно открыть с помощью бесплатной программы Win-Master. В программе, на второй странице нужно нажать кнопку «Свойства системы» и в открывшемся окне перейти во вкладку «Защита системы».
В окне свойств системы, во вкладке «Защита системы» нужно обратить внимание на раздел «Параметры защиты».
Здесь указаны логические диски и видно, для которых включена защита, а для которых она отключена. Здесь же вы можете ее включить или отключить для любого диска
Для того чтобы изменить настройки защиты системы, нужно мышкой выбрать логический диск, настройки для которого вы хотите изменить и нажать на кнопку «Настроить».
В окне настроек есть несколько параметров:
- Параметры восстановления
- Здесь можно указать, какие файлы нужно сохранять, например, сохранять ли параметры системы вместе с версией файлов или только версии файлов. Также тут можно полностью отключить защиту.
Использование дискового пространства
В этом разделе можно изменить размер дискового пространства для хранения файлов с резервными копиями.
Также здесь можно удалить сразу все созданные точки, для этого нужно нажать на кнопку «Удалить».
Для того чтобы изменения вступили в силу, нужно нажать кнопку «Применить» или «Ok».
Для создания точки восстановления нужно нажать кнопку «Создать».
В новом окне нужно ввести название для вашей резервной копии.
Здесь вводите такое название, чтобы вам было понятно, когда или после какого события была создана эта копия даже через долгое время с учетом того, что у вас таких точек будет несколько.
Как только вы нажмете кнопку «Создать», через несколько минут копия системных файлов будет создана.
Нет никакого ограничения на количество таких копий, можете их создавать хоть по несколько в день, перед каждой установкой программы. Основная задача таких копий, стабильная работа системы и ее быстрое восстановление в случае сбоев, а как вы этого будете добиваться, это уже ваше дело.
По умолчанию в любой ОС всегда включено создание контрольных точек
Оно и понятно: неопытные пользователи даже не знают об этом, а сбой компьютера может случиться когда угодно. А, узнав в интернете, как восстановить работоспособность ПК (или ноутбука) сильно обрадуются, что у них эти самые контрольные точки есть.
В Windows 7 это осуществляется автоматически. Как правило, они создаются каждую неделю, а также в тех случаях, когда Виндовс видит, что вносятся какие-то изменения (чаще всего это установка драйверов, игр и т.д.). Логично – ведь как раз из-за этих приложений обычно и происходят сбои в работе ПК.
Это отличная функция для любителей проводить эксперименты с настройками компьютера, а также тех, кто часто устанавливает игры или программы. Ведь в случае чего всегда можно вернуться к последней рабочей версии.
Единственный момент: нужно проверить, что у Вас активирована эта функция. И если она выключена – тогда включить восстановление системы Windows. Чтобы потом спокойно откатиться к рабочей версии и сохранить все свои файлы в целости и сохранности.
Итак, чтобы проверить, осуществляется ли у Вас создание контрольных точек, выполняете следующее:
- Нажимаете ПКМ на значке «Мой компьютер» и выбираете в меню пункт «Свойства».
- Далее нажимаете на строку «Защита системы».
- Появится еще одно небольшое окно, где нужно посмотреть на поле «Параметры защиты». Если возле локального диска С (или любого другого) стоит «Включено», то все нормально.
Если же во всех пунктах написано «Выключено», тогда необходимо это исправить.
Чем точки восстановления отличаются от резервной копии?
В OS Windows 10 часто используются эти две функции. Многие ошибочно полагают, что это одна и та же возможность. Основное отличие в том, что точки восстановления сохраняют только системные настройки, записи в реестре и прочую стандартную информацию. Также таким образом пользователи создают бэкап драйверов. Поэтому если с ОС что-то случится, будет возможность откатить все параметры и вернуть ее в то состояние, когда все работало. Однако после использования файлов не возвращаются потерянные сторонние архивы, скачанный софт и пр.
Для полного сохранения операционной системы существует метод с использованием образа. Это архив со всеми данными Windows на момент его сохранения. При создании дубликата, пользователь сам выбирает разделы диска, которые хочет записать. Таким образом возможно вернуть все файлы, включая загруженные с интернета.
В общем, преимущество точки восстановления — маленький размер файла, особенность резервной копии ОС — возможность восстановиться полностью, вместе с системными и другими программами.
Совет. Для большей надежности стоит воспользоваться резервным копированием и точками восстановления вместе.































