Как убрать диск «Зарезервировано системой» на Windows 10
Если диск, который создан системой автоматически, по каким-то причинам становится ненужным, можно использовать несколько способов для удаления или скрытия носителя.
Внимание! Специалисты предупреждают, что если нет специальных навыков и знаний в программировании (хотя бы минимальных) и ремонте операционных систем, выполнять операции не стоит. Лучше обратиться к мастеру по компьютерам и ноутбукам
Управление дисками
Считается, что самым простым способом убрать ненужный накопитель в системе является использование штатной внутренней оснастки, которая позволяет работать с носителями. Инструкция и этапы работы:
- найти кнопку «Пуск», кликнуть по значку правой клавишей мышки;
- появится контекстное меню, где следует выбрать пункт «Управление дисками»;
дополнительный способ – открыть «Выполнить», набрать diskmgmt.msc;
появится новое окно, где будет список доступных к работе дисковых накопителей, название нужного – «Зарезервировано системой» плюс присвоенная программой латинская буква;
по выбранному накопителю нужно нажать правой кнопкой мыши, выбрать пункт «Изменить букву или путь»;
в новом поле необходимо выделить носитель левой кнопкой мышки, затем «Удалить».
После этого необходимо подтвердить операцию, кликнув «Да». С этого момента наименование накопителя потеряет присвоенную букву латинского алфавита, а значит, перестанет отображаться в списках.
Через редактор групповой политики
Зарезервированный ОС Windows 10 объем памяти можно скрыть – не удалить – с помощью редактора групповой политики. Этапы действий пользователя:
- открыть «Выполнить» с использованием горячих клавиш «Windows» и «R»;
- ввести «gpedit.msc»;
- в левой части переходят на конфигурацию пользователя;
- затем выбирают раздел «Административные шаблоны»;
после этого необходимо выбрать пункт «Компоненты Windows» и «Проводник»;
- в правой части окна откроется список допустимых действий;
- кликнуть по команде «Скрывать выбранные носители из раздела Мой компьютер».
Затем выбирают пункт «Включено» и нажимают «ОК». После этого необходимо перезагрузить персональное устройство (компьютер, ноутбук).
Редактирование реестра
Для удаления или изменения системных параметров через редактор его необходимо запустить. Открывают окно «Выполнить» с помощью комбинации горячих кнопок – «Win» и «R», вводят команду «regedit».
После запуска реестра выполняют следующее:
в левой части проходят по пути HKEY_CURRENT_USER\ Software\ Microsoft\ Windows\ CurrentVersion\ Policies\ Explorer;
- по последнему пункту кликают правой клавишей мышки для открытия контекстного меню программы;
- снова нажимают правой клавишей, переходят на раздел «Создать» и затем «Параметр DWIRD» на 32 бита;
вводят новое имя: NoDrive;
значение выбирают, ориентируясь по букве, которая была присвоена диску.
| А | B | C | D | E | F | G | H | I |
| 1 | 2 | 4 | 8 | 16 | 32 | 64 | 128 | 256 |
| J | K | L | M | N | O | P | Q | R |
| 512 | 1024 | 2048 | 4096 | 8192 | 16384 | 32768 | 65536 | 131072 |
| S | T | U | V | W | X | Y | Z | |
| 262144 | 524288 | 1048576 | 2097152 | 4194304 | 8388608 | 1677216 | 33554432 |
После того, как новые данные внесены, компьютер требуется перезапустить. Это поможет зафиксировать изменения, активировать работу обновленной команды.
MiniTool Partition Wizard
Способ подходит, если встроенные возможности и команды не сработали. Для начала необходимо скачать дополнительную программу
Важно выбирать проверенные сайты, чтобы избежать заражения устройства вирусами. Приложение запускают, на первом этапе выбирают пункт «Launch Application»
Внимание! В следующем окне появится информация о выбранном диске. Программа работает с меткой «Зарезервировано системой» автоматически. Пункт установлен для упрощения работы с задачей
Пункт установлен для упрощения работы с задачей.
Далее выполняют следующее:
по разделу кликают правой клавишей, выбирают «Hide Partition»;
в верхней части нажимают «Apply» – это позволит сохранить новые данные.
Затем приложение начнет процедуру сокрытия диска из общего списка. После завершения зарезервированный объем памяти будет скрыт.
Удаление диска при установке Windows
Процедура установки или переустановки операционной системы позволяет скрыть ненужный дисковый накопитель:
открыть окно «Выполнить», ввести cmd;
в консоли добавляем diskpart, потом – list volum;
потом: select volum M, где М – это нужный подраздел;
прописываем remove letter=A (А – том, который требуется скрыть).
Чтобы выйти и сохранить данные, нажимают Exit. Устройство перезагружают.
Диск, который резервируется Windows, можно скрыть или удалить самостоятельно несколькими способами. Если навыков в программировании нет, лучше обратиться к мастеру. Иначе могут возникнуть ситуации, которые будет сложно исправить.
Как удалить виртуальное устройство в Windows 10
Если виртуальный привод не используется, то я рекомендую удалить его. Поддержка виртуального DVD-диска отнимает ресурсы компьютера, пусть и небольшие, но и они могут понадобиться, если вы играете в более-менее приличную игру. Я всегда сразу же извлекаю образ сразу после завершения работы с ним.
Как удалить виртуальный привод
Как говорилось выше, стандартный виртуальный привод в Windows удаляется путём извлечения файла — образа диска. Если вы использовали сторонние программы-эмуляторы, то в каждой из них привод удаляется по-своему.
Удаление стандартного виртуального привода
Для удаления стандартного виртуального привода открываем консоль управления дисками, а затем делаем следующее:
- Щёлкаем правой кнопкой по приводу и выбираем «Извлечь». Щёлкаем правой кнопкой по приводу и нажимаем на строку «Извлечь»
- После извлечения образа виртуальный привод сразу же пропадает из списка дисков. После извлечения образа виртуальный привод сразу же пропадает из списка дисковых устройств
Отключение виртуального привода в программах-эмуляторах
В большинстве эмуляторов виртуальные приводы создаются автоматически при первом же запуске программы, иногда даже без ведома пользователя. Но удалить их легко. Делается это так (в каждой программе по-своему):
- В программе UltraIso на верхней панели открываем вкладку «Опции» и выбираем режим «Настройки». Затем переходим во вкладку «Виртуальный привод», ставим фильтр «Количество устройств» в значение «Нет» и сохраняем изменения кнопкой OK. Находим параметры виртуального привода и ставим фильтр «Количество устройств» в значение «Нет»
- В программе Alcohol 120% открываем вкладку «Сервис», выбираем «Настройки», далее переходим в пункт «Виртуальный диск», ставим количество приводов в значение 0 и сохраняем изменения кнопкой OK. Находим параметры виртуального привода и ставим фильтр «Число виртуальных дисков» в значение 0
- В приложении Daemon Tools щёлкаем правой кнопкой по нижней панели с приводами, выбираем «Удалить все» и подтверждаем действие. Кликаем правой кнопкой по нижней панели с приводами, выбираем «Удалить все» и подтверждаем действие
Как удалить виртуальный жёсткий диск
Если виртуальный жёсткий диск стал не нужен, то его очень легко удалить. Сделать это можно двумя способами:
- через консоль управления дисками;
- с помощью командной строки.
Удаление через консоль «Управление дисками»
Выполняем следующие шаги:
- Открываем консоль «Управление дисками». Щёлкаем правой кнопкой по виртуальному жёсткому диску и выбираем действие «Удалить том». Затем соглашаемся , что все данные из этого раздела будут удалены, и ожидаем результата. Щёлкаем правой кнопкой по виртуальному жёсткому диску и выбираем «Удалить том»
- Далее снова щёлкаем правой кнопкой по виртуальному жёсткому диску, выбираем пункт «Отсоединить виртуальный жёсткий диск» и соглашаемся с условиями, нажав кнопку OK. Щёлкаем правой кнопкой по виртуальному жёсткому диску, выбираем пункт «Отсоединить виртуальный жёсткий диск» и соглашаемся с условиями, нажав кнопку OK
- После этого удаляем сам файл виртуального раздела. После отсоединения виртуального жёсткого диска удаляем файл раздела
Удаление с помощью командной строки
Командная строка также позволяет удалить виртуальный том, и сделать это можно буквально одной командой.
- Нажимаем комбинацию клавиш Win+X и выбираем строку «Командная строка (администратор)». Нажимаем комбинацию клавиш Win+X и выбираем «Командная строка (администратор)»
- В окне консоли вводим команду subst I: /D и запускаем её клавишей Enter. (I — буква, присвоенная виртуальному жёсткому диску). В окне командной строки прописываем команду subst I: /D и запускаем её клавишей Enter
- Выполняем эту команду для всех виртуальных жёстких дисков, созданных на компьютере, задавая в ней соответствующую букву диска.
Создать виртуальное устройство на компьютере очень просто. При этом вы получаете диск или привод, практически не уступающий по своим свойствам физическому, и может использовать его для самых разных целей. А когда он становится не нужен, его так же легко удалить.
Как посмотреть установленные программы в любой Windows
Для того, чтобы просмотреть список установленных программ в любой операционной системе Windows 7, 8, 10, Vista и XP, необходимо вызвать консоль «Выполнить» (нажать на клавиатуре одновременно две клавиши Win + R).
Ввести в поле «Открыть» команду appwiz.cpl
и нажать в консоли кнопку «ОК».
Пример из Windows 7.
Откроется окно «Программы и компоненты» в котором и можно просмотреть все установленные программы и даже обновления ОС.
Пример из Windows 10.
Как найти «Программы и компоненты» в Windows 7
В Windows 7 попасть в «Программы и компоненты» можно через «Панель управления». Если иконки панели управления нет на рабочем столе, то жмем кнопку «Пуск», находим там пункт «Панель управления» и открываем его.
В окне панели управления вверху справа находится строка поиска. Вводим в неё слово «программы» (без кавычек). Тут же в большом окне слева появится блок «Программы и компоненты». Для того, чтобы увидеть установленные программы можно выбрать любую из ссылок этого блока (кроме последних трех).
Как найти «Программы и компоненты» в Windows 10
Для того, чтобы просмотреть список установленных программ и приложений в Windows 10, можно это сделать через «Панель управления» (как в Windows 7), так и через «Параметры».
Видео о том, где в Windows 10 посмотреть все установленные программы и приложения:
Просмотр установленных программ в Windows 10 через Панель управления
Для того, чтобы попасть в панель управления в Windows 10, необходимо кликнуть правой кнопкой мыши по кнопке «Пуск» и выбрать в контекстном меню пункт «Панель управления».
Вверху справа в строке поиска набрать слово «программы» (без кавычек). Ниже в большом окне появится блок «Программы и компоненты». Для просмотра установленных программ и приложений можете выбрать любую ссылку, кроме последних трех.
Просмотр установленных программ в Windows 10 через Параметры
В Параметрах установленные программы и приложения представлены гораздо подробнее. Удобство заключается в том, что напротив каждого приложения или программы показаны его размер и дата установки. Можете сами в этом убедиться.
Открываем «Параметры».
1 способ
Открываем меню «Пуск». Чуть выше слева находится иконка маленькой шестеренки. Это и есть вход в «Параметры».
2 способ
Кликнуть левой кнопкой мыши по значку Центра уведомлений справа в самом конце «Панели задач», возле часов.
В открывшемся Центре уведомлений, в самом низу справа кликните по иконке маленькой шестеренки «Все параметры».
Откроется окно «Параметры», в котором необходимо кликнуть по иконке «Система».
В колонке слева выбираем пункт «Приложения и возможности». Справа откроется весь список программ, игр, некоторых драйверов и приложений, которые установлены на вашем компьютере.
В самом верху имеются три окошка для поиска, сортировки и отображения приложений на каком-то определенном диске или на всех сразу.
В колонке справа показан размер и дата установки каждого приложения. Это очень удобно. Если установить сортировку по размеру, то сразу видно, какое приложение занимает больше всего места на жестком диске. Обычно лидируют игры.
Там, где размер не указан, значит, он настолько мал (менее 100 КБ), что его не стоит и отображать. Вот это, конечно зря. Если их много, как у меня, то в целом все вместе они могут не хило загрузить свободное пространство.
У меня список оказался очень внушительным.
Если кликнуть по приложению, то появятся кнопки «Изменить» и «Удалить». В зависимости от того, какая кнопка активна, можно выбрать то или иное действие.
Но я не советую пользоваться системным удалением. Лучше для этой цели использовать сторонние программы.
Где еще можно увидеть все приложения своей системы и грамотно их удалить
А для того, чтобы не только просмотреть список установленных программ и приложений, но ещё и грамотно удалить уже не нужные, лучше воспользоваться специальными сторонними деинсталляторами. Лично я пользуюсь программой Iobit Uninstaller. Тем более, что даже бесплатный её вариант отлично удаляет не только саму программу, но и все её хвосты без каких либо последствий.
А последствия могут быть, особенно если какие-то компоненты программы обслуживают еще и другие программы. И если не правильно её удалить, то те программы, которые используют общие приложения, впоследствии работать не будут.
Выводы
Как ни верти, но Windows 10 по показу программ и приложений, установленных на компьютере, оказалась впереди всех. В ней список оказался более полным и удобным, чем в предыдущих версиях Windows.
Удаление при помощи эмуляторов DVD-приводов
Виртуальный дисковод для Windows нужен для того, чтобы создать образ любого диска или прочитать имеющийся образ. Достаточно часто с такой необходимостью сталкиваются настоящие игроманы, полностью погруженные в игровой мир. Некоторые игры не запускаются без дополнительной привязки к образу через виртуальный дисковод.
Открыть «несуществующий» дисковод помогают программы, специально созданные для этой цели. Это эмуляторы DVD-приводов. Они же помогают удалить виртуальные дисководы, в которых человек уже просто не нуждается.
Применение Alcohol 120%
Чтобы воспользоваться полезными утилитами, позволяющими удалить виртуальный дисковод, полезно совершить «ревизию» уже установленного ранее программного обеспечения в Windows. Это позволит понять, можно ли сразу воспользоваться нужными утилитами или их придётся предварительно скачать, осуществить инсталляцию, а уже после этого приступить к ликвидации возникших проблем.
Интересной утилитой считается Alcohol 120%, которая позволит без затруднений удалить виртуальный привод. Запустив Alcohol 120%, необходимо перейти в «Настройки», далее с левой стороны открытого контекстного меню нужно найти подпункт «Виртуальный диск». Кликнув по нему, откроется диалоговое окно, которое предложит самостоятельно урегулировать число таких дисков. Чтобы удалить тот, который открыт без надобности, достаточно выбрать позицию, равную нулю.
Остаётся только согласиться с изменениями, которые были осуществлены согласно инструкции, нажав «Ок». В результате таких проделанных действий виртуальный дисковод исчезнет и не будет «раздражать» пользователя при очередном запуске Windows.
Применение DAEMON Tools Lite
DAEMON Tools Lite — это достаточно популярная утилита, которая проста в применении, а потому ею пользуются все независимо от уровня владения ПК.
Если она уже установлена, следует кликнуть по ярлыку, осуществляя запуск. В открывшемся окне нужно кликнуть правой кнопкой мыши по нижнему полю, вызывая контекстное меню. В открывшемся меню программой будет предложено несколько действий, среди которых имеется и возможность либо добавить, либо удалить условный привод.
В тех случаях, когда пользователь не нуждается ни в одном условном приводе, следует выбрать позицию «Удалить все». Это позволит одновременно распрощаться со всеми установленными ранее в Windows условными дисками. Практика показывает, что по неопытности могут быть открыты сразу несколько таких приводов.
Применение UltraISO
Принцип работы с утилитой UltraISO очень сильно похож на Alcohol 120%. После запуска ПО необходимо перейти в раздел «Настройки».
В горизонтальном меню, расположенном в верхней части, выбирается подменю «Виртуальный привод», после нажатия на которое откроется новое окно. В нём пользователь может указать число дисководов, в которых он испытывает необходимость.
Остановив выбор на позиции «Нет», все открытые приводы в Windows сразу же исчезнут, остаётся также подтвердить правильность действий, нажав «Ок», и проблема будет решена.
Если владелец ПК совершенно не нуждается в вышеперечисленном программном обеспечении, которое зачастую выступает в качестве виновника установки «несуществующих» приводов в Windows, достаточно провести деинсталляцию этого ПО. По завершении исчезнут из Windows все ненужные программы, а вместе с ними и все открытые ними приводы.
Всем про комп
Share
Работа с виртуальными жесткими дисками (VHD-файлами) в Windows 7.
VHD (Virtual Hard Disk) – это формат файлов, используемых виртуальными машинами для эмуляции жесткого диска. Вы сможете создать себе виртуальный диск и использовать его для хранения виртуальных операционных систем, программ и других файлов в одном файле-образе, который можно открыть различными программами виртуализации или виртуальными машинами. Виртуальные жесткие диски позволяют нескольким операционным системам одновременно находиться на одном компьютере.
Вариант 1. Работа с виртуальными дисками используя графический интерфейс.
Создание виртуального жесткого диска.
1) Откройте меню Пуск. 2) В строке поиска, или в диалоговом меню Выполнить (можете просто нажать Win+R) введите diskmgmt.msc и нажмите Enter. 3) Откроется оснастка “Управление дисками”. В панели меню выберите пункт Действие и нажмите на Создать виртуальный жесткий диск
4) В открывшемся окне укажите:
4.1) Имя файла и его расположение. Вы можете как написать это вручную, так и нажав на кнопку Обзор и воспользовавшись диалоговым окном Просмотр файлов виртуального диска 4.2) Размер виртуального диска. Возле текстового поля, в которое нужно ввести размер диска, присутствует раскрывающийся список, где можно выбрать размер жесткого диска. Доступные значения – мегабайты, гигабайты и терабайты. Создайте размер не меньше 20 ГБ. 4.3) Тип виртуального диска. Динамически расширяемый дисковый образ обеспечивает объем пространства, необходимый для хранения данных. Размер VHD-файла в момент создания диска небольшой, но увеличивается по мере добавления данных на диск. Распределение данных осуществляется в блоках. При удалении данных с виртуального жесткого диска размер VHD-файла автоматически не уменьшается. Фиксированный размер создает VHD-файл, размер которого задается при создании виртуального жесткого диска. Размер VHD-файла остается постоянным независимо от объема хранимых данных. 5) Нажмите на кнопку «ОК».
Чтобы диспетчер локальных дисков смог получить доступ к созданному Вами виртуальному диску его необходимо инициализировать и создать на нем простой том. Для этого также используется оснастка “Управление дисками”.
Инициализация виртуального жесткого диска.
1) Найдите Ваш виртуальный диск и щелкните на нем правой кнопкой мыши 2) Нажмите на пункт Инициализировать диск
3) Выберите стиль разделов – MBR и нажмите OK
Создание простого тома на виртуальном жестком диске.
После того как Вы проинициализировали Ваш виртуальный диск, на нем необходимо создать простой том.
1) Найдите Ваш виртуальный диск и щелкните на нераспределенной области справа от него 2) Нажмите на пункт Создать простой том
3) В первом диалоге Мастера создания простого тома нажмите на кнопку Далее 4) В диалоге указания размера тома, укажите размер будущего тома в мегабайтах и нажмите на кнопку Далее
5) В диалоге Назначение буквы диска или пути укажите букву для будущего диска и нажмите на кнопку Далее
6) В диалоге Форматирование раздела укажите нужную файловую систему, размер кластера, название диска и установите флажок возле опции Быстрое форматирование – для того, чтобы диск был сразу отформатирован. После чего нажмите на кнопку Далее
7) Для принятия всех настроенных параметров в диалоге Завершение мастера создания простого тома нажмите на кнопку Готово.
Присоединение виртуального жесткого диска.
Если у Вас уже имеется созданный виртуальный жесткий диск, то Вы также можете присоединить его в оснастке “Управление дисками”.
1) Откройте меню Пуск. 2) В строке поиска, или в диалоговом меню Выполнить (можете просто нажать Win+R) введите diskmgmt.msc и нажмите Enter. 3) В панели меню выберите пункт Действие и нажмите на Присоединить виртуальный жесткий диск
4) Укажите расположение для виртуального жесткого диска на компьютере и нажмите OK Указать расположение Вы можете либо введя значение вручную, либо нажав на кнопку Обзор, и используя диалоговое окно Просмотр файлов виртуального диска. Если Вам не нужно записывать данные на диск, то в этом диалоге можно установить флажок Только для чтения
Отсоединение (удаление) виртуального жесткого диска.
1) Найдите виртуальный диск, который хотите отсоединить, нажмите на нем правой кнопкой мыши 2) Нажмите на пункт Отсоединить виртуальный жесткий диск
3) Если Вы желаете отсоединить виртуальный диск без удаления его из системы, то нажмите OK. Для полного удаления диска из системы, отметьте Удалить виртуальный диск после удаления диска и после этого нажмите OK.
Вариант 2. Работа с виртуальными дисками используя программу Diskpart в командной строке.
Прочитать остальную часть записи »
Как удалить ненужные программы через реестр?
Не удаляется программа? Можно воспользоваться альтернативным методом, НО скажу сразу, данный вариант сложный в исполнении для начинающих пользователей.
Продвинутые пользователи знают, что просто так удалить приложение с компьютера довольно сложно. Точнее это возможно сделать вышеописанными методами, но куча ненужных файлов все равно останется на ПК. В некоторых случаях, даже не поможет удаление от имени администратора.
Ведь любое приложение оставляет за собой даже после полного удаления многочисленные файлы, которые мешают нормальной работе системы. Есть только один вариант, с помощью которого можно избавитьcя от приложений windows 10 – это деинсталляция через реестр.
1Cначала требуется зайти в реестр. Напишите в строке поиска — Regedit (Или можно войти следующим образом: Откройте командную строку и вставьте в нее «Regedit». Нажмите Enter.)
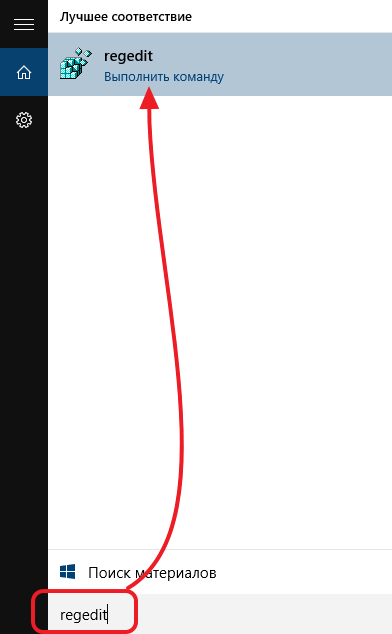
2Далее должны сами произвести удаление стандартных ключей, находящихся в кусте: HKEY_LOCAL_MACHINE\SOFTWARE\Microsoft\Windows\CurrentVersion\Uninstall. Откройте данный куст

Здесь вы сможете наблюдать множество ключей, все они принадлежат какой-либо программе. Если ключ обладает наименованием, то не сложно догадаться к какому именно приложению он принадлежит.
Далее выбираем нужный ключ от программы. Нужно кликнуть два раза левой кнопкой мыши по параметру, а далее скопировать путь где находиться uninstall ПО.
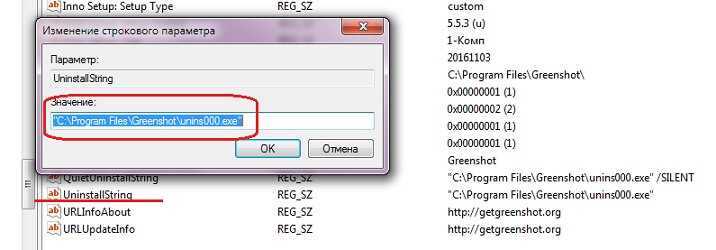
После этого открываем командную строку «cmd», воспользуйтесь все тем же поиском windows. Можете так же запустить от имени администратора.
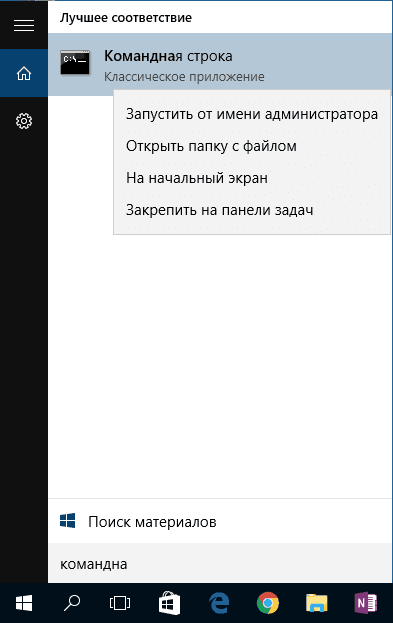
Вставляем скопированные данные из реестра в командную строку. И нажимаем Enter.
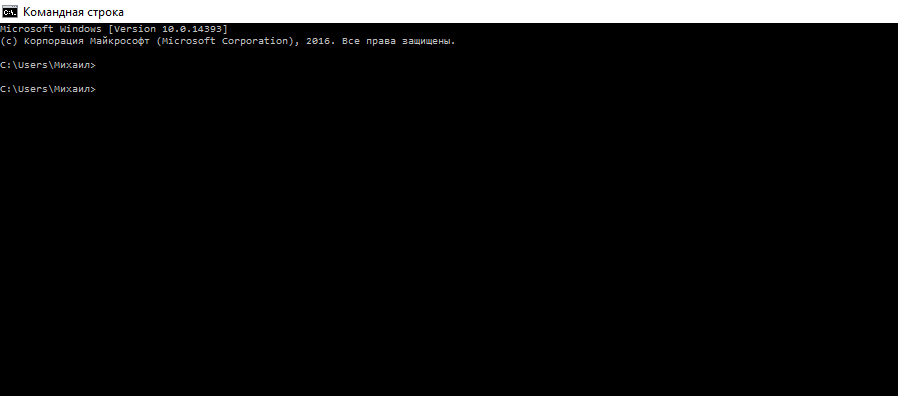
Стоит заметить, что процесс удаления занимает несколько минут, все зависит от размера приложения.
Теперь давайте рассмотрим как удалить программу с помощью утилиты CCleaner.
Как убрать диск «Зарезервировано системой» на Windows 10
Если диск, который создан системой автоматически, по каким-то причинам становится ненужным, можно использовать несколько способов для удаления или скрытия носителя.
Внимание! Специалисты предупреждают, что если нет специальных навыков и знаний в программировании (хотя бы минимальных) и ремонте операционных систем, выполнять операции не стоит. Лучше обратиться к мастеру по компьютерам и ноутбукам
Управление дисками
Считается, что самым простым способом убрать ненужный накопитель в системе является использование штатной внутренней оснастки, которая позволяет работать с носителями. Инструкция и этапы работы:
- найти кнопку «Пуск», кликнуть по значку правой клавишей мышки;
- появится контекстное меню, где следует выбрать пункт «Управление дисками»;
дополнительный способ – открыть «Выполнить», набрать diskmgmt.msc;
появится новое окно, где будет список доступных к работе дисковых накопителей, название нужного – «Зарезервировано системой» плюс присвоенная программой латинская буква;
по выбранному накопителю нужно нажать правой кнопкой мыши, выбрать пункт «Изменить букву или путь»;
в новом поле необходимо выделить носитель левой кнопкой мышки, затем «Удалить».
После этого необходимо подтвердить операцию, кликнув «Да». С этого момента наименование накопителя потеряет присвоенную букву латинского алфавита, а значит, перестанет отображаться в списках.
Через редактор групповой политики
Зарезервированный ОС Windows 10 объем памяти можно скрыть – не удалить – с помощью редактора групповой политики. Этапы действий пользователя:
- открыть «Выполнить» с использованием горячих клавиш «Windows» и «R»;
- ввести «gpedit.msc»;
- в левой части переходят на конфигурацию пользователя;
- затем выбирают раздел «Административные шаблоны»;
после этого необходимо выбрать пункт «Компоненты Windows» и «Проводник»;
- в правой части окна откроется список допустимых действий;
- кликнуть по команде «Скрывать выбранные носители из раздела Мой компьютер».
Затем выбирают пункт «Включено» и нажимают «ОК». После этого необходимо перезагрузить персональное устройство (компьютер, ноутбук).
Редактирование реестра
Для удаления или изменения системных параметров через редактор его необходимо запустить. Открывают окно «Выполнить» с помощью комбинации горячих кнопок – «Win» и «R», вводят команду «regedit».
После запуска реестра выполняют следующее:
в левой части проходят по пути HKEY_CURRENT_USER\ Software\ Microsoft\ Windows\ CurrentVersion\ Policies\ Explorer;
- по последнему пункту кликают правой клавишей мышки для открытия контекстного меню программы;
- снова нажимают правой клавишей, переходят на раздел «Создать» и затем «Параметр DWIRD» на 32 бита;
вводят новое имя: NoDrive;
значение выбирают, ориентируясь по букве, которая была присвоена диску.
| А | B | C | D | E | F | G | H | I |
| 1 | 2 | 4 | 8 | 16 | 32 | 64 | 128 | 256 |
| J | K | L | M | N | O | P | Q | R |
| 512 | 1024 | 2048 | 4096 | 8192 | 16384 | 32768 | 65536 | 131072 |
| S | T | U | V | W | X | Y | Z | |
| 262144 | 524288 | 1048576 | 2097152 | 4194304 | 8388608 | 1677216 | 33554432 |
После того, как новые данные внесены, компьютер требуется перезапустить. Это поможет зафиксировать изменения, активировать работу обновленной команды.
MiniTool Partition Wizard
Способ подходит, если встроенные возможности и команды не сработали. Для начала необходимо скачать дополнительную программу
Важно выбирать проверенные сайты, чтобы избежать заражения устройства вирусами. Приложение запускают, на первом этапе выбирают пункт «Launch Application»
Внимание! В следующем окне появится информация о выбранном диске. Программа работает с меткой «Зарезервировано системой» автоматически
Пункт установлен для упрощения работы с задачей.
Далее выполняют следующее:
по разделу кликают правой клавишей, выбирают «Hide Partition»;
в верхней части нажимают «Apply» – это позволит сохранить новые данные.
Затем приложение начнет процедуру сокрытия диска из общего списка. После завершения зарезервированный объем памяти будет скрыт.
Удаление диска при установке Windows
Процедура установки или переустановки операционной системы позволяет скрыть ненужный дисковый накопитель:
открыть окно «Выполнить», ввести cmd;
в консоли добавляем diskpart, потом – list volum;
потом: select volum M, где М – это нужный подраздел;
прописываем remove letter=A (А – том, который требуется скрыть).
Чтобы выйти и сохранить данные, нажимают Exit. Устройство перезагружают.
Диск, который резервируется Windows, можно скрыть или удалить самостоятельно несколькими способами. Если навыков в программировании нет, лучше обратиться к мастеру. Иначе могут возникнуть ситуации, которые будет сложно исправить.
































