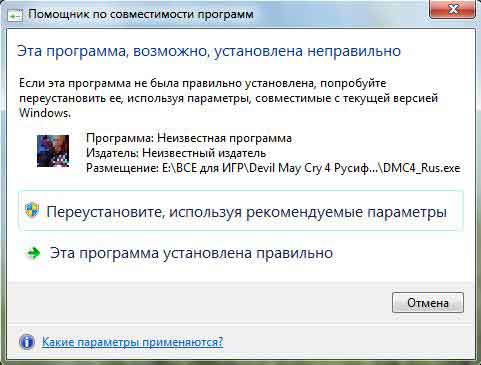Профиль производительности работы устройства
Профиль работы устройства, это функция которая часто используется на ноутбуке, но не только. Она позволяет оптимизировать производительность батареи, но также, в случае необходимости, позволяет повысить производительность других компонентов компьютера. На ноутбуке, в контекстном меню иконки батареи, нам доступны три режима работы: каждый последующий активнее использует батарею, но и обеспечивает более высокую производительность устройства.
Чтобы изменить настройки для каждого из трёх режимов питания (Экономия энергии, Сбалансированный и Высокая производительность) найдите и запустите инструмент управления электропитанием устройства. На текущем плане нажимаем на Настройка схемы электропитания, а также Изменить дополнительные параметры питания.
В списке параметров важным является параметр Управление питанием процессора. Здесь мы можем разгрузить процессор (Минимальное состояние процессора), разогнать (Максимальное состояние процессора) и установить, как должна реагировать система охлаждение на растущую нагрузку (Политика охлаждения системы).
Если мы хотим повысить производительность, то достаточно выбрать план «Высокая производительность». После этого все пункты плана устанавливаются в режим минимального энергосбережения.
Выключаем Power Saving Mode
Для начала – несколько слов о том, что такое режим энергосебережения. В этом режиме процессор потребляет энергию на минимуме, что с одной стороны позволяет экономить электроэнергию (или заряд батареи в случае ноутбуков), но с другой уменьшает мощность CPU, отчего при выполнении сложных операций могут быть подтормаживания. Также режим энергосбережения нужно отключать, если планируется разгон процессора.
Отключение энергосбережения
Собственно процедура достаточно простая: потребуется зайти в БИОС, найти настройки режимов питания, а затем отключить энергосбережение. Основная сложность заключается в разнообразии интерфейсов BIOS и UEFI – нужные настройки могут находиться в разных местах и называться по-разному. Рассмотреть всё это разнообразие в пределах одной статьи выглядит нецелесообразным, поэтому остановимся на одном примере.
Внимание! Все дальнейшие действия вы проводите на свой страх и риск, мы не несём ответственности за возможные повреждения, которые могут возникнуть в процессе выполнения инструкции!
Войдите в BIOS – для этого перезагрузите компьютер, и на этапе загрузки нажимайте одну из функциональных клавиш (F2 или F10), либо клавишу Delete
Обратите внимание, что некоторые производители используют разные схемы входа в режим управления материнской платой
Подробнее: Как войти в BIOS
После захода в интерфейс управления микропрограммой ищите вкладки или опции, в названии которых фигурируют слова «Power Management», «CPU Power Management», «Advanced Power Management» или похожее по смыслу. Заходите в соответствующий раздел.
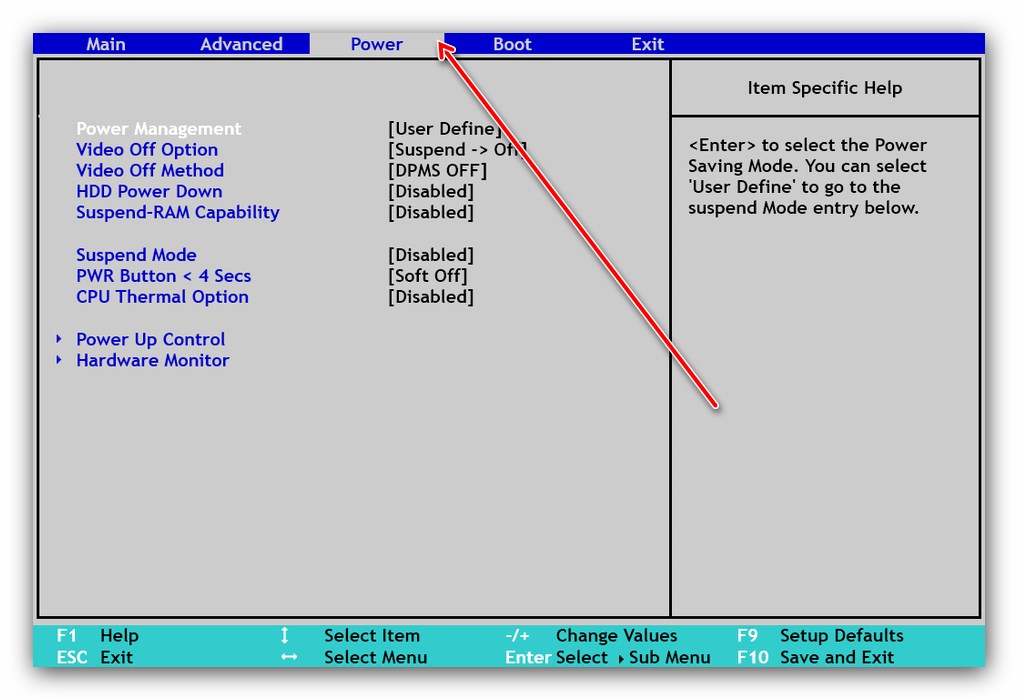
Дальнейшие варианты действий также отличаются для разных БИОС: например, в приведённом на скриншоте варианте нужно первым делом переключить опцию «Power Management» в положение «User Defined». В других интерфейсах это может быть реализовано так же или опции изменения режимов будут доступны сразу.
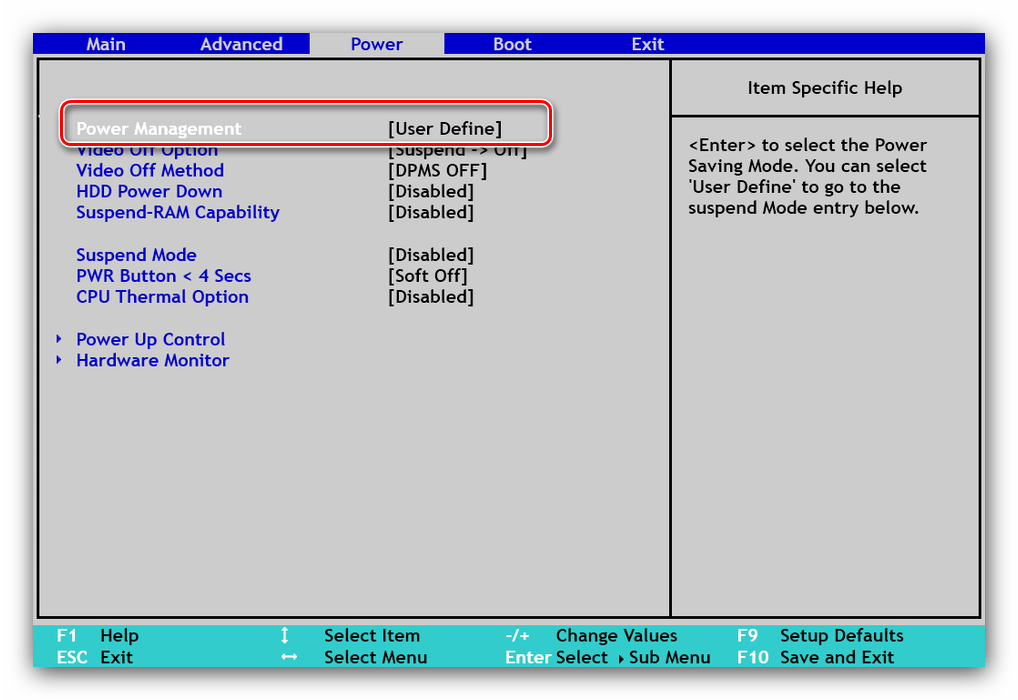
Далее ищите настройки, которые связаны с энергосбережением: как правило, в их названиях фигурируют сочетания «Energy Efficient», «Power Saving» либо «Suspend». Для отключения энергосбережения эти настройки нужно переключить в положения «OFF», а также «Disable» или «None».
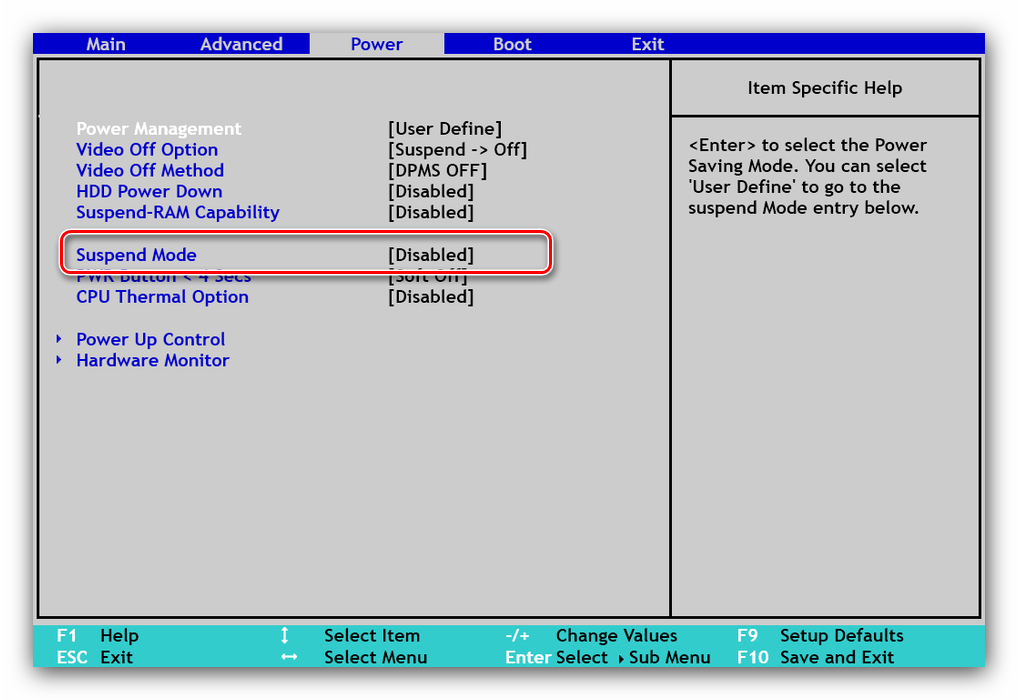
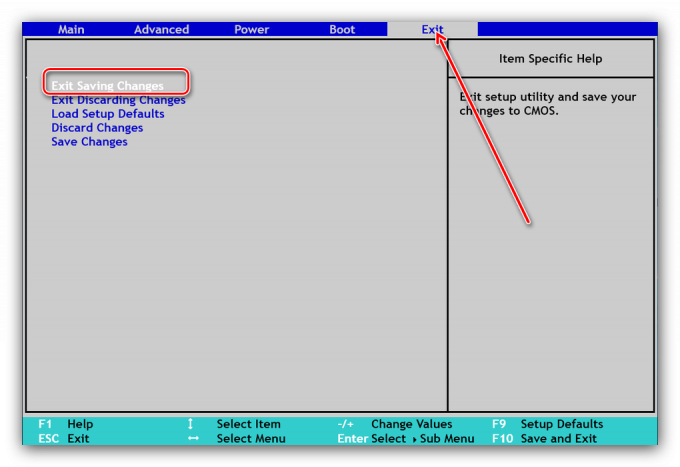
Теперь компьютер можно перезагрузить и проверить, как он ведёт себя с отключённым режимом энергосбережения. Потребление должно повыситься, как и количество выделяемого тепла, поэтому может дополнительно понадобится настроить соответствующее охлаждение.
Возможные проблемы и их решения
Порой при выполнении описываемых процедур пользователь может столкнутся с одной или несколькими трудностями. Давайте рассмотрим наиболее распространённые.
В моём BIOS нет настроек питания или они неактивны В некоторых бюджетных моделях материнских плат или ноутбуков функционал BIOS может быть значительно урезан – «под нож» производители часто пускают и функционал управления питанием, особенно в решениях, рассчитанных на маломощные CPU. Тут уже ничего не поделать – придётся смириться с этим. Впрочем, в некоторых случаях эти опции могут быть недоступны по ошибке производителя, которая устранена в новейших вариантах микропрограммы. 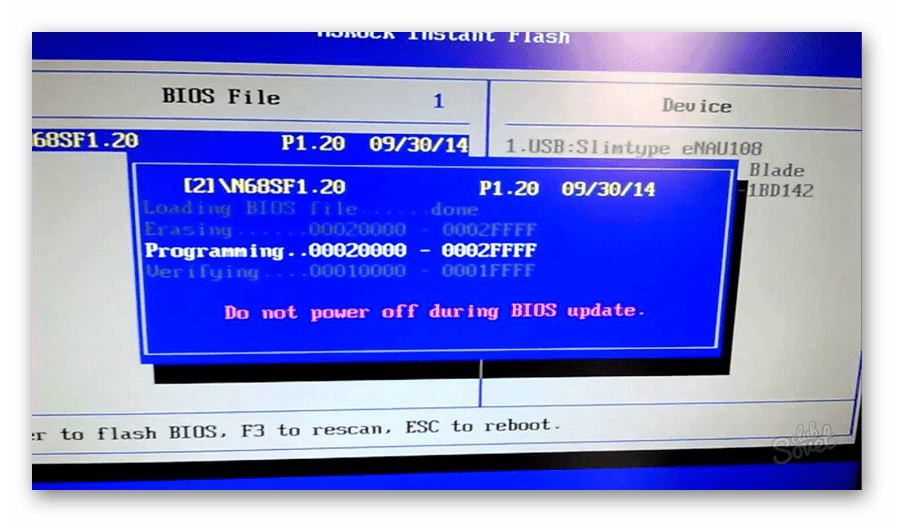
Кроме того, опции управления питанием могут быть заблокированы в качестве своеобразной «защиты от дурака», и открываются, если пользователь задаст пароль доступа.
Заключение
Мы рассмотрели методику отключения режима энергосбережения в BIOS и решения некоторых проблем, которые возникают в процессе или после выполнения процедуры.
Настройка фоновой активности и троттлинга приложений
Смешались в кучу кони, люди А конкретнее — разные технологии, наличие настройки для магазинных приложений и ее выпиливание для классических, доступность настроек только при работе от батареи, их дублирование, смена точек входа и интерфейса… Короче, парад нестыковок.
Здесь и далее под троттлингом понимается регулирование (снижение) фоновой активности приложений при работе от батареи, если не указано иначе.
Фоновая работа и троттлинг магазинных приложений
В параметрах вы можете исключить отдельные магазинные приложения из сферы троттлинга, причем настройки объединены с управлением фоновой активностью:
- В Windows 10 настройки доступны только на поддерживаемых процессорах и только при работе от батареи в разделе Система – Батарея – Использование аккумулятора отдельно для каждого приложения (или поиск battery usage per app).
- В Windows 11 настройки переместили в индивидуальные параметры приложения в разделе Приложения. Туда же ведет дорога из раздела Использование батареи (используйте поиск, т.к пока терминология изменчива).
На картинке интерфейс предварительной версии Windows 11.
Вне зависимости от версии ОС, терминологии и внешнего вида настройки, у магазинного приложения есть выбор из трех вариантов фоновой работы. Вы можете ориентироваться по их порядку в списке.
- Всегда – фоновая работа разрешена, оптимизация Power Throttling не применяется. Выбор этого варианта исключает системное управление фоновой активностью приложения.
- Оптимизация питания (в Windows 10 — Разрешить Windows принимать решение) – приложение находится в сфере применения технологии Power Throttling. По умолчанию так настроены все магазинные приложения. Однако на старых процессорах троттлинг не работает, несмотря на наличие настройки.
- Никогда – фоновая работа приложения отключена.
Троттлинг классических приложений
У классических приложений система тоже может снижать фоновую активность. Изначально в разделе использования аккумулятора можно было запретить троттлинг отдельно для каждого приложения. На картинке времен 1709 для классического PowerPoint за это отвечает флажок Reduce the work…. Его снятие исключало троттлинг фоновой активности (второй флажок у старого Edge относится к фоновой работе UWP).
Отображение троттлинга приложений в диспетчере задач
В диспетчере задач на вкладке Подробности вы можете добавить столбец Регулирование энергопотребления (Power Throttling) и посмотреть, для каких приложений фоновая работа замедляется в данный момент времени.
На картинке Surface Pro 7 с предварительной версией Windows 11. Видно, что сейчас троттлинг включен для классического Edge, но не для магазинных myTube и калькулятора с настройками фоновой работы по умолчанию. При этом для отдельных процессов Edge, в т.ч. WebView, троттлинг может быть включен даже при питании от электросети.
Глобальное отключение троттлинга
В графическом интерфейсе настройки нет, но имеется групповая политика Turn off Power Throttling и параметр реестра. Команда для управления (0 — троттлинг вкл, 1 — троттлинг выкл).
reg add "HKLM\SYSTEM\CurrentControlSet\Control\Power\PowerThrottling" /v PowerThrottlingOff /t REG_DWORD /d 1
Глобальное отключение фоновой работы магазинных приложений
В общем случае я не рекомендую отключать все оптом, но это может понадобиться в диагностических целях или по религиозным причинам.
В Windows 11 эту страницу упразднили. Соответственно, теперь в GUI нет глобального переключателя фоновой активности приложений, но в реестре он работает ( – вкл, – выкл):
reg add "HKCU\Software\Microsoft\Windows\CurrentVersion\BackgroundAccessApplications" /v "GlobalUserDisabled" /t REG_DWORD /d "1" /f
Это применяется к текущему пользователю. Для отключения у всех пользователей есть политика Let Windows apps run in the background.
Почему компьютер самопроизвольно выходит из режима «Сон»?
Причина 1: настройка таймера пробуждения
Прежде всего, проблема может заключаться в неверной настройке параметров электропитания. Однако данный способ отпадает, если вы регулярно пользуетесь таймерами выключения компьютера, поскольку он позволяет выводить процессу на компьютере из спящего режима.
Для этого откройте меню «Панель управления», для удобства отображения информации установите параметр «Мелкие значки», а затем пройдите к разделу «Электропитание».
Около выбранной схемы электропитания щелкните по кнопке «Настройка схемы электропитания».
Щелкните по кнопке «Изменить дополнительные параметры питания».
В открывшемся окошке вам потребуется развернуть раздел «Сон», а в нем развернуть «Разрешить таймеры пробуждения». Отключите работу данных параметров от сети и от батареи, а затем сохраните настройки.
Причина 2: автоматическое пробуждение компьютера для обслуживания компьютера
Данная причина актуальна для пользователей Windows 8 и выше. Для этого откройте меню «Панель управления», а затем пройдите к разделу «Центр безопасности и обслуживания».
В отобразившемся окне разверните вкладку «Обслуживание», а затем щелкните по кнопке «Изменить параметры обслуживания».
Снимите птичку с пункта «Разрешить задаче обслуживания пробуждать мой компьютер в запланированное время». Сохраните изменения.
Причина 3: неправильная настройка спящего режима для оборудования
Иногда на компьютере могут быть заданы неверные настройки спящего режима для периферийного оборудования, например, когда от простого движения мышью компьютер начинает просыпаться.
Чтобы изменить работу спящего режима в данном случае, вам потребуется открыть меню «Панель управления» и пройти к разделу «Система».
В левой области окна пройдите к разделу «Диспетчер устройств».
В отобразившемся окне разверните вкладку «Мыши и иные указывающие устройства», щелкните по «HID-совместимая мышь» правой кнопкой мыши и в высветившемся окне выберите пункт «Свойства».
В высветившемся окне пройдите ко вкладке «Управление электропитанием» и снимите птичку с параметра «Разрешить этому устройству выводить компьютер из ждущего режима». Сохраните изменения. Подобную процедуру можно выполнить и для подключенной клавиатуры.
Причина 3: неверные настройки в BIOS
Также возможность включения компьютера простым кликом мышки может быть активирована и в BIOS. Чтобы исключить возможность последующего внезапного запуска компьютера, данную настройку также рекомендуется отключить.
Прежде всего, вам потребуется выполнить вод в BIOS. Для этого включите компьютер или отправьте перезагружаться и на самом раннем этапе загрузки начинайте многократно нажимать клавишу, отвечающую за вход в BIOS (как правило, это либо клавиша F2, либо Delete).
Войдя в BIOS, вам потребуется найти раздел вроде «Wake-on-LAN» (наименование может отличаться). Если в нем активирован параметры, разрешающие компьютеру просыпаться от мышки и клавиатуры, рекомендуем их отключить.
Причина 4: начало выполнения задачи
Заключительной причиной выхода компьютера из спящего режима может являться какая-либо задача на компьютере, которая начала внезапно выполняться именно в спящем режиме, тем самым пробудив компьютер.
Чтобы выяснить, какая из задач повлияла на включение компьютера, нам потребуется заглянуть в журнал событий. Для этого откройте строку поиска и введите в нее запрос «Просмотр журналов событий». Откройте найденный результат.
В левой области окна разверните папку «Журналы Windows». Просмотрите журналы и входящие в них события. Около событий ищите источник «Power-Troublehooter». Найдя подобное событие, щелкните по нему левой кнопкой мыши и ниже просмотрите, какое именно приложение вызвало запуск компьютера (поскольку в нашем случае система работает нормально, приложение в пункте 3 не отображается).
Обнаружив, какое приложение вызывает запуск компьютера, у вас два пути решения: удалить его с компьютера или изменение его сценария работы через планировщик заданий.
Если удаление программы с компьютера для вас не выход, откройте на компьютере строку поиска и введите в нее наименование искомого приложения – Планировщик заданий. Выполните открытие появившегося результата.
В левой области окна пройдите к разделу «Библиотека планировщика заданий» и в списке заданий найдите наименование проблемного приложения. Щелкните по нему дважды кнопкой мыши, чтобы открыть меню редактирования.
В отобразившемся окне пройдите ко вкладке «Условия» и снимите птичку с пункта «Пробуждать компьютер для выполнения задачи». Сохраните изменения.
Как выйти из энергосберегающего режима Apple watch?
То же, что и в п. 2 выше — нажмите и держите боковую кнопку до того момента, как на экране появится логотип Apple. Часы перезагрузятся, а затем снова войдут в «нормальный» режим. Не забывайте, что выход из режима Power Reserve возможен только в том случае, если батарея Watch снова заряжена.
Как вывести Apple Watch из экономичного режима?
- Нажмите и удерживайте боковую кнопку, пока не отобразится логотип Apple.
- Дождитесь перезагрузки часов Apple Watch. Возможно, потребуется сначала зарядить Apple Watch.
Как выйти из эко режима на часах?
Как выйти из эко режима Apple Watch
Сначала требуется зажать боковую кнопку. Удерживать ее необходимо до тех пор, пока на дисплее не появится фирменный символ бренда. Затем кнопку можно отпустить. Смарт-часы автоматически включатся снова, экорежим на iWatch работать не будет.
Как отключить режим энергосбережения на часах?
Чтобы выйти из Эко-режима используем параметры устройства:
- Переходим во вкладку с часами, свайпом вверх открываем раздел «Энергия»;
- Выбираем параметр «Энергосбережение», после чего из вариантов «Отменить» и «Подтвердить» выбираем первый для отмены активации Эко-режима.
Как выйти из режима энергосбережения на айфоне?
Режим энергосбережения уменьшает объем энергии, потребляемой устройством iPhone, когда заряд его аккумулятора снижается. Чтобы включить или выключить режим энергосбережения, перейдите в раздел «Настройки» > «Аккумулятор». Также режим энергосбережения можно включить или выключить через Пункт управления.
Как можно зарядить Apple Watch без зарядки?
Подключить кабель питания с креплением на магнитах, использовать специальный чехол или же док-станцию для того, чтобы зарядить устройство. Кабель для зарядки Apple Watch идет в комплекте, что удобно. Саму зарядку надо подключить к сети, чтобы пошел заряд. Ждать, пока часы полностью не зарядятся.
Как сделать перезагрузку Apple watch?
Перезапуск часов Apple Watch
- Нажмите и удерживайте боковую кнопку, пока не отобразится ползунок «Выключить».
- Передвиньте ползунок «Выключить».
- После выключения устройства снова нажмите боковую кнопку и удерживайте ее, пока не отобразится логотип Apple.
Как вернуться назад на Apple watch?
С помощью нажатия на колесо осуществляется возврат на главный экран, двойное нажатие возвращает к последнему запущенному приложению, а вращение «Digital Crown» меняет масштаб. Apple Watch стали первым устройством Apple, экран которых поддерживает технологию «Force Touch».
Что делать если Эпл Вотч не заряжаются?
Позаботьтесь о том, чтобы на тыльной стороне часов Apple Watch и на зарядном устройстве не было загрязнений. Если Apple Watch все равно не заряжаются, принудительно перезагрузите их. Нажмите и удерживайте боковую кнопку и колесико Digital Crown минимум в течение 10 секунд, пока не отобразится логотип Apple.
Как погасить экран на Apple watch?
Нажмите значок «Настройки» . Нажмите раздел «Экран и яркость». Выберите «Всегда вкл.» для включения или выключения функции.
Сколько держат заряд Apple Watch 5?
По официальным данным, заряда должно хватать на 18 часов в меру активного использования, то есть практически на целый день. Один из владельцев Watch Series 5 написал на форуме MacRumors, что после полной подзарядки его часы стали терять в среднем 5% заряда, просто лежа на столе.
Сколько заряжаются Apple Watch 6?
Около 2 часов — до 100%
Зарядка с 0 до 80% и с 0 до 100% проводилась при помощи кабеля с магнитным креплением для зарядки Apple Watch из комплекта поставки.
Можно ли ставить Apple Watch на зарядку на ночь?
Например, если вы регулярно заряжаете часы ночью, пока вы спите, устройство (основываясь на ваших привычках) будет ограничивать зарядку на отметке 80 процентов (далее часы не будут заряжаться), а затем примерно за час прежде чем вы проснетесь, снова автоматически запустит процесс зарядки для накопления оставшихся 20 …
Как выйти из режима энергосбережения на телефоне Philips?
С правого бока телефона — переключатель режима энергосбережения, с левого — кнопки регулировки громкости. Все металлические, переливаются на свету.
Можно ли постоянно держать айфон в режиме энергосбережения?
Доступен он только на смартфонах iPhone. … Использование режима энергосбережения никак не влияет на аккумулятор iPhone, поэтому его можно спокойно использовать постоянно. Режим энергосбережение автоматически отключается, когда уровень заряда iPhone превышает 80 процентов.
Отключаем спящий режим на Windows 10.
1. На рабочем столе нажимаем правую кнопку мыши и выбираем пункт » Параметры экрана «:
2. В боковом меню выбираем » Питание и спящий режим «. Отключаем оба режима (для экрана и для режима сна):
Если у Вас ноутбук, то здесь будут указаны еще варианты отключения при включенном зарядном устройстве. Отключайте все.
Отключать в панели управления ничего не нужно. Там параметры автоматически продублируются.
Как настроить отключение экрана и спящий режим в Windows 10
Всем привет ! Я продолжаю разбирать операционную систему Windows 10. Сегодня я покажу как настроить отключение экрана и переход в спящий режим. Вы должны были замечать, что когда вы ничего не делаете на компьютере, то через некоторое время экран компьютера потухает, а ещё через некоторое время компьютер переходит в спящий режим. Например, если вас не устраивает, что компьютер очень быстро потухает или переходит в спящий режим, то вы можете увеличить время работы компьютера от сети или от батареи. Для этого, в нижнем левом углу экрана, нажмите на кнопку – Пуск , в открывшемся окне, нажмите на вкладку – Параметры .
В меню параметров, нажмите на вкладку – Система .
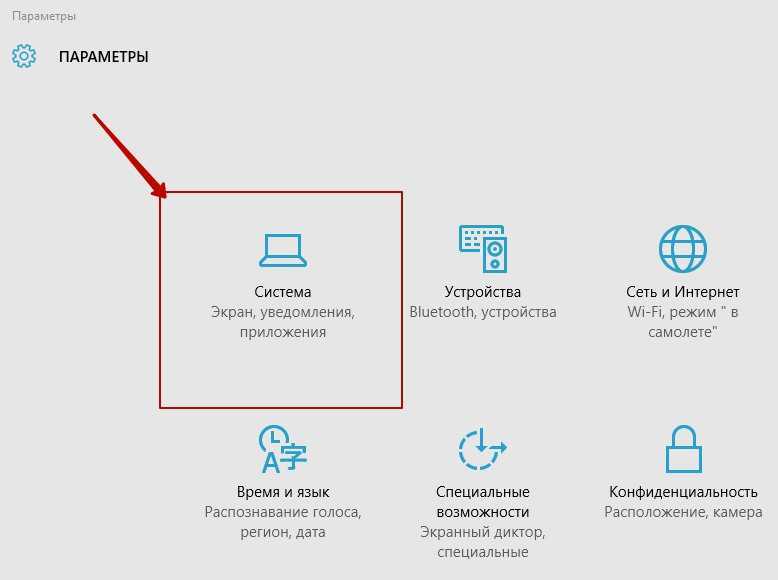
На странице Система, слева в меню, нажмите на вкладку – Питание и спящий режим . Здесь вы сможете выбрать время для:
Отключение экрана при питании от батареи.
Отключение экрана при питании от сети.
Переход в спящий режим при питании от батареи.
Переход в спящий режим при питании от сети.
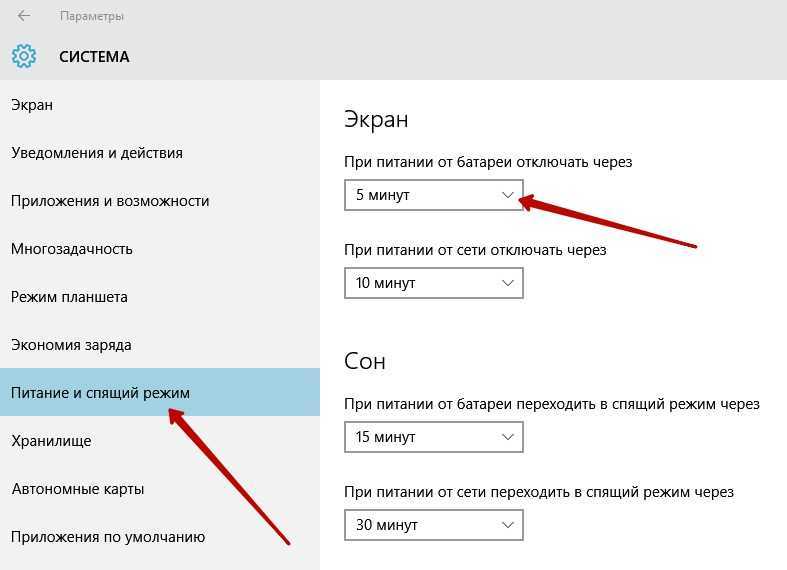
Время после которого компьютер будет переходить в спящий режим или отключение экрана, можно установить от 1 минуты и до 5 часов, либо полностью отключить функцию, чтобы экран не гас и компьютер не переходил в спящий режим. Чтобы задать время, то просто нажмите по специальному полю и выберите нужный вам временной период.
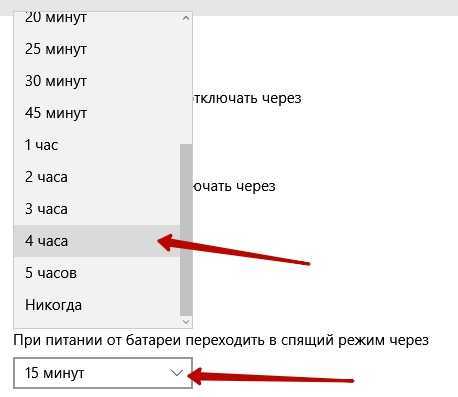
Если вы работаете на ноутбуке от батареи, то я рекомендую вам указывать не большой временной период, чтобы если вы отвлеклись, то у ноутбука, например через 5 минут погас экран, а через 10-15 минут перешёл в спящий режим. Такой расклад позволит вам экономить заряд батареи ноутбука на Windows 10. На этом у меня всё, заходите ещё в гости, впереди очень много новых записей про Windows 10 и не только. Удачи вам и до новых встреч ! Жду ваших комментариев !
6 способов отключения адаптивной регулировки автояркости в ОС Windows 10
Экран – основное средство взаимодействия компьютера и пользователя. Любые проблемы, связанные с работой монитора, вызывают массу неудобств. В частности, это происходит из-за функции автояркость на операционной системе Windows 10. Многие владельцы ПК не понимают, как работает данная опция, и удивляются, когда экран гаснет. Обычно ошибка исправляется в несколько касаний.
Как «разбудить» ноутбук
Модели компактных компьютеров настолько разные, что выводить из спящего режима в каждом конкретном случае нужно по-своему. Чаще всего это:
- щёлканье клавиш на клавиатуре или тачпаде;
- движение мышкой;
- открытие крышки лэптопа;
- нажатие кнопки питания.
Если материнская плата настроена на клавишу Power, то третировать клавиатуру и дёргать мышь, чтобы пробудить ноут, бесполезно. Но при помощи «Диспетчера устройств» вполне возможно изменить настройки по умолчанию. В этом случае получится настроить выход ноутбука из сна, воспользовавшись клавишами или мышью.
С помощью мыши
Чтобы задать мышь для побудки ноута, следуйте пошаговой инструкции:
@reedr.ru@reedr.ru
Если не удастся найти вкладку «Управление электропитанием», можете быть уверены, что ноутбук или сама мышь не поддерживают подобный режим. В этом случае с помощью мышки пробудить систему ото сна не удастся.
Щёлкнув на клавиатуру
Чтобы вывести ноутбук из спящего режима с помощью клавиш, действуйте в такой последовательности:
@reedr.ru
Если не нашли «Управление электропитанием» в свойствах, значит, необходимо обновить драйвера.
@reedr.ru
Как вариант, попробуйте, например, клавиатуре разрешить, а мыши, наоборот, запретить выход из спящего режима, убрав соответствующую галочку в настройках электропитания.
Перезагрузив систему
При невозможности запустить компактный ПК ни одним из вышеописанных способов, попробуйте перезапустить его. Нажмите на кнопку питания и удерживайте несколько секунд, пока не начнётся перезагрузка. Этот метод плох тем, что все несохраненные данные будут уничтожены.
Некоторые модели лэптопов оснащены кнопкой Reset. Она может располагаться на нижней крышке устройства или на одной из боковых панелей. Если присутствует, можете воспользоваться ею для перезагрузки.
Как отключить работу ненужных приложений
Из предыдущей главы вы уже знаете, как отключить фоновые программы в ОС Windows 7 и как отключить фоновые процессы в ОС Windows 10, если они честно заявляют о своей деятельности. Теперь рассмотрим более сложный вариант, когда ПО скрыто, но запускается с системой и поглощает ресурсы. Итак, снова откройте «Автозагрузку» в Task manager, выделите название ПО или процесса, кликните по нему ПКМ и удалите через соответствующую опцию.
И теперь самый сложный вариант для рекламного ПО, которое никоим образом не желает подчиняться командам и упорно запускается вместе с системой, а антивирус при этом сообщает, что программа абсолютно безвредна. Такие приложения лучше удалить с ПК полностью, но вначале их нужно исключить из фонового запуска, чтобы компьютер не зависал. В данном случае мы действуем через реестр – будьте внимательны, чтобы не повредить важные записи.
- Нажмите Win+R и в появившемся окне наберите команду «regedit» (без кавычек).
- В реестре найдите слева папку HKEY_CURRENT_USER и последовательно откройте: SOFTWARE/ Microsoft/Windows/CurrentVersion/ Run.
- Теперь вы видите список программ в автозапуске – нажмите правой кнопкой мыши, чтобы удалить.
- Перезапустите компьютер.
Отключенные фоновые приложения больше не будут запускаться вместе с системой – этот метод справедлив как для Windows 10, так и для 7 в любой сборке.