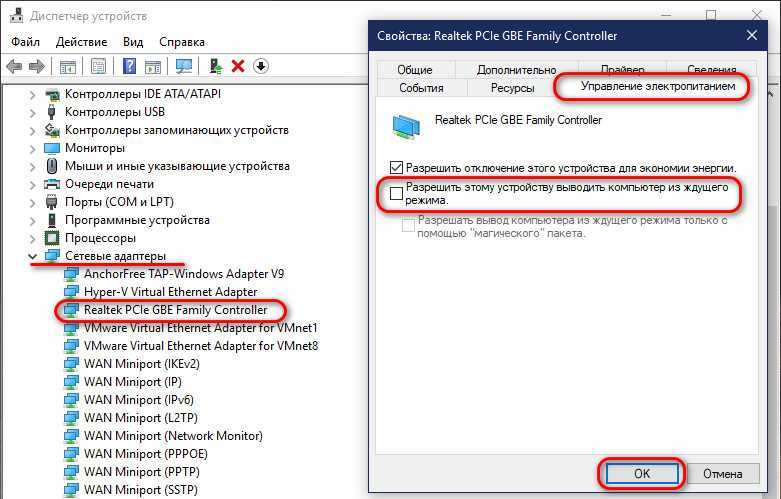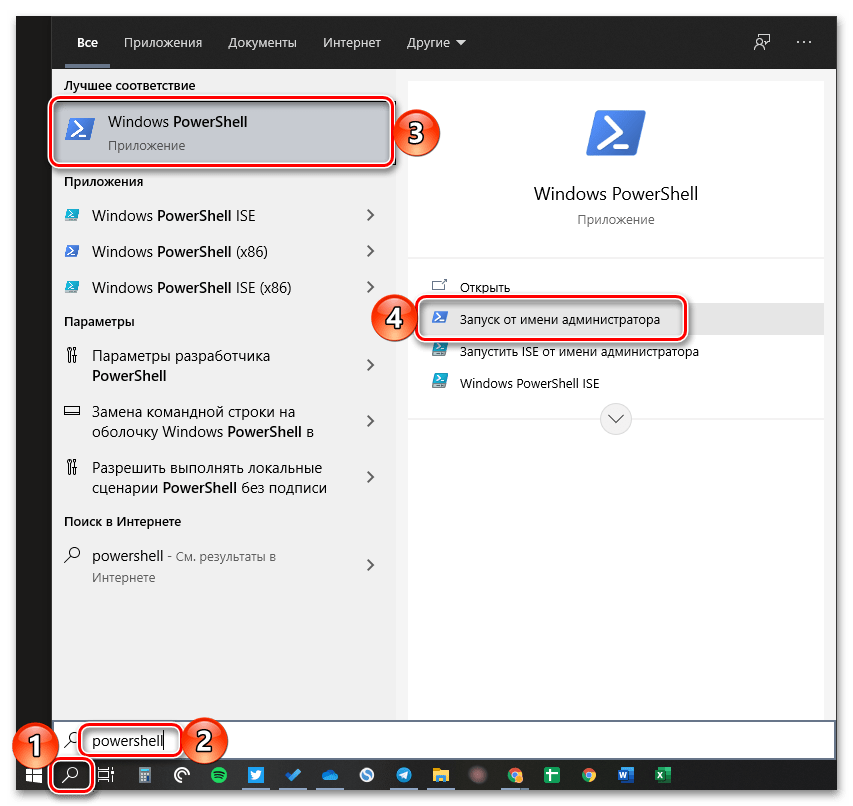Как отключить режим гибернации на ноутбуке?
В ноутбуке функция «сна», но другая. Чтобы его изменить, рекомендуется проделать другие действия. Вам как пользователю необходимо будет изменить действующие настройки в режиме перехода питания от аккумулятора и от сетевого энергообеспечения.
Так, в аналогичных описанных настройках вы увидите два значения:
Чтобы войти в настройки, необходимо кликнуть на панели компьютера правой кнопкой мыши появятся функции «Свойства панели задач и меню Пуск», дальше как заходите в «Электропитание» — «Настройка плана… «Сбалансированный», как показано красной стрелкой на иллюстрации, перейдите в «Изменить дополнительные параметры…».
В параметрах найдите «Гибернация сна» выставьте значение «0».
Как отключить гибернацию в Windows 7 (полезности)
Руководство: Как отключить спящий режим на windows 7
Вы можете не только поменять настройки гибернации вышеописанным путем, но и в другом формате.
Для корректной работы ноутбуков на диске С создается системный файл hiberfil.sys. В этот файл заносится информация об оперативной памяти Windows 7 при переходе в тот или иной энергосберегающий режим.
Если отключить «состояние сна» стандартным путем, то файл не может быть удален, а значит, придется это делать вручную. Так вы освободите несколько гигабайт памяти на жестком диске. Однако, чтобы войти в этот системный файл, для этого введите пароль учетной записи.
В системных файлах документ выглядит, так как изображено на иллюстрации ниже.
Как войти в командную строку Windows 7. Для этого войдите в Пуск – Выполнить, или наберите через поиск командная строка.
Откроется черное окно для введения командной строки. Пропишите комбинацию powercfg -h –off или powercfg -hibernate –off. Для подтверждения операции кликните ОК или Enter. Включите перезагрузку компьютера.
Команда удалит файл энергосберегающего состояния.
Гибернация в Windows 7, 8. Что это и как отключить?
В этом уроке вы узнаете что такое гиберанция и как же можно отключить
Если у вас не получилось убрать файл через командную строку. Откройте блокнот. Пропишите комбинацию в нем “powerctg -h off_”. сохраните его, затем переведите файл из txt в расширение pat, скопируйте его и внесите с системные файлы диска С.
На «Рабочем столе» появится значок системного файла.
‘ data-post_id=»49115″ data-user_id=»0″ data-is_need_logged=»0″ data-lang=»en» data-decom_comment_single_translate=» комментарий» data-decom_comment_twice_translate=» комментария» data-decom_comment_plural_translate=» комментариев» data-multiple_vote=»1″ data-text_lang_comment_deleted=’Комментарий удален’ data-text_lang_edited=»Отредактировано в» data-text_lang_delete=»Удалить» data-text_lang_not_zero=»Поле не NULL» data-text_lang_required=»Это обязательное поле.» data-text_lang_checked=»Отметьте один из пунктов» data-text_lang_completed=»Операция завершена» data-text_lang_items_deleted=»Объекты были удалены» data-text_lang_close=»Закрыть» data-text_lang_loading=»Загрузка. «>
Извините, для комментирования необходимо войти.
gregorydavidian привязка почтового ящика к мобильному телефону нарушает конфиденциальность пол. Преимущества и недостатки бесплатной электронной почты
Алексей Всем привет, нашел более простую инструкцию по установке Play Marketa, всем со. Инструкция: Как установить Плей Маркет на Андроид
Mark Kiger Музыкальный аудио хостинг SoundHost (Норм альтернатива музыке в ВК это — Sound. TOП-7 лучших сайтов для скачивания музыки
Как сделать чтобы компьютер не уходил в спящий режим
Теперь давайте разбираться, как сделать, чтобы компьютер не уходил в спящий режим автоматически. Делается это так:
- Откройте “Панель управления”.
- Переключите “Просмотр” в правом верхнем углу, на режим “Значки”.
- Откройте раздел “Электропитание”.
- На панели слева выберите подраздел “Настройка перехода в спящий режим”.
- В новом окне, в строке “Переводить компьютер в спящий режим” установите вариант “Никогда” для обоих режимов работы.
- Затем нажмите “Сохранить изменения”.
К слову, вы можете не только полностью отключить автоматический переход в спящий режим, но и увеличить время периода бездействия. Так вы можете установить всё таким образом, чтобы ПК переходил в спящий режим через тридцать минут или даже через несколько часов.
Вы можете установить период бездействия необходимый для перехода в режим сна с точностью до минуты. Для этого после перехода в подраздел “Настройка перехода в спящий режим” нажмите на строку “Изменить дополнительные параметры питания”, находящуюся внизу окна. В появившемся окошке откройте вкладку “Сон”, а затем “Сон после” и установите время, которое вам нужно.
Гибридный спящий режим
Это своего рода совмещение обычного спящего режима и гибернации. Рабочая сессия при переходе компьютера в состояние «Сон» сохраняется не только в оперативной памяти, но и на жесткий диск. Если сбоев в подаче питания не произошло, компьютер при выходе из сна использует данные оперативной памяти, если же электричество отключалось, данные подгружаются с жесткого диска. То есть в любом случае вы продолжите работу с того места, на котором закончили.
Активировать гибридный спящий режим можно в окне дополнительных параметров электропитания. Разворачиваем ветку «Сон» и выбираем параметр «Разрешить гибридный спящий режим». Задаем ему значение «Вкл» и сохраняем настройки.
Это все, что мы хотели рассказать о спящем режиме Windows 7/10. Надеемся, что приведенная информация будет для вас полезной.
2. Автоматическое обслуживание
Может оказаться так, что сон прерывается по требованию системы из-за необходимости проведения планового автоматического обслуживания. Это фоновый, незаметный пользователю процесс. В Windows 8.1 и 10 комплекс работ по автоматическому обслуживанию значительно увеличен, по сравнению с таковым в Windows 7, и может предполагать пробуждение системы, если эта системная опция включена.
Как узнать, включена ли она?
wscui.cpl
Раскрываем раздел «Обслуживание». Жмём опцию изменения параметров обслуживания.
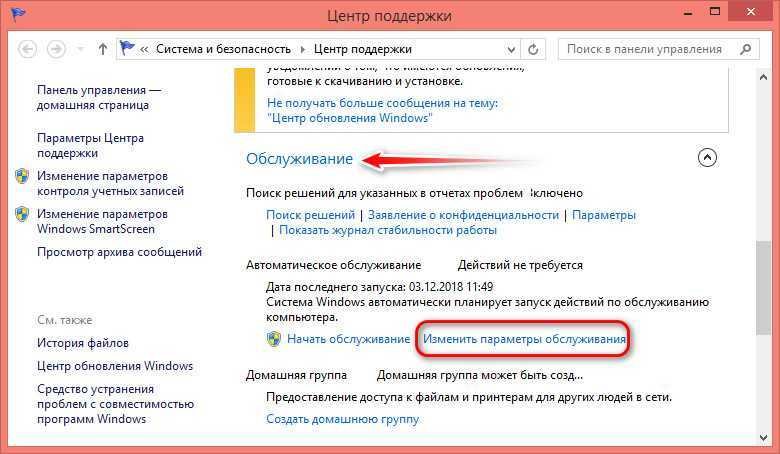
Смотрим, стоит ли галочка разрешения обслуживанию пробуждать компьютер. Если стоит, снимаем её. И применяем изменения.
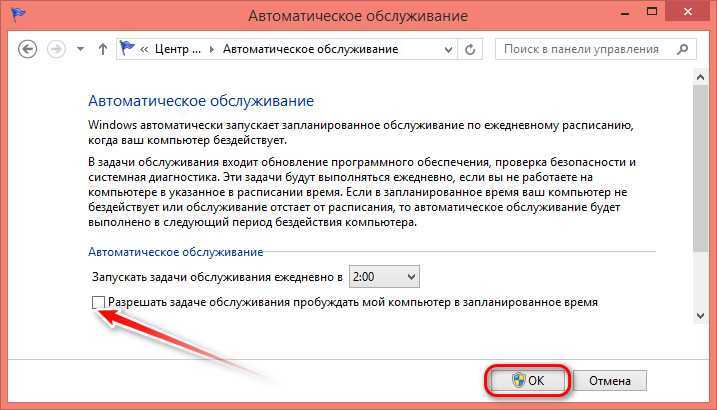
Стационарный ПК
Для начала надо вызвать правую панель меню. Для этого переместите указатель в правый верхний угол экрана. Зайдите в «параметры» (значок шестеренки), далее в «Изменение параметров компьютера». Теперь необходимо выбрать «компьютер и устройства», а в нем подпункт «Завершение работы и спящий режим». Под графой «Сон» выставите значение «никогда» во всплывающем меню.
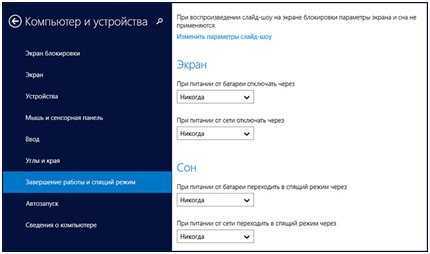
Еще одна возможность добраться до настроек спящего режима – командная строка. Вызовите ее сочетанием кнопок -R и введите «powercfg.cfl». Откроется уже знакомое меню питания, в котором есть пункт «настройка перехода в спящий режим».
Отключение гибернации
Вместе со сном в Виндовс встроена функция гибернация. Она позволяет еще экономить электроэнергию эффективней в 2-3 раза. При этом данные сбрасываются на жесткий диск, а питание элементов компьютер прекращается на 99%. Включение ПК занимает на 1-5 минут больше времени, чем выход из гибернации. Но возможны сбои, при которых ее придется отключать.
Выключение гибернации выполняется через управление питанием, но при этом сохраняется работающие компоненты для этой функции. Отключить полностью гибернацию можно командой powercfg -h off. Она вводится в командной строке администратора.
Если же требуется отключить гибернацию, то наберите в командной строке powercfg
Важно! При отключенной гибернации удаляются все упоминания о ней в системе и файл для сброса данных на жестком диске. Обратной включение функции выполняется командой powercfg -h on
Конфигурация
Настройка спящего режима и гибернации в Виндовс 8 осуществляется в том же меню «Электропитание».
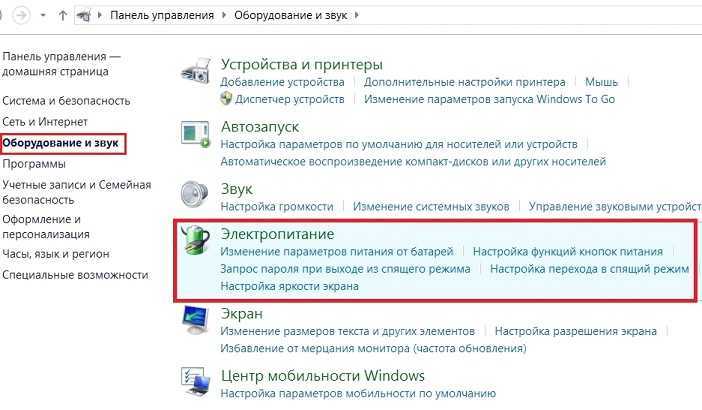
Кликаем по кнопке «Настройка» используемого режима энергопотребления (в зависимости от устройства, его название может отличаться от того, что отображено на примере).
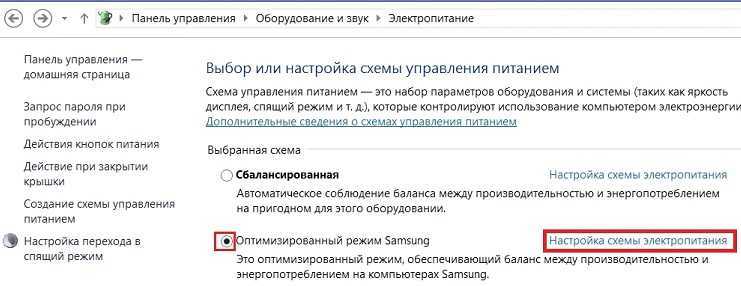
Откроется окошко «Настройка кнопок питания …», как показано на скриншоте.
Кроме меню «Пуск» завершить работу Windows можно посредством кнопки «Power» или закрытия крышки ноутбука. Microsoft позволяют настроить функцию автоматического выключения устройства по истечению определенного заданного интервала времени простаивания компьютера. Но об этом позже.
- Выбираем действия кнопок питания (и закрытия крышки при использовании ноутбука) в выпадающем меню.
- После выбора параметров жмем «Сохранить изменения».
- Еще в этом окне можно активировать или наоборот отключить опцию ввода пароля при пробуждении компьютера.
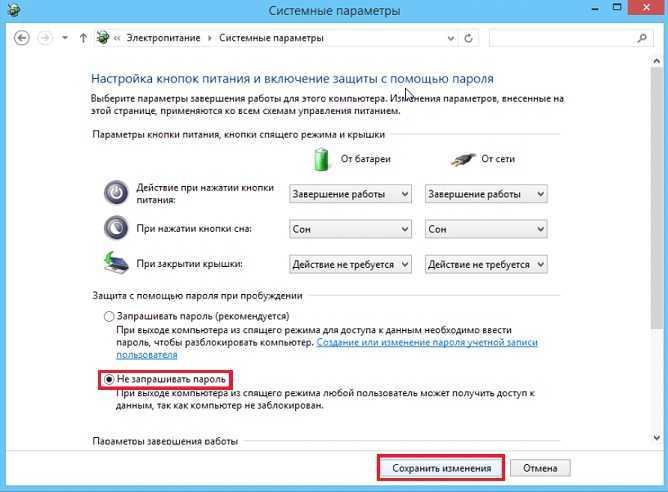
Последнее, что доступно пользователю в окне «Настройка параметров питания», — это указание времени бездействия ПК, по истечении которого монитор или дисплей ноутбука будет отключаться в целях экономии электрической энергии и устройство будет переходить в спящий режим. Для портативных устройств девайсов эти функции разделены на две группы: можно задавать интервалы для работы ноутбука от сети постоянного тока или от аккумуляторной батареи.
Что такое режим сна и гибернация: в чем разница между ними?
Работая постоянно за компьютером, мы время от времени переживаем, что он перегреется, а это, в свою очередь, приведет к его быстрой поломке. Поэтому компьютер нужно постоянно выключать. Но хотим сообщить вам — учеными доказано, что выключение компьютера после работы не совсем обязательное. Только если вы просто хотите экономить электроэнергию.
- Все современные компьютеры оборудованы эффективной системой охлаждения, работы которой достаточно для недопущения перегрева машины. Напротив, больший вред компьютеру несет частое включение и выключение. Но хотя бы раз в день нужно проводить выключения системы для отдыха. И вообще, когда вы выходите из дома на длительное время, желательно, все же выключать компьютер, чтобы предотвратить чрезвычайную ситуацию с замыканием или чем-то подобным.
- Очень часто люди работают на компьютере с несколькими открытыми вкладками браузера, папками или документами. А ведь при выключении их все нужно сохранить, а порой сохранению подлежит только один файл. Да еще и при включении нужно будет все заново открывать. Поэтому и были продуманы такие небольшие хитрости от программистов, что значительно упрощают пользование компьютером или ноутбуком.
Важно: Операционная система «Windows» предоставляет три варианта экономии энергии, когда вы не пользуетесь своим компьютером. Эти опции включают Sleep (сон), Hibernate (гибернацию) и Hybrid Sleep (гибридный сон), которые особо полезны для пользователей ноутбуков
Кроме выключения система имеет еще и три спящих режима
В различных операционных системах можно встретить и различные названия этого схожего режима:
- например, «ждущий режим» и «спящий режим»;
- или «Сон» и «Гибернация»;
- а также могут быть отдельно каждый из режимов.
Что собой представляет спящий режим?
- Если ПК не используется в течение установленного времени, то он может автоматически переходить в режим сна. Правда, для этого должны быть еще и сохранены соответствующие настройки, которые чаще всего изначально уже идут заданными.
- Любые окна открываются в оставленном виде, а их текущее состояние сохраняется в ОЗУ вашего ПК. Поэтому, когда вы открываете крышку вашего ноутбука или перемещаете мышью своего рабочего стола, создается впечатление, что вы никогда не уходили.
- Тем более, необходимое время, чтобы вернуть все к жизни, охватывает всего лишь секунду или две.
- Спящий режим — энергосберегающее состояние, предназначенное, в первую очередь, для ноутбуков. Можно сказать даже проще, что сон – это пауза в работе компьютера.
Спящий режим выступает паузой в работе компьютера
Что такое глубокий спящий режим или режим гибернации, или гибернация?
- Это также режим сна, но чуть сложнее предыдущего. Поскольку в этом режиме компьютер будет выключено полностью, но при этом он сохранит все файлы и вкладки, с которыми накануне велась работа.
- Сохранение происходит на жестком диске компьютера в специально файле «hiberfil.sys». Выключение происходить сразу же после сохранения файлов.
- В этом режиме система практически не использует электроэнергию. Режим больше подходит для ноутбуков, так как почти полностью сохраняется полный заряд батареи.
Что такое гибридный сон?
- Больше подходит для компьютеров. Поскольку сочетает в себе обычный режим сна и гибернацию. Преимущество режима состоит в том, что весь материал будет сохранено и на жестком диске, и просто в памяти компьютера. А при желании восстановить работу, ее быстро можно будет возобновить. Даже во время сбоя в электрической сети. Обычно гибернация используется компьютером по умолчанию. Поэтому, при нажатии на «Сон» система переходит в режим гибернации автоматически.
- На вашем ноутбуке или планшете гибридный сон отключен по умолчанию, потому что есть батарея. Если ваш аккумулятор больше не работает, и вы должны постоянно подключать ноутбук к компьютеру, вы можете включить гибридный сон на любом устройстве Windows.
Гибернация практически не потребляет энергии
Почему ноутбук не выходит из спящего режима
- Низкий заряд батареи.
- Проблема с аккумулятором.
- Некорректно работающие драйверы.
- Поломка материнской платы.
Иногда пользователи допускают досадную оплошность – пытаются вывести ноутбук из спящего режима, нажимая на клавиши или используя тачпад, тогда как за пробуждение лэптопа отвечает кнопка «Power». Попробуйте нажать кнопку включения: возможно, лэптоп выйдет из режима сна без дополнительных манипуляций.
Самостоятельно разобраться не получится разве что с материнской платой – здесь явно потребуется помощь квалифицированных специалистов. Другие же причины невыхода ноутбука из режима сна можно попробовать устранить своими силами.
Проверка аккумулятора
Если ноут перешел в спящий режим самостоятельно, когда у него заканчивался заряд батареи, то он может не пробудиться, пока вы не подсоедините зарядное устройство. Подключите блок питания и дождитесь, пока батарея немного зарядится, после чего ноутбук выйдет из спящего режима.
Если батарея была заряжена, имеет смысл полностью перезапустить систему – для этого нужно удерживать кнопку «Power» в течение примерно 5 секунд. Возможно, при выходе из режима сна произошел сбой. После перезагрузки ноутбука проблема должна разрешиться.
Иногда в том, что ноутбук не выходит из спящего режима, виноват остаточный заряд. Сбросить его можно следующим образом:
- Отсоедините адаптер питания от ноутбука.
- Извлекаете батарею.
- Удерживайте клавишу включения в течение 30 секунд.
- Немного подождите, после чего установите батарею обратно и включите ноутбук.
Если после всех этих манипуляций проблема остается, попробуйте поискать программные причины неполадки.
Обновление программного обеспечения
Специалисты Microsoft при возникновении проблемы с выходом из спящего режима советуют обновить все драйверы устройств и установить актуальную версию BIOS. Зайдите на сайт производителя ноутбука и найдите программное обеспечение для своей модели.
Установите последние версии драйверов видеокарты, материнской платы и других важных компонентов, после чего снова попробуйте отправить ноутбук в режим сна, а затем разбудить его.
Отключение режима сна
Если проблема не решается, рекомендуется просто отключить функцию автоматического перехода ноутбука в режим сна. Для этого:
- Откройте раздел «Электропитание» в «Панели управления».
- Перейдите к настройке используемой схемы электропитания.
- Выберите для параметра «Переход в спящий режим» значение «Никогда».
Переход в режим сна отключен – не активируйте его самостоятельно, и проблема с пробуждением ноутбука пропадет. Однако это временное решение: лучше всё-таки обратиться к специалистам, раз уж самостоятельно устранить неполадку не удалось.
Вредно ли отключать спящий режим?
Причины для отключения спящего режима разные и иногда это действительно бывает вынужденной мерой, например, если вам нужна постоянная работа некоторых программ в фоновом режиме например, браузер для скачивания крупных файлов. Часто бывает так, что компьютер переходит в спящий режим, не дожидаясь окончания скачивания, процесс прерывается и его приходится начинать заново.
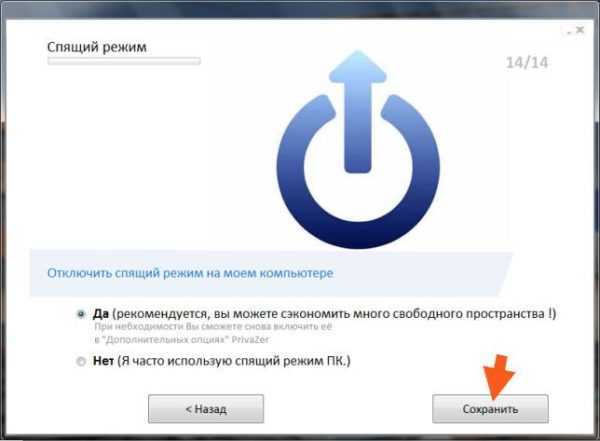
При отключении спящего режима компьютер работает без отдыха. Это не сможет сильно навредить ему, но будет тратить больше электроэнергии. Как вариант, можно завершить ненужные вам процессы, понизить яркость экрана и др., чтобы компенсировать расходы.
Если вы собираетесь держать ваш ноутбук в рабочем состоянии 24 часа в сутки и 7 дней в неделю, то лучше уж извлечь батарею. При таком нещадном использовании вы рискуете посадить свой аккумулятор за пол года или даже быстрее до такого состояния, что он перестанет держать заряд дольше 10-15 минут.
Видео — Как отключить спящий режим в Windows 10
Владелец ПК без особых сложностей может не только оптимизировать работу компьютера Windows 7, но и пойти дальше — например, настроить режим электропитания. Порядок выключения гибернации известен достаточно хорошо и проблем обычно не вызывает; другое дело — режим сна, гораздо труднее поддающийся управлению. Как полностью удалить или на время убрать «сонное» состояние компьютера или ноутбука — попробуем разобраться.
Почему компьютер самопроизвольно выходит из режима «Сон»?
Причина 1: настройка таймера пробуждения
Прежде всего, проблема может заключаться в неверной настройке параметров электропитания. Однако данный способ отпадает, если вы регулярно пользуетесь таймерами выключения компьютера, поскольку он позволяет выводить процессу на компьютере из спящего режима.
Для этого откройте меню «Панель управления», для удобства отображения информации установите параметр «Мелкие значки», а затем пройдите к разделу «Электропитание».
Около выбранной схемы электропитания щелкните по кнопке «Настройка схемы электропитания».
Щелкните по кнопке «Изменить дополнительные параметры питания».
В открывшемся окошке вам потребуется развернуть раздел «Сон», а в нем развернуть «Разрешить таймеры пробуждения». Отключите работу данных параметров от сети и от батареи, а затем сохраните настройки.
Причина 2: автоматическое пробуждение компьютера для обслуживания компьютера
Данная причина актуальна для пользователей Windows 8 и выше. Для этого откройте меню «Панель управления», а затем пройдите к разделу «Центр безопасности и обслуживания».
В отобразившемся окне разверните вкладку «Обслуживание», а затем щелкните по кнопке «Изменить параметры обслуживания».
Снимите птичку с пункта «Разрешить задаче обслуживания пробуждать мой компьютер в запланированное время». Сохраните изменения.
Причина 3: неправильная настройка спящего режима для оборудования
Иногда на компьютере могут быть заданы неверные настройки спящего режима для периферийного оборудования, например, когда от простого движения мышью компьютер начинает просыпаться.
Чтобы изменить работу спящего режима в данном случае, вам потребуется открыть меню «Панель управления» и пройти к разделу «Система».
В левой области окна пройдите к разделу «Диспетчер устройств».
В отобразившемся окне разверните вкладку «Мыши и иные указывающие устройства», щелкните по «HID-совместимая мышь» правой кнопкой мыши и в высветившемся окне выберите пункт «Свойства».
В высветившемся окне пройдите ко вкладке «Управление электропитанием» и снимите птичку с параметра «Разрешить этому устройству выводить компьютер из ждущего режима». Сохраните изменения. Подобную процедуру можно выполнить и для подключенной клавиатуры.
Причина 3: неверные настройки в BIOS
Также возможность включения компьютера простым кликом мышки может быть активирована и в BIOS. Чтобы исключить возможность последующего внезапного запуска компьютера, данную настройку также рекомендуется отключить.
Прежде всего, вам потребуется выполнить вод в BIOS. Для этого включите компьютер или отправьте перезагружаться и на самом раннем этапе загрузки начинайте многократно нажимать клавишу, отвечающую за вход в BIOS (как правило, это либо клавиша F2, либо Delete).
Войдя в BIOS, вам потребуется найти раздел вроде «Wake-on-LAN» (наименование может отличаться). Если в нем активирован параметры, разрешающие компьютеру просыпаться от мышки и клавиатуры, рекомендуем их отключить.
Причина 4: начало выполнения задачи
Заключительной причиной выхода компьютера из спящего режима может являться какая-либо задача на компьютере, которая начала внезапно выполняться именно в спящем режиме, тем самым пробудив компьютер.
Чтобы выяснить, какая из задач повлияла на включение компьютера, нам потребуется заглянуть в журнал событий. Для этого откройте строку поиска и введите в нее запрос «Просмотр журналов событий». Откройте найденный результат.
В левой области окна разверните папку «Журналы Windows». Просмотрите журналы и входящие в них события. Около событий ищите источник «Power-Troublehooter». Найдя подобное событие, щелкните по нему левой кнопкой мыши и ниже просмотрите, какое именно приложение вызвало запуск компьютера (поскольку в нашем случае система работает нормально, приложение в пункте 3 не отображается).
Обнаружив, какое приложение вызывает запуск компьютера, у вас два пути решения: удалить его с компьютера или изменение его сценария работы через планировщик заданий.
Если удаление программы с компьютера для вас не выход, откройте на компьютере строку поиска и введите в нее наименование искомого приложения – Планировщик заданий. Выполните открытие появившегося результата.
В левой области окна пройдите к разделу «Библиотека планировщика заданий» и в списке заданий найдите наименование проблемного приложения. Щелкните по нему дважды кнопкой мыши, чтобы открыть меню редактирования.
В отобразившемся окне пройдите ко вкладке «Условия» и снимите птичку с пункта «Пробуждать компьютер для выполнения задачи». Сохраните изменения.
Как отключить спящий режим в Windows 8
Вместе с обновлением Windows до 10 версии, в ОС добавили новый интерфейс, в котором продублированы множество функций панели управления с более простым доступом к последним. Чтобы внести изменения в настройки энергосбережения нужно:
- Вызываем правую панель доступа Windows 8, выбирая в ней «Параметры» а затем «Изменение параметров компьютера».
- Открываем пункт «Компьютер и устройства».
- Переходим в меню «Завершение работы и спящий режим», где выбираем ««Никогда не переводить в спящий режим» и подтверждаем сделанные изменения.
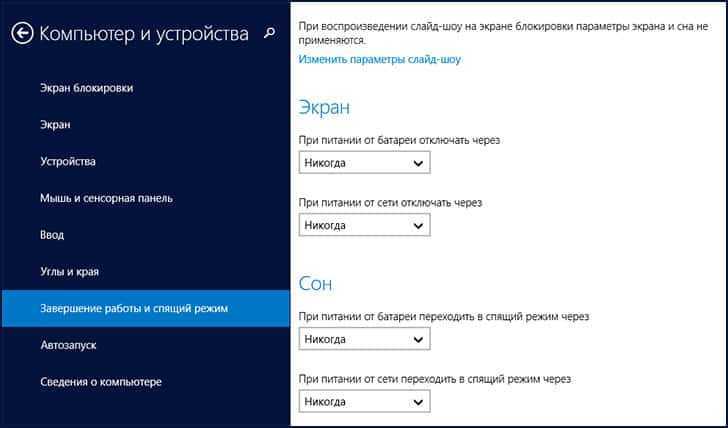
В этом меню представлены только базовые параметры электропитания, так что при необходимости тонкой настройки все равно придется воспользоваться панелью управления.
4. Отключение отдельных устройств, которые могут выводить из сна
Уверены ли вы, что компьютер выходит из сна именно произвольно? Возможно, у проблемы есть внешний зачинщик – домашний питомец. Кошки, например, очень любят в наше отсутствие шерстить по местам скопления нашей энергетики, а наши компьютерные столы и кресла – как раз таки такие места. Если вы хотя бы один раз застали кошку греющей пузико на клавиатуре ноутбука, будьте уверены, она непременно повторит этот экспириенс. И, естественно, выведет устройство из сна.
Но не только домашние питомцы могут случайно задевать клавиатуру или мышь. Для пробуждения с помощью мыши достаточно иногда даже не пошевелить ею, а просто прикоснуться к ней. Если мышь лёгкая, если она лежит на хлипкой поверхности – на расшатанном столе или на выезжающей консоли рядом с клавиатурой, такая мышь как устройство вывода из сна может сработать даже при вибрации от уличных шумов. В таком случае лучше заменить мышь на беспроводную с функцией автоотключения при бездействии, чтобы для активации надо было делать клик.
В число устройств, которые могут пробуждать компьютер могут входить не только кнопка питания, клавиатура, мышь, тачпад и прочие манипуляторы. Эта привилегия может быть у сетевой карты с активной функцией пробуждения компьютера по сети Wake-On-Lan. А такая функция поддерживается многими материнками и сетевыми картами, предназначена она для удалённого доступа.
Если карта в режиме сна получит сетевой пакет, она, соответственно, пробудит компьютер.
Как понять какое устройство выводит компьютер из сна?
Чтобы посмотреть перечень таких устройств, в командную строку нужно ввести:
powercfg -devicequery wake_armed
Жмём Enter и увидим все возможные подключённые манипуляторы и в ряде случаев прочие устройства. Сетевая карта в этом перечне будет значиться по тому, как она отображается в диспетчере устройств, т.е. как контроллер на чипе Realtek или Intel (обычно).
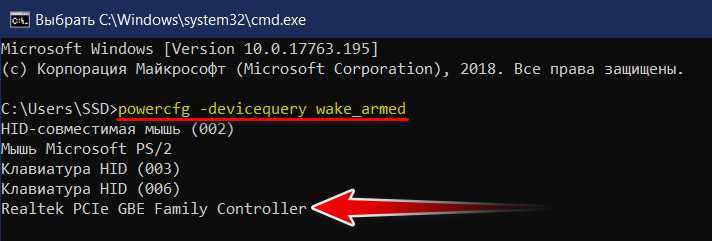
Если сетевая карта есть в числе этих устройств, можно запретить ей вывод из сна и смотреть, что будет дальше. Если есть предположение, что домашние питомцы задевают устройства ввода данных, когда шалят по ночам или в наше отсутствие, можно отключить все их. И пробуждать систему кнопкой питания. А можно поступить иначе — дождаться момента произвольного пробуждения и посмотреть, какое конкретно устройство вывело компьютер из сна. Для этого в течение сессии такого произвольного пробуждения нужно в командную строку ввести:
powercfg –lastwake
В строке «Описание» увидим причинное устройство. В нашем конкретном случае это корневой USB-концентратор, т.е. подключённая по USB клавиатура.
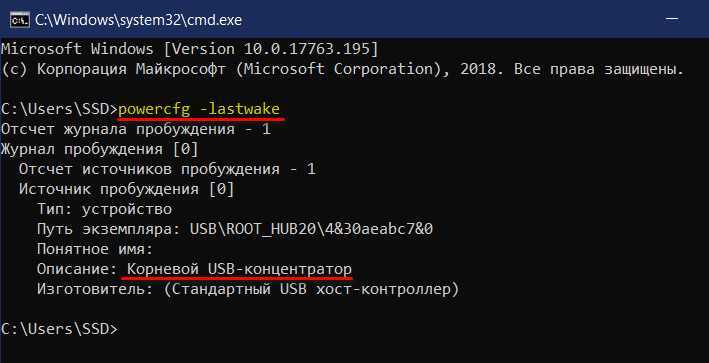
Как запретить устройству выводить компьютер из сна?
Идём в диспетчер устройств.
Ищем устройство, двойным кликом запускаем окно свойств. Здесь нам нужна вкладка «Управление питанием». В ней снимаем галочку с опции разрешения выводить компьютер из ждущего режима. Ну и нажимаем «Ок».