Что такое Windows Store
«Магазин» Windows (Windows Store) — это площадка, на которой происходит покупка и установка приложений для операционных систем Windows 10 и её производных, а также Windows 10 Mobile. «Магазин» служит ещё одним объединяющим для всех устройств фактором, так как единожды приобретя приложение вы вольны инсталлировать его сколько угодно раз на всех устройствах с вашей учётной записью. Кроме того, Microsoft делает упор на удобстве пользования Store, ведь теперь нет нужды копошиться на просторах паутины в поисках нужного приложения и рисковать, скачивая неизвестный продукт. Все программы и игры «Магазина» Windows проходят сертификацию, а это значит, что, делая покупку, вы получаете приложение без вредоносного кода.
Магазин Windows — это площадка, на которой происходит покупка и установка приложений для операционных систем Windows 10
Удаление программы в Windows 10 через Metro интерфейс
Данный интерфейс был внедрён с Windows 8 и заточен он преимущественно под сенсорное управление (для планшетов), на стационарных ПК и ноутбуках удобство не столь явное.
Дабы добраться до окна управления установленными приложениями, необходимо сделать следующее:
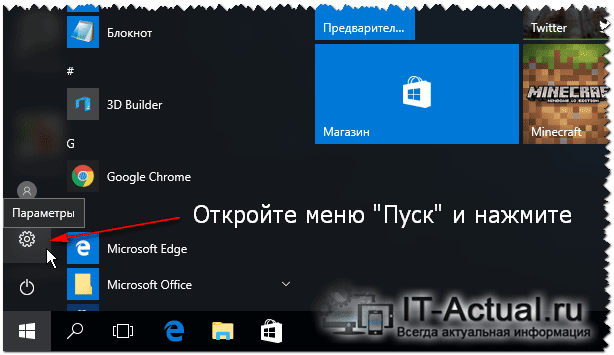
Открыть меню Пуск. В нём нажать мышкой по пункту меню Параметры (шестерёнке).
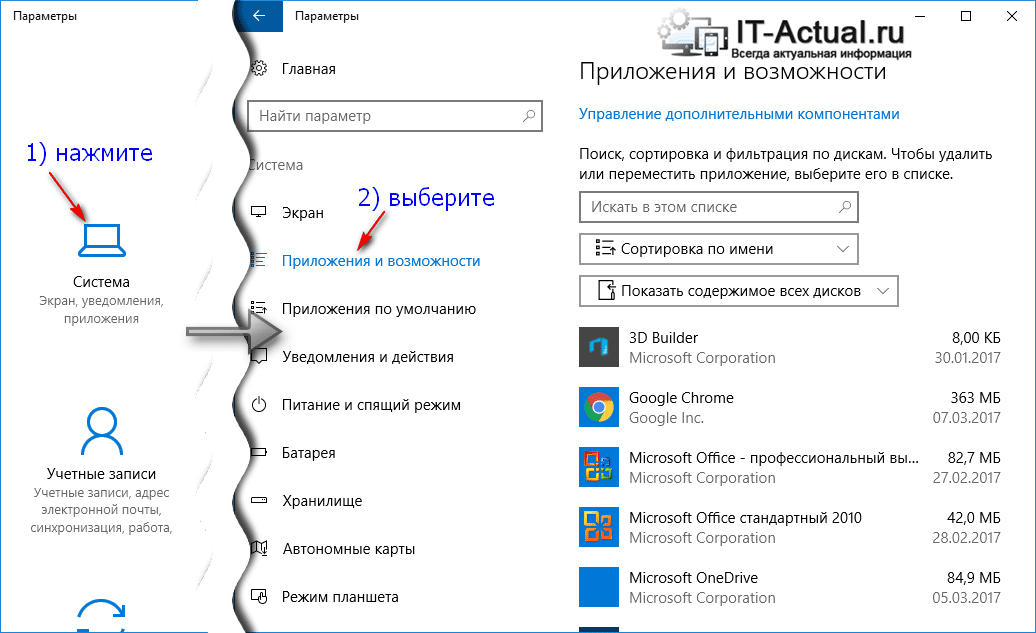
В открывшемся окне проследовать по пути Система -> Приложения и возможности. В данном окне представлен список из установленных на вашем компьютере программ и приложений.
Причём в списке присутствуют как классические приложения для ПК, так и Metro приложения, которые устанавливаются исключительно через магазин приложений Microsoft.
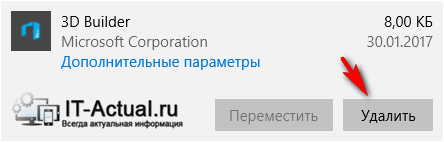
Нажмите на то приложение, которое хотите удалить, а после нажмите на отобразившуюся под ним кнопку Удалить.
Будет запущен процесс деинсталляции, при появлении дополнительных запросов, отвечайте на них утвердительно.
Альтернативные способы удаления игр с Windows 10
Многие из сторонних утилит работают даже лучше, чем штатные возможности, так как не только удаляют упоминание, но и тут же закрывают брешь, то есть оптимизируют реестр и проводят другие необходимые процедуры. В результате ваш ПК работает быстрее, чем до начала деинсталляции. Возможно ли это штатными методами? Возможно, но тогда придется существенно повозиться внутри настроек.
Мы уверены, что с нашими способами удаления игр на Windows 10 у вас больше нет вопросов, как это сделать. Всё, что вас теперь интересует – во что поиграть? У нас большая база, и она собрана в данном разделе, выбирайте по своему вкусу и наслаждайтесь.
Очистка папок «$WINDOWS.~BT» и «$WINDOWS.~WS»
Очистка папок «$WINDOWS.~BT» и «$WINDOWS.~WS» допустима, но стоит понимать, что удаление установочных данных приведет к невозможности возврата системы на предыдущую версию. Если текущая версия Windows 10 полностью устраивает пользователя, то данные папки можно удалять для освобождения пространства на диске.
Чтобы сделать это, достаточно зайти на диск С, выделить указанные папки и удалить их комбинацией клавиш Shift+Delete.
Для выделения сразу нескольких объектов следует зажать клавишу Ctrl и отметить необходимые файлы и папки.
После подтверждения удаления, файлы исчезнут с компьютера, минуя корзину. Подобную операцию можно провести с папкой «Windows.old», которая также хранит файлы предыдущей установки ОС.
Другим способом очистки диска от ненужных файлов, является очистка носителя, через «Мой компьютер».
Для этого следует выполнить шаги:
Шаг 1. Заходим в папку «Этот компьютер» и нажимаем ПКМ по системному диску (диск С по умолчанию), после чего выбираем пункт «Свойства».
Шаг 2. Во вкладке «Общие» выбираем пункт «Очистка диска».
Шаг 3. После анализа выбираем «Очистка системных файлов».
Шаг 4. Теперь следует поставить галочки напротив пунктов «Предыдущие установки Windows» и «Временные файлы установки Windows» и подтвердить очистку.
Также в меню очистки диска можно выбрать и другие системные файлы, занимающие на диске лишнее пространство. К примеру, здесь можно очистить «Временные файлы», журнал с ошибками и другую неактуальную информацию.
Способ №5. Командная строка
Тоже не слишком удобный способ, но сказать о нем стоит. Игры можно удалить с помощью командной строки. Находим PowerShell (Win+X) и запускаем от имени администратора. Набираем команду: wmic product get name.
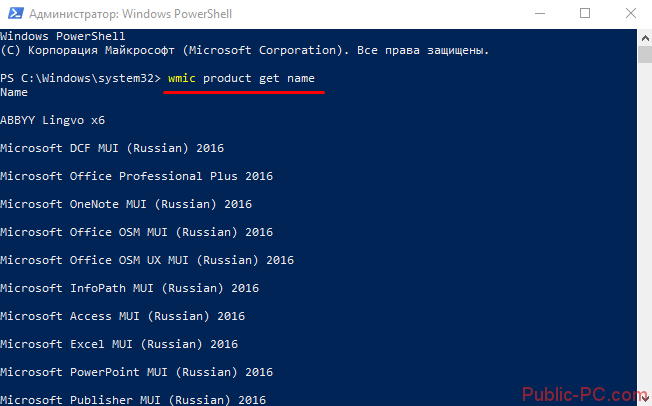
Появляется список установленных приложений. Причем здесь отображаются те, которые установлены стандартным установщиком операционной системы. Прописываем команду: wmic product where name=»name» call uninstall. В кавычках вместо слова «name» вставляем имя приложения.
У нас не были установлены игры. Покажем, как это работает с обычной программой. Но несколько наших оказались неуспешными.
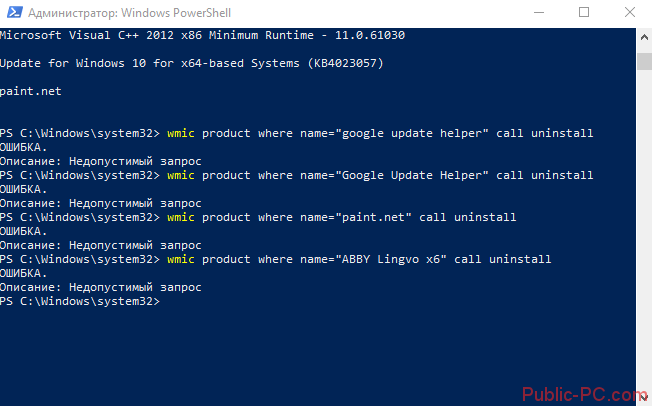
Оказывается, что это старый запрос для обычной командной строки. Вызвать ее можно клавишами Win+R и написать в строке «Выполнить» — cmd. Здесь нам удалось избавиться от приложения.
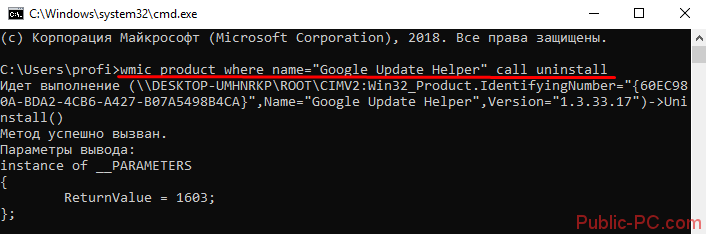
Для PowerShell есть другие команды. Чтобы увидеть список всех установленных приложений и игр, нужно набрать команду Get-AppxPackage. Появится очень длинный и подробный список приложений.
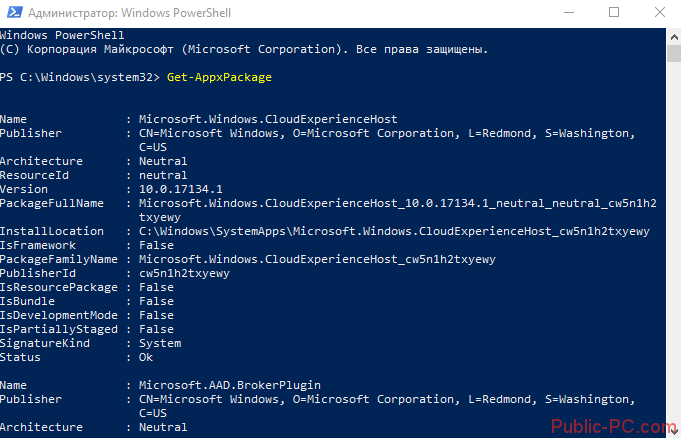
Удаление происходит после команды Get-AppxPackage *…* | Remove-AppxPackage. Между звездочек вместо точек набирается часть имени приложения (не все). Например, нам нужно удалить встроенный игровой центр Xbox. В строке набираем команду Get-AppxPackage *xboxapp* | Remove-AppxPackage.
Появится вот такое сообщение.
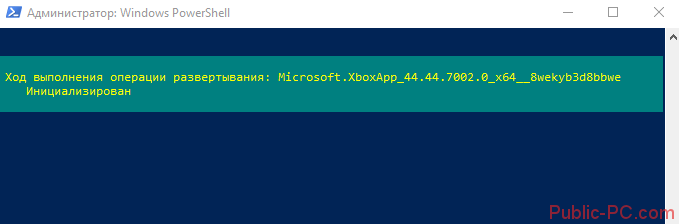
А далее PowerShell вернется в обычный режим работы.
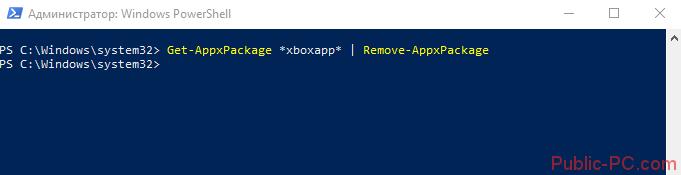
Метод командной строки подходит для игр и приложений, установленных по умолчанию или с помощью Windows-установщика. Удаленные встроенные программы можно восстановить через магазин Microsoft.
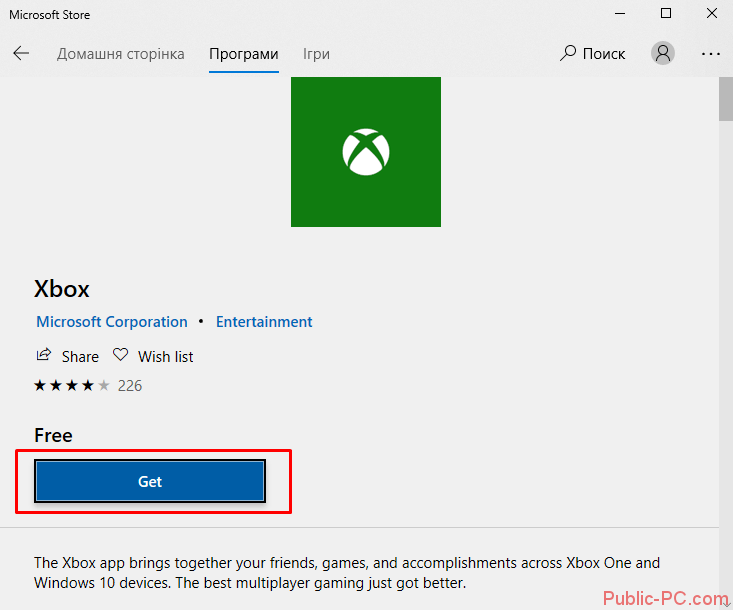
1. Запустите средство устранения неполадок в Магазине Microsoft
В операционной системе Windows есть одна хорошая особенность: она поставляется со средством устранения неполадок, которое обнаруживает и предоставляет решения для проблем с вашим компьютером. Если у вас возникли проблемы с Microsoft Store, выполните следующие действия, чтобы запустить специальное средство устранения неполадок Microsoft Store.
Шаг 1. Запустите меню настроек вашего ПК, нажав на Клавиша Windows + кнопка I на клавиатуре одновременно.
Шаг 2: Нажмите кнопку «Обновление и безопасность».
Шаг 3. Нажмите «Устранение неполадок» слева. -ручная панель, чтобы открыть раздел устранения неполадок Windows.
Шаг 4: Прокрутите до раздела «Найти и исправить другие проблемы», нажмите «Приложения Магазина Windows» и нажмите кнопку «Запустить средство устранения неполадок».
Это откроет средство устранения неполадок приложений Магазина Windows в новой вкладке.
Если средство устранения неполадок обнаружит любую проблему с вашим Microsoft Store (или Windows Store), оно автоматически исправит это. После успешной диагностики средством устранения неполадок следует перезагрузить компьютер. После этого на вашем компьютере должен появиться Microsoft Store.
Если средство устранения неполадок показывает ошибку или не может решить проблему, попробуйте следующий вариант ниже.
Способы исправления работы Магазина
Для начала стоит объяснить, что приложение Магазин является частью самой системы Windows 10 и переустановить его отдельно он неё невозможно. Поэтому для исправления будем использовать следующие способы.
Использование troubleshooter
Windows предоставила рекомендации по устранению неисправностей магазина:
- Скачайте и запустите специальную утилиту troubleshooter.
- Следуйте подсказкам и после проведения процедуры перезагрузите компьютер.
- Проверьте работу магазина.
Использование Software Repair Tool
В двадцатых числах августа 2016 года Microsoft выпустила утилиту Software Repair Tool — комплексное устранение неисправностей и ошибок Windows 10. Утилита создаст точку восстановления системы и начнет анализировать и исправлять ошибки.
В ее задачи входит:
- сброс сетевых настроек Windows;
- переустановка приложений с помощью команд PowerShell (включая сброс магазина Windows);
- проверка целостности системных файлов при помощи DISM;
- запуск установки обновлений и программ Windows 10;
- восстановление схемы электропитания;
- очистка места с помощью удаления устарелых резервных копий Windows.
После исправления, потребуется перезагрузить компьютер.
Проверка и восстановление системных файлов
Запустим проверку системных файлов. Для этого:
- Откроем командную строку от имени Администратора (нажать правой клавишей по значку Пуск и выбрать соответствующий раздел) и введем команду «sfc /scannow».
- После проверки перезапустим компьютер и введем еще одну команду «DISM.exe /Online /Cleanup-image /Restorehealth».
В результате этих операций осуществится проверка всех системных файлов, и в случае нахождения поврежденных, будет произведена их замена.
Сброс кэша
Магазин Windows 10 может не работать из-за переполненного кэша. Для его сброса необходимо:
- Запустить окно Выполнить (Win+R).
- Ввести команду «wsreset».
После сброса произойдёт попытка запуска приложения Магазин. Если и после этого он не запускается, тогда переходим к другим способам.
Перерегистрация Магазина, используя PowerShell
Здесь нам понадобится запустить команду для перерегистрации в специальном инструменте PowerShell, для этого:
- Запустим PowerShell. В окне поиска пишем PowerShell, правой клавишей жмем по выданному результату и выбираем пункт Запустить от имени Администратора.
- Вставляем следующую команду: Get-AppXPackage -AllUsers | Foreach {Add-AppxPackage -DisableDevelopmentMode -Register «$($_.InstallLocation)\AppXManifest.xml»} и жмем Enter.
- В процессе выполнения могут возникать некоторые ошибки, которые будут подсвечены красным цветом. Их можно проигнорировать.
Создание новой учетной записи
Если способы указанные выше не помогли решить проблему, то пробуем создать новую учетную запись с правами Администратора и с неё пробуем запустить Магазин. Для того чтобы быстро создать новый профиль в Windows 10 запускаем командную строку от имени Администратора и вводим следующие две команды без кавычек:
- «Net user ИМЯ_НОВОГО_ПОЛЬЗОВАТЕЛЯ /add».
- «Net localgroup Администраторы ИМЯ_НОВОГО_ПОЛЬЗОВАТЕЛЯ /add».
ИМЯ_НОВОГО_ПОЛЬЗОВАТЕЛЯ заменяем на любое выбранное нами имя.
Если проблема с Магазином решилась таким путём, то старого пользователя удаляем. А если ошибки все равно возникают, то необходимо этот созданный профиль удалить и запустить Восстановление системы.
Восстановление системы
Если ни один из способов не помог решить проблем с работой Магазина, то остается последний метод — это запуск восстановления системы. Для запуска этого инструмента нужно:
Удаление ненужных программ в windows 10 с помощью меню «параметры»
Разработчик Windows 10 создал меню «параметры» как замену панели управления. Но так как люди привыкли к привычной панели управления, перевести пользователей оказалось трудно. Поэтому меню остается только альтернативой ПУ. С помощью утилиты можно производить удаление программ с операционной системы Windows 10. В этом разделе публикации расскажем, где находится данная прога на компьютере и как ею пользоваться.
1В первую очередь нужно открыть меню, зажав одновременно две клавиши на клавиатуре + , можно совершить то же самое действие, непосредственно, через меню ;2Далее требуется перейти в раздел под названием : кликаем левой кнопкой мыши по нему.
3Далее кликаем по .
4После выполнения предыдущего шага вы сможете наблюдать список приложений, установленных в системе.
Деинсталляция осуществляется следующим методом:
1Сначала требуется выделить программу. Далее нажимаем левой кнопкой мыши по вкладке .
2После чего выйдет подтверждение на удаление софта, нажимаем
Система автоматически запустит инсталлятор или установщик Виндовс, где нужно совершить несколько нажатий для удаления.
Как можно было уже догадаться, данный вариант удаления приложений не представляет собой чего-то кардинально нового. Это обычный функционал, позволяющий удалять различные программы и игры. И данный метод идентичен первому, только удаление спицифичными средствами windows 10.
Полное удаление программ, в т.ч. невидимых
Несмотря на то, что встроенный менеджер Windows деинсталлирует программы как положено, в системе могут оставаться следы в виде файлов и папок на диске, а также записи в реестре. С точки зрения порядка на компьютере, это не имеет никакого значения, но если повторная установка программы (может быть другой версии) или драйвера (драйвер это тоже программа!) приводит к ошибкам, то стоит пристальнее отнестись к удалению старой версии.
Для этого существует специальные приложения, рассмотрим самое известное Revo Uninstaller. Эта программа может показать программы, которых не видно в стандартном менеджере.
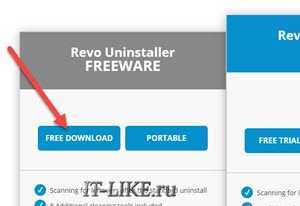
Запустим Revo Uninstaller и сделаем небольшую настройку: зайдите в меню «Настройки -> Деинсталлятор» и снимите галку «Создавать точку восстановления системы перед деинсталляцией». Это намного ускорит удаление ненужных программ, но точка восстановления сама создавать не будет. Впрочем, при стандартном удалении этого тоже не происходит, да и не нужно.
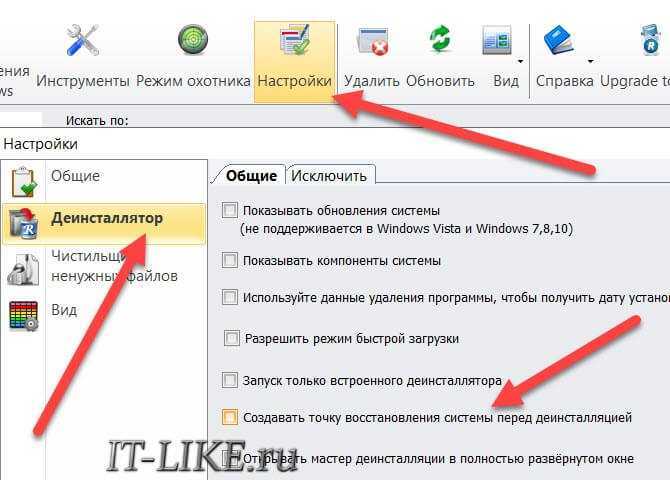
Для запуска полного удаления два раза кликаем по программе в списке и следуем мастеру.
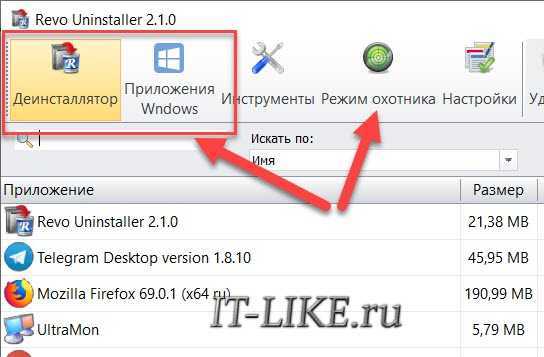
Когда процесс завершится, можно выбрать тип сканирования компьютера на вычищение остатков программы:
- Безопасный – самый быстрый;
- Умеренный – по умолчанию, оставляем его;
- Продвинутый – если выбираете этот способ, то галочку создания точки восстановления лучше не снимать. Если что-то пойдёт не так, вы сможете вернуть систему к прежнему состоянию.
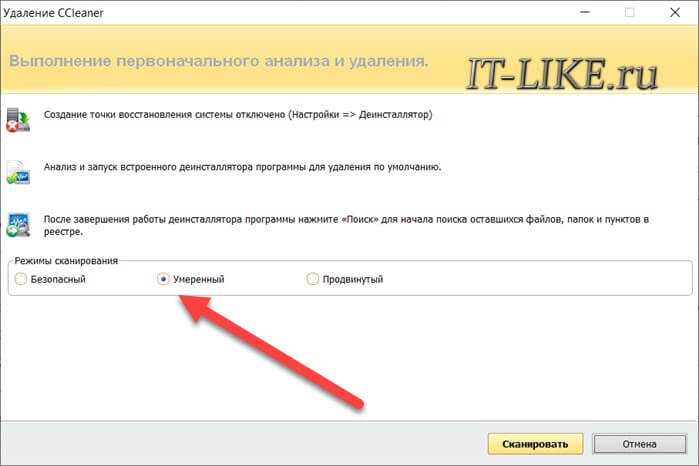
По окончанию сканирования отображается отчёт с остаточными файлами и ветками реестра, проверяем и нажимаем «Удалить»:
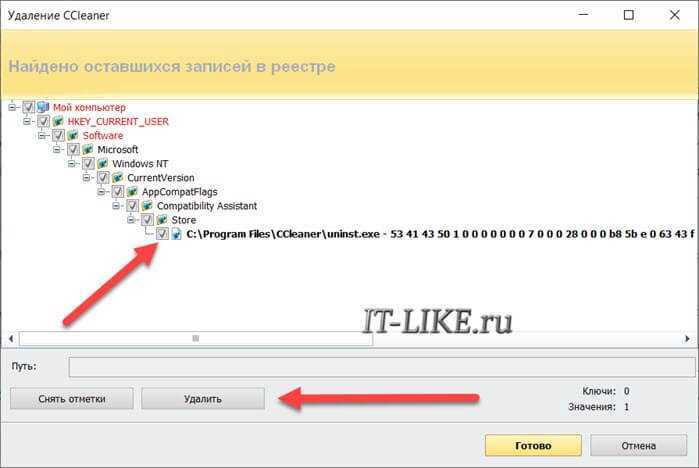
Чтобы почистить ноутбук от приложений из магазина Microsoft, перейдите на вкладку «Приложения Windows».
Есть ярлык, как удалить эту программу?
В программе Revo Uninstaller есть крутая фишка «Режим охотника». Активируйте и режим, и на рабочем столе появится мишень. Мишень можно перенести мышкой на ярлык любой программы, и если она определится как удаляемая, то вы увидите варианты действий, выберите «Деинсталлировать»:
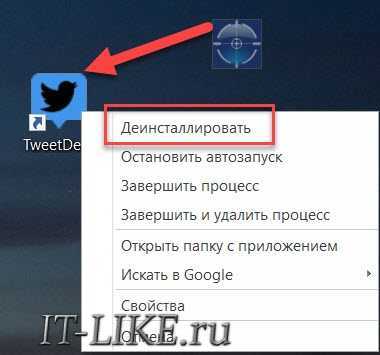
Если же программа не определится, то вы увидите сообщение о невозможности ничего сделать. Чтобы выйти из режима охотника нажмите по мишени правой кнопкой -> «Выход».
Geek Uninstaller
Ещё одна утилита, не требующая установки:
Запускается прямо из zip-архива, не требует настроек. Просто выберите программу из списка и кликните два раза. После удаления софта стандартным мастером, начнётся процедура сканирования на следы частей программы, проверьте результат и нажмите «Удалить».
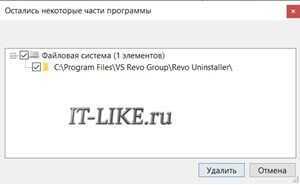
Бывают ситуации, когда стандартный мастер зависает или просто не работает, тогда можно включить «Принудительное удаление» в меню «Действия». Вы не будете отвечать на вопросы, Geek Uninstaller просто удалит все файлы и элементы реестра Windows от этой программы.
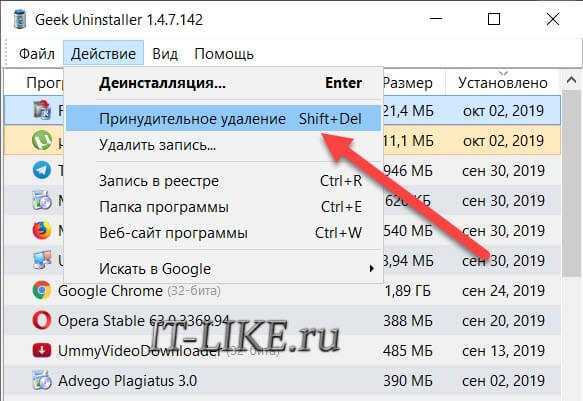
Чтобы избавиться от приложений из Магазина, переключите режим работы в меню «Вид -> Программы из Windows Store».
uTorrent
uTorrent одно время считался золотым стандартом программного обеспечения в категории торрентов. Однако на протяжении многих лет программа обрастала кучей проблем, которые делают ее небезопасной сейчас.
Помимо рекламы, отображаемой на постоянной основе в главном интерфейсе, uTorrent также предлагает своим пользователям установить другие ненужные приложения. Более того, в 2015 году было обнаружено, что приложение связывается со сторонним программным обеспечением для майнинга криптовалют, не сообщая об этом пользователям. Это растрачивало ваши системные ресурсы в фоновом режиме, чтобы заработать деньги для компании, которая якобы отдавала часть своего дохода на благотворительность.
Сейчас нет причин пользоваться uTorrent. Мы считаем, что qBittorrent – это прекрасный торрент-клиент, который не будет навязывать вам свои рекламные приложения.
Установка магазина Windows 10 с другого компьютера или из виртуальной машины
Если первый способ каким-либо образом «ругается» на отсутствие необходимых файлов, можно попробовать взять их с другого компьютера с Windows 10 или же установив ОС в виртуальную машину, скопировать их оттуда. Если этот вариант кажется для вас сложным — рекомендую перейти к следующему.
Итак, для начала станьте владельцем и предоставьте себе права записи для папки WindowsApps на том компьютере, где с магазином Windows возникают проблемы.
С другого компьютера или из виртуальной машины скопируйте из аналогичной папки следующий набор папок в вашу папку WindowsApps (возможно, имена будут немного отличаться, особенно если выйдут какие-то большие обновления Windows 10 после написания этой инструкции):
- Microsoft.WindowsStore29.13.0_x64_8wekyb3d8bbwe
- WindowsStore_2016.29.13.0_neutral_8wekyb3d8bbwe
- NET.Native.Runtime.1.1_1.1.23406.0_x64_8wekyb3d8bbwe
- NET.Native.Runtime.1.1_11.23406.0_x86_8wekyb3d8bbwe
- VCLibs.140.00_14.0.23816.0_x64_8wekyb3d8bbwe
- VCLibs.140.00_14.0.23816.0_x86_8wekyb3d8bbwe
Последним шагом будет запуск PowerShell от имени администратора и использование команды:
ForEach ($folder in get-childitem) {Add-AppxPackage -DisableDevelopmentMode -Register "C:\Program Files\WindowsApps\$folder\AppxManifest.xml"}
Проверьте с помощью поиска, появился ли магазин Windows 10 на компьютере. Если нет, то после этой команды можно попробовать также использовать второй вариант из первого способа для установки.
Adobe Flash Player и Shockwave Player
Adobe Flash Player не поддерживается разработчиками с января 2021 года. Хотя сейчас он заблокирован во всех современных браузерах, вам все равно стоит удалить его локальные копии. Это обезопасит вас от любых проблем безопасности в будущем, так как Adobe больше не собирается выпускать обновления для программы.
Аналогичный плагин, Adobe Shockwave Player, перестал поддерживаться разработчиками еще в 2019 году. Компания больше не рекламирует продукт и не советует кому-либо устанавливать его.
Таким образом, вам следует удалить как Shockwave Player, так и Flash Player. Они оба – реликвии ушедшей эпохи, от которых давно пора избавиться.
Переустановите / повторно зарегистрируйте Microsoft Store.
Если описанные выше методы не восстанавливают на компьютере отсутствующий Магазин Microsoft Store, лучше всего переустановить приложение. Вы можете сделать это, используя два ресурса Windows: командную строку или Windows PowerShell. Мы покажем вам, как это сделать.
Использование командной строки
Шаг 1: Тип cmd в поле поиска вашего ПК.
Шаг 2: Затем коснитесь параметра «Запуск от имени администратора» для приложения командной строки.
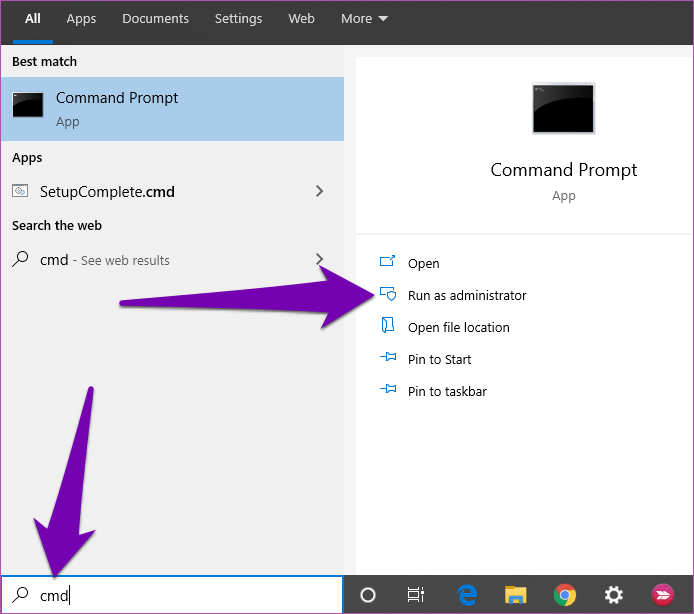
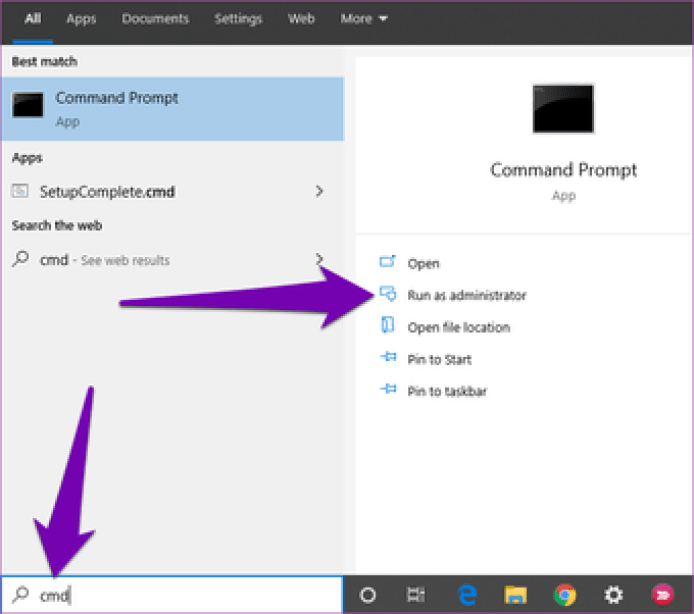
Шаг 3: В консоли командной строки введите или вставьте следующую команду и нажмите кнопку Enter.
PowerShell -ExecutionPolicy Unrestricted -Command "& {$manifest = (Get-AppxPackage *WindowsStore*).InstallLocation + 'AppxManifest.xml' ; Add-AppxPackage -DisableDevelopmentMode -Register $manifest}"
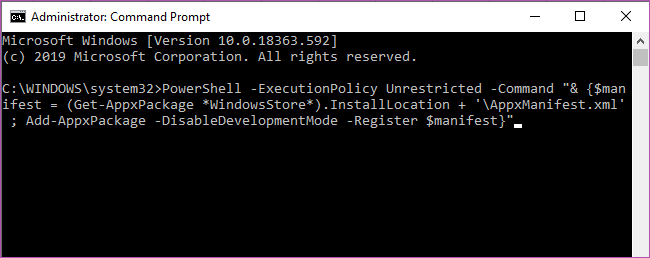
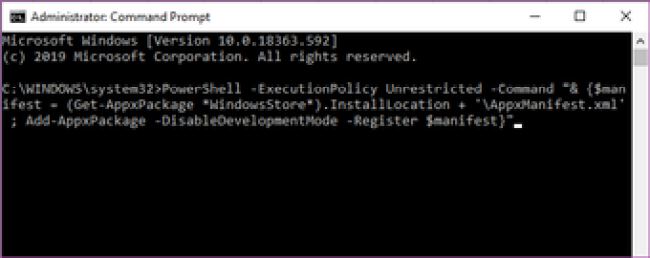
Шаг 4: Подождите, пока командная строка выполнит команду, и перезагрузите компьютер.
Использование Windows Powershell
Шаг 1: Тип Powershell в поле поиска вашего ПК.
Шаг 2: Нажмите «Запуск от имени администратора», чтобы запустить Windows PowerShell.
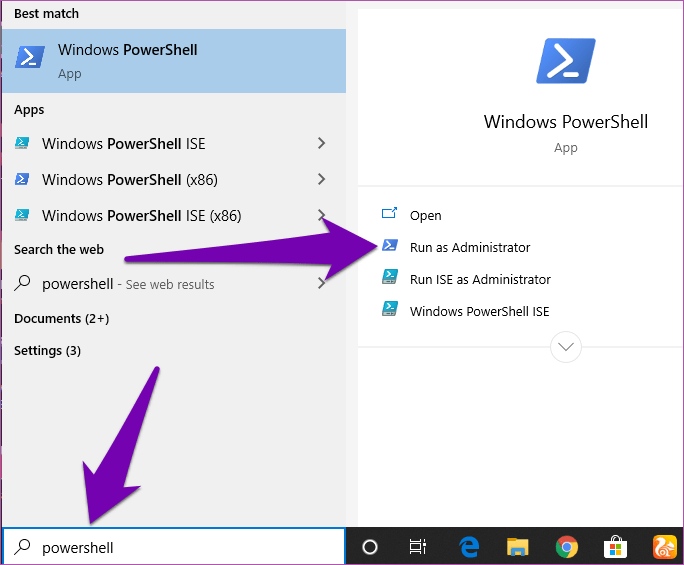
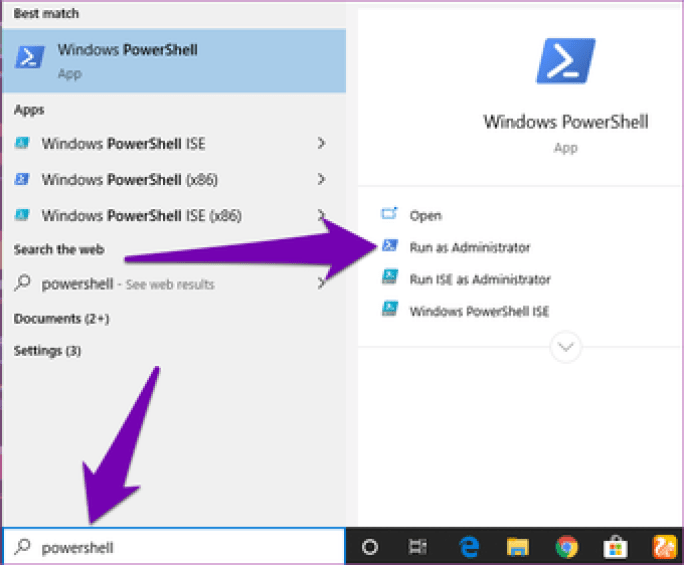
Шаг 3: Введите следующую команду в консоль Powershell и нажмите кнопку Enter на клавиатуре.
Get-AppXPackage *WindowsStore* -AllUsers | Foreach {Add-AppxPackage -DisableDevelopmentMode -Register "$($_.InstallLocation)AppXManifest.xml"}
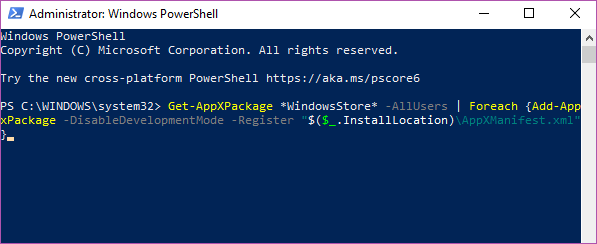
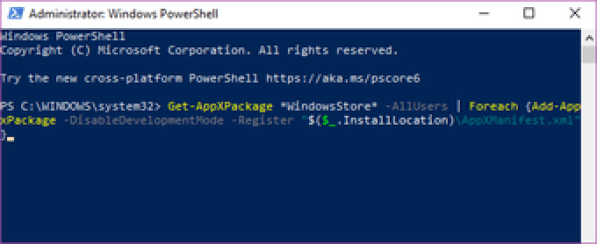
Шаг 4: Перезагрузите компьютер, когда Windows Powershell выполнит команду.
Используйте любой из перечисленных выше системных инструментов для переустановки Microsoft Store, и приложение будет восстановлено на вашем компьютере.
Заметка: Для эффективных и гарантированных результатов убедитесь, что ваш компьютер подключен к Интернету.
Пакетная установка популярных программ
Ещё совсем недавно пользователи операционной системы Windows и мечтать не могли о том, чтобы с помощью простого, понятного и безопасного способа автоматически установить сразу все нужные программы. Люди вынуждены были сначала тратить время на установку самой ОС, а затем поштучно добавлять к ней необходимые программы. Когда таких программ 5-7, то это не так сложно. Хуже, когда необходимо поставить 20-30 сторонних приложений. Сегодня в Windows 10 этот вопрос можно решить очень просто. Помимо того, что сама новейшая операционная система от Microsoft ставится на компьютер за час с небольшим, так ещё и появились специальные сторонние инструменты, позволяющие пакетно установить все заранее выбранные пользователем программы. При этом добавлены будут их самые последние версии.
Для того, чтобы выбрать необходимые вам программы из довольно большого списка, включающего в себя более 80 наименований, для начала надо зайти на сайт . Всё ПО здесь разделено по тематическим группам: веб-браузеры, мессенджеры, медиа, изображения, документы, безопасность, раздача файлов, компрессоры (архиваторы), облачные хранилища, утилиты и инструменты разработчика
В числе программ — множество заслуживших внимание специалистов со всего мира, но широкому кругу рядовых пользователей малоизвестные ввиду отсутствия коммерческой раскрутки. Например, мы рекомендуем обратить внимание на:
- qBittorrent — бесплатная качалка торрентов, в которой нет рекламы в отличие от uTorrent.
- 7-zip — абсолютно бесплатный, лёгкий и быстрый архиватор.
- Audacity — лёгкое приложение, позволяющее профессионально работать со звуковыми файлами различных форматов: обрезать, монтировать, перекодировать и т.д.
- GIMP — программа, по праву считающаяся бесплатным аналогом фотошопа.
- LibreOffice или OpenOffice — опять же полностью свободные пакеты офисных программ, конкурентов платных приложений от Microsoft: Word, Excell, PowerPaint и других.
На первом шаге необходимо галочками отметить все необходимые вам программы. Затем нажать большую сиреневую кнопку Get Your Ninite. Сохраняем установочный файл на компьютер и запускаем его.
Если у вас есть какие-то сомнения относительно безопасности самой программы Ninite, то рекомендуем проверить её на сайте . Этот интернет ресурс позволяет просканировать любые файлы на наличие угроз, используя несколько десятков антивирусных баз. Многие (если не все) авторитетные компьютерные мастера используют Virus Total для определения опасности того или иного установочного файла программы. Рекомендуем добавить ссылку на этот, безусловно, полезный ресурс в закладки своего браузера.
По умолчанию программа Ninite работает в максимально тихом режиме, просто сообщая, какая операция выполняется сейчас. Если есть желание получить расширенную информацию, надо нажать Show details (Показать детали). После этого начнёт отображаться статус всех программ для установки. Он может быть: ОК (программа установлена), Installing (программа устанавливается в данный момент), Downloading (программа скачивается).
Если сразу несколько программ выдают ошибку при установке, то это обычно означает, что компьютер ожидает перезагрузки. После выключения и повторного включения машины заново запустите программу Ninite. Теперь всё нужное точно будет установлено в лучшем виде.
По окончании установки всех необходимых программ скачанный файл-установщик с компьютера можно удалить. Никаких следов Ninite на компьютере не останется. Помимо этого пакетная установка множества программ с помощью Ninite имеет и ещё одно несомненное преимущество: на компьютере появятся только выбранные вами приложения и ничего лишнего. Установка каких-либо посторонних программ полностью исключена. В этом случае нет шанса забыть снять ненужную галочку в процессе установки, так как их тут просто не бывает. И это одно из несомненных преимуществ такого вида автоустановки.
Как посмотреть установленные программы в любой Windows
Для того, чтобы просмотреть список установленных программ в любой операционной системе Windows 7, 8, 10, Vista и XP, необходимо вызвать консоль «Выполнить» (нажать на клавиатуре одновременно две клавиши Win + R).
Ввести в поле «Открыть» команду appwiz.cpl
и нажать в консоли кнопку «ОК».
Пример из Windows 7.
Откроется окно «Программы и компоненты» в котором и можно просмотреть все установленные программы и даже обновления ОС.
Пример из Windows 10.
Как найти «Программы и компоненты» в Windows 7
В Windows 7 попасть в «Программы и компоненты» можно через «Панель управления». Если иконки панели управления нет на рабочем столе, то жмем кнопку «Пуск», находим там пункт «Панель управления» и открываем его.
В окне панели управления вверху справа находится строка поиска. Вводим в неё слово «программы» (без кавычек). Тут же в большом окне слева появится блок «Программы и компоненты». Для того, чтобы увидеть установленные программы можно выбрать любую из ссылок этого блока (кроме последних трех).
Как найти «Программы и компоненты» в Windows 10
Для того, чтобы просмотреть список установленных программ и приложений в Windows 10, можно это сделать через «Панель управления» (как в Windows 7), так и через «Параметры».
Видео о том, где в Windows 10 посмотреть все установленные программы и приложения:
Просмотр установленных программ в Windows 10 через Панель управления
Для того, чтобы попасть в панель управления в Windows 10, необходимо кликнуть правой кнопкой мыши по кнопке «Пуск» и выбрать в контекстном меню пункт «Панель управления».
Вверху справа в строке поиска набрать слово «программы» (без кавычек). Ниже в большом окне появится блок «Программы и компоненты». Для просмотра установленных программ и приложений можете выбрать любую ссылку, кроме последних трех.
Просмотр установленных программ в Windows 10 через Параметры
В Параметрах установленные программы и приложения представлены гораздо подробнее. Удобство заключается в том, что напротив каждого приложения или программы показаны его размер и дата установки. Можете сами в этом убедиться.
Открываем «Параметры».
1 способ
Открываем меню «Пуск». Чуть выше слева находится иконка маленькой шестеренки. Это и есть вход в «Параметры».
2 способ
Кликнуть левой кнопкой мыши по значку Центра уведомлений справа в самом конце «Панели задач», возле часов.
В открывшемся Центре уведомлений, в самом низу справа кликните по иконке маленькой шестеренки «Все параметры».
Откроется окно «Параметры», в котором необходимо кликнуть по иконке «Система».
В колонке слева выбираем пункт «Приложения и возможности». Справа откроется весь список программ, игр, некоторых драйверов и приложений, которые установлены на вашем компьютере.
В самом верху имеются три окошка для поиска, сортировки и отображения приложений на каком-то определенном диске или на всех сразу.
В колонке справа показан размер и дата установки каждого приложения. Это очень удобно. Если установить сортировку по размеру, то сразу видно, какое приложение занимает больше всего места на жестком диске. Обычно лидируют игры.
Там, где размер не указан, значит, он настолько мал (менее 100 КБ), что его не стоит и отображать. Вот это, конечно зря. Если их много, как у меня, то в целом все вместе они могут не хило загрузить свободное пространство.
У меня список оказался очень внушительным.
Если кликнуть по приложению, то появятся кнопки «Изменить» и «Удалить». В зависимости от того, какая кнопка активна, можно выбрать то или иное действие.
Но я не советую пользоваться системным удалением. Лучше для этой цели использовать сторонние программы.
Где еще можно увидеть все приложения своей системы и грамотно их удалить
А для того, чтобы не только просмотреть список установленных программ и приложений, но ещё и грамотно удалить уже не нужные, лучше воспользоваться специальными сторонними деинсталляторами. Лично я пользуюсь программой Iobit Uninstaller. Тем более, что даже бесплатный её вариант отлично удаляет не только саму программу, но и все её хвосты без каких либо последствий.
А последствия могут быть, особенно если какие-то компоненты программы обслуживают еще и другие программы. И если не правильно её удалить, то те программы, которые используют общие приложения, впоследствии работать не будут.
Выводы
Как ни верти, но Windows 10 по показу программ и приложений, установленных на компьютере, оказалась впереди всех. В ней список оказался более полным и удобным, чем в предыдущих версиях Windows.
The Fast Method
This guide will show the manual method of getting access to whatever folder you want, but you can take a shortcut by downloading and using the “Take Ownership” context menu option instead.
This basically carries out the entire process below in a single click. (If you share a computer and are concerned about other people taking ownership of various folders and the click of a mouse button, then you should probably scroll down to the manual method.)
To use the fast, context-menu method, you can download this Take Ownership registry hack. To install it, just extract the ZIP file, double-click “InstallTakeOwnership.reg,” and follow the instructions.
Next, go to your WindowsApps folder (C:Program Files by default, but you may need to unhide it by clicking “View” at the top of File Explorer, then ticking the “Hidden items” box).
Once you you can see WindowsApps, right-click it and click the new “Take Ownership” button in the context menu. A Powershell prompt will open and run a command to take control of the folder. Once this is done, you can access WindowsApps!
Удаление программ в Windows 10
Если вы задаетесь вопросом, как удалить windows 10 с компьютера, то в этой теме стоит разобраться в каждом случае отдельно. Если сравнивать Windows 10 c более ранними ОС, то можно заметить, что в плане удаления программ система не так сильно изменилась. Появился только новый вариант интерфейса деинсталлятора. Также система стала обладать более быстрым способом удаления и изменения программ. Обо всем этом сможете узнать, изучив данную заметку.
Для того чтобы удалить приложение на виндовс 10, можно воспользоваться специализированным пунктом панели управления, который имеет название «Программы и компоненты».
Как открыть это приложение? Где находится данная функция? Пункт располагается в том же месте, что и раньше.
Способ первый. В первую очередь находим панель управления. Далее откройте ее. Сделать это можно с помощью нажатия правой кнопкой мышки по иконке «Пуск». Выбираем панель управления.
В разделе под названием «Программы» кликнуть по пункту «Удаление программы».
Обратите внимание, что убрать можно любые лишние приложения, установленные на ПК. Для того чтобы полностью удалить программу с компьютера выделите его, а после нажмите левой кнопкой мыши по надписи «Удалить», которая находится в верхней части экрана
Для того чтобы полностью удалить программу с компьютера выделите его, а после нажмите левой кнопкой мыши по надписи «Удалить», которая находится в верхней части экрана.
10 способов сделать скриншот на компьютере или ноутбуке
Второй способ. Как удалить программу из списка установленных? Ранее мы уже рассмотрели, каким образом запускается деинсталлятор программ, но есть еще один метод туда попасть. Способ представляет собой быстрое открытие задачи «Программы и компоненты»:
Требуется одновременно зажать две клавиши + , либо нажимаем правой кнопкой мыши по значку . И выбираем пункт
Стоит заметить, что большинство сторонних программ, найденных системой, можно удалить с помощью нажатия правой кнопкой мыши по ярлыку приложения в меню , а далее необходимо только выбрать вкладку .
Используя данный метод, можно с легкостью зайти в список установленных приложений на персональный компьютер, а также удалить необходимую прогу.
Способ 6. Использование утилиты Revo Uninstaller
Данная программа является универсальным способом удаления программ и очистки реестра от сопутствующих данных. Она позволяет завершить все процессы и полностью убрать данные о приложении с ПК всего в несколько кликов.
- Устанавливаем программу Revo Uninstaller и открываем ее.
- В программе выбираем ненужное приложение из списка. В программе также есть поиск, так что вы можете воспользоваться и им.
-
Нажимаем на иконку «Удалить» в верхнем меню программы.
- Выбираем режим деинсталляции.
- Нажимаем «Далее». После завершения процесса удаления появится диалогов окно с надписью об успешном завершении удаления.
Решение 9 — Создать новую учетную запись пользователя
Иногда проблемы с Магазином Windows могут возникать из-за вашей учетной записи пользователя. Ваша учетная запись может быть повреждена, что может привести к различным проблемам. Чтобы решить эту проблему, рекомендуется создать новую учетную запись пользователя и проверить, помогает ли это. Для этого просто выполните следующие простые шаги:
- Откройте приложение «Настройки» и перейдите в раздел « Аккаунты ».
- Перейдите в раздел « Семья и другие люди » на левой панели. Теперь нажмите Добавить кого-то еще на этот компьютер .
- Выберите У меня нет информации для входа этого человека .
- Вам будет предложено ввести данные для входа в учетную запись Microsoft. Выберите Добавить пользователя без учетной записи Microsoft .
- Введите желаемое имя пользователя и нажмите Далее, чтобы продолжить.
Создав новую учетную запись пользователя, переключитесь на нее и проверьте, правильно ли работает Магазин Windows. Если это сработает, вам придется перенести свои личные файлы в новую учетную запись и начать использовать ее вместо старой.
Примечание редактора . Этот пост был первоначально опубликован в августе 2015 года и с тех пор был полностью переработан и обновлен для обеспечения свежести, точности и полноты.
- Исправлено: ошибки Магазина Windows 0x8007064a, 0x80246007, 0x80248014
- Исправлено: ошибка «Получение лицензии» в Магазине Windows
- Как исправить ошибку «Сервер оступился» 0x801901F7 в Магазине Windows
Заключение
Удаление поставляемых вместе с Windows 10 приложений не представляет сложности, справиться с этой задачей под силу даже начинающему пользователю. Деинсталляция UWP-программ не несет угрозы стабильности Windows 10, тем не менее, соблюдение простых правил безопасности не будет излишним. Так, перед удалением ПО на случай непредвиденного сбоя рекомендуется создавать системные точки восстановления
Также осторожность следует соблюдать при удалении системных приложений. Это нарушает целостность системы
В результате чего некоторые второстепенные функции Windows могут начать работать некорректно.

































