Ноут постоянно перезагружается или выключается
Еще одна ненормальная реакция портативного компьютера — постоянная перезагрузка или внезапное его отключение. Выяснить, в чем причина, несложно. Требуется определить перегрев девайса. Для этого используется специальное программное обеспечение AIDA 64, которое определит температуру каждого компонента железа переносного компьютера. Также возможно определить его перегрев тактильно, термометр здесь не понадобится.
Итак, ноутбук перегрелся, но что же стало причиной нагревания? В большинстве случаев это запыление внутренностей устройства (система охлаждения, материнка, видеокарта, центральный процессор и др). В следствие чего, умный ЦП переносного компьютера осуществляет его аварийное отключение или перезагрузку.
Чтобы избежать такого поворота событий — настоятельно рекомендуется пользоваться ноутбуком только на твердой поверхности и не допускать его использования на полу, на кроватях, диванах, коврах и других пыльных местах.
Также следует обратить внимание на индикаторы заряда на ноутбуке или на панели задач. Отсутствие подключения к сети сразу не бросается в глаза, но вполне тянет на реальную причину полного отключения устройства
Исправить загрузочную запись
Нужно запустить командную строку с дополнительных параметров загрузки. Чтобы попасть в эти параметры, нужно выключить и включить ПК, три и более раз, когда он доходит до ошибки.
Если вы не можете попасть в такие параметры, то вам следует создать установочную флешку с Windows и начать процесс установки, но не устанавливать, а нажать ниже на кнопку «Восстановление системы«. Далее вас перебросит в дополнительные параметры загрузки, где вы сможете запустить командную строку, как показано выше на картинке.
В командной строке введите команды по очереди, чтобы восстановить загрузчик и исправить ошибку Boot Device Not Found:
- bootrec /fixmbr
- bootrec /fixboot
- bootrec /scanos
- bootrec /rebuildbcd
Hard disk 3f0 что делать HP
Произошла неприятность. В двух словах: у меня на ноуте грохнут boot-сектор или запись о boot-секторе. Не запускается компьютер (ноут HP Envy dv7 7266er), сообщает следующее:
Boot Device Not Found.Please install an operating system on your hard disk.Hard Disk (3F0)
1. Что было сделано, чтобы добиться подобных замечательных результатов?Был запущен Norton Disk Doctor Portable 2007 в связи с подозрением на наличие битых секторов на диске.Гуру от Питера Нортона выразил бепокойство тем, что в бут-секторе что-то неладно. И “исправил” ошибку.Итог – выше.
2. Что было сделано в попытках исправить проблему?Была попытка проконтролировать варианты загрузки через BIOS. Отключался/включался Secure Boot, отключался/включался Legacy Boot. Комбинировалось.Вообще, средства БИОСа у этого компьютера крайне убоги и явно не предназначены для работы с пользователем.Был выкачан образ Windows 8 x64, записан на бутабельную флешку и произведен запуск мастера коррекции загрузки системы.Не помогло.
3. Что имеем в итоге?В итоге имеем полностью рабочие оба жестких диска на ноуте. Вся информация (насколько можно судить по explorer’у Винды с флешки) в порядке. Все папочки типа Windows, Program Files, Users, и прочая, и прочая, и прочая – в целости и сохранности.Компьютер не стартует вообще.Точек восстановления системы нет.“Родных” дисков Хьюлетта нет и заказывать их возможности тоже нет.Программы и файлы с диска С: (у которого навернулся бут-сектор) запускаться отказываются и предлагают обратиться к производителю компутера.В общем, хочется добавить “населена роботами”.
4. Что хотелось бы поиметь?Очень хочется вернуть машину к работоспособности без нанесения тяжких увечий a-la “все к чортям собачьим отформатировать и заново поставить виндофс икспи к нафику. “
5. Что топикстартер уже знает и о чем не надо напоминать, посыпая рваную рану обильной солью.Да, топикстартер знает (уже теперь ессно а как иначе?) что только полные идиоты запускают дискдокторы 2007 года на компутерах из 2012 года. Просьба топикстартеру об этом не напоминать и не бередить его раны.
| 1. Игорь Лейко , 09.07.2014 03:38 |
| Вам сюда: Помощь в восстановлении информации с HDD (часть 5) (http://forum.ixbt.com/topic.cgi? > |
Part 1: What Is Hard Disk 3F0 Error
Generally, the error occurs when you try to power on your system and it may seem inexplicable and vague to you as it is. However, what does it mean is that your system can’t communicate to your hard disk, which a part of your system containing your operating system, your programs and apps, and data.
Thus, without it, your system is a giant brick. In other words, the error occurs when your hard disk doesn’t support the boot process of your system.
During the booting operation, the operating system loads into RAM. To get the task done, a setup process begins and BIOS (Basic Input-Output System) takes charge. The BIOS system tries to access specific files from the bootable device — hard disk. However, when the hard disk isn’t accessible, you get a hard disk 3F0 error on your system screen.
A hard disk 3F0 error is quite common boot error seen on HP computers. Along with this error message, you’re told that your system can’t locate a boot device. That’s why it is also known as hard drive boot device not found 3F0 error.
Ноутбук не включается и не подает признаков жизни
Почему же не включается ноутбук hp, при этом не издавая ни единого звука и шороха? В данном случае на 90 процентов вероятности — проблема касается питания. Далее мы рассмотрим ряд возможных причин:
- Отсутствует питание. Такое нередко случается при неаккуратном использовании портативного компьютера и его комплектующих. Аккумулятор исчерпал свой ресурс или выпал из родных пазов внутри лэптопа. Следует вскрыть ячейку батареи и тщательно ее осмотреть.
- Сгорел адаптер питания. АП превращает 220В из розетки в подходящее напряжение для переносного компьютера. В случае поломки он перестает пропускать через себя ток. Из-за этого ноутбук не может заряжаться.
- Перелом провода, поломка питающего порта. И такое возможно. Чтобы это исключить — необходимо внимательно пересмотреть потенциальные объекты поломки. Замените зарядку или подключите ее к другому подходящему ноутбуку. Если индикатор мигает, то значит причина выявлена.
Чтобы исключить факт окончательной поломки батареи —необходимо вытащить ее из ячейки на 10-15 минут и после этого включить ноутбук в сеть. Если вдруг устройство заработало и индикаторы питания горят — меняйте аккумулятор.
Маловероятно, но к причинам также относятся всевозможные подключенные внешние накопители, мыши и другое. Тестируя портативный компьютер следует их все отключить.
How to fix the «Boot Device Not Found» error in HP?
Knowing the causes of to boot device not found in HP, you can take specific measures to fix it.
Method 1. Change boot order
First, you need to make sure that the hard drive you boot from is the right disk. If you set to boot from an unbootable device by mistake, it cannot boot successfully from the unbootable device and will give you the error message: “Boot Device Not Found.
Please install an operating system to your hard disk”. change the boot order in BIOS and let it boot from the bootable device. if it is the boot device, and you got this error, you can do the following methods.
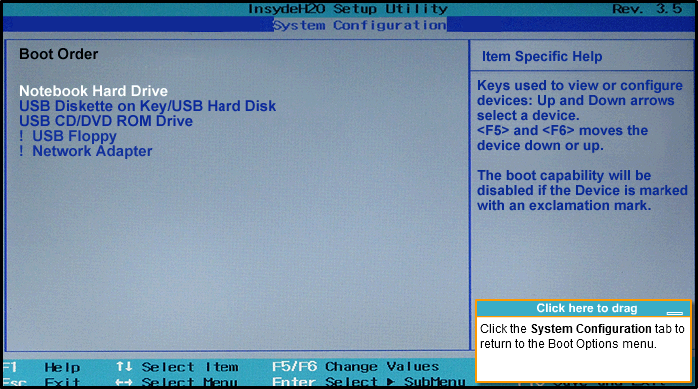
Method 2. Perform a hard reset
When you meet the problem that no boot device is detected, you can try to perform a hard reset. A hard or forced reset erases all information in the computer memory and might restore functionality. Resetting your computer forces the system to clear and reestablish the software connections between the BIOS and the hardware. To perform a hard reset, you should do the following steps:
Step 1. Turn off the computer. Remove the computer from any port replicator or docking station.
Step 2. Disconnect all external devices from your computer, unplug the AC adapter from the computer.
Step 3. Remove the battery from the battery compartment.
Step 4. Press and hold down the Power button for about 15 seconds to drain any residual electrical charge from the capacitors that protect the memory.
Step 5. Insert the battery, and plug the AC adapter back into the computer, but do not connect any of the peripheral devices such as USB storage devices, external displays, printers, etc.
Step 6. Turn on the computer. If a start menu opens, select Start Windows Normally with arrow keys and press Enter.
If resetting the hard drive hasn’t solved your problem, you can move to the next method.
Method 3. Restore BIOS default settings
To restore the BIOS default settings may fix the error “boot device not found” in HP. You can do the following steps:
Step 1. Turn off the computer and wait at least five seconds.
Step 2. Restart the computer and repeatedly press the F10 key to enter the BIOS setup menu.
Step 3. On the BIOS setup screen, press F9 to select and load the BIOS Setup Default settings.
Step 4. Press F10 to Save and Exit.
Step 5. Select Yes, then press Enter when asked Exit Saving Changes?
Step 6. Follow the prompt to restart the computer.
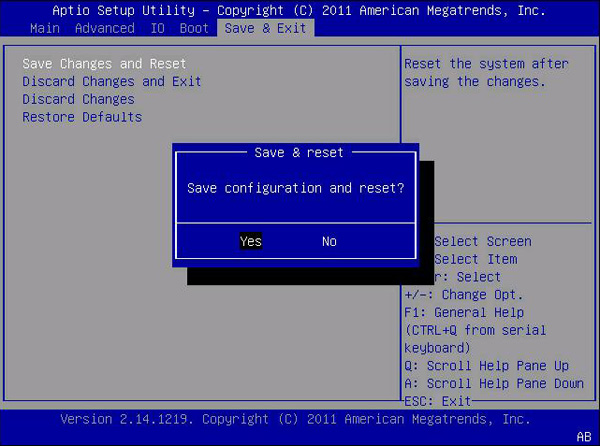
If the computer restart normally, you are done. If it still pops up the error message “boot device not found”, proceed to the next method.
Method 4. Check hard drive
If the method above cannot solve your problem, you should consider checking your hard drive. To test a hard drive, here we highly recommend you AOMEI Partition Assistant Standard, which can help you to check partition and fix errors, or check the disk.
Here you should connect your boot drive to another Windows PC which installed AOMEI Partition Assistant. Or you can create a bootable USB with AOMEI Partition Assistant to boot your computer successfully.
Download Freeware Win 11/10/8.1/8/7/XP
Secure Download
Step 1. Get into the AOMEI Partition Assistant program, select your boot hard drive. Here you can right-click the boot partition, select Check Partition.
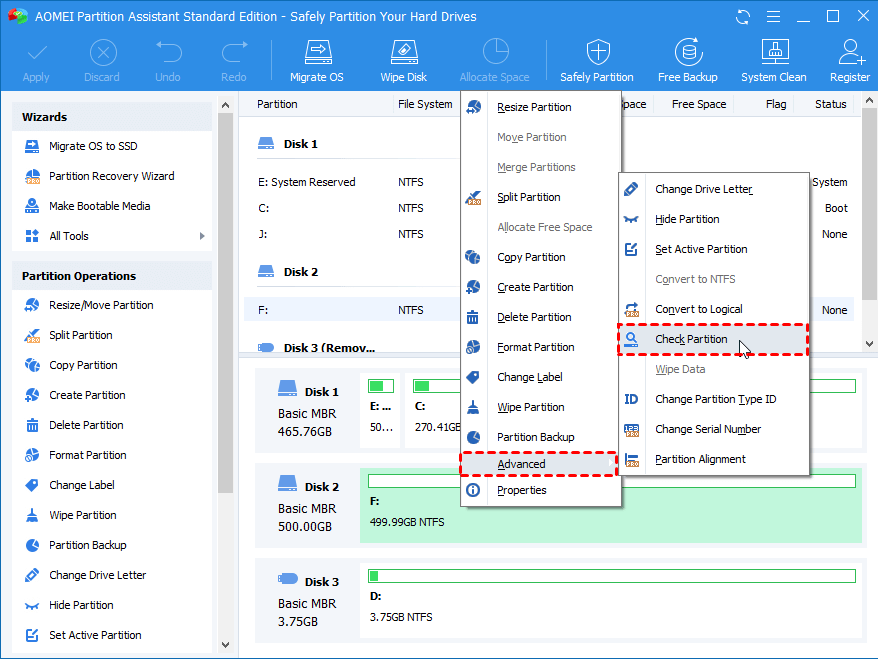
It will pop up a window where you can choose the way to check partition and fix errors.
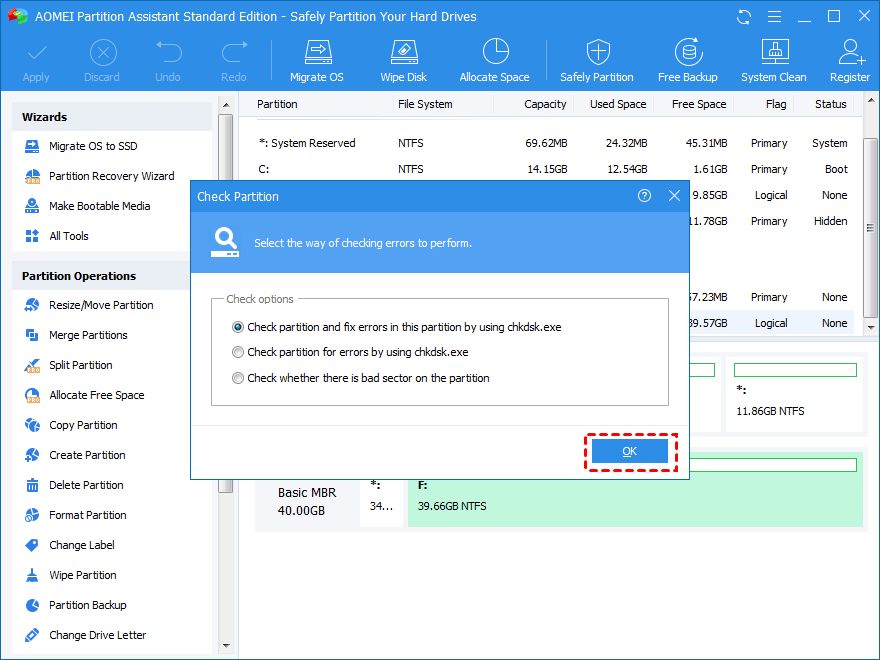
Step 2. Or you can right-click the boot hard drive, select Surface Test.
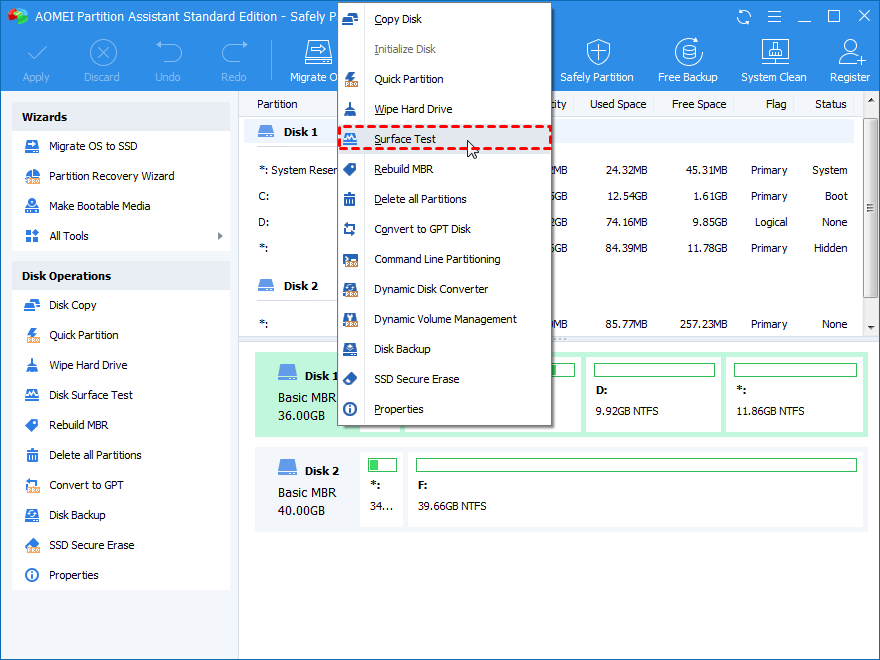
It will run the test after you click Start.
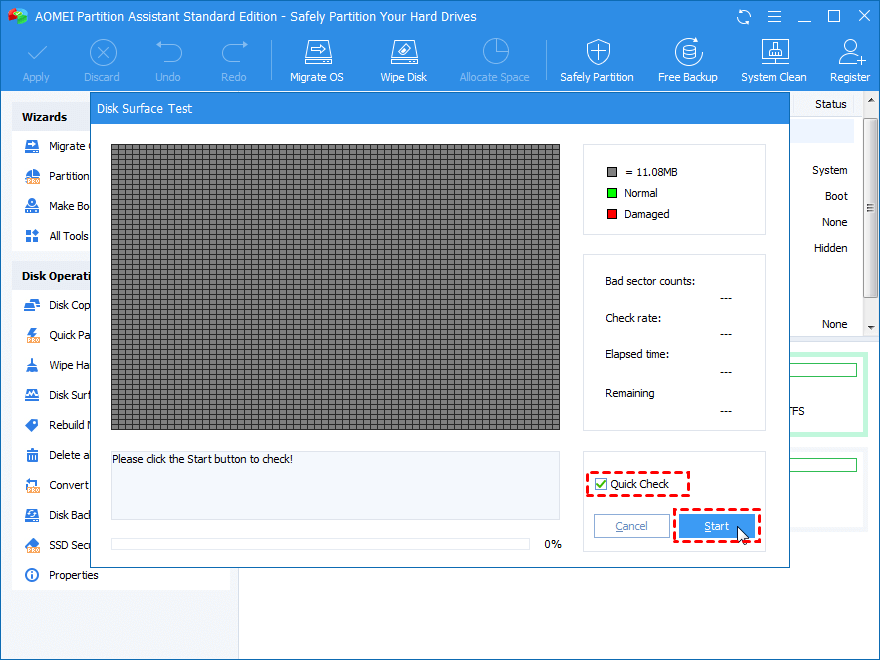
Finally, if there is any problem on your hard drive, fix it and the boot device is not found HP problem may be solved.
Method 5. Rebuild MBR
MBR is an important section on the hard drive for the proceed of booting the PC. If it has errors or is damaged, the boot device not found will happen. AOMEI Partition Assistant can help you fix MBR.
Step 1. To fix MBR, here you need to right-click the hard drive, select Rebuild MBR.
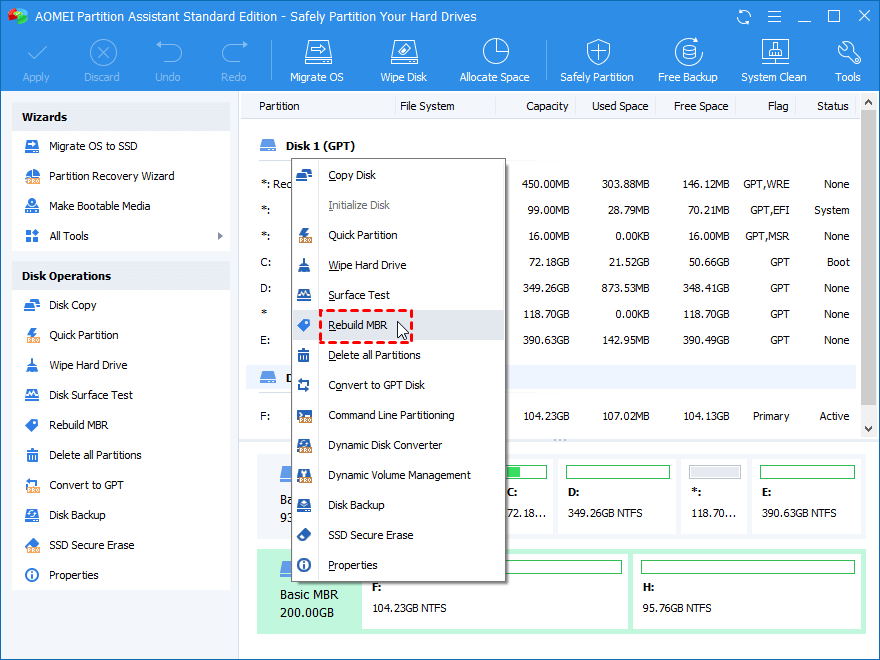
Step 2. In the pop-up window, set the type of MBR for the current OS, click OK to start rebuilding MBR.
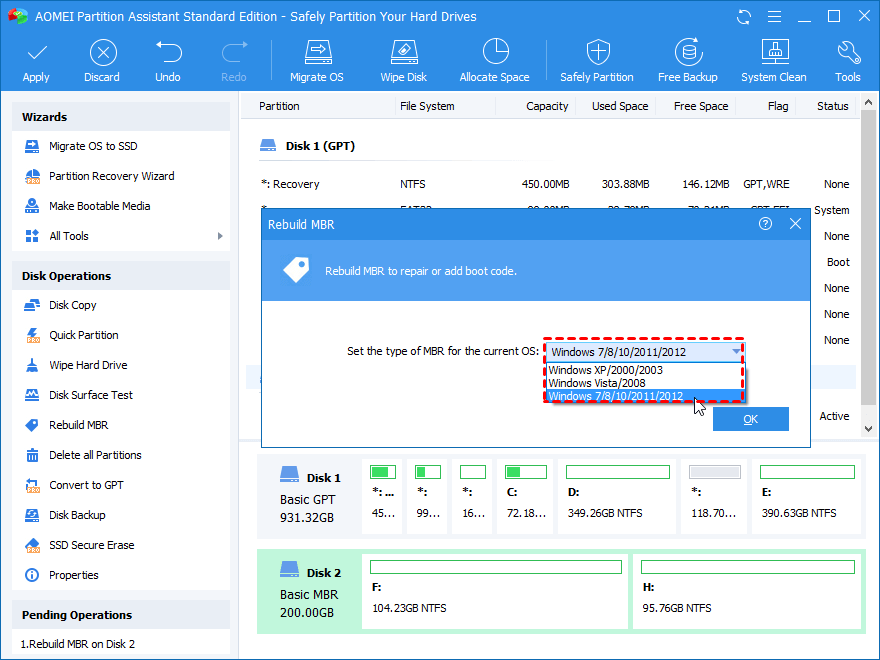
After that, you’ll need to reboot your HP.
BOOTMGR is missing в Windows 7
Никогда не догадаетесь как мы исправили ситуацию, дело в том что Антон всё делал правильно. Такая ошибка попадалась мне довольно часто и хочу сказать не всегда виноват удалённый или повреждённый загрузчик операционной системы.
Примечание : Друзья, если данная статья не поможет, попробуйте две другие наши статьи – Восстановление загрузчика Windows 7 и ошибка NTLDR is missing при загрузке Windows 7, в них описаны другие способы восстановления загрузки вашей операционной системы.
Присутствуют ещё несколько причин связанных с железом, к примеру часто на компьютере, который приносят на ремонт с данной неисправностью BOOTMGR is missing в Windows 7
, слетают настройки вкладки Boot в BIOS. А это значит, что загрузчик живой и невредимый присутствует на диске с установленной Windows 7, но так как компьютер пытается загрузится не с нужного нам винчестера, мы получаем подобную ошибку. Да что говорить, давайте на конкретных примерах увидим как справится с данной неприятностью.
- Восстановление загрузчика Windows 7 с помощью восстановления запуска.
- Восстановление загрузчика bootmgr в Windows 7, с помощью командной строки.
- В конце статьи мы с вами решим проблему ошибки BOOTMGR is missing в Windows 7 , путём изменения настроек в BIOS .
В первую очередь попробуем восстановить загрузчик Windows 7, для этого в самом начале загрузки нажмём клавишу F-8 , должно появится меню Дополнительных вариантов загрузки ,
в нём мы должны выбрать первый пункт Устранение неполадок компьютера . Если данного меню нет, значит у нас удалён скрытый раздел, содержащий среду восстановления Windows 7, в этом случае мы должны воспользоваться диском восстановления или установочным диском Windows 7. Производим загрузку с установочного диска семёрки, в начальной фазе загрузки компьютера, при появлении предложения загрузиться с диска « Press any key to boot from CD… », жмём на любую клавишу клавиатуры, иначе загрузки с диска не произойдёт
далее выбираем Восстановление системы
Происходит быстрый анализ проблем мешающих нормальной загрузке Windows 7, обнаруженные проблемы в параметрах загрузки этого компьютера среда восстановления предлагает исправить автоматически. Нажмите на “Исправить и перезапустить”. В большинстве случаев, такие нехитрые действия приведут к тому, что загрузка Windows 7 будет восстановлена.
Если последующая загрузка Windows 7 также закончится неудачей, опять загрузитесь в среду восстановления и нажмите Далее
и выберите Восстановление запуска, Windows 7 запустит средство восстановления запуска и при обнаружении повреждённых файлов заменит их. Если номер не прошёл, читаем дальше.
Второй способ: в окне Параметры восстановления системы выбираем Командная строка ,
Внимание: Чтобы вы лучше могли понять то, что я буду делать дальше, я покажу вам “Управления дисками” моей операционной системы
Наша цель скопировать файл bootmgr с установочного диска Windows 7 именно в этот раздел. Давайте проделаем эту простую операцию, но сначала определимся с буквами дисков, так как у вас они могут быть другие.
Подробности в этой статье https://remontcompa.ru/421-ntldr-is-missing-v-windows-7.html .
с нужного ли нам диска происходит загрузка, конечно нет, на первом месте стоит винчестер Western Digital ,
на котором находятся только личные данные, а где хард MAXTOR с установленной Windows 7, давайте искать. Почему нарушились настройки в BIOS , причин много, например села батарейка CMOS или некорректно был выключен компьютер. Исправляем ошибку BOOTMGR i s missing , нажимаем Esc на клавиатуре и идём во вкладку Hard Disk Drives
именно в ней при наличии нескольких жёстких дисков определяется тот, с которого компьютеру необходимо произвести загрузку операционной системы.
Выставляем на первое место винчестер MAXTOR
Том “Зарезервировано системой” будет отмечен как активный. Нажимаем ОК.
То же самое делаем с Диском 2. Программа Acronis Disk Director работает в режиме отложенной операции, чтобы изменения вступили в силу нажимаем кнопку “Применить ожидающие операции”
Выходим из программы и перезагружаемся. Результат работы положительный – поочерёдно загружаются обе операционные системы.
Если ничего не поможет, то читайте эту статью: Создание загрузчика Windows 7 заново
Вариант 1: Изменение приоритета загрузки
Довольно часто компьютер отказывается загружаться из-за измененного в BIOS приоритета среди загрузочных устройств. Другими словами, ПК не понимает, с чего ему требуется запустить операционную систему, и если у жесткого диска или SSD слетел статус загрузочного, пользователю понадобится указать его самостоятельно. Обычно такое бывает после загрузки, например, с флешки или внешнего жесткого диска, а иногда настройка по каким-то причинам сбрасывается без вмешательства со стороны человека.
- Зайдите в BIOS, воспользовавшись соответствующей клавишей или их комбинацией. У разных материнских плат за это отвечают разные клавиши, а узнать, как выполнить вход, вы можете либо найдя эту информацию на экране с заставкой производителя материнской платы, либо при помощи одной из наших статей ниже.
Подробнее: Как попасть в BIOS на компьютере Как зайти в BIOS на ноутбуке / Lenovo / Acer / Samsung / ASUS / Sony VAIO
При помощи стрелок на клавиатуре переключитесь на вкладку «Boot» и доберитесь до опции «1st Boot Device» / «First Boot Device» / «1st Drive» / «Primary Boot Sequence» / «Primary IDE Master».
Нажмите Enter, чтобы поменять значение, и установите жесткий диск основным. Обычно это можно сделать так же, стрелками и клавишей Enter, но в некоторых БИОС понадобится поднять строку вверх, выделив ее и нажав + на клавиатуре. В зависимости от модели BIOS, строка с жестким диском или SSD может так и называться — «Hard Drive» или «Windows Boot Manager», а может содержать название устройства. В такой ситуации, если вы видите несколько пунктов, следует ориентироваться на наличие слова «SATA» в названии, что означает интерфейс, по которому подключен накопитель к материнской плате, или приписок «HDD», «SSD», указывающими на тип устройства.
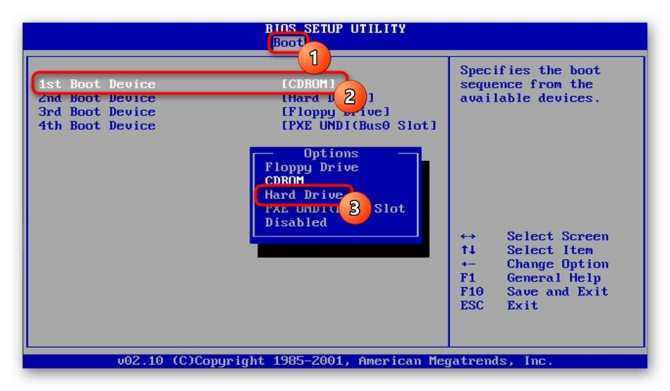
Если такого слова нет, действуйте методом исключения: к примеру, у других пунктов должны быть отличительные названия и содержать что-то вроде «DVD-RW», «Floppy» и т. д., что, естественно, никак не относится к жесткому диску. Помимо всего, зная производителя диска (Toshiba, Samsung, WD и др.), также не составит труда определить необходимую для выбора строку.
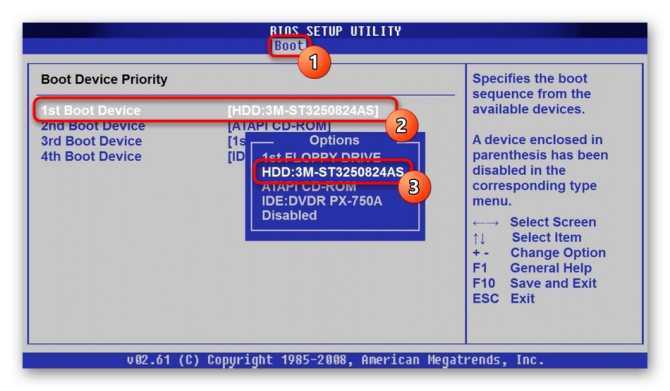
В конце останется нажать F10 для применения изменений или переключиться на вкладку «Exit» и выбрать пункт «Save Changes and Exit» либо максимально близкий по значению и подразумевающий сохранение настроек с последующим выходом.
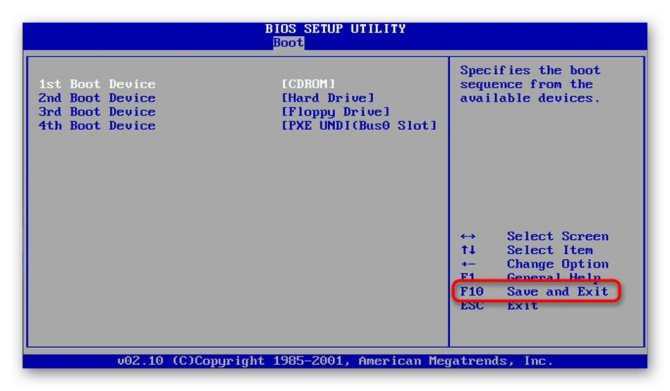
Повреждение диска или изменение его структуры
Одна из самых серьезных причин возникновения проблемы с запуском ОС и появлением ошибки INACCESSIBLE_BOOT_DEVICE – повреждение диска или изменение его структуры. Это происходит в ряде случаев:
- Проблемы с доступом к устройству – отошел шельф;
- Физические проблемы с накопителем;
- Изменение структуры файловой системы;
- И в некоторых других случаях.
Чтобы исключить или подтвердить проблемы, вам нужно запустить проверку жесткого диска. Вы можете сделать это через тот же интерфейс, как вы запускали безопасный режим. Выберите при загрузке режим с поддержкой командной строки. Если же ОС не запустится в таком режиме, то у вас всё ещё есть простой вариант – проверить HDD через BIOS.
Как проверить HDD через BIOS
BIOS может быть как на русском, так и на английском. При этом интерфейс или формат меню может сильно отличаться в зависимости от производителя материнской карты. Поэтому ниже мы приведем лишь алгоритм действ, адаптируйте его под свои реалии:
- Зайдите в BIOS. Для этого при запуске ПК нажмите на клавишу F12, Del или другую, о которой ПК предупредит вас на экране.
- В BIOS перейдите в раздел «Диагностика» или Diagnostics.
- В разделе диагностики выберите пункт «Primary Hard Disk Self Test».
- Если у вас более 1 жёсткого диска, то выберите тот, что вы хотите протестировать.
- Запустите сканирование диска.
- Дождитесь окончания и отчёта.
Если с накопителем всё хорошо, то система в отчёте оповестит о 100% работоспособности. Если же есть проблемы, то скопируйте их данные в поиск и изучите их природу, а также найдите варианты решения проблем. Некоторые из которых подразумевают замену накопителя.
Как проверить HDD через командную строку
Есть и второй вариант проверки – через командную строку. Для этого вам необязательно запуска ОС с поддержкой командной строки. В уже знакомой вам ранее среде восстановления, где вы выбирали варианты загрузки, зайдите в раздел «Поиск и устранение неисправностей» -> «Дополнительные параметры» -> «Командная строка».
Если вы не помните название диска, где расположена ОС, то вы можете его далее узнать. Для этого вам нужно ввести в командной строке:
- diskpart
- list volume — запомните название системного раздела.
- exit
Это ещё не проверка работоспособности HDD, это лишь способ, как узнать название тома, где установлена Windows. Вам потребуется данная информация для запуска проверки системного раздела. Если вы помните том, а он скорее всего имеет букву C, то вы можете пропустить этот пункт и приступать непосредственно к проверке накопителя через командную строку. Для этого введите в командной строке следующее:
chkdsk C: /r
Замените букву C на букву раздела, где на вашем ПК установлена операционная система. И нажмите клавишу Enter. Это запустит системное сканирование жесткого диска, которое будет проходить в 4 этапа. После каждого будет сформирован отчёт. Внимательно следите за выполнением, так как в каждом отчёте могут быть сигналы о том, что на диске есть проблемы.
Не переживайте за время, и на проблемных, и на рабочих носителях это сканирование может занять достаточно много времени – особенно, если ваш жесткий диск большого объема и/или на нем много файлов.
Если в результате проверки есть проблемы, копируйте код ошибки и ищите вариант её решения. В случае, если вы столкнулись с проблемой из-за изменения разделов на диске – что очень распространено, то задайте команду:
bcdboot.exe C:\Windows /s D:
В данной команде C — корректный раздел с Windows, который вы определили ранее, а D — раздел с загрузчиком. Подставьте свои буквы. Это поможет решить проблему с разделами на диске. С другими проблемами вам поможет бесплатно справиться наш портал, смотрите подробнее в разделе «Советы».
Что предпринять, если наблюдается ошибка жесткого диска Hard Disk 3F0? | КТО?ЧТО?ГДЕ?
Как известно, жесткий диск в ноутбуке является достаточно уязвимым, поскольку даже при бережном отношении подвергается микроударам. Это одна из специфик современных мобильных гаджетов. Однако возникшие с ним проблемы не обязательно могут быть связаны с механическими повреждениями или воздействиями
Поэтому при появлении оповещений от системы о возникновении ошибок жесткого диска не следует сразу впадать в панику, а необходимо уделить внимание коду ошибки, чтобы предпринять соответствующие меры
Владельцы ноутбуков HP иногда сталкиваются с вопросом: что делать, если система оповещает об ошибке Hard Disk 3F0? Такое сообщение однозначно свидетельствует о проблеме с жестким диском. Нюанс заключается в том, что сразу нельзя сказать, насколько серьезной окажется поломка. Решение может быть как предельно простым, и исправление займет минимум времени, так и не очень приятным и затратным, т.е. может потребоваться покупка нового жесткого диска. Но, прежде чем отправляться в магазин, следует попытаться предпринять некоторые «спасательные» мероприятия. К слову, довольно часто они дают абсолютно положительный результат.
Что делать, если на ноутбуке HP появилась ошибка Hard Disk 3F0?
Итак, при перезагрузке на экране вы увидели сообщение об ошибке Hard Disk 3F0. Что могло стать причиной и какие действия следует предпринять?
Начнем по порядку.
Самой простой причиной поломки могло стать смещение жесткого диска, отсоединение разъёма, что привело к тому, что BIOS попросту не видит диск. Надо отметить, что такой вариант можно назвать самым простым и даже предпочтительным, поскольку устранение проблемы самое элементарное – необходимо снять защитную крышку и аккуратно проверить подключение разъёма жесткого диска.
Довольно часто подобная ошибка появляется после установки или переустановки ОС.
В таком случае необходимо предпринять следующие шаги:
- зайдите в BIOS
- выберите закладку System Configuration, а далее – Boot Options
- включите Legacy Support
- первым пунктом в разделе Legacy Boot Order выставьте Notebook Hard Drive
- нажмите F10 и можете выходить, обязательно сохранив настройки
- перед вами появится окно с кодом для ввода, вводите этот код и нажимаете Enter
- компьютер должен загрузиться. Если все прошло успешно, то при последующих включениях ошибок не будет возникать, а аппарат начнет работать корректно.
Если предложенные выше манипуляции не привели к желаемому результату, то проблема может быть в самом диске. Чтобы проверить это, установите его на другой ноутбук. Если и другое устройство не видит носитель информации, то это, как минимум, повод обратиться в мастерскую.
Диагностируем жесткий диск и исправляем распространенные проблемы
Иногда проблема кроется в работе самого загрузочного диска
Важно, чтобы он был в работоспособном состоянии и был правильно подключен к компьютеру
Проверим сразу три вещи: шлейф подключения диска, физические повреждения накопителя и программные проблемы:
- Чтобы проверить, правильно ли подключен HDD, делаем следующее: находим на сайте через поиск инструкцию по разборке своей модели ноутбука (или блока). Снимаем крышку, закрывающую жесткий диск и проверяем контакты. Если все подключено как следует, то переходим к следующему этапу.
- Для выявления физических повреждений придется сначала разобрать HDD и посмотреть, нет ли на нем явных царапин, изломов или окисления. Отдельно стоит отметить, что окисление нередко сопровождается перегревом.
- Ну и не стоит забывать о периодическом поиске битых секторов и их ремонте.
Ошибка No Bootable Device: почему не найдено загрузочное устройство?
Пользователи могут столкнутся с ошибкой « No Bootable Device. Hit any key » при включении компьютера или ноутбука. Эта ошибка в основном характерна для устройств Acer и Lenovo. Ошибка не связана с конкретной операционной системой (может быть установлена Windows или Linux), а только с компьютерным железом. Если вы нажмете любую клавишу, то попадете в режим выбора загрузочного диска, после чего данная ошибка повторяется вновь. В этой статье я покажу как самостоятельно исправить ошибку No Bootable Device на вашем компьютере.
Данная ошибка означает, что система не обнаружила среди подключенных устройств носителя с установленной на нем операционной системой, либо поврежден раздел с загрузчиком ОС или сам загрузчик.
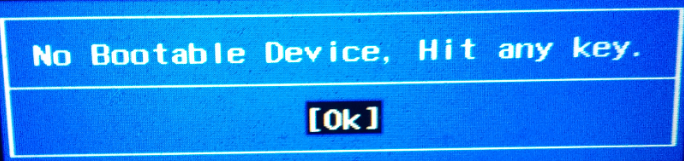
В первую очередь нужно проверить, видит ли BIOS жесткий диск, на котором установлена ОС. Для этого нужно зайти в BIOS (в большинстве случаев для этого нужно нажат клавишу Del/F1/F2/F12 во время инициализации компьютера).
В зависимости от модели устройства и версии BIOS конкретные разделы и названия пунктов BIOS могут отличаться. Убедитесь, что ваш HDD отображается в списке подключенных устройств.
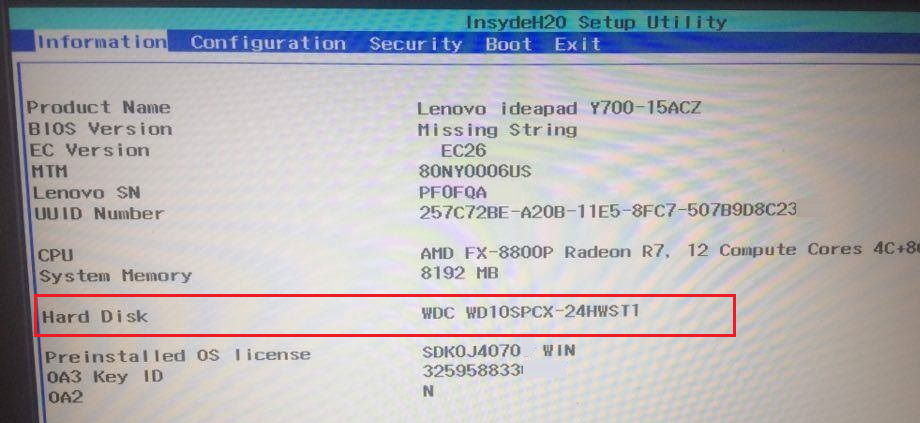
Если же система не видит жестких дисков (Not detected), вам нужно проверить подключен ли физически ваш диск к материнской карте и подключено ли питающий шлейф.
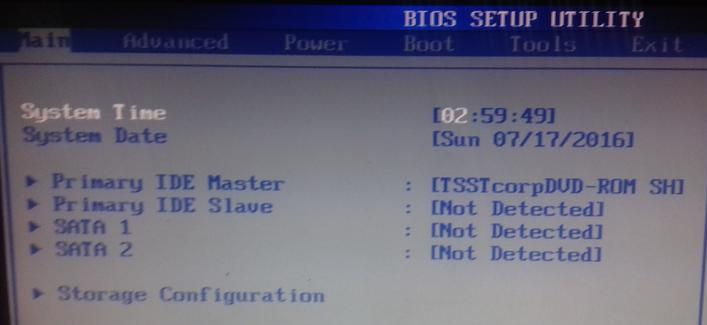
Снимите крышку системного блока или ноутбука и проверьте правильность подключения шлейфов и плотность контактов к жесткому диску и материнской плате. Контакты интерфейсов подключения со временем могут окисляться.
Если все нормально подключено, попробуйте их все вытащить и вновь вставить. Вновь загрузите ПК и проверьте, определяется ли диск. Если нет – попробуйте проверить его на другом ПК с другими кабелями подключения. Если диск не обнаруживается и на другом компьютер – нужно отнести его в сервисный центр.
Если жесткий диск определяется в BIOS, необходимо проверить, что он используется как первое загрузочное устройство. В разделе Boot переместите ваш жесткий диск на первое место в списке Boot Order (в некоторых моделях BIOS нужно выбрать его в качестве First boot device).
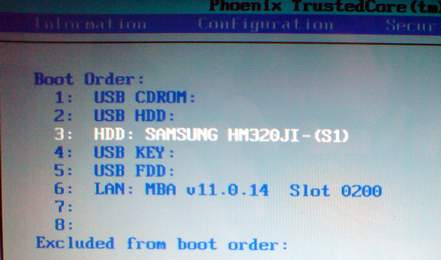
Не забудьте сохранить изменения в BIOS (обычно с помощью функциональных клавиш – смотрите подсказки в окне BIOS).
Если предыдущий способ не помог, попробуйте в настройках BIOS изменить режим загрузки «Boot Mode» с UEFI на Legacy или наоборот (в зависимости от того, какой режим у вас активен на данный момент).
В BIOS на ноутбуках Lenovo попробуйте переключить Boot Mode в режим Legacy Support, а Boot Priority в Legacy First.
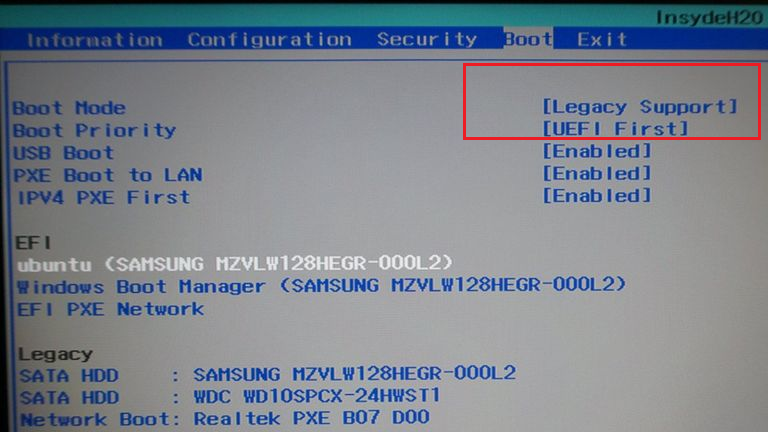
Еще один вариант – сбросить BIOS на настройки по умолчанию. Это можно сделать, используя перемычку CLRTC на системной плате или просто вытащите батарейку CMOS на несколько минут. В некоторых случаях помогает замена батарейки BIOS на новую, т.к. старая может разрядится и не сохранять настройки при выключении устройства.
В том случае, если имеет место физическое повреждение жесткого диска или появление сбойных секторов, это тоже может привести к ошибке. Жесткий диск может повредиться в результате скачков напряжения в сети, пыли, удара и т.д. Нужно проверить жесткий диск на наличие сбойных секторов (с помощью chkdsk или сторонних утилит), и, в случае необходимости, заменить его.
What does “boot device not found” mean?
All computers use a boot device to start Windows 10 or macOS. There should be one located on your system, but this error states the computer is unable to detect a bootable device. Instead of loading Windows normally, you’re stuck looking at the black screen of the startup command prompt shortly after pressing the power button. The “boot device not found” error is generated by the system’s motherboard. If you have an HP laptop computer or PC, the 3f0 error might be displayed.
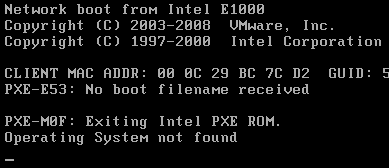
The BIOS contains the boot device sequence for your laptop or desktop computer, and the first boot device is usually the system drive (Windows partition). It also contains the hardware address of the hard disk and the instruction sets needed to read the hard drive master boot record (MBR) or boot sector. The MBR holds the operating system’s startup location which is read to start Windows 10 (or whatever version you’re running). That’s why some versions of this message state “boot device not found, please install an operating system.”
If the BIOS cannot locate the bootable hard drives, there is no chance of locating the MBR or boot sector. The computer will search for any known boot device configuration, and if all devices error, you get the message.
A bootable device can be any storage device connected to your computer, and advanced computer users can boot from a network or remote storage, but the majority of us boot from a USB connection, CD/DVD drive, or an HDD/SSD/NVMe connected directly to the motherboard.
Диагностируем жесткий диск и исправляем распространенные проблемы
Иногда проблема кроется в работе самого загрузочного диска
Важно, чтобы он был в работоспособном состоянии и был правильно подключен к компьютеру
Проверим сразу три вещи: шлейф подключения диска, физические повреждения накопителя и программные проблемы:
- Чтобы проверить, правильно ли подключен HDD, делаем следующее: находим на сайте через поиск инструкцию по разборке своей модели ноутбука (или блока). Снимаем крышку, закрывающую жесткий диск и проверяем контакты. Если все подключено как следует, то переходим к следующему этапу.
- Для выявления физических повреждений придется сначала разобрать HDD и посмотреть, нет ли на нем явных царапин, изломов или окисления. Отдельно стоит отметить, что окисление нередко сопровождается перегревом.
- Ну и не стоит забывать о периодическом поиске битых секторов и их ремонте.
Исправить загрузочную запись
Нужно запустить командную строку с дополнительных параметров загрузки. Чтобы попасть в эти параметры, нужно выключить и включить ПК, три и более раз, когда он доходит до ошибки.
Если вы не можете попасть в такие параметры, то вам следует создать установочную флешку с Windows и начать процесс установки, но не устанавливать, а нажать ниже на кнопку «Восстановление системы». Далее вас перебросит в дополнительные параметры загрузки, где вы сможете запустить командную строку, как показано выше на картинке.
В командной строке введите команды по очереди, чтобы восстановить загрузчик и исправить ошибку Boot Device Not Found:
- bootrec /fixmbr
- bootrec /fixboot
- bootrec /scanos
- bootrec /rebuildbcd
Boot Device Not Found: Исправить ошибку при включении ПК
Иногда при включении ноутбука или ПК вы можете увидеть сообщение об ошибке «Boot Device Not Found. Please install an operating system on your hard disk, Hard Disk (3f0)» и будет предложено нажать F2 для диагностики системы. Дело в том, что когда вы устанавливаете систему Windows на диск HDD или SSD, то диск становится главным загрузочным устройством. Когда ноутбук или ПК загружается, то BIOS или UEFI ищет установленную систему Windows на этом главном загрузочном диске, и когда не находит ни одного устройства, с которого он может загрузиться, выдает ошибку, что загрузочное устройство не может быть найдено (Boot Device Not Found). Давайте разберем, что делать и как исправить эту ошибку?

















![[solved] hard disk 3f0 error, boot device not found on hp
windowsreport logo
windowsreport logo
youtube](http://lpfile.ru/wp-content/uploads/3/8/f/38fb2cadde6eb7814302b0ce6eb516d8.jpeg)



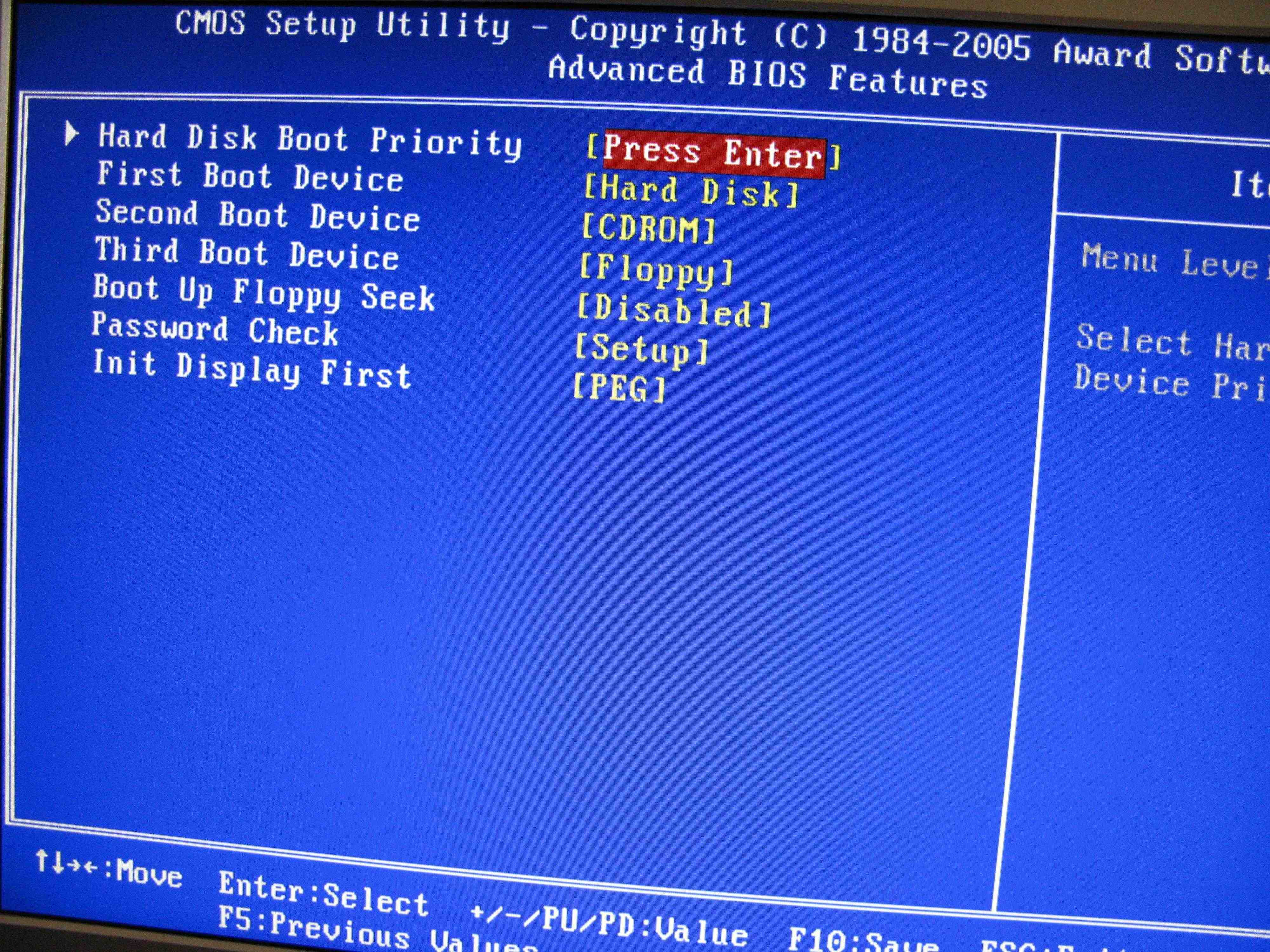





![[решено] ошибка жесткого диска 3f0, загрузочное устройство не найдено на hp](http://lpfile.ru/wp-content/uploads/8/8/2/88254a2c57041059fdc5f39be6303ed1.png)




