Как включить виртуализацию на Windows 7 через BIOS
В профессиональном виде БИОС – это набор микропрограмм, с помощью которого можно управлять работой компьютера
Причём не важно, какая ОС установлена на PC – будь то десятка или семёрка. Выход в БИОС осуществляется одинаково
Дополнительная информация! В BIOS материнской платы ПК можно настраивать функции его отдельных комплектующих. Например, менять тайминги оперативки, частоту её работы, регулировать скорость вращения корпусных вентиляторов и т. д.
Чтобы включить технологию виртуализации на компьютере через БИОС, а заодно проверить, поддерживает ли её процессор, необходимо выполнить ряд действий:
- Зайти в БИОС, нажав несколько раз на кнопку «Delete» с клавиатуры, когда компьютер будет включаться.
- Переключиться на вкладку Advanced. Интерфейс во всех BIOS разный. Поэтому и вкладки, отвечающие за реализацию того или иного действия, могут называться по-разному. Здесь многое зависит от конкретного производителя материнской платы. На некоторых версиях такой раздел называется «Integrated Peripherals».
- Далее следует отыскать параметр CPU Configuration» и тапнуть по нему ЛКМ.
- В списке представленных параметров отыскать строчку «Intel Virtualization Technology». Если она отсутствует, значит ЦП компьютера не поддерживает технологию виртуализации. Переключаться между строками можно с помощью стрелок «Вверх» и «Вниз» на клавиатуре.
- Напротив параметра нужно поставить значение «Enable» после нажатия на «Enter» по выделенной строчке, тем самым активировав режим.
- Сохранить изменения и выйти из БИОС, нажав на клавишу «Esc».
Внешний вид интерфейса программы по созданию виртуальной машины на OC Windows 7
Обратите внимание! Технология будет активна после старта операционной системы и юзер сможет поставить ВМ. С помощью рассмотренного выше способа человек сможет понять, как проверить включена ли виртуализация Windows 7
История и особенности технологии
Впервые процессоры с этой технологией компания Интел выпустила в 2005-ом году. Производитель предложил сразу два варианта пользователям – 662-ю и 672-ю модели.
Изначально технология получила загадочное, многообещающее название «Vanderpool», но большинству юзеров она известна как VT-x.
Сразу хочется отметить, что не все фирменные центральные процессоры от этого производителя выпускаются с поддержкой этой технологии. Ее наличие подтверждается присутствием так называемого флага поддержки «vmx». Для проверки этого флага в операционных системах Linux и Mac присутствуют специальные команды:
- Для первой это grep vmx /proc/cpuinfo;
- Для второй ОС – sysctl machdep.cpu.features.
В 2013-ом году компания Intel предложила решение, которое ускоряет эту технологию. Оно стало доступно с архитектуры Haswell и называется VMCS. VT-x изначально создавалась для процессоров серии Pentium 4. На более современных моделях используется более продвинутый аналог – VT-d.
Аналогичная технология существует и у конкурента Интел – компании AMD. Она называется AMD-V и также имеет второе кодовое название – «Pacifica».
Для большинства процессоров VT-x изначально, по умолчанию, находится в неактивном состоянии. То есть, ее надо включать. И делается это как раз через BIOS. Но перед тем, как осуществить данный шаг, необходимо понимать, зачем это вообще нужно.
Эмуляция BIOS на виртуальных машинах VMware Workstation

Виртуальные машины являются программными площадками для экспериментов с возможностями операционных систем, но не только. Они также позволяют изучить взаимодействие виртуальных операционных систем с виртуальной BIOS.
Гипервизор VMware Workstation – программа, реализующая в среде Windows работу с виртуальными машинами – в числе возможностей своих машин предусматривает эмуляцию BIOS. Причём эмуляцию как классического типа Legacy, так и современного UEFI.
Как именно в машинах VMware реализована эмуляция BIOS, какие возможности для экспериментаторов она может предложить, как перевести виртуальную машину с типа BIOS Legacy на UEFI и наоборот? Во всех этих вопросах попытаемся разобраться ниже.
Выбор эмулятора BIOS
Тип эмулятора BIOS, на котором будет базироваться виртуальная машина, при выборочном создании последней мы указываем на одном из этапов мастера создания. Этот этап называется «Тип микропрограммы», и в нём нам необходимо указать тип прошивки:
• Либо обычная BIOS, т.е. Legacy, которая обусловит работу с виртуальными дисками машины со стилем разметки MBR; • Либо UEFI, которая обусловит работу с виртуальными дисками GPT. И на такую машину, соответственно, можно будет установить только гостевые операционные системы, способные взаимодействовать с GPT-дисками. А это 64-разрядные версии десктопной линейки Windows – Vista, 7, 8.1, 10, серверной линейки Windows Server – 2008, 2008 R2, 2012, 2016, 2019.
При выборе UEFI VMware Workstation предлагает ещё и эмуляцию протокола безопасной загрузки, известного также как Secure Boot – функция UEFI, созданная с целью предотвращения запуска на компьютере несертифицированного программного обеспечения.
Кому, к примеру, нужно протестировать записанный на флешку UEFI LiveDisk, может проверить его запуск в условиях активности функции Secure Boot. Виртуальная машина даст понять, сертифицированное ли программное обеспечение находится на таком LiveDisk’е, т.е. загрузится или нет этот LiveDisk на реальном компьютере с включённым Secure Boot.
Выбранный изначально при создании виртуальной машины тип эмуляции BIOS – Legacy или UEFI – впоследствии можно сменить. Делается это в параметрах машины. Если мы хотим исследовать возможности Windows или каких-то сторонних программ по конвертированию стиля разметки диска из MBR в GPT и наоборот, нам нужно при выключенном состоянии виртуальной машины нажать опцию изменения настроек.
Далее переключаемся на вкладку «Параметры», идём в раздел «Дополнительно». И здесь меняем тип микропрограммы. Здесь же можем включать/отключать для UEFI безопасную загрузку.
Как войти в BIOS виртуальной машины VMware
Войти в BIOS виртуальной машины (вне зависимости это Legacy или UEFI) можно с помощью клавиши F2 при запуске машины. Принцип точно такой же, как и у механизма входа в BIOS реальных компьютеров. Но это очень неудобный способ входа.
Так, чтобы клавиша F2 сработала, за то малое время до запуска гостевой операционной системы нужно прежде войти в виртуальную машину курсором мыши, и потом уже жать F2. Если на машине установлены гостевые Windows 8.1 и 10, сделать это будет непросто из-за реализации в современных версиях систем от Microsoft механизма их ускоренного запуска.
В разы проще использовать одну из опций питания виртуальной машины – «При включении войти в BIOS». Эта опция доступна только при выключенном состоянии машины.
Эмулятор BIOS Legacy
Эмулятор BIOS Legacy – это урезанный вариант BIOS Phoenix, где можно поиграться со сменой системных даты и времени, включить/выключить окно диагностики при запуске компьютера, установить BIOS-пароль, исследовать немногие параметры раздела «Advanced». роль эмулятора BIOS – это реализация приоритета загрузки устройств в разделе «Boot».
Здесь можем указывать устройства запуска виртуальной машины – CD-ROM, нужный жёсткий диск, если их подключено несколько, сеть. У машин VMware нет возможности смены устройств загрузки в параметрах, как это реализовано в VirtualBox и Hyper-V. Всё, так сказать, максимально приближено к естеству.
Эмулятор BIOS UEFI
Прошивка UEFI виртуальных машин VMware не эмулирует среду UEFI с графическим интерфейсом, как на материнских платах ПК. Это аскетичный BIOS UEFI консольного типа с реализацией в основном приоритета загрузки устройств. В отличие от эмулятора BIOS Legacy, эмулятор UEFI позволяет настраивать запуск виртуальных машин с подключённых к машине загрузочных флешек UEFI.
BIOS, Виртуальные машины, Руководства
Как включить виртуализацию Intel VT
Аппаратная виртуализация Intel VT обеспечивает виртуальным машинам такую же производительность, как и не виртуальным. В отличие от программного решения, аппаратная виртуализация позволяет изолировать гостевые системы. Все центральные процессоры Intel, выпущенные с 2015 года, поддерживают Virtualization Technology. Если используете более старое устройство, проверьте его на совместимость с Intel VT.
Intel VT представляет собой набор технологических решений, нацеленных на:
- Оптимизацию использования общих ресурсов;
- Организацию общего доступа к аппаратным ресурсам нескольким процессам.
Причем эти процессы (в нашем случае – операционные системы) будут изолированными друг от друга. Состоит из функций виртуализации центрального процессора, памяти и периферийных устройств, благодаря которым повышается производительность и безопасность клмпьютера. В этой статье мы рассмотрим как включить виртуализацию Intel VT на компьютере.
При использовании процессора, выпущенного до 2015 года, следует убедиться, что он поддерживает VT. Для этого воспользуйтесь утилитой Processor Identification Utility. Загрузите и запустите инсталляционный файл. Подтвердите выполнение приложения. Укажите язык интерфейса и каталог для установки.
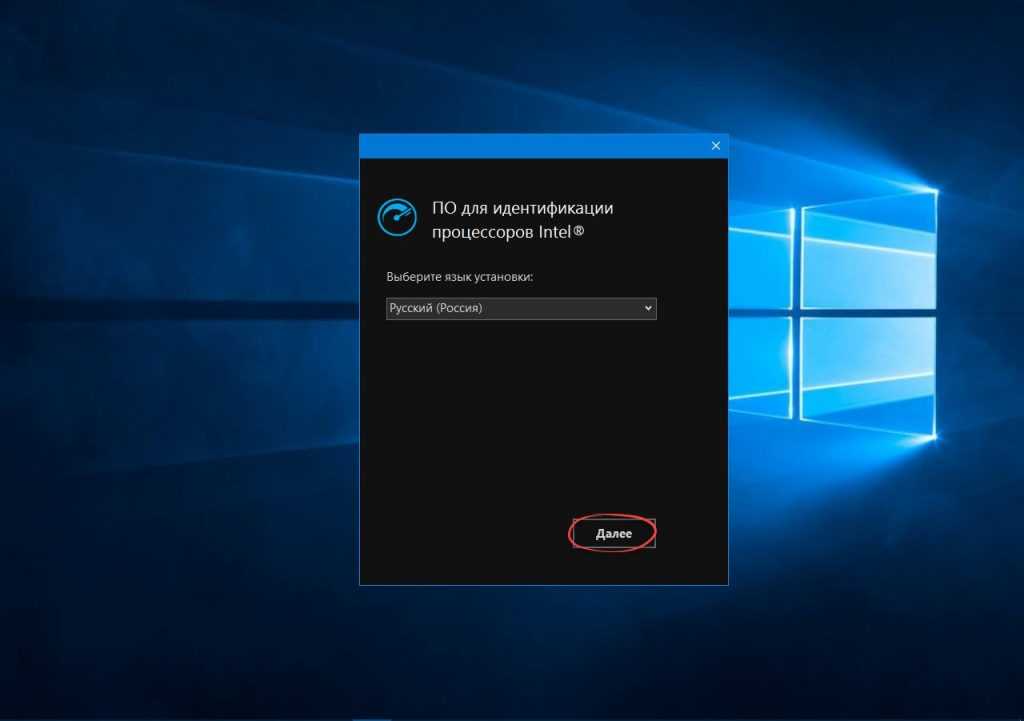
Дождитесь его завершения и запустите утилиту.
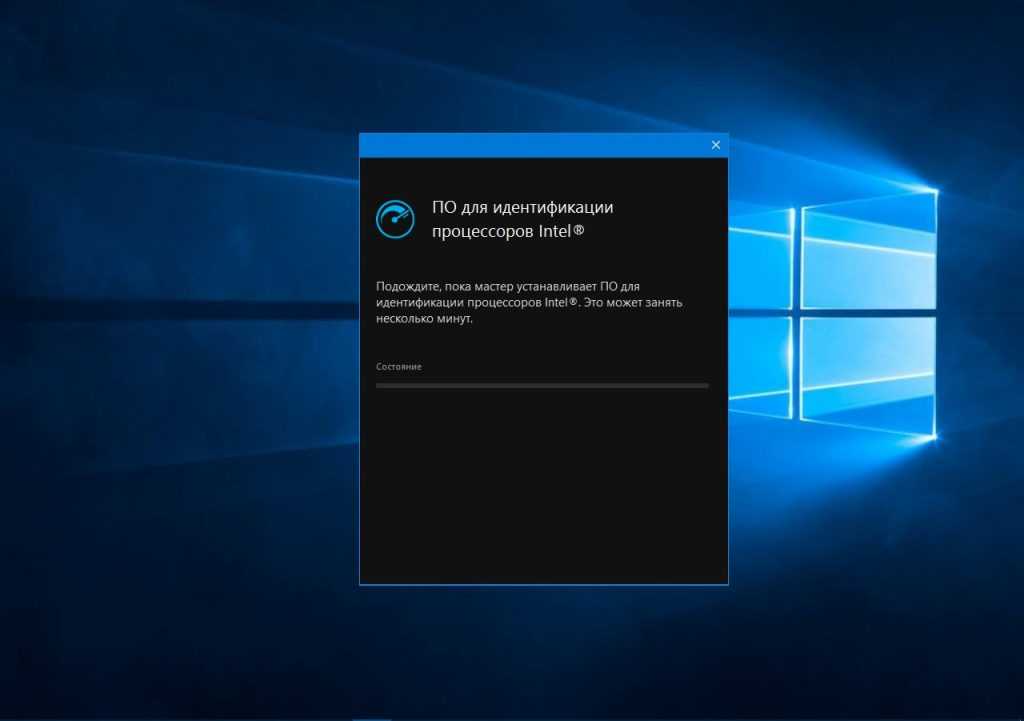
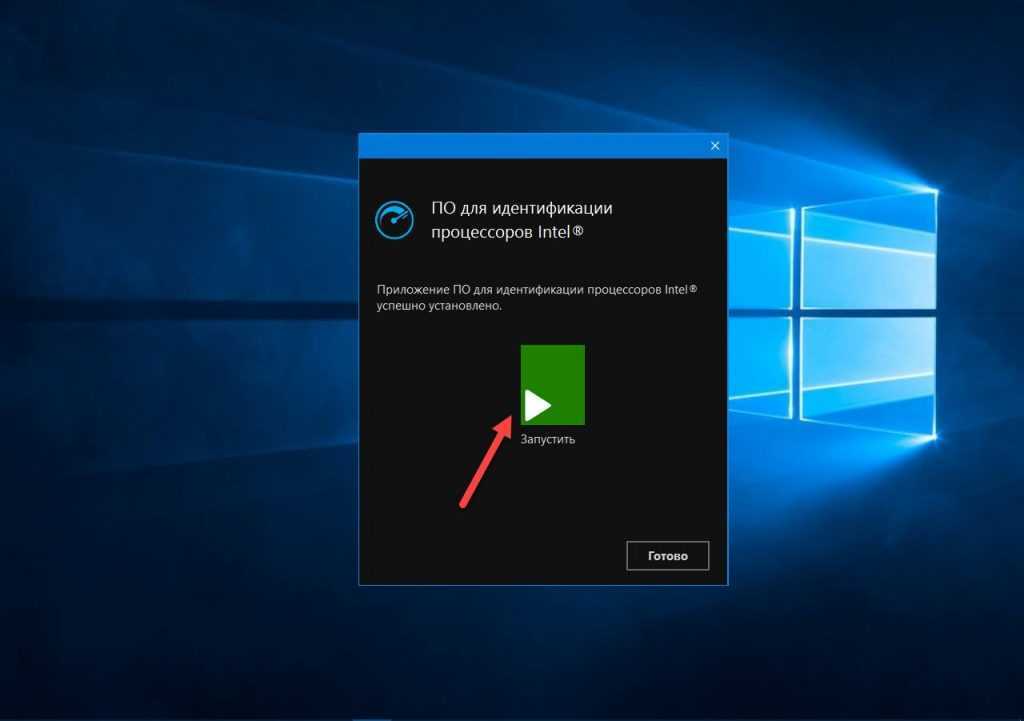
Примите решение об отправке анонимных сведений о работе приложения.
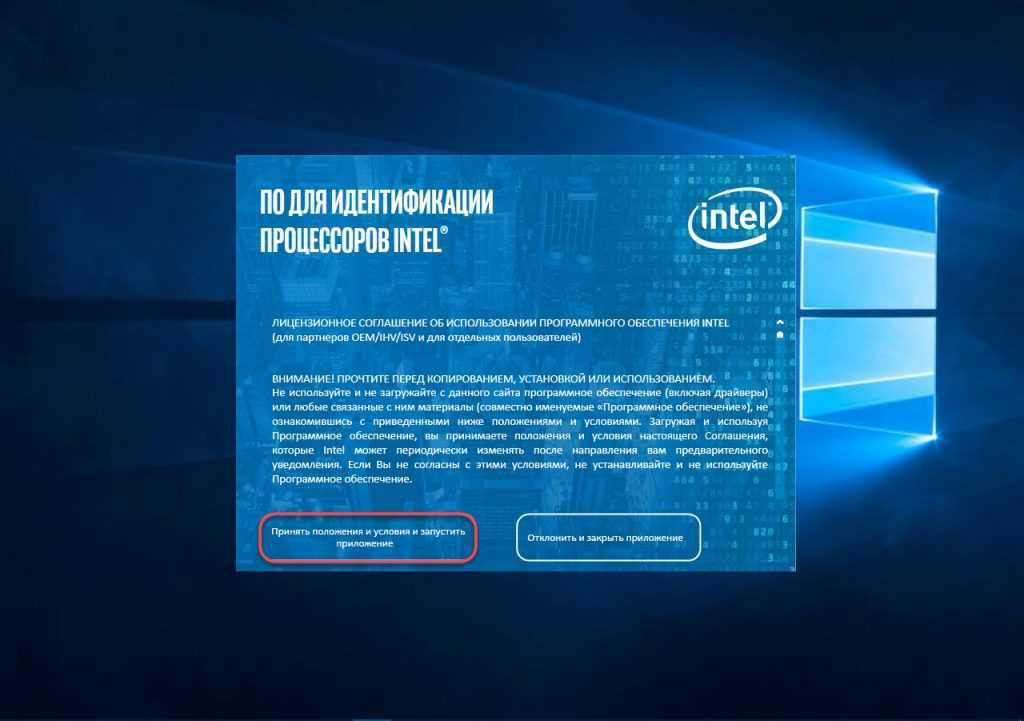
Прочтите условия эксплуатации ПО и примите их.

Кликните по пункту Технологии ЦП и найдите строку Технология Intel VT-x с таблицами…
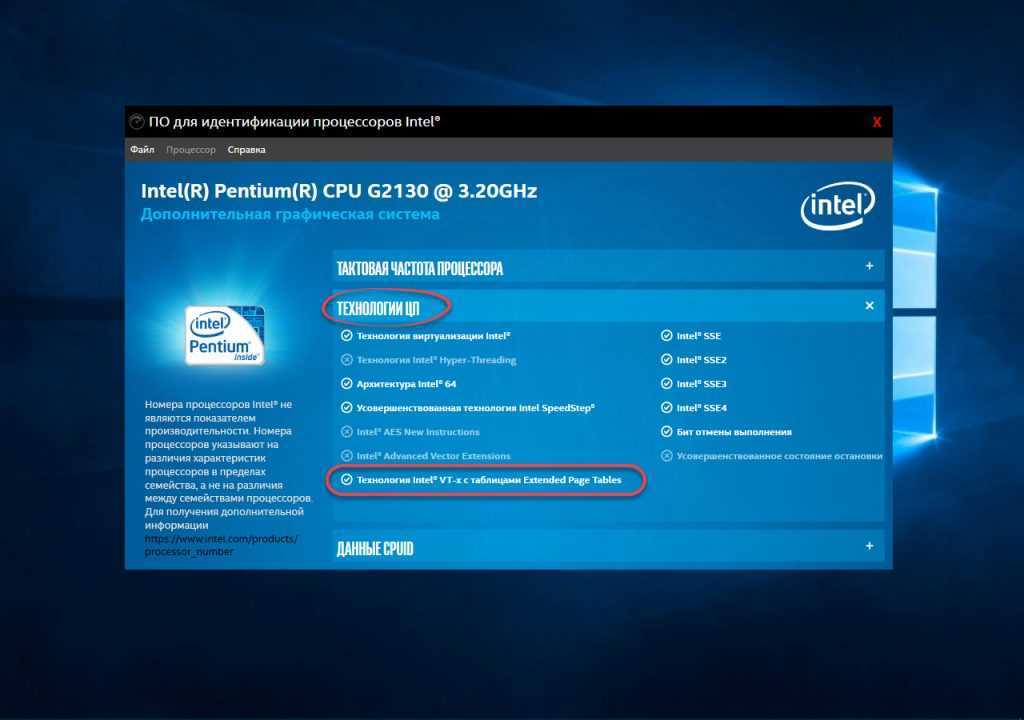
Если текст окрашен в белый цвет даже при отсутствии значения в соседнем поле – это признак того, что процессор умеет эффективно управлять мощностью аппаратных компонентов для ускорения работы виртуальной машины.
Как включить виртуализацию Intel
Осталось зайти в BIOS/UEFI и включить intel virtualization technology . Быстрее и проще посетить интерфейс BIOS/UEFI при включении компьютера. После самотестирования оборудования следует нажать кнопку Del (на разных материнских платах и ноутбуках это будет своя клавиша: F10, F2. Esc, изучите руководство к оборудованию).
Есть и второй способ. Откройте Параметры и перейдите в раздел Обновление и безопасность.
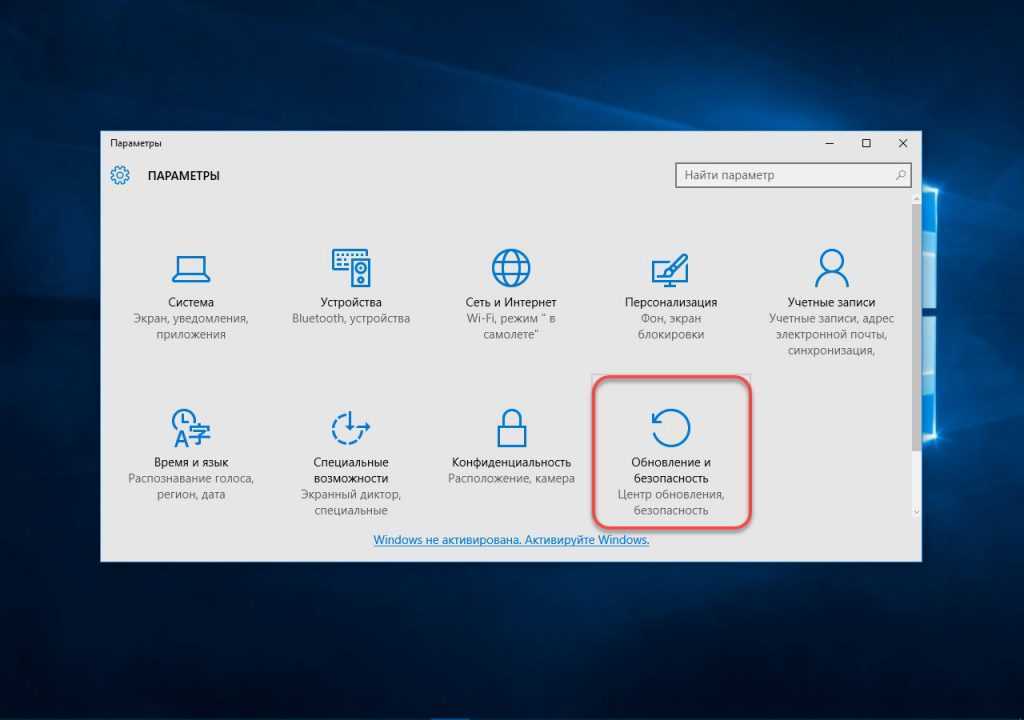
Щелкните по пункту вертикального меню Восстановление. Под заголовком Особые варианты загрузки кликните Перезагрузить сейчас.
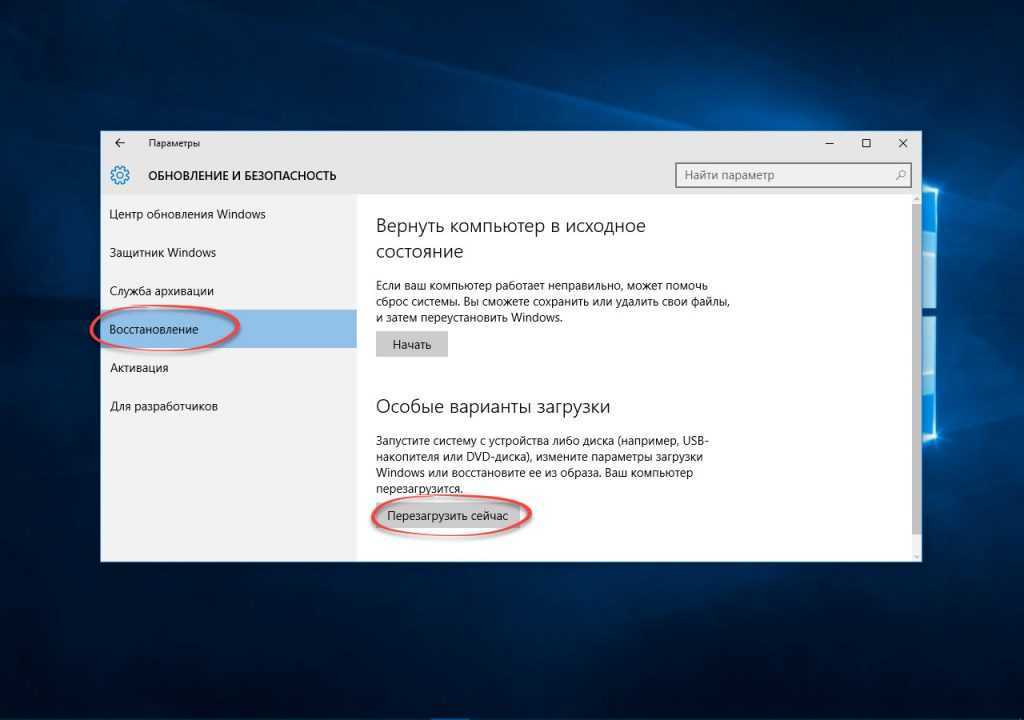
В среде восстановления посетите раздел Диагностика, откуда перейдите в Дополнительные параметры.
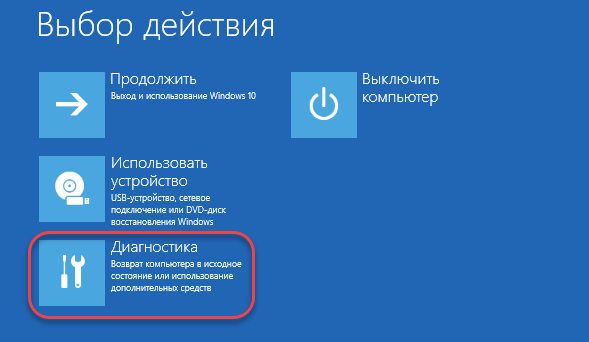
Посетите раздел Параметры встроенного ПО….
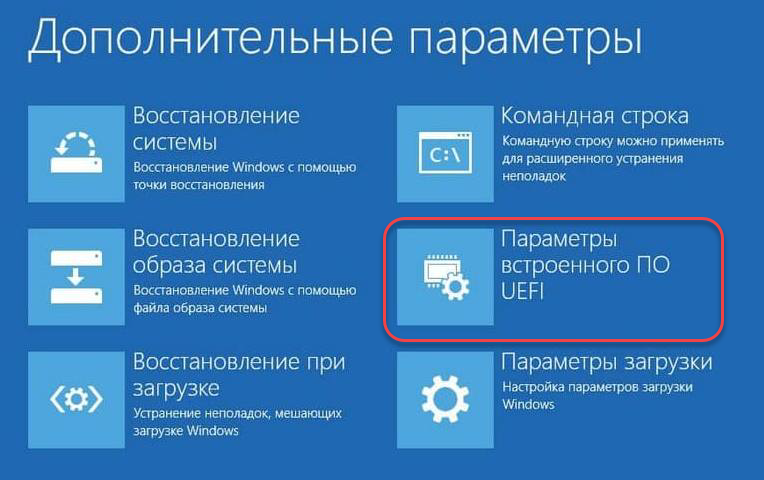
Перезапустите компьютер.
Дальше шаги могут отличаться, ведь интерфейсы BIOS у всех производителей разнятся. Общая схема – отыскать пункт Virtualization Technology или Virtualization в разделах System Configuration или Advanced и активировать его – выставить значение Enabled. Или воспользоваться полем поиска, которые есть в верхнем правом углу в большинстве современных BIOS.
Рассмотрим как включить виртуализацию intel на примере BIOS от MSI. Здесь нужно проделать следующее:
Перейти раздел с профилями разгона процессора Overclocking settings и посетить подраздел Параметры CPU.
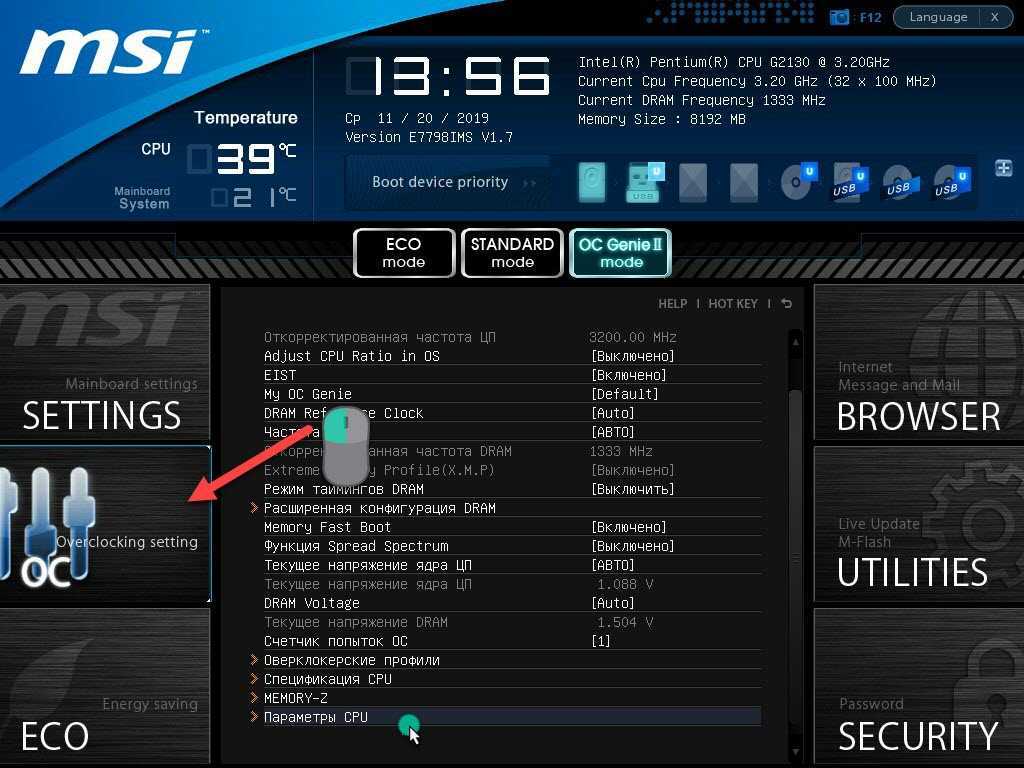
Кликнуть по пункту Intel Технология виртуализации.
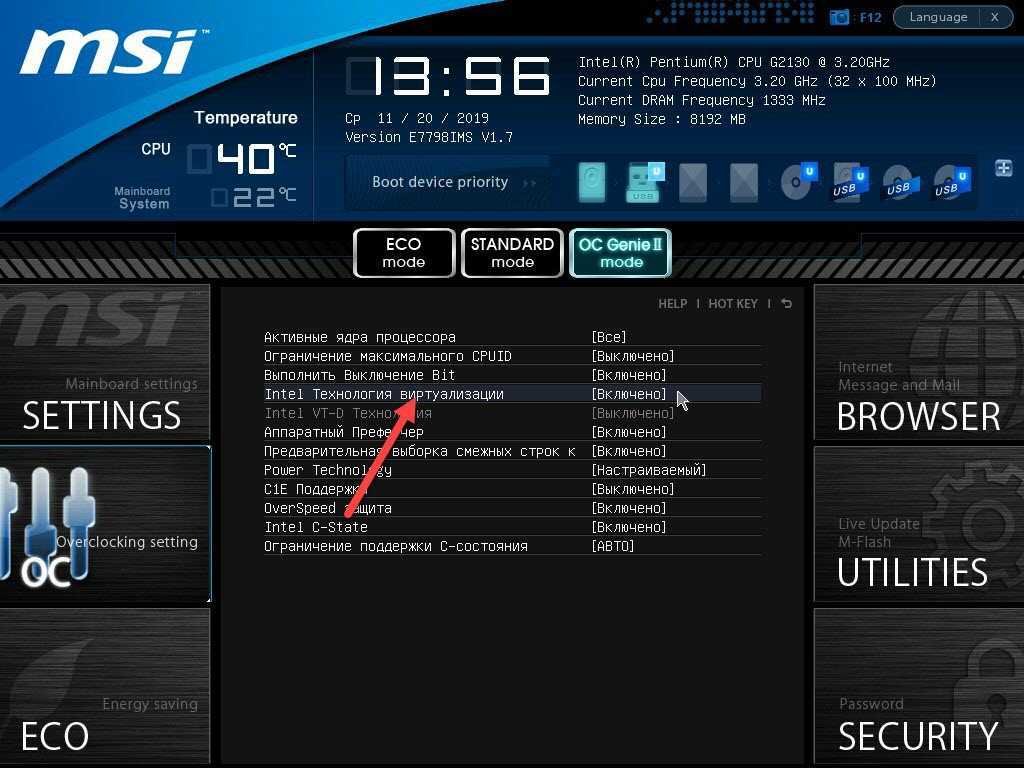
Выбрать значение Включено.
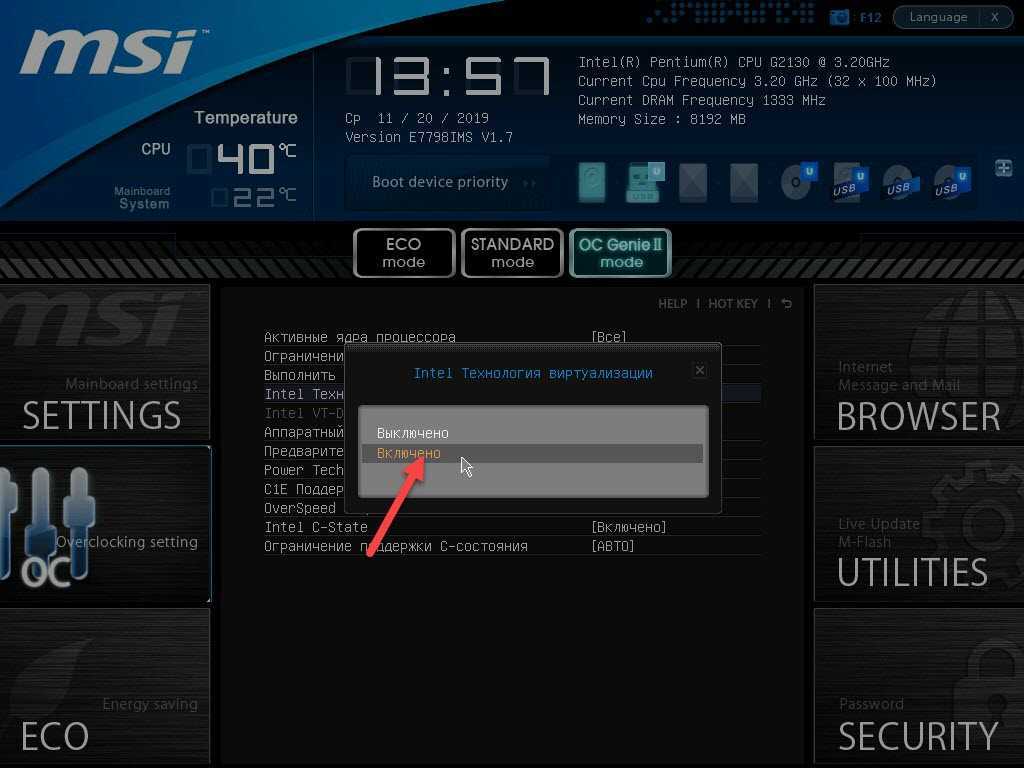
Выйти из UEFI с сохранением настроек.
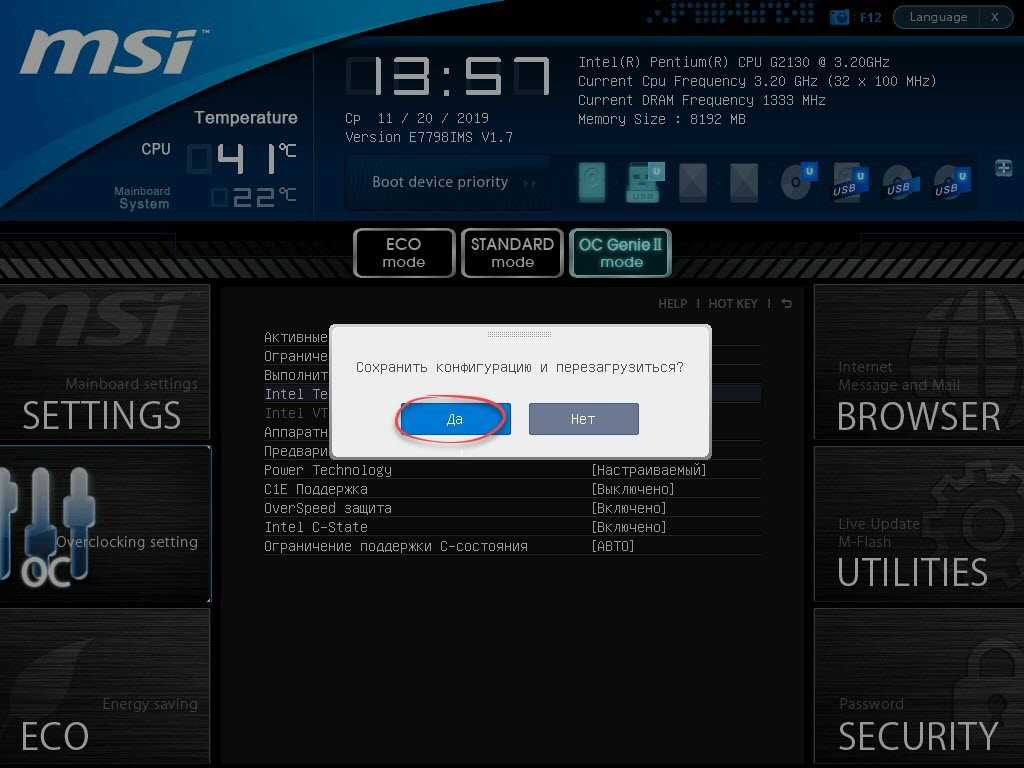
Готово, теперь вы знаете как включить intel virtualization technology в биосе. При следующем запуске виртуальной машины ей выделится больше аппаратных ресурсов.
Как включить Virtualization Technology?
Ну собственно тут все очень просто. Для начала вам нужно , а потом найти пункт Virtualization Technology , он может называться и немного по-другому, как я писал выше, например.
В разных видах BIOS пункт может находится в разных местах, например, в BIOS фирмы AWARD и системных платах Gigabyte вы увидите ее, как только попадете в BIOS, чтобы включить, нужно всего лишь перевести параметр в положение «Enabled» .
В BIOS фирмы American Megatrends Inc данная технология включена по умолчанию и находится во вкладке «Advanced» . Там вы сможете ее включить или отключить.
В BIOS некоторых ноутбуков HP (Hewlett-Packard Company) и BIOS InsydeH20 Setup Utility функция виртуализации отключена. Чтобы ее активировать нужно перейти во вкладку «System Configuration» .
В версиях данный параметр можно обнаружить на вкладке «Advanced» .
Ну вроде бы и все, если у вас возникло желание воспользоваться , например, VirtualBoxи установить на нее гостевую ОС 64-х битной разрядности, то обязательно нужно включить функцию виртуализации.
Виртуализация может понадобиться тем пользователям, которые работают с различными эмуляторами и/или виртуальными машинами. И те и те вполне могут работать без включения данного параметра, однако если вам требуется высокая производительность во время использования эмулятора, то его придётся включить.
Важное предупреждение
Изначально желательно убедиться, есть ли у вашего компьютера поддержка виртуализации. Если её нет, то вы рискуете просто зря потратить время, пытаясь произвести активацию через BIOS. Многие популярные эмуляторы и виртуальные машины предупреждают пользователя о том, что его компьютер поддерживает виртуализацию и если подключить этот параметр, то система будет работать значительно быстрее.
Если у вас не появилось такого сообщения при первом запуске какого-нибудь эмулятора/виртуальной машины, то это может значить следующее:
- Виртуализация уже подключена по умолчанию (такое бывает редко);
- Компьютер не поддерживает этот параметр;
- Эмулятор не способен произвести анализ и оповестить пользователя о возможности подключения виртуализации.
Включение виртуализации на процессоре Intel
Воспользовавшись этой пошаговой инструкцией, вы сможете активировать виртуализацию (актуальна только для компьютеров, работающих на процессоре Intel):
Включение виртуализации на процессоре AMD
Пошаговая инструкция выглядит в этом случае похожим образом:
Включить виртуализацию на компьютере несложно, для этого нужно лишь следовать пошаговой инструкции. Однако если в BIOS нет возможности включить эту функцию, то не стоит пытаться это сделать при помощи сторонних программ, так как это не даст никакого результата, но при этом может ухудшить работу компьютера.
Мы рады, что смогли помочь Вам в решении проблемы.
Узнаем статус виртуализации
Прежде чем заходить в БИОС и делать что-то там, нужно разобраться, поддерживает ли установленный на вашем компьютере процессор аппаратную виртуализацию. Затем необходимо узнать, включена она или отключена на данный момент.
Через Диспетчер задач
Чтобы ничего не устанавливать, можно воспользоваться диспетчером задач. Откройте его комбинацией Ctrl+Shift+ESC . Затем перейдите на вкладку «Производительность» (1). Оставаясь в разделе «ЦП» (2) посмотрите, какое значение указано в поле «Виртуализация» (3). У вас, скорее всего, там будет написано «Выключено» или «Отключено» . Чуть ниже должна быть строка «Поддержка Hyper-V» . Если в ней стоит «Да» – значит, вам просто нужно включить данную функцию в БИОС.
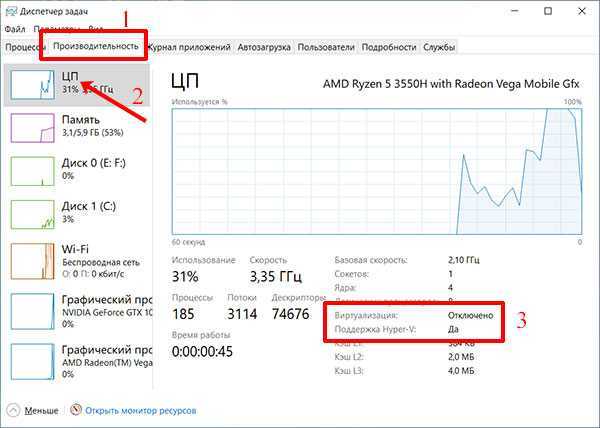
С помощью официальных программ
Узнать, поддерживает ли ваш процессор виртуализацию, можно и с помощью специальных программ. Я расскажу про официальные утилиты, которые выпустили производители процессоров Intel и AMD.
Для Intel
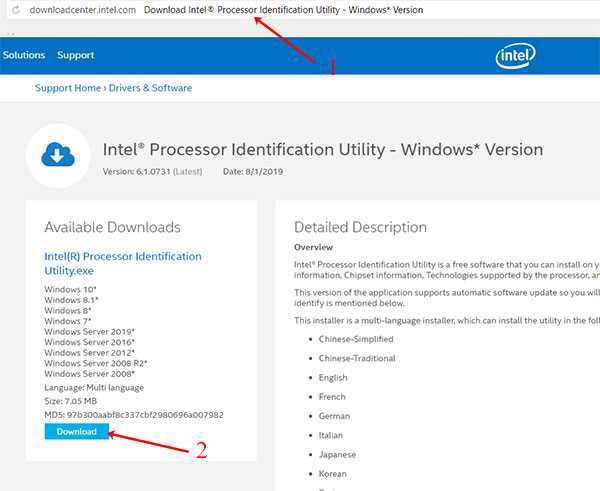
Запустите программу. Находясь на вкладке «Processor» (1), с помощью плюсика, разверните пункт «CPU TECHNOLOGIES» (2)
Дальше обратите внимание на строку «Intel Virtualization Technology» (3). Если напротив установлена галочка – процессор поддерживает виртуализацию
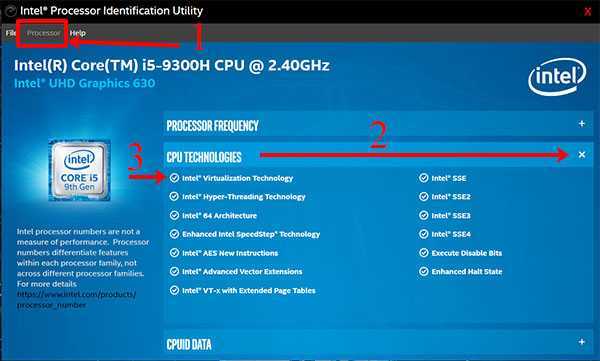
Для AMD
Обладателям AMD-шного процессора потребуется в Интернете скачать программу AMD Virtualization Technology and Microsoft Hyper-V System Compatibility Check Utility . Вам достаточно будет скачать и распаковать архив, устанавливать ее не нужно. В архиве должен быть такой же файл, как показано на скриншоте ниже. С его помощью запустите утилиту.
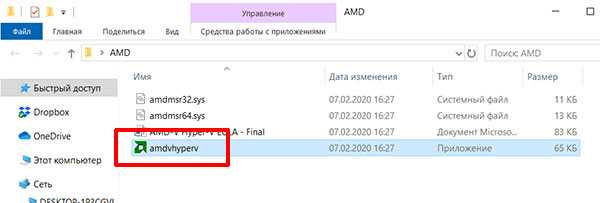
Сразу появится вот такое окно. Если надпись зеленого цвета, то виртуализация поддерживается и включена.
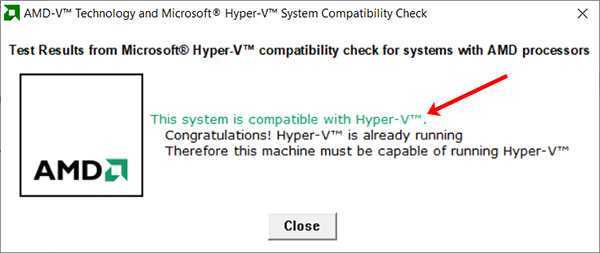
Текст в запущенном окне может быть написан и красным цветом. Это значит, что процессор не поддерживает функцию аппаратной виртуализации.
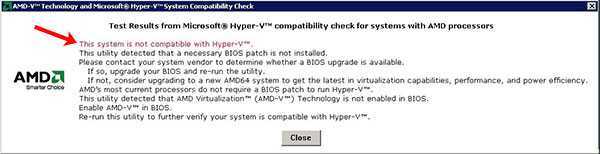
Полностью серый текст говорит о том, что функция поддерживается, но ее нужно активировать в BIOS. Именно такую картинку вы, скорее всего, и увидите.
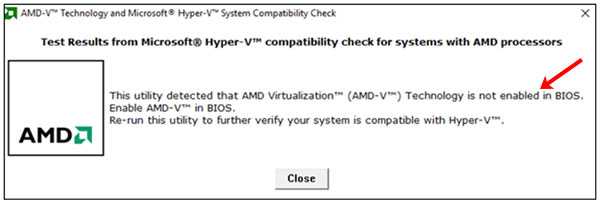
Требования к системе
Разработанный Microsoft гипервизор под названием Hyper-V входит в состав системы как дополнительный компонент. Использовать его можно только в x64 bit OS Windows 10 Enterprise или Pro. В корпоративной среде Microsoft рекомендует даже конкретные ноутбуки HP и Lenovo. Пользователям редакции «Домашняя» и всех x32 bit систем такая возможность недоступна.
- Быстро узнать параметры установленной Windows можно воспользовавшись клавиатурным сочетанием Win+ X. В развернувшемся меню выбираем отмеченный рамкой пункт.
Открывшееся окно содержит два блока сведений. В первом смотрим объем установленной памяти и разрядность. Hyper V требует наличия не менее 4 Gb RAM
Во втором блоке обращаем внимание на выпуск ОС.
- По системным параметрам компьютер подходит для установки и запуска ВМ Майкрософт. Дополнительно для Hyper-V требуется, чтобы процессор поддерживал вложенный пейджинг по технологии SLAT. Intel реализовал ее в линейке Core i3/5/7, а AMD начиная с первых 64-битных Opteron. В характеристиках устройства модель процессора указана, поэтому необходимости проверять ее в БИОС или UEFI нет. Убедиться в поддержке технологий «Хайпер» мы сможем с помощью командной строки. Вводим команду «systeminfo» и ищем обозначенный на скриншоте блок данных.
Как поменять разрешение экрана в Windows 10
Как видим, все необходимые требования выполнены и проверку мы произвели без выхода в БИОС. Убедившись, что аппаратная конфигурация подходит для использования виртуалки, можем переходить к установке.
Настройка виртуализации для популярных процессоров
Устройство BIOS зависит от производителя вашего процессора и компьютера
Важно знать, где искать нужный пункт. Приведенные алгоритмы можно также использовать, чтобы решить проблему, как проверить, включена ли виртуализация Windows
Intel
С этим процессором в BIOS необходимо работать по следующему алгоритму:
- найдите вкладку Advanced ;
- в ней перейдите в CPU Configuratio n ;
- перед вами появится список, в котором нужно найти строку Intel Virtualization Technology;
- смените напротив этой строки параметр с Disable на Enable;
- подтвердите свои действия.
После этого компьютер перезапустится и вы сможете пользоваться виртуализацией без ограничений. Если в строке напротив Intel Virtualization Technology стояло Enable, то ничего менять не нужно – на этом уровне все уже настроено.
Работа с настройкам и в этом случае не будет отличаться от описанной выше. Изменится лишь только название некоторых пунктов:
- найдите CPU Configuratio n ;
- перед вами появится список, в котором нужно найти строку SVM Mode ;
- смените напротив этой строки параметр на Enable;
- подтвердите свои действия.
После активации этого параметра, вы сможете работать с эмуляторами.
Как активировать виртуализацию на Windows 10 и 8?
Если вы все правильно сделали, то Hyper — V сразу появится в списке программ. После перезагрузки эта встроенная утилита начнет свою работу. Аналогично включается виртуализация на восьмой версии операционной системы.
В чем особенности настройки виртуализации на Windows 7?
Теперь разберемся, как включить виртуализацию на Windows 7. В отличие от более современных модификаций операционной системы, в «семерке» нет встроенной утилиты для создания виртуальных машин. Если вам потребовалась виртуализация, то необходимо действовать так:
- проверить возможность работы процессора в этом режиме;
- активировать виртуализацию в BIOS ;
- скачать программную утилиту Hyper — V с сайта Microsoft ;
- установить и настроить эту программу.
Как включить виртуализацию (или почему тормозят и не работают виртуальные машины и эмуляторы, BlueStacks, например)
Всех приветствую!
За последние пару недель получил несколько вопросов однотипного содержания: «почему дико тормозит BlueStacks. » ( прим. : это эмулятор среды Android, запускаемый в Windows) .
Сначала подумал, что проблема на стороне BlueStacks, но потом, как оказалось, — тормоза возникали из-за откл. виртуализации . 👀
Собственно, что это такое?
Виртуализация — это спец. технология, позволяющая на одном физическом компьютере запускать несколько операционных систем. То есть эта «штука» позволяет в вашей Windows запускать эмуляторы Android, Windows, iOS и пр.
Разумеется, если она отключена — то всё это «добро» будет либо тормозить (либо, что более вероятно, просто зависнет или при запуске возникнет ошибка!).
Ниже несколько советов о том, как проверить задействована ли эта самая виртуализация, и как ее включить. 👌
ШАГ 1: поддерживает ли ее ЦП
И так, для начала стоит сказать, что если у вас относительно новый ПК — скорее всего ваш процессор поддерживает аппаратную виртуализацию (так называемые технологии Intel VT-X и AMD-V (более подробно на Википедии) ).
Но тем не менее, прежде чем разбираться с эмуляторами, «рыскать» по BIOS и «искать» оное — не помешало бы уточнить этот момент. 👌 (тем более, что в BIOS номинально строка может быть, а по факту. она будет «пустой»)
Для этого необходимо узнать 👉 точную модель своего ЦП. Сделать это можно, например, с помощью сочетания Win+R, и команды msinfo32 (см. скрин ниже 👇).
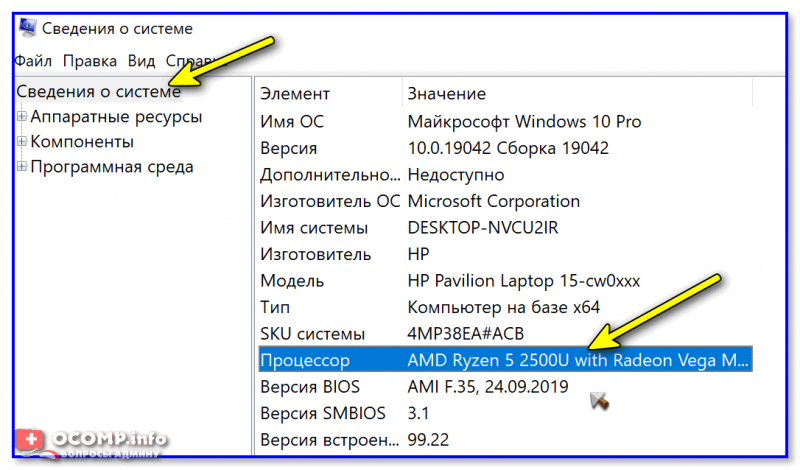
Сведения о системе — что за ЦП
После, зная модель ЦП, найдите спецификацию к нему (Google 👍), и посмотрите, есть ли в разделе с технологиями (инструкциями) искомая строка (Intel VT-X и AMD-V 👇).
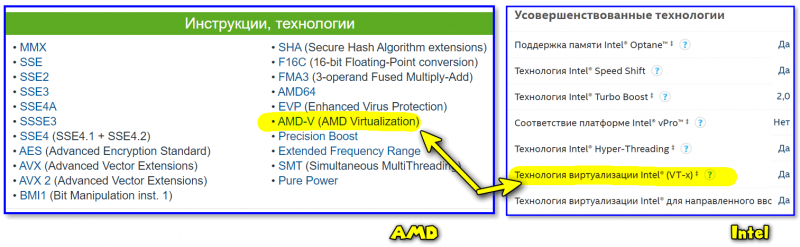
Спецификация к ЦП от AMD и Intel
ШАГ 2: проверяем, задействована ли она (Windows 10)
В Windows 10 довольно просто и быстро узнать, включена ли виртуализация . Для этого достаточно:
- запустить диспетчер задач — Ctrl+Alt+Del (или Ctrl+Shift+Esc);
- перейти во вкладку «Производительность / ЦП» и посмотреть строку «Виртуализация» ; 👇
- в моем примере ниже — она отключена ! Чтобы включить ее, необходимо будет воспользоваться настройками BIOS.
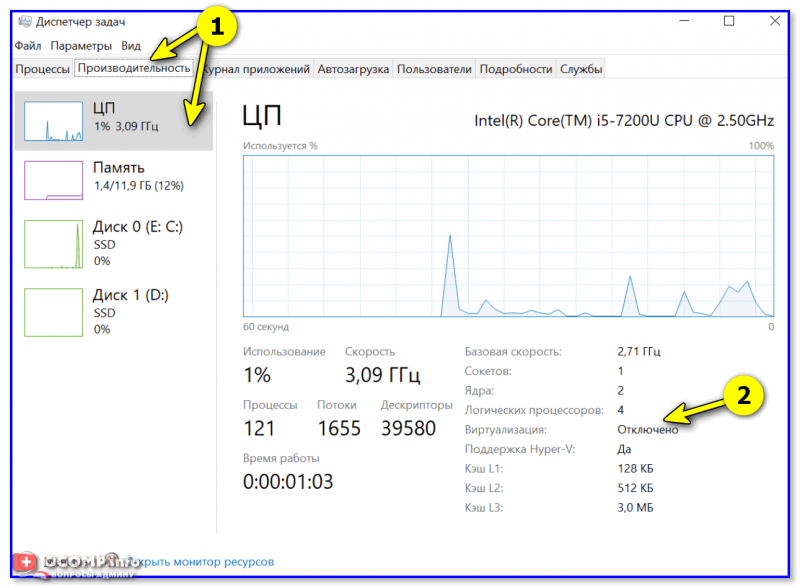
ШАГ 3: включаем виртуализацию (настройка BIOS)
1) Первое действие — 👉 входим в настройки BIOS (на всякий случай привел ссылку на инструкцию с подробным описанием, как это можно сделать).
2) Второе, необходимо найти вкладку с расширенными настройками системы — обычно она именуется примерно, как «System Configuration» или «Advanced Mode» (зависит от версии BIOS / UEFI). Пару примеров ниже. 👇
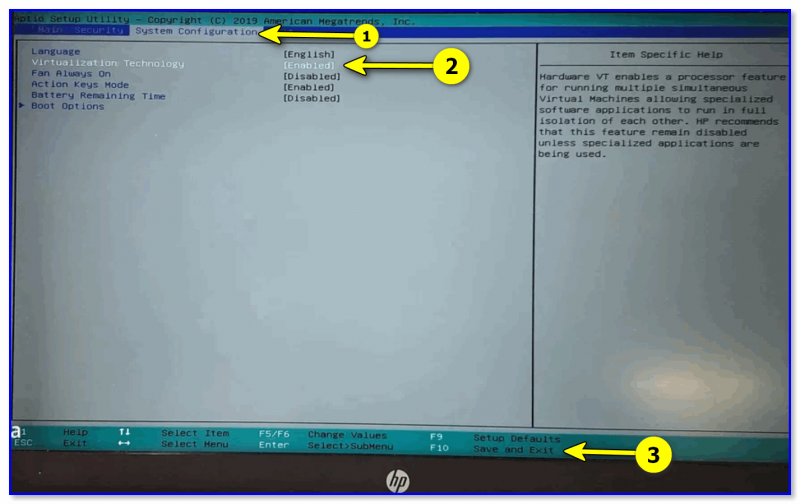
Virtualization Technology (Enabled — значит включено!)
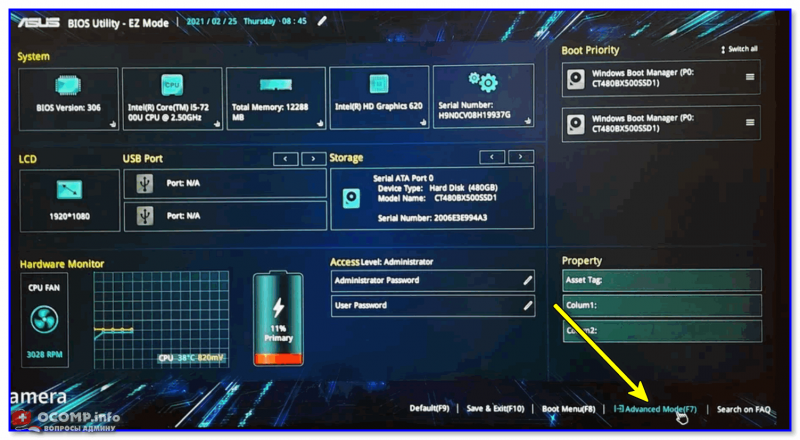
UEFI (Asus) — Advanced Mode / кликабельно
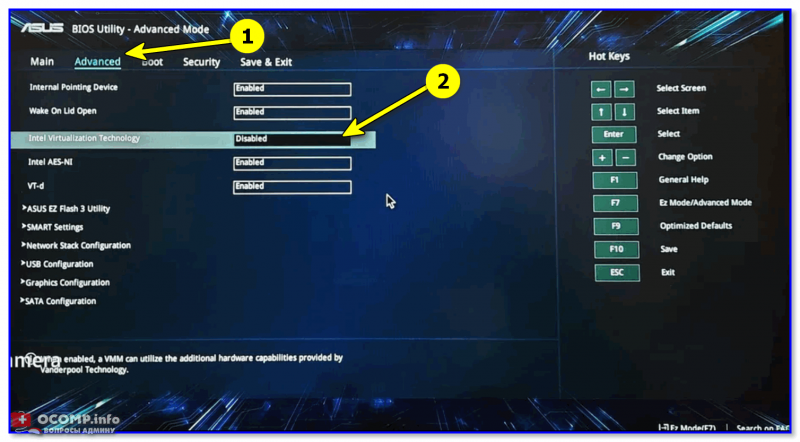
Intel Virtualization Technology — Disabled / кликабельно
3) Не забудьте, что после изменения настроек в BIOS — их необходимо сохранить (чаще всего клавиша F10 — Save and Exit).
👉 👉 Кроме этого, обратите внимание, что в Windows 10 по умолчанию компонент Hyper-V отключен (а он может понадобиться, при использовании некоторого ПО, связанного с виртуализацией. )
Чтобы включить этот компонент:
- нажмите сочетание Win+R;
- в окно «Выполнить» выставьте команду optionalfeatures и нажмите Enter;
- в открывшемся окне с компонентами Windows — найдите оный и включите его. Нажмите OK!
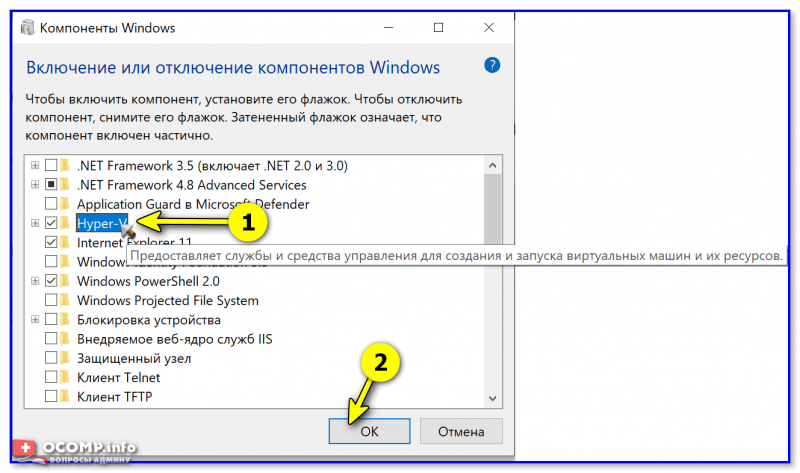
PS
У меня на блоге было несколько заметок, посвященных настройке и использованию виртуальных машин. Возможно, пробежавшись по этим инструкциям, вам удастся быстрее настроить виртуальную машину и решить свою задачу. Ссылочки ниже. 👌
Видео
В помощь пользователям, которые хотят лучше разобраться в настройках виртуализации Windows 10, ниже приведены ссылки на видео.
Виртуализация нужна для создания на одном физическом компьютере несколько операционных систем (виртуальных пространств). При этом гостевые ОС будут существовать автономно, не задевая личных данных материнской системы. Виртуализация уже встроена и называется HyperV. Служит элементом системы, который нельзя скачать или установить. Присутствует на системах Windows Pro и Windows 10 Enterprice. Включается двумя способами.
Реклама Закрыть
Способ 1. Вручную.
- Открываем Панель управления любым удобным способом;
- Выбираем плитку Программы и компоненты;
- В меню слева выбираем Включение или отключение компонентов Windows;
- В открывшемся окне найдите Hyper—V и включите, поставив везде галочки;
- Сохраните нажав ОК и перезагрузите компьютер.
Способ 2. Через командную строку.
- Вызовите аналог командной строки PowerShell. Вы можете это сделать, нажав Win+X;
- Выберите WindowsPowerShell (администратор);
- В открывшемся окне наберите команду: Enable-WindowsOptionalFeature -Online -FeatureName:Microsoft-Hyper-V –All;
- Нажмите Enter;
- Дождитесь выполнения команды и уведомления. Нажмите Y в любом регистре;
- Перезагрузите компьютер.
- https://probluestacks.ru/nastraivaem-virtualizaciyu-na-pk/
- https://os-helper.ru/windows-10/kak-vklyuchit-virtualizaciyu-na-pk.html
- https://bcb.su/kak-vklyuchit-virtualizatsiyu-v-windows-10.htm
Как понять, поддерживает ли процессор технологию виртуализации?
Определите модель процессора, который установлен в вашем персональном компьютере. Для этого зайдите в диспетчер задач (вызвать его можно, одновременно зажав клавиши Cntrl+Alt+Delete — всем хорошо знакомая и во многих случаях просто незаменимая связка), перейдите во вкладку «Производительность» и найдите там пункт «ЦП (центральный процессор». Справа от динамических показаний будет написана модель вашего процессора.
Альтернативный вариант: зайдите в панель управления (клик правой клавишей мыши по кнопке «Пуск»), перейдите во вкладку «Система и безопасность» и найдите пункт «Система». Название процессора будет указано в правом нижнем углу под общими сведениями.
После того, как вы определите модель процессора, скачайте специальную утилиту для диагностики его возможностей
Обратите внимание: для разных моделей необходимо использовать разные программы. Для процессоров Intel — Intel Processor Identification Utility, для AMD — AMD-V
Скачивайте утилиты только с официальных сайтов компаний-производителей, в противном случае велика вероятность занести на компьютер вредоносное ПО.
































![Ошибка 0x80004005: неизвестная ошибка в windows 10 [full guide]](http://lpfile.ru/wp-content/uploads/b/4/1/b4191e1ab71ade9e8561036c237e6c49.png)