CrunchBang++
CrunchBang++ также известен, как CBPP или #!++ или CrunchBang Plus Plus. CrunchBang++ является клоном мертвого дистрибутива, под названием CrunchBang Linux, известного своей простотой и легким весом. CrunchBang++ поддерживает старое оборудование и работает без каких-либо проблем. Он основан на Debian 9 и использует минималистичный дизайн интерфейса. Также в его основе лежит оконный менеджер Openbox.
Данный проект продолжает ту же цель, что и CrunchBang Linux: предоставить пользователям простой в использовании и легкий дистрибутив Linux, с хорошей функциональностью. Вот почему Crunchbang++ включает в себя минималистичный дизайн, простой и элегантный интерфейс.
Некоторые из стандартный приложений: Geany IDE, эмулятор терминала Terminator, файловый менеджер Thunar, Gimp для редактирования изображений, Viewnior для просмотра изображений, VLC Media Player для музыки, Xfburn для записи CD/DVD дисков, Iceweasel в качестве браузера, Transmission в качестве BitTorrent-клиента, Gnumeric для таблиц, Evince для PDF файлов, gFTP — клиент для передачи файлов, Xchat — IRC клиент, AbiWord в качестве альтернативы Microsoft Word.
Минимальные системные требования для CrunchBang++:
Официальных системных требования для CrunchBang++ нет. В идеале он должен работать с 512 МБ оперативной памяти и процессором (CPU) Pentium 4.
Openbox не совсем подходит для новичков, но это не значит, что вы должны бояться его попробовать.
Скачать дистрибутив вы можете здесь.
Нет единого метода установки программ
В большинстве дистрибутивах Linux есть Менеджеры программ, через которые можно установить нужную программу. Но довольно часто приходится скачивать программы напрямую с сайта разработчика или выполнять установку программ, которые отсутствуют в репозиториях (то есть их нельзя установить через Менеджер программ). И вот здесь даже опытный пользователь может запутаться в вариантах.
Какие-то программы нужно устанавливать через подключение дополнительных репозиториев, какие-то через специальные пакеты, например, Snap или Flatpak, какие-то запускаются без установки (AppImage или бинарные сборки), для каких-то и вовсе требуется самостоятельная компиляция из исходных кодов. Все эти варианты требуют определенных знаний о том, как их устанавливать, а это дополнительные временные расходы для пользователя.
Подобное многообразие вариантов также отрицательно сказывается на общей «чистоте» системы.
Форматирование флешки в Gparted
Ещё одним универсальным методом форматировать флешку в Linux является использование утилиты для управления дисками Gparted.
Шаг 1. Установка Gparted
Обычно она уже установлена в системе, если же нет, вы можете установить эту прорамму из официальных репозиториев. Для этого наберите в Ubuntu:
А в Red Hat и основанных на нём дистрибутивах:
Дальше вы можете вызвать программу из главного меню системы или c помощью команды:
Шаг 2. Поиск флешки
Найти флешку в этой программе у вас не составит труда. Переключаться между устройствами можно в верхнем правом углу. Свою флешку вы можете найти по метке, размеру, файловой системе — тут отображается вся информация, поэтому с поиском у вас не должно возникнуть проблем.
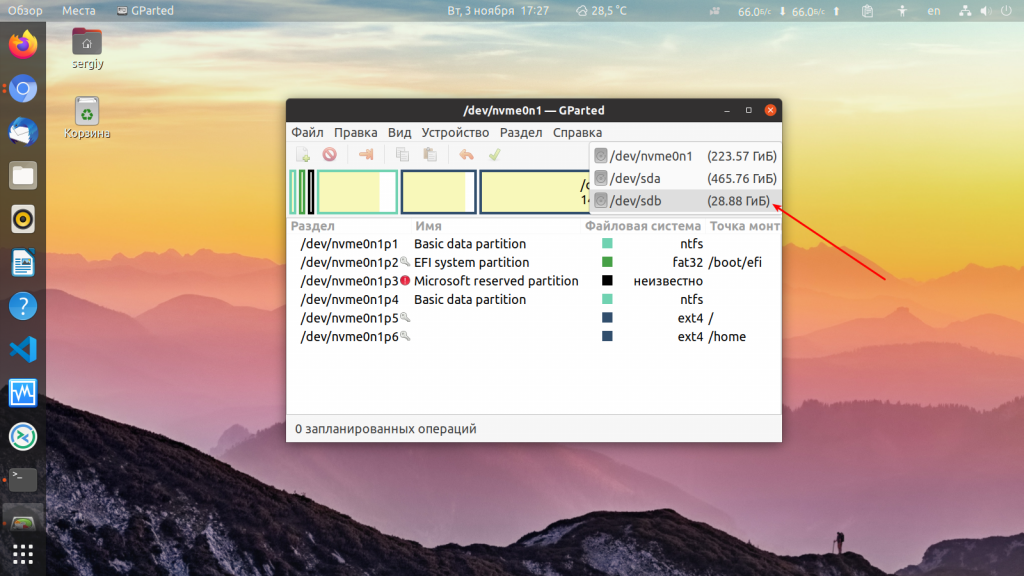
Шаг 3. Размонтирование флешки
Также, как и в предыдущем случае, вам нужно размонтировать флешку, чтобы её отформатировать. Для этого щёлкните правой кнопкой по разделу флешки и выберите Размонтировать или Umount:
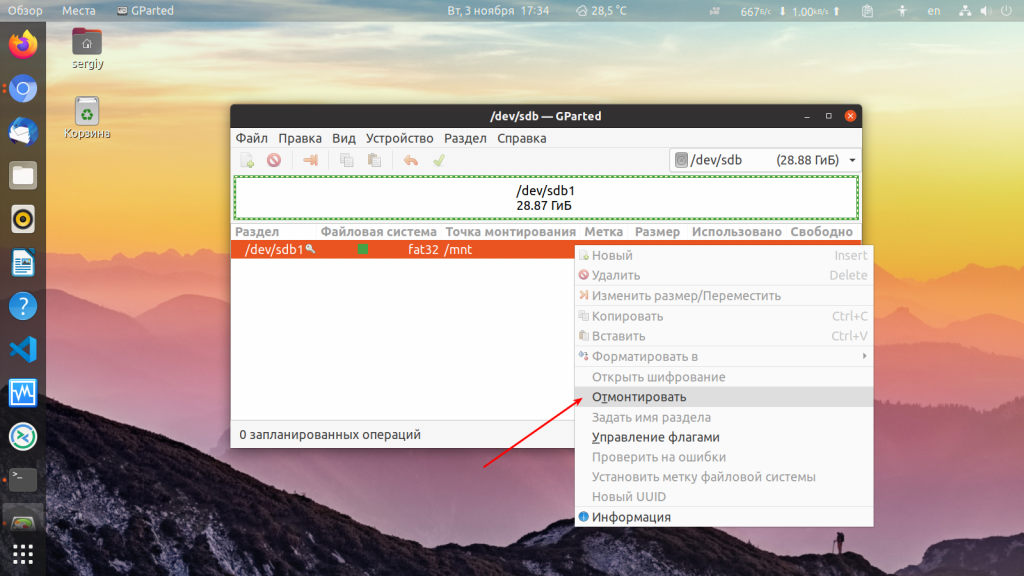
Я предполагаю, что на флешке только один раздел. Поэтому выполнять все действия нужно будет только для него. Если разделов несколько, размонтируйте их все.
Шаг 4. Полная очистка флешки
Если раньше на флешке был установлен Linux или другая операционная система, её нужно полностью очистить, включая таблицу разделов. Только так вы можете выполнить низкоуровневое форматирование флешки Linux. Если же нет, ничего подобного делать не нужно, переходите к следующему шагу. Откройте пункт меню Правка/Edit и нажмите Новая таблица разделов / New Partition Table:
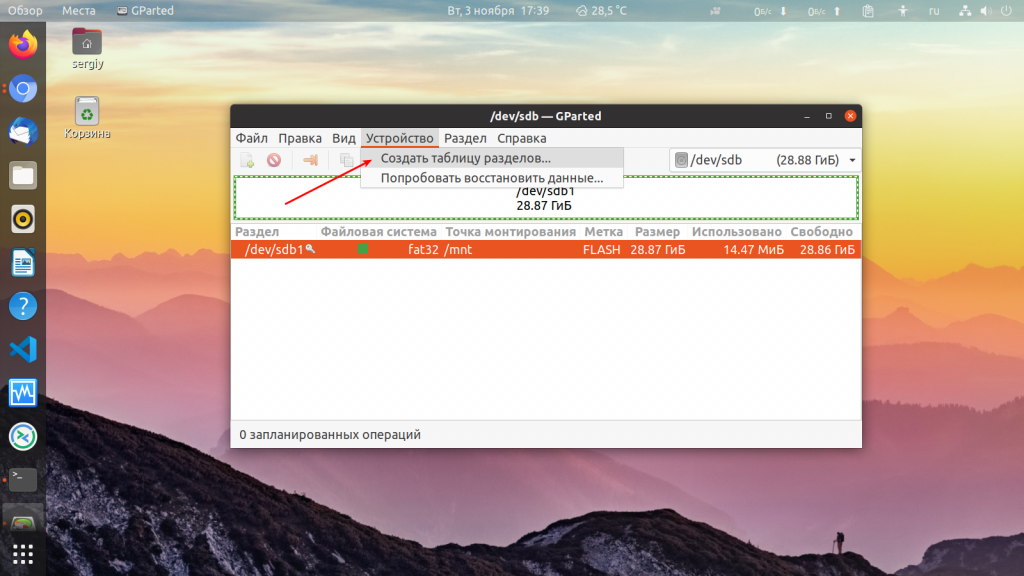
Выберите тип таблицы MBR и подтвердите, что согласны с тем, что все данные на флешке будут утеряны. Затем с помощью кнопки со знаком «+» создайте новый раздел на все свободное место. Также здесь нужно выбрать файловую систему.
Затем опять откройте пункт Правка / Edit и нажмите Выполнить все операции / Apply, чтобы применить изменения. Готово, ваша флешка отформатирована, пятый шаг можете пропустить.
Шаг 5. Форматирование флешки
Если вы воспользовались предыдущим способом, то уже ничего делать не нужно. Флешка готова к использованию. Если же нет, вам будет достаточно только отформатировать один раздел. Для этого кликните по этому разделу и выберите Отформатировать в / Format to в контекстном меню:
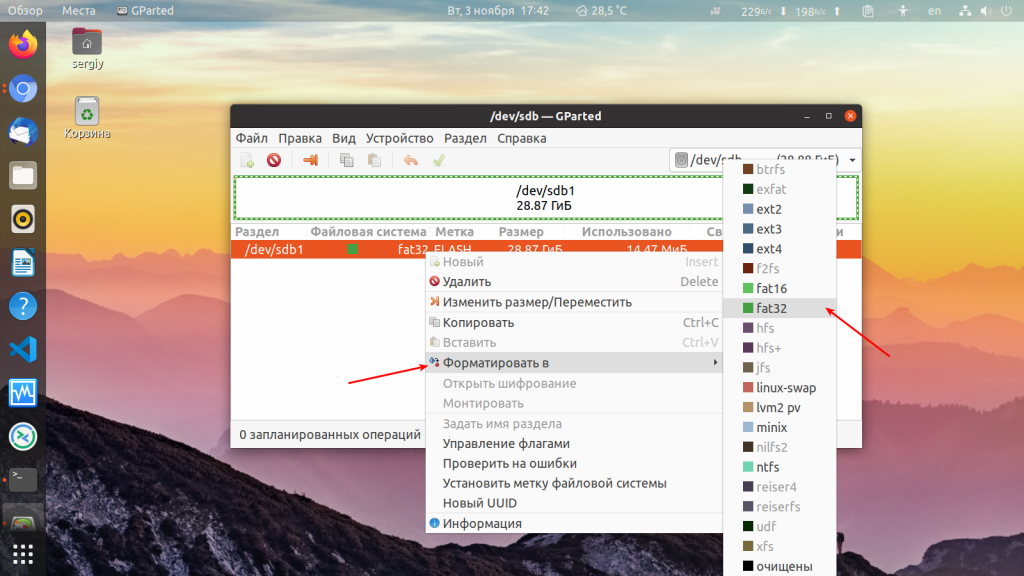
Затем выберите файловую систему, опять же, чтобы флешка работала в Windows, нужно использовать Fat32.
Дальше вам останется только открыть меню Правка / Edit и нажать Выполнить все операции / Apply или зелёную галочку,чтобы применить изменения.
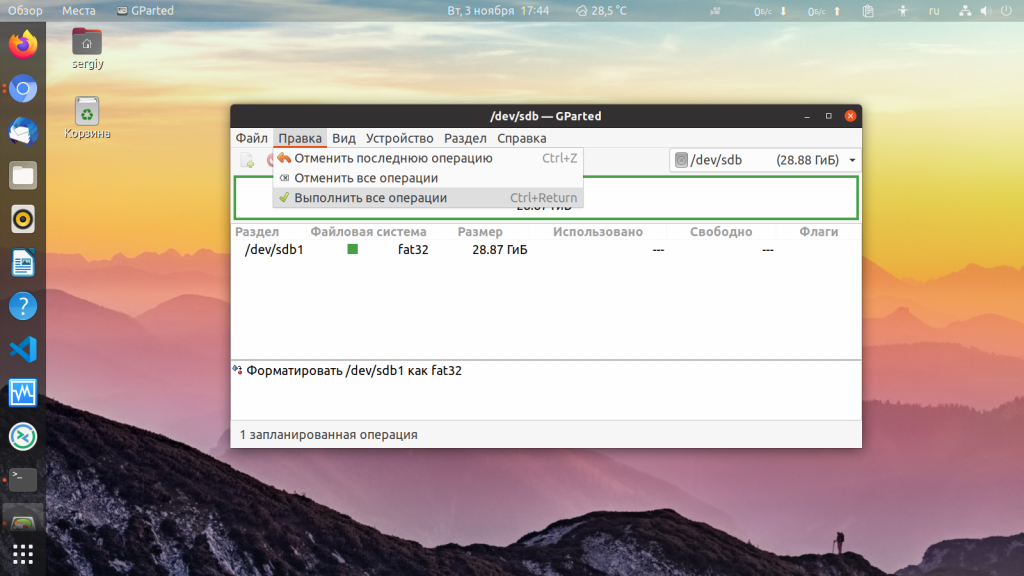
Вот и всё, теперь флешка готова к использованию, и вы можете её подключать к системе и записывать туда файлы. Но рассмотрим ещё один способ, который подходит только для Gnome.
Установка Multisystem в Ubuntu

В данной статье я опишу процесс установки программы Multisystem, которая поможет вам создать мультизагрузочную флешку в Ubuntu. Во многих других статьях я читал о том, что для установки программы нужно скачать архив со скриптом и установить Multisystem. Но я поведаю вам, как установить программу при помощи Терминала. Сразу к делу.
sudo apt-add-repository ‘deb http://liveusb.info/multisystem/depot all main’
wget -q http://liveusb.info/multisystem/depot/multisystem.asc -O- | sudo apt-key add —
sudo apt-get update
sudo apt-get install multisystem
Если во время загрузки образов «операционок» будет выскакивать ошибка, типа:
«Ошибка подключения ISO образа». Невозможно найти ни одного устройства обратной связи. Может быть это ядро не знает об устройствах обратной связи. (В этом случае перекомпилируйте ядро или выполните `modprode loop.o`.)
Нужно выполнить следующую команду:
sudo modprobe loop
Скорее всего эта проблема у меня связана с тем, что вместо стандартного ядра, у меня установлено ядро от Liquorix, хотя …
Вот и все. Запускаем программу. Она находится по адресу: Приложения — Стандартные — MultiSystem. Вибираем русский язык. Программа перезапустится.
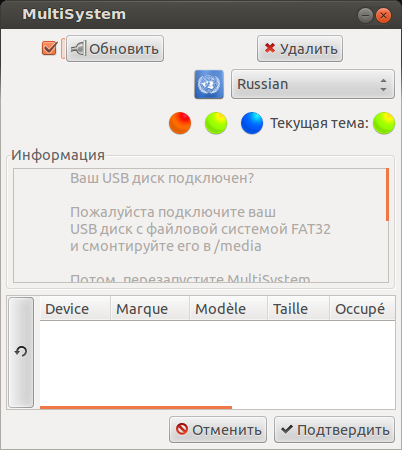
Я решил установить на свою 8-гиговую флешку несколько систем: Xubuntu, Lubuntu, Linix Mint Mate 13, Parted Magic, Kaspersky Rescue Disc, Dr. Web Live CD. Для этого скачиваем ISO образы тех ОС, которые будете устанавливать. Вставляем флешку и жмем кнопку «Обновить», внизу слева. Появляется вставленная флешка.
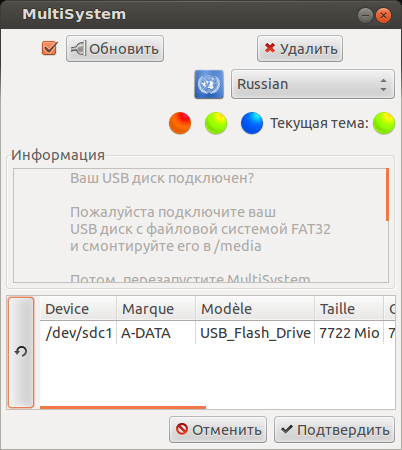
Выбираем нашу флешку в списке и жмем кнопку Подтвердить. Флешка должна быть пустая и с файловой системой FAT. Появится окно.
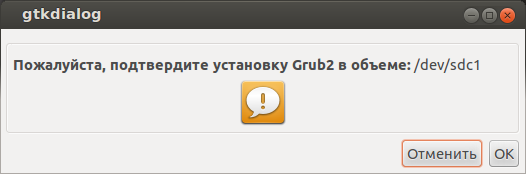

Далее перетягиваем в нижнее окно образы систем, либо нажимаем на синюю кнопку со стрелкой и так же указываем нужные образы.
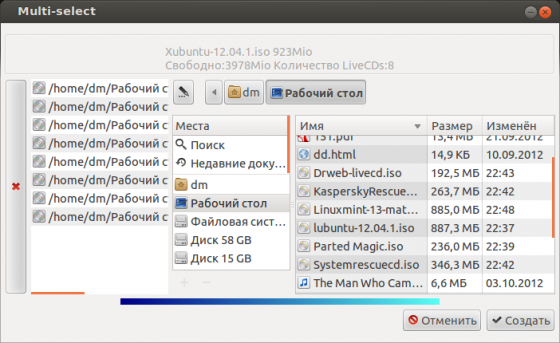
Жмем Создать. Появится окно Терминала. Вводим пароль и жмем Enter.
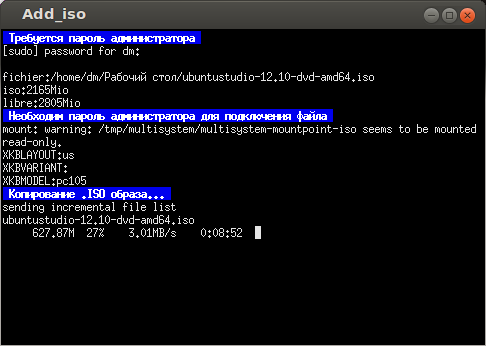
Вот в принципе и все. Программа поддерживает очень большой список ISO образов, среди которых: утилиты, антивирусные программы, образы операционных систем и др.
Другие типы проблем с USB-накопителем при работающем Windows и советы по решению
После подключения флешки к разъёму могут появляться и некоторые другие сообщения с ошибками — рассмотрим их вкратце.
Сообщение «Вставьте диск»
После соединения флешки и ПК на дисплее может возникать сообщение «Вставьте диск». Что делать, если носитель-то уже вставлен? Уведомление в диалоговом окне появляется, если есть конфликт драйверов — попробуйте переустановить их сначала в «Диспетчере устройств» (процедура детально описана в разделе об устаревших «дровах» — опция «Обновить конфигурацию»).
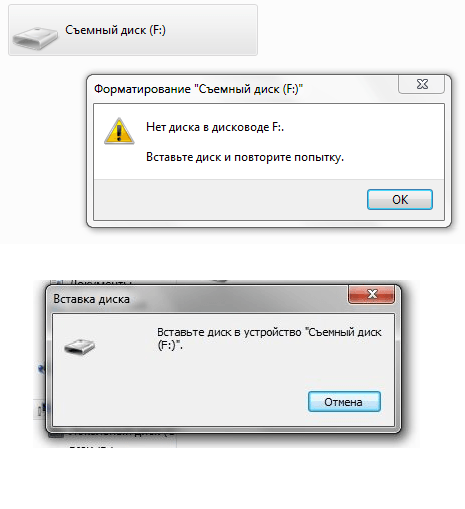
Если не помогло, удалите все драйверы USB-устройств с помощью программы DriveCleanup, которую вы можете скачать на этом официальном сайте разработчика. Когда произведёте очистку, просто вставьте снова флешку — её драйвер должен автоматически установиться.
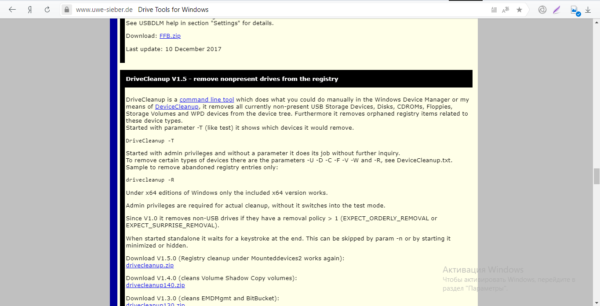
Такая ошибка может быть также из-за неполадки с портом — попробуйте вставить флешку в другой разъём. Если такая же ситуация, значит, дело всё же в драйверах.
Ошибка 43: два типа проблемы
В свойствах оборудования в «Диспетчере устройств» в поле «Состояние» указывается, что девайс был остановлен, поскольку он сообщил о появлении неполадок в работе. Текст при этом сопровождается кодом 43.

Такое случается, если флешка оказалась неисправной — чтобы это проверить, подключите её к другому ПК. Также причиной может послужить всё тот же конфликт драйверов. Если не помогла переустановка «дров», попробуйте сделать откат драйвера в «Диспетчере устройств» (кнопка «Откатить» во вкладке «Драйвер» в свойствах оборудования).
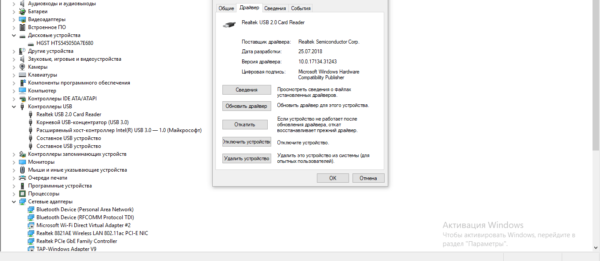
Под кодом 43 может быть также скрываться ошибка «Сбой запроса дескриптора». Самые распространённые причины этой ошибки: проблемы с электропитанием (например, наличие большого напряжения и статики в порте) и неактуальность драйверов. В последнем случае попробуйте просто обновить «дрова».
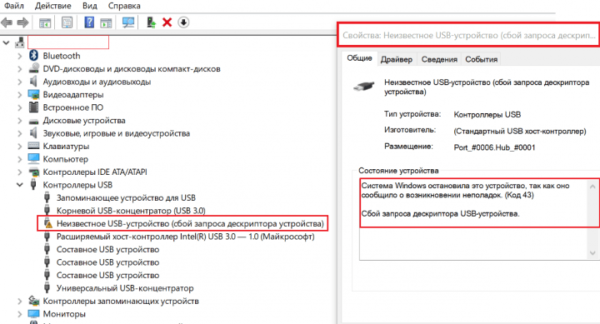
Чтобы снять электрическое напряжение, выключите ПК следующим образом:
- Достаём все USB-девайсы, в том числе мышку, клавиатуру и т. д.
- Отключаем ПК следующим необычным образом: зажимаем клавишу Shift и выбираем опцию «Завершение работы» — ждём когда ПК завершит работу.
- Достаём из розетки шнур питания, чтобы полностью обесточить устройство. После этого делаем следующее:
- Для стационарных ПК — держим палец на кнопке питания в течение 10 секунд (именно когда всё обесточено) и после отпускаем.
- Для ноутбуков со съёмными аккумуляторами — извлекаем его и после этого зажимаем физическую клавишу «Вкл.» на 10 секунд. Однако, помним, что если ноутбук находится на гарантии сейчас, доставать самостоятельно аккумулятор нельзя.
- Включаем ПК привычным способом и по очереди вставляем в USB-порты все устройства. Проверяем, работает ли флешка.
Если не помогло, откройте «Диспетчер устройств», отыщите в перечне «Контроллеры USB» ключевой концентратор и раскройте с помощью правой клавиши мышки его свойства. Во вкладке, посвящённой электропитанию, снимите галочку с пункта о разрешении на выключение оборудования для экономии энергии, а затем сохраните изменения.
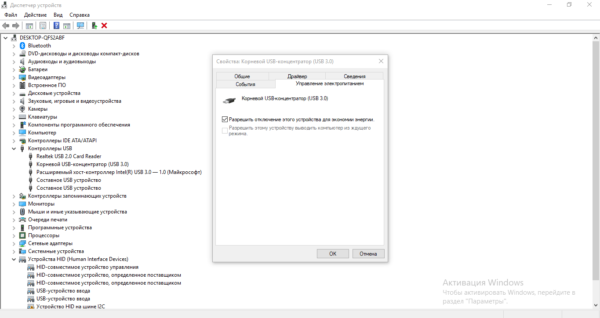
Дистрибутивы Linux для пользователей Windows и MacOS
Попытка перехода с проприетарной ОС на операционную систему с открытым исходным кодом может быть нелёгким опытом, особенно для пользователя со слабой технической подготовкой. Чтобы облегчить эту задачу и были созданы дистрибутивы Linux похожие на Windows или MacOS. Они снабжены удобным пользовательским интерфейсом, а также имеют облегченный механизм установки и настройки приложений.
Xubuntu
Основа: Debian, Ubuntu.Архитектура: i686, x86_64.Преимущества:
- лёгкость установки и настойки;
- элегантное окружение рабочего стола;
- легковесность;
- высокая быстрота и стабильность.
Это разновидность популярнейшего дистрибутива Ubuntu ориентирована на простоту, адаптируемость и доступность для массового пользователя. По умолчанию Xubuntu поставляется с облегченной средой рабочего стола Xfce, которую также легко настроить и реорганизовать, как рабочий стол в Windows.
Xubuntu ориентирован на оптимальный баланс между лёгким весом и производительностью. В дистрибутиве «из коробки» есть достаточно приложений для решения большинства повседневных задач, без установки дополнительного ПО. Поэтому Xubuntu одинаково хорошо подходит для современных машин, и для слабых ноутбуков или компьютеров.
Помимо полной версии, существует и максимально облегченная разновидность ОС под названием Xubuntu Core. Здесь нет предустановленных приложений, а оставлен только базовый интерфейс и десктоп Xfce.
elementary OS (eOS)
Основа Debian, Ubuntu.Архитектура: x86_64.Преимущества:
- лёгкая установка (графическая утилита);
- легковестность и нетребовательность к ресурсам;
- высокая скорость работы;
- полная совместимость с репозиториями и пакетами Ubuntu.
Быстрый и простой в использовании десктопный дистрибутив на основе Ubuntu LTS популярен среди пользователей, переходящих на Linux с проприетарных платформ. Пользовательский интерфейс elementary OS визуально во многом напоминает MS Windows и macOS, что значительно облегчает работу с ним для новичков.
Каждая сборка содержит минимально необходимый набор встроенных приложений, а дополнительные можно легко установить через встроенный менеджер пакетов AppCenter. Базовый репозиторий дистрибутива включает в себя последние версии Gtk +, Openssh, Openssl, Python, Samba, Vim, Xorg-server, Perl и других полезных инструментов.
Zorin OS
Основа Debian, Ubuntu (LTS).Архитектура: x86_64.Преимущества:
- адаптивный рабочий стол;
- возможность запускать программы для Windows и macOS;
- легковесность;
- высокая скорость работы.
Это дистрибутив на основе Ubuntu был специально разработан для новичков в Linux. Его графический интерфейс и набор встроенных программ очень напоминают операционную систему Windows.
Рабочий стол Zorin можно настроить так, чтобы он имитировал внешний вид ряда других сред рабочего стола и операционных систем, таких как GNOME 2, GNOME 3, macOS и Windows 7. Zorin OS поставляется с приложением Zorin Appearance, которое позволяет пользователям запускать многие программы Windows и macOS.
Astra Linux Domain и USB-накопители с NTFS
Админю Astra Linux Domain (Astra Linux 1.4 SE), завел компьютеры в домен. Пользователей создаю с дефолтными настройками, но делаю дополнительно членами групп fuse, floppy и disk. Все флешки зарегистрированы в домене по серийному номеру, но при подключении накопителя и попытке смонтировать от пользователя, не имеющего прав root, появляется сообщение об ошибке монтирования и недостатке полномочий. При этом на той же машине при входе под локальным пользователем накопитель монтируется без проблем (используется ntfs-3g).
Как дать пользователям домена возможность монтировать USB-накопители, отформатированные в NTFS, без предоставления прав суперпользователя? Вариант с FAT32 не интересует, там всё работает, однако, часто портятся имена файлов. Нужно решение именно для NTFS.
Добавь пользователя в группу disk.
регистрацию носителей в нулевом контексте делали?
А эти пользователи не смогут затем сделать fdisk любому диску? Или dd if=/dev/zero of=/dev/sda
Права доступа на файл самого диска в dev выставляет root. Я бы на твоём месте просто проверил на тестовой машине.
Как нибудь в другой раз
Господа, проблема решена благодаря специалисту из РУСБИТЕХа.
Решение: при регистрации Flash-накопителей с NTFS на уровне Astra Linux Domain в поле «Режим доступа» нужно вместо 0 указать 770. Кроме того, каждому пользователю нужно явно задать нижний мандатный уровень как нулевой. Да, в утилите fly-admin-smc он и так показывает, что у пользователя нижняя метка нулевая, но всё равно эту операцию нужно проделать вручную.
Примечание: права на доступ к устройствам ОС получает в момент авторизации пользователя. После изменения настроек в домене нужно перелогиниться, тогда все заработает.
Примечание 2: Лучше вообще не использовать носители с не-EXT’овыми ФС.
«. каждому пользователю нужно явно задать нижний мандатный уровень как нулевой. Да, в утилите fly-admin-smc он и так показывает, что у пользователя нижняя метка нулевая, но всё равно эту операцию нужно проделать вручную. «
Этот пункт планируют пофиксить или останется на долгие годы?
Источник
Некоторые частные проблемы и способы их решения
- При создании загрузочной «флешки» с системой windows 7 выдается ошибка без объяснения причин. В этом случае Windows 8 монтируется без проблем.
- Проверьте целостность образа Win 7, попробуйте открыть его архиватором.
- Avast Antivirus может посчитать файл активацией вируса Windows, отключите \ белый список .
- Образ записан некорректно, при попытке монтирования появляется ошибка «BOOTMGR отсутствует», ПК не может найти привод.
- В BIOS выберите приоритет загрузки «съемное устройство», проверьте, включено ли обнаружение USB.
- Измените приоритет загрузки в BIOS в разделе «Жесткий диск» Драйверы ».
- Через программу BootICE: Parts Manage — Re-Partitioning — режим USB-HDD. Файловая система — Fat32.
- Затем: Распаковать образ на диск, смонтировать. Физический диск — Целевой диск — Выберите диск. Процесс PBR — BootMGR. Обработка MBR — Windows NT 5.x/6.x MBR — Windows NT 6.x MBR.
- При попытке создать загрузочный » флэш-накопитель »с Win 10, возникает ошибка« Невозможно прочитать носитель. Возможно, он используется другим процессом ».
- Отключите все программы и завершающие процессы, связанные с носителем, с помощью диспетчер задач и автозапуск подключенного носителя.
- Запустите компьютер в безопасном режиме.
- Проверьте носитель на наличие вирусов.
- Ошибка при запуске «другого приложения Rufus» . Завершите все процессы, связанные с программой, через диспетчер задач.
- «Ошибка при извлечении ISO-образа» . Возникает при записи на устройства USB 3.0; запись исправлена до версии 2.0.
Мы расскажем вам о самом быстром способе сделать загрузочную флешку с помощью практически любая
операционная система.
Затраченное время: 37 мин.
Флешка с интерфейсом USB 2.0 не показывает очень высокую скорость. с USB 3. 0 было бы как минимум в два раза быстрее. ФормаWindows 10 x86-x64.iso вес6,62 ГБ загружена заранее.
Rufus
весит945 Кб , но, несмотря на свой вес, это очень полезная программа, предназначенная для:
- создания загрузочного USB-диска из загрузочного ISO образ (Windows, Linux, UEFI, LiveCD и т. д.)
- прошивка из-под DOS , напримерBIOS ,
- запускает низкоуровневые утилиты, такие как Memtest ,Victoria etc.
Для корректной работы Rufus необходима Windows XP или более поздняя версия windows … Также программа не требует установки, после запуска приложение готово к работе.
Несоответствие версии флешки и порта USB
За последние несколько лет широкое распространение получил формат USB 3.0. До этого использовался формат 2.0. Сейчас выпускаются системные блоки и ноутбуки, на которых присутствуют USB-порты обеих версий. Если просто копировать информацию на флеш-накопитель, не имеет значения, какой порт используется (разница будет только в скорости записи и считывания данных).
А вот когда требуется создать загрузочный диск, необходимо принимать во внимание версии накопителя и порта. Так, Windows 7 через порт USB 3.0 установить невозможно
USB 3.0 можно отличить от USB 2.0 по внешнему оформлению. Это касается как штекеров флешек, так и портов в корпусе компьютера. Порты и штекеры USB 3.0 окрашены в синий цвет, а USB 2.0 – в белый.
Что делать, если Ubuntu не грузится с флешки
Причин, почему Ubuntu не загружается с флешки, может быть несколько.
Неправильная настройка BIOS. Нужно удостовериться, что загрузочная флешка выставлена в приоритете загрузки
Также следует обратить внимание на вкладку «Main» и на способ подключение жесткого диска (SATA Mode). Обычно используется >Целостность загрузочного диска
На этапе монтирования или загрузки образа могла произойти ошибка. Выяснить правильность установки можно с помощью контрольной суммы, которая расположена на установочном диске в папке с образом. Она имеет название MD5SUMS. Чтобы сравнить данную сумму с суммой образа можно воспользоваться утилитой md4sums на Linux или HashCheck Shell Extension на Windows. Суммы должны быть идентичны, иначе при загрузке произошли ошибки.
Несовместимость с видеокартой. С большинством карт NVIDIA графический драйвер дистрибутива совместим, но иногда возникают проблемы, при которых при загрузке появляется черный или фиолетовый экран. Чтобы решить проблему, существует дополнительная опция «nomodeset». Ее активируют нажатием клавиши F6 при запуске дистрибутива. Затем выбирают ее с помощью кнопки Enter.
Прошивка контроллера
Допустим, у вас флешка Protec объемом 16 Gb. Вы находите её по VID PID через онлайн сервис iFlash и скачиваете бесплатно утилиту прошивки контроллера. Что делать дальше? Проводить мероприятия по восстановлению флеш накопителя (SD карты памяти).
Универсальная инструкция для восстановления всех флешек:
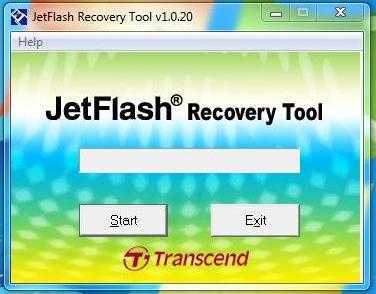
Если прошивка пройдет успешно, то вы должны увидеть положительный статус флешки – «OK» или «Good». Если же во время проведения операции возникнут неполадки, то появится код ошибки: его расшифровку можно найти в справке утилиты, найденной по VID PID, или на других онлайн сервисах.
Восстановление любых флешек (SD карт) производится примерно по одной схеме, однако инструкция может немного отличаться для разных утилит: вам нужно по VID PID найти программу для прошивки контроллера и запустить восстановление USB накопителя.
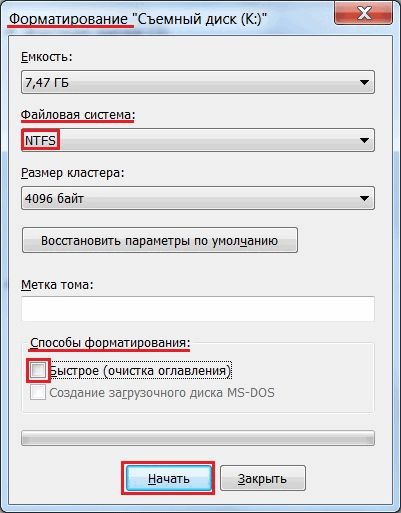
Для восстановления флешки необходимо дополнительно провести её форматирование. Выполнить его можно стандартными средствами Windows или с помощью специальных программ. Рекомендуется запускать полное, а не быстрое форматирование. Это займет чуть больше времени (особенно если объем накопителя превышает 16 Gb), зато вы будете уверены, что флешка теперь полностью чистая и работоспособная.
Если Вы пользовались флешкой много лет, и никаких проблем не возникало, но в один день при подключении к компьютеру она определилась, как неизвестное USB-устройство, или вовсе не определилась, значит нужно разбираться с проблемой. Вспомните, не роняли ли Вы ее. Если был такой случай, тогда повреждение физическое, и данные советы не помогут.
Если же Вы не пользовались безопасным извлечением при отключении флешки от компьютера или она перестала определяться после форматирования, тогда можно по VID и PID подобрать какую-нибудь программу, которая поможет восстановить работоспособность USB-накопителя.
О том, что такое VID и PID, и как узнать данные параметры, пойдет речь в этой статье. VID
– идентифицирует производителя, а PID
– непосредственно устройство. У флешек, которые производят крупные фирмы, взяты определенные значения каждого параметра и присвоены всем USB-накопителям. Например, у всех флешек Transcend VID – 8564, а PID – 1000. Некоторые производители оставляют для USB-накопителя VID и PID такие же, как и у установленного в нем контроллера. Ну а если у Вас дешевая китайская флешка, тогда VID и PID – это просто случайные, ничего не значащие, цифры.
Если Вы отформатируете накопитель какой-нибудь неподходящей программой, то она вовсе может перестать работать. Давайте рассмотрим способы, используя которые, получится узнать нужные нам значения. Затем нужно будет просто воспользоваться онлайн-сервисом, в котором собрана база подходящих программ для восстановления флеш накопителя определенной модели.
Проблемы с программным обеспечением
Причиной проблемы может стать кривая сборка Windows или иного программного обеспечения, записанного на flash-диск. Набор файлов на нем может отличаться от оригинального образа разработчика, либо их содержимое было некорректно модифицировано. Чтобы избежать неприятностей, лучше работать с лицензионной копией Windows.
Пойти что-то не так может и в результате сбоя в системе. Причины различны: попадание на компьютер вирусов, некорректная установка обновлений, изменение настроек служебных программ и т. д. Решение проблемы зависит от ситуации. Если есть основания полагать, что в операционной системе что-то сломалось, стоит попробовать записать образ на другом компьютере.
Определенные трудности часто возникают и при использовании пиратских программ для записи образа. То же самое может произойти, если программа по каким-либо причинам работает некорректно. В таком случае пользователю сможет помочь хорошо зарекомендовавшее себя приложение.
Почему все больше пользователей выбирают Linux?
Linux используется программистами, коммерческими и некоммерческими компаниями по всему миру для создания операционных систем в соответствии с их индивидуальными требованиями. Чтобы предотвратить попытки взлома, одни организации хранят операционные системы Linux в секрете. Другие, наоборот, делают свои дистрибутивы общедоступными.
Linux позволяет реанимировать старый ПК. В результате получается система, которая почти всегда будет работать стабильнее и быстрее, с практически нулевым шансом заражения вредоносными программами.
В целом все дистрибутивы позиционируются как дружелюбные ОС, и этот акцент распространяется на настройку. До сих пор разработчики продолжают оптимизировать процесс, облегчая использование.


































