Как решить ошибку «Программе установки не удалось создать новый или найти существующий системный раздел»?
Быстро и легко, нужно всего лишь внимательно читать инструкцию из этой статьи.
Вставляете в компьютер и загружаетесь с нее;
При появлении окна с выбором диска нажимаете клавиши Shift+F10 , для открытия командной строки;
В командной строке прописываем команду: diskpart ;
Командная строка теперь использует дисковую утилиту DISKPART, далее пишем команду: list disk . Данная команда показывает все подключенные к компьютеру диски. Ищем в списке нужный диск (можно ориентироваться по объему) и запоминаем число;
select disk=0 . Этой командой мы выбираем диск. Цифра 0 – номер дика из предыдущей команды, у вас он может быть другой.
При выбирании диска будьте очень внимательны, я рекомендую отключить другие жесткие диски, чтобы потом не было проблем.
Дальше мы выполняем команду create partition primary size=XXXXX . В место «XXXXX» вы должны вписать объем системного диска, на который будете устанавливать Windows. Другими словами, будет создан новый раздел;
select partition=1 . Выводит раздел выбранного нами диска;
active . Выбранный раздел становится активным;
format fs=ntfs quick . Эта команда быстро отформатирует диск в файловую систему NTFS;
assign . Эта команда задаст разделу букву, если она самостоятельно не указана, то выберется свободная следующая буква;
exit . Выходим из утилиты DISKPART.
Так, мы выполнили все необходимые команды по созданию раздела для установки Windows, но теперь нам нужно перенести файлы с флешки на этот раздел.
Снова открываем командную строку. Вам нужно узнать, какой буквой обозначена ваша флешка с виндой. С помощью команды cd. То есть в командной строке вы должны ввести, например, «cd e:» , где е: — буква установочной флешки. ;
Вы попали в каталог флешки. Прописываем команду для копирования файлов на системный диск: xcopy e: c: /e /h /k ;
Нужно зайти в каталог boot уже на самом разделе, не флешке: cd boot ;
С помощью команды bootsect мы создадим загрузочный код на системном диске: bootsect /nt60 c: . Где c: — системный диск, будьте внимательны, у вас может быть и другая буква;
Мы сделали системный раздел загрузочным диском. Теперь вы можете вытащить флешку, перезапустить компьютер и устанавливать винду на этот же диск. После установки вы можете удалить файлы установки.
После установки Windows и ее загрузки, нужно кое-что подкорректировать.
Открываем от имени администратора командную строку;
Прописываем команду bcdedit;
Среди результатов команды найдите строчку Windows Setup, где копируем identifier ;
Далее прописываем команду bcdedit /delete {identifier} .
Исправление ошибки на накопителе с важными данными
Невозможность создания нового системного раздела на диске, который ранее служил для хранения пользовательских данных, требует правильного разбиения на разделы – системный должен иметь объём, достаточный для успешной инсталляции Windows. Новичкам мы рекомендуем воспользоваться для этого утилитами от сторонних разработчиков, где процесс подготовки диска практически полностью автоматизирован, поэтому шансы что-то напутать минимальны. Более подготовленные пользователи могут воспользоваться штатными средствами Виндовс. Главное – понимать, что вы делаете. Рассмотрим вкратце оба способа.
Использование команды ОС diskpart
Утилита Windows diskpart – штатное средство операционной системы для подготовки разделов накопителя. Поможет она и при появлении предупреждающего сообщения «Не удалось создать новый системный раздел или найти существующий». Итак, у вас есть диск, потеря данных на котором для вас крайне нежелательна. Вы можете использовать diskpart, чтобы решить проблему, хотя порядок расположения разделов при этом будет нестандартным, однако вполне рабочим. Если когда-нибудь вам понадобится переустановка системы, придётся учитывать нетипичную текущую конфигурацию Windows. Итак, предлагаем вашему вниманию пошаговую инструкцию:
- запускаем инсталлятор ОС, после загрузки вызываем командную строку для запуска diskpart (комбинация клавиш Shift+F10, на некоторых компьютерах – Shift+Fn+F10);
- запускаем разметчик дисков (команда diskpart + «Enter»);
- следующая команда – «list volume», высветится количество томов в системе, нам нужно запомнить старшую цифру (если размеченных томов несколько);
- набираем в командной строке «select volume №_тома», необходимое условие – чтобы на указанном томе было не менее 700 МБ свободного пространства;
- выходим из командной строки (команда exit);
- в окне установки Windows выбираем том, на который будет инсталлироваться операционная система, ошибка при этом появляться не должна, а процесс установки продолжится.
Но при этом все файлы BCD вместе с каталогами Boot и Recovery, а также менеджером загрузки Windows (файлом bootmgr) окажутся размещёнными на последнем томе. При стандартной установке все эти компоненты размещаются на диске 0.
Использование стороннего ПО
Для создания системного раздела лучше использовать не встроенную утилиту, а специализированные программы, которые не являются универсальными (в отличие от diskpart), но зато делают свою работу очень хорошо. Они избавят вас от неудобств, связанных с нестандартным размещением системных файлов, при этом вам не придётся ничего переназначать. Для примера рассмотрим утилиту Minitool Partition Wizard (имеющую bootable версию) – она считается одной из лучших в своём классе. Если загрузчику не удаётся найти/создать новый системный раздел, она сделает всё без необходимости набора каких-либо команд. Утилита доступна для скачивания в формате образа ISO, и если вы хотите использовать для её запуска съёмный носитель типа флешки, вам придётся воспользоваться для этого соответствующей программой, указав MBR для BIOS или GPT для UEFI, а в качестве типа файловой системы – FAT32. Неплохой утилитой для создания загрузочной флешки считается Rufus.
Итак, последовательность действий:
- запускаем образ утилиты, подтверждаем нажатием «Enter;
- выбираем том, расположенный в списке первым (если их несколько), жмём «Move/Resize» для задания размера раздела;
- указываем в поле «Unlocate Space Before» значение 700 МБ – для нужд загрузчика этого объёма будет достаточно;
- подтверждаем операцию в этом, а затем в главном окне утилиты.
Всё, теперь можно запускать процедуру установки Виндовс по новой – ошибка появиться не должна. Главное – снова не напутать на этапе указания раздела для установки ОС, иначе опять ничего не получится.
Изменение базовой операционной системы как вариант решения проблемы с MBR-разделами
Как описывалось ранее, имеется два варианта решения проблемы с возникновением ошибки по поводу MBR-разделов.
Первый заключался в смене формата винчестера, то есть это MBR должен смениться на GPT, что вполне отвечает требованиям базовой ОС EFI, с которой работают новые системы Windows.
Но также доступен вариант смены не формата диска, а базовой ОС, то есть с EFI на BIOS.
Многие специалисты считают, что эта идея не отвечает нынешним реалиям, где сложно вытянуть на довольно примитивной ОС (по сравнению с новым вариантом).
Они думают, что компьютеры заполняются все большим количеством информации, программ и т.д. А с политикой БИОС ПК не будет выполнять свои функции, что приведет в итоге к большим неудобствам в эксплуатации.
Но, возможно, именно такая схема подойдет кому-то больше, хотя бы потому что сам ПК из более старых моделей, и ему сложно было бы тянуть такие новшества.
При загрузке ПК с участием той флэшки, которая установочная, важно применить Boot Menu. При этом надо учесть, что нужна именно та кнопка, которая ведет к использованию запоминающего устройства без значка UEFI (EFI)
Это приведет к старту работы компа в порядке Legacy.
Между прочим, в настройках запоминающего устройства при БИОС точно так же можно настраивать параметры с EFI или без использования UEFI.
Причем параметры EFI вполне позволяют деактивировать функцию загрузки с помощью UEFI, а потом произвести установку Legacy или Compatibility Support Mode.
Этот вариант подходит и при использовании запоминающего устройства, вставляющегося в дисковод.
Следует отметить, что, порой, этот вариант может давать сбой, ошибку, но, чтобы это исправить, достаточно изменить в BIOS параметры на деактивацию Secure Boot, иногда стоит проверить настройку ОС, она не должна быть Windows.
Что делать при ошибке «Установка Виндовс в данную область жесткого диска невозможна»
В процессе установки на экране может появиться сообщение «установка Виндовс в данную область жесткого диска невозможна». Если выполнить установку нельзя, для устранения данной неисправности следует очистить диск, то есть удалить с него все разделы. После этого каждый раздел создается заново в соответствии с MBR. В процессе воссоздания разделов автоматически создается новый диск. На нем будет записана MBR таблица разделов.
Для того чтобы проделать эту несложную операцию, во время установки операционной системы Виндовс необходимо нажать правой кнопкой мыши на опцию «Настройки диска». Откроется выпадающий список, далее необходимо выбрать удаление всех разделов с жесткого диска. После этого разделы создаются заново, но уже в формате MBR.
Также есть еще один эффективный способ разрешения проблемы по невозможности установки Виндовс. Для этого необходимо последовательно выполнить следующие операции:
- выбрать загрузку системы с установочного диска;
- выбрать русский язык;
- как только язык изменится, нажать «далее»;
- принять условия соглашения;
- кликнуть на пункт «Полная установка»;
- запустить командную строку при помощи комбинации горячих клавиш Shift и F10;
- вывести на экран список имеющихся дисков;
- выбрать нулевой диск (или первый, в зависимости от того, какое сообщение появляется на экране при невозможности установки Виндовс);
- очистить диск;
- конвертировать GPT в MBR (или, реже — наоборот).
Далее изменения сохраняются, и пользователь выходит из этого меню. Далее следует продолжить устанавливать Виндовс и строить систему, работая с таблицей разделов MBR. После этого сложностей возникнуть уже не должно. По завершению настроек они сохраняются. Сохранение нужно делать обязательно, иначе можно выйти из системы, оставив все по-прежнему.
Варианты решений
1) Через загрузочное меню
В ряде случаев эту проблему можно решить в 2-клика!
После подключения к USB-порту установочной флешки и включения ноутбука — зайдите в Boot Menu (на моем ноутбуке ASUS для этого используется клавиша ESC — нажимать ее лучше несколько раз сразу после кнопки включения!).
Горячие клавиши для входа в меню BIOS, Boot Menu — см. инструкцию
Зайдя в Boot Menu, — вы увидите все накопители, с которых можно произвести загрузку. В некоторых случаях, ваша загрузочная флешка будет отображаться сразу 2 раза
Обратите внимание на фото ниже: моя флешка «Kingston Data Traveler»
Загрузочное меню (ноутбук ASUS, ESC)
Так вот, выбирая строку без UEFI — я неоднократно избегал подобной ошибки и устанавливал ОС Windows 10. Способ весьма удобный, но, к сожалению, работает не на всех устройствах. Но попробовать его, разумеется, стоит.
2) Запись DVD-диска и запуск установки с него
Если у вас на компьютере/ноутбуке есть привод DVD-дисков — то можно порекомендовать попробовать запустить установку ОС с него. Как бы это не показалось странно, но установка с компакт диска проходит без ошибки, связанной с MBR-разделами.
Подготовить установочный DVD можно с помощью спец. средства с сайта Microsoft (см. тут подробнее об этом).
Что вы хотите сделать — программа установки Windows 10
Для загрузки с компакт диска необходимо установить в BIOS спец. режим загрузки Legacy или CSM (Compatibility Support Mode). Более подробно тут
3) Удаление всех разделов
Если у вас на диске нет нужных данных — то можно просто удалить ВСЕ разделы на нем (см. скрин ниже ), затем выбрать под установку ОС Windows 10 «Незанятое место на диске 0» и нажать «Далее» .
Удаление всех разделов / Кликабельно
После чего, Windows автоматически преобразует диск в GPT, и установщик продолжит свою работу.
4) Конвертация диска в GPT с помощью командной строки
При появлении окна ошибки — нажмите OK, а после используйте сочетание клавиш Shift + F10 (для ноутбуков возможно потребуется Fn+ Shift + F10) . После этого должно появиться окно командной строки.
Далее необходимо по порядку выполнить следующие команды (после каждой нажимать Enter):
- diskpart (запускаем утилиту для работы с дисками);
- list disk (смотрим все подключенные диски к системе);
- select disk 1 (выбираем диск, на который хотим установить Windows. В моем случае этот диск «1», см. скрин ниже);
- clean (очищаем диск от всех данных и разделов);
- convert gpt (конвертация диска в GPT);
- exit (выход).
Действия в командной строке
После этого закройте командную строку, нажмите по кнопке «Обновить» — среди списка накопителей вы увидите «Незанятое дисковое пространство» , на которое и можно продолжить установку ОС.
5) Преобразование диска в GPT с помощью спец. утилит
Если у вас есть второй ноутбук (ПК) — то конвертировать диск можно и без потери данных, используя спец. утилиты. Как это будет выглядеть:
- сначала необходимо вынуть диск (на который нужно установить ОС) из ПК (ноутбука) и подключить его к другому устройству (подключение к SATA, подключение M2 накопителя к USB);
- далее установить программу MiniTool Partition Wizard;
- после открыть ее, найти в списке диск и кликнуть по нему правой кнопкой мышки — в появившемся меню указать, что требуется конвертация в GPT (пример на скрине ниже);
- после конвертации, диск необходимо подключить к исходному ПК и начать установку ОС.
MiniTool Partition Wizard
В помощь!
Несколько способов преобразования MBR к GPT и наоборот без потери данных — см. пошаговую инструкцию
Установка Windows на данный диск невозможна — что делать?
Установка Windows на данный диск невозможна, выбранный диск имеет стиль разделов GPT — именно такое сообщение довольно часто можно увидеть при переустановке операционной системы.
Ошибка чаще всего возникает из-за неправильных настроек в БИОС, установке старой версии ОС на GPT диск или выбора 32-битной Виндовс вместо 64-битной.
Предыдущий материал был посвящен полезным методам, как открыть диспетчер задач. Сейчас мы рассмотрим два варианта решения проблемы невозможной установки системы на GTP диск. Первый — мы конвертируем его в MBR прямо во время установки и забудем об этой ошибке. Второй — мы изменим настройки в БИОС, затем создадим заново загрузочную флешку для UEFI, а уже затем сможем установить систему на GPT без конвертирования.
Интересно! Если вам интересно, какой же стиль раздела выбрать в конечном итоге, то рекомендую прочитать материал — GPT или MBR что лучше. Спойлер — если ваш винчестер или SSD менее 2 терабайт памяти — особой разницы нет, проще конвертировать в MBR и не тратить свое время.
Невозможно установить Windows на этот диск
Один мой приятель купил новый ноутбук с жёстким диском объёмом 500 Гб, но без операционной системы и попытался на него установить Windows. После нескольких неудачных попыток он обратился ко мне за помощью.
Недолго думая, я загрузил ноутбук с загрузочной флешки с Win 10 и в программе установки системы дошёл до последнего окна, в котором была такая картина. Незанятое пространство на Диске 0 всего 0.0 Мб (Общий размер — 0 мб. Свободно- 0 мб), при этом кнопка «
Далее
» была неактивна и в нижней части окна выводилось предупреждение
«Невозможно установить Windows на этот диск
»,
а затем
«Слишком маленький раздел. Увеличьте размер раздела…»

Создать раздел тоже не получилось,
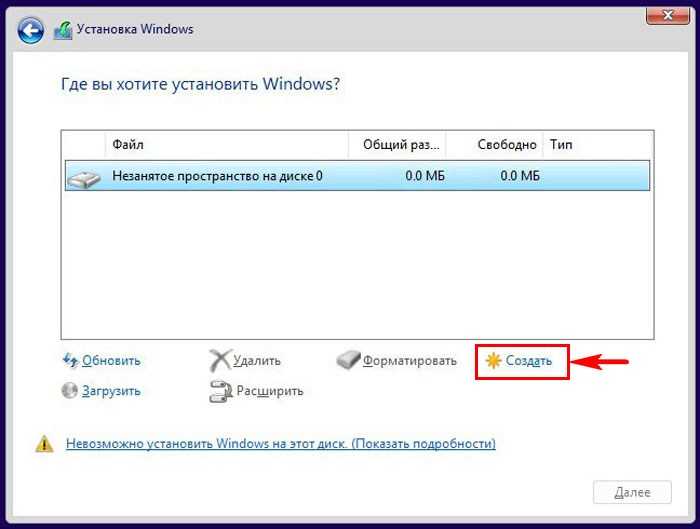
выходили ошибки «
Максимальный требуемый размер — 0 Мб» или
«
Нам не удалось создать новый раздел. Ошибка: 0x80042925
»
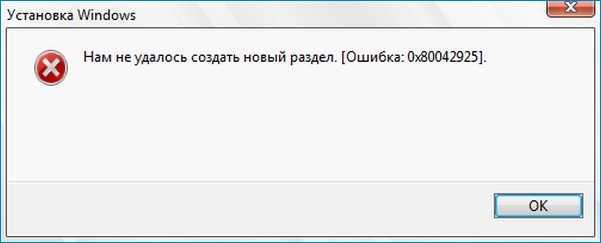
Я нашёл это очень занятным! Ведь на жёстком диске объёмом 500 Гб не может быть 0 Мб.
Видимо это ошибка, подумал я, и решил,
что если установщик Windows видит диск, то это уже хорошо и стоит попробовать очистить диск при помощи diskpart.
Клавишами shift+f10 я открыл командную строку и ввёл команды:
diskpart
lis dis
(единственный накопитель информации на ноутбуке, это Диск 0)
sel dis 0
(выбираем Диск 0)
clean
(производим очистку диска и надеемся, что это приведёт к исправлению ошибок на HDD)
Если команда clean не поможет, попробуйте , данная команда принудительно запишет во все сектора жёсткого диска нули. Это полностью удалит все данные на HDD и избавит его от ошибок
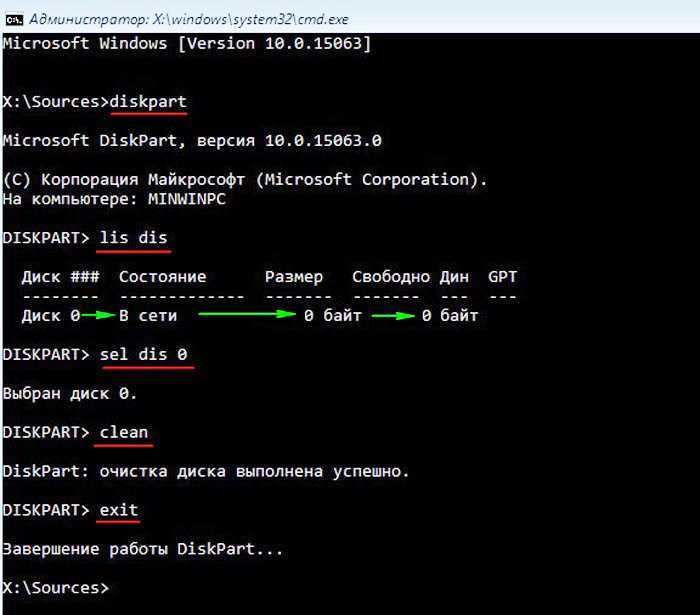
После этого закрываем командную строку и в окне установщика OS жмём на кнопку «Обновить».
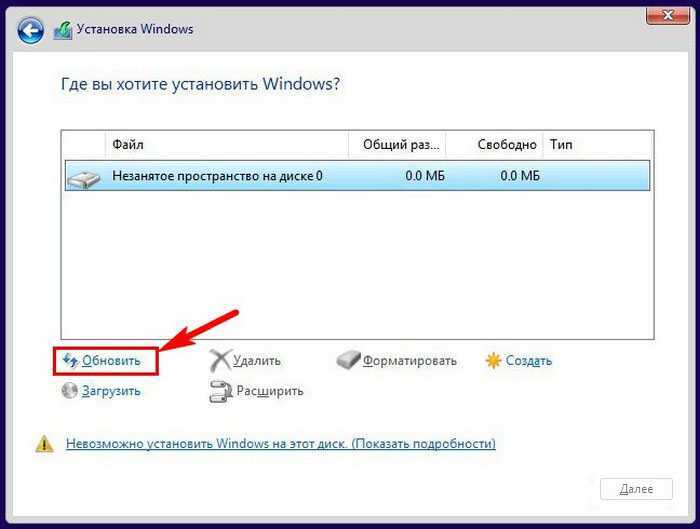
Но к сожалению это не помогает и всё остаётся на прежних местах, что говорит о неисправности жёсткого диска.
Развитие компьютерных технологий подразумевает не только рост вычислительных мощностей, наряду с повышением производительности имеют место усовершенствования, касающиеся стабильности, безопасности и удобства современных компьютеров. Одним из наиболее значимых изменений, произошедших за последние годы, стала замена старого BIOS более совершенным UEFI, а также переход со стиля разметки дисков MBR на GPT.
Преимущества последнего стиля очевидны. В отличие от MBR, разметка GPT позволяет создавать практически неограниченное количество разделов, присваивать им уникальные идентификаторы, имена и атрибуты. Также GPT поддерживает дублирование загрузочного кода и таблицы разделов, работу без каких-либо ограничений с носителями объёмом более 2,2 Тб. Впрочем, есть у стиля разделов GPT и свои недостатки, среди которых самым значительным является отсутствие поддержки этой технологии на компьютерах со старым BIOS.
Кроме того, у начинающих пользователей могут возникнуть трудности с установкой Windows на GPT-диск. Так, вследствие несовместимости программного обеспечения BIOS или отдельных его настроек с современными накопителями, при попытке установить систему на диск с новым стилем разметки на начальном этапе может возникнуть ошибка «Установка Windows на данный диск невозможна. Выбранный диск имеет стиль GPT».
Неискушённым в компьютерных тонкостях пользователям ошибка может показаться серьёзной, в действительности здесь нет ничего такого, что могло бы воспрепятствовать установке системы.
Появление сообщения «Установка Виндовс невозможна, выбранный диск имеет стиль разделов GPT» обычно имеет место на новых моделях компьютеров с объёмными дисками или, напротив, на старых ПК после замены дисков более новыми моделями накопителей. При этом версия операционной системы не играет особой роли, ошибка может возникнуть при установке и Windows 7, и Windows 10, хотя, по многочисленным свидетельствам, с ошибкой чаще приходится сталкиваться при установке «семёрки». В настоящее время существует два основных решения этой проблемы – изменение соответствующих настроек в BIOS UEFI и преобразование стиля GPT в MBR.
Дополнительный вариант
Как вариант, для устранения этой ошибки можно воспользоваться Boot Menu, если эта функция поддерживается BIOS. Когда вы вставляете флешку, она может в порядке очередности дисков стоять на первом месте, либо вы сами так сделали, из-за этого Windows хочет записать таблицу MBR не на нужный нам диск, а на флешку, но ничего не выходит, так как она используется вами. Возможно, это и есть причина появления вышеназванной ошибки.
Для ее решения можно в BIOS поставить диск, который будет системным, на первое место, если он еще не стоит, потом зайти в Boot Menu (не в BIOS), и просто загрузиться с установочной флешки. Конечно, не факт, что данный метод поможет, но попытка не пытка, от этого вы ничего не потеряете. Boot Menu может выглядеть вот так:
Использование сторонних программ
Маловероятно, но может статься, что преобразовать стиль разметки GPT в MBR нужно будет на диске с уже имеющимися на нём данными. Описанный выше способ с использованием Diskpart в данном случае не подходит, так как команда clean удаляет все разделы с диска, а вместе с ними и содержащиеся в них данные. В такой ситуации можно воспользоваться сторонними приложениями, например, загрузочным диском Minitool Partition Wizard Bootable, Paragon Hard Disk Manager или AOMEI PE Builder.
Все эти программы позволяют конвертировать базовый диск GPT в MBR и наоборот, при этом процедура конвертации в них отличается простотой и доступна пользователям с любым уровнем подготовки.
Программе установки не удалось создать новый или найти существующий системный раздел. Три способа.
Довольно часто при установке Windows сталкиваешься с тем, что в момент выбора диск для системы появляется ошибка “Программе установки не удалось создать новый или найти существующий системный раздел. Дополнительные сведения см. в файлах журнала программы установки”. С чем именно связано мне не понятно и решение проблемы имеет несколько вариантов.
Не важно откуда вы ставите систему – с флеш накопителя или CD диска, способы универсальны. Мне известны три варианта, начну с тех, что занимают меньше времени, но не всегда эффективны, а если же хотите сделать с первого раза потратив чуть больше времени, то пролистайте страницу сразу до третьего способа
Способ первый.
И так, появилась ошибка. Мы производим установку системы с Flash-устройства.
- Вынимаем Flash-устройство из ноутбука.
- Закрываем окно установки или нажимаем стрелочки “Назад” до окна установки.
- Жмем установить и продолжаем до ошибки ” отсутствуют драйвера”.
- Закрываем окно ошибки.
5.Вставляем Flash-устройство и установка проходит успешно.
Способ второй.
Снова мы видим ошибку перед собой – Закрываем окно. Заходим в BIOS и в меню загрузки устройств ставим по приоритету загрузки флешку ниже жесткого диска. Сохраняемся и начинаем установку системы.
Если вышеперечисленные два способа не подошли, то подойдет третий :).
Способ третий. Ни разу не подводил.
Видим на экране окно ошибки с выбором дисков для установки.
- Нажимаем комбинацию клавиш “SHIFT + F10” – откроется командная строка.
- В командной строке вводим команду diskpart (мы переходим в интерфейс программы Diskpart.
- Выводим список всех дисков командой listdisk (вы увидите ваш жесткий диск под номером “0” и флеш накопитель под номером “1”).
- Вводим далее selectdisk 0 (выбираем жесткий диск под номером 0 для дальнейшей работы).
- Снова вводим list part (смотрим созданные разделы на диске, запомните номер раздела, на который вы собираетесь ставить систему, например он под номером “1“).
- Вводим selectpartition 1 (продолжаем работу с разделом жесткого диска куда мы будем устанавливать ОС, см. пункт 5)
- Вводим active (переводим раздел в статус активного).
- Форматируем командой formatfs=ntfsquick .
- Далее assign (Назначает букву диска или точку подключения тому, имеющему фокус. Если буква диска или точка подключения не указана, используется следующая доступная буква. – Мы вводим команду без назначения буквой).
- Командой list volume выводим список всех разделов и флешки. ЗАПОМНИТЕ букву вашей флешки – у меня она обозначена буквой D.
- Выходим из программы Diskpart командой exit .
- Оставаясь в командной строке вводим xcopy d: c: /e /h /k (где под буквой d должна быть ваша флешка из пункта 10, это командой мы перемещаем все файлы из флешки на диск С:).
- После окончания копирования файлов вводим команду bootsect /nt60 c: (делаем диск С: загрузочным).
- Теперь можно закрыть все окна, вытащить флешку и перезагрузить компьютер. Компьютер будет ставить систему с жесткого диска.
После успешной установки и загрузки системы необходимо зайти в меню “Выполнить” или нажать комбинацию клавиш WIN+R и в открывшемся окошке ввести команду msconfig.
В новом окне переходим на вкладку Загрузка и удаляем пункт Windows Setup (windows). Делается это для того, что бы при запуске ноутбука вас не мучало окно выбора запускаемой системы.
Временные файлы можно удалить по этой статье http://ithelp21.ru/kak-udality-stare-obnovleniya-windows/. На третьем шаге галочку поставить только в пункте «Временные файлы».
. Дополнительная информация.
Если после окончания установки Windows 7 система не запускается, то возможно дело в настройке BIOS, опция Launch CSM , которая должна быть включена.
Трудности с установкой ОС на GPT-диск и пути решения
Главная проблема, почему не удается устанавливать Windows 10, это уведомление, что процесс не может быть продолжен или начат. С таким нюансом часто сталкиваются владельцы ноутбуков Lenovo. Как правило, это связано с типичными ошибками:
- Неправильная разрядность системы — для GPT разметки нужна только 64-битная.
- Неисправность загрузочной флешки или данные записаны некорректно. Проблема решается сменой носителя или перезаписью образа.
- В UEFI не выбран загрузочный носитель (с припиской UEFI), ровно, как и наоборот — в БИОСе указана флешка с UEFI.
- Установочный носитель отличается по формату с диском, хотя они должны совпадать.
Нужно изначально грамотно выполнить предварительные настройки во избежание нюансов. В крайнем случае, исправить проблему путем преобразования в MBR, иначе Windows 10 откажется устанавливаться и тогда пользователь увидит сообщение типа «невозможно установить Виндовс на этот диск, стиль разделов gpt».
Нельзя однозначно выделить одну из технологий на первое место, хоть MBR считается устаревшей, а у GPT многообещающие перспективы. И тот и другой стандарт успешно реализуют общий функционал — хранение сведений загрузки ОС вместе с таблицей разделов диска. Любому пользователю следует решить, чего он ждет от носителя информации, подходит ли ему тот уровень безопасности и надежности, который предлагает разметка GPT. Планируется ли создавать на диске большое количество разделов и каков будет его объем.
Все о IT
Самое интересное и полезное. информационно-коммуникационные технологии Ежедневно новое ПЕРЕЙТИ телеграмм канал ITUMNIK
Установка Windows на данный диск невозможна — оставляем GPT
1. Меняем настройки BIOS
1. При загрузке компьютера нажмите на клавишу DEL, чтобы попасть в настройки БИОС. Перейдите в раздел загрузки, обычно он называется «Boot», но может и отличаться. Нам нужен параметр «Boot Mode» — его нужно установить в значение «UEFI Boot».
2. В этом же разделе проверьте включен ли параметр «Secure Boot», он должен быть активирован.
3. Далее зайдите в расширенные/дополнительные настройки — «Advanced» и посмотрите какой параметр стоит у «SATA», установите его в значение «AHCI».
Важно! В старых материнских платах, в БИОС может не быть некоторых параметров, поэтому схему раздела все равно придется менять на MBR, как мы это делали в прошлой главе. 4
После этого, нам нужна будет флешка, сделанная специально для UEFI BIOS, но, вначале попробуйте установить и с этой, может она уже сделана нормально
4. После этого, нам нужна будет флешка, сделанная специально для UEFI BIOS, но, вначале попробуйте установить и с этой, может она уже сделана нормально.
2. Делаем UEFI-флешку со схемой в GPT
Для этого скачайте Rufus, эта утилита позволяет делать такие носители. Также для GPT загрузочную флешку по умолчанию создают официальные утилиты от Майкрософта, к примеру, Windows USB/DVD Download Tool.
1. Вставьте флешку в USB порт компьютера. Откройте утилиту, укажите образ с операционной системой и выберите схему раздела в GPT.
2. Руфус сам отформатирует носитель и сделает флешку загрузочной. Просто дождитесь окончания процесса. Затем начните установку Windows заново, проблема больше не появится.
Как исправить ошибку 0x8004242d?
- Для этого при запуске установщика следует нажать SHiFT+F10, далее ввести команду cmd.
- В открывшейся командной строке ввести команду chkdisk /f.
- Сперва следует в окне загрузчика ОС нажать одновременно SHiFT+F10 для того, чтобы открыть cmd.
- Запускаемая утилита для разбивки разделов носит название diskpart. Вводим в командную строку diskpart, подтверждаем нажатием ENTER.
- При вводе следующей команды list disk можно увидеть все подключенные разделы, имеющиеся на жестком диске.
- Выбираем системный раздел, в который будет производится установка: select disk 0.
- Необходимо очистить disk командой clean, затем дважды ввести команду exit.
- После совершенных действий в установщике следует нажать обновить и заново создать разделы.
Если же ошибка связана с несовместимостью операционной системой и MBR или наоборот GPT, необходимо использовать внешнюю утилиту Acronis Disk Director. Примечательно, что произвести операцию по переводу из мбр в гбт или в обратном порядке можно без потерь данных на жестком диске. Для этого необходимо использовать загрузочный диск или флэш накопитель с имеющейся на нем утилитой Acronis Disk Director.
- Нажимаем SHiFT+F10 для запуска командной строки.
- Последовательно вводим команды diskpart и list disk последняя команда позволяет увидеть все физические накопители.
- Вводим команду select disk N. N является номером конвертируемого HDD, как правило, жесткий имеет наибольший объём.
- Используем команду для конвертации convert mbr. После ввода этой команды диск будет преобразован в мбр.
- Нажимаем exit для выхода из командной строки и продолжения установки Windows.
Ошибка «Программе установки не удалось создать новый или найти существующий системный раздел», что делать?
Недавно решил переустановить Windows, но во время установки, когда процесс дошел до выбора локального диска, на который необходимо установить операционную систему, Windows выдала следующую ошибку: Программе установки не удалось создать новый или найти существующий системный раздел. Такая ошибка выходит при попытке установить операционную систему Windows 7.
При попытке установить Windows 8 или Windows 8.1 выходит ошибка «Нам не удалось создать новый или найти существующий раздел». Обе эти ошибки я видел собственными глазами и поэтому смело скажу, что решаются они одинаково.
Так же приведу данные, которые нашел в просторах Интернета: эта же ошибка в Windows Vista будет звучать так: «Windows не удается найти системный том, удовлетворяющий требованиям для установки». Все эти ошибки отличаются друг от друга только в написании, поэтому приступим к его решению, но перед этим опишу симптомы данной болезни.
Кроме озвученных выше ошибок, можно заметить, что не создается системный раздел восстановления(в разных операционных системах объем данного раздела отличается. Так, до Windows 7 включительно этот раздел занимает 100 МБайт, а в Windows 8 и выше — 350 МБайт.)
Как избавиться от ошибки не удалось создать новый или найти существующий системный раздел?
В попытке избавиться от данной проблемы были проделаны несколько действий, которые я так же предлагаю проделать и Вам:
- Смена дистрибутива Windows. Создайте новый установочный диск, при этом желательно применить новый дистрибутив.
- Форматирование и удаление всех разделов на жестком диске. Форматирование диска применять по возможности, если нет важных данных. После удаления разделов следует попробовать несколько вариантов:
- Установить Windows на не размеченную область.
- Создать один раздел и попробовать установить не него.
- Создать 4 раздела и попробовать установить Windows на один из них. Есть информация, что при создании 4-ех либо более разделов, системный раздел восстановления не создается и установка может пройти успешно.
- Создать один раздел и попробовать установить винду в оставшуюся не размеченную область.
- Можно попробовать проделать те же действия через командную строку, используя утилиту Diskpart. Для вызова командной строки нажмите Shift+F10.
- В BIOS переключите режим SATA с IDE на ACHI, или наоборот.
- Попробуйте сбросить настройки BIOS на настройки по умолчанию(default).
- Отключите все другие флеш-карты или другие USB-устройства от компьютера.
- В BIOS выставьте на первом месте загрузку с жесткого диска, на второе место выставьте Ваш загрузочный диск. Если на жестком диске уже имеется операционная система(например, если Вы хотите сделать двойную загрузку), то во время загрузки используйте клавиши F10 или F12, для вызова меню загрузки, где и выберите Вашу флеш-карту или CD-диск. Если на жестком нет установленной ОС, то система автоматически загрузится с Вашего дистрибутива.
- Еще слышал о том, что флеш-карту необходимо вставлять в компьютер только после включения компьютера(по-моему, это бред).
- Если у Вас несколько физических дисков, отключите все, кроме одного.
В большинстве случаев, вышеописанные варианты должны помощь и система должна установиться. Если же эти действия Вам не помогли и Вы до сих пор наблюдаете надпись «не удалось создать новый или найти существующий системный раздел», то читайте дальше.
Установка Windows с жесткого диска
Думаю никого не удивит информация о том, что Windows можно установить по сети, с флеш-карты или с CD (DVD) диска.
Все эти варианты объединяет то, что образ операционной системы находится на внешнем носите(флеш-карта, CD-диск или сервер развертывания). Сейчас мы попробуем установить Windows более сложным и резко отличающимся способом.
При установке, образ Windows будет находится на самом жестком диске, куда мы этот образ и собираемся развернуть! Чтобы проделать эту аферу, следуйте моим советам:













![Несовместимость разделов mbr и gpt при установке windows на mac [решение]](http://lpfile.ru/wp-content/uploads/3/c/2/3c20f4758a516a884752a47c9541e8ca.jpeg)



![Установка windows на данный диск невозможна: что делать [2020]](http://lpfile.ru/wp-content/uploads/d/0/3/d03f267ec9ac2d0f19e61b9c5a38d9dc.jpeg)













