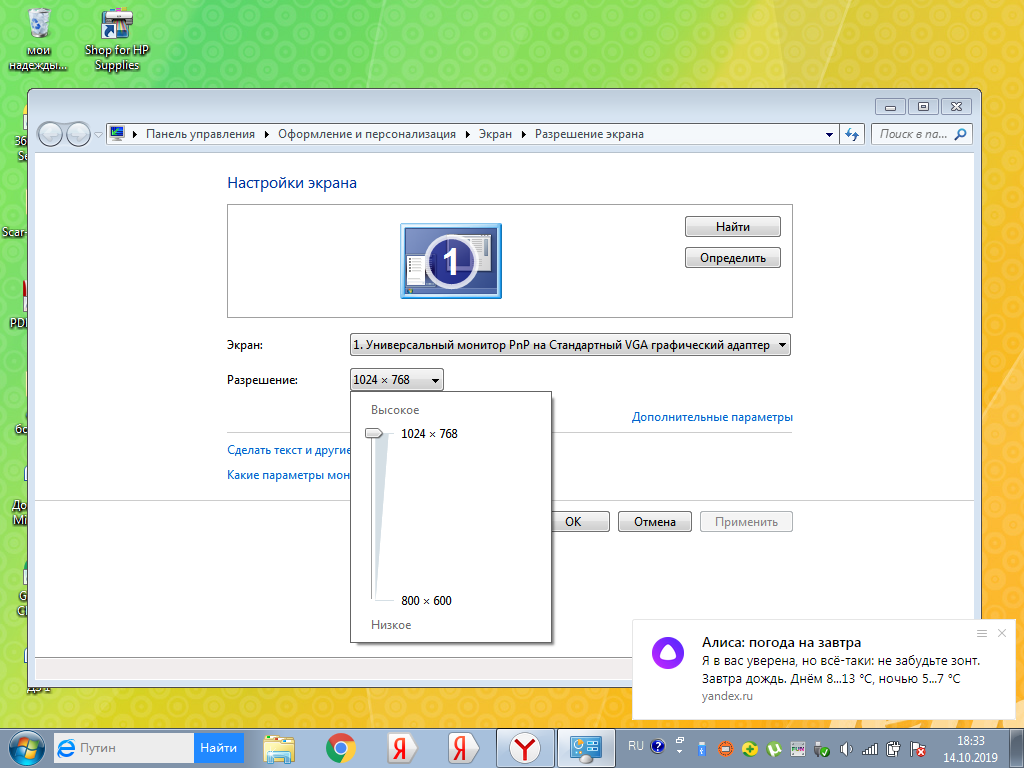Как решить проблему
После обновления операционки встроенное средство может некорректно подобрать драйвер для видеокарты. Проблема также касается разрешения дисплея, отсутствия оптимального параметра. Проблема может появиться и из-за физических неполадок оборудования, это решается заменой комплектующих.
Если изменить настройки экрана не удается, то применяется один из трех способов: установка драйверов или их перезагрузка, проверка подключенного оборудования. Рассмотрим каждый вариант устранения неполадки подробнее.
Чистая установка драйверов
Поврежденные программные обеспечения требуют переустановки, которая выполняется в два этапа: удаление старых и установка новых драйверов. Чистая установка компонентов проводится также, если драйверы вовсе отсутствуют в ОС. Справиться с задачей поможет панель управления NVIDIA. Утилита используется для управления мультимедийными файлами, а также для настройки видеокарт.
Пошаговая инструкция:
- Кликнуть ПКМ по Рабочему столу Виндовса.
- Выбрать и нажать пункт «Панель управления NVIDIA».
Зайти в раздел «Дисплей».
Нажать на пункт «Изменение разрешения».
- Выбрать доступное значение.
- Перейти в меню «Настройка».
Поставить галочку рядом с надписью «Включить режимы, не предлагаемые дисплеем».
Заполнить форму в открывшемся окне, нажать на кнопку «Тест».
Пользователю останется проверить соответствующие настройки. Если параметры подходят для компьютера, сохранить изменения.
Установку видеодрайвера можно проверить по следующей схеме:
- Нажать ПКМ по значку «Пуск».
- Выбрать из списка «Диспетчер устройств».
Зайти во вкладку «Видеоадаптеры», просмотреть информацию. Если название видеокарты определяется, значит, устройство установлено на ПК. Если указан «Базовый видеоадаптер», то видеокарты нет на ПК.
Наличие видеодрайвера не говорит о том, что компонент функционирует исправно. Выполнить обновление можно через Диспетчер устройств. Но гораздо эффективнее поменять его. Скачать драйверы можно с официального источника, а найти и установить их помогут специальные программы.
Перезагрузка драйвера
Этот метод доступен только в десятой версии Винды. Позволяет решить проблему не только с дисплеем, но и с программным обеспечением графической карты. Перезапустить драйверы можно следующим образом:
- Нажать одновременно клавиши на клавиатуре: «Win + Ctrl + Shift + B».
- Пользователь услышит звуковой сигнал, после чего экран моргнет.
Изменить параметры экрана.
Если экран останется черным, владельцу девайса нужно будет принудительно перезагрузить устройство.
Проверка подключения
Если описанные способы не помогли устранить проблему с настройками монитора, пользователю остается только проверить физическое состояние оборудования. Причина может быть в поврежденных кабелях, через которые присоединен монитор к компьютеру.
Если повреждения на кабелях или других устройствах обнаружены, то их следует поменять на новые детали. Если проблема кроется в разъемах оборудования, то здесь потребуется замена монитора или видеокарты.
От установленного разрешения в Windows 10 зависят четкость картинки, масштаб элементов. Для комфортной работы пользователи устанавливают максимальное разрешение экрана. Но отсутствующий в списке параметр требует поиска решения, которое поможет устранить проблему. Для этого юзеру достаточно использовать один из предложенных выше методов.
Решение 2. Измените настройки отображения вашей системы
Второй монитор может показывать увеличенное разрешение, если параметры отображения вашей системы не настроены должным образом. В этом контексте изменение соответствующих параметров отображения (обсуждаемых ниже) вашей системы может решить проблему. Вы также можете попробовать эти изменения в панели управления графикой (например, в панели управления Nvidia). Если вы столкнулись с проблемой увеличения в некоторых приложениях, проверьте, решает ли запуск этих приложений в режиме совместимости проблему.
Изменить ориентацию дисплея
- Нажмите клавишу Windows и выберите Настройки.
- Теперь откройте «Система» и на вкладке «Отображение» разверните раскрывающийся список «Ориентация отображения».Откройте систему в настройках Windows
- Затем выберите Портрет (обязательно повторите то же самое для всех дисплеев) и проверьте, нормально ли работает 2-й монитор. Если да, то вы можете вернуться в альбомный режим.Изменить ориентацию дисплея
Редактировать настройки нескольких мониторов
- Откройте настройки отображения вашей системы и разверните раскрывающийся список «Несколько дисплеев».
- Теперь выберите «Расширить эти дисплеи» и проверьте, решена ли проблема.Установите несколько дисплеев для расширения этих дисплеев
- Если нет, то проверьте, решает ли проблема, задав для параметра «Несколько дисплеев» значение «Дублировать».Установите несколько дисплеев на дублирование этих дисплеев
- Если проблема не исчезнет, откройте «Параметры отображения» и в разделе «Параметры отображения» (где написаны 1 и 2) нажмите «Обнаружить» и проверьте, устранена ли проблема.
- Если нет, проверьте, устраняет ли сбой нажатие кнопки «Определить».Нажмите на кнопки обнаружения и идентификации.
Сопоставьте частоту обновления мониторов
- Откройте настройки дисплея (как описано выше) и прокрутите вниз до конца окна.
- Теперь откройте Advanced Display Settings и проверьте частоту обновления вашего дисплея 1.Открыть расширенные настройки дисплея
- Затем выберите 2-й дисплей в раскрывающемся списке «Выбрать дисплей» и убедитесь, что частота обновления соответствует частоте обновления 1-го. Для обоих дисплеев лучше использовать частоту обновления 60 Гц.Соответствуйте частоте обновления ваших дисплеев
- Теперь проверьте, решена ли проблема с монитором.
Если проблема не исчезнет, вы можете применить одинаковую частоту обновления к обоим дисплеям на панели управления графикой вашей системы (например, Nvidia на панели управления Intel HD Graphics) и проверить, решает ли это проблему с монитором. Если вы используете дисплей с разрешением более 1080P, обязательно включите виртуальное суперразрешение на панели управления графикой (в AMD Radeon вы можете найти его на вкладке «Дисплей»).
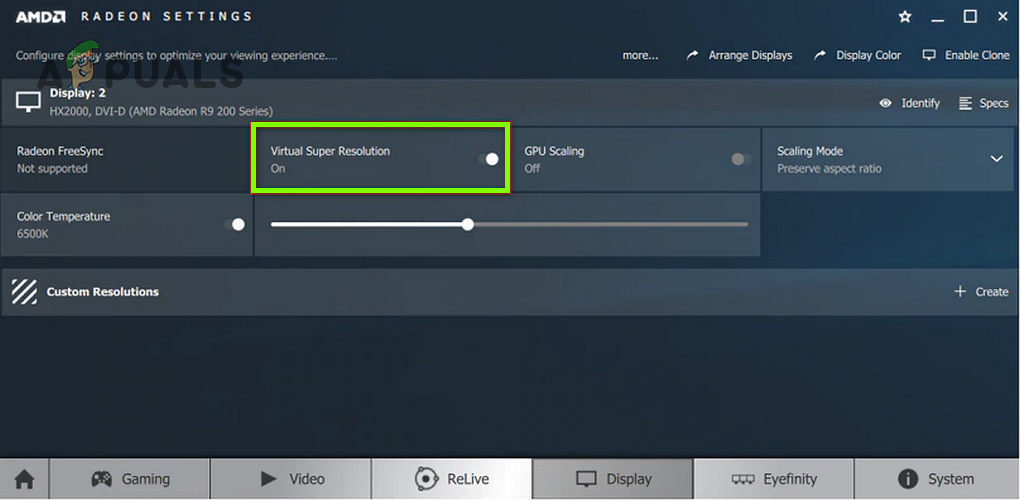
Используйте рекомендованное разрешение для обоих мониторов
- Запустите настройки дисплея вашего ПК и выберите свой дисплей, выбрав 1 или 2.
- Затем разверните раскрывающееся меню «Разрешение экрана» и выберите «Рекомендуемое».Используйте рекомендуемое разрешение вашего первого дисплея
- Теперь повторите то же самое для другого дисплея и проверьте, решена ли проблема.
- Если нет, проверьте, решает ли проблему использование одинакового разрешения для обоих дисплеев.
Отредактируйте масштаб вашего дисплея
- Откройте настройки дисплея и выберите проблемный дисплей.
- Теперь разверните раскрывающийся список «Изменить размер текста, приложений и других элементов» (в разделе «Масштаб и макет»).
- Затем выберите 100% и немедленно выйдите из своей учетной записи.Установите масштабирование дисплея на 100%
- Теперь снова войдите в учетную запись и проверьте, нормально ли работает монитор. Если да, то вы можете изменить масштаб мониторов по своему вкусу.
- Если проблема не исчезнет, откройте настройки дисплея вашей системы и выберите свой 1-й дисплей.
- Теперь откройте дополнительные параметры масштабирования и отключите параметр «Разрешить Windows пытаться исправить приложения, чтобы они не были размытыми».Отключить, пусть Windows пытается исправить приложения, чтобы они не были размытыми
- Затем повторите то же самое для второго монитора и перезагрузите компьютер, чтобы проверить, решена ли проблема.
Установите второй монитор как основной
- Откройте настройки дисплея вашего ПК и выберите проблемный дисплей (щелкнув 1 или 2).
- Затем в разделе «Несколько дисплеев» установите флажок «Сделать этот основной дисплей» и перезагрузите компьютер.Включите параметр «Сделать это моим основным дисплеем» для второго дисплея
- После перезагрузки проверьте, нормально ли работает монитор.
Что такое цифровая подпись Microsoft?
Цифровая подпись Microsoft — это программа, позволяющая поставщикам аппаратного обеспечения отправлять свои драйверы в Microsoft для получения соответствующей криптографической подписи. Такая подпись не подразумевает проверку качества продукции, она лишь гарантирует что драйвер оборудования официален и действительно принадлежит разработчику.
Цифровая подпись предотвращает риски установить драйвер с каким-либо вирусом или вредоносным программным обеспечением в нем. Именно поэтому при попытке установить программу без криптографической подписи операционная система Windows отказывается выполнять поставленную задачу.
Тем не менее, если вы уверены в надежности источника, но цифровая подпись мешает установить драйвер, существует решение, которое поможет отключить проверку на ее наличие. Давайте рассмотрим его подробнее.
Программы от производителя видеокарты
Сегодня на пользовательских компьютерах можно встретить три вида графических адаптеров (видеокарт): встроенная графика от Intel, дискретные (т.е. докупаемые и устанавливаемые отдельно) решения от Nvidia и ATI от AMD
На бюджетных ноутбуках под управлением Виндовс 10 все три вида графики обычно интегрированные (но для обычного пользователя это не так важно)
Как узнать модель или семейство видеокарты
Проще всего приходится владельцам ноутбуков – в 99% случаев наклейка с указанием производителя оказывается на корпусе. Если же компьютер был приобретен давно, или же с рук, узнавать все придется самостоятельно. Рядом с «Пуском» в Windows 10 есть пиктограмма в виде лупы. Щелкаем по ней левой кнопкой мышки. В открывшемся поисковом поле пишем «Диспетчер устройств».
Кликаем по найденному приложению левой кнопкой. Открывается оснастка, где нас интересуют лишь «Видеоадаптеры». Щелкнув по стрелке раскрывающегося списка, пользователь легко узнает модель своей видеокарты.
Nvidia
Жмем на кнопку поиска (о ней мы говорили чуть выше). В открывшемся поле поиска пишем «Панель управления», после чего открываем найденное системой приложение.
Для удобства дальнейшей работы советуем переключить вид «Панели». В правом углу есть пункт «Просмотр: «Категория»». Кликаем левой клавишей мыши по раскрывающемуся списку и выбираем «Крупные значки».
Откроется меню, где необходимо отыскать «Панель управления NVIDIA».
Нажав на нее, попадаем в одноименное меню.
В левой части рабочего окна есть пункт «Изменение разрешения». После его выбора в правой части нужно выбрать требуемое разрешение, дважды кликнув по нему. Здесь же доступны настройки цвета.
Снова открываем «Панель управления NVIDIA». В левом верхнем углу видим пункт «Регулировка параметров цвета для видео». Открываем его.
В правой части рабочей области поставьте переключатель в положение «С настройками NVIDIA», после чего, двигая ползунки вправо и влево, добиваемся нужного качества картинки.
Intel
Чтобы открыть панель Intel Graphics, необходимо щелкнуть по любой свободной области рабочего стола правой клавишей мыши. В появившемся контекстном меню выбираем «Графические характеристики».
После загрузки откроется нужная программа.
Здесь нас интересует «Дисплей» в левом верхнем углу. Снова нажимаем на него.
В выпадающим списке выбираем подходящий параметр для изменения настроек.
А сейчас попробуем изменить яркость или контрастность. Снова заходим в программу через «Дисплей», но открываем пункт «Настройки цветности».
В нижней части окна, используя ползунки, выставляем необходимые характеристики картинки.
ATI
Ввиду «традиционности» программного обеспечения от AMD, зайти в настройки чуть сложнее. Щелкаем правой клавишей мыши на любом свободном месте рабочего стола. В появившемся контекстном меню выбираем пункт «AMD Catalist…», после чего щелкаем по нему левой кнопкой мыши.
Открывается программа, где в левой части нужно выбрать характеристики своего монитора: «Мои цифровые плоские панели» для экранов ноутбуков или мониторов, подключенных по HDMI, или же «Мои VGA экраны» для более старых устройств. Вне зависимости от типа дисплея, нужно будет выбрать пункт «Пользовательские разрешения…», также находящийся в левой нижней части. После этого, используя область «Базовый режим», можно выставить необходимые значения.
Тут также возможно изменение яркости, контрастности, иных характеристик цвета.
Для этого снова открываем программу AMD Catalyst Control Center. На этот раз нас интересует раскрывающийся пункт «Управление рабочим столом» в левом верхнем углу. Щелкаем по нему левой кнопкой мыши и попадаем на «Цвет рабочего стола».
В правой части рабочей области находятся ползунки, двигая которые, подстраиваем изображение под свои нужды.
Как изменить разрешение экрана в Windows 10
Привет всем читателям блога Чо?!Чо?!, сегодня мы объясним как изменить разрешение экрана в Windows 10 на свое, даже если оно не меняется.
Операционные системы семейства Windows с ранних выпусков позволяют изменять разрешение экрана на любое, поддерживаемое техническими характеристиками данного устройства. В версиях Windows XP и Windows 7 всё делалось просто — нужно было нажать правой кнопкой мышки по пустому пространству рабочего стола и выбрать «Свойства экрана», где можно изменять текущее разрешение экрана на нужное.
И на новой десятой версии Windows возможность изменения разрешения экрана сохранилась, но производится несколько иными, отличными от предыдущих версий действиями. Разрешение можно менять и сторонним программным обеспечением. Оба способа мы с вами рассмотрим в данной статье.
Как поменять разрешение экрана в Windows 10, если нет моего разрешения
- Первый шаг. Нажимаем на иконку Windows («Пуск»), который располагается в левом-нижнем углу (по умолчанию). Откроется меню «Пуск», где необходимо выбрать и нажать на пункт «Параметры». Откроется страница настроек операционной системы, которая в ранних версиях системы называлась «Панель управления».
- Шаг второй. Нажимаем по разделу «Система». Откроется окно с настройками системы операционной системы, по умолчанию будет выбран первый раздел — «Экран». Перелистываем экран (прокручиваем) до самого низа и жмем по тексту «Дополнительные параметры экрана». Откроется новое окно с дополнительными настройками экрана.
- Шаг третий. В открывшемся окне ( раздел «Разрешение») выбираем в выпадающем списке нужное нам разрешение и щелкаем на «Применить». Далее должно появиться уведомление — так называемое диалоговое окно, в этом окне жмем «Сохранить изменения» для применения выбранного разрешения экрана или «Отменить изменения» для возвращения разрешения экрана в прежнее.
Можно открыть окно изменения параметров экрана более легким способом, чем описывалось в первом шаге данной инструкции. Для этого нажимаем правой кнопкой мышки по свободному пространству рабочего стола и выбираем пункт «Параметры экрана», по нажатию на который мы попадем непосредственно к настройкам экрана. Далее следуем инструкциям, описанным в шаге 2-3.
Изменение разрешения на Виндовс 10 с помощью AMD Catalyst Control Center
Нажимаем правой кнопкой мышки по рабочему столу, выбираем в контекстном меню «AMD Catalyst Control Center» В открывшейся программе выбираем «Управление рабочим столом» в разделе «Рабочие столы и дисплеи», далее жмем на текст «Свойства рабочего стола» в соответствующем разделе.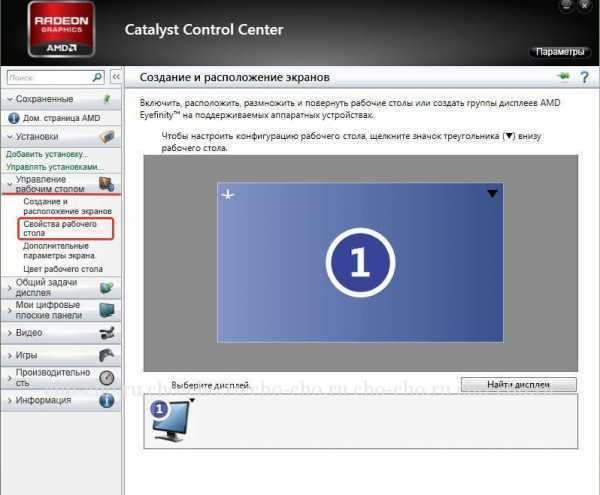
Внутри области «Настройки:» выбираем нужное разрешение рабочего стола, жмем по кнопке «Применить(А)». После появится диалоговое окно с запросом на сохранение или отмену произведенного ранее действия, жмем «Сохранить».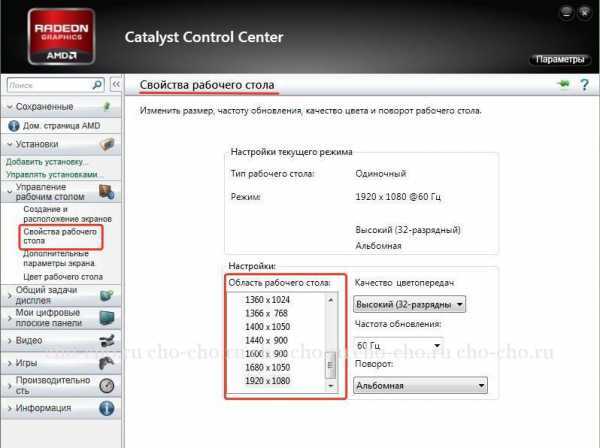
Возможные неполадки с разрешением в Windows 10
«Десятка» автоматически выбирает физическое разрешение дисплея и поддерживает высокие значения этого параметра, включая 4K и 8K. Но в определенных случаях эта функция может не сработать и в списке поддерживаемых значений может не оказаться «родного» для дисплея. Тогда кликните «Свойства графического адаптера» внизу окна дополнительных параметров экрана.
Затем жмем «Список всех режимов». В появившемся диалоге с перечнем доступных настроек выбираем нужную опцию и нажимаем «OK» до закрытия всех окон, если выбранное значение удовлетворяет.
Дополнительно следует посетить сайт поддержки устройства на предмет наличия на нем новой версии программного обеспечения для управления работой графического адаптера (проверить обновление можно и через панель управления видеокарты).
Возможно, для интеграции в систему нового драйвера понадобится полное удаление старой версии ПО. В этом случае следует воспользоваться утилитой DDU, которая поддерживает и видеокарты от Intel.
Посетите ресурс поддержки (разработчика) вашего дисплея на наличие свежего драйвера для него. Windows 10 не всегда справляется с задачей обновления драйверов монитора через Центр обновлений.
Неполадки нередко возникают при эксплуатации дешевых китайских кабелей для подключения видеокарты и монитора или переходников. Попробуйте избавиться от них или измените интерфейс подключения, если это возможно.
Качество изображения фонового рисунка может быть низким из-за малой разрешающей способности самой фоновой картинки, ее следует заменить на большую и проверить результат.
Через Панель управления
Схожим образом разрешение дисплея изменяется и посредством Панели управления, причем в старом, знакомом еще с Windows XP интерфейсе:
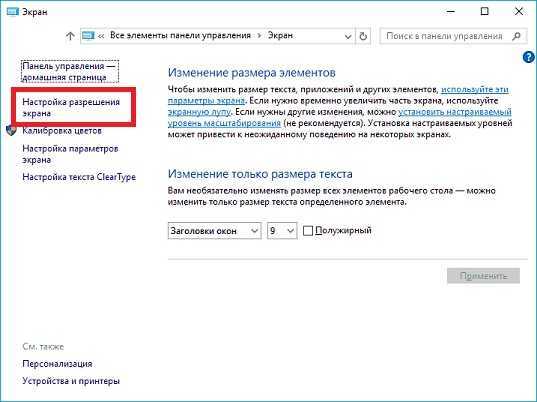
Выбираем требуемое разрешение экрана и, если используете несколько мониторов, указываем, настройки которого намереваемся изменить.
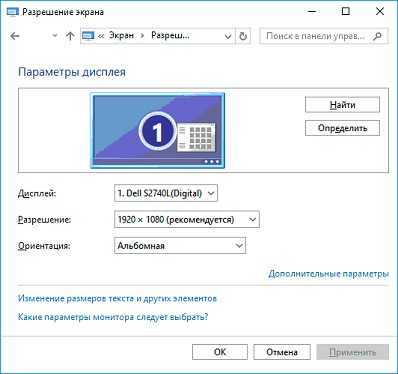
После клика по кнопке «Применить», как и в первом случае, получим возможность оценить выбранные настройки и в случае неудовлетворенности ими, отменить изменения. После клика на «ОК» параметры вступят в силу мгновенно с закрытием окна.
Помимо названных классических способов существует возможность изменить разрешение экрана посредством специализированного программного обеспечения.
Как поменять разрешение экрана в Windows 10 | 2 способа
ГлавнаяWindows 10 Как поменять разрешение экрана в Windows 10
Неправильное или неудобное разрешение экрана приносит массу неудобств.
К примеру, вы привыкли к одному размеру шрифта, значков и всего остального, а обновление Windows 10 подарило вам «лучший» вариант, который вам не совсем подходит.
Вот именно в такие моменты и поднимается вопрос о том, как в Windows 10 поменять разрешение экрана. Скажем также, что сделать это так же легко, как и в предыдущих версиях Windows.
Работают они одинаково, просто кому-то удобен вид «Windows 8.1», а кому-то привычный «Windows 7». Но, некоторые параметры, например, Центр обновления Windows, присутствуют только в обновленной версии. Ожидается, что скоро классический вид будут убирать посредством обновлений системы, чтобы пользователи привыкали к новому.
Как в Windows 10 поменять разрешение экрана. Способ 1
- Для изменения разрешения экрана, используя новый вариант панели, выбираем меню «Система», у нас он самый первый:
- Пролистайте окно до конца и увидите ссылку «Дополнительные параметры экрана». Перейдите по ней:
- В пункте «Разрешение» выберите нужный вам вариант разрешения и сохраните изменения.
Теперь вы знаете, как изменить разрешения экрана в Windows 10 используя обновленную панель управления, которая называется «Параметры».
Как в Windows 10 поменять разрешение экрана. Способ 2
- Вернёмся к привычному классическому виду панели управления и изменим разрешение экрана с помощью нее, как раньше в Windows 7. Для этого, выберите меню «Экран» из предложенных вариантов:
- Как мы видим, слева есть ссылка «Настройка разрешения экрана». Нажимаем на нее:
- В пункте «Разрешение» выбираем нужное нам разрешение и сохраняем нажатием на кнопку «ОК», а потом подтверждением «Сохранить изменения»:
Как видите, никаких сложностей с изменением разрешения экрана в Windows 10, поэтому если вам нужно это сделать, то займет это у вас не более 30 секунд.
Как поменять дату в Windows 10?
Пользоваться компьютером хочется так, чтобы всё было под рукой. Не исключение электронные часы и отображение даты в правом нижнем углу (по стандарту) панели задач. Когда вы впервые запускаете систему после установки (переустановки), дата…
Запросить разрешение от администратора на удаление файлов
Удаление файлов необходимо для разных целей, чаще всего, для освобождения места на локальном диске вашего компьютера. Эта операция проста, но, иногда, даже с ней возникают некоторые сложности у начинающих пользователей. Если вам…
Что лучше Windows 10 или Windows 7?
Не утихают споры о том, что лучше Windows 10 или Windows 7. Такое явление не является случайным. Разработчики из Майкрософта уверяют, что лучше, чем Windows 10 ничего не найти, а опытные пользователи говорят наоборот, мол надёжнее системы, чем Windows 7 сейчас…
Как узнать разрешение экрана на Windows 7, 8, 10
Разрешение экрана монитора является важным фактором, дающим качество представления изображения на дисплеи. Оно измеряется в пикселях по ширине и высоте. Чем больше соотношение этих пикселей, тем четче, насыщенней выглядит отображаемая информация. Иногда необходимо узнать разрешение экрана на Windows 7, 8, 10, чтобы, например, установить картинку на фон рабочего стола, определить характеристики монитора, изменить стартовую заставку Windows и другое.
Современное общество использует в основном ЖК (плоские) мониторы, которые пришли на смену громоздким ЭЛТ мониторам. Устройства с плоскими экранами предлагают множество форм и размеров, к примеру, широкоформатные экраны используют соотношение сторон 16:9 (10), стандартные 4:3.
ЖК имеет заранее заданное соотношение пикселей матрицы, в ЭЛТ оно отсутствует. На основании этой характеристики Windows сама устанавливает приемлемое разрешение, частоту обновления, цветопередачу. Получив информацию по мониторам, давайте перейдем к определению текущего и родного разрешения экрана.
Просмотр разрешения через стандартные возможности Windows
Узнать разрешение экрана на Windows 7, 8, 10 довольно просто. В диалоговом окне Выполнить введите команду desk.cpl, нажмите Enter для открытия окна параметров экрана.
В Виндовс 7, 8 до этих настроек Вы можете еще добраться такими способами:
- Нажмите правой кнопкой на рабочем столе (на пустом месте), и в меню выберите «разрешение экрана».
- Вызовите панель управления Windows 7, 8, затем задайте представление «категория». В блоке «оформление и персонализация» кликните параметр «настройка разрешения экрана».
В настройках экрана Вы увидите такие параметры: выбор дисплея, изменение разрешения монитора, смена поворота экрана
Обратите внимание на второй параметр, посмотрев на него, Вы определите текущее разрешение экрана в пикселях по ширине, высоте
Определение родного разрешения монитора
Чтобы узнать разрешение монитора, можно воспользоваться помощью настроек экрана, описанную выше. Windows сама выставляет оптимальные параметры изображения, поэтому практически всегда текущее разрешение соответствует родному, с пометкой «рекомендуется».
Если Вы не наблюдаете пометку «рекомендуется» скорее задано другое соотношение пикселей, чтобы увидеть все доступные разрешения нажмите на текущее. Далее определите и установите родное соотношение пикселей, которое рекомендуется. Еще проблемы с отображаемым разрешение могут возникнуть вследствие отсутствия графических драйверов.
Если все в порядке с драйверами и оптимальными настройками экрана, то по скриншоту ниже можно с уверенностью сказать, что родное разрешение матрицы 1366 на 768 пикселей, оно же максимальное.
Ниже в таблице представлены популярные связки, которые помогут узнать диагональ монитора на основании родного разрешения и наоборот.
| Диагональ монитора (дюймы) | Родное разрешение | Широкоформатный |
| 14-15 | 1024 x 768 | – |
| 17-19 | 1280 x 1024 | – |
| 20-23 | 1600 x 1200 | – |
| 24 + | 1900 x 1200 | – |
| 17-18 | 1280 x 800 | + |
| 19 | 1440 x 900 | + |
| 20-23 | 1680 x 1050 | + |
| 24-29 | 1920 x 1080 до 1920 х 1200 | + |
| 30 + | 1920 x 1080 до 2560 х 1600 | + |
| Диагональ экрана ноутбука (дюймы) | Родное разрешение | Широкоформатный |
| 13-15 | 1400 x 1050 | – |
| 13-15 | 1280 x 800 | + |
| 17 | 1680 x 1050 | + |
| Экран планшета | 1366 x 768 | + |
Посмотреть разрешение экрана можно на сайте производителя, любом другом ресурсе или в документации. Достаточно знать фирму производителя и модель монитора, ноутбука. Эти данные нанесены на мониторе или в форме наклейки на ноутбуке, а также их можно узнать в документации. Теперь Вы знаете, как узнать разрешение экрана на Windows 7, 8, 10. Надеюсь рекомендации Вам помогли и закрепили знания.
Различие редакций Windows 10
Многие пользователи, наверное, замечали отличия редакций Windows 10 с буквами в конце обозначения версий системы.
Буква «N» добавляется к редакциям Windows 10, выпущенных для стран Европейского Союза. Название редакций имеют такой вид: Windows 10 Home N, Windows 10 Pro N, Windows 10 Enterprise N и т. д. Отличие от стандартных версий в том, что в этих версиях, по требованию ЕС, отсутствуют некоторые приложения (музыка Groove, Windows Media Player, Кино и ТВ), которые можно добавить в ОС самостоятельно.
Буквы «KN» добавляется к версиям системы для Южной Кореи. Здесь отсутствуют те же самые приложения. Обозначение версий выглядит следующим образом: Windows 10 Enterprise KN, Windows 10 Pro KN, Windows 10 Home KN и т. д.
Для Китая выпущена специальная версия Windows 10 China Government Edition для использования в государственных учреждениях.
Буквенные сочетания «VL», «OEM», «COEM», «GGK», «GGWA», «FPP» обозначают типы лицензий для Windows.
Как изменить разрешение экрана в Windows 10
В этой статье показаны действия, с помощью которых вы сможете изменить разрешение экрана в операционной системе Windows 10
Разрешение экрана определяет размеры отображаемого на экране изображения в пикселях. Разрешение экрана обычно измеряется как ширина х высота в пикселях. Например, разрешение 1920 x 1080 означает, что 1920 пикселей — это ширина, а 1080 пикселей — это высота экрана.
По умолчанию Windows 10 выбирает наилучшие параметры дисплея для вашего компьютера, учитывая характеристики монитора и установленных видеодрайверов. Вы можете изменить разрешение экрана вручную для любого монитора, подключенного к компьютеру.
Режимы разрешения зависят от видеокарты, размера монитора, видеодрайвера и драйвера монитора. Изменение разрешения экрана дисплея будет применяться ко всем пользователям, независимо от того, какой пользователь изменил его. Мониторы могут поддерживать более низкие разрешения, чем базовые, но текст будет выглядеть нечетким, и изображение на дисплее может быть маленьким, центрированным на экране, окантованным черным или растянутым Рекомендуется установить базовое разрешение, которое обычно помечено как рекомендуемое, для получения наилучшего изображения на мониторе.
Как изменить разрешение экрана в приложении «Параметры»
Чтобы изменить разрешение экрана откройте приложение «Параметры», для этого нажмите на панели задач кнопку Пуск и далее выберите Параметры или нажмите на клавиатуре сочетание клавиш Windows + I
В открывшемся окне «Параметры» выберите категорию Система
Выберите вкладку Дисплей, и в правой части окна в выпадающем списке Разрешение дисплеявыберите необходимое разрешение экрана (например 1920 x 1080).
Затем подтвердите выбранное разрешение экрана нажав кнопку Сохранить
У вас будет 15 секунд, чтобы сохранить или отменить изменения, иначе автоматически будут применены прежние параметры отображения.
Как изменить разрешение экрана используя свойства видеоадаптера
Вы также можете изменить разрешение экрана используя свойства видеоадаптера, для этого нажмите сочетание клавиш Windows + R в открывшемся окне Выполнить введите (скопируйте и вставьте):
rundll32.exe display.dll,ShowAdapterSettings 0
и нажмите клавишу Enter↵
В открывшемся окне свойств видеоадаптера, на вкладке Адаптер нажмите кнопку Список всех режимов
В окне Список всех режимов выберите необходимое разрешение экрана из списка доступных режимов и нажмите кнопку OK
Затем в окне свойств видеоадаптера нажмите кнопку OK, после этого монитор на пару секунд станет черным.
Теперь подтвердите выбранное разрешение экрана нажав кнопку Сохранить изменения
У вас будет 15 секунд, чтобы сохранить или отменить изменения, иначе автоматически будут применены прежние параметры отображения.
Используя рассмотренные выше действия, вы можете изменить разрешение экрана в операционной системе Windows 10
Нажатие на изображение руки с пальцем вверх позволит понять, что материал Вам понравился. А подписка на канал позволит не пропустить будущие, очень интересные материалы.
Использование Display Driver Uninstaller
Скачать Display Driver Uninstaller можно с официальной страницы (ссылки на загрузку находятся внизу страницы, в загруженном архиве вы найдете еще один самораспаковывающийся архив exe, в котором уже и находится программа). Установка на компьютер не требуется — достаточно запуска «Display Driver Uninstaller.exe» в папке с распакованными файлами.
Программу рекомендуется использовать, запустив Windows в безопасном режиме. Она может самостоятельно перезагрузить компьютер, а можно сделать это вручную. Для этого нажмите Win + R, наберите msconfig, после чего на вкладке «Загрузка» выберите текущую ОС, установите отметку «Безопасный режим», примените настройки и выполните перезагрузку. Не забудьте по завершении всех действий убрать эту же отметку.
После запуска можно установить русский язык программы (у меня он не включился автоматически) справа внизу. В главном окне программы вам предлагается:
- Выбрать драйвер видеокарты, который нужно удалить — NVIDIA, AMD, Intel.
- Выбрать одно из действий — полное удаление и перезагрузка (рекомендуется), удаление без перезагрузки и удаление и выключение видеокарты (для установки новой).
В большинстве случаев достаточно выбрать первый вариант — Display Driver Uninstaller автоматически создаст точку восстановления системы, проведет удаление всех компонентов выбранного драйвера и перезагрузит компьютер. На всякий случай программа также сохраняет логи (журнал действий и результатов) в текстовый файл, который можно просмотреть, если что-то пошло не так или нужно получить информацию о произведенных действиях.
Дополнительно, прежде чем удалить драйвера видеокарты, вы можете нажать «Options» в меню и настроить опции удаления, например, отказаться от удаления NVIDIA PhysX, отключить создание точки восстановления (не рекомендую) и другие опции.
Сбой или некорректная установка видео драйвера — это довольно распространённая проблема, с которой уже пришлось столкнуться многим пользователям. Причем подобные неудобства при установке драйвера наблюдаются как c NVidia так и с Radeon.
Как правило, подобные проблемы появляются чаще всего после перехода на новую систему, как это было с Windows 10, когда после обновления ОС не могла найти необходимого видео драйвера и устанавливала совсем другой или просто продолжала работать на стандартном VGA драйвере.
Такая же ситуация и при установке чистой операционной системе. Изначально Windows пытается найти необходимый драйвер в своей базе, и если ему это не удается он пробует подставить какой-нибудь другой, что в последствие может вызвать некорректную работу видеокарты.
Ну и конечно же, такие случаи когда сам пользователь может подобрать не тот драйвер для видеокарты, установить его некорректно или столкнутся с сбоем при его инсталляции.
Столкнувшись с проблемой связанной с установкой драйвера для видеокарты, ниже вы найдете руководство, в котором я покажу, как можно полностью, а главное правильно удалить из системы старую версию драйверов, при этом убрав все не нужные хвосты, а так же установку новой официальной версии драйвера от Nvidia или Radeon.