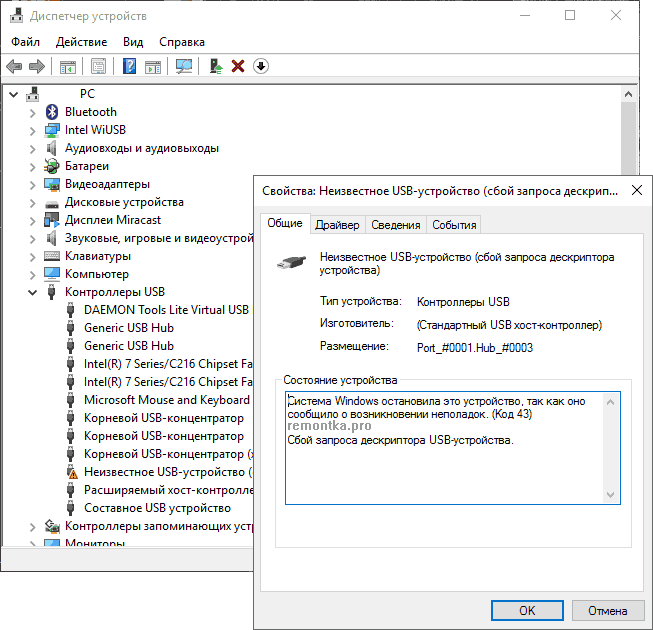Проблема сохранилась…
Испробовав все инструкции, проблема в виде сбоя дескриптора устройства с кодом 43 не дает вам спокойно работать или играть в любимые игры? Давайте пройдемся по возможным вариантам.
- Стоит проверить BIOS, возможно потребуется сброс – самостоятельно не стоит экспериментировать, можно конечно и самому, но только в том случае, если уровень владения компьютером у вас «Бог».
- Возможно, потребуется обновление винды или полная переустановка, если планируете самостоятельно — смотрите пункт 1.
- Не хотим рассказывать страшилки, но если проблема не на программном уровне, значит на аппаратном, обратитесь в СЦ для получения квалифицированной помощи, т.к. возможно потребуется замена USB – портов.
Будем рады, если статья поможет исправить ошибку, еще больше интересного и полезного, можно почерпнуть на нашем сайте, например:
- что делать, если usb флешка не определяется в Windows 10;
- почему бывает черный экран при загрузке в Windows 10;
- как открыть командную строку в Windows 10.
Проверка драйверов на сбой запроса дескриптора устройства
Вполне реально, что проблема заключается в драйверах для контроллеров. Быстро проверить их текущий статус доступно опять же в диспетчере. Таким образом, когда устройство не определилось – сбой дескриптора – драйверы стоит переустановить. В реестре USB контроллеров следует отыскать все записи, которые прямо бы относились к Generic USB Hub, а также корневым концентраторам и прочим составным устройствам.
Абсолютно для каждого требуется выполнить операцию по обновлению драйверов, которую также доступно вызвать путем открытия контекстного меню. При непосредственно самой инсталляции вы задаете поиск на своем ПК или указываете программное обеспечение из списка уже установленных драйверов. Но, как правило, в списке должен отражаться только единственный драйвер, имеющий интеграцию.
После апдейта всех драйверов есть высокая вероятность того, что проблема исчезнет. Например, неполадка совместимости с Виндовс 10 для устройства USB 3.0 решается уже не установкой обычного, функционального драйвера из локальной базы данных ОС, а путем загрузки программы с официального сайта вашего производителя электроники
Особое внимание на это важно обратить, если вы имеете ноутбук
Наиболее вероятные причины неполадки
Причин у подобного явления может быть довольно много, ввиду чего следует разобрать наиболее характерные из них, чтобы устранить неисправность. Прежде всего, ошибка дескриптора 43 свидетельствует о неправильном соединении ПК или ноутбука с подключаемым девайсом. В связи с этим следует проверить целостность кабеля, с помощью которого устанавливается соединение, его разъемов, а также порты обоих приборов. При выявлении механических повреждений решением станет ремонт комплектующих или произвести их замену.
Однако, далеко не всегда проблема с дескриптором usb кроется в комплектующих, так как windows довольно часто неверно определяет нужные для девайса драйвера. Кроме того, девайс может не работать корректно в том числе и из-за типичных ошибок системы, которых существует довольно много.
Разбираясь, что может вызвать неисправность, целесообразно рассмотреть следующие причины:
- Отсутствие необходимых драйверов на различные компоненты windows;
- Окисление или неисправность соединений;
- Неправильная настройка системы;
- Проблемы в BIOS.
Инсталляция драйверов
Нередко именно отсутствие драйверов представляется главной проблемой, не позволяющей windows 10 корректно определить подключаемое устройство. Поэтому необходимо установить подходящие драйвера как для самого ПК или ноутбука, так и для девайса, с подключением которого наблюдаются проблемы.
Для начала, следует открыть диспетчер задач. Это можно сделать, нажав сочетание клавиш Win+R, после чего ввести devmgmt.msc и нажать Enter. В открывшемся окне будут представлены все комплектующие компьютера, разделенные по категориям. В этом случае интерес будет представлять раздел Контроллеры USB, среди которых следует найти проблемный девайс с ошибкой дескриптора. Далее, щелкнув правой кнопкой мыши, потребуется обновить драйвер, что может решить проблему.
Обновляя драйвера, не следует забывать об установке последних версий ПО не только для самого девайса, но и для чипсета ноутбука или ПК. Чтобы сделать это, необходимо найти его на сайте производителя оборудования, после чего установить новую версию. Связано это с тем, что стандартные драйвера, которые использует windows в процессе работы с комплектующими, далеко не всегда работают корректно. Это может объяснять тот факт, что usb-разъемы не работают.
Что делать, если устройство USB не опознано?
Иногда, при подключении флэшки, принтера или других устройств, которые подключаются через USB возникает ошибка, что устройство USB не опознано. Данная проблема актуальна, как в windows 7 и windows 8, так и в windows 10. Также, эта ошибка возникает при работе с USB 2.0 и USB 3.0. Поэтому, сегодня мы напишем простую инструкцию с несколькими методами решения этой проблемы. Поехали.
Что делать, если «устройство USB не опознано»
Итак, если при подключении любого девайса через USB возникает подобная ошибка, то в первую очередь необходимо подключить его к другому USB порту. Проблема может быть, как раз в самом девайсе и нам нужно в этом убедиться.
Дальше, если компьютер не видит устройство и через другие порты, то нужно протестировать его на другом компьютере или ноутбуке. Если устройство по-прежнему не воспринимается компьютером, то скорее всего проблема в самом устройстве. В этом случае, необходимо проводить диагностику самого девайса. Кстати, если будет все так, как описано чуть выше, то нижеописанные способы вряд ли Вам помогут. В лучшем случае читаем дальше.
Есть еще один способ после которого большая вероятность, что USB устройство заработает:
- Для начала вытащите само устройство из входа USB, потом выключите компьютер и извлеките вилку из розетки, теперь нажмите кнопку питание и УДЕРЖИВАЙТЕ несколько секунд. Таким образом, остатки заряда исчезнут с материнской платы и других составляющих.
- Включайте компьютер и пробуйте подключить USB устройство. Скорее всего он заработает.
Третий способ немного быстрее выполняется, чем предыдущие. Он заключается в том, что если к компьютеру, в USB портах, подключено много различных устройств, то стоит попробовать отключить их часть, а не распознающее устройство подключить к заднему USB выходу. Если все заработало, то поздравляю Вас, в противном случае переходим к следующему этапу.
Решаем проблему через диспетчер устройств
В этом способе мы будем использовать диспетчер задач и сразу хочу заметить, что кому-то этот способ поможет, а кому –то нет. Итак, для начала, посредством нажатия клавиш Win+R, откроем окно «Выполнить» и введем туда фразу, которая откроет нам диспетчер устройств: devmgmt.msc.
Так как, мы сегодня говорим о проблемах с USB, то скорее всего проблемное устройство находится в разделе «Контроллеры USB»
Есть еще и неопознанные устройства, на которые тоже следует обратить внимание
Если устройство неопознанное, то есть с желтым восклицательным значком, то можно попробовать обновить его через интернет, нажав по нему ПКМ. Либо же, если не помогло, воспользоваться онлайн версией Driver Pack Solution, которая поможет найти недостающий драйвер. О ней мы писали здесь.
А вот еще пару методов, на тот случай, если неопознанное устройство находится во вкладке USB контроллеры.
Нажмите по устройству ПКМ и в «Свойствах» выберите вкладку «Драйвер», где нужно нажать откатить. Если такого пункта нет, то просто нажимаем удалить, а потом обновляем конфигурацию оборудования и смотрим, исчезло ли неопознанное устройство.
В данном случае нам необходимо зайти в пункт «Generic USB Hub», «USB Root Controller» и «USB-концентратор». В свойствах этих устройств в «управление электропитанием» необходимо УБРАТЬ галочку в пункте «Разрешить отключение этого устройства для экономии питания».
Следующих способ, который работает на windows 8.1 заключается в том, что для всех устройств, которые мы перечисляли выше, необходимо в свойствах нажать на кнопку «Обновить драйвера» и потом, в появившемся окне, выбрать поиск на этом компьютере. Наиболее совместимые драйвера должны находится уже на компьютере, и вы увидите их в окне. Нужно его выбрать и нажать далее. Если все прошло успешно, можно попробовать подключить USB-устройство, которое не работало. Кстати, перед подключением, я бы посоветовал еще раз перезагрузить компьютер.
Устройства не распознаются в windows 8.1 – USB 3.0
Например, на ноутбуках такая проблема может быть довольно часто возникающим условием. Особенно если стоит windows 8.1, а устройства, типа флэшек и внешних жестких дисков работают на USB 3.0.
Чтобы решить эту же самую ошибку с не распознающим устройством, необходимо изменить некоторые параметры в схемах электропитания. Для этого нужно зайти в Панель управления и выбрать «Электропитание». Теперь нужно выбрать ту схему электропитания, которую Вы используете, например, «Высокая производительность», можно поставить и для всех. Так вот, нажав на «Настройки схемы электропитания» дальше нужно перейти в «изменить дополнительные параметры…». В пункте параметров временного отключения USB-порта, необходимо активировать значение «Запретить».
Как устранить код ошибки 43 USB подключения
В тех ситуациях, когда ошибка 43 возникает из-за программного сбоя, у этого может быть несколько причин.
Энергосберегающий режим USB
Сбой запроса дескриптора устройства может быть временным или постоянным. Когда некоторое время компьютер через USB стабильно взаимодействует с устройством, а после отключается из-за ошибки 43, вероятнее всего ситуация в обесточивании разъемов. Чтобы исправить ситуацию проделайте следующее:
- Нажмите правой кнопкой мыши на меню «Пуск» и выберите пункт «Диспетчер устройств»;
- Далее раскройте вкладку «Контроллеры USB» и выполните для всех Составных USB устройств, Корневых USB-концентраторов и пунктов USB Generic Hub следующие действия:
- Нажмите на него правой кнопкой мыши и выберите пункт «Свойства» в выпадающем меню;
- Перейдите на вкладку «Управление питанием»;
- Снимите галку с пункта энергосбережения;
- Нажмите «ОК».
Когда данные действия будут выполнены для всех указанных пунктов, попробуйте вновь подключить внешнее USB устройство. Если ошибка 43 сохраняется, перейдите к следующему пункту инструкции.
Обновление драйверов USB при ошибке 43
Ошибка 43, связанная с проблемами дескриптора устройства, может возникать из-за неисправности драйверов. В таком случае лучшим вариантом будет их переустановить. Процедуру переустановки драйверов USB, описанную ниже, следует провести для всех корневых USB-концентраторов, составных USB устройств и Generic USB Hub.
Как переустановить драйвера USB для устранения ошибки 43:
- Нажмите правой кнопкой мыши на меню «Пуск» и перейдите в пункт «Диспетчер устройств»;
- Далее в разделе «Контроллеры USB» найдите тот, для которого необходимо переустановить драйвер, нажмите на него правой кнопкой и перейдите в пункт «Обновить драйверы»;
- Откроется окно, в котором будет предложены варианты ручной и автоматической установки. Выберите пункт «Выполнить поиск драйверов на компьютере»;
- В следующем окне нажмите на вариант поиска драйверов среди уже установленных на компьютере;
- Поскольку проходит переустановка драйвера для USB устройства, компьютер автоматически предложит лишь один вариант программного обеспечения. Его следует выбрать и нажать «Далее»;
- После этого пройдет установка драйвера.
Указанные шаги следует проделать для всех обозначенных выше USB контроллеров.
Проблемы с драйверами материнской платы
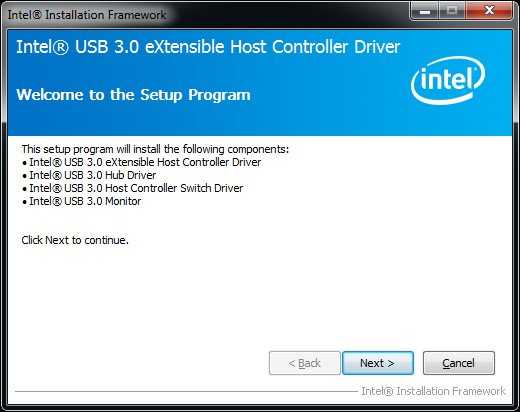
Возникать ошибка 43 может по вине неправильно установленных драйверов материнской платы или при их полном отсутствии. Чаще всего автоматической установки драйверов операционной системой Windows достаточно, чтобы USB контроллеры работали без сбоя, но с редкими материнскими платами могут возникать ошибки.
Чтобы обновить драйвера материнской платы, следует загрузить актуальную их версию с официального сайта разработчиков платы или чипсета. Найдите требуемые драйвера (Intel Chipset Driver, ACPI Driver или другие) для своей модели оборудования, после чего произведите их установку.
Важно: Если на сайте производителя отсутствует версия драйверов для Windows 10, можно установить вариацию для Windows 8 в режиме совместимости, но обращайте внимание на разрядность ОС
Снятие статического электричества
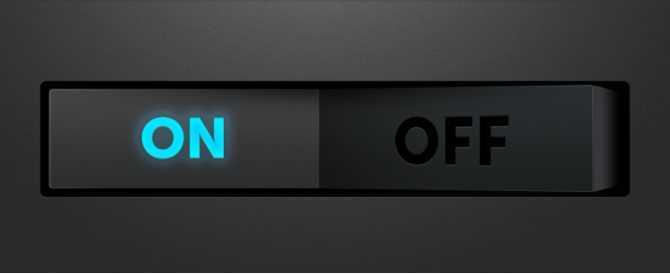
Ошибка 43 при подключении USB устройств также может являться следствием проблем с питанием портов. Чтобы устранить возможные перенапряжения, статические сгустки или недостаток питания на портах, проделайте следующее:
- Вытащите из компьютера все USB устройства, с которыми возникает ошибка 43;
- Далее выключите компьютер, при этом нажимать на пункт «Завершение работы» следует с зажатой кнопкой Shift;
- После этого полностью обесточьте компьютер, для этого необходимо вытащить из розетки питающий кабель;
- Когда компьютер находится полностью без питания, зажмите на 10 секунд кнопку включения и держите ее, после чего отпустите;
- Далее вновь подключите питание к компьютеру и включите его в обычном режиме.
После выполнения указанных выше действий, блок питания сбрасывает из памяти информацию о том, что некоторые портам требуется больше энергии, чем другим. Вместе с тем удаляется статическое электричество с портов компьютера, если оно имеет место быть.
(447 голос., средний: 4,51 из 5)
Способы устранения проблемы
В зависимости от выявленной причины нужно подбирать метод исправления неисправности с сообщением «Неизвестное USB-устройство, сбой задания адреса Windows 10». Далее рассказано о самых распространённых из них, которые сможет выполнить любой пользователь.
Режим энергосбережения
На Windows 10 есть несколько вариантов настройки схемы электропитания. От выбранного варианта зависит производительность компьютера. Каждый из них применяется в конкретной ситуации. В общем виде настройка режима энергосбережения осуществляется по следующей схеме:
- Попасть в «Диспетчер устройств» и развернуть раздел с USB-контролерами.
- Тапнуть по строке «Genetic USB Hub» для запуска меню свойств контроллера.
- Снять галочку с позиции «Разрешить отключение устройства» для экономии энергии. Затем закрыть окошко.
- Перейти в раздел «Управление электропитанием» и переключиться на вкладку «Дополнительные параметры питания».
- Кликнуть ЛКМ по кнопке «Настройка схемы электропитания».
- Далее перейти в «Изменить дополнительные параметры питания».
- В представленном списке щёлкнуть по строчке «Параметры USB» и в поле «Значение» написать вручную с клавиатуры слово «запрещено».
- Перезагрузить ПК.
После выполнения вышеизложенных манипуляций устройства ЮСБ на виндовс десять должны работать стабильно.
Обновление драйвера на USB-оборудование и на материнскую плату
Как и говорилось выше, если в диспетчере устройств рядом с каким-либо контроллером USB стоит восклицательный знак, то в первую очередь надо обновить драйвер, особенно если есть сбой перечисления устройства Windows 10. Для этого необходимо:
- Нажать правой кнопкой мыши по названию контроллера в диспетчере.
- В меню контекстного типа нажать по строке «Обновить драйверы».
- Выбрать вариант с автоматическим поиском обновлённых драйверов и подключить ПК к Интернету.
- Дождаться окончания проверки. Система автоматически определит, нуждается ли компонент в обновлении драйвера, и загрузит последнюю версию ПО.
Процесс обновления драйвера на USB-контроллер
Обратите внимание! Если указанное выше не помогло, то надо попытаться обновить драйвер на материнскую плату. Для этого можно найти соответствующее ПО на официальном сайте производителя данного комплектующего и загрузить его в один клик
Запуск средства устранения неполадок Windows
Подключение этого средства к решению проблемы позволяет устранить большое количество проблем. Запускается так:
- Зайти в меню параметров системы.
- Переключиться на вкладку «Обновление и безопасность» и в следующем меню тапнуть по строке «Устранение неполадок».
- Найти строку «Подключенные устройства» и тапнуть левой клавишей мышки по пункту «Запустить средство устранения неполадок», расположенному рядом.
- Дождаться завершения процедуры.
Обратите внимание! Если средство найдёт какую-то ошибку в работе подключенной периферии, то устранить её можно будет быстро в этом же окне, даже если речь идёт о принтере или наушнике, который не удаётся опознать
Сброс настроек БИОС к заводским
Способ иногда помогает решить проблему с ошибкой сбоя запроса дескриптора. Во всех версиях BIOS материнской платы есть специальная кнопка сброса параметров, после нажатия на которую БИОС принимает изначальную версию кода, заложенную производителем материнки. Но если он никогда не обновлялся, то и смысла в проведении такой процедуры нет.
Сброс настроек БИОС
Удаление статического электричества
Когда компьютер работает в режиме 24 на 7, то на его комплектующих скапливается статическое электричество, которое и приводит к различным сбоям. Порты USB не исключение. Чтобы удалить такой заряд, необходимо:
- Выключить компьютер.
- Отключить блок питания, переведя тумблер сзади в положение «Выключено».
- Вытащить шнур питания из розетки.
- Удерживать кнопку включения ПК не менее 10 сек.
- Подключить всё обратно, запустить компьютер и проверить работоспособность портов USB.
Переустановка операционной системы
Данный вариант позволяет решить практически все проблемы с работой USB-портов, да и с функционированием операционки в целом. Описывать процесс установки Windows 10 в рамках этой статьи нецелесообразно. Для этого достаточно следовать инструкции установщика.
Решается?
Мы уже дали ответ – проблема решается крайне редко. Вот некоторые, по большей части бесполезные, советы юзеров:
- Удалить оборудование из Диспетчера устройств. Это вполне подходит для того случая, когда телефон просто ставится на зарядку.
- Перезагрузить ПК и попробовать ещё раз. Понятно, что за такие советы пока ещё не дают по морде… но…
- Отключить возможность управления питанием. Это делается следующим образом:
- Win + X для запуска Диспетчера устройств.
- Правый клик по проблемному оборудованию.
- Свойства.
- Переход на закладку Управление электропитанием, если таковая имеется.
- Снять стоящую галку, обведённую на скрине.
Обновить драйвер. Этот совет нельзя воспринимать с серьёзностью, потому что десятка и так постоянно пытается ставить свежие дрова. Но если имеется желание, кликните в диспетчере устройство правой кнопкой и выберите соответствующую опцию.
Вот типичный пост на эту тему в сообщество Майкрософт answers.microsoft.com/en-us/windows/forum/windows_10-hardware/usb-device-not-recognized-unknown-usb-device/36683f9d-6236-4332-b8e5-37686817aa0f. Вы видите, что беда осталась у того, у кого приключилась.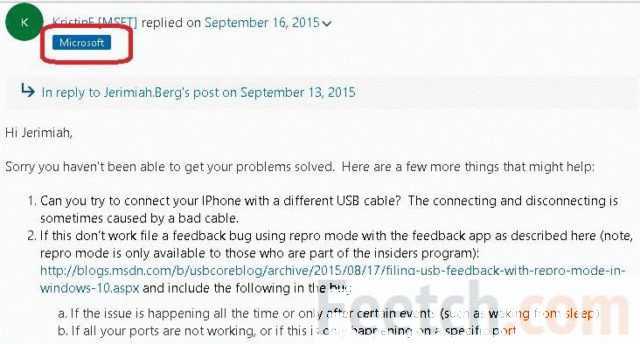
Советы, даваемые со стороны Майкрософт, носят самый общий характер. Проще говоря, у компании пока что не решения. Думаете, прошёл год, и теперь все изменилось? Отнюдь – те же самые посты во всемирной паутине. Вот, пожалуйста, адрес support.microsoft.com/sk-sk/kb/310123, убедитесь сами (используйте машинный перевод, если не знаете языка). Прикладываем два скрина:
- Дата обновления поста.
- Машинный перевод не очень гладкий, но сущность информации вполне понятна: из Диспетчера устройств нужно попытаться достать дополнительную информацию (через мастер устранения неполадок).
На страничке имеются ещё ссылки, но все они дают схожие пути решения. То есть, очевидные для каждого пользователя.
О чем говорит код 43 ошибки при подключении USB
Когда малоопытный пользователь сталкивается с подобной ошибкой, операционная система Windows ему указывает, что произошел сбой дескриптора устройства. По факту, речь идет о том, что материнская плата через порт USB не имеет надежного соединения с подключенным устройством. То есть, код 43 ошибки при подключении чаще всего возникает из-за физической проблемы с подключением.
Если подобная ошибка возникла, первым делом следует попробовать подключить USB-устройство в другой разъем. При повторном возникновении неисправности, убедитесь, что подключаемый разъем USB не имеет физических повреждений или следов возникновения окисления. Если подобных проблем не наблюдается, попробуйте один из способов, приведенных ниже.
В тех ситуациях, когда ошибка 43 возникает из-за программного сбоя, у этого может быть несколько причин.
Энергосберегающий режим USB
Сбой запроса дескриптора устройства может быть временным или постоянным. Когда некоторое время компьютер через USB стабильно взаимодействует с устройством, а после отключается из-за ошибки 43, вероятнее всего ситуация в обесточивании разъемов. Чтобы исправить ситуацию проделайте следующее:
Когда данные действия будут выполнены для всех указанных пунктов, попробуйте вновь подключить внешнее USB устройство. Если ошибка 43 сохраняется, перейдите к следующему пункту инструкции.
Ошибка 43, связанная с проблемами дескриптора устройства, может возникать из-за неисправности драйверов. В таком случае лучшим вариантом будет их переустановить. Процедуру переустановки драйверов USB, описанную ниже, следует провести для всех корневых USB-концентраторов, составных USB устройств и Generic USB Hub
.
Как переустановить драйвера USB для устранения ошибки 43:
Указанные шаги следует проделать для всех обозначенных выше USB контроллеров.
Возникать ошибка 43 может по вине неправильно установленных драйверов материнской платы или при их полном отсутствии. Чаще всего автоматической установки драйверов операционной системой Windows достаточно, чтобы USB контроллеры работали без сбоя, но с редкими материнскими платами могут возникать ошибки.
Чтобы обновить драйвера материнской платы, следует загрузить актуальную их версию с официального сайта разработчиков платы или чипсета. Найдите требуемые драйвера (Intel Chipset Driver, ACPI Driver или другие) для своей модели оборудования, после чего произведите их установку.
Важно:
Если на сайте производителя отсутствует версия драйверов для Windows 10, можно установить вариацию для Windows 8 в режиме совместимости, но обращайте внимание на. Ошибка 43 при подключении USB устройств также может являться следствием проблем с питанием портов. Чтобы устранить возможные перенапряжения, статические сгустки или недостаток питания на портах, проделайте следующее:
Чтобы устранить возможные перенапряжения, статические сгустки или недостаток питания на портах, проделайте следующее:
Ошибка 43 при подключении USB устройств также может являться следствием проблем с питанием портов. Чтобы устранить возможные перенапряжения, статические сгустки или недостаток питания на портах, проделайте следующее:
Пожалуй, многие пользователи встречались с такой неполадкой, когда при подключении Flash-накопителя к разъему компьютера система не распознавала его. Сбой еще может характеризоваться как 43 ошибка USB. Давайте посмотрим, что к чему!
Съемные носители плотно вошли в пользовательский обиход. Владельцы ПК и ноутбуков ежедневно используют их для самых различных целей. Но что делать, когда при очередном подключении флешки происходит сбой запроса дескриптора USB устройства Windows 10, 8.1 и 8, 7? На самом деле, чего-либо сверхсложного здесь нет, но для начала стоит более подробно разобраться в интересующем нас вопросе.
Дескриптор
– это совокупность данных об устройстве. Сюда может войти характеристика, различного рода функции, а также прочая информация, по которой Виндовс вашего ПК способна легко провести инициализацию девайса при наличии, естественно, соответствующего драйвера. Если же высвечивается неизвестный USB – устройство не опознано – это говорит только о том, что ОС не удается взять все данные для правильной работы модуля. При этом в реестре источников сбоя стоит рассматривать не только сугубо аппаратные, но еще и программные факторы.
Анализ энергопотребления периферийных устройств и проблемы статического электричества
Одной из причин того, что система выдает сообщение о том, что произошел сбой запроса дескриптора USB-устройства, может быть и потребление электроэнергии, показатель которого превышает номинал.
Чтобы проверить эту информацию для начала нужно зайти в «Диспетчер устройств», который можно вызвать либо через «Панель управления», либо командой devmgmt.msc в консоли «Выполнить» (Win + R), и найти там установленные USB-контроллеры, а в самом разделе выбрать пункт, соответствующий корневому USB-концентратору.
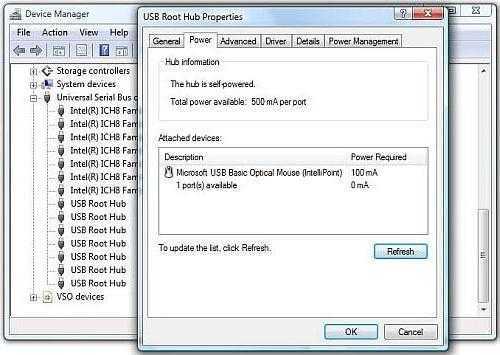
Далее правым кликом вызывается контекстное меню и выбирается строка свойств. На вкладке питания следует убедиться, что потребляемая мощность не превышает доступную.
Если превышение имеется, следует полностью отключить все периферийные устройства вместе с компьютером и выдернуть шнур из розетки, после чего на несколько секунд зажать кнопку питания, чтобы с материнской платы исчезли остаточные токи. После включения и повторной загрузки операционной системы отключенные устройства следует подключать поочередно, чтобы найти источник сбоя.
Fix 6 – Update USB Device’s Drivers
In this method, we will try to fix the issue by updating the drivers. This could fix the problem as rolling them back didn’t help you in the last method, so most probably the drivers are outdated on your computer. Follow the steps to perform this method.
Step 1. Right-click on the Start menu button and select Device Manager.
Step 2. Now, look for Unknown USB Device (Device Descriptor Failure). It is located under Universal Serial Bus Controllers. Expand it and right-click on Unknown USB Device (Device Descriptor Failure). Click on Update Driver.
Step 3. Click on Search automatically for updated driver software.
Now the Windows will download and install the latest drivers for the troubled USB device. When the process is complete, restart your computer and you will be free of the error.
If this method didn’t work for you and you are still stuck with the error, try the next method.
USB порты не функционируют из-за неисправности с электроэнергией
Если ошибка 43 USB проявляется только в случае подключения устройства к одному порту, а с другим работает в штатном режиме, проблема в неисправном USB-порте. Не работать порт может из-за:
- Физического повреждения. Если системный блок падал или пережил хорошую встряску, от USB-порта мог отойти контакт. Нужно проверить надежность соединения. Обязательно проверяйте кабель устройства на предмет деформации и разрывов. Также перепроверить гнездо на предмет хорошего коннекта с устройством. Иногда разболтанность порта не дает контактам установить полноценную связь и выдает ошибки в системе.
- Недостаток питания. Любой подключенной технике нужна электроэнергия. Если с вашим ПК сопряжено множество устройств, то на всех может не хватить энергии, которую обеспечивает блок питания. На время попробуйте отключить все остальные устройства и проверяйте работоспособность порта после перезагрузки компьютера.
Краткие итоги
Если подвести итоговую черту, можно сказать, что в большинстве случаев устранить проблему можно путем апдейта драйверов USB-контроллеров. И как правило, обновление таких программ для чипсета и их сопутствующих компонентов не требуется. Кстати, вместе с обновлением драйверов для верности нужно установить запрет на использование для них схем энергосбережения. В этом случае сбой устраняется гарантированно.
Не исключается, конечно, что для некоторых нестандартных USB-девайсов вместе с вышеозначенными операциями придется установить собственные специфичные драйверы, поскольку Windows 10, хоть и имеет весьма обширную базу данных, все равно не может охватить весь спектр современных устройств, которых с каждым годом появляется все больше и больше. А некоторые из них без таких управляющих программ на основе стандартных драйверов работать не могут вообще. Так что такие моменты учитывать тоже нужно. По крайней мере, инсталлировав «родные» драйверы производителя, пользователь может быть точно уверен, что дело не в девайсе, а в тех же контроллерах или в чем-то другом. Но такие ситуации встречаются относительно нечасто, поэтому основные решения состоят именно в тех методах, которые были представлены выше.
Остается сказать, что здесь не рассматривались проблемы работоспособности самих USB-девайсов, например, по причине физических повреждений или ошибок контроллеров, в них установленных, ведь сколько ни пытайся, программные методы устранения сбоев никакого эффекта не дадут, а сами устройства в большинстве случаев придется просто выбросить.
На крайний случай, если уж совсем ничего не помогает, а устройство точно является работоспособным, можно попытаться удалить апдейт Anniversary, после чего выполнить ручной поиск обновлений и в списке доступных для установки его заблокировать. Но это самое последнее, что можно предпринять, и только в том случае, если действительно все представленные варианты действий успеха не принесли. Но хочется надеяться, что до этого дело все-таки не дойдет.







![Сбой запроса дескриптора usb устройства windows 10 – как исправить? [2020]](http://lpfile.ru/wp-content/uploads/3/7/5/375325ff34ec4b1d5b2d0b48a1c97f50.png)