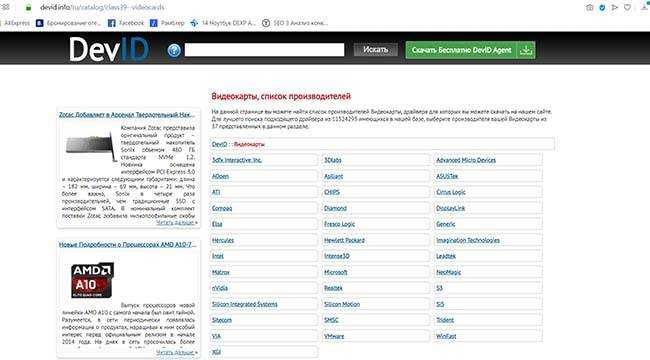Что такое и для чего нужен индекс производительности
Необходимость использования средств для определения производительности компьютера появилась не вчера. Сухие характеристики вроде названия процессора, видеокарты и количества оперативной памяти ни о чем не говорят рядовому владельцу ПК.
Специально для тех, кто не может или не хочет вдаваться в технические особенности устройства, разработан коэффициент производительности.
Это оценка, которая выставляется по десятибалльной шкале на основе нескольких характеристик:
- процессор (количество вычислений в секунду);
- оперативная память (количество операций доступа к ОЗУ в секунду);
- видеокарта (производительность ПК в интерфейсе);
- видеокарта (производительность ПК в играх);
- жесткий диск (скорость передачи информации).
По каждому из указанных компонентов Windows 10 выставляет рейтинг от 1 до 10 баллов, из которого формируется общая оценка (это то, что касается встроенных средств определения индекса). Также пользователь может протестировать компьютер при помощи специальных программ. Но в таком случае допускается обращение к другим методологиям расчета. В зависимости от конкретной утилиты компьютер тоже набирает определенное количество баллов, но трактовка итогового результата зачастую отличается.
Важно
Анализируя стандартный индекс производительности, примите во внимание, что итоговая оценка – это не средний показатель по характеристикам, а минимальный балл в одной из категорий
Как это работает
Ноутбук, в котором установлено две видеокарты, может работать в разных схемах. Относительно древние модели не могут переключаться между адаптерами. У них задействовать дискретную видеокарту можно только для вывода изображения на внешний монитор.
Современные ноутбуки работают в гибридном режиме.
- При отсутствии нагрузки, требований от приложений, задействована только интегрированная видеокарта. Она выводит изображение на дисплей ноутбука. Такой режим позволяет экономить энергию и автоматически активируется при питании от батареи.
- Запущенная игра, которая требует ресурсов и производительности, заставляет ноутбук переключаться на использовании дискретной карты. Когда надобность в вычислительной мощности падает, вновь включается интегрированный адаптер.

Из приведенной схемы действий видно, что у графических карт не только должны быть работоспособные и корректные драйвера, но и полное отсутствие аппаратных конфликтов. Кроме этого, операционная система обязана полностью поддерживать быстрое переключение между адаптерами.
Интегрированная или выделенная видеокарта — что мне нужно?

Этот пост призван помочь вам решить, какой тип видеокарты использовать. Разница между дискретными и интегрированными графическими картами может быть небольшой, но использование отдельной графической карты значительно улучшает качество графики в реальном времени. Вы должны использовать выделенную видеокарту, если ваша работа требует интенсивной графики. Для всего остального встроенной карты более чем достаточно.
Ниже перечислены некоторые важные моменты, касающиеся выделенной видеокарты и встроенной видеокарты.
- Выделенная графическая карта имеет процессор, который называется GPU (графический процессор), и собственную оперативную память
- Интегрированная видеокарта не имеет собственного процессора, и они используют системную память и системный процессор
- Поскольку выделенная графическая карта имеет встроенную оперативную память и доступ к системной памяти по сравнению со встроенной графической картой, она может лучше обрабатывать интенсивную графику
- Интегрированные карты используют системную оперативную память, поэтому они как бы замедляют работу компьютера, когда вы выполняете графические задачи, такие как игры или рендеринг видео в Premiere + After Effects
- Поскольку у выделенной графики есть свой графический процессор, и он также может получить доступ к системной памяти, он работает лучше
Выделенная графика поставляется с процессором и оперативной памятью. Процессор лучше известен как GPU (графический процессор). Он по-прежнему использует системную оперативную память, поэтому у него больше места для чтения и записи данных. Если у вас 8 ГБ ОЗУ на вашем компьютере и 2 ГБ ОЗУ на вашей видеокарте, вы можете получить доступ ко всем 10 ГБ. Со встроенной картой вы можете использовать только системную оперативную память, это 8 ГБ
Приведенный выше пример расчета оперативной памяти просто для понимания разницы, так как компьютеры работают не совсем так. Это гораздо сложнее, чем кажется в приведенном выше примере. (Например, переключение в другое место и открытие файла, чтение, запись в файл и закрытие этого файла. Затем немедленно откройте тот же или другой файл и повторите чтение и запись плюс функцию закрытия. В оперативной памяти системы функция выборки используется для получить информацию в оперативной памяти видеокарты.)
Обновление на Windows 10
Информации о том, как обновить драйвера видеокарты на виндовс 10 на просторах Интернета довольно-таки много. Невзирая на это мы также рассмотрим этот процесс во всех его подробностях.
Итак, для начала процесса обновления необходимо открыть меню «Пуск», которое расположено в левой нижней части рабочего стола.
Во всплывающем окне выбираем пункт «Параметры», после чего перед нами откроется окно с одноименным названием.
Окно параметров
В данном окне нас интересует самый первый пункт — «Система», выбор которого позволит перейти к следующему информативному окну.
В нем по умолчанию открыта вкладка «Экран», которая нам, собственно говоря, и надо.
Находясь на этой вкладке необходимо выбрать в нижней правой части окна пункт «Дополнительные параметры экрана» и нажать на него левой кнопкой мыши.
Окно, предоставляющее информацию о системе
Зайдя на вкладку параметров экрана, которая дает доступ ко всем его настройкам — опускаемся с помощью ползунка прокрутки в самый низ страницы.
Среди имеющихся там сопутствующих параметров выбираем самый нижний пункт — «Свойства графического адаптера».
Открывшееся окно свойств установленного на компьютере графического адаптера отображает все необходимые сведения и имеет кнопку «Свойства», расположенную под названием видеокарты.
Окно свойств графического адаптера
В новом окне следует перейти на вкладку «Драйвер», на которой располагается стандартный набор доступных действий — сведения, обновить, откатить, отключить и удалить.
Нас, в данном случае, интересует пункт «Обновить», который расположен вторым в этом списке.
После того, как он будет выбран — появится окно обновления драйверов для определенного видеоадаптера. Его название будет располагаться в верхней части данного окна.
Окно обновления драйверов
Для запуска процесса выбираем первый пункт, который позволяет осуществить автоматический поиск новых версий драйверов.
После выбора этого пункта начнется поиск подходящих драйверов как на самом компьютере, так и в сети Интернет.
Если более новые драйвера найдены не будут — система выдаст сообщение, что на вашем компьютере уже установлено наиболее подходящее программное обеспечение.
Из этого следует, что у вас имеется самая свежая версия графических драйверов и их обновление попросту не требуется.
Какой компьютер нужен для работы
Задумываясь над тем, какой компьютер нужен
для работы, продумайте следующий аспект, от которых будет многое зависеть в
выборе — вид вашей деятельности. Здесь может быть огромное количество
направлений. Но рассмотрим две крайние ситуации:
- при ведении простого текстового блога с
минимальным количеством фотографий; - видеоблогерство с объёмными и «тяжёлыми» видео- и
аудиоматериалами.
Какой компьютер нужен в первом случае? Да
любой, утрировано говоря.
Предположим, вы планируете вести какой-то
учительский блог, где предоставляются разнообразные методические разработки,
планы занятий и т. д. Вы поэт и создаёте блог, чтобы показать миру своё
творчество. Понятно, что в обоих этих ситуациях (и схожих) характеристики
компьютера условно не принципиальны.
Однако сразу оговорюсь, что минимальные
параметры будем рассматривать следующие: 4 Гб — ОЗУ, 1 Тб — жёсткий диск,
видеокарта — GeForce 1 Гб. Слабейшая конфигурация ПК в современных реалиях
вообще не актуальна — такие компьютеры сегодня только если в качестве печатной
машинки подойдут.
Adobe Premiere Pro системные требования
Разработчиком приложения установлено 2
варианта системных требований для Adobe Premiere — это минимальные и
рекомендуемые. Минимальные отбрасываем сразу, поскольку они бесполезны —
компьютера с таким характеристиками хватит только для запуска ПО и минимального
редактирования графики.
А если же на ПК в фоне будет открыто ещё одно
ресурсоёмкое приложение, то Adobe Premiere Pro даже запустить нормально не
сможет.
Поэтому сразу переходим к рекомендуемым
характеристикам компьютера для Premiere Pro — видеоблогеру их стоит как раз и
рассматривать как минимальные. Итак, компьютер для монтажа видео должен иметь
характеристики не ниже следующих:
- процессор Intel не ниже 6 поколения или
аналогичный ему по характеристикам процессор AMD; - не меньше 16 Гб оперативной памяти для обработки
медиаданных в HD-разрешении и не менее 32 Гб при обработке в 4К; - мощная видеокарта минимум с 4 Гб видеопамяти не
ниже DDR5; - высокоскоростной твердотельный накопитель SSD
(для самой программы нужно не менее 8 Гб, плюс для медиаданных — от 128 Гб
и больше); - операционная система Windows 10 х64 версии 1703
или более поздний релиз; - аудиокарта с поддержкой ASIO или MWDM — здесь
достаточно встроенной в материнскую плату звуковой карты; - если планируется обработка медиафайлов по сети,
то потребуется сетевая карта, поддерживающая высокоскоростные подключения
10 Gbit/s (соответственно, и сетевое оборудование должно поддерживать
такую скорость передач данных).
Повторюсь ещё раз, именно эти требования
стоит рассматривать как минимальные. Только в этом случае может быть обеспечена
стабильная работа приложения без глюков и вылетов программы.
Adobe Photoshop системные требования
Как и с Adobe Premiere Pro, для стабильной
работы программы Фотошоп необходимо руководствоваться не минимальными, а
рекомендуемыми разработчиком системными требованиями.
Согласно им, характеристики компьютера
должны быть не ниже следующих:
- процессор Intel или AMD с 64-разрядной
архитектурой и тактовой частотой не ниже 2 ГГц; - минимум 16 Гб оперативной памяти;
- видеокарта с поддержкой DirectX 12, оснащённая не
менее чем 4 Гб видеопамяти; - твердотельный накопитель SSD объёмом от 128 ГБ
(из них 4 Гб потребуется для файлов приложения); - стабильное подключение к интернету для активации
приложения и загрузки дополнений к программе; - операционная система Windows 10 (64-разрядная)
версии не ниже 1809.
Также немаловажно отметить, что, собирая
ваш компьютер для графики, не забудьте и о выборе правильного программного
обеспечения. Не стоит использовать для обработки графики и видео пиратское или
взломанное ПО
Стабильная работа таких программ не гарантируется, к тому же
«ломаные» приложения часто имеют урезанный функционал, и для них недоступны
обновления. Поэтому в свою бюджет вам придётся закладывать затраты на
приобретение лицензионного ПО, если вы действительно решили профессионально
заниматься видеомонтажом и обработки графики.
Первый взгляд: лучшая интегрированная графика
Интегрированная графика разделяет память с ЦП и дает потребителям с ограниченным бюджетом более экономичный вариант с выделенными видеокартами, а также включает в себя графический процессор. Давайте разберемся с лучшими вариантами.
Видеокарта Radeon RX Vega 11
Radeon RX Vega 11 Graphics — одно из самых мощных интегрированных графических решений на рынке сегодня. Игры без выделенного графического процессора ничем не лучше, чем Radeon RX Vega 11 Graphics.
AMD использовала свои ноу-хау в области процессоров и графических процессоров для создания Radeon RX Vega 11 Graphics, интегрированного графического решения, способного запускать здоровый выбор игр в разрешении 720p с частотой кадров выше 50 кадров в секунду в некоторых случаях.
Графическая функция Radeon RX Vega 11 в обоих топовых APU AMD — Ryzen 5 2400G и 3400G
AMD Ryzen 5 3400G
- Скорость — 3,7 ГГц — 4,2 ГГц
- Ядро (потоки) — 4/8
- Разъем — AM4
- TDP — 65 Вт
AMD Ryzen 5 2400G
- Тактовая частота — 3,6 ГГц (3,9 в ускоренном режиме)
- Ядра — 4 ядра Zen, 8 потоков
- Графика — RX Vega 11
Видеокарта Radeon RX Vega 8
Radeon RX Vega 8 Graphics — еще одно интегрированное графическое решение от AMD, построенное по 14-нм техпроцессу и основанное на графическом процессоре Raven. Vega 8 поддерживает DirectX 12 и может запускать современные игры, но менее мощная, чем Vega 11.
AMD Ryzen 3 3200G
- Скорость — 3,6 ГГц — 4,0 ГГц
- Ядро (потоки) — 4/4
- Разъем — AM4
- TDP — 65 Вт
AMD Ryzen 3 2200G
- Скорость — 3,5 ГГц −3,7 ГГц
- Ядро (потоки) — 4/4
- Разъем — AM4
- TDP — 65 Вт
Intel UHD 630
Для большинства настольных процессоров (Coffee-Lake и выше) можно найти графику Intel UHD 630. Хотя эта интегрированная графика далеко не такая мощная, как альтернатива Vega, она по-прежнему предлагает графический вывод для тех, у кого нет (или есть проблемная) видеокарта.
Хотя Intel UHD 630 заменяет более старую HD Graphics 630, единственное преимущество, которое она имеет перед своим предшественником, — это более высокая тактовая частота.
Intel i9-10900K
- Скорость — 3,7 ГГц / 5,3 ГГц
- Ядро (потоки) — 10/20
- Разъем — FCLGA1200
- TDP — 125 Вт
Intel Core i5-10600K
- Тактовая частота (ускорение) — 4,8 ГГц
- Ядро (потоки) — 6/12
- Разъем — LGA1200
- TDP — 125 Вт
Iris Pro Graphics P580
Несмотря на то, что Iris Pro Graphics P580 не является последней версией Intel Graphics, она остается самой мощной из всех интегрированных графических решений Intel. Довольно редко из-за того, что он входит в линейку процессоров Skylake, найти один — единственная реальная проблема с этим.
Обладая впечатляющей вычислительной мощностью 1,16 терафлопс, Iris Pro Graphics P580 не уступает Intel и интегрированной графике.
Включение HwSchMode с помощью с помощью REG-файла
Для модификации реестра с помощью REG-файла нужно создать пустой текстовый файл с любым именем, например Turn_ON_HW_accelerated_GPU_scheduling. В него нужно скопировать и внести следующий текст:
Windows Registry Editor Version 5.00 "HwSchMode"=dword:00000002
Затем сохраняют и меняют расширение этого файла на REG.
После этого запускают полученный файл (двойной клик правой кнопкой мыши) и соглашаются с добавлением сведений, содержащихся в нем, в реестр:

При успешной модификации реестра появится сообщение:
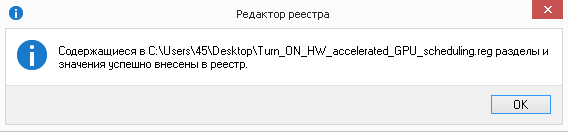
Изменения вступят в силу после перезагрузки компьютера.
При модификации реестра с помощью утилиты типа regedit, нужно запустить ее с правами администратора, перейти по пути HKEY_LOCAL_MACHINE\SYSTEM\CurrentControlSet\Control\GraphicsDrivers, найти пункт HwSchMode и включить опцию HwSchMode, изменив значение DWORD на 2 для включения (или 1 для выключения)
Скриншот редактора реестра, открытого для включения опции HwSchMode:
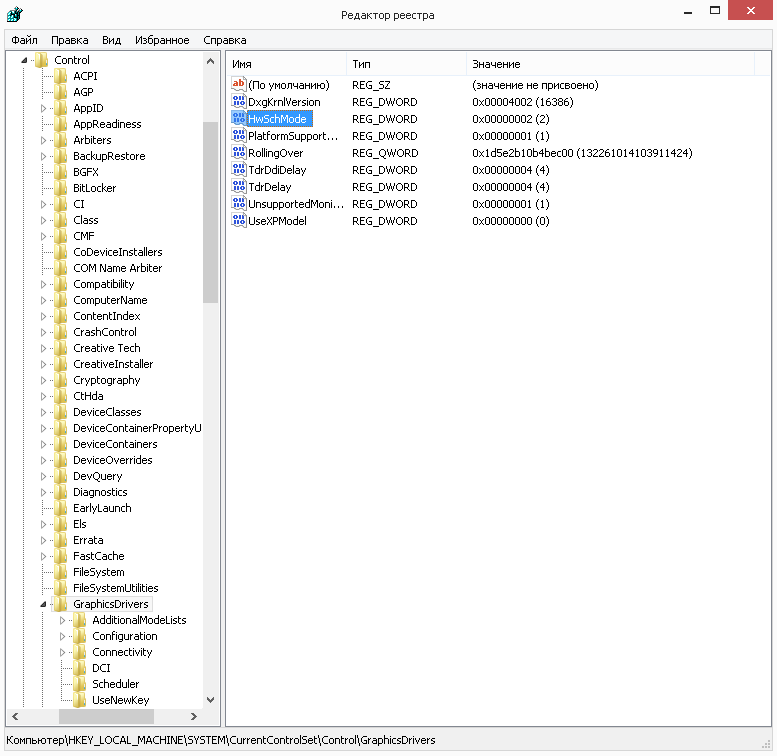
Отредактировать реестр и добавить опцию HwSchMode можно на любом компьютере под управлением Windows, но технология будет реально работать только в ОС, поддерживающей WDDM 2.7 при наличии соответствующих драйверов.
Проверить соответствие конкретной конфигурации компьютера на наличие поддержки WDDM 2.7 можно в программе GPU-Z версии 2.32+ на вкладке Advanced – WDDM. На компьютере с включенной поддержкой технологии планирования GPU с аппаратным ускорением GPU-Z отобразит информацию:
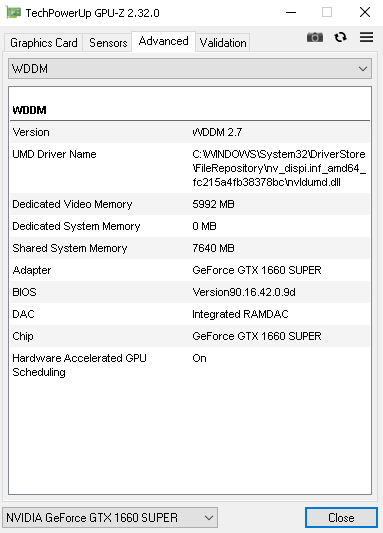
При отсутствии возможности включить аппаратное ускорение планировщика GPU программа GPU-Z в строке Hardware accelerated GPU scheduling отобразит сообщение «Not supported by OS»:
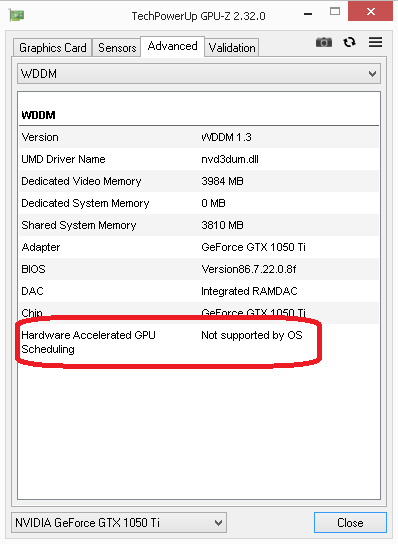
В старых версиях GPU-Z опиця Hardware accelerated GPU scheduling вообще отсутствует:
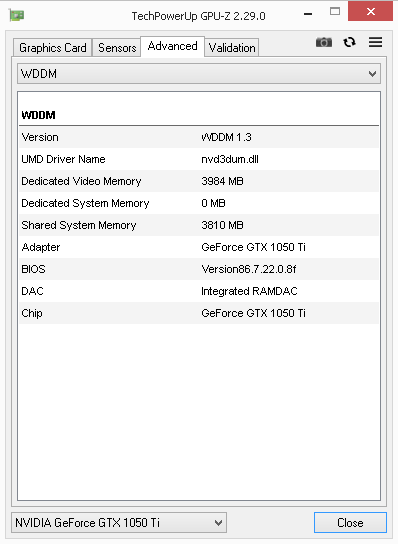
Драйвера с поддержкой функции аппаратного ускорения видеокарт можно установить на любую версию Windows 10, но официальная поддержка WDDM 2.7 начинается только с релиза Windows 10 20H1 (версия 2004), а также в Windows 10 Insider.
Опция HwSchMode недоступна в ОС, не поддерживающей технологию WDDM 2.7, даже после установки нужных драйверов:
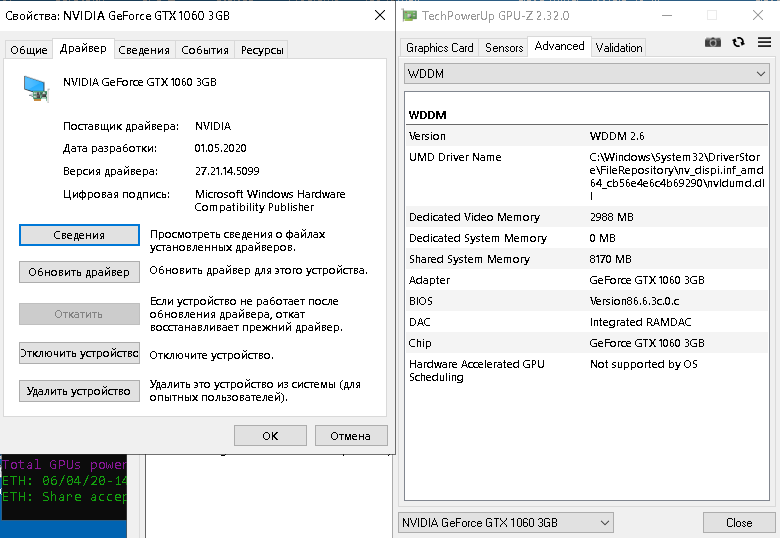
Что делать, если не работает Nvidia Freestyle
Если у вас не поддерживается Nvidia Freestyle, и при нажатии на Alt+F3 в игре ничего не происходит, тогда рекомендую выполнить следующее:
- Проверьте вашу систему на соответствие аппаратным и программным требованиям. Убедитесь, что у вас карта «Нвидиа» современной модели (от GTX 6 серии и выше), что у вас установлена самые современные драйвера для видеокарты и свежая версия «»ДжиФорс Экспириенс» (2018 года);
- Убедитесь, что вы задействовали опции «Экспериментальные функции» и «Внутриигровое наложение» в «ДжиФорс Экспириенс»;
- Если всё включено, и тем не менее технология не работает, переустановите «GeForce Experience». Удалите её стандартным путём, перезагрузите ваш PC, а затем попробуйте установить данный софт наново, скачав его с сайта производителя;
- Удалите все драйвера видеокарты с ПК с помощью «DDU». Установите данную программу, затем перезагрузите систему в безопасном режиме, запустите «DDU», пометьте драйвера Nvidia, после чего нажмите на «Удалить и перезагрузить». Перезагрузитесь в стандартном режиме, скачайте и установите самые свежие драйвера для вашей видеокарты (к примеру, перейдя по данной или альтернативной ссылке). Драйвера желательно устанавливать от имени администратора;
- Если при нажатии на Alt+F3 система выдаёт сообщение о работе функции только в совместимой игре, попробуйте просто перезагрузить ПК и запустить игру заново;
- Также вариантом решения проблемы является обращение за помощью в техническую поддержку Нвидиа.
 Обратитесь за помощью в техподдержку
Обратитесь за помощью в техподдержку
Какой графический контроллер лучше — интегрированный или дискретный
Чтобы ответить на этот вопрос, проведем сравнительный анализ двух типов видеоадаптеров с помощью таблицы.
Если пользователя интересует покупка ноутбука, то в зависимости от ценовой категории можно будет выбирать между устройством со встроенным адаптером и лэптопом с гибридной графической системой. В случаях, когда нагрузка на видеокарту будет ограничиваться просмотром фильмов без высоких требований к качеству и простыми браузерными играми, пользователю будет вполне достаточно интегрированной видеокарты. Для работы с высококачественной графикой уже стоит рассмотреть аппараты, содержащие в себе как встроенный чипсет, так и отдельную плату.
Если вопрос встает при сборке стационарного компьютера, используются схожие критерии выбора видеокарты. Однако если ПК необходим для домашнего пользования, желательно остановить выбор на дискретном графическом контроллере. Среди доступных моделей можно выбрать подходящий по стоимости и техническим возможностям. И такое устройство в большинстве случаев минимизирует вероятность провисания графики, что делает взаимодействие с компьютером более комфортным. Видеокарта, встроенная в процессор или материнскую плату, обойдется дешевле, но увеличит риск получить меньшую производительность из-за необходимости делить оперативную память с основным процессором. Интегрированный адаптер больше подойдет для максимально простого офисного стационарного ПК. Особенно если приходится работать только с офисными программами, браузером и софтом с простым графическим интерфейсом.
Особенности сайта Nvidia
Для установки драйверов следует воспользоваться возможностями официального сайта компании. Используя его функциональность, можно установить требующееся ПО двумя способами:
- Провести скачивание подходящего файла, после чего он открывается. Ручная установка обладает весьма большим количеством особенностей: нужно выбрать соответствующую модель видеоадаптера, а также операционную систему. После этого система проводит поиск более подходящего установочного файла, который скачивается и открывается. Стоит учитывать, что предыдущий драйвер должен быть удален.
- Через установленный браузер сайт может провести автоматическое определение того, какой требуется драйвер. Этот способ пользуется большой популярностью, но не всегда корректно срабатывает. Если предыдущая версия ПО была установлена не корректно, то с автоматическим определением типа видеоадаптера возникают существенные проблемы.
На сайте также можно встретить программу, после установки которой автоматически проводится обновление драйвера. Она время от времени проверяет выход новой версии ПО и проводит корректное удаление старых файлов, после чего ставится новая версия драйвера.
После скачивания требующегося установочного файла можно приступить к его распаковке.
Что такое драйвер
Несмотря на то, что каждый пользователь знает о наличии такого компонента как «драйвер», большей части он представляется как некая мистическая программа, установка которой решает все проблемы.
Если максимально упростить определение структуры работы драйверов, то они представляют собой некое связующее звено между операционной системой и устройствами/компонентами, которое открывает доступ к их управлению для Windows, а также указывает на то, каким именно функционалом они обладают.
Именно поэтому обеспечение их корректности и актуальности является приоритетной задачей для каждого пользователя.
Но эта важность ещё не говорит о том, что операционная система не сможет работать с устройствами без них. В структуре Windows имеется базовое программное обеспечение, которое может обеспечить минимальное функционирование устройства, даже без установки драйверов, но подобная работа может и будет сопровождаться определёнными сбоями, что не решит проблему, а лишь создаст её
В структуре Windows имеется базовое программное обеспечение, которое может обеспечить минимальное функционирование устройства, даже без установки драйверов, но подобная работа может и будет сопровождаться определёнными сбоями, что не решит проблему, а лишь создаст её.
Уже прошло много лет с тех пор, когда для того чтобы какое-либо устройство начало нормально работать требовалось «хорошенько потанцевать с бубном» и найти нужный «ключик», дабы Windows наконец-то распознал его функционал.
С приходом Windows 10 большая часть обязанностей по поддержанию актуальности драйверов были делегированы самой операционной системе, что одновременно упростило и усложнило решение поставленной задачи.
Но сам по себе рассматриваемый вопрос не однозначный.
Nvidia или AMD – что выбрать?
Nvidia и AMD являются ведущими мировыми производителями видеокарт. Споры о том, какой видеоадаптер лучше, никогда не утихают. Ответ всегда неоднозначный, ведь у каждого производителя есть свои сильные и слабые стороны. Видеокарты Nvidia GeForce занимают первые пять строчек в рейтинге лучших, 6 и 7 места за видеоадаптерами Radeon AMD. Принципиальная разница между AMD и Nvidia в следующих особенностях:
- Производительность. У Nvidia производительность выше, чем у AMD. Видеоадаптеры Nvidia ставят для разрешающей способности QHD, 4K. Они лучше работают в режиме многозадачности, могут выполнять сложные операции.
- Технологическое решение. Nvidia используют технологию PhysX, которая делает изображение практически живым. Благодаря трассировке лучей, можно показать игру света и тени. Технологию DLSS используют при уменьшении разрешения картинки без потери ее качества.
- Цена. AMD зарекомендовал себя как производителя видеокарт дешевого и среднего сегмента. Nvidia дешево стоить не могут.
- Поддержка. Nvidia не оптимизирует драйвера под старые видеоадаптеры. AMD всегда поддерживает старые поколения, графические процессоры.
- Энергопотребление. ГПУ Nvidia потребляют меньше энергии, а видеоадаптеры AMD вырабатывают большее количество тепла.
- Программное обеспечение у этих производителей находится на высоте. Иногда драйвера AMD сбоят — плохо совмещаются, отличаются нестабильностью. Но само приложение ПО, его интерфейс выглядит современно и удобно в использовании. Драйвера Nvidia более технологичны, но интерфейс ПО мало изменился.
Если выбирать адаптер для игр с реалистичными персонажами и детальной прорисовкой, остановитесь на Nvidia. Для работы на компьютере или просмотров фильмов не нужна высокая производительность, поэтому присмотритесь к AMD.
Основные рекомендации
С установкой драйвера не должно возникнуть серьезных проблем. Исключением можно назвать нарушение целостности файлов операционной системы. Инструкция выглядит следующим образом:
Перед установкой прежде всего нужно уделить внимание тому, что установочный файл должен соответствовать версии видеокарты. В противном случае распаковка файлов пройдет не корректно.
Все открытые программы должны быть прежде закрыты
Если есть антивирусная программа, то ее следует временно отключить, так как она может блокировать распаковку файлов.
В операционную систему следует заходить исключительно под аккаунтом с правами администратора. Если будет использоваться аккаунт гостя или обычного пользователя, то OS может ограничить доступ к использованию установочного файла.
Сохранять установочный файл следует исключительно на жестком диске, временную папку использовать не рекомендуется. Это связано с тем, что OS может удалять ее еще до завершения установки драйвера.
Если Windows провела установку своего программного обеспечения, то рекомендуется провести его удаление. В противном случае могут возникнуть серьезные проблемы.
Запускать установочный файл рекомендуется только от прав администратор. В противном случае ОС может заблокировать доступ программы к жесткому диску.
Настройки в первом окне следует оставить без изменений. Оно предназначено для проведения процедуры в ручном режиме.
После распаковки основных файлов предоставляется возможность прочесть лицензионное соглашение. Установка может проводиться в нескольких режимах, которые можно выбрать из выпадающего списка.
Пользовательские параметры позволяют выбирать самые различные установки. К примеру, можно провести удаление старой версии с тщательной очисткой реестра.
Далее потребуется время на распаковку файлов, после чего компьютер обязательно перезагружается.
Мой бюджетный вариант сборки компьютера для видеомонтажа
Итак, предлагаю вам ознакомиться с моей
сборкой ПК, которая отлично подойдёт для обработки графики и монтажа видео. В
неё входит:
- Процессор Intel Core i5 тактовой частотой 2,8 ГГц
на ядро. - Материнская плата Gigabyte B360M, поддерживающая
установку 2 планок памяти формата DDR4 и с интегрированной аудиокартой
AC97. - Одна планка памяти DDR4 от Crucial на 8 Гб.
- Блок питания Aerocool мощностью 750 Вт.
- Видеокарта GeForce GTX 1060 с 3 Гб видеопамяти от
производителя Palit. - Традиционный жёсткий диск SATA Seagate объёмом 1
Тб. - Твердотельный накопитель SSD от WD объёмом 120
Гб.
Кроме того, поскольку я не стал брать
боксовую версию процессора, для него я отдельно приобрёл кулер. Он довольно
тихий: всего 18–38 дБ. Всё это «железо» я упаковал в просторный корпус формата
ATX, тем самым полностью исключив риск перегрева компа даже во время долгой и
напряжённой работы.
Что касается монитора, то у каждого
уважающего себя редактора их должно быть минимум 2. В качестве основного я
использовал Phillips диагональю 223V5LHSB2, поддерживающий разрешение 1980х1080
пикселей. Вторым монитором у меня идёт Samsung модели C24F396FHI диагональю
23,5 дюйма и разрешением 1980х1080 пикселей.
Как показала практика, персонального
компьютера с этими характеристиками оказалось более чем достаточно для
видеомонтажа и обработки графики. Однако если вы планируете работать с видео
исключительно в разрешении 4К, то вам стоит присмотреться к более
производительному «железу».
Но и стоимость такой сборки окажется
существенно выше — если мне компьютер обошёлся немногим дороже 60 тысяч рублей,
то цена «машины» для уверенной работы с 4К перевалит за сотню.
Плюс ещё, как я уже говорил, понадобятся
деньги на покупку лицензионного ПО.
Вообще, приведённый пример можно считать
частным случаем. Если обработка и размещение в сети информации осуществляется в
одном месте (дома, в студии, в офисе), то оптимальным решением, безусловно,
будет стационарный вариант. Дело в том, что такие компьютеры гораздо легче и,
главное, дешевле модернизировать.
Не забывайте, что каждые 3–5 лет
компьютерное оборудование безнадёжно устаревает, но не полностью. Скажем,
монитор, блок питания, жёсткий диск или SSD могут служить и гораздо дольше. А
вообще, если блогерские дела пойдут в гору, то вы непременно будете иметь и
стационарный компьютер, и ноутбук, и планшет для небольших заметок.
Как узнать индекс производительности в Windows 10
Сначала поговорим о стандартном индексе, определение которого возможно при помощи встроенных средств Windows 10. Подобный тест нельзя назвать исчерпывающим, однако он все равно дает почву для размышлений относительно того, какие компоненты ПК нуждаются в обновлении, и способно ли устройство справиться с поставленными задачами.
Индекс знаком пользователям операционной системы Windows 7. Им для получения представления о характеристиках компьютера достаточно было открыть Панель управления и перейти в раздел «Счетчики и средства производительности». В Windows 10 ситуация изменилась, и теперь индекс нельзя найти через стандартные средства. Однако есть целый ряд обходных путей без использования стороннего ПО, позволяющих с точностью определить оценку возможностей ПК.
Командная строка
Так как отдельного меню для оценки мощности компьютера в Windows 10 не предусмотрено, предлагается обратиться к помощи Командной строки. Этот интерфейс обработает соответствующий запрос, который в дальнейшем можно использовать как тест системы. Действовать необходимо по следующей инструкции:
- Щелкните правой кнопкой мыши по иконке «Пуск».
- Из предлагаемого списка выберите «Командную строку» с запуском от имени Администратора.
Введите запрос «winsat formal –restart clean» и нажмите клавишу «Enter».
Дождитесь окончания тестирования (должна появиться строка «C:\WINDOWS\system32>» для следующей команды).
- Теперь через «Проводник» найдите файл «Formal.Assessment (Recent).WinSAT.xml», расположенный по пути «Windows/Performance/WinSAT/DataStore».
- Откройте его при помощи браузера или текстового редактора «Блокнот».
- Найдите в тексте строку «WinSPR», где располагаются оценки производительности. Изучите информацию.
Посмотрев на баллы, которые операционная система выставляет компьютеру, вы сможете понять, насколько ваше устройство подходит для решения тяжелых задач.
На заметку. Хорошей считается оценка от 7 и выше по каждому из представленных компонентов.
Использование PowerShell
Еще один стандартный инструмент, который помогает проверить быстродействие компьютера. PowerShell работает по принципу Командной строки, а для определения индекса производительности понадобится выполнить следующее:
Вбейте запрос «Windows PowerShell» в поисковую строку ПК и откройте одноименную утилиту.
Введите команду «winsat formal», а затем нажмите на «Enter».
Дождитесь завершения теста ноутбука или стационарного компьютера.
По аналогии с предыдущим методом откройте файл «Formal.Assessment (Recent).WinSAT.xml» через Проводник и оцените характеристики устройства.
Справка. Также вы можете не открывать специальный файл для получения информации. Достаточно ввести в PowerShell запрос «Get-CimInstance Win32_WinSAT» и подождать, когда результаты будут выведены на экран в окне интерфейса.
По результатам тестирования будет предоставлена не только общая оценка, но и баллы за определенные характеристики компьютера. Их можно посмотреть в соответствующих строках файла «Formal.Assessment (Recent).WinSAT.xml» или диалогового окна PowerShell.
Открытие окна со списком игр
Несмотря на отсутствие в Windows встроенного интерфейса определения индекса производительности, вы можете узнать его через меню «Игры». Правда, в отличие от ранее рассмотренных методов, счетчик показывает только общую оценку. То есть вы не сможете определить балл, касающийся скорости работы отдельных компонентов.
Чтобы узнать индекс, обратитесь к инструкции:
Одновременно нажмите клавиши «Win» + «R» для запуска окна «Выполнить».
Введите запрос «shell:games» и кликните «ОК».
Изучите информацию, представленную в открывшемся меню.
Оценка производительности должна быть расположена в правом нижнем углу интерфейса. Нажатие кнопки «Подробнее об этих оценках» лишь поможет понять, для выполнения каких задач хватает полученных баллов.
Заключение
После прочтения данной статьи вы сможете самостоятельно протестировать видеокарту, что позволит выявить как наличие, так и отсутствие проблем. Мы настоятельно рекомендуем проведение хотя бы одного полного теста из данного списка как при покупке новой видеокарты, так и том случае, если вы рассматриваете б/у вариант, что потенциально увеличивает ваши шансы купить не дефектное устройство. Не стоит пренебрегать тестированием и надеяться, что данная проблема не посетит вас. На этот случай есть одна старая поговорка, которая как нельзя лучше передает смысл и целесообразность проведения тестирования: «Предупреждён — значит вооружён».




















![Что будет, если не обновлять драйвера видеокарты [объяснение]](http://lpfile.ru/wp-content/uploads/c/6/f/c6fbfbc9fb71c2cbf7db7a9c9ea90993.jpeg)