Что делать если аудиоустройства отсутствуют
Подключите аудиоустройство к компьютеру и следуйте следующим советам.
Проверка звука
Перейдите в меню Пуск >> Настройки >> Панель управления и зайдите в настройки аудиоустройств.
Перейдите во вкладку громкости и посмотрите не стоит ли галочка отключения звука.
Проверка службы
Снова зайдите в панель управления Windows XP, но теперь перейдите в категорию администрирования, а затем в службы.
Найдите службу Windows Audio и проверьте её статус. Должно быть как на картинке ниже. Её запуск должен быть автоматический (посмотреть можно в свойствах). Именно она отвечает за звук и имеет зависимость от службы сервера RPC. Её рекомендую тоже посмотреть.
Проверка драйверов
Чаще всего аудиоустройства отсутствуют по причине проблем с драйверами. Поэтому к этому пункту стоит отнестись серьёзней.
Зайдите в свойства ярлыка Мой компьютер, во вкладку оборудования, а затем в диспетчер устройств.
Откройте вкладку с аудиоустройствами и обратите внимание на выделенную строку на изображении. Это название звуковой платы
Так же здесь не должны быть отключенные устройства(они помечаются красным крестиком), если такие имеются, то включите их.
Попробуйте обновить драйвер автоматически для всех аудиоустройств.
Ещё можно попробовать установить драйвер вручную введя название звуковой платы (первая строка на рисунке выше) в поисковую систему. Так будет намного надёжнее.
Проверка установленных кодеков и проигрывателей
Требуется проверить установлены ли какие-либо кодеки на компьютере и если их несколько, то нужно оставить только 1, чтобы избежать конфликтов. Так же можно попробовать удалить все имеющиеся кодеки и скачать новые. Например, K-lite. Базовой версии будет достаточно. После этого можно быть уверенным, что проблема не в этом.
Проверить их наличие можно в окне установки и удаления программ. Перейдите в меню Пуск >> Настройки >> Панель управления и зайдите в соответствующую категорию.
Попытайтесь найти кодек паки. Удалите имеющийся и установите новый (ссылка выше).
То же самое необходимо сделать и с аудио проигрывателями. Оставьте 1 (например, Windows Media) если их несколько. Обновлять необязательно.
Выбор устройства
Возможно всё оказалось намного проще и просто не было выбрано нужное аудиоустройство. Этот момент тоже стоит выяснить. Снова зайдите в настройки аудиоустройств, но теперь уже во вкладку аудио. Попробуйте выбрать другие устройства из присутствующих в списке. Возможно это решит проблему.
Включение звуковой платы в BIOS
Может быть ситуация когда плата просто выключена. Необходимо войти в BIOS и найти пункт с её названием (его можно посмотреть в диспетчере устройств, смотрите изображения выше). Если у неё установлен параметр «Disable», то нужное его поменять на «Enable» с помощью клавиши «Enter».
Надеюсь данные советы помогли. Если будут вопросы, то пишите их в комментарии. Я отвечаю всем.
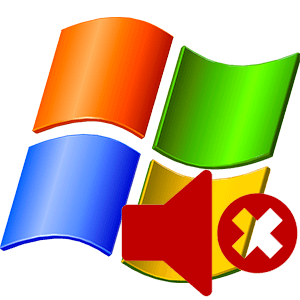
Причин, почему на ПК, с установленной системой Windows XP отсутствует звук, может быть несколько. Условно их можно разделить на программные и аппаратные.
- Отсутствует звуковой драйвер.
- Заражение компьютера вирусами.
- Неполадки аппаратной части.
Windows XP довольно устаревшая система, а, соответственно, при установке она не содержит большинства универсальных драйверов как современные ОС. И очень частая ситуация, когда при первом включении XP обнаруживается что отсутствует звук. В таком случае нужно установить необходимое ПО с диска, который был в комплектации компьютера при покупке. А если такого диска нет, тогда скачать звуковой драйвер нужно в сети. Для большинства звуковых адаптеров подходит драйвер Realtek HD Audio. 
Использование подсказок Windows для устранения неполадок со звуком
Windows XP имеет встроенную систему отслеживания ошибок. Чтобы ею воспользоваться, необходимо сделать следующее:
- Нажмите кнопку Пуск и выберите пункт Справка и Поддержка
- Под Разделом справки выберите пункт Устранение неполадки как это показано на картинке
- В навигационной панели слева кликните Неполадки, связанные с играми, звуком и видео как на представленной картинке.
- В верхнем углу панели справа кликните Устранение неполадок звука .
- Откроется окно, как показано на картинке. Выберите опцию, которую описывает неполадку и кликните Далее.
- Повторяйте действия до тех пор, пока вы не устраните неполадку или не используете все возможные варианты решения проблем со звуком .
Вы можете кликнуть Назад в любое время для того, чтобы повторить пройденный шаг или нажать Сначала, чтобы запустить систему отслеживания ошибок заново.
Причины и способы решения
Чаще всего проблема со звуком появляется из-за ошибок драйвера или аудиовыхода. Также могли установиться некорректные настройки воспроизведения в процессе использования. Нередко такие ситуации возникают из-за обновления ОС или длительного ее использования без очистки.
Универсального метода исправления проблемы, когда звуковые устройства не установлена на Windows 10, подобрать невозможно, поскольку все зависит от причины. Попробуйте поочередно все описанные способы.
Проверка аудиовхода
Вполне возможно, что причина того, что выходное аудиоустройство не включено в Windows 10, заключается в аудиовходе. Возможно, что он не работает на программном уровне. Проверьте включена ли работа разъема:
- Откройте «Диспетчер устройств».
- Разверните категорию «Аудиовходы и аудиовыходы». В ней должно присутствовать ваш девайс.
Проверьте, что наушники включены. Если нет, то нажмите на них правой кнопкой и включите.
Если в этой категории присутствуют неизвестные или отмеченные желтой иконкой пункты, удалите их, а затем перезагрузите компьютер.
Если после этих действий звуковые устройства не найдены на Windows 10 до сих пор, то попробуйте обновить драйвер. Именно он является частой причиной различных ошибок. Обычно они возникают после обновления ОС.
Проверка драйвера
Если компьютер с Windows 10 не видит звуковые устройства, то проблема может заключаться в драйвере. Он может неправильно работать. При первом подключении компьютер устанавливает драйвер. Сначала стоит попробовать переустановить его:
- Снова откройте «Диспетчер устройств».
- Раскройте категории «Звуковые, игровые и видеоустройства»
- Найдите в списке свои наушники.
- С помощью контекстного меню обновите драйвер, выбрав автоматический режим.
Если обновление не помогло, и до сих пор периферийное звуковое устройство не подключено к Windows 10, стоит попробовать переустановить драйвер. Для этого в контекстном меню устройства выберите удалить, а затем перезагрузите компьютер.
В системах, которые давно используются без очистки, может быть много пунктов в списке аудиоустройств. Попробуйте выключить их все и поочередно включать.
Когда система сообщает о том, что выходное аудиоустройство не установлено на виндовс 10, то проблема, возможно, заключается в программном управлении звуковой платы. В таком случае следует обновить драйвер материнской платы:
- Зайдите сайт официальный разработчика вашей системной платы. Узнать информацию можно в документации компьютера или сторонних программ, например, AIDA 64
- На нем найдите страницу с загружаемым ПО. Обычно, она называется «Downloads».
- Скачайте звуковой драйвер для вашей операционной системы с соответствующей разрядностью. Узнать это можно в меню «Система».
- Установите программное обеспечение.
Вероятно, что ПК не видит звуковые устройства на Виндовс 10 из-за некорректных настроек воспроизведения. Если манипуляция с драйвером не помогла, попробуйте следующий способ.
Проверка настроек
Проблема с тем, что Windows 10 не видит аудиоустройства, может заключаться в неправильных настройках. Такая ситуация, обычно, возникает, когда к компьютеру подключались несколько наушников. В таком случае достаточно переключить стандартное устройство:
Нажмите правой кнопкой на иконку звука.
Выберите «Звуки». Перейдите во вкладку “Воспроизведение”
- Появится меню с подключенными девайсами. Выберите свои наушники, включите их и установить для использования по умолчанию. Если устройства нет, нажмите ПКМ и включите показ отключенных устройств
- Если у вас много пунктов в списке, отключите все и поочередно выполняйте вышеописанную инструкцию.
Если проблема не устранилась, и все еще звуковые устройства не обнаружены на Windows 10, нажмите правой кнопкой на иконку звука и выберите «Обнаружить неполадки со звуком».
Если происходит такая проблема, когда система не видит аудиоустройства на компьютере с Windows 10, исправить ее достаточно легко своими руками. Обновления часто становятся причинами различных ошибок. Это нормальная ситуация, поскольку никакое программное обеспечение не может быть защищено от недочетов. Даже если у вас возникла проблема с тем, что система не находит аудиоустройство на Windows 10, не стоит отключать автообновление – это чревато возникновением уязвимостей.
Почему компьютер молчит: основные причины и методы их обнаружения
Как показывает практика, в большинстве случаев неполадки со звуком происходят по вине самого пользователя. Главным фактором является все та же невнимательность, а также присущее многим людям нежелание ознакомиться с технической документацией ПК. Зачастую пользователь забывает включить колонки или неправильно задействует аудиоразъемы. Трудно не заметить перечеркнутый значок динамика в системном трее, тем не менее многие удосуживаются его игнорировать. Вероятность механического повреждения одного из соединительных шнуров нередко также сбрасывается со счетов в процессе поиска звуковых неисправностей. В результате таких банальных упущений и неправильно оцененной ситуации пользователь начинает переустанавливать аудиодрайвера, править реестр, в общем, экспериментировать. Как правило, такие необдуманные действия и приводят к озвученной ранее проблеме. Поэтому к разрешению вопроса: «Почему звуковые устройства не установлены?» – нужно подходить, так сказать, комплексно и планомерно, дабы не терять драгоценное время и силы на борьбу с «ветряными мельницами». Впрочем, давайте проследуем дальше.
Выходное аудиоустройство не установлено Windows: что делать, чтобы установить
Пользователям Windows постоянно приходится сталкиваться с ошибками, которые система не может устранить собственными усилиями, и при этом не уточняет, в чем конкретно возникла проблема.
Одной из таких ошибок, с которой может столкнуться пользователь, является сообщение о том, что выходное аудиоустройство не установлено. Такая проблема может наблюдаться на Windows 10, Windows 7 и других версиях операционной системы.
Когда выходное аудиоустройство не установлено, подключенные к компьютеру наушники или колонки не выводят звук. Рассмотрим, как можно справиться с подобной проблемой.
Причины возникновения ошибки
Можно выделить три основных причины, из-за которых возникает рассматриваемая проблема:
- Физическое повреждение наушников или колонок, подключенных к компьютеру или неправильное аппаратное подключение;
- Неправильная работа программного обеспечения. Чаще всего она связана с отсутствием нужных драйверов на компьютере. Например, с очередным обновлением Windows могут перестать поддерживаться драйвера звуковой платы, установленные ранее. Рекомендуется поддерживать ПО для устройств в актуальном состоянии, регулярно загружая и устанавливая обновления с официальных сайтов производителей устройств;
- Неправильная настройка устройства вывода аудио – колонок, наушников.
Что делать, если выходное аудиоустройство не установлено
Выше мы обозначили основные 3 причины, из-за которых возникает рассматриваемая проблема. Разберем последовательно пути исправления каждой из ситуаций.
Диагностика исправности акустической системы
Первым делом, если возникает ошибка с аудио в Windows, нужно удостовериться, что само устройство для вывода звука работает без ошибок. Для этого подключите к разъему наушников или динамиков стороннее устройство, например, плеер или смартфон, и протестируйте с его помощью акустическую систему.
Если устройство вывода звука рабочее, то нужно удостовериться, что оно подключено к верному разъему системного блока (или ноутбука). Обычно разъемы для подключения колонок и наушников выделяются зеленым цветом. Если все разъемы 3,5 мм на вашем компьютере одного цвета, то подключите колонки или наушники к тому, около которого имеется пиктограмма наушников.
Решение проблем с драйверами
Наиболее часто возникают проблемы с выходным аудиоустройством именно из-за программной составляющей. Чтобы исключить ошибку по причине неправильно установленных драйверов, выполните следующие действия:
Если после перезагрузки компьютера выходное аудиоустройство по-прежнему не установлено, выполните откат драйвера. Для этого:
- Снова зайдите в «Диспетчер устройств» и раскройте раздел «Звуковые, игровые и видеоустройства»;
- Нажмите правой кнопкой мыши на используемое устройство и перейдите в «Свойства»;
- Откроется новое окно, в котором нужно сверху переключиться на вкладку «Драйвер» и нажать на кнопку «Откатить драйвер».
После отката драйвера перезагрузите компьютер, чтобы изменения вступили в силу.
Настройка устройства воспроизведения
Еще одна причина, из-за которой выходное аудиоустройство может быть не установлено по версии Windows, это неправильно указанное устройство воспроизведения.
Например, такая проблема возможна, когда к компьютеру подключено сразу несколько устройств для вывода звука – наушники и колонки или две разных акустических системы.
Чтобы настроить устройства воспроизведения нужно сделать следующее:
- В нижнем правом углу экрана (где располагаются часы) находим иконку с динамиком и жмем на нее правой кнопкой мыши. Откроется меню, в котором нужно выбрать пункт «Устройства воспроизведения»;
- В списке доступных устройств выберите то, которое вы хотите использовать, например, динамики. Нажмите на него правой кнопкой мыши и нажмите «Использовать по умолчанию».
После этого проблема должна пропасть.
Обратите внимание: Если ни один из описанных выше советов не помог установить выходное аудиоустройство, можно попробовать в правом нижнем углу экрана нажать правой кнопкой мыши на иконку динамика и выбрать пункт «Обнаружить неполадки со звуком». Запустится инструмент автоматического обнаружения и устранения неполадки, в некоторых случаях он оказывается полезен. Запустится инструмент автоматического обнаружения и устранения неполадки, в некоторых случаях он оказывается полезен
Запустится инструмент автоматического обнаружения и устранения неполадки, в некоторых случаях он оказывается полезен.
(437 голос., 4,55 из 5) Загрузка…
Почему возникает ошибка, связанная с выходным аудиоустройством?
Если смотреть на ситуацию «глобально» то звук на компьютере может не работать из-за десятков различных факторов, начинаю от механических поломок до не поставленной правильно галочки в панели управления
Все перечислять наверно нет смысла, поэтому давайте обратим внимание на проблемы, которые чаще всего являются виновниками не работающих колонок или наушников
- Если колонки либо наушники были повреждены, или их неправильно подключили. Как бы это не звучало банально, прежде чем кричать и возмущаться проверьте, не перебит ли кабель через который подключены колонки. Наблюдал такую картину не однократно, делают уборку, немного двигают компьютерный стол и не замечают, как ставят весьма острый угол стола на провод, а потом ой, что-то не работает. Кроме этого некоторые модели компьютеров, стационарные в основном имеют несколько разнообразных интерфейсов подключения, которые могут дублировать по несколько раз. Например, один звуковой интерфейс от материнской платы, а второй от отдельной звуковой карты. Подробнее чуть ниже об этом поговорим.
- Если программное обеспечение неправильно функционирует, либо вообще отсутствует. Примером, Виндовс опять скачал новые обновления. Вполне вероятно, что после этого предыдущие драйвера на звуковую плату перестали работать. Лучше всего, когда на устройстве установлено ПО с официальных сайтов, тогда оно будет обновляться без проблем.
- Если вывод аудио на компьютере настроен неправильно.
Для того, чтобы решить проблему, нужно выяснить, что именно стало первопричиной сбоя работы. Сделаем мы это, рассмотрев, каждую из причин более подробно.
Драйверы
Этот вариант развития событий встречается чаще всего
На компьютере аудиоустройства отсутствуют? Windows XP или любая другая операционная система — не так важно, какой именно пользуется человек. Ведь проблема от этого не зависит
Почему? Все дело в драйверах. Этот софт устанавливается на все существующие операционные системы, чтобы компьютер увидел подключенное устройство воспроизведения звука. Если их нет (или они устарели), то аудиоустройства либо будут работать неисправно, либо вообще откажутся от выполнения своих функций.
Поэтому, если возникли проблемы со звуком, первым делом рекомендуется переустановить или обновить драйверы. Может быть, именно в них и кроется проблема.
Шаг 4: Установка параметра “Автоматически” для встроенного аудиоустройства в BIOS
Установка для встроенного аудиоустройства в BIOS должна соответствовать конфигурации аппаратного обеспечения компьютера. Выполните приведенные ниже действия для установки значения “Автоматически” для параметра “Встроенное аудиоустройство”:
-
Включите компьютер и сразу же нажимайте клавишу F1
несколько раз подряд, пока не появится окно установок BIOS.ПРИМЕЧАНИЕ:На некоторых компьютерах Compaq Presario (до 2002 года) вместо клавиши F1 следует нажимать F10.
-
В окне установок BIOS нажмите клавишу F5
. -
Выберите Да или OK (нажмите клавишу Enter
).Нажмите клавишу F10
. Выберите Yes или OK, чтобы сохранить установки по умолчанию (нажмите клавишу Ввод
). -
Загрузите Windows и проверьте звук. Если звук по-прежнему отсутствует, перейдите к следующему шагу.
Проверьте звук. Если после выполнения всех этих действий звук на компьютере не появился, перейдите к следующему шагу.
Выходное аудиоустройство не установлено windows: что делать, чтобы установить
Пользователям windows постоянно приходится сталкиваться с ошибками, которые система не может устранить собственными усилиями, и при этом не уточняет, в чем конкретно возникла проблема. Одной из таких ошибок, с которой может столкнуться пользователь, является сообщение о том, что выходное аудиоустройство не установлено. Такая проблема может наблюдаться на windows 10, windows 7 и других версиях операционной системы. Когда выходное аудиоустройство не установлено, подключенные к компьютеру наушники или колонки не выводят звук. Рассмотрим, как можно справиться с подобной проблемой.
Причины возникновения ошибки
Можно выделить три основных причины, из-за которых возникает рассматриваемая проблема:
- Физическое повреждение наушников или колонок, подключенных к компьютеру или неправильное аппаратное подключение;
- Неправильная работа программного обеспечения. Чаще всего она связана с отсутствием нужных драйверов на компьютере. Например, с очередным обновлением windows могут перестать поддерживаться драйвера звуковой платы, установленные ранее. Рекомендуется поддерживать ПО для устройств в актуальном состоянии, регулярно загружая и устанавливая обновления с официальных сайтов производителей устройств;
- Неправильная настройка устройства вывода аудио – колонок, наушников.
Что делать, если выходное аудиоустройство не установлено
Выше мы обозначили основные 3 причины, из-за которых возникает рассматриваемая проблема. Разберем последовательно пути исправления каждой из ситуаций.
Диагностика исправности акустической системы
Первым делом, если возникает ошибка с аудио в windows, нужно удостовериться, что само устройство для вывода звука работает без ошибок. Для этого подключите к разъему наушников или динамиков стороннее устройство, например, плеер или смартфон, и протестируйте с его помощью акустическую систему.
Если устройство вывода звука рабочее, то нужно удостовериться, что оно подключено к верному разъему системного блока (или ноутбука). Обычно разъемы для подключения колонок и наушников выделяются зеленым цветом. Если все разъемы 3,5 мм на вашем компьютере одного цвета, то подключите колонки или наушники к тому, около которого имеется пиктограмма наушников.
Решение проблем с драйверами
Наиболее часто возникают проблемы с выходным аудиоустройством именно из-за программной составляющей. Чтобы исключить ошибку по причине неправильно установленных драйверов, выполните следующие действия:
Если после перезагрузки компьютера выходное аудиоустройство по-прежнему не установлено, выполните откат драйвера. Для этого:
- Снова зайдите в «Диспетчер устройств» и раскройте раздел «Звуковые, игровые и видеоустройства»;
- Нажмите правой кнопкой мыши на используемое устройство и перейдите в «Свойства»;
- Откроется новое окно, в котором нужно сверху переключиться на вкладку «Драйвер» и нажать на кнопку «Откатить драйвер».
После отката драйвера перезагрузите компьютер, чтобы изменения вступили в силу.
Настройка устройства воспроизведения
Еще одна причина, из-за которой выходное аудиоустройство может быть не установлено по версии windows, это неправильно указанное устройство воспроизведения. Например, такая проблема возможна, когда к компьютеру подключено сразу несколько устройств для вывода звука – наушники и колонки или две разных акустических системы. Чтобы настроить устройства воспроизведения нужно сделать следующее:
- В нижнем правом углу экрана (где располагаются часы) находим иконку с динамиком и жмем на нее правой кнопкой мыши. Откроется меню, в котором нужно выбрать пункт «Устройства воспроизведения»;
- В списке доступных устройств выберите то, которое вы хотите использовать, например, динамики. Нажмите на него правой кнопкой мыши и нажмите «Использовать по умолчанию».
После этого проблема должна пропасть.
Обратите внимание: Если ни один из описанных выше советов не помог установить выходное аудиоустройство, можно попробовать в правом нижнем углу экрана нажать правой кнопкой мыши на иконку динамика и выбрать пункт «Обнаружить неполадки со звуком». Запустится инструмент автоматического обнаружения и устранения неполадки, в некоторых случаях он оказывается полезен
Запустится инструмент автоматического обнаружения и устранения неполадки, в некоторых случаях он оказывается полезен.

































