Как запустить «Средство устранения неполадок»
Базовый инструментарий позволяет устранить большинство неисправностей операционки. Программу можно открыть двумя способами: с помощью окна «Параметры» и через «Панель управления».
«Параметры»
Запустить утилиту через соответствующий раздел можно по следующей схеме:
Открыть меню «Пуск» или нажать: «Win + I».
В «Параметрах Windows» выбрать раздел «Обновление и безопасность».
В левой части меню найти и нажать на «Устранение неполадок».
Перед пользователем откроется меню с полным списком подразделов, где можно найти соответствующее средство для обнаружения и устранения проблем.
В зависимости от того, где возникла проблема, юзер должен выбрать раздел и кликнуть по нему ЛКМ. Далее, чтобы включить опцию, остается нажать «Запустить средство устранения неполадок».
Через «Панель управления»
Классический вариант запуска инструментария присутствует не только в «десятке», но и ранних версиях ОС. Со временем разработчики решили устранить такой способ запуска встроенного инструмента, оставив только возможность открытия программы через раздел «Параметры».
Для запуска стандартной утилиты нужно выполнить следующее:
- Нажать: «Win + R».
- В окне «Выполнить» ввести: «control», нажать кнопку «Ok».
- В открывшемся меню в верхней панели найти и изменить вид, установить значение «Крупные значки».
- Выбрать «Устранение неполадок».
В меню утилиты присутствует четыре подраздела: «Программы», «Оборудование и звук», «Сеть и Интернет», «Система и безопасность».
Пользователь может открыть список всех категорий, нажав соответствующий раздел слева в меню.
Перечень программ для поиска разделов в обоих описанных вариантах отличается. Поэтому пользователю нужно попробовать войти в утилиту, воспользовавшись двумя способами, для диагностики и устранения ошибок системы.
Rage 2 не запускается ошибка ERROR.GAMELAUNCHSCANREPAIR (2.19.740.16.10.2583). Решение
Это проблема относится не столько к самой Rage 2 от Avalanche Studios, сколько к программе для запуска, за которую отвечает издатель Bethesda. Некоторые пользователи лаунчера говорят, что игра не запускается, выдавая лишь ошибку ERROR.GAMELAUNCHSCANREPAIR (2.19.740.16.10.2583). Чтобы ее устранить, нужно проделать следующие действия:
- Открыть лаунчер Bethesda.net;
- Найти Rage 2 в библиотеке и нажать кнопку «Game Options» (настройки игры);
- В открывшемся окне выбрать «Scan and Repair» (сканирование и починка);
- Дождаться, пока процесс завершится, заодно проверить состояние сервера;
- Если сервер онлайн, то он загрузит последние обновления.
- Запустить игру.
Иногда некоторые файлы игры не проходят фильтр системы защиты Windows. В таком случае можно попробовать запустить Rage 2 с правами администратора или добавить игру в список исключений встроенного фаервола Windows Defender. В обоих случаях нужно найти EXE-файл игры. При установке с настройками по умолчанию он будет находиться в одной из двух директорий:
- C:Program Files (x86)Bethesda.net LaunchergamesRAGE 2
- C:Program Files (x86)SteamsteamappscommonRAGE 2
К слову, то же самое можно проделать и с исполнительным файлом Bethesda.net Launcher. Он обычно скрывается по такому адресу: C:/Program Files (x86)/Bethesda.net Launcher.
[Поддержка] Сообщения о проблемах здесь: Общие обсуждения RAGE
Требуемая информация
- Операционная система
- Память
- Видеокарта
- Процессор
Мышь Choopy в меню
- Решение: добавьте команду «+ cvara_sedm_menu.20 «в свойствах запуска
- Дополнительная информация: Чтобы добавить это для запуска параметров, щелкните правой кнопкой мыши Rage в своей библиотеке и выберите» свойства «, затем щелкните» установить параметры запуска … «
Всплывающие окна с текстурой
- Решение : В игре перейдите к параметру видео в настройках и включите параметр «Перекодирование графического процессора»
- Решение 2. Создайте папку с именем «id software» в C: / Users / (Ваше имя пользователя) / Appdata / Local, затем в эта папка создаст еще одну под названием «ярость».После этого при запуске игры будут созданы два файла кеша.
- Дополнительная информация: Чтобы увидеть скрытые папки, нажмите клавишу Windows и введите «параметры папки», нажмите «Ввод», затем нажмите «Просмотр», и вы увидите, что «скрытые файлы и папки» нажмите круг », чтобы отобразить скрытые файлы, папки и диски «и нажмите» применить «
Игра зависает каждые 1-2 секунды на регулярной основе
- Решение: добавьте» + jobs_numThreads 0 «в параметры запуска
- Дополнительная информация: чтобы добавить это, чтобы запустить параметры щелкните правой кнопкой мыши Rage в вашей библиотеке и нажмите «Свойства», затем нажмите «Установить параметры запуска»… «
Черный экран, затем сбой при загрузке
- Решение. Обновите драйверы AMD / ATI до последней версии, перейдя по этой ссылке
- Решение 2: — Только Windows 7 — Если вышеупомянутое не помогло загрузить этот , как известно, помогает.
- Дополнительная информация: это AMD Catalyst 11.9 (8.892.3 3 октября)
- Пользователь написал это не работает с SLI / Cross-fire, поэтому используйте официальный драйвер на свой страх и риск.
Игра Заикание или зависание в игре
- Отключить наложение Steam в игре
- Чтобы отключить, щелкните игру правой кнопкой мыши и выберите «Свойства» и снимите флажок «Включить сообщество Steam в игре» в разделе «Общие» таб.
Игра зависает с ATI / AMD
- Решение: Отключить Catalyst Overdrive
- Решение 2: ШАГ 1: Запустить STEAM ШАГ 2: Перейти в библиотеку в STEAM и выбрать Rage ШАГ 3: Щелкните правой кнопкой мыши и перейдите к Свойства ШАГ 4: Нажмите «Установить параметр запуска» ШАГ 5: Вставьте следующее в поле «+ jobs_numThreads 0 + cvaradd g_fov 12 + image_anisotropy 16 + image_usecompression 0 + g_showplayershadow 1 + m_smooth 0 + vt_maxPPF 6″ 9000 STEP 6 «9000 «ХОРОШО».
Черные / битые текстуры с использованием ATI / AMD Низкий FPS с ATI Radeon HD 5830
- Решение: сообщение на форуме здесь
- Дополнительная информация: Если загрузка шага номер четыре прервана, я размещаю тот же файл здесь
Швы / Пунктирные линии между текстурами с использованием Nvidia
RAGE ATI / AMD Ultra Smooth Settings Предоставлено: Mindley Сообщение найдено http://steamcommunity.com/app/ 9200 / обсуждения / 0/864969953368212083/
« Первое, что нужно сделать, это обновить драйвер Catalyst до последней версии. Текущая версия — 13.4
Тогда
1 — Запустите игру и установите нужные параметры видео в игре. 2 — Отключите v-синхронизацию в игре, затем выйдите из игры. 3 — Откройте Центр управления Catalyst -> Игры -> Приложения 3D 3.1 — Нажмите кнопку ПО УМОЛЧАНИЮ внизу и затем ПРИМЕНИТЬ. 3.2 — Установите для параметра «Ждать обновления по вертикали» значение «Всегда включено». 3.3 — Установите для «Тройной буферизации OpenGL» значение «Вкл.». 3.4 — Нажмите ПРИМЕНИТЬ и закройте окно. 4 — Откройте каталог C: \ Steam \ steamapps \ common \ rage \ base \ 5 — Щелкните правой кнопкой мыши -> Создать текстовый файл 6 — Переименуйте файл в «rageconfig.cfg « 7 — Поместите следующее в файл» rageconfig.cfg «и сохраните
vt_pageimagesizeuniquediffuseonly2 8192
vt_pageimagesizeuniquediffuseonly 8192
vt_pageimagesizeunique 8192
vt_pageimagesizevmtr 8192
Вам может потребоваться ОТКЛЮЧИТЬ чувствительность мыши после этих настроек, чтобы получить настоящее «сверхплавное движение», о котором говорят.
А теперь наслаждайтесь самым лучшим игровым процессом FPS! «
Способ 2. Отключение гиперпоточности или многопоточности в BIOS / UEFI
Это может показаться маловероятным виновником, но многие пользователи сообщают, что им удалось решить проблему и начать играть в игру после того, как они наконец поняли, что функция повышения производительности процессора, называемая Hyperthreading на Intel или MultiThreading на AMD, в конечном итоге делает игру нестабильной. достаточно, чтобы разбиться до того, как игровой движок может быть визуализирован.
В случае, если этот сценарий применим и эта функция действительно включена на вашем компьютере, вы сможете решить проблему, открыв настройки BIOS или UEFI и отключив этот параметр, прежде чем пытаться запустить игру еще раз.
Чтобы помочь вам в этом, мы создали небольшое руководство, которое проведет вас через этот процесс. Но имейте в виду, что в зависимости от вашей материнской платы, шаги, которые вам нужно предпринять, и меню, которое вы увидите, будут отличаться от случая к случаю.
Вот как отключить гиперпоточность или многопоточность на ПК:
- Включите компьютер (или перезагрузите его, если он уже включен) и начните нажимать клавишу настройки, как только вы увидите начальный экран.Нажмите кнопку BIOS во время процедуры запуска
Примечание. Ключ BIOS / UEFI должен быть виден на экране, но в случае, если вы его не видите, найдите в Интернете конкретный ключ BIOS в зависимости от модели вашей материнской платы.
- Когда вы окажетесь в настройках BIOS или UEFI, найдите вариант, который позволяет отключить Hyperthreading на Intel или MultiThreading на AMD. В большинстве случаев вы найдете его в разделе «Дополнительные настройки», «Конфигурация твикера», «Функция ЦП», «Производительность», «Процессор», «ЦП» или аналогичных.Отключение SMT
Примечание. В зависимости от платформы и версии BIOS / UEFI эта функция может быть помечена как: Intel (R) Hyper-Threading, Hyper-Treading, Hyper-Threading, CPU Hyper-Threading или Hyper-thread control.
- Как только изменение вступит в силу, сохраните изменения, затем перезагрузите компьютер и дождитесь завершения следующего запуска. Затем запустите Prototype 2 еще раз и посмотрите, решена ли проблема.
Если вы все еще видите ту же ошибку, перейдите к следующему потенциальному исправлению ниже.
В Rage 2 не работают достижения в Steam и трофеи на консолях. Решение
Steam-версия Rage 2 поддерживает достижения игровой платформы Valve, однако «достижения» не работают у некоторых пользователей. Если условия для их получения соблюдены, их просто не выдают. Аналогичная проблема наблюдается и в консольных версиях игры, выпущенных для Xbox One и PlayStation 4. На самом деле волноваться не стоит, такое поведение игры — нормальное явление.
Речь идет о «читерских» режимах, которые добавил разработчик. «Читы» позволяют упростить шаг или просто сделать игру еще более сумасшедшей. Но при использовании кодов достижения перестают работать. Это сделано специально, чтобы их нельзя было получить, активировав режим непобедимости. Для того, чтобы получить трофеи, вам необходимо отключить все чит-коды.
Вылетает и зависает
Если игра сначала вылетает на рабочем столе, например, сразу после вступительного ролика, вот несколько советов для владельцев NVIDIA:
- Щелкнув правой кнопкой мыши на рабочем столе и выбрав нужную функцию, откройте окно панели управления NVIDIA.
- Зайдите в настройки программы и нажмите на название игры.
- В пункте где нужно указать настройки этой программы убрать сглаживание — FXAA. Кстати, это тоже поможет убрать мыло в Rage 2.
- Запустите Rage 2 снова.
Если шутер вылетает в какой-то момент прохождения, это, скорее всего, распространенная ошибка. Попробуйте запустить от имени Администратора, иногда это волшебным образом помогает. Но если это не сработает, обратитесь к болевым точкам других форм игрового процесса, возможно, проблемный сценарий пройдет мимо вас.
Проверьте, чтобы графический адаптер и процессор не перегревались — Rage 2 довольно требовательная игра и если железо нагреется до критической отметки, игра вылетит. Для снижения нагрузки можно поставить более скромные настройки графики.
Ошибки загрузки/обновления
Проверьте стабильность подключения к интернету, а также скорость загрузки. При слишком высоком пинге или низкой пропускной способности обновление может выдавать ошибки.
Если магазин или лончер Rage не завершает обновления или выдает ошибки, то переустановите саму программу. При этом все скачанные вами игры сохранятся.
Запустите проверку целостности данных игры.
Проверьте наличие свободного места на том диске, на котором установлена игра, а также на диске с операционной системой. И в том и в другом случае должно быть свободно места не меньше, чем занимает игра на текущий момент. В идеале всегда иметь запас около 100Гб.
Проверьте настройки антивируса и “Защитника Windows”, а также разрешения в брандмауэре. Вполне возможно они ограничивают подключение к интернету для ряда приложений. Данную проблему можно решить и полной переустановкой магазина или лончера т.к. большинство из них попросит предоставить доступ к интернету в процессе инсталляции.
О специфических ошибках связанных с последними обновлениями можно узнать на форуме игры.
Стандартная диагностика проблем Windows
Использование командной строки подходит продвинутым пользователям. Тем, кто плохо разбирается в работе компьютеров, подходит оконный вариант диагностики и устранения неполадок. Дополнительно пользователям операционной системы Windows 7 доступны средства по поиску решений и скачиванию важных обновлений в Центрах обновлений и поддержки.
Устранение неполадок в Панели управления
Это внутренняя программа Windows, позволяющая диагностировать систему на наличие ошибок и поиску решений для их устранения. Запустить ее можно следующим способом:
- Нажать кнопку Пуск;
- Найти в правой части меню Панель управления, кликнуть;
- В открывшемся меню нажать на вариант Устранения неполадок;
- Во вкладке «Настройка» включить опцию обслуживания компьютера;
- Вернуться в окно устранения неполадок, выбрать пункт «Просмотр всех категорий».
Откроется окно со списком всех системных возможностей компьютера. В большинстве случаев достаточно запустить проверку пункта «Быстродействие». Двойным кликом по выбранному пункту пользователь запустит проверку. Чтобы система сразу устраняла ошибки, следует поставить галочку на «Автоматически применять исправления».
Поиск решений в Центре поддержки
Средство Центр поддержки отслеживает состояние операционной системы, сохраняет отчеты об ошибках и сбоях. Посредством Центра можно находить произошедшие неполадки, исправлять их.
Для исправления ошибок в системе следует перейти в раздел «Обслуживание» Центра.
В левой части окна есть ссылка под названием «Поиск решений». Кликнув на нее, пользователь получит доступ к средствам по диагностике и исправлению ошибок на системных дисках Windows.
Проверка обновлений в Центре обновлений
Windows 7 уже считается устаревшей. Корпорация Microsoft прекратила активную поддержку пользователей на этой версии операционной системы, однако обновления выходят по-прежнему. Их установка необязательно, но система исправляет ошибки, восстанавливает поврежденные файлы в процессе скачивания очередных обновлений.
На недавно установленной Windows обновления ищутся и скачиваются автоматически. Если эта опция отключена, пользователь может запустить процесс вручную:
- Нажать кнопку Пуск;
- Войти в разделы Панель управления, Система и безопасность;
- Выбрать пункт Центр обновлений Windows;
- В левой части окна кликнуть по пункту «Поиск обновлений»;
- Дождаться завершения процедуры.
Система предложит установить найденные обновления. Рекомендуется согласиться.
Rage 2 зависает во время ручного сохранения. Решение
Еще одна недоработка релизной версии Rage 2 — это периодические зависания во время сохранения в ручном режиме. При этом иногда игра «отвисает», и дальше работает нормально, а иногда замирает намертво, после чего приходится перезапускать ее с прошлого сохранения. При этом у некоторых пользователей все в полном порядке.
В данный момент еще пока не выявлена закономерность. Часть игроков сообщает, что у них зависания происходят чаще, если включить чит-режим «He’s on Fire», который дается после предварительного заказа Rage 2. Однако чтобы устранить эту проблему наверняка, придется дождаться патча от разработчиков. Скорее всего, на тот момент, когда вы читаете эту статью, он уже вышел.
Отключение ненужных устройств
Периферийные устройства, подключенные к вашему компьютеру, могут быть причиной появления черного экрана или черного экрана с вращающимися точками во время запуска. Если вы столкнулись с чем-то похожим, отсоедините все периферийные устройства (например, принтеры, камеры, съемные диски, Bluetooth и другие USB-устройства) от компьютера.
Запустите компьютер еще раз, и если все работает нормально, значит, у вас проблема с одним из ваших периферийных устройств. Вы можете выяснить, какое из них вызывает проблему, подключая по одному периферийному устройству за раз, пока не наткнетесь на тот, который вызывает конфликт. Как только вы узнаете устройство, вызывающее проблему, отключите его, перезагрузите компьютер, а затем выполните поиск в Интернете, чтобы выяснить, есть ли исправление, или обратитесь за помощью к производителю устройства.
Способ 4: проверка игры в Steam
Если ни одна из приведенных выше инструкций не сработала для вас, вы запускаете игру через Steam и ранее убедились, что соответствуете минимальным требованиям, возможно, вы столкнулись с этой проблемой из-за проблемы целостности некоторых файлов игры Prototype 2. ,
Если этот сценарий применим, и вы запускаете игру через Steam, следуйте приведенным ниже инструкциям, чтобы проверить целостность файлового кэша Prototype 2, чтобы исправить ошибку запуска:
- Откройте свой клиент Steam, выберите библиотеку в меню вверху.
- Затем щелкните правой кнопкой мыши Prototype 2 и выберите Properties из появившегося контекстного меню.Доступ к экрану свойств прототипа 2
- На экране «Свойства» прототипа 2 выберите вкладку «Локальные файлы» и нажмите «Проверить целостность файла игры».Проверка целостности файлов игры
- Подождите, пока операция не будет завершена, затем перезагрузите компьютер и снова запустите игру, чтобы увидеть, устранена ли проблема.
Post Views:
92
Как поиграть в Borderlands 2 с друзьями по сети.
Всем привет!
Наверное многие знают такую серию игр как Borderlands. Многие просто играли, многие играли по сети с неизвестными людьми или с друзьями. Сейчас вышла свежая Borderlands 3, но сегодня речь далеко не о ней. Сегодня я расскажу вам, как поиграть в Borderlands 2 с друзьями по сети, а если быть точнее, то с помощью Steam.
Давайте узнаем требования игры.
Минимальные системные требования:
- Операционная система: Windows XP SP3
- Процессор: 2.4 GHz Dual Core
- Оперативная память: 2 GB
- Свободное место на HDD: 20 GB
- Видеокарта: 256 Мб памяти, NVIDIA GeForce 8500 или AMD/ATI Radeon HD 2600
- Звуковая карта: совместимая с DirectX 9.0c
Рекомендуемые системные требования:
- Операционная система: Windows XP SP3, Windows Vista или Windows 7
- Процессор:: 2.3 GHz Quad Core
- Оперативная память: 2 GB
- Свободное место на HDD: 20 GB
- Видеокарта: 512 Мб, NVIDIA GeForce GTX 560 или AMD/ATI Radeon HD 5850
- Звуковая карта: совместимая с DirectX 9.0c
После конца установки заходим в папку с установщиком и запускаем файл SetupBorderlands2.exe. Скачиваем уже саму игру и переходим к фиксу. Скачиваем фикс по этой ссылке. Запускаем этот файл, выбираем папку с игрой, скорее всего она у вас будет называться Borderlands 2 и устанавливаем фикс в эту папку.
Потом запускаем игру и Steam. При первом запуске, Steam может попросить вас установить «PayDay 2 Demo», соглашайтесь с установкой. После установки можете удалять «PayDay 2 Demo» из своей библиотеки Steam, больше такого не произойдёт.
Теперь, если вы не добавили своих друзей в Steam, пора это сделать, ведь всё уже готово.
Добавляем своих друзей в Steam, а если это уже сделано, то пора пригласить своих друзей в лобби. Для этого найдите свой ник и 3 свободных места в правом верхнем углу главного меню игры. Нажмите на любой свободный слот, у вас вылезет меню приглашения друзей, кидаете приглашения своему другу или друзьям и нажимаете «Новая игра/Продолжить». Приятной игры!
На этом я с вами прощаюсь, надеюсь я вам помог! До новых встреч, пока.
Способ 3: Установка недостающих библиотек
Для нормального функционирования Rage 2 в Windows 7 на компьютере должны быть установлены все дополнительные библиотеки, которые взаимодействуют с файлами игры. Сюда относятся: DirectX, Visual C++ и .NET Framework. В большинстве случаев при отсутствии какой-либо библиотеки на экране отобразится информация о том, что один из DLL-файлов не был найден. Однако даже если этого не произошло, рекомендуем проверить наличие всех компонентов и инсталлировать недостающие.
Скачать Microsoft Visual C++ / Скачать Microsoft .NET Framework
Подробнее:Как обновить .NET FrameworkКак установить DirectX 11 в Windows
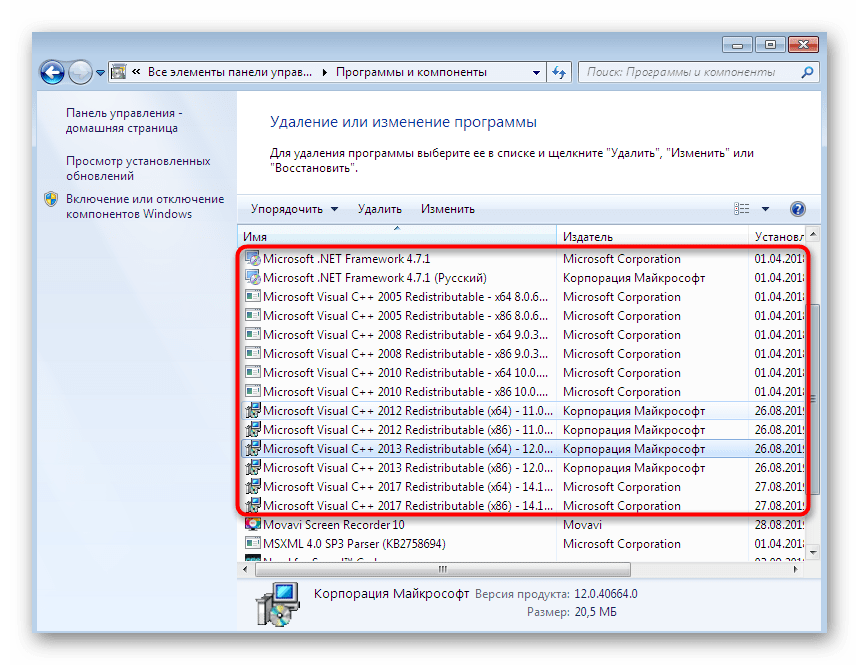
Ошибка установки RAGE 2

Проблема с установкой может возникнуть (по словам разработчиков) из-за каких-то банальных факторов. Просто просмотрите список, и вы обязательно найдете один из них.
Проверьте свободное место на жестком диске. Для установки требуется не менее 80 ГБ свободного места
Важно, чтобы при установке использовался диск C, а не тот, который вы выбрали.
Почистить реестр любой доступной программой. Например Ccleaner
Это поможет исправить ошибки с некорректным вводом установщика.
Устанавливать только в папки с английскими названиями. Установщик не понимает русских названий папок и преобразует их в символы.
Пожалуйста, отключите антивирус во время установки. Как написано выше, некоторые файлы будут удалены и заблокированы, что приведет к сбою установки.
Если вы используете клиент Steam, обязательно обновите его. Это поможет загрузиться из нового источника репозитория.
Желаем вам безопасного полета с Windows
Сбои ПК — это редко полные сбои; ПК состоят из компонентов, и одна неисправная или неисправная часть не означает, что вы в полной растерянности. Можно предположить все, от хакеров до вирусов. К счастью, большинство сбоев в работе ПК являются просто следствием нестандартных драйверов. Редко они гарантируют фактическую замену частей.
Тем не менее, частые отключения могут быть страшными. Можно подумать, что их личная или профессиональная работа может оказаться под угрозой. Хуже того, частые отключения могут привести к выводу из строя ценного ресурса ПК. Не бойся больше! С помощью этих ресурсов вы сможете устранять неполадки, решать и задавать вопросы, связанные с отключением ПК, причем лучшие из них.
В Rage 2 слишком яркие цвета. Решение
Конечно, с самого анонса Rage 2 позиционировалась как очень яркая и сочная игра про постапокалипсис, но после релиза некоторые игроки выжгли себе глаза кислотной графикой. Местами цвета настолько яркие, что мешают игровому процессу. При этом в самой игре настроек яркости и контраста просто нет. Частично эту проблему можно решить с помощью настроек яркости на самом мониторе, но не полностью.
После тестирования стало ясно, что дело не совсем в яркости картинки. Как и многие другие современные игры, Rage 2 поддерживает технологию цветокоррекции под названием HDR. Но из-за бага в игре работает эта приблуда неправильно, из-за чего выдает «кислотную» графику на мониторах с поддержкой HDR. При этом на остальных экранах все в порядке.
К сожалению, в настройках игры нет возможность отключить HDR, эта технология автоматически используется, если есть поддержка у монитора. Чтобы избавиться от слишком ярких цветов в Rage 2, придется дождаться патча от разработчиков.
Ошибка 0xc000007b при запуске игры
Данный код неполадки возникает довольно часто и свидетельствует о неправильном функционировании видеокарты персонального компьютера или ноутбука. Для устранения ошибки следует скачать последние драйвера видеокарты с официального сайта ее поставщика.
Проверьте совместимость характеристик игры с вашим устройством. Код сбоя 0xc000007b при запуске игры будет устранен. Если после переустановки всего драйверного ПО карты ошибка появилась снова, то проблема заключается в самой программе. Используйте лицензионную копию игры либо скачайте исполняемый файл с другого источника.
Как убрать Missing operating system
Для того что бы решить проблему с ошибкой MOS вам понадобится проделать следующие шаги. Наверное, самым первым и банальным, что необходимо сделать, это проверить на пригодность установочный диск или «флешку». Уж так повелось, что все непонятные ошибки нужно решать, начиная с простого. Но это делается в том случае, если вы переустанавливаете систему и получаете эту ошибку.
Если вы уверенны в том, что носитель с вашей ОС в полном порядке, то следует проверить на работоспособность жесткий диск:
- Перезагрузите компьютер или ноутбук.
- Удерживая клавишу F10 или Delete, что бы загрузить Bios.
- После загрузки Bios, используя стрелку вправо, выберите вкладку Tools.
- Выберите в разделе диагностику жесткого диска Hard Drive Self Test нажмите Enter.
- Если диагностика прошла успешно, то физических проблем с жестким диском нет.
Проблема может крыться в Master Boot Record — разделе жесткого диска, который отвечает за загрузку операционной системы на ПК. В таком случае, ошибка Missing operating system будет появляться при загрузке на ПК с уже установленной ОС.
В таком случае следует, вставить установочный диск с Windows 7 и:
- Нажмите на Enter после того, как начнется загрузка с установочного диска.
- В настройках OC Windows нажмите R, тем самым запустив восстановление системы.
- В строке C:\> введите FIXMBR и нажмите Enter.
- Система спросит у вас разрешение на запуск новой MBR, поэтому нажмите Y.
- Как только новый Master Boot Record будет создан, перезагрузите компьютер.
Иногда Windows Update завершается ошибкой, операционная система перестает загружаться. Это также может произойти, когда происходит установка более одной версии Windows, на один и тот же компьютер. Предлагаем один из вариантов решения проблемы с загрузкой системы.
Для выполнения процедуры восстановления работы компьютера Вам понадобятся установочный компакт-диск Windows или Recovery CD для Windows.
- Вставьте диск с Windows в привод
- Перезагрузите ПК
- Войдите в BIOS
- Измените порядок загрузки — приоритет для загрузки с CD / DVD
- Сохраните и перезапустить компьютер
- Выберите язык, а затем нажмите «Далее»
- Нажмите на кнопку Восстановление системы
- Выберите операционную систему, скорей всего там, будет только одна система в списке, затем снова нажмите кнопку «Далее»
- Выберите «Использовать инструменты восстановления», которые могут помочь устранить проблемы с Windows и нажмите «Далее»
- Нажмите «Начать ремонт»
Ваш компьютер перезагрузится еще раз. Возьмите диск и измените порядок загрузки в BIOS обратно, первый — жесткого диска. Windows должен загрузится.
В этот момент, попробуйте запустить обновления Windows снова и посмотреть, что необходимо для их установки. Если же проблема возникнет снова, попробуйте повторить первые 8 шагов выше. После выбора операционной системы, нажмите кнопку Далее,
- Нажмите «Открыть командную строку».
- Введите «FIXMBR
« (в Windows XP) или «Bootrec.exe / FIXMBR
« (в Windows 7). - Нажмите Enter .
Перезагрузите компьютер и проверьте, какой из вариантов восстановления сработал.
Обратите внимание, что если при выборе системы — Ваша операционная система не появляется, то, скорее всего, что у Вас неисправен жесткий диск. Выход один — замена жесткого диска на исправный HDD. При установке или загрузке операционной системы пользователь может внезапно столкнуться с сообщением «Missing operation system»
Обычно появление данного сообщения связано с отсутствием на жёстком диске ( , оптическом диске) загрузочных файлов операционной системы, о чём и было сообщено пользователю. В данной статье я подробно расскажу, что это за ошибка, каковы её причины, и как исправить «Missing operating system» в ОС Виндовс 7 и 10 на ваших ПК
При установке или загрузке операционной системы пользователь может внезапно столкнуться с сообщением «Missing operation system». Обычно появление данного сообщения связано с отсутствием на жёстком диске ( , оптическом диске) загрузочных файлов операционной системы, о чём и было сообщено пользователю. В данной статье я подробно расскажу, что это за ошибка, каковы её причины, и как исправить «Missing operating system» в ОС Виндовс 7 и 10 на ваших ПК.
Сообщение об ошибке на экране ПК
В переводе с английского языка текст данной ошибки звучит как «Отсутствует операционная система», и обычно обозначает ситуацию, когда система обратилась к загрузочному диску для считывания загрузочных файлов, но не обнаружила их.
Другой аналог рассматриваемой мной ошибки
Данная ошибка «Missing operation system» обычно сходна с другой аналогичной ошибкой, которая сигнализирует о себе сообщением «Operating System Not Found» (операционная система не найдена)
Способ 7: Изменение параметров загрузки ОС
Метод с изменением параметров загрузки Windows 7, а конкретно с увеличением количества ядер процессора, редко оказывается эффективным при борьбе с запуском Rage 2, однако его следует попробовать, если ничего из перечисленного выше не помогло.
- Запустите утилиту «Выполнить» с помощью комбинации клавиш Win + R, введите там и нажмите клавишу Enter для ее подтверждения.
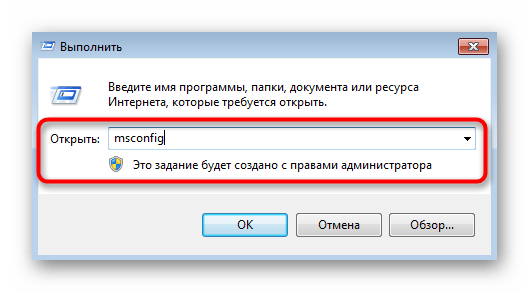
Перейдите на вкладку «Загрузка» и нажмите по «Дополнительные параметры».
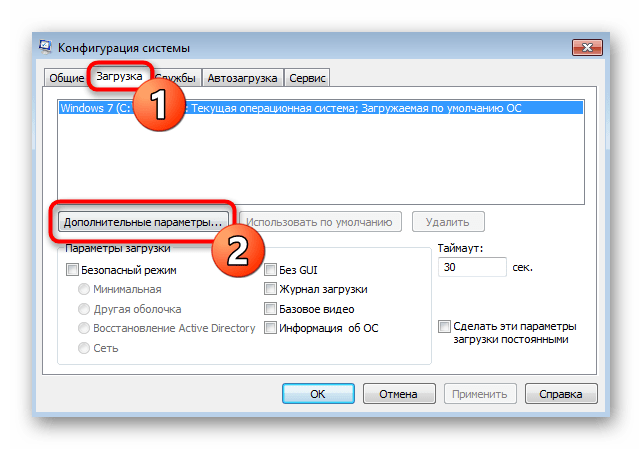
Отметьте галочкой «Число процессоров» и установите максимальное значение, после чего перезагрузите компьютер.
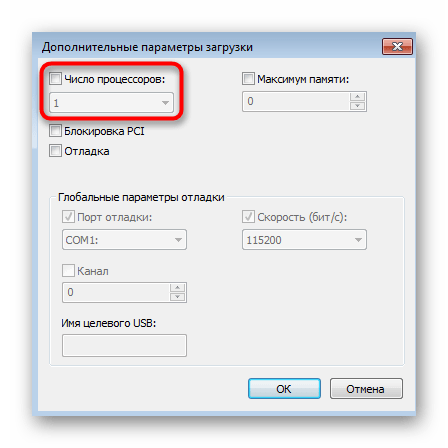
Опишите, что у вас не получилось.
Наши специалисты постараются ответить максимально быстро.

































