BlueScreenView
Данная утилита позволяет просканировать файлы драйверов и определить, какой из них является причиной ошибки. Также вы можете пользоваться аналогичной программой под названием Debugging Tools for Windows.
Чтобы приложение работало корректно, вам необходимо включить сохранение дампов памяти в OS. Для этого выполните следующие действия:
- Откроем «Свойства системы» с помощью команды «control system» в окне «Выполнить».
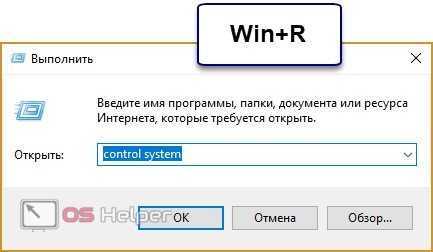
- Теперь нажмите на раздел «Дополнительные параметры».
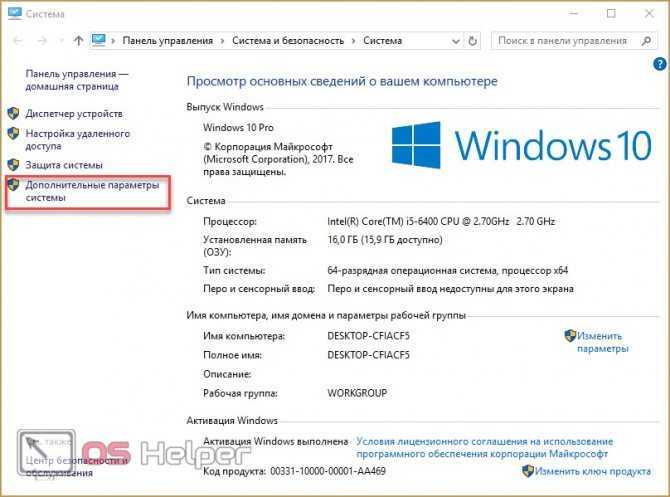
- Во вкладке «Дополнительно» нажмите на кнопку «Параметры», отмеченную на скриншоте.
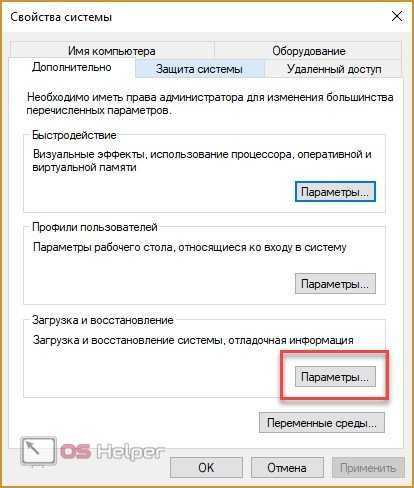
- Установите указанные галочки и сохраните изменения.
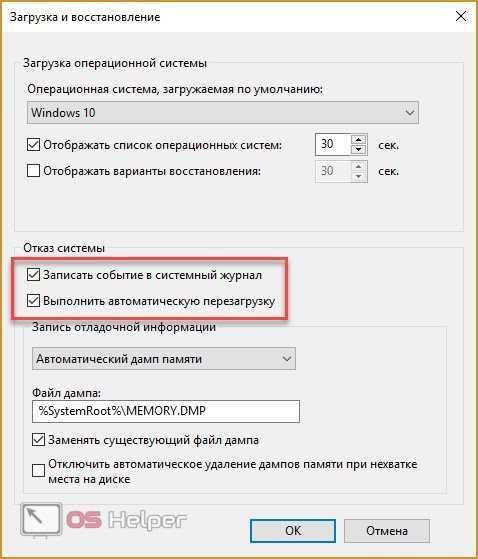
Сейчас можно переходить к сканированию дампов памяти OS. Для этого:
Скачайте и запустите BlueScreenView. В верхней части окна выберите файл дампа с текстом ошибки, которая у вас появляется
В нижней части приложения обратите внимание на файлы, отмеченные красным. Именно с ними связано возникновение ошибки
Теперь осталось найти в интернете информацию о том, к какому оборудованию относятся компоненты и заменить их на новые либо полностью переустановить драйвер.
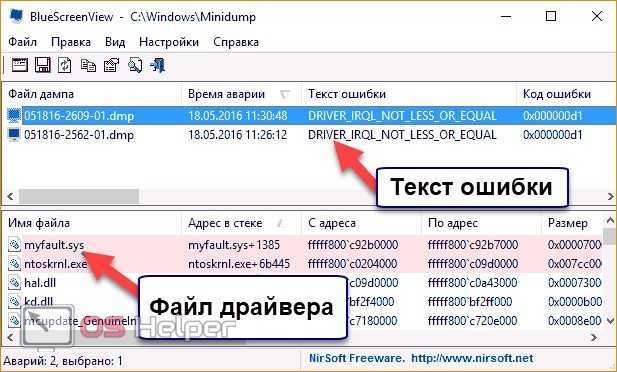
Исправить ошибку DPC Watchdog Violation в Windows 10
Вы столкнулись с нарушением функции сторожевого таймера Watchdog Violation DPC в Windows 10 April 2018 (1803), когда вы находитесь в разгаре работы? Это часто возникает при попытке просмотра видео в интернете. Многие пользователи жалуются на эту ошибку синего экрана BSOD с тех пор, как Microsoft выпустила версию v1803.
Обычно это происходит из-за проблемы совместимости с любыми конкретными устройствами. В некоторых случаях проблема появляется, когда драйверы устройства установлены неправильно или имеют устаревшие драйверы. Windows предоставляет обновление для решения этой проблемы, но не полностью устраняет проблему.
Таким образом, вам может потребоваться выполнить другие способы обхода, чтобы исправить эту ошибку.
Что делать и как исправить ошибку DPC Watchdog Violation в Windows 10
- Выполнить проверку диска
- Удаление драйверов Synaptic Default
- Обновите драйверы контроллера IDE ATA / ATAPI
- Обновите прошивку SSD
- Проверьте совместимость оборудования и программного обеспечения
- Запустить средство просмотра событий
1. Выполнить проверку диска
В большинстве случаев, синий экран смерти указывает на проблему с диском. Поэтому сначала вам нужно проверить системные файлы на ошибки с SFC.
Запустите командную строку от имени администратора. Чтобы запустить её от имени администратора, нажмите Win + R и напишите cmd, далее нажмите Ctrl + Shift + Enter.
- В командной строке задайте следующую команду chkdsk /f /r.
- Если у вас попросят подтвердить, то нажмите кнопку Y.
- Процесс проверки и восстановления системных фалов может занять длительное время, можете попить чайку.
2. Удалить драйверы Synaptic Default
Synaptic драйверы могут вызывать такие проблемы. В этом случае их удаление может устранить проблему.
Нажмите Win + R и введите команду , чтобы открыть диспетчер устройств.
- Теперь найдите мыши и иные указывающие устройства из списка и дважды щелкните по нему, чтобы развернуть.
- Далее нажмите правой щелчок мыши по Synaptics PS/2 Port Touch и выберите Удалить устройства.
- Перезагрузите свой компьютер или ноутбук, и система заново установить драйвера мыши и ошибка должна исчезнуть.
3. Обновите драйверы IDE ATA / ATAPI
Сделайте правой щелчок мыши на самом меню пуск и выберите из списка «Диспетчер устройств«.
Выберите «Выполнить поиск драйверов на этом компьютере«
Нажмите на «Выбрать драйвер из списка доступных драйверов на этом компьютере«.
Выберите Стандартный контроллер SATA AHCI и нажмите далее. Перезагрузите компьютер.
4. Обновите прошивку SSD
Несовместимая прошивка SSD также может быть возможной причиной возникновения нарушения DPC Watchdog в Windows 10. В этом случае вам необходимо обновить и установить то же самое, что и выше способом с SATA AHCI.
- Перейдите опять в диспетчер устройств, способами как описано выше.
- В диспетчере устройств, разверните раздел диски, и нажмите на своем SSD диске правой кнопкой мыши, далее выберите Обновить драйвер.
- Обновляйте драйвер вручную из списка доступных, как описано выше способом с SATA AHCI.
- Кроме того, вы можете скачать драйвер с официального сайта производителя поискав в поиске Google или Yandex.
Несовместимое оборудование может отвечать за такую ошибку.
Аппаратная совместимость
Если вы используете несколько внешних USB устройств на своем компьютере, отключите их все. Далее перезагружайте компьютер и подключайте USB-устройства по одному. Таким образом, проверьте все устройства, которые были подключены. Если вы столкнулись с этой проблемой для определенного оборудования, то она отвечала за нарушение DPC Watchdog в Windows 10. В этой ситуации обновите неисправный драйвер устройства.
Совместимость программного обеспечения
Иногда конкретное программное обеспечение может вызывать такой тип ошибки. Если эта проблема у вас возникла недавно, то попробуйте удалить недавние программы или обновить их. Если вы не уверены, что делать, тогда «Восстановление системы» может помочь вам в этом случае.
6. Запустить средство просмотра событий
Запуск «Просмотра событий» поможет вам узнать виновника вызывающего ошибку DPC Watchdog в Windows 10.
- Нажмите сочетание кнопок Win + X и выберите из списка «Просмотр событий«.
- Далее перейдите «Журналы Windows» > «Система» > и в средней части окна вы увидите некоторые записи с предупреждающим знаком. Здесь вы получите подробную информацию о том, что вызывает эту проблему.
Смотрите еще:
Что делать и как исправить ошибку DPC Watchdog Violation в Windows 10
- Выполнить проверку диска
- Удаление драйверов Synaptic Default
- Обновите драйверы контроллера IDE ATA / ATAPI
- Обновите прошивку SSD
- Проверьте совместимость оборудования и программного обеспечения
- Запустить средство просмотра событий
1. Выполнить проверку диска
В большинстве случаев, синий экран смерти указывает на проблему с диском. Поэтому сначала вам нужно проверить системные файлы на ошибки с SFC.
Запустите командную строку от имени администратора. Чтобы запустить её от имени администратора, нажмите Win + R и напишите cmd, далее нажмите Ctrl + Shift + Enter.
- В командной строке задайте следующую команду chkdsk /f /r .
- Если у вас попросят подтвердить, то нажмите кнопку Y.
- Процесс проверки и восстановления системных фалов может занять длительное время, можете попить чайку.
2. Удалить драйверы Synaptic Default
Synaptic драйверы могут вызывать такие проблемы. В этом случае их удаление может устранить проблему.
Нажмите Win + R и введите команду devmgmt.msc, чтобы открыть диспетчер устройств.
- Теперь найдите мыши и иные указывающие устройства из списка и дважды щелкните по нему, чтобы развернуть.
- Далее нажмите правой щелчок мыши по Synaptics PS/2 Port Touch и выберите Удалить устройства.
- Перезагрузите свой компьютер или ноутбук, и система заново установить драйвера мыши и ошибка должна исчезнуть.
3. Обновите драйверы IDE ATA / ATAPI
Сделайте правой щелчок мыши на самом меню пуск и выберите из списка «Диспетчер устройств».
Выберите «Выполнить поиск драйверов на этом компьютере»
Нажмите на «Выбрать драйвер из списка доступных драйверов на этом компьютере».
Выберите Стандартный контроллер SATA AHCI и нажмите далее. Перезагрузите компьютер.
4. Обновите прошивку SSD
Несовместимая прошивка SSD также может быть возможной причиной возникновения нарушения DPC Watchdog в Windows 10. В этом случае вам необходимо обновить и установить то же самое, что и выше способом с SATA AHCI.
- Перейдите опять в диспетчер устройств, способами как описано выше.
- В диспетчере устройств, разверните раздел диски, и нажмите на своем SSD диске правой кнопкой мыши, далее выберите Обновить драйвер.
- Обновляйте драйвер вручную из списка доступных, как описано выше способом с SATA AHCI.
- Кроме того, вы можете скачать драйвер с официального сайта производителя поискав в поиске Google или Yandex.
5. Проверить совместимость оборудования и программного обеспечения
Несовместимое оборудование может отвечать за такую ошибку.
Аппаратная совместимость
Если вы используете несколько внешних USB устройств на своем компьютере, отключите их все. Далее перезагружайте компьютер и подключайте USB-устройства по одному. Таким образом, проверьте все устройства, которые были подключены. Если вы столкнулись с этой проблемой для определенного оборудования, то она отвечала за нарушение DPC Watchdog в Windows 10. В этой ситуации обновите неисправный драйвер устройства.
Совместимость программного обеспечения
Иногда конкретное программное обеспечение может вызывать такой тип ошибки. Если эта проблема у вас возникла недавно, то попробуйте удалить недавние программы или обновить их. Если вы не уверены, что делать, тогда » Восстановление системы » может помочь вам в этом случае.
6. Запустить средство просмотра событий
Запуск «Просмотра событий» поможет вам узнать виновника вызывающего ошибку DPC Watchdog в Windows 10.
- Нажмите сочетание кнопок Win + X и выберите из списка «Просмотр событий».
- Далее перейдите «Журналы Windows» > «Система» > и в средней части окна вы увидите некоторые записи с предупреждающим знаком. Здесь вы получите подробную информацию о том, что вызывает эту проблему.
Ошибка DPC WATCHDOG VIOLATION может появляться в процессе игры, просмотра видео и просто при работе в Windows 10, 8 и 8.1. При этом пользователь видит синий экран с сообщением «На вашем ПК возникла проблема, и его необходимо перезагрузить. При желании вы можете найти в Интернете информацию по этому коду ошибки DPC_WATCHDOG_VIOLATION».
В большинстве случаев появление ошибки бывает вызвано неправильной работой драйверов (превышено время ожидания вызова процедур драйверами — Deferred Procedure Call) оборудования ноутбука или компьютера и достаточно легко исправляется. В этой инструкции — подробно о том, как исправить ошибку DPC_WATCHDOG_VIOLATION в Windows 10 (способы подойдут и для 8-й версии) и о наиболее частых причинах ее появления.
Ошибка DPC_WATCHDOG_VIOLATION и быстрый запуск Windows 10
Еще один часто срабатывающий способ исправить ошибку DPC_WATCHDOG_VIOLATION — отключение быстрого запуска Windows 10 или 8. Подробно о том, как отключить эту функцию в руководстве Быстрый запуск Windows 10 (то же самое и в «восьмерке»).
При этом, как правило, виноват не сам быстрый запуск (несмотря на то, что его отключение помогает), а неправильные или отсутствующие драйверы чипсета и управления электропитанием. И обычно, помимо отключения быстрого запуска, возможно исправление этих драйверов (подробнее о том, что это за драйверы в отдельной статье, которая написана в ином контексте, но причина та же самая — Не выключается Windows 10).
Проверка настроек контроллера SATA в BIOS
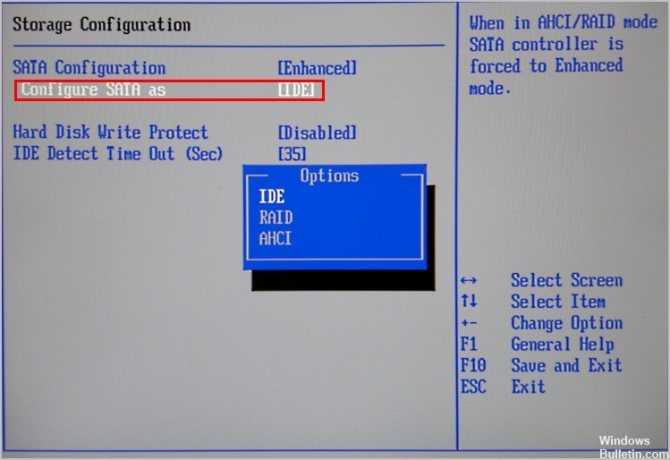
Если ошибка PNP Watchdog пилота отображается на синем экране, он может обратиться к настройкам BIOS. Это позволяет вам проверить настройки BIOS следующим образом:
1) Убедитесь, что ваш компьютер выключен.
2) Нажмите кнопку включения / выключения, чтобы включить компьютер, затем нажмите кнопку F2 (или кнопку DEL, F1, F3 или ESC в зависимости от марки компьютера) для доступа к BIOS.
3) С помощью клавиш со стрелками выберите параметр, например «Дополнительно» или «Основной», затем нажмите клавишу «Ввод» для доступа к нему.
4) Найдите такую опцию, как Конфигурация хранилища, Конфигурация IDE или Конфигурация накопителя. Затем нажмите Enter.
5) Найдите такую опцию, как Настроить SATA, Режим SATA или Конфигурация SATA.
6) Измените эту опцию на IDE, ATA или Совместимо.
7) Резервное копирование и выход из BIOS.
Восстановление системы
Восстановить систему до состояния, когда не возникала ошибка dpc watchdog violation – еще один метод для решение рассматриваемой проблемы.
- Из меню «Параметры» в Windows пользователю необходимо попасть в «Обновление и безопасность».
- В левом меню можно выбрать «Восстановление».
- Далее, на рабочей области справа будет несколько пунктов. Пользователя интересует «Вернуть компьютер в исходное состояние».
- Кнопка «Начать» запустит процесс восстановления и переустановки Windows. При этом можно сохранить важные файлы (не приложения), а можно полностью их удалить.
Система будет восстановлена, после чего проблема должна исчезнуть. Но еще раз предостерегаем: все ранее установленные приложения пропадут.
Что делать, если в Windows 7 отсутствует динамическая библиотека comctl32.dll
Как исправить ошибку DPC_WATCHDOG_VIOLATION
Вот полное руководство, которое решит вашу проблему и вернет вашу систему к работоспособной версии.
Метод 1. Отключите быстрый запуск
Шаг 1. Нажмите кнопку «Пуск» и выберите «Панель управления». В меню панели управления выберите «Электропитание».
Шаг 2- С левой стороны панели, укажите что делает кнопка питания.
Шаг 3. Затем в открывшемся окне выберите изменения настроек, которые в настоящее время недоступны.
Шаг 4. Прокрутите немного вниз, и вы найдете Быстрое включение. ввод в эксплуатацию вариант. Снимите отметку с этого параметра, чтобы выключить его.
Шаг 5- Затем нажмите «Сохранить изменения и выйти», чтобы сохранить изменения.
Метод 2 — проверьте наличие поврежденного жесткого диска
Шаг 1. Нажмите клавишу Windows и в поле поиска введите CMD. Щелкните правой кнопкой мыши параметр командной строки, а затем нажмите Запуск от имени администратора опцию.
Шаг 2 — Откроется окно с запросом разрешение администратора просто нажмите Да.
Шаг 3 — Откроется командное окно, введите в поле команду как chkdsk c: / f / r. Нажмите кнопку ввода. Затем введите Y, чтобы проверить его снова при следующем запуске компьютера.
Шаг 4. Теперь перезагрузите компьютер, чтобы Windows могла проверить наличие жесткий диск.
Метод 3- Обновите драйвер набора микросхем
Шаг 1. Для начала перейдите к Диспетчер устройств.
Шаг 2 — Найдите вариант и развернуть контроллеры IDE ATA / ATAPI.
Шаг 3- Затем щелкните правой кнопкой мыши параметр контроллера, который несет в себе имя SATA ACHI, и выберите Свойства.
Шаг 4 — Вы должны убедиться, что выбрали правильный контроллер. Для этого перейдите на Водитель и коснитесь параметра сведений.
Шаг 5 — Найдите драйвер, указанный как iaStorA.sys. Затем нажмите кнопку ОК, чтобы выйти.
Шаг 6 — Вернитесь в окно «Свойства», а затем на вкладке «Драйвер» выберите «Обновить драйвер».
Шаг 7- Затем выберите вариант Приложения поиск драйверов на этом компьютере.
Шаг 8- Затем выберите Разрешить мне выбрать из списка драйверов устройств на моем компьютере.
Шаг 9 — Ищите Standard SATA AHCI Controller из списка и выберите его. Затем нажмите «Далее», чтобы продолжить и завершить оставшуюся часть процедуры в соответствии с инструкциями.
Шаг 10 — Чтобы все изменения произошли, вам необходимо перезапуск твой компьютер.
Если в случае, если ваша Windows или система не находит нужный драйвер или правильный драйвер, вы можете воспользоваться помощью Driver Easy, который способен обнаруживать, загружать и устанавливать нужные драйверы.
Метод 4 — переустановите драйвер дисплея в безопасном режиме
Чтобы использовать этот метод для решения проблемы нарушения сторожевого таймера DPC, сначала необходимо убедиться, что вы загрузили правильные драйверы.
Шаг 1- Нажмите клавиши Win + R все вместе. Откроется диалоговое окно «Выполнить». Затем введите команду MSCONFIG затем нажмите кнопку Enter.
Шаг 2 — В этом поле найдите ботинок вкладка и в раскрывающемся меню загрузки отметьте Безопасный режим вариант. выбирать Cеть а затем нажмите кнопку Ok продолжать.
Шаг 3 — Перезагрузка.
Шаг 4 — Теперь вам нужно перейти в безопасный режим, а затем в Диспетчер устройств. Здесь найдите и разверните Видеоадаптеры.
Шаг 5. В раскрывающемся меню «Видеоадаптеры» выберите вариант удаления.
Шаг 6 — Появится диалоговое окно с окном подтверждения. Нажмите на ОК.
Шаг 7. Перезагрузите компьютер в нормальном режиме. Затем, в соответствии с инструкциями по установке, необходимо программное обеспечение драйвера.
Метод 5 — установка доступных обновлений Windows
Когда вы обновляете Windows до последней версии, может случиться так, что все обновления не были установлены в вашей системе и там Нарушение сторожевого пса DPC Смерть Bluescreen может возникнуть. Чтобы исправить это, вы можете выполнить следующие действия:
Шаг 1. Перейдите к Кнопка Пуск.
Шаг 2- В поле поиска введите обновление и нажмите кнопку ввода.
Шаг 3 — Появится диалоговое окно с обновлением Windows.
Шаг 4. Если доступны какие-либо обновления, нажмите на опцию установки обновлений.
Метод 6 — используйте восстановление системы Windows
Этот метод восстановления системы может исправить связанные Нарушение сторожевого таймера DPC ошибка через эти шаги —
Шаг 1- Щелкните значок Меню Пуск кнопку.
Шаг 2 — В поле поиска введите команду восстановления системы. Нажмите кнопку ввода.
Шаг 3 — Появится окно, в котором нажмите Восстановить
Шаг 4 — Если будет предложено, введите пароль администратора.
Шаг 5- Следуйте инструкциям в волшебник окно.
Шаг 6 — Восстановите компьютер, перезапустив его еще раз.
Все эти методы достоверны и проверены. Попробуйте любой из них и устраните проблему.
Драйверы устройств
Как было отмечено выше, наиболее частой причиной ошибки DPC_WATCHDOG_VIOLATION в Windows 10 являются проблемы драйверов. При этом, наиболее часто речь идет о следующих драйверах.
- Драйверы SATA AHCI
- Драйверы видеокарты
- Драйверы USB (особенно 3.0)
- Драйверы LAN и Wi-Fi адаптера
Во всех случаях первое, что следует попробовать сделать — установить оригинальные драйверы с сайта производителя ноутбука (если это ноутбук) или материнской платы (если это ПК) вручную именно для вашей модели (для видеокарты при установке используйте опцию «чистая установка», если это драйверы NVidia или опцию удаления предыдущих драйверов, если речь идет о драйверах AMD).
Важно: сообщение диспетчера устройств о том, что драйверы работают нормально или не нуждаются в обновлении, не говорит о том, что это действительно так. В ситуациях, когда проблема вызвана драйверами AHCI, а это, на вскидку, треть случаев ошибки DPC_WATCHDOG_VIOLATION обычно помогает следующий путь решения проблемы (даже без загрузки драйверов):
В ситуациях, когда проблема вызвана драйверами AHCI, а это, на вскидку, треть случаев ошибки DPC_WATCHDOG_VIOLATION обычно помогает следующий путь решения проблемы (даже без загрузки драйверов):
- Нажмите правой кнопкой мыши по кнопке «Пуск» и перейдите в «Диспетчер устройств».
- Откройте раздел «Контроллеры >Обычно, проблема решается, когда специфичный, загруженный из центра обновлений Windows драйвер SATA AHCI заменяется на Стандартный контроллер SATA AHCI (при условии, что причина была именно в этом).
В целом по данному пункту — правильным будет установить все оригинальные драйверы системных устройств, сетевых адаптеров и другие с сайта производителя (а не из драйвер-пака или полагаться на те драйверы, которые Windows установила сама).
Также, если в последнее время вы меняли драйверы устройств или устанавливали программы, создающие виртуальные устройства, обратите внимание на них — они тоже могут являться причиной проблемы
Определяем, какой драйвер вызывает ошибку
Вы можете попробовать узнать, какой именно файл драйвера вызывает ошибку с помощью бесплатной программы BlueScreenView для анализа дампа памяти, а после этого найти в интернете, что это за файл и к какому драйверу относится (затем — заменить его оригинальным или обновленным драйвером). Иногда автоматическое создание дампа памяти бывает отключено в системе, в этом случае см. Как включить создание и сохранение дампа памяти при сбоях Windows 10.
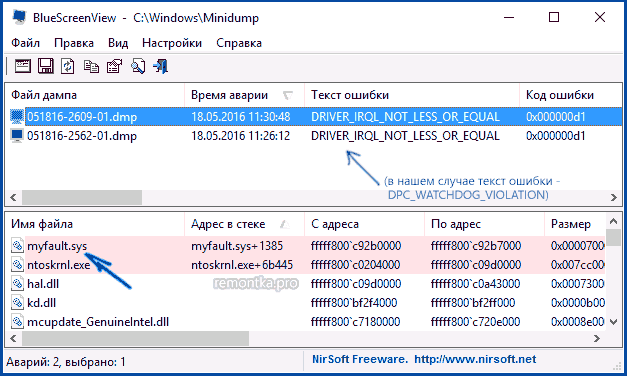
Для того, чтобы программа BlueScreenView могла прочитать дампы памяти, в системе должно быть включено их сохранение (а ваши программы для очистки компьютера, если такие присутствуют, не должны их очищать). Включить сохранение дампов памяти вы можете в меню правого клика по кнопке Пуск (вызываемое также по клавишам Win+X) — Система — Дополнительные параметры системы. На вкладке «Дополнительно» в разделе «Загрузка и восстановление» нажмите кнопку «Параметры», а затем отметьте пункты как на скриншоте ниже и дождитесь следующего появления ошибки.
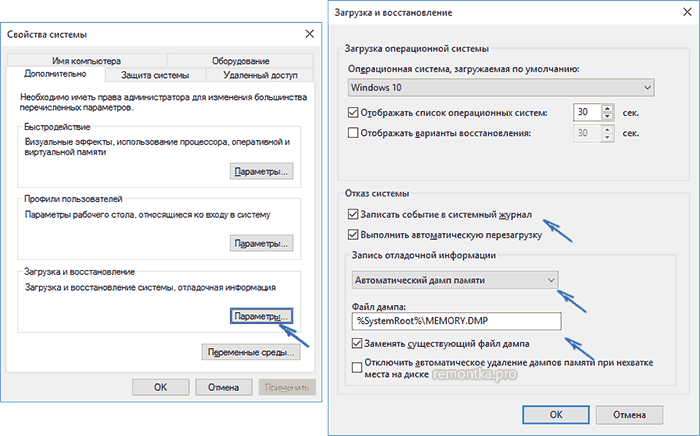
Примечание: если после решения проблемы с драйверами ошибка исчезла, но через какое-то время стала снова проявлять себя, вполне возможно, что Windows 10 снова установила «свой» драйвер. Тут может оказаться применимой инструкция Как отключить автоматическое обновление драйверов Windows 10.
Драйверы устройств
Как было отмечено выше, наиболее частой причиной ошибки DPC_WATCHDOG_VIOLATION в Windows 10 являются проблемы драйверов. При этом, наиболее часто речь идет о следующих драйверах.
- Драйверы SATA AHCI
- Драйверы видеокарты
- Драйверы USB (особенно 3.0)
- Драйверы LAN и Wi-Fi адаптера
Во всех случаях первое, что следует попробовать сделать — установить оригинальные драйверы с сайта производителя ноутбука (если это ноутбук) или материнской платы (если это ПК) вручную именно для вашей модели (для видеокарты при установке используйте опцию «чистая установка», если это драйверы NVidia или опцию удаления предыдущих драйверов, если речь идет о драйверах AMD).
Важно: сообщение диспетчера устройств о том, что драйверы работают нормально или не нуждаются в обновлении, не говорит о том, что это действительно так. В ситуациях, когда проблема вызвана драйверами AHCI, а это, на вскидку, треть случаев ошибки DPC_WATCHDOG_VIOLATION обычно помогает следующий путь решения проблемы (даже без загрузки драйверов):. В ситуациях, когда проблема вызвана драйверами AHCI, а это, на вскидку, треть случаев ошибки DPC_WATCHDOG_VIOLATION обычно помогает следующий путь решения проблемы (даже без загрузки драйверов):
В ситуациях, когда проблема вызвана драйверами AHCI, а это, на вскидку, треть случаев ошибки DPC_WATCHDOG_VIOLATION обычно помогает следующий путь решения проблемы (даже без загрузки драйверов):
Нажмите правой кнопкой мыши по кнопке «Пуск» и перейдите в «Диспетчер устройств».
Откройте раздел «Контроллеры IDE ATA/ATAPI», нажмите правой кнопкой мыши по контроллеру SATA AHCI (может иметь разные названия) и выберите пункт «Обновить драйверы»
Далее выберите «Выполнить поиск драйверов на этом компьютере» — «Выбрать драйвер из списка уже установленных драйверов» и обратите внимание, присутствует ли в списке совместимых драйверов драйвер, с названием отличным, от того, которое было указано на шаге 2. Если да, выберите его и нажмите «Далее». Дождитесь окончания установки драйвера.
Дождитесь окончания установки драйвера.
Обычно, проблема решается, когда специфичный, загруженный из центра обновлений Windows драйвер SATA AHCI заменяется на Стандартный контроллер SATA AHCI (при условии, что причина была именно в этом).
В целом по данному пункту — правильным будет установить все оригинальные драйверы системных устройств, сетевых адаптеров и другие с сайта производителя (а не из драйвер-пака или полагаться на те драйверы, которые Windows установила сама).
Также, если в последнее время вы меняли драйверы устройств или устанавливали программы, создающие виртуальные устройства, обратите внимание на них — они тоже могут являться причиной проблемы
Определяем, какой драйвер вызывает ошибку
Вы можете попробовать узнать, какой именно файл драйвера вызывает ошибку с помощью бесплатной программы BlueScreenView для анализа дампа памяти, а после этого найти в интернете, что это за файл и к какому драйверу относится (затем — заменить его оригинальным или обновленным драйвером). Иногда автоматическое создание дампа памяти бывает отключено в системе, в этом случае см. Как включить создание и сохранение дампа памяти при сбоях Windows 10.
Для того, чтобы программа BlueScreenView могла прочитать дампы памяти, в системе должно быть включено их сохранение (а ваши программы для очистки компьютера, если такие присутствуют, не должны их очищать). Включить сохранение дампов памяти вы можете в меню правого клика по кнопке Пуск (вызываемое также по клавишам Win+X) — Система — Дополнительные параметры системы. На вкладке «Дополнительно» в разделе «Загрузка и восстановление» нажмите кнопку «Параметры», а затем отметьте пункты как на скриншоте ниже и дождитесь следующего появления ошибки.
Примечание: если после решения проблемы с драйверами ошибка исчезла, но через какое-то время стала снова проявлять себя, вполне возможно, что Windows 10 снова установила «свой» драйвер. Тут может оказаться применимой инструкция Как отключить автоматическое обновление драйверов Windows 10.
Обновление системы
Если устройство давно не подключалось к интернету и не обновлялось, пора это сделать. Хотя, некоторые пользователи с неохотой делают обновление, но отрицать факт положительного влияния обновлений на стабильную работу системы полностью нельзя. Чтобы устранить ошибку «DPC_WATCHDOG_VIOLATION» в Windows 10 нужно:
- Клавишами Win+I запустить окно со всеми разделами ОС и выбрать «Обновление и безопасность».
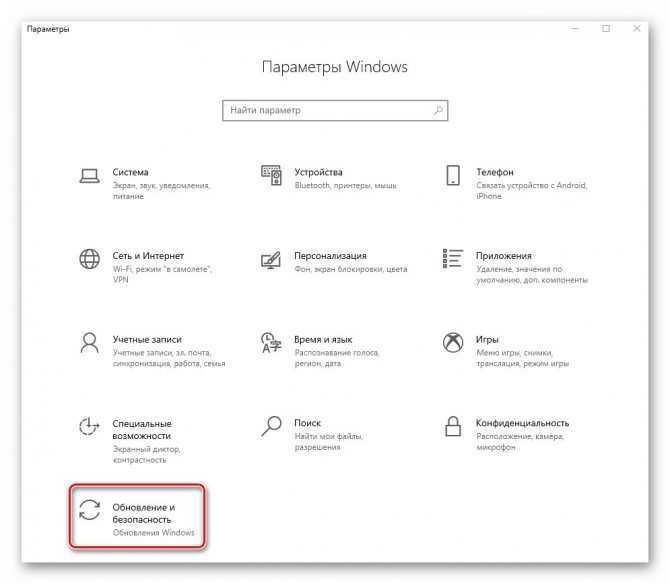
- Затем в первом пункте «Цент обновления Виндовс» определите, не произошел ли сбой при попытке установки апдейта. Также удостоверьтесь, что все последние апдейты уже установлены на ПК. Если это не так, запускайте и устанавливайте обнову прямо тут, без откладываний.
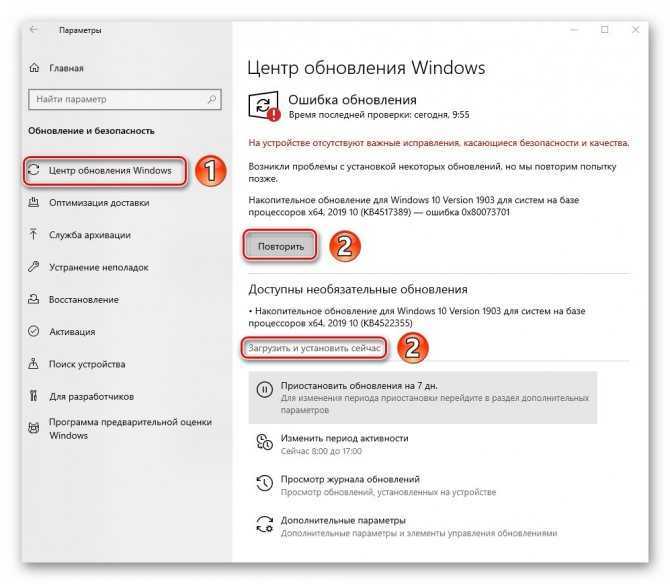
- При этом может перезагрузится компьютер, чтобы все верно интегрировалось в ОС и заработало без появления кода неисправности.
Драйвера
Частым первопричинным субъектом проявления DPC_WATCHDOG_VIOLATION является драйвер. При этом, это может быть практически любой из необходимой системы Виндовс драйверов, сопряженных устройств. Но с вероятностью в 33,3%, в ответе за неисправность «Контроллер SATA AHCI». Как исправить:
- Кликните ПКМ по «Пуск» и выберите опцию «Диспетчер устройств».
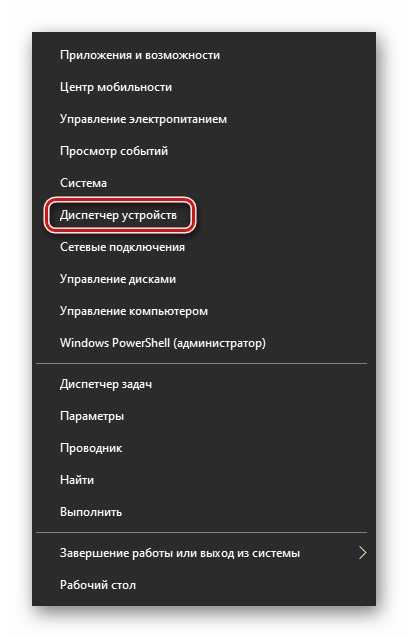
- Разверните раздел контроллеров IDE, выделите стандартный контроллер, кликните по нему, а затем жмите «Обновить драйвер». Если подключено несколько контроллеров, провести апгрейт нужно для каждого.
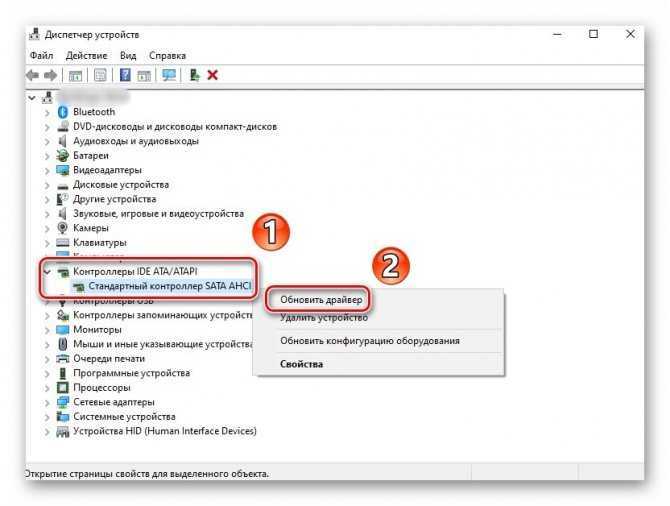
- Кликните в новом окне «Выполнить поиск драйверов на ПК».
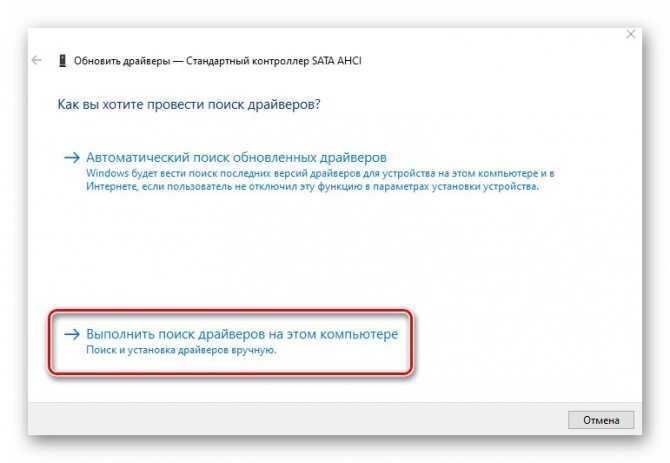
- Далее жмите «Выбрать драйвер из списка».
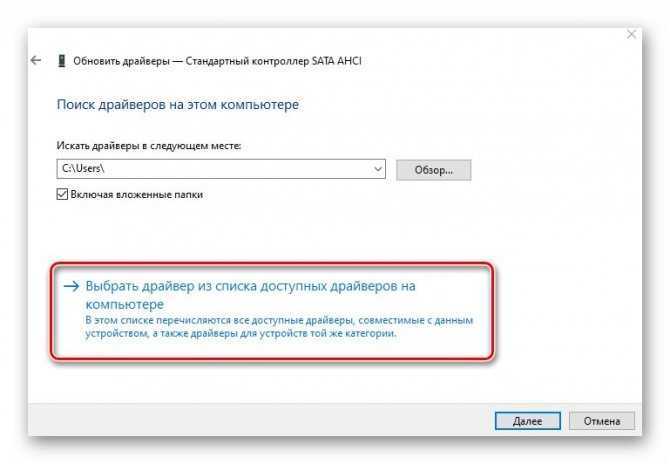
- В появившемся списке кликните «Только совместимые устройства». Выберите оставшийся драйвер, и нажмите далее. При отсутствии стандартного, но присутствии нестандартного (это будет понятно по имени драйвера), выбирайте тот что есть и жмите «Далее».
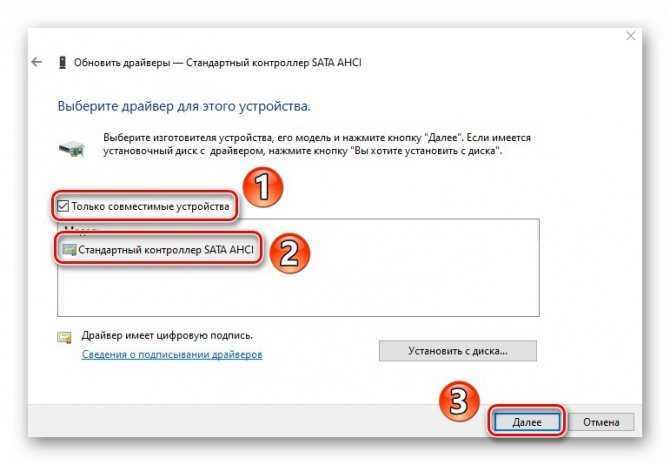
- Начнется процесс установки. Если процедура завершится успешно, можно закрыть окно и пустить ПК на перезагрузку.
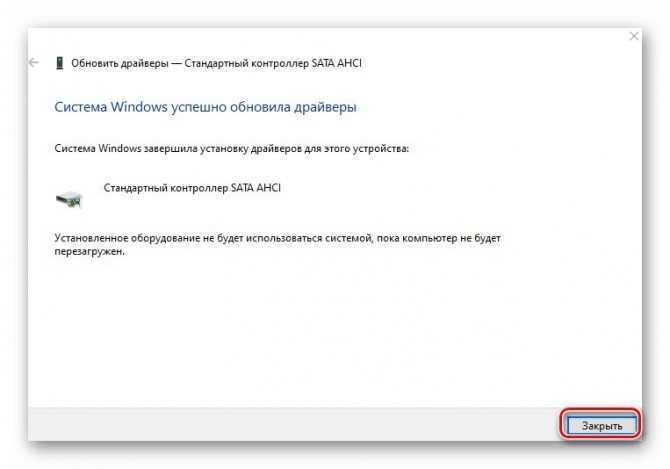
При отсутствии необходимого драйвера в диспетчере устройств можно попытать счастья с помощью других программ по обнаружению и апдейту нужных компонентов ПК. Или можно удалить все данные пункты и переустановить драйвера.
Дополнительные способы исправить ошибку
Если предложенные ранее способы исправить синий экран DPC WATCHDOG VIOLATION не помогли, то можно попробовать использовать дополнительные методы:
- Выполните проверку целостности системных файлов Windows.
- Выполните проверку жесткого диска с помощью CHKDSK.
- Если подключались новые USB устройства, попробуйте отключить их. Также можно попробовать переключить имеющиеся USB устройства в другие разъемы USB (желательно, 2.0 — те, которые не синего цвета).
- При наличии точек восстановления на дату, предшествующую появлению ошибки, используйте их. См. Точки восстановления Windows 10.
- Причиной могут оказаться недавно установленные антивирусы и программы для автоматического обновления драйверов.
- Выполните проверку компьютера на наличие нежелательного ПО (многое из которого не видят даже хорошие антивирусы), например, в AdwCleaner.
- В крайнем случае, можно выполнить сброс Windows 10 с сохранением данных.
На этом всё. Надеюсь, вам удалось решить проблему и компьютер в дальнейшем будет работать без появления рассмотренной ошибки.
В работе Windows 10 существует масса недочетов, которые нередко выливаются в известный еще по Windows XP синий экран. В «восьмерке» и как следствие, в «десятке» представители Майкрософт заменили эту критическую ошибку, на экран с сообщением: «DPC WATCHDOG VIOLATION». Появляется она на любой стадии работы компьютера и в любое время. Потому и пришло время рассмотреть ошибку DPC WATCHDOG VIOLATION в Windows 10 поподробнее, ознакомиться с причинами появления и способами избавления от нее.

































