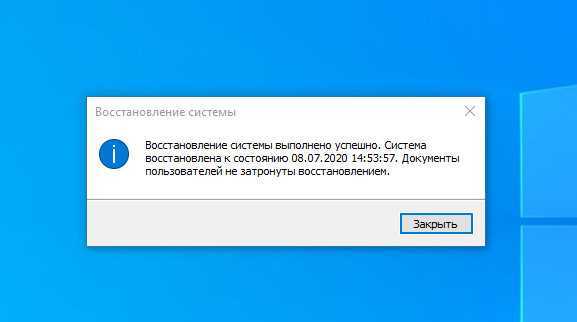Настройки восстановления системы в Виндовс 10
При необходимости включения восстановления состояния ОС надо сделать некоторые настройки. Это можно сделать несколькими способами.
Способ первый. Нажать Пуск – Панель Управления – Восстановление – Настройка восстановления системы.
Способ второй. Надо одновременно нажать сочетание клавиш Win+R, в открывшемся окне ввести команду «systempropertiesprotection» и нажать «Enter». В появившемся окне настроек надо перейти на вкладку «Защита системы». В разделе «Параметры защиты» показано состояние защиты дисков. Если защита неактивна, RP не создаются. Для активации необходимо выделить нужный раздел и нажать «Настроить».
Далее, надо поставить флажок «Включить защиту системы», и задать размер места на диске для хранения RP. Чем больше выделено места для хранения, тем больше контрольных точек будет сохраняться. При выборе размера следует учитывать, что когда заканчивается выделенное пространство, старые точки удаляются, и освобождается место для новых. Поэтому, некоторый запас в объёме памяти не помешает.
Если компьютер не включается
Стоит сразу оговориться: если персональный компьютер или ноутбук не запускается вовсе, причину следует искать в аппаратной составляющей — откат системы здесь не поможет. Если же Windows 7 «отказывается» включаться на одном из ранних этапов, пользователю стоит испробовать один из двух предлагаемых ниже вариантов восстановления.
Откат в безопасном режиме
Как правило, если система работает, но нуждается в откате, пользователь после очередного запуска увидит на чёрном экране предложение перейти в безопасный режим. В этом случае, чтобы откатить Виндовс 7 на несколько дней назад, рекомендуется:
Согласиться на запуск Windows 7 в любом из «безопасных» вариантов.
Не выключать компьютер или ноутбук, пока идёт подгрузка драйверов.
Запустить «Панель управления» — сейчас она откроется в категории «Значки».
Перейти к пункту «Восстановление».
Нажать на кнопку «Запуск восстановления системы».
Сделать откат Виндовс 7 в том же порядке, что был описан в первом разделе.
Компьютер автоматически перезагрузится; если по завершении восстановления проблема решена только отчасти, следует вручную, оставаясь в безопасном режиме, удалить лишние программы и системные обновления. Для этого потребуется:
Снова запустив Windows 7 в безопасном режиме, перейти в «Панель управления» и открыть раздел «Администрирование».
Выбрать пункт «Конфигурация системы».
Переключиться на вкладку «Загрузка».
И установить галочку в чекбоксе «Безопасный режим», после чего последовательно нажать на кнопки «Применить» и «ОК».
Теперь, кликнув по кнопке «Перезагрузка», пользователь сможет вносить изменения в Windows 7 столько, сколько понадобится; чтобы отключить циклический вход в безопасный режим, следует повторить манипуляции на вкладке «Загрузка» в обратном порядке.
Запуск средства восстановления
В результате нескольких неудачных попыток загрузки Виндовс 7 на экране появится предложение запустить средство восстановления системы. Чтобы сделать откат к предыдущему состоянию, юзеру нужно:
Согласиться на запуск утилиты.
Подождать, пока система обнаружит проблему и подготовит средства её решения.
Нажать на кнопку «Восстановить».
А затем — «Готово». Через несколько минут Windows 7 будет снова находиться в рабочем состоянии.
Использование установочного диска
Если запустить Виндовс 7 перечисленными выше способами так и не получилось, для того, чтобы откатить систему назад, стоит воспользоваться любым носителем с установочным образом ОС: оптическим диском, флешкой, внешним HDD и так далее. Имея на руках диск, юзер должен:
Вставить его в привод (для флешки — в любой USB-разъём) и, перезагрузив компьютер, выбрать запуск с установочного носителя, нажав любую клавишу клавиатуры.
Выбрать язык взаимодействия с Windows 7, раскладку клавиатуры.
Когда компьютер обнаружит все присутствующие на жёстком диске ОС.
Выбрать нужную — в данном случае это Виндовс 7.
И, запустив «Восстановление системы».
Приступить к процедуре, во всех подробностях описанной в предыдущем разделе.
В дальнейшем, чтобы облегчить себе попытки откатить Виндовс 7 назад, рекомендуется использовать специальные программы для бэкапа вроде Acronis True Image — или не забывать своевременно архивировать данные и регулярно создавать точки восстановления.
Настраиваем систему восстановления Windows 10
Для начала включим сам функционал, который позволит создавать системные копии Windows 10 “на лету”, это нужно сделать лишь раз, единожды. Нам понадобится раздел настроек безопасности Windows, открыть который можно несколькими способами.
Это интересно: Где находится автозагрузка в Windows 10 и как ею управлять
В первом варианте нам понадобится ярлык “Мой компьютер”. Для этого нажимаем правой кнопкой мыши всем знакомую кнопку “Пуск”, находим в развороте кнопки пункт “Проводник”, и открываем его:
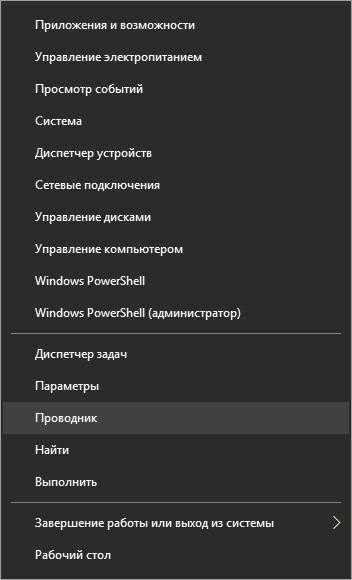
Может быть и так, что ярлык “Мой компьютер” уже отображается на Вашем рабочем столе Windows. Если же его нет на рабочем столе, но есть желание его добавить туда, то нажмите одновременно клавиши “Win” + “I“, выберите раздел “Персонализация“, далее последовательно нажимаем ссылки на разделы “Темы” и “Параметры значком рабочего стола“:
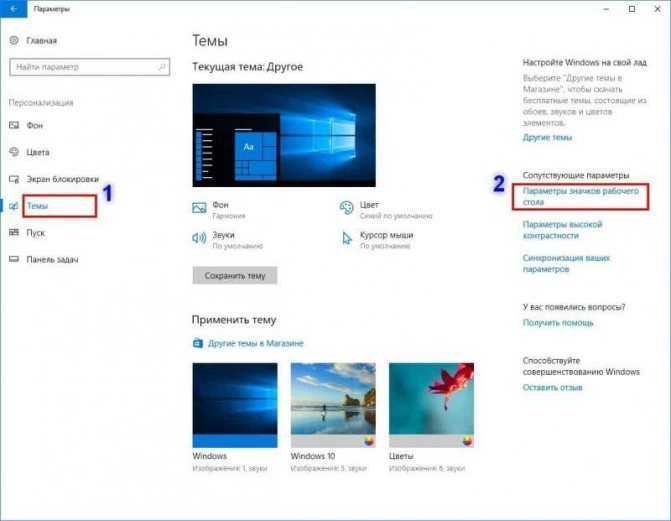
В новом окне поставьте галочку у ярлыка “Компьютер”, нажмите мышью последовательно кнопки “Применить”, затем “Ок”. Значок “Мой компьютер” с этой минуты будет добавлен, отображён на рабочем столе:
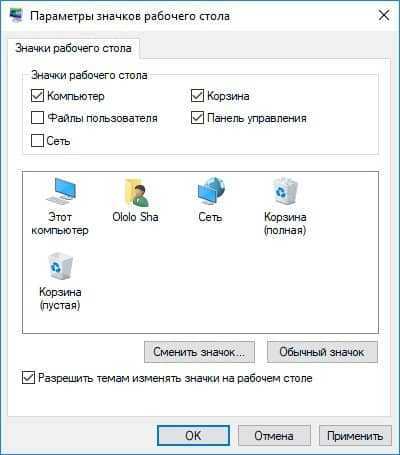
Итак, чтобы попасть в настройки системы безопасности Windows 10 через ярлык “Мой компьютер”, нажмите на данном ярлыке мышью – правой кнопкой, и выберите пункт “Свойства”:

Альтернативный варианты открытия окна “Свойства” – нажать комбинацию двух клавиатурных клавиш “Win” + “Pause/Break”.
В том или ином варианте открытия окна “Свойства” – выберите в данном окне пункт “Защита системы”:
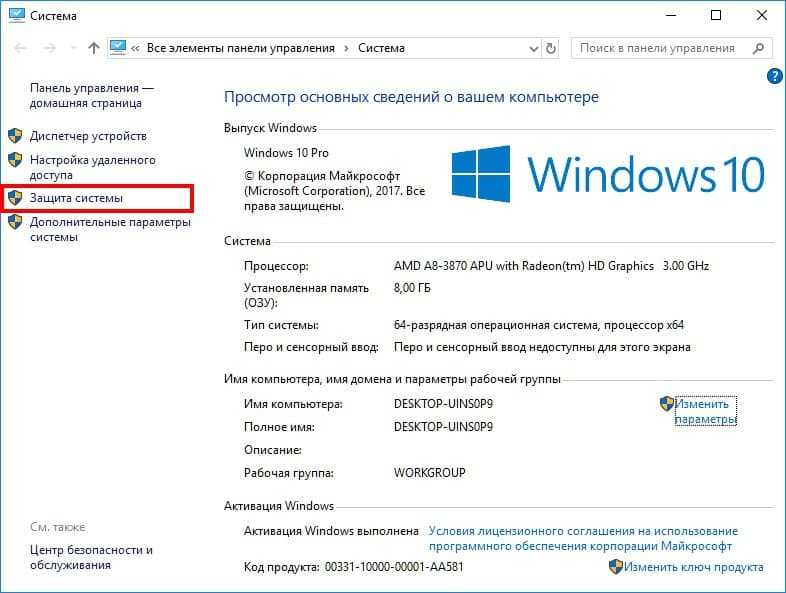
В итоге, в том или ином варианте, мы попадём в окно настроек, связанных с настройками резервного копирования, во вкладке “Защита системы”:
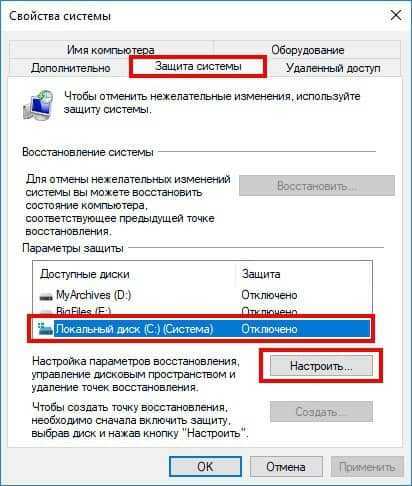
Как видим, для всех дисков Windows установлена опция “Отключено”. Но нас интересует именно диск “С:”, как и в нашем скриншоте, что выше. Именно на этот диск, как правило, и устанавливается операционная система Windows, драйвера устройств и прочие системные утилиты. Нажимаем кнопку “Настроить…” – произведём настройки для выбранного диска. Включаем опцию защиты. А также выбираем необходимый объем (точнее, долю от всего объёма) жесткого диска, который будет использован для постоянного хранения всех созданных системных копий:

После этого нажимаем “Ок”, и видим, что для диска C: защита с этого момента включена:

Теперь мы может создать первую точку восстановления Windows, нажав для этого кнопку “Создать…”:
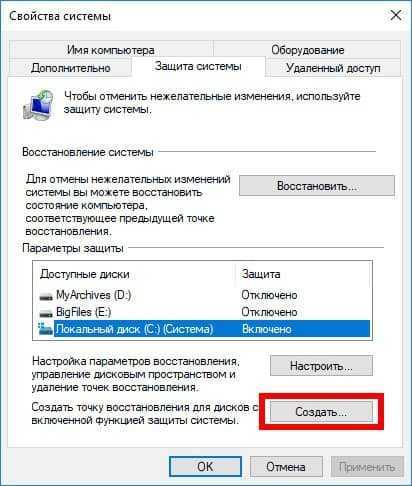
Введём название контрольной точки. Само название не несёт какой-либо особой смысловой нагрузки, кроме как факта “узнавания” её со стороны самого владельца аккаунта Windows. Рядом с именем каждой точки восстановления Вы будете видеть дату создания каждой такой точки, с точностью до минут и секунд, поэтому с лёгкостью сможете сориентироваться, какая именно точка восстановления Вам нужна – самая ранняя (первая, созданная когда-то), или же самая новая, или другая, чётко определённая, с известной датой создания.
Итак, жмем “Создать”, и указываем имя для системной копии:

После чего жмём кнопку “Создать” и ожидаем, когда процесс создания закончится:
Создание точки восстановления закончено. Теперь Ваш компьютер относительно надёжно защищён от сбоев Windows и её приложений – в случае если Windows “слетит”, перестанет адекватно реагировать на Ваши действия – то Вы сможете в любой момент “откатить” систему к рабочему варианту.
Как создать копию системных файлов
Теперь рассмотрим, как создать точку восстановления и как с ее помощью восстановить систему в операционных системах Windows 7 и Windows 10.
Чтобы создать точку восстановления, нужно открыть компонент «Защита системы» и сделать это можно разными способами в обеих операционных системах, только с небольшими отличиями.
Самый простой способ открыть этот компонент, это в строке поиска системы набрать слово точки.
В результате этого верхней позицией в результатах поиска будет пункт «Создание точки восстановления», как раз он нам и нужен.
В Windows 10 такой поиск не всегда работает, и если у вас именно такой случай, тогда придется прибегнуть к другому варианту.
В Windows 10 будет проще нажать на меню «Пуск» правой кнопкой мыши и в открывшемся меню выбрать пункт «Система».
В Windows 7 можно нажать кнопку «Пуск» и в меню нажав на пункт «Компьютер» правой кнопкой мыши, открыть его свойства.
Если вы любите работать с горячими клавишами, тогда нажмите сочетание клавиш Win+Pause и окно «Система» сразу откроется.
Из командной строки это окно можно открыть, если ввести команду:
control.exe /name Microsoft.System
Также окно «Система» можно открыть из панели управления.
Откройте панель управления, в режиме просмотра по значкам, пункт «Система» вы сразу найдете, если у вас панель управления настроена на показ по категориям, тогда открывайте категорию «Система и безопасность».
Открыв окно «Система», нажмите с левой стороны окна пункт в меню «Защита системы».
Если вы пользуетесь компонентом «Все задачи» или «Режим бога», то в разделе «Система» также есть пункт, с помощью которого можно создать резервную точку.
Также компонент защиты системы можно открыть с помощью бесплатной программы Win-Master. В программе, на второй странице нужно нажать кнопку «Свойства системы» и в открывшемся окне перейти во вкладку «Защита системы».
В окне свойств системы, во вкладке «Защита системы» нужно обратить внимание на раздел «Параметры защиты».
Здесь указаны логические диски и видно, для которых включена защита, а для которых она отключена. Здесь же вы можете ее включить или отключить для любого диска
Для того чтобы изменить настройки защиты системы, нужно мышкой выбрать логический диск, настройки для которого вы хотите изменить и нажать на кнопку «Настроить».
В окне настроек есть несколько параметров:
- Параметры восстановления
- Здесь можно указать, какие файлы нужно сохранять, например, сохранять ли параметры системы вместе с версией файлов или только версии файлов. Также тут можно полностью отключить защиту.
Использование дискового пространства
В этом разделе можно изменить размер дискового пространства для хранения файлов с резервными копиями.
Также здесь можно удалить сразу все созданные точки, для этого нужно нажать на кнопку «Удалить».
Для того чтобы изменения вступили в силу, нужно нажать кнопку «Применить» или «Ok».
Для создания точки восстановления нужно нажать кнопку «Создать».
В новом окне нужно ввести название для вашей резервной копии.
Здесь вводите такое название, чтобы вам было понятно, когда или после какого события была создана эта копия даже через долгое время с учетом того, что у вас таких точек будет несколько.
Как только вы нажмете кнопку «Создать», через несколько минут копия системных файлов будет создана.
Нет никакого ограничения на количество таких копий, можете их создавать хоть по несколько в день, перед каждой установкой программы. Основная задача таких копий, стабильная работа системы и ее быстрое восстановление в случае сбоев, а как вы этого будете добиваться, это уже ваше дело.
Возможные проблемы при создании точки восстановления
У вас могут возникнуть две проблемы:
- точка восстановления не создаётся;
- система не может восстановиться из точки.
Рассмотрим решение каждой из этих проблем.
Точку восстановления не получается создать
Если Windows выдаёт ошибку при попытке создания точки, выполните следующие действия.
- В «Панели управления» войдите в «Администрирование», подраздел «Службы».
- В списке найдите «Теневое копирование».
Найдите службу «Теневое копирование тома» и нажмите на ней левой кнопкой мыши один раз
- Щёлкните по службе ПКМ и выберите «Свойства». В появившемся окне раскройте список «Тип запуска» и выберите «Вручную». Если хотите, можете включить и автоматический запуск, чтобы больше не заходить в эти настройки.
Выберите тип загрузки «Теневого копирования тома»
Вполне возможно, что точки восстановления не создаются из-за вредоносного ПО. Попробуйте очистить компьютер с помощью антивируса. Если это не поможет, лучше переустановить Windows. Кстати, в 10-й версии это можно сделать без потери личных файлов.
Восстановиться с точки восстановления не получается
Если при восстановлении (или до него) система выдаёт ошибку, скорее всего, данные точки восстановления повреждены. Вы можете попробовать запустить восстановление заново.
Если же ни одна из точек не работает, придётся делать сброс системы или вовсе переустанавливать Windows. Такое случается крайне редко и может быть результатом поломки винчестера или влияния вирусного ПО.
Параметры защиты системы
Важно понимать, что при создании точек, сохраняются основные системные файлы и системные настройки (реестр Windows), при этом установленные программы, музыка и фильмы не сохраняются. Восстановить удалённые файлы также не получится
Для этого нужно пользоваться функцией «Предыдущие версии файлов». Другими словами, точка восстановления ни в коем случае не заменяет полноценный бэкап системы.
Для работы системы восстановления должна быть включена функция «Защита системы». Чтобы включить или проверить включена функция или нет, нажимаем правой кнопкой по «Моему компьютеру» на рабочем столе Windows и выбираем «Свойства», либо просто нажимаем горячие клавиши «Win + Pause»
В открывшемся окне нам надо выбрать «Защита системы». Откроется окно, где мы можем видеть текущее состояние: на диске «C:», где установлена система, защита включена.

- Параметры системы и предыдущие версии файлов
- Только предыдущие версии файлов
- Отключить защиту системы
Лучше ничего не менять и оставить по умолчанию: сохранение параметров системы и предыдущих версий файлов. Если отключить защиту системы, функция «Предыдущие версии файлов» также отключается для выбранного диска. В Windows 10 можно только включить или выключить защиту.
Ниже в этом окошке можно ограничить максимальный объём используемого дискового пространства для хранения точек, который задаётся в процентах. Устанавливаем сколько не жалко, но желательно ставить от 15%. При превышении установленного лимита, точки создаваться будут, но за счёт удаления прежних.
Чтобы очистить диск от всех точек восстановления, можно нажать кнопочку «Удалить». Есть и альтернативная возможность, например удаление папки «System Volume Information». Предыдущие версии файлов также будут удаляться при превышении лимита.
Как использовать точку восстановления на Windows 10
После того, как копия была создана, стоит ознакомиться со следующими инструкциями. Не рекомендуется ждать, пока функция пригодится, поскольку в таких случаях может не быть доступа к интернету. Поэтому лучше перестраховаться, и заранее узнать, как использовать точку восстановления. Для таких целей существуют обычные функции операционной системы, диагностика устройства или меню из загрузочной флешки.
Самый быстрый метод — через стандартные средства ОС. Чтобы воспользоваться опциями, нужна рабочая ОС Windows. Для этого нужно открыть панель управления, выбрать настройки «Восстановление», нажать на «Запуск восстановления».
Всплывет окно со средой восстановления, где нужно выбрать опцию. Рекомендованный параметр означает использование автоматически созданной контрольной точки. При выборе второго пункта, пользователь сам выбирает, какой файл открыть. Система предлагает несколько вариантов (если памяти достаточно для их создания). Нажмите кнопку «Далее». Следуйте инструкциям, после чего установка начнется. Процесс длится несколько минут. Затем появляется сообщение об успешном восстановлении.
Установка из бэкапа: второй способ
Есть еще один метод, если предыдущий не работает по каким-либо причинам. Для этого нужно зайти в параметры операционной системы Windows 10. Для этого нажмите сочетание клавиш Win + I:
- Выберите вкладку «Обновление и восстановление».
- Нажмите еще раз на восстановление.
Должно открыться окно диагностики — «Поиск и устранение неисправностей». Перейдите во вкладку «Диагностика», затем «Дополнительные настройки» — «Восстановление системы». Используйте созданную контрольную точку.
Если компьютер или ноутбук не включается
Чтобы решить неполадку путем восстановления из точки, сделайте на другом устройстве загрузочную флешку или диск с операционной системой. Загрузитесь с нее и выберите в углу соответствующий пункт.
Также можно загрузиться в безопасном режиме, открыть окно «Выполнить» комбинацией клавиш Win + R. Введите в поле rstrui.exe. Откроется графический интерфейс. Эти два способа хорошо подходят для случаев, когда ОС не хочет запускаться.
Обратите внимание: Если компьютер или ноутбук не включается вообще — отнесите его к специалисту. Вероятно причиной является проблема с «железом»
Точки восстановления Windows — полезная опция, помогающая обезопасить себя от потери файлов в случае ошибки системы. Главное — заранее включить нужные параметры. А в этом помогут инструкции выше.
Как работают точки отката в Windows 10?
Создание точек отката
Функционал точек отката является классическим, и реализован он, соответственно, в панели управления – старом формате системных настроек. Можем отправиться в раздел этого функционала по быстрой ссылке из окна информации о системе, вызываемой клавишами Win + Pause. В этом окне кликаем ссылку «Защита системы».
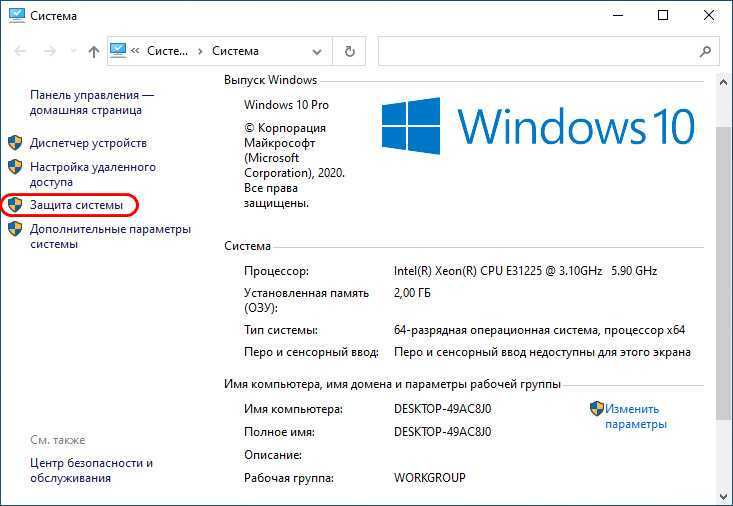
Попадём в раздел свойств системы «Защита системы», где, собственно, и обитает функционал точек отката. Здесь смотрим графу «Параметры защиты»: в ней будут видны разделы нашего диска с отметкой о включении или отключении системной защиты, т.е. функционала точек отката. По умолчанию защита системы отключена, и для её включения кликаем раздел С, затем жмём «Настроить».
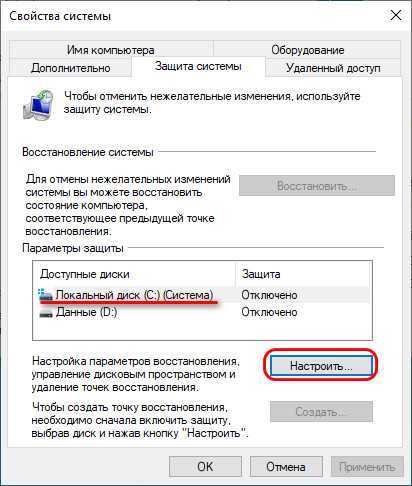
Включаем защиту вверху открывшегося нового окошка. Внизу ползунком отмечаем на шкале дискового пространства раздела С, какой его объём мы хотим отдать под хранение снимков точек. Мы отведём относительно немного, только 10%, нам этого должно хватить, и это оптимальный вариант, чтобы не захламлять раздел С. Новые снимки будут создаваться по принципу перезаписи старых снимков по кругу. По итогу настроек жмём «Применить».
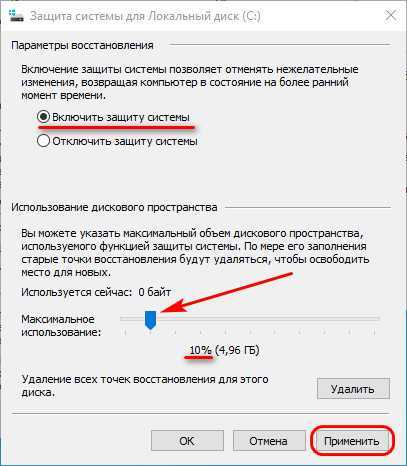
Теперь видим, что в графе «Параметры защиты» для раздела С включена системная защита. И мы можем приступить к созданию первой точки отката. Жмём внизу «Создать».
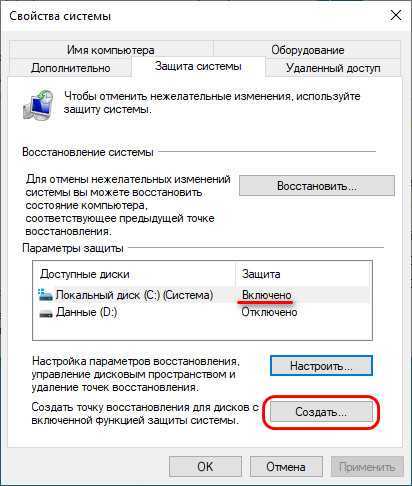
Называем точку, можем приурочить название к определённому обстоятельству, например, перед установкой драйвера или какой-то сомнительной сторонней программы. И жмём «Создать».
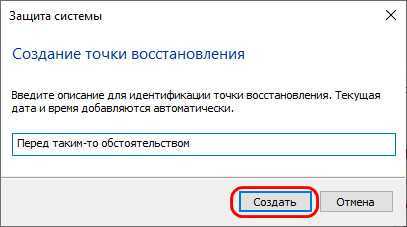
Немного ожидаем, пока точка создастся.

И вот, собственно, всё.
Как воспользоваться точкой восстановления, если Windows не загружается
Существует несколько способов восстановить операционную систему Windows 10 с помощью дополнительно созданной точки – консоль Виндовса, через блок диагностики, среду восстановления, съемную флешку или Командную строку. Первый вариант:
включить раздел панели управления на рабочем столе;
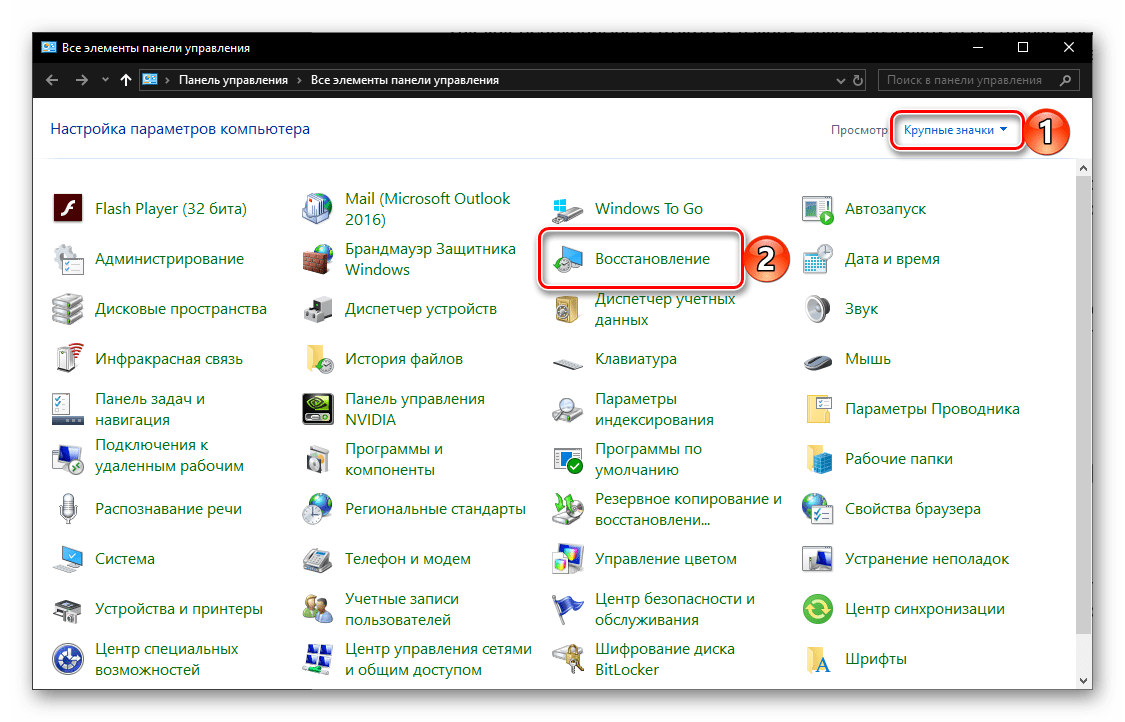
перейти на строку «Восстановление» и пункт «Запуск сохранения системы»;
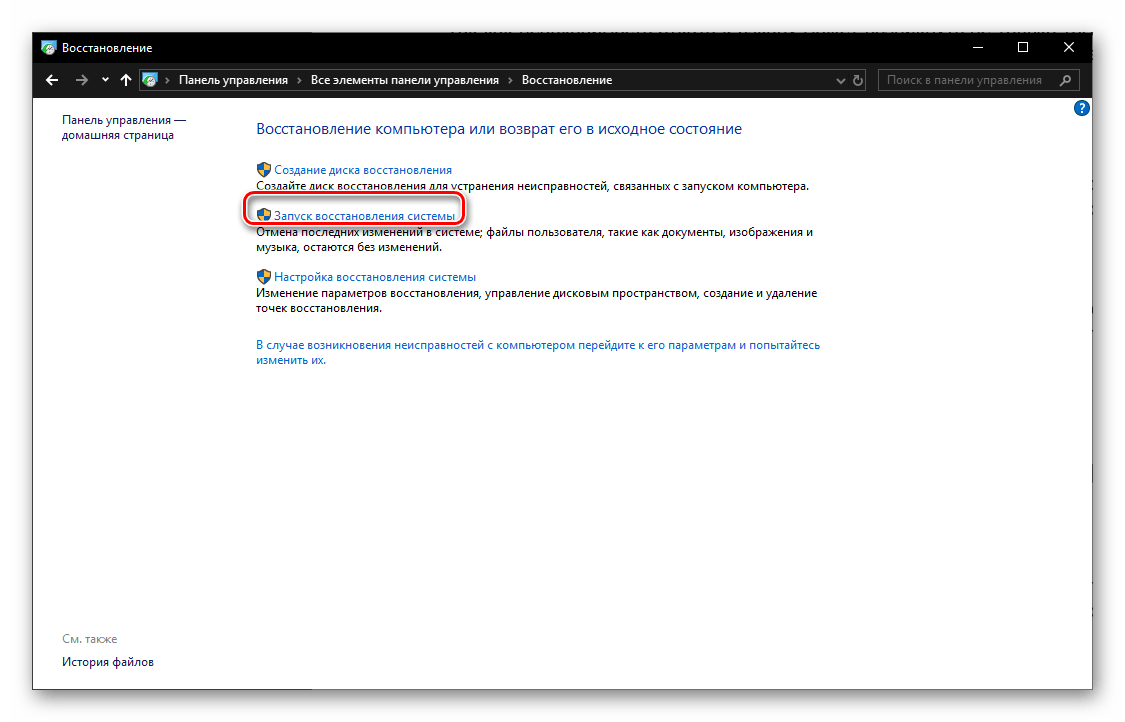
появится специальный инструмент Винды – Мастер установки;
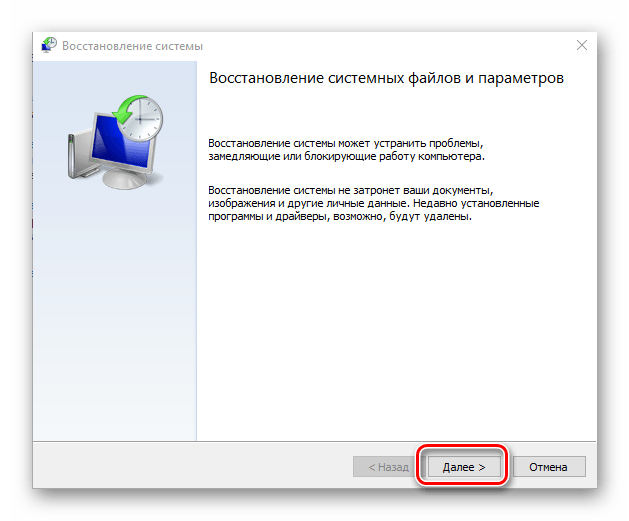
для возврата ПК в начальное состояние потребуется выбрать нужную точку.
Затем необходимо кликнуть по клавише «Готово», спустя некоторое время процедура завершится. Персональное устройство перезагрузится, а на экране появится уведомление.
Второй метод, с помощью которого можно вернуть настройки компьютера в прежнее состояние, подразумевает использование блока параметров ПК. Инструкция:
- с блокировочного дисплея персонального компьютера (стационарного или ноутбука) нажать на клавишу активации питания устройства, одновременно нажимая «Shift»;
- кликнуть «Перезагрузка»;
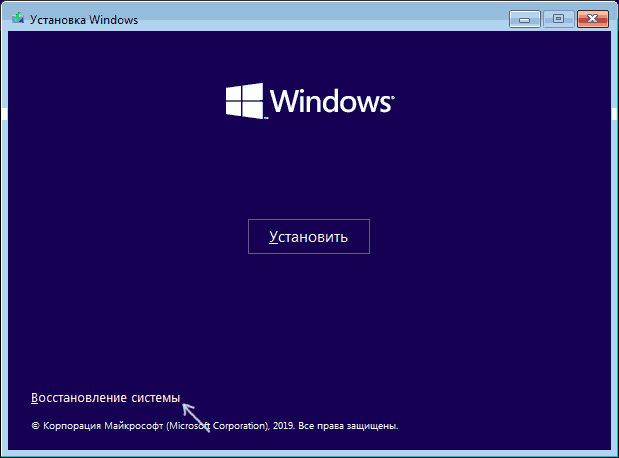
перейти на пункт «Поиска и устранения неполадок», затем – строка «Восстановление системы»;
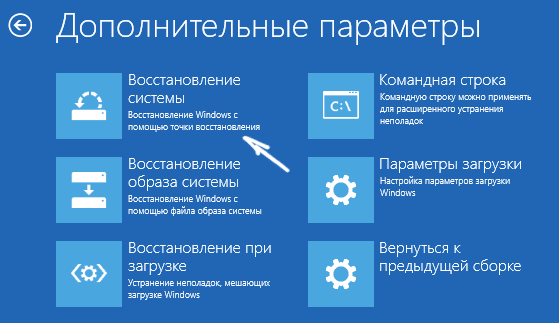
откроется список доступных к работе точек.
Внимание! На данном этапе потребуется ввести пароль пользователя от текущей учетной записи Windows 10, чтобы приступить к настройке. Если оба способа не подходят, используют загрузочный носитель или дополнительный диск
Записать ОС на флешку придется на другом компьютере. При активации накопителя используют второй экран, где выбирают строку «Восстановление ОС»
Если оба способа не подходят, используют загрузочный носитель или дополнительный диск. Записать ОС на флешку придется на другом компьютере. При активации накопителя используют второй экран, где выбирают строку «Восстановление ОС».
Дополнительный метод – вариант отката с помощью Command Line. Способ работает, когда «десятка» запускается только в режиме безопасного использования. В открывшемся окне вводят команду rstrui.exe, затем – кнопка «Enter» на клавиатуре.

Как сделать точку восстановления
Создание необходимого элемента осуществляется через специальную вкладку. Этапы работы с настройкой дополнительного инструмента:
на ноутбуке или стационарном компьютере перейти в меню Пуск;
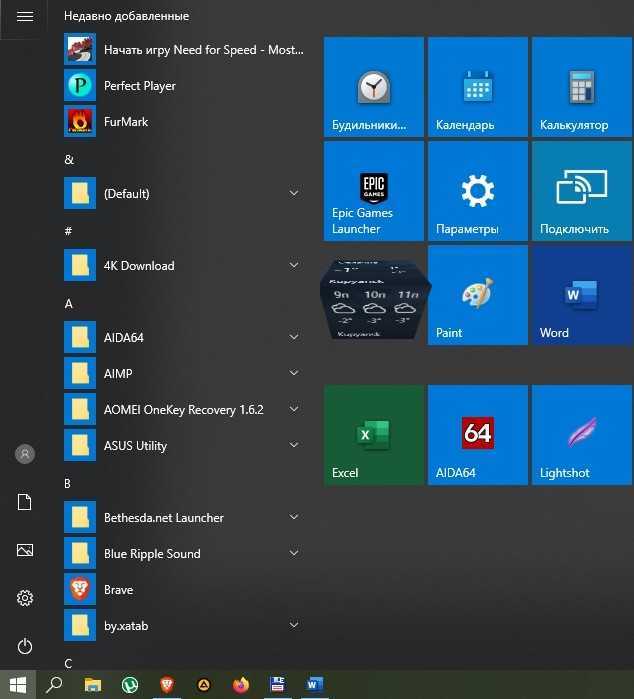
- в новом списке открыть раздел «Система», потом найти пункт «Защита системы»;
- в разделе находится клавиша «Создать», где следует поставить выбранное название, затем подтвердить намерение.
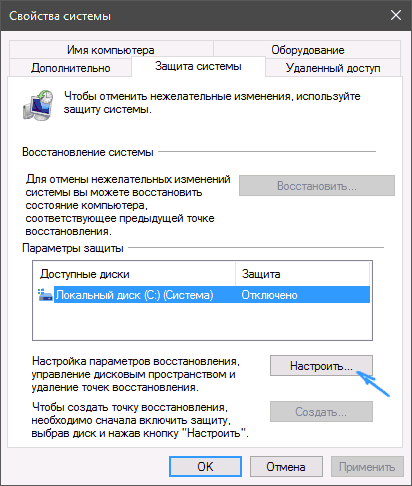
Образование нового элемента займет некоторое время. По завершении процедуры пользователь сможет изменить внесенные в операционку изменения, если некоторые процессы функционируют некорректно.
Восстановление из контрольной точки
После того как нам удалось сделать точку восстановления Windows 10, рассмотрим, как производить откат системы с ее помощью. Тем более что делать это можно разными способами – читайте материал и выбирайте вариант, наиболее близкий вам.
Использование панели управления
Самый простой способ восстановить систему при помощи дампа – это воспользоваться панелью управления, в которой мы создавали снимок диска немного выше. Как попасть в данное меню вы уже знаете, поэтому приступим непосредственно к восстановлению.
- Для начала просто нажмите кнопку с текстом «Восстановить».
- Запустится мастер восстановления, а точнее, его первый шаг: тут нам нужно кликнуть по кнопке «Далее».
- Выделяем точку, к которой хотим откатить систему, и кликаем по «Далее».
- Продолжаем восстановление.
- Система уведомит нас о том, что все готово к восстановлению. Нам же остается всего лишь кликнуть по «Готово».
- Последует еще одно предупреждение, в котором говорится, что если мы запустим процесс, остановить его будет невозможно. В любом случае жмем «Да».
- Началась подготовка к откату Windows 10 к созданной ранее контрольной точке восстановления. Закройте все программы и сохраните файлы – ОС скоро будет перезагружена.
После перезагрузки ОС возвратится к тому виду, который был при создании контрольной точки. Все данные, которые с тех пор менялись, откатятся к первоначальному состоянию.
Откат через особые варианты загрузки
Есть еще один вариант отката Windows 10 посредством снимка диска – в этот раз мы будем использовать особые варианты загрузки. Попасть в данное меню можно несколькими способами, рассмотрим каждый из них.
- Первый способ подразумевает переход к цели посредством параметров Windows. Для начала откройте их (сделать это можно через меню «Пуск», кликнув по иконке шестеренки).
- Далее кликаем по плитке, которую мы обозначили на картинке.
- Компьютер перезагрузится. На открывшемся экране выберите пункт «Поиск и устранение неисправностей».
- На следующем шаге выбираем обозначенную плитку.
- Это меню отката к контрольной точке. Выберите нужный дамп диска и кликните по нему.
- Система запросит пароль от аккаунта администратора – вводим его и кликаем по «Продолжить».
- Перед тем как начать процедуру отката, нас еще раз спросят о правильности решения. Если все верно, то жмите кнопку «Вернуться к предыдущей версии».
Система начнет откат к созданной ранее точке восстановления – это и является нашей целью. Ждем завершения процесса.
Восстановление Windows 10 через командную строку
Существует и еще один вариант отката к контрольной точке восстановления. Это командная строка. Метод поможет тогда, когда ваша система попросту не запускается и применить любой другой способ не получается. Активировать командную строку на системе, загрузка которой не происходит, можно, воспользовавшись установочной флешкой Windows 10 (как ее записать мы рассказывали в одной из статей).
Для начала откройте командную строку и введите в нее оператор: rstrui.exe, после чего нажмите Ввод. В результате запустится знакомый нам мастер, который мы рассматривали в способе восстановления через панель управления. Следуйте подсказкам и восстановите вашу Windows 10.
Точка восстановления системы Windows 10
Восстановление системы в Windows 10 позволяет откатить ваш компьютер назад на несколько дней или недель в рабочее состояние. Иногда вы проделываете какие-нибудь манипуляции с настройками самой системы и перестает что-то работать. Может вы нечаянно изменили некоторые параметры реестра или групповой политики, которые привели к нестабильной работе Windows 10 или отказываются работать некоторые приложения. Можно сделать полную резервную копию системы Windows 10 , чтобы восстановить потом все, с сохранением всех файлов и параметров, но это занимает больше времени, чем создание и включение точки восстановления в Windows 10.
Восстановление системы работает обнаруживая системные изменения в системных файлах и настройках, реестре, приложениях и драйверах, сохраняя рабочее состояние как «точку восстановления». Если в результате неправильной конфигурации ваш компьютер или ноутбук испытывает какие-либо проблемы, вы можете использовать точку восстановления, чтобы отменить изменения, и устранить проблемы производительности.
По умолчанию функция «Восстановление системы» отключена в Windows 10, но когда она включена и настроена правильно, она может автоматически создавать контрольные точки, но вы можете создавать точки восстановления вручную перед внесением каких-либо изменений в систему. Это будет более эффективнее чем создавать копию реестра, копию групповой политики . В этом руководстве вы узнаете, как настроить и использовать восстановление системы для отмены изменений, которые могут нанести вред вашему устройству.
Как откатить систему назад с помощью восстановления
В случае возникновения каких-либо проблем в Windows 11 или Windows 10, можно откатить изменения с помощью точки восстановления, чтобы вернуть компьютер в рабочее состояние.
- Нажмите Win+R и введите sysdm.cpl.
- Перейдите во вкладку «Защиты системы» и нажмите «Восстановить».
- В появившимся окне нажмите «Далее».
- Выберите самую последнюю известную рабочую точку восстановления, которая поможет вам исправить текущую проблему. Нажмите кнопку «Поиск зарегистрированных программ», чтобы увидеть приложения, которые будут удалены, если они будут установлены после создания точки восстановления.
- Нажмите «Готово» и компьютер или ноутбук вернется в предыдущее состояние, где все работает правильно.
Откат к точке в работающей системе
Когда станет необходимость в восстановлении Windows 10, запечатлённой в одной из созданных точек, при этом сама система будет работать, и у нас будет доступ к функционалу её защиты, мы отправляемся в окошко этого функционала. И нажимаем «Восстановить».
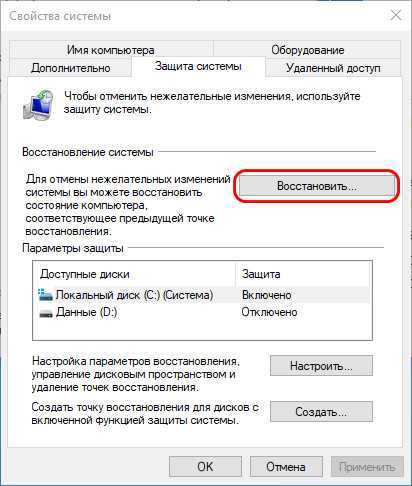
Запустится мастер восстановления, на первом шаге жмём «Далее».
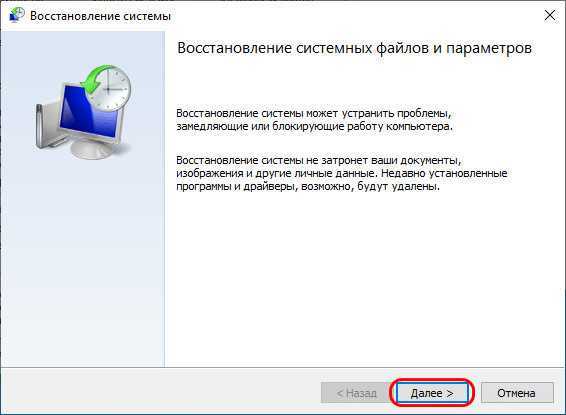
На втором шаге нам будет предложен перечень доступных точек отката. Кликаем нужную и можем посмотреть затрагиваемые этой точкой программы и драйверы.
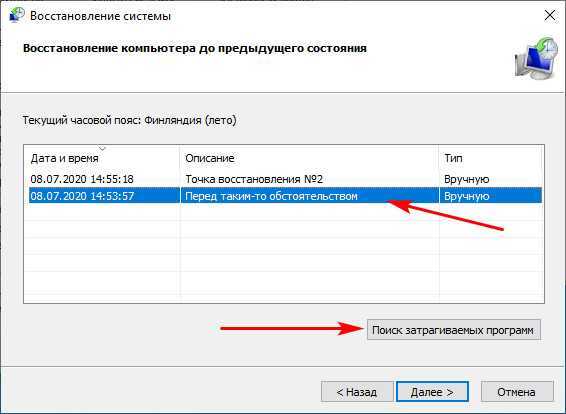
В первой графе увидим перечень программ и драйверов, которых на момент создания точки не было в системе. И, соответственно, при откате они будут удалены из Windows. Это чисто информация к сведению, чтобы мы более чётко понимали, к какому состоянию мы откатим систему.
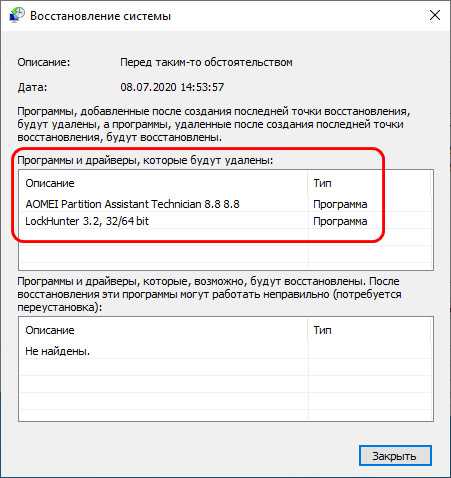
В общем, выбираем точку для отката и жмём «Далее».
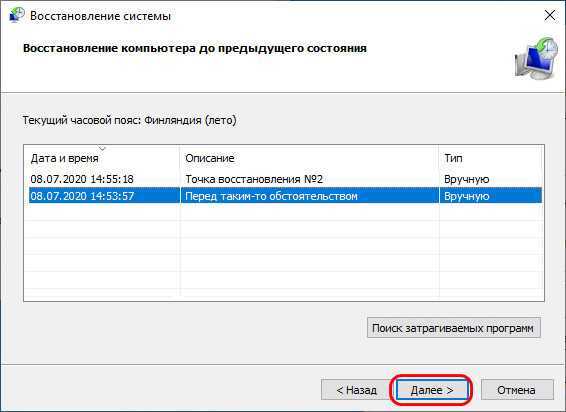
Финальный шаг мастера – жмём «Готово».
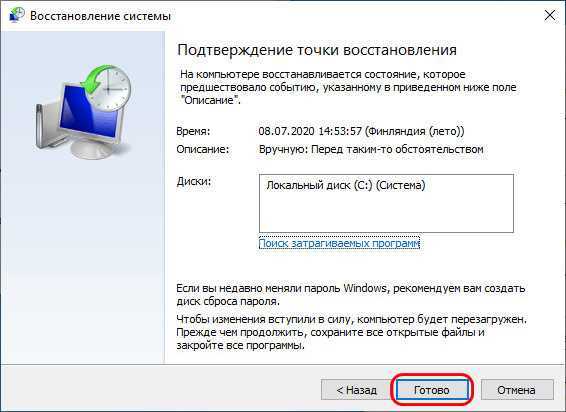
Система запрашивает у нас подтверждение запуска отката.

Запускается подготовительный процесс.

Компьютер перезагружается, и происходит непосредственно откат.
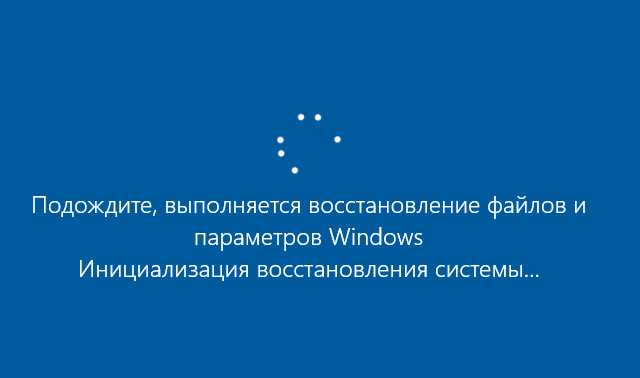
По его завершении Windows 10 загружается, и сообщает нам либо об успешном проведении отката, либо об ошибке, вследствие которой откат не удалось выполнить. И такое, увы, может быть.