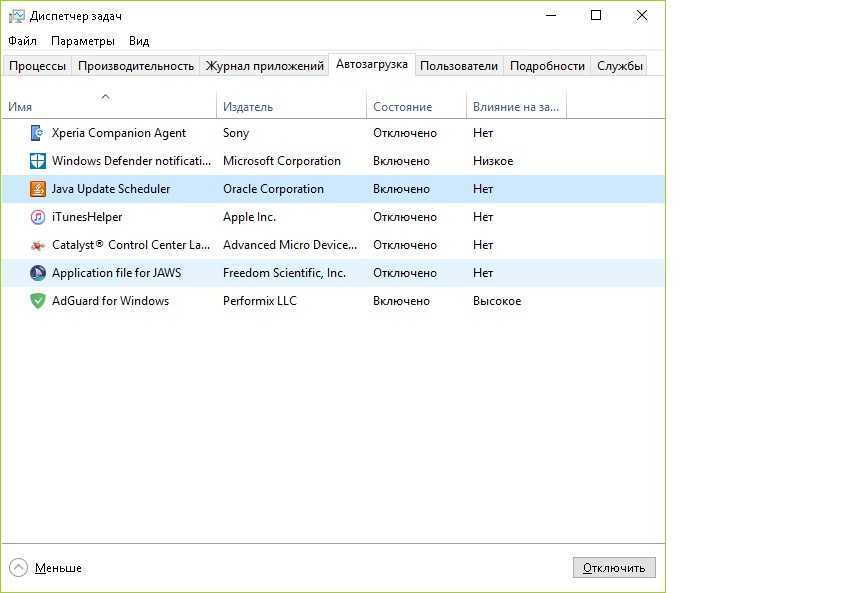Как удалить программное обеспечение из загрузочной папки
Пользователи могут удалять программы в папке «Автозагрузка», удаляя их. Для этого выберите программу в этой папке и нажмите кнопку Удалить . Это, вероятно, сотрет ярлык в Корзину.
Пользователи также могут нажать сочетание клавиш Ctrl + A, чтобы выбрать все сочетания клавиш в папке «Автозагрузка». Затем нажмите кнопку Удалить в Проводнике, чтобы удалить их. Вкладка «Запуск» диспетчера задач в Windows 10 также содержит список программ, добавленных пользователями в папку «Автозагрузка».
Поэтому пользователи могут отключить программы с помощью этой утилиты, щелкнув правой кнопкой мыши панель задач и выбрав Диспетчер задач .
Нажмите вкладку «Пуск» в окне этой утилиты. Затем пользователи могут выбрать нужную программу и нажать Отключить .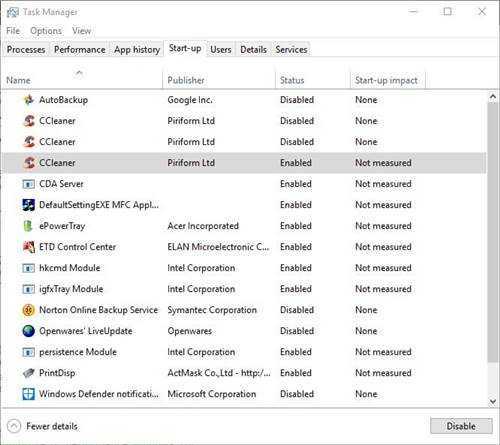
OK
Пользователи Windows 7 могут снять флажки с элементов на этой вкладке, чтобы отключить программы, запускаемые во время запуска. Таким образом, пользователи могут добавлять новое программное обеспечение и файлы в папку автозагрузки Windows.
Однако заполнение этой папки замедлит запуск системы. Много программного обеспечения запуска также истощит системные ресурсы. Поэтому не добавляйте слишком много вещей в папку.
Как добавить приложение в автозагрузку
Если в списке диспетчера не нашлось нужного для вас приложения, его стоит добавить вручную. Любой файл запуска можно установить в автозагрузку, если он имеет расширение EXE (окончание файла после точки). Добавить приложение в автозагрузку Windows 10 возможно несколькими способами, как это описано в дальнейших инструкциях.
Автозагрузка программ через диспетчер задач
Добавить в автозагрузку Windows 10 приложение через диспетчера нельзя, зато можно изменить уже существующие файлы.
Для этого выполнить такие действия:
- Нажать вместе кнопки Ctrl + Alt и Del на клавиатуре.
- Выбрать «Диспетчер задач», а после такого «Автозагрузка».
- По нужной программе провести клик правой кнопкой на мышке.
- Настроить включение или выключение автозагрузки в Windows 10 путем выбора состояния в соответствующем столбце.
Через папку «Автозагрузка»
Как добавить программу в автозапуск? Лучший способ – создать документ в специальной системной папке Windows 10. В старых версиях Win7 и ниже папка находилась в меню Пуск, но с новшествами её перенесли.
Внимание. Для отображения необходимой директории нужно активировать показ скрытых файлов
Для этого в проводнике развернуть «Вид» и установить галочку напротив «Скрытые элементы» либо нажать Win+R, а в открывшемся окне вставить shell:startup и подтвердить по Enter.
Папка автозагрузки Windows 10 находится в следующей директории:
СИСТЕМНАЯ ДИРЕКТОРИЯ – Users – ИМЯ ПОЛЬЗОВАТЕЛЯ – AppData – Roaming – Microsoft – Windows – Главное меню – Программы – Автозагрузка
Вместо ИМЯ ПОЛЬЗОВАТЕЛЯ нужно подставить ник, который указан в системе. Проверить его можно, если кликнуть правой кнопкой мыши по «Этот компьютер», выбрать «Свойства» и смотреть на строку «Имя домена и параметр рабочей группы».
Также должен быть определен системный диск, обычно эту роль играет пространство C:\ в качестве директории по умолчанию, его и стоит выбрать в начале.
Именно по этому пути используются ссылки для запуска приложений при включении компьютера. Если туда добавить любой файл запуска, он будет инсталлироваться вместе с Windows.
Как поставить программу в автозагрузку Windows 10 через диск:
- Открыть папку «Автозагрузка» по одному из путей, указанных выше.
- В любом пространстве нажать правой кнопкой мыши, навести на «Создать» и выбрать «Ярлык».
- Вписать ссылку на программу или нажать «Обзор» и найти ее.
- Выделить необходимый файл, после нажать «Далее».
- Указать наименование ярлыка по собственному желанию.
- Подтвердить действия.
Также можно перенести или вставить ярлык из другого пространства, например, рабочего стола. Главное, чтобы в указанной папке находится ярлык.
Вот как выключить автозапуск Windows 10: если удалить ярлык из папки программ в инструкции, то она выключится из автозагрузки.
Через реестр
Реестр – это база данных для хранения настроек. Через некоторые манипуляции возможно посмотреть автозагрузку в Windows 10, вот как:
- Нажать комбинацию клавиш Win и R.
- В диалоговом окне ввести Regedit и подтвердить.
- Появится реестр Виндовс, здесь с помощью навигации слева нужно найти следующие ветки: HKEY_LOCAL_MACHINE – SOFTWARE – Microsoft – Windows – CurrentVersion – Run
- После открытия одного из путей, кликнуть правой мышкой в белое пространство в правой части окна и задействовать «Создать», далее «Строковый параметр».
- Ввести произвольное имя для адаптации и двойным кликом по нему выделить.
- В строку «Значение» вставить полный путь до исполняющего файла.
- Подтвердить по «Ок».
Через планировщик заданий
Планировщик – это плагин для автоматизации некоторых типичных действий операционной системы. Здесь имеется возможность добавить файл в автозагрузку Windows 10. Вот как это делается:
- Открыть Пуск и в поиске ввести «Планировщик заданий», нажать Enter.
- Открыть мастер создания простых задач.
- Справа выбрать «Создать задачу…».
- Написать описание по желанию, после выбрать «Далее».
- Отметить «При входе в Windows».
- Действие «Запустить программу».
- Использовать кнопку «Обзор», чтобы указать путь к исполняемому файлу.
- Выбрать «Готово».
Теперь в разделе «Триггеры» будет список заданий, которые были указаны планировщику. Если выделить любое и нажать «Изменить», то появится возможность отредактировать задачу или удалить.
Через параметры системы
Параметры открываются в Пуске возле кнопки выключения компьютера. Вот как отключить автозагрузку программ Windows 10:
- Открыть настройки.
- Перейди в окошко «Приложения».
- Слева выбрать «Автозагрузка».
Здесь в Windows 10 имеется минимальный функционал по программному отключению автозапуска.
Настройка автозапуска программ Windows 10
Параметры & Диспетчер задач
Теперь в обновлённых параметрах и диспетчере задач определяется влияние всех приложений на запуск. Это степень влияния активности ЦП и диска, измеряемая во время загрузки и обновляемая при каждой перезагрузке. Помогает понять, какие программы в автозагрузке можно отключить.
Перейдите в раздел Параметры > Приложения > Автозагрузка. Перетяните ползунок определённого приложения в нужное состояние. С низким влиянием можно оставить включёнными, а с высоким уже лучше отключить
Если приложение важное и нужно при запуске, то его оставляем
В предыдущих версиях раздел автозагрузки был в конфигурации системы. И его было очень трудно найти обычному пользователю. Разработчики Майкрософт догадались переместить автозагрузку в диспетчер задач. Так как его используют все, то они точно уже заметят новый раздел автозагрузки.
Нажмите простое сочетание клавиш Ctrl+Shift+Esc. В окне диспетчера задач перейдите на вкладку Автозагрузка. Здесь уже аналогично выделяем ненужное приложение и отключаем его автозагрузку. Это в целом повысит производительность системы на слабых компьютерах особенно при её загрузке.
Проводник & Редактор реестра
В проводнике можно открыть папку автозагрузки. Все ярлыки, которые присутствуют в этой папке будут запускаться после включения компьютера. Это ещё один способ простого добавления программ в автозапуск Windows 10.
Можно её открыть по пути: C:\ Пользователи\ Имя_пользователя\ AppData\ Roaming\ Microsoft\ Windows\ Главное меню\ Программы\ Автозагрузка. Или быстрее будет выполнить команду shell:startup в окне Win+R.
Непосредственно в реестре также содержатся параметры автозагрузки программ. Можно создать новый параметр или же удалить ненужный существующий. Помните, с реестром нужно быть осторожным. Лучше создайте резервную копию реестра.
Для запуска редактора реестра достаточно выполнить команду regedit в окне Win+R. Теперь в расположении KEY_CURRENT_USER\ SOFTWARE\ Microsoft\ Windows\ CurrentVersion\ Run можно очистить или добавить ПО в автозагрузку.
Планировщик заданий
О возможностях встроенного планировщика заданий большинство пользователей даже не знает. Перейдите в приложение Планировщик заданий > Библиотека планировщика заданий. Список заданий будет пополняться со временем, чем больше стороннего софта установлено — тем больше заданий можно увидеть.
Например, приложение Advanced SystemCore попадает в планировщика сразу же после установки. Теперь смотрим вкладку Триггеры — При входе в систему и Действие — Запуск программы Monitor.exe. Могут быть и другие триггеры и действия даже с дополнительными условиями.
Их можно самостоятельно создавать. Достаточно указать условие, которое вместе с триггером будет определять необходимость выполнения задачи. Если заданное условие недопустимо, задача не будет выполняться. Изменить условие можно с лёгкостью на странице свойств задачи.
CCleaner & AutoRuns
Программа CCleaner для оптимизации системы доступна на Windows 10. Вам достаточно перейти в раздел Сервис > Автозагрузка. И теперь отключайте / включайте загрузку ненужных приложений. Эти программы запускаются при старте Windows 10.
AutoRuns – это утилита для анализа системы, которая позволяет посмотреть полную информацию о запускаемых программах. Во вкладке Everything собраны все программы, запланированные задачи, службы и даже драйвера оборудования. Нас интересует раздел Logon. Он отображает только приложения, которые запускаются при входе в профиль системы.
Параметры windows
Самый простой способ открыть, просмотреть, включить или выключить программы, находящиеся в автозагрузке Windows 10 пункт «Параметры» ⇒
- Нажмите Win I или зайдите через кнопку Пуск, чтобы открыть параметры Win 10.
- Выберите категорию «Приложения» и далее «Автозагрузка».
- Ознакомьтесь со списком программ. Отсортируйте их по влиянию на скорость запуска компа. Если есть не нужные, то отключите их.
Если вы не понимаете, что можно отключить, а что нет, то лучше ничего не трогать. По большому счету, даже удалив все из автозапуска, вы не навредите компьютеру, так как там нет ничего влияющего на его работоспособность. Только потом придется запускать некоторые программы вручную.
- После перезагрузки ПК, автоматически запустятся только отмеченные вами программы и приложения.
В крайних версиях Windows 10 появилась новая функция.
Программы, которые не были корректно завершены при выключении компьютера или ноутбука, АВТОМАТИЧЕСКИ запускаются при следующем входе в операционную систему.
Это не является автозагрузкой и вы их там не найдете.
Редактирование автозагрузки в диспетчере задач
В первую очередь необходимо ознакомится со списком автозагрузки в диспетчере задач. Для того, чтобы открыть окно автозагрузки в диспетчере задач в Windows 10 нажмите правой кнопкой по меню «Пуск» и выберите «Диспетчер задач».
Если вы до этого не заходили в диспетчер задач, то он откроется в сокращенном виде. Для того, чтобы отобразить его полноценный вид нажмите кнопку «Подробнее».
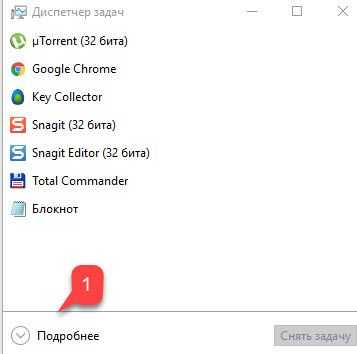
В расширенном режиме диспетчера задач перейдите на закладку «Автозагрузка».
В открывшейся закладке Автозагрузка в диспетчере задач вы можете просмотреть список всех программ, находящихся в автозагрузке (данные берутся из реестра и из служебной папки «Автозагрузка»), их влияние на скорость загрузки Windows 10 и состояние запуска (включен или отключен автоматический запуск этих программ).
Состояние
отключено или включено. Программы, настроенные на запуск сразу после старта Windows 10 имеют статус «включено». Соответственно, те программы, которые не должны стартовать сразу после запуска имеют состояние «отключено».
Влияние на скорость загрузки
бывает низким и высоким. Столбец позволяет понять, насколько автозапуск программы влияет на скорость загрузки операционной системы. Если программа отбирает много ресурсов при старте Windows, то её автозагрузку лучше отключить.
При нажатии правой кнопкой на название программы вы можете:
- отключить автозапуск программ в Windows 10;
- открыть расположение программы;
- поискать данные о программе в Интернете;
- посмотреть свойства файла запуска программы.
Планировщик заданий
При включении компьютера не только загружается операционная система, и запускаются различные приложения, но и начинают выполняться установленные задания. Управлять этими заданиями можно с помощью встроенного планировщика.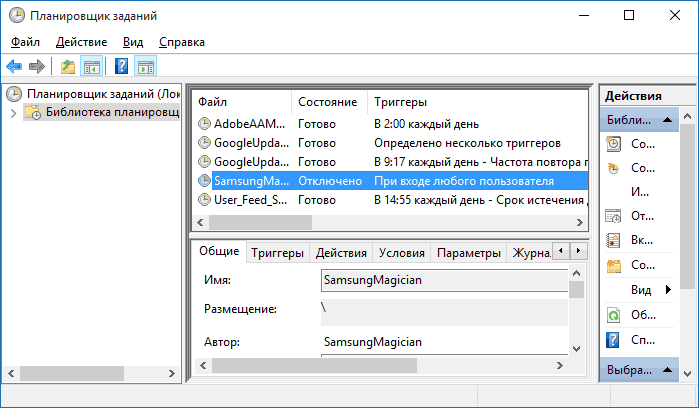
Благодаря этой функции можно указать системе на необходимость запуска какой-либо программы в определенное время или при достижении конкретных условий. Этим, кстати, пользуются некоторые вредоносные приложения, так что периодически полезно проверить содержимое библиотеки планировщика.
- Откройте встроенный поиск Windows 10.
- Наберите «Планировщик заданий» и запустите утилиту.
- Откройте раздел «Библиотека планировщика» и посмотрите, какие задания выполняются автоматически.
Обычно в библиотеке прописываются задания для автоматического обновления некоторых установленных программ – это должно быть указано в описании. Если же вы видите множество непонятных заданий, то их лучше удалить из планировщика.
Стороннее по для контроля автозапуска приложений
Использование сторонних программ для контроля автоматического запуска устанавливаемых на компьютер приложений может иметь дополнительные плюсы. К примеру, широко известная программа UninstallTool, способна не только хорошо справляться с этой задачей, но и позволяет пользователю держать реестр системы в чистоте и порядке при удалении любых программ.
Преимущества деинсталляции программного обеспечения с ее помощью мы наглядно привели на примере удаления одного из антивирусов, приведенного здесь. В остальном же, с помощью этой программы без труда контролируется автозагрузка в Windows 10 и ранних версиях данной операционной системы. Просто установите программу и перейдите в одноименную вкладку, где произведите требуемые настройки автозапуска.
Сторонние программы
CCleaner прекрасно зарекомендовал себя за истекшие годы. Разработчики настолько успешно рекламировали своё программное обеспечение, что теперь начинают пожинать лавры. Так, например, появилась профессиональная версия приложения. Но и бесплатный вариант имеет нечто полезное, что может предложить нам в рассматриваемом случае. Запустим CCleaner и перейдём на вкладку Инструменты (Tools) → Инструменты (Startup).
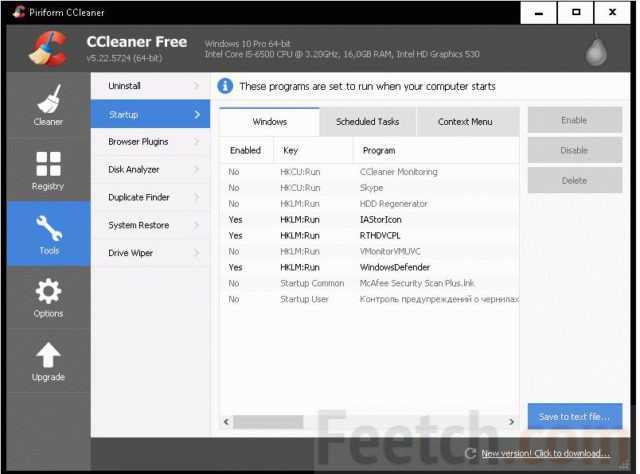
Сразу же заметно, что здесь ключей намного больше, чем в реестре. Советуем делать скриншоты перед внесением каких-либо изменений, чтобы удаление строки не обернулось крахом какого-нибудь приложения. Помимо Автозагрузки имеется ещё две закладки:
- Планировщик задач.
- Контекстное меню.
С последней группой нужно особенно осторожно обращаться. На этой закладке выбирается, что именно будет показываться при правом клике мышью в проводнике
А ещё CCleaner является одним из лучших средств для удаления Coockies. Это часто требуется для оптимизации работы браузеров. Все куки отсортированы по названиям сайтов, что дополнительно упрощает чистку.
Использование групповой политики для автозапуска
ООткройте оснастку Групповая политика
(gpedit.msc), перейдите на вкладку Конфигурация компьютера
-> Административные шаблоны
-> Система
. В правой части оснастки перейдите на пункт Вход в систему
(рис. 1).
Рис. 1. Использование групповой политики для автозапуска
(для всех пользователей)
По умолчанию эта политика не задана, но вы можете добавить туда программу: включаем политику, нажимаем кнопку Показать
-> Добавить
, указываем путь к программе, если при этом запускаемая программа находится в папке..WINDOWS\System32\, то можно указать только ее название — в противном случае придется указывать полный путь к программе. При этом в системном реестре в разделе создается подраздел \Explorer\Run с ключами добавленных программ.
Пример
“1”=”notepad.exe”
“2”=”iexplore.exe”
В итоге получаем запуск «Блокнота» и Internet Explorer для всех пользователей. Аналогично задается автозапуск для текущих пользователей — в оснастке Групповая политика
это путь Конфигурация пользователя
-> Административные шаблоны
-> Система
(рис. 2), а в реестре — раздел
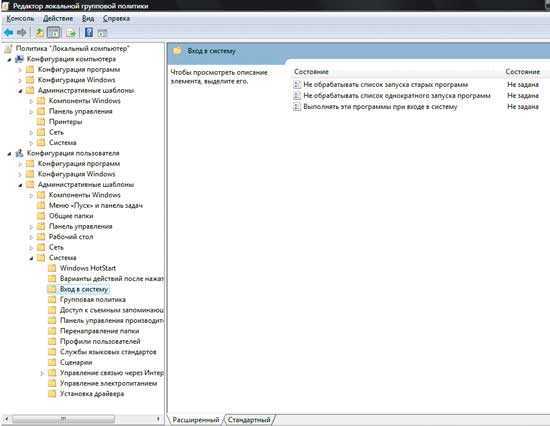
Рис. 2. Использование групповой политики для автозапуска
(для текущего пользователя)
Важно!
При этом программы из данного списка не отображаются в списке программ, доступных для отключения в msconfig.exe, а также определяются не всеми менеджерами автозагрузки
Настройка автозагрузки Windows.
Кликнете на меню «Пуск» и в поле поиска пропишите «msconfig», нажмите на клавиатуре клавишу «enter». Клик по найденному элементу откроет окно конфигурации системы.
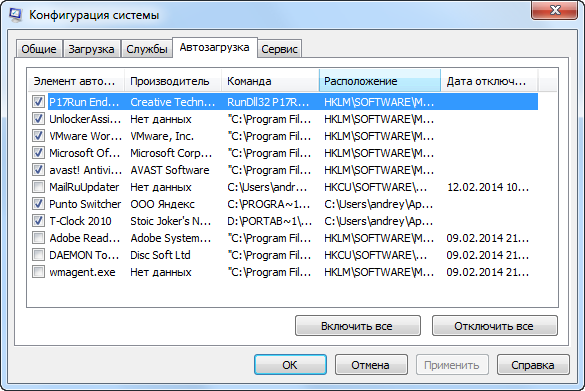
Более конкретно по заголовкам:
- Элемент автозагрузки. Название загружаемой программы.
- Производитель. Кто разработал эту программу.
- Команда. Путь к программе на жестком диске.
- Расположение. Ключ программы в реестре Windows или в папке автозагрузки.
- Дата отключения. Показывает время деактивации компонента.
Ширину каждого заголовка можно увеличить. И что приятно, при этом размер оставшихся элементов совсем не уменьшиться. Хотя размер окна конфигурации ограничен, появившийся элемент горизонтальной прокрутки поможет в навигации по нему. Поставьте курсор мыши справа от поля, которое требуется увеличить, на границе со следующим (должна появиться двойная стрелка). Нажмите и, удерживая кнопку, перетащите поле вправо.
В поле перед каждой программой, для включения / отключения автозагрузки используется флажок. Если убрать флажок в поле перед определенной программой, она будет снята из загрузки Windows.
Возникает мысль отключить все, высвободить ресурсы и повысить производительность ПК. Затем, для принятия изменений нажать кнопку OK и перезагрузить Windows. Все очень просто. Но.
Некоторые находящиеся в автозагрузке программы имеют важное значение для компьютера. И отключать их нужно следуя определенным правилам, о которых будет рассказано чуть ниже
Настройка автозапуска программ Windows 10
Параметры & Диспетчер задач
Теперь в обновлённых параметрах и диспетчере задач определяется влияние всех приложений на запуск. Это степень влияния активности ЦП и диска, измеряемая во время загрузки и обновляемая при каждой перезагрузке. Помогает понять, какие программы в автозагрузке можно отключить.
Перейдите в раздел Параметры > Приложения > Автозагрузка. Перетяните ползунок определённого приложения в нужное состояние. С низким влиянием можно оставить включёнными, а с высоким уже лучше отключить
Если приложение важное и нужно при запуске, то его оставляем
В предыдущих версиях раздел автозагрузки был в конфигурации системы. И его было очень трудно найти обычному пользователю. Разработчики Майкрософт догадались переместить автозагрузку в диспетчер задач. Так как его используют все, то они точно уже заметят новый раздел автозагрузки.
Нажмите простое сочетание клавиш Ctrl+Shift+Esc. В окне диспетчера задач перейдите на вкладку Автозагрузка. Здесь уже аналогично выделяем ненужное приложение и отключаем его автозагрузку. Это в целом повысит производительность системы на слабых компьютерах особенно при её загрузке.
Проводник & Редактор реестра
В проводнике можно открыть папку автозагрузки. Все ярлыки, которые присутствуют в этой папке будут запускаться после включения компьютера. Это ещё один способ простого добавления программ в автозапуск Windows 10.
Можно её открыть по пути: C: Пользователи Имя_пользователя AppData Roaming Microsoft Windows Главное меню Программы Автозагрузка. Или быстрее будет выполнить команду shell:startup в окне Win+R.
Непосредственно в реестре также содержатся параметры автозагрузки программ. Можно создать новый параметр или же удалить ненужный существующий. Помните, с реестром нужно быть осторожным. Лучше создайте резервную копию реестра.
Для запуска редактора реестра достаточно выполнить команду regedit в окне Win+R. Теперь в расположении KEY_CURRENT_USER SOFTWARE Microsoft Windows CurrentVersion Run можно очистить или добавить ПО в автозагрузку.
Планировщик заданий
О возможностях встроенного планировщика заданий большинство пользователей даже не знает. Перейдите в приложение Планировщик заданий > Библиотека планировщика заданий. Список заданий будет пополняться со временем, чем больше стороннего софта установлено — тем больше заданий можно увидеть.
Например, приложение Advanced SystemCore попадает в планировщика сразу же после установки. Теперь смотрим вкладку Триггеры — При входе в систему и Действие — Запуск программы Monitor.exe. Могут быть и другие триггеры и действия даже с дополнительными условиями.
Их можно самостоятельно создавать. Достаточно указать условие, которое вместе с триггером будет определять необходимость выполнения задачи. Если заданное условие недопустимо, задача не будет выполняться. Изменить условие можно с лёгкостью на странице свойств задачи.
CCleaner & AutoRuns
Программа CCleaner для оптимизации системы доступна на Windows 10. Вам достаточно перейти в раздел Сервис > Автозагрузка. И теперь отключайте / включайте загрузку ненужных приложений. Эти программы запускаются при старте Windows 10.
AutoRuns – это утилита для анализа системы, которая позволяет посмотреть полную информацию о запускаемых программах. Во вкладке Everything собраны все программы, запланированные задачи, службы и даже драйвера оборудования. Нас интересует раздел Logon. Он отображает только приложения, которые запускаются при входе в профиль системы.
Сравнение параметров установки Windows Server и 2019
В редакциях Standard и Datacenter можно выбрать различные варианты установки. Эти варианты влияют на то, какие функции будут доступны после установки, такие как наличие графического интерфейса пользователя и набор сервисов. Присутствуют следующие варианты установки:
- Desktop Experience (с графическим интерфейсом);
- Core;
- Nano.
Desktop Experience — это вариант установки, с которым знакомо большинство людей. Этот параметр устанавливает большинство функций и ролей из коробки, включая интерфейс графического интерфейса рабочего стола. Вы получите Диспетчер серверов, который позволяет добавлять и удалять роли и компоненты. Преимущество в том, что система может быть проще в управлении для людей, привыкших использовать графический интерфейс. Недостаток в том, что у вас появляется больше обновлений, перезагрузок и открытых портов с которыми предстоит иметь дело.
Узнайте больше от Microsoft здесь.
В Server Core отсутствует графический интерфейс и несколько ролей, которые устанавливаются по умолчанию под опцией Desktop Experience. Серверное ядро имеет меньший объем занимаемого дискового пространства и, следовательно, меньшую область атаки из-за меньшей кодовой базы. Здесь также меньше обновлений, перезагрузок и открытых портов для работы. Это отличный вариант для серверов инфраструктуры, таких как контроллеры домена Active Directory и DNS-серверы.
В этой редакции отсутствуют инструменты специальных возможностей, встроенные инструменты настройки сервера и поддержка звука. Эта версия без излишеств. Не лишним будет убедиться, что вы знакомы с администрированием на основе командной строки.
Подробнее об этом можно прочитать на сайте Microsoft.
Nano
Начиная с Windows Server 2019, Nano доступен только как контейнеризированный образ операционной системы. Он предназначен для запуска в качестве контейнера внутри хоста контейнеров, такого как Server Core, упомянутого выше. Если вы опираетесь на контейнерные приложения, предназначенные для серверных ОС, то эту версию вы будете использовать для компиляции этих приложений.
Nano можно развернуть с помощью версий Standard или Datacenter, но у вас должна быть прикреплена Software Assurance к лицензированию хост-сервера. Узнать об этом подробнее можно на сайте Microsoft.
Где расположена папка «Автозагрузки» в Windows 10
Так как «Автозагрузка» является системным инструментом, то все ее исходные файлы расположены на локальном диске C, там же, где и операционная система. Во всех версиях Windows путь до папки с расположением файлов «Startup» остается неизменным, в том числе и в «десятке».
Есть несколько способов попасть к содержимому папки «Автозагрузка». В одном из них потребуется знать только одну специальную команду, в другом же – имя пользователя и расположение.
Вариант 1: Специальная команда
Скорее всего, вы не знаете расположения папки «Автозагрузка». К каждому из основных разделов операционной системы можно получить быстрый доступ с помощью специальных команд. Директория «Автозагрузки» в этом случае не является исключением.
- Откройте строку «Выполнить», которая отвечает за ввод большинства таких команд. Вместо нее можно использовать «Командную строку», но «Выполнить» в данном случае проще. Запуск оснастки выполняется с помощью сочетания клавиш Win+R.
- Введите команду shell:startup. Для ее выполнения нажмите Enter или кнопку «Ок» в самой оснастке.
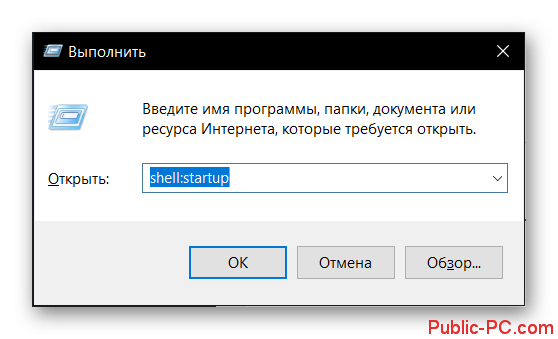
Папка Autorun
Программы, в которых разработчики не реализовали глубокую интеграцию с ОС, можно запускать в автоматическом режиме поместив их ярлык в папку автозагрузки.
Нужная директория по умолчанию является скрытой. Чтобы не менять настройки Проводника воспользуемся диалоговым окном «Выполнить». Вызвав его, набираем в текстовом поле «shell:startup», как показано на снимке экрана. Щелчок по кнопке «ОК» сразу открывает нужную директорию в файловом менеджере Windows.
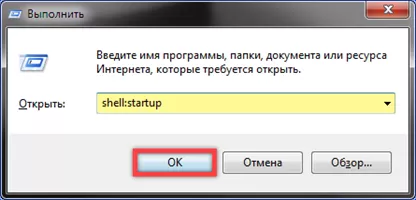
Берем заранее приготовленный на рабочем столе ярлык программы и переносим его в папку мышкой. При появлении рядом с ним надписи «Переместить в «Автозагрузка» отпускаем кнопку. На скриншоте показан момент переноса ярлыка для браузера Firefox.
Добавление программы в автозапуск с помощью MSconfig в Windows10
Шаг 1. Для входа в среду MSconfig в Windows 10 нужно развернуть контекстное меню кнопки «Пуск», с помощью правой кнопки мыши.
Нажимаем правой кнопкой мыши на «Пуск»
Настройка автозапуска программ Windows 10
Шаг 2. Запустите процедуру «Выполнить».
Запускаем процедуру «Выполнить»
Шаг 3. В выпавшем окне в боксе ввода запроса нужно ввести команду «msconfig».
Вводим команду «msconfig»
Шаг 4. В программном интерфейсе переключитесь на закладку «Автозагрузка».
Переключаемся на закладку «Автозагрузка»
Шаг 6. В соответствующей вкладке выделите строку с названием программы или приложения, которое должно запускаться совместно с операционной системой, и воспользуйтесь кнопкой «Включить».
Нажимаем на необходимую программу или приложение и на кнопку «Включить»
Как найти, открыть и настроить автозагрузку в Windows 7
Как убрать программы из автозагрузки в Windows 7
Заранее следует отметить, что некоторые программы не следует убирать — лучше будет, если они будут запускаться вместе с Windows — это касается, например, антивируса или брандмауэра. При этом, большинство других программ не нужны в автозагрузке — они просто расходуют ресурсы компьютера и увеличивают время запуска операционной системы. Например, если вы удалите торрент клиент, приложение для звуковой и видео карты из автозагрузки, ничего не случится: когда вам понадобится что-то скачать, торрент сам запустится, а звук и видео продолжат работать также, как и прежде.
Для управления программами, загружаемыми автоматически, в Windows 7 предусмотрена утилита MSConfig, с помощью которой вы можете увидеть, что именно запускается вместе с Windows, убрать программы или добавить в список свои собственные. MSConfig может использоваться не только для этого, так что будьте внимательны при использовании данной утилиты.

Для того, чтобы запустить MSConfig, нажмите кнопки Win + R на клавиатуре и в поле «Выполнить» введите команду msconfig.
exe
, после чего нажмите Enter.

Откроется окно «Конфигурация системы», перейдите к вкладке «Автозагрузка», в котором вы увидите список всех программ, которые запускаются автоматически при старте Windows 7. Напротив каждой из них находится поле, которое можно отметить галочкой. Уберите эту галочку, если не хотите, чтобы убрать программу из автозагрузки. После того, как вы сделали нужные вам изменения, нажмите «Ок».
Появится окно, сообщающее о том, что Вам может потребоваться перезагрузка операционной системы для того, чтобы сделанные изменения вступили в силу. Нажмите «Перезагрузить», если готовы сделать это сейчас.

Кроме непосредственно программ в автозагрузке, вы можете также использовать MSConfig для того, чтобы убрать ненужные службы из автоматического запуска. Для этого в утилите предусмотрена вкладка «Службы». Отключение происходит тем же способом, что и для программ в автозагрузке. Однако тут следует быть внимательным — я не рекомендую отключать службы Microsoft или антивирусных программ. А вот различные Updater Service (служба обновления), устанавливаемые для слежением за выпуском обновлений браузеров, Skype и других программ можно смело отключать — ни к чему страшному это не приведет. Более того, даже с выключенными службами, программы все равно будут проверять обновления при их запуке.
Команда msconfig
Вообще, функция открывает окно конфигураций установленной ОС, а не только список софта в автозапуске. В разворачивающемся по примененной команде окне можно увидеть несколько вкладок, на которых расположены параметры, относящиеся к той или иной настройке, которые, конечно, можно изменить.
Помимо вкладки «Автозагрузки» здесь находятся вкладки «Общие», «Загрузки», «Службы» и «Сервис», информация в которых позволяет разобраться, почему система работает так или иначе, понять ее функции и опции. С помощью таких конфигураций также можно попробовать различные состояния систем Виндовс 7, 8, 10 и более старых, а еще диагностировать ее, запустив только стандартные программы, службы и драйверы.
Для того, чтобы открыть параметры автозагрузки, необходимо запустить поле для выполнения команд клавишами Win+R, расположенных на клавиатуре. По нажатию данных кнопок откроется окно со строчкой для ввода: в ней нужно написать команду msconfig и применить ее нажатием Enter или на поле «ОК».
Если Вам по каким-то причинам нельзя сделать это, то окно конфигураций можно открыть, набрав msconfig в поле ввода меню «Пуск» и запустить команду нажатием на Enter, после чего в окне поиска щелкнув на ярлык msconfig.exe.
Теперь-то и откроется окно, называющееся «Конфигурация системы». Далее нужно нажать на требуемую вкладку «Автозагрузка», и только после всех этих манипуляций Вы увидите все программы, у которых запуск производится вместе с началом работы ОС.
Как способен заметить наблюдательный юзер, здесь утилит намного больше, чем в папке «Автозагрузки» (та, что в меню «Пуск» ОС). Для того, чтоб запретить программе автозапуск вместе с системой, достаточно убрать галочку из поля слева от названия софта. Аналогично — для разрешения автозагрузки галочку придется поставить.
Данное окошко также удобно тем, что, помимо состояния автозапуска, оно показывает путь к выполняемой программе и ее производителя, что в некоторых случаях может помочь пользователю. Юзеры, которые опасаются за состояние своей ОС из-за запуска каких-либо сомнительных программ и приложений, могут обезопасить ее, отключив автозапуск тех программ, чей производитель не внушает доверия.
Важно понимать разницу между действительно подозрительными производителями и между разработчиками ПО, обеспечивающих работу комплектующих. Также стоит учесть, что данные действия работают не только в ОС изданий 7, 8 и 10 – эта процедура аналогично выполняется в Windows XP и Vista
Папка «Автозагрузка» в проводнике
Как можно заметить, в этой папке находятся ярлыки программ, запускаемые при старте системы. В нашем случае здесь расположены ярлыки драйверов от звуковой платы, браузера «Internet Explorer» и мессенджера «Skype», а также присутствует текстовый документ «Памятка». При загрузке системы все эти программы и текстовый файл будут запущены одновременно. Чтобы настроить автозагрузку Windows посредством изменения данной папки, достаточно поместить в неё новый элемент или удалить один из имеющихся.
В качестве элемента может выступать не только ярлыки программ, но и любые файлы вообще. В этом случае система сама найдёт программу, если она установлена, для его запуска. Вы можете поместить один такой в папку автозагрузки, и при старте системы он откроется и напомнит о каком-либо событии. В автозагрузку также можно поместить, например, музыкальный плейлист – и при старте система заиграет любимая музыка.
Автозагрузка Windows может быть настроена не только через рассмотренную папку, но и посредством системного приложения «MsConfig». Рассмотрим как им пользоваться.
Папка автозагрузки windows 10
Выглядит она как обычная папка, но работает по другому. Когда вы помещаете в нее ярлык от какого либо ПО, то Windows автоматически загружает его при запуске системы.
По большому счету, папка автозагрузки уже устарела. Она была полнофункциональной до версии Винды 1709. Тогда управление программами при запуске осуществлялось только через нее. Сейчас она заменена панелью автоматического запуска приложений, которая намного удобней.
Это можно понять, по тому количеству ярлыков, которые в ней находятся. Их намного меньше, чем активных программ в автозагрузке.
Папку автозагрузки в Виндовс 10 можно найти на своем ПК по адресу ⇒
Как добавить программу в автозагрузку, метод для windows 7
Множество программ, используемых на домашних ПК, «не умеют» добавлять сами себя после установки в автозапуск. Конечно, это хорошо, т.к. если все программы будут прописывать себя в автозагрузку, то на запуск системы понадобится не меньше 10 минут, а на рабочем столе произойдет огромный беспорядок после старта windows.
Но иногда возникает потребность в том, чтобы установленная программа загружалась самостоятельно после запуска системы OS windows. Для человека, пользующегося ежедневно одной и той же программой это очень удобно.
Но каким образом добавить программу в автозапуск в windows 7?
В наше время многие многие люди, у которых есть свой домашний ПК, пользуются ежедневно интернетом. Поэтому для примера, добавим в автозапуск браузер Opera.
Три способа добавления какой-либо программы в автозагрузку:• не сложное добавление нужной программы в папку «Автозапуск»;• редактирование реестра (способ довольно сложный и требует наличия определенных знаний);• редактирование системного файла win.ini.Рекомендуем пользоваться первым способом, т.к. он является самым простым и потребует для выполнения всего несколько секунд. Так же использование этого способа не приводим даже к мелким ошибкам в windows и если потребуется, то можно внести любые изменения.Первым шагом будет копирование ярлыка необходимой программы в папку «Автозагрузка». Папку можно найти в меню «Пуск». Для этого нужно кликнуть «Пуск» — пункт «Все программы», правой кнопкой мыши нажать на папку «Автозагрузка» , затем кликнуть на пункт контекстного меню «Проводник».В проводнике сразу откроется нужная вам папка. В нее копируем ярлык браузера Opera, закрываем папку. В эту папку можно копировать ярлыки многих необходимых для вас программ, которые после после загрузки windows буду самостоятельно запускаться.
Проводим перезагрузку компьютера, после чего должен запуститься браузер Opera и те программы, чьи ярлыки вы добавили в папку «Автозагрузка».








![Автозагрузка в windows 10 где находится, как открыть? [2020]](http://lpfile.ru/wp-content/uploads/6/0/b/60b81c7fc81e00dd62dd3a50fa017f02.png)