PowerShell
Этот вариант очень похож на метод очистки компьютера от ненужных программ при помощи Командной строки. Powershell – аналогичный инструмент, обрабатывающий запросы пользователя.
Его можно запустить из диалогового окна, вызываемого комбинацией клавиш «Win» + «X» и кликом ПКМ по иконке «Пуск»:
После запуска PowerShell введите запрос «Get-WmiObject Win32_Product | ft name,version,vendor,packagename», сопроводив его нажатием клавиши «Enter»
Указанная выше команда поможет отобразить список установленного софта. Определившись, от какой программы нужно избавиться, введите запрос вида «(Get-WmiObject Win32_Product -Filter «Name = ‘XXX'»).Uninstall()», вставив вместо «XXX» название лишней утилиты.
Нажмите на «Enter».
Как и в случае с Командной строкой, обработка пользовательского запроса приведет к полной деинсталляции указанного софта. При вводе второй команды будьте внимательны, поскольку ошибка даже в одном символе прерывает операцию.
Удаление программы посредством AdvancedUninstaller
Для деинсталляции приложений можно воспользоваться AdvancedUninstaller (AU). Данная программа платная, но имеет месячный пробный период.
Шаг 1. Запустите AU.
Запускаем AU
Шаг 2. При необходимости выберите другой текущий язык через опцию «Settings».
При необходимости меняем текущий язык через опцию «Settings»
Перезапускаем программу для завершения изменения языковых настроек
Шаг 3. Войдите в пункт «Удаление программ».
Выбираем пункт «Удаление программ»
Шаг 4. Отметьте все программные продукты подлежащие удалению и нажмите соответствующую кнопку.
Отмечаем все программы которые необходимо удалить и нажимаем кнопку «Удалить»
Шаг 5. По запросу AdvancedUninstaller подтвердите деинсталляцию.
Подтверждаем деинсталляцию
Шаг 6. Дождитесь окончания процесса удаления.
Ждем завершения удаления программы
Шаг 7. Дождитесь окончания процесса сканирования остатков.
Дожидаемся окончания процесса сканирования остатков
Шаг 8. По запросу AU выберите файлы и записи реестра, подлежащие уничтожению, и нажмите «Далее».
Выбираем файлы и записи реестра, подлежащие уничтожению, и нажимаем «Далее»
Шаг 9. Ознакомьтесь с информационным сообщением AdvancedUninstaller и завершите деинсталляцию программы.
Завершаем деинсталляцию программы
Как удалить программу в Windows 7
Откройте меню Пуск и выберете пункт Панель управления:
В опции Просмотр установите значение Категория и нажмите на кнопку Удаление программы:
На экране отобразится список всех установленных приложений на компьютере. Выберете утилиту, которую вы хотите удалить. В нашем случае это будет GOM Player. Нажмите на кнопку Удалить или Удалить/Изменить:
Появится окно удаление программы. Следуйте всем действиям и подсказкам на экране:
Если у вас не получилось удалить программу, а на экране появилось сообщение «Закройте все окна и повторите попытку снова», то в этом случае необходимо закрыть все активные окна и процессы утилиты.
Для этого нажмите одновременно сочетание клавиш Ctrl + Alt + Delete и выберете в списке пункт Запустить диспетчер задач:
Во вкладке Процессы выберете процесс, который связан с программой. В нашем случае это GOM.exe, который отвечает за запуск GOM Player. Нажмите на кнопку Завершить процесс и подтвердите свое действие:
После этого снова попробуйте удалить программу.
Удаление встроенных приложений Windows 10
Запустите утилиту и укажите те приложения, которые вы хотите удалить, и нажмите на кнопку Remove в правом верхнем углу экрана:
При выборе Current User встроенные приложения будут удалены только для текущей учетной записи, а при указании All Users – для всех пользователей (требуется учетная запись Администратора):
Если вы не настроили функцию создания точек восстановления, то на экране появится окно с предупреждением:
Для ее настройки откройте правой кнопкой мыши меню Пуск → Панель управления → Система и безопасность:
Откройте меню Безопасность и обслуживание:
Выберете опцию Восстановление:
Во вкладке Защита системы выберете диск, на котором установлена операционная система, и нажмите на кнопку Настроить:
Вернитесь в программу O&O AppBuster и снова попробуйте удалить встроенные приложения. Вам автоматически предложат создать точку восстановления. Нажмите Yes для выполнения этого действия:
В случае успешного удаления приложений на экране появится короткое сообщение:
Учтите, что системные приложения со статусом Unremovable, недоступны для удаления в O&O AppBuster.
Апгрейдим комплектующие компьютера
У многих, кто является «счастливым» обладателем тормозящего компьютера, возникает стойкое желание заменить его чем-нибудь по мощнее. Но мы не станем двигаться в этом направлении, оно подходит только для серьезно устаревающих компьютеров. В большинстве случаев достаточно заменить только один или несколько слабых элементов, чтобы вся система снова начала летать — этот способ будет намного дешевле, чем покупка нового ПК.
Центральный процессор. Смысл замены «камня» будет действительно оправдан, только если новый намного превзойдет старого по мощности, не менее чем на 30%. Иначе вы не почувствуете серьезной разницы, но зато потратите много денег.
-
Оперативная память. Ее никогда не бывает много, можете смело увеличивать объем памяти. Тем более она стоит достаточно дешево. Когда компьютер сильно загружен, откройте диспетчер задач на вкладке быстродействия и посмотрите уровень используемой памяти. Если он превышает 80%, то можете увеличивать память в полтора два раза.
- Видеокарта. Большинству понятно, что для более реалистичной графики в играх необходимо иметь мощный видеоадаптер. Так что, если ваша видеокарта не может похвастаться хорошей производительностью, меняйте на новую, которая гораздо превосходит ее по мощности. Главное – нужно учитывать, что для мощной видеокарты нужен и мощный процессор.
Чтобы приблизительно определить слабые места системы, воспользуйтесь встроенной функцией оценки производительности компьютера, о которой мы уже рассказывали выше. Определить «слабое звено» можно по оценкам, которые выводятся после проверки производительности. Там, где самая низкая оценка, в том направлении и необходимо увеличивать мощность ПК. К примеру, если возле скорости обмена данными на диске стоит самая низкая оценка, то стоит задуматься о покупке более шустрого жесткого диска.
Удаление Windows 8 после покупки ноутбука
Вы купили гаджет с готовой восьмеркой, но через некоторое время поняли, что с Windows 7 или 10 работать удобнее. Операция перехода достаточно простая, если вы умеете выставлять Boot в БИОС так, чтобы загрузка началась с носителя с ОС.
Начнем мы с подготовки. Нам нужен носитель с установочными файлами OS. Также мы рекомендуем заранее позаботиться о программном обеспечении для вашего девайса, чтобы нормально пользоваться интернетом. Обычно система автоматически ставит графические и звуковые драйвера, при этом софт для сетевых устройств приходится скачивать самостоятельно. Не помешает вам и резервная копия диска с восьмеркой. Создать резерв можно в разделе Архивация и восстановление – воспользуйтесь поисковой строкой из Пуска, чтобы быстро найти раздел.
Готовим BIOS под удаление Windows
Чаще всего пользователи не могут избавиться от восьмерки именно из-за BIOS, так как на современных ноутбуках в него сложно попасть. Мы запустим особые варианты загрузки, чтобы перейти в UEFI (современная версия BIOS с упрощенным дизайном и рабочей мышью):
- Для этого необходимо на рабочем столе перевести курсор максимально вправо – на экране появится панель с вкладками, нас интересуют Параметры. Далее переходим в раздел Изменение параметров, выбираем вкладку Общие. Находим Особые варианты загрузки и нажимаем на кнопку Перезагрузить сейчас – система перебросит нас в следующее меню.
- Если у вас на ноутбуке установлен Windows 8.1, то название этих опций будет отличаться. Вам необходимо кликнуть на Смену параметров компьютера и открыть раздел Восстановление и обновление, нажимаем Восстановление и попадаем в стандартное меню, дальше шаги не отличаются.
Здесь мы видим несколько вариантов действия, выбираем UEFI настройки. Их вы найдете в разделе Диагностика – Дополнительные параметры. Снова произойдет перезагрузка системы, теперь на экране появится меню UEFI, где нужно нажать на разделе BIOS Setup.
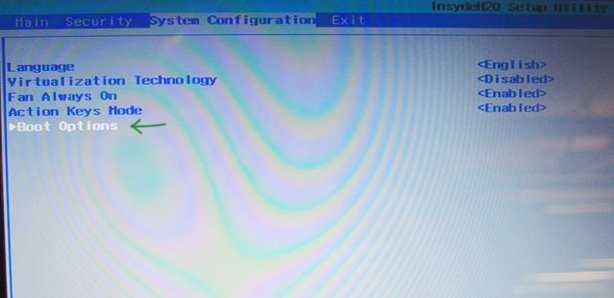
Также в BIOS можно попасть при помощи определенной клавиши, которую необходимо удерживать во время загрузки компьютера. Обычно это Del или F2. Чтобы не тратить время на поиск заветной кнопки, рекомендуем воспользоваться инструкцией к ноутбуку – там будет указана точная клавиша.
Скорее всего, BIOS будет на английском: заходим в System Configuration и кликаем на Boot Options. В некоторых версиях BIOS этот раздел можно обнаружить в Security. Здесь нам нужно выключить Secure Boot, для этого поставьте Disabled (отключить) вместо Enabled (включить).
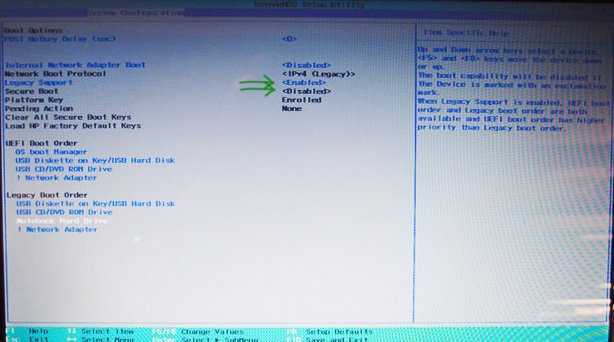
Также нам нужно зайти в меню Legacy Boot Order и выставить последовательность загрузки – на первом месте в Boot UEFI должен быть носитель с установкой семерки. Не забудьте сохранить изменения, выходя из BIOS.
Удаление Windows 8 и установка другой версии
Проходит процесс следующим образом:
- После перезагрузки ноутбука вы попадете в стандартное меню установки версии Windows, которую вы выбрали. Выбираем второй вариант (Full install).
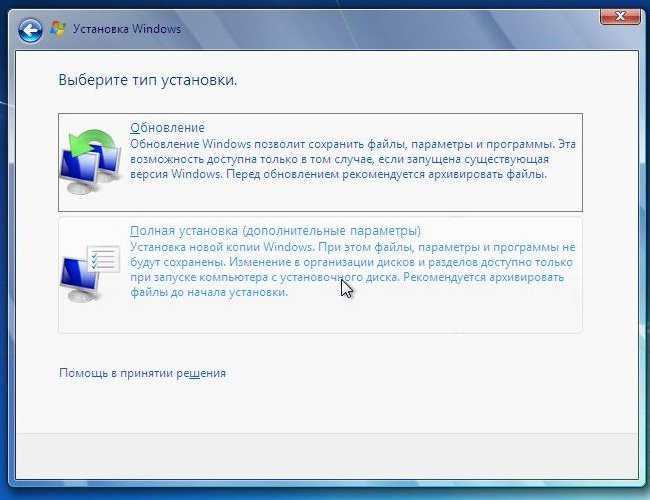
Далее мы попадем в настройку диска, где нужно выбрать раздел, на который будет установленная новая система. Если вы хотите избавиться от Windows 8, то это раздел необходимо отформатировать, а затем выбрать его для установки новой операционной системы. Инструменты находятся в нижней части экрана, нажимаем кнопку Форматировать. Теперь Windows 8 удалена.
В любом случае на ноутбуке останется скрытый раздел, с которого можно будет вернуться на оригинальную систему, установленную еще до покупки.
Дальнейшая установка проходит по стандартной схеме – вам необходимо указать имя компьютера, вписать лицензионный ключ и выставить основные параметры.
Готово, вы установили новую систему на свой ноутбук!
- Как удалить Windows 7 с ноутбука или компьютера: пошаговая инструкция в картинках.
- Настройка Windows 8: рабочего стола, звука и Интернета (в картинках).
- Что лучше Windows 7 или Windows 8? Полный обзор.
Что потребуется, чтобы установить Windows 7 вместо Windows 8
В первую очередь это, конечно, диск или USB флешка с дистрибутивом операционной системы (Как создать). Кроме этого, желательно заранее озаботиться поиском и загрузкой драйверов для оборудования и также сложить их на флешку. А если у вас на ноутбуке имеется кэширующий SSD, то обязательно подготовьте драйвера SATA RAID, в противном случае, на этапе установки Windows 7 вы не увидите жестких дисков и сообщение «Драйверы не найдены. Чтобы загрузить драйвер запоминающего устройства для установки, нажмите кнопку Загрузить драйвер». Более подробно об этом в статье Компьютер при установке Windows 7 не видит жесткий диск.
И последнее: если есть возможность, создайте резервную копию жесткого диска с Windows 8.
Как удалить программу в Windows 8.1.
Стандартный процесс удаления программы в Windows 8.1 ничем не отличается от Windows 7. Вся разница в отсутствии меню «Пуск» и чтобы открыть «Панель управления» в Windows 8.1 нужно нажать правой кнопкой мыши по значку «Win» в нижнем левом углу, который открывает «Metro» и в контекстном меню выбрать пункт «Панель управления» как показано на скриншоте ниже.
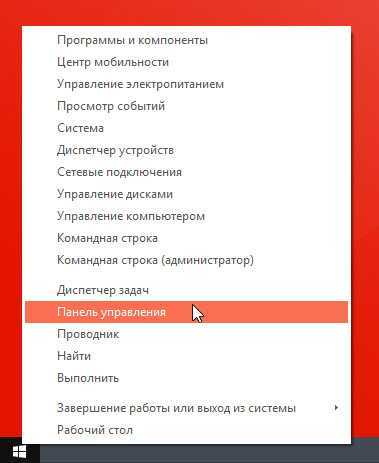
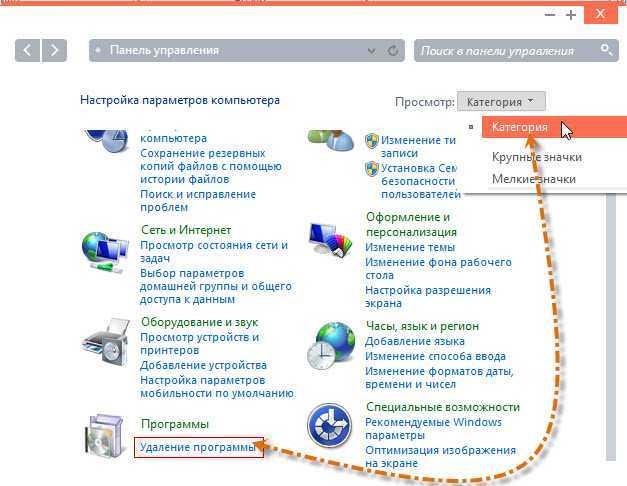
Дальше будет открыт список, в котором можно найти все программы, которые были установлены Вами на компьютер. В списке найдите ту программу, которую требуется удалить.
Двойной клик левой кнопкой мыши по выбранной программе, приведёт к её удалению с Вашего компьютера.
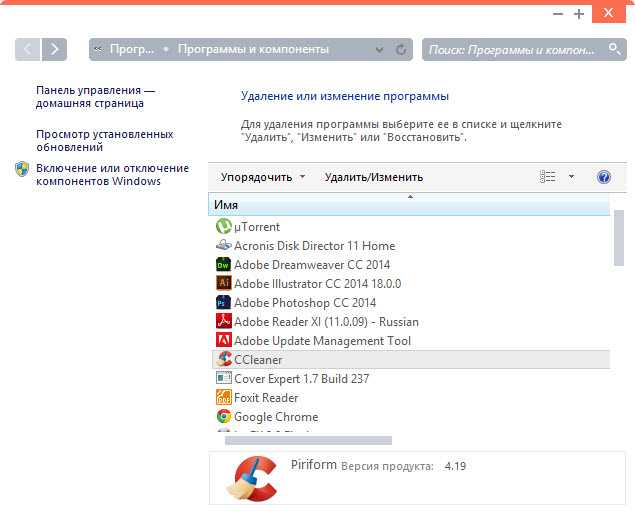
В данном случае, для примера, выбрана программа «CCleaner». Если кликнуть по ней в списке, то, откроется мастер удаления этой программы.
Данный мастер поставляется вместе с «CCleaner» и находится в папке, куда была установлена программа, его имя «uninst.exe»
Это я к тому, что при удалении разных программ, будут открываться разные «Приложения» которые предназначены для удаления выбранной программы. Такие приложения, поставляются вместе с программами и всегда имеют разный или схожий интерфейс. Все что Вам нужно, это следовать инструкциям «Деинсталлятора» для удаления программы.
Чаще всего, нужно просто подтвердить своё желание избавится от программы, нажатием кнопки «OK» или подобной, и программа будет удалена.
С помощью реестра
Бывает, что стандартными методами избавиться от лишней программы не получается. Точнее, она исчезает, но оставляет за собой остатки в памяти компьютера. Тогда приходится выполнять принудительное удаление, используя средства редактирования системы. Например, через Редактор реестра:
- Нажмите клавиши «Win» + «R» для запуска окна «Выполнить».
- Введите запрос «Regedit», а затем нажмите кнопку «ОК» или клавишу «Enter».
Перейдите по пути «HKEY_LOCAL_MACHINE\SOFTWARE\Microsoft\Windows\CurrentVersion\Uninstall».
- Найдите в открывшемся списке файлы, связанные с удаленной ранее программой.
- Очистите директорию от остаточной информации.
После этого операционная система Windows 10 должна забыть о существовании приложения, выполнив полное удаление остатков. Следовательно, после повторной установки игры вы не сможете начать прохождение с предыдущего места.
Отключение служб шпионажа и слежения в Windows 10
02 авг. 2015 г.
Рассмотрим как отключить функции сбора информации и слежения в Windows 10. Это позволит сэкономить вычислительные ресурсы компьютера, а так же предотвратить отсылку конфиденциальных данных на сервера Microsoft.
Для начала отключим лишние службы. Запускаем диспетчер задач и открываем вкладку «Службы». Внизу нажимаем на «Открыть службы».
Находим нижеприведённые службы, заходим в их настройки и устанавливаем «Тип запуска» — «Вручную». Останавливаем выполнение.
- dmwappushservice — служба маршрутизации push-сообщений WAP.
- Служба географического положения — отслеживает местоположение системы и управляет геозонами.
- Служба диагностического отслеживания — позволяет собирать сведения о функциональных проблемах, связанных с компонентами Windows.
После обновлений служба меняет название на «Функциональные возможности для подключенных пользователей и телеметрия» (DiagTrack). Так же её можно поискать по названию «Connected User Experiences and Telemetry».
Отключение служебных программ, следящих за действиями пользователя
Отключаем служебные программы в Windows 10, отвечающие за сбор различной информации и отсылки её для анализа на сервера Microsoft. Для этого в контекстном меню «Мой компьютер» выбираем пункт «Управление». В открывшемся окне раскрываем ветку «Служебные программы > Планировщик заданий > Библиотека планировщика заданий > Microsoft > Windows». Далее из списка выбираем перечисленные разделы, а в правой части окна — относящиеся к нему файлы.
Указанные файлы необходимо «Завершить» и «Остановить».
ApplicationExperience
- Microsoft Compatibility Appraiser — сбор телеметрических данных программы при участии в программе улучшения качества ПО.
- ProgramDataUpdater — сбор телеметрических данных программы при участии в программе улучшения качества ПО.
- StartupAppTask — сканирует записи запуска и выводит уведомления для пользователя при наличии большого количества записей запуска.
Autochk
Proxy — эта задача собирает и загружает данные SQM при участии в программе улучшения качества программного обеспечения.
Customer Experience Improvement Program
- Consolidator — если пользователь изъявил желание участвовать в программе по улучшению качества программного обеспечения Windows, эта задача будет собирать и отправлять сведения о работе программного обеспечения в Майкрософт.
- KernelCeipTask — при выполнении задачи программы улучшения качества ПО, выполняющейся в режиме ядра (Kernel CEIP), осуществляется сбор дополнительных данных о системе, которые затем передаются в корпорацию Майкрософт. Если пользователь не дал своего согласия на участие в данной программе, то эта задача не выполняет никаких действий.
- UsbCeip — при выполнении задачи программы улучшения качества ПО шины USB (USB CEIP) осуществляется сбор статистических данных об использовании универсальной последовательной шины USB и сведений о компьютере, которые направляются инженерной группе Майкрософт по вопросам подключения устройств в Windows.
- Microsoft-Windows-DiskDiagnosticDataCollector — для пользователей, участвующих в программе контроля качества программного обеспечения, служба диагностики дисков Windows предоставляет общие сведения о дисках и системе в корпорацию Майкрософт.
NetTrace
GatherNetworkInfo — сборщик сведений сети
Настройка конфиденциальности в Windows 10
Открываем меню «Пуск» и выбираем «Параметры». В открывшемся окне нас интересует пункт «Конфиденциальность». В настройке можно отключать практически всё.
Просмотрите вкладки начиная от «Общие» и заканчивая «Радио». Отключайте то, чем не пользуетесь.
Запрет доступа к сети программам-шпионам через брандмауэр
Если Вы не устанавливаете сторонние средства защиты от сетевых атак, а используете встроенный в Windows брандмауэр, то можете воспользоваться его настройками для запрета отсылки данных в сеть программами-шпионами.
Чтобы добраться до настроек брандмауэра найдите в панели задач рядом с пуском иконку поиска. Нажмите на неё и введите «Панель управления». Это позволит быстро получить доступ к настройкам Windows 10. В окне настроек так же есть поиск. Через него можно найти нужный пункт — «Брандмауэр».
В левой части окна выбираем «Разрешение взаимодействия с приложением или компонентов в брандмауэре windows». В правой части окна снимаем галочки у следующих функций:
- Беспроводной дисплей — функция позволяет выводить изображение на беспроводной дисплей.
- Удаленный помощник — возможность позволяет запрашивать удаленную помощь у других пользователей в сети.
Спорные методы оптимизации
В интернете многие рекомендуют спорное решение — отключение системных служб Windows. Отключение служб не окажет практически никакого влияния на быстродействие Windows.
На этом изображении вы видите пример из подобных рекомендаций, какие службы можно отключить в ОС Windows 7.
Отключение части этих служб может привести к проблемам в работе системы. Например, на компьютере возникли серьезные неполадки в работе Windows, а для решения проблемы нужно выполнить восстановление системы. Сделать это не получиться, потому что на устройстве отключена защита системы, не работают службы «Программный поставщик теневого копирования (Microsoft)» и «Теневое копирование тома».
Совет отключить службу «Дефрагментация диска» просто вреден. При дефрагментации выполняется оптимизация дискового пространства, оказывающая благотворное влияние на быстродействие системы.
Еще нужно учитывать, что многие службы отключены или не работают в обычном режиме работы Windows, потому что они запускаются вручную самим пользователем по мере надобности из параметров ОС, при выполнении различных операций.
Предлагают еще один неочевидный метод — дефрагментация реестра. Сама по себе эта процедура не нанесет вреда вашей системе. Реестр будет сжат, что предполагает более быстрое обращение к этим данным.
Вполне возможно, что этот совет был актуальным до времен Windows XP. На практике, после дефрагментации реестра ускорения работы системы не происходит, или вы его не заметите.
Полное удаление программ, в т.ч. невидимых
Несмотря на то, что встроенный менеджер Windows деинсталлирует программы как положено, в системе могут оставаться следы в виде файлов и папок на диске, а также записи в реестре. С точки зрения порядка на компьютере, это не имеет никакого значения, но если повторная установка программы (может быть другой версии) или драйвера (драйвер это тоже программа!) приводит к ошибкам, то стоит пристальнее отнестись к удалению старой версии.
Для этого существует специальные приложения, рассмотрим самое известное Revo Uninstaller. Эта программа может показать программы, которых не видно в стандартном менеджере.
Запустим Revo Uninstaller и сделаем небольшую настройку: зайдите в меню «Настройки -> Деинсталлятор» и снимите галку «Создавать точку восстановления системы перед деинсталляцией». Это намного ускорит удаление ненужных программ, но точка восстановления сама создавать не будет. Впрочем, при стандартном удалении этого тоже не происходит, да и не нужно.
Для запуска полного удаления два раза кликаем по программе в списке и следуем мастеру.
Когда процесс завершится, можно выбрать тип сканирования компьютера на вычищение остатков программы:
- Безопасный – самый быстрый;
- Умеренный – по умолчанию, оставляем его;
- Продвинутый – если выбираете этот способ, то галочку создания точки восстановления лучше не снимать. Если что-то пойдёт не так, вы сможете вернуть систему к прежнему состоянию.
По окончанию сканирования отображается отчёт с остаточными файлами и ветками реестра, проверяем и нажимаем «Удалить»:
Чтобы почистить ноутбук от приложений из магазина Microsoft, перейдите на вкладку «Приложения Windows».
Есть ярлык, как удалить эту программу?
В программе Revo Uninstaller есть крутая фишка «Режим охотника». Активируйте и режим, и на рабочем столе появится мишень. Мишень можно перенести мышкой на ярлык любой программы, и если она определится как удаляемая, то вы увидите варианты действий, выберите «Деинсталлировать»:
Если же программа не определится, то вы увидите сообщение о невозможности ничего сделать. Чтобы выйти из режима охотника нажмите по мишени правой кнопкой -> «Выход».
Geek Uninstaller
Ещё одна утилита, не требующая установки:
Запускается прямо из zip-архива, не требует настроек. Просто выберите программу из списка и кликните два раза. После удаления софта стандартным мастером, начнётся процедура сканирования на следы частей программы, проверьте результат и нажмите «Удалить».
Бывают ситуации, когда стандартный мастер зависает или просто не работает, тогда можно включить «Принудительное удаление» в меню «Действия». Вы не будете отвечать на вопросы, Geek Uninstaller просто удалит все файлы и элементы реестра Windows от этой программы.
Чтобы избавиться от приложений из Магазина, переключите режим работы в меню «Вид -> Программы из Windows Store».
Алгоритм удаления лишних программ в 2021 году без последствий – на Самсунг, Хуавей, Xiaomi и других телефонах
Итак, решено – свободу смартфону. Но как это сделать, чтоб наверняка, ведь далеко не всегда удаление ярлыка приложения с рабочего стола гарантирует его полую деинсталляцию в системе устройства. Кроме того, в ходе ручной чистки можно случайно выбросить нужные или подвязанные файлы и потом, вообще, хлопот не оберешься.
Удаление иконки приложения с рабочего стола не гарантирует полной очистки всех его системных файлов. Именно поэтому стоит прибегать к более эффективным методам удаления
В «Настройках»
Специально для чайников был прописан этот универсальный алгоритм пошагового удаления ПО из системы мобильного устройства.
С его помощью можно быстро, легко, а самое главное, безопасно справиться с поставленной задачей, выполняя следующие действия:
- Переход в настроечное меню и выбор раздела «Приложения и уведомления».
-
Выбор пункта «Сведения о приложениях» и тап по многоточию в правом верхнем углу.
- Переход в подменю «Показать системные процессы» и удаление неугодного ПО.
Как видите, ничего сложного, и при желании справиться с поставленной задачей сможет даже подросток. Пробуйте и вы, ведь это лучше, чем платить за эти простые действия мастеру.
С помощью CCleaner
Тот самый случай, когда оптимизатор все-таки нужен. CCleaner не только удалит невостребованное ПО, но и подчистит его «хвосты», начисто удалив все лишние файлы из системы.
Для этого нужно:
- Зайти в приложение и запустить системный анализ.
- Выбрать все нужные, а точнее ненужные программы из выделенных после анализа.
-
Кликнуть по команде «Очистить».
Перед удалением пользователю может быть предложено ознакомиться с детальной информацией о приложении. Читать ее или нет – решать только вам.
Через компьютер без рут-прав
Важно помнить, что отсутствие root-прав не является поводом для того, чтобы не избавляться от надоевшего или изначально ненужного приложения. Вместо этого можно воспользоваться ПК и утилитой для удаления встроенных приложений, вроде ADB
Для этого необходимо:
- Скачать утилиту на ПК, попутно установив мобильную версию на смартфон.
- Разблокировать гаджет и пройти синхронизацию как пара.
- Ввести в командную строку ПК комбинацию adb shell.
- Сверить работу устройств и произвести удаление софта.
На финишном этапе останется только дождаться уведомления о том, что удаление прошло успешно. То есть и здесь нет ничего сверхъестественного – все просто и понятно.
Вы даже не представляете, насколько шустрее станет мобильное устройство после чистки лишнего ПО. И не придется удалять медиафайлы, что придется еще одним приятным бонусом
Специалисты настоятельно не рекомендуют забивать память смартфона, акцентируя внимание на том, что устройство на этом фоне будет то и дело демонстрировать различные баги и сбои. Ну а если память уже забита, то можно запросто разобраться в проблеме, используя все известные сегодня способы и приемы
Как удалить Магазин в Windows 8.1
К сожалению, Магазин в этой версии системы настолько глубоко интегрирован, что удалить его с помощью консоли не получится. Тем не менее, в данной ситуации можно предпринять следующие шаги.
- Перепаковать образ системы, вырезав из него Магазин с помощью DISM, а затем выполнить переустановку Windows 8.1.
- Загрузиться с LiveCD и удалить каталог Магазина «WinStore» из папки и каталог «» из папки . Затем, загрузившись в обычном режиме, удалить ярлык Магазина с панели задач.
Первый способ достаточно трудоемкий и не всегда оправданный, второй — грубый, хотя и эффективный. Кстати, данным способом можно удалить «неудаляемые» приложения в папке WindowsApps.
Деинсталляция программы стандартными средствами системы Windows
Шаг 1. Для входа в нужное Вам меню деинсталляции стоит развернуть панель управления, и выбрать режим «Крупные значки».
Разворачиваем панель управления и выбираем режим «Крупные значки»
Шаг 2. Деинсталляция осуществляется через меню «Программы и компоненты».
Запускаем деинсталляцию через меню «Программы и компоненты»
Шаг 3. Выберите из предоставленного перечня приложение, которое Вы хотите удалить, и нажмите кнопку «Удалить/Изменить».
Выбираем необходимое приложение и нажимаем «Удалить/Изменить»
Удаление приложения через контекстное меню
Шаг 4. Используя «Помощник удаления» произведите деинсталляцию.
Производим деинсталляцию используя «Помощник удаления»
Шаг 5. Дождитесь окончания процесса.
Выполнение удаления программы
Шаг 6. Закройте диалоговое окно деинсталляции.
Закрываем диалоговое окно деинсталляции
Удаление программы вручную
Иногда возникает ситуация, когда установленное приложение отсутствует в списке Удаление программы / Программы и компоненты, а также оно не отображается на основном экране Revo Uninstaller или любого другого деинсталлятора. В этом случае вам предстоит самостоятельно удалить все файлы программы, в том числе и соответствующие записи в системном реестре.
Удаление программы с жесткого диска
Если вы не знаете точного местонахождения программы, воспользуйтесь поисковой строкой в меню Пуск и введите наименование утилиты. В нашем случае это GOM Player:
Выделите найденное приложение правой кнопкой мыши и выберете пункт Расположение файла:
В открывшемся окне появится содержимое папки, в которой хранятся файлы программы:
В папке может оказаться файл вида Uninstall.exe, unins.exe или uninstaller.exe, который используется непосредственно для удаления утилиты:
Кликнете на него дважды и следуйте всем инструкциям на экране.
Если подобного файла вы не обнаружили в папке с программой, и при этом сама утилита отсутствует на экране Удаление программы / Программы и компоненты или на экране Revo Uninstaller, остается лишь один выход: воспользоваться сочетанием клавиш Ctrl + A для выделения всех файлов в папке. Затем нажмите одновременно клавиши Shift + Delete и подтвердите безвозвратное удаление файлов с жесткого диска:
Далее вам предстоит очистить оставшиеся от программы записи в реестре Windows.
Удаление программы из реестра
Откройте меню Пуск и в поисковой строке наберите слово regedit и откройте редактор реестра:
Введите пароль от учетной записи Администратора при необходимости.
Перед выполнением процедуры удаления программы рекомендуется сделать резервную копию системного реестра. Для этого откройте вкладку Файл → Экспорт:
В графе Диапазон экспорта укажите значение Весь реестр, введите имя файла резервной копии и нажмите на кнопку Сохранить:
Затем нажмите одновременно сочетание клавиш Ctrl + F для вызова поискового окна. Введите наименование программы и нажмите на кнопку Найти далее:
В окне редактора появится файл, который связан с программой. Кликнете на него правой кнопкой мыши, выберете пункт Удалить и подтвердите выполнение действия:
Вы также можете использовать клавишу Delete для удаления файлов в реестре.
Для перехода к следующему файлу программы используйте клавишу F3:
Удалите файл и переходите к следующему. Это действие необходимо повторять до тех пор, пока в реестре не останется записей, которые связаны с программой.
Будьте осторожны! Не стоит пытаться удалить через реестр системные приложения или компоненты операционной системы.
Заключение
Мы предложили четыре разных способа деинсталляции приложений Windows 7. Два из представленных способов являются стандартными средствами Windows, два – требуют установки дополнительного программного обеспечения. Оценка каждого метода приведена в сводной таблице.
| Сведения/Наименование | Собственные модули | «Программы и компоненты» | CCleaner | AdvancedUninstaller |
|---|---|---|---|---|
| Лицензия | Поставка с программой | Поставка с Windows | Бесплатная | Платная |
| Русский язык | В зависимости от версии | В зависимости от версии Windows | В зависимости от версии ПО | В зависимости от версии ПО |
| Полный список установленных программ | Нет | Да | Да | Да |
| Чистка реестра во время удаления | Нет | Нет | Да | Да |
| Чистка реестра после давно удаленных программ | Нет | Нет | Да | |
| Удобство интерфейса (от 1 до 5) | 3 | 4 | 5 | 5 |






























