Подробный гайд по установке K-Lite Codec Pack
Установка K-Lite Codec Pack очень проста и не требует специальных знаний, поэтому ее смогут выполнить даже начинающие пользователи.
- После загрузки файла-установщика на ПК, открываем его двойным щелчком.
- В меню “Предупреждение системы безопасности” нажимаем запустить, а в начальном окне кликаем на «Next» для запуска инсталляции.
- В первом окне предложены два типа установки: стандартная и расширенная. Для более точных настроек рекомендуется выбирать ручной тип.
- Следующий шаг – это выбор плеера, который чаще всего используется для воспроизведения мультимедиа.
- Указать путь установки. В целом его лучше не менять.
- В следующем окне нужно выбрать компоненты. Автоматически здесь выставлены определенные значения, но по желанию можно изменять на более удобную конфигурацию.
- Далее установщик предлагает создать отдельную папку K-Lite в меню Пуск, для того, чтобы ничего лишнего не отображалось выбираем «Не устанавливать» и «Следующий шаг».
- В окне с настройками ничего не изменяем, только снимаем галочку с «Посетить сайт с новостями кодека».
- Сейчас отображаются не очень важные настройки по созданию ярлыков, иконок, ассоциации файлов. Ставим галочки, где необходимо и переходим далее.
- Окно с выбором декодера настроено по умолчанию, если вы неопытный пользователь ничего не изменяем.
- Языковые настройки заданы автоматически. Настройки аппаратного ускорения по умолчанию выставлены для кодека H.264 – это оптимальный вариант.
- Установить назначение кодеков на определенную разрядность плеера (64 или 86). Обычный пользователь не заметит разницы при воспроизведении даже при неверных настройках.
- Выбор видео и аудио ассоциаций файлов. Лучшим вариантом будет галочка «Выбрать все» для поддержки максимального количества форматов. Также нужно выставить форматы для воспроизведения видео в веб-браузере.
- Настройки аудиодекодера можно оставлять по умолчанию, если у вас нет профессиональной звуковой карты.
- Запрос установки дополнительного ПО отклоняем, выбираем «Нет, спасибо» и переходим далее.
- Показывается окно со всеми настроенными параметра, стоит перепроверить все ли правильно указано, и нажать «Установить».
- Для завершения установки уместно кликнуть на кнопку «Finish» и поставить компьютер, ноутбук на перезагрузку.
K-Lite Codec Pack считается одной из самых лучших и полных сборок кодеков, необходимых для полноценной работы с видео-, аудиофайлами в операционной системе Windows. После установки этого набора можно воспроизводить мультимедийные файлы с любым разрешением в высоком качестве.
Нашли опечатку? Выделите текст и нажмите Ctrl + Enter
Какие бывают кодеки?
Разработчики предлагают несколько версий сборок – от минимального до полного, в зависимости от уровня пользователя и типа задач, которые нужно решать. Есть четыре варианта codeck pack: базовая, стандартная, полная и мега версии.
- Basic Pack состоит из минимального набора кодеков, необходимых для работы с широко популярными форматами видео и аудио: AVI, MKV, OGM, FLV, MP4. У него нет встроенного медиа плеера, а сам пакет занимает мало места на диске.
- Standard Pack позволяет воспроизводить в хорошем качестве большинство медиафайлов в режиме оффлайн и онлайн. Здесь уже присутствует Media Player Classic Home Cinema. Данная сборка предназначена для ежедневного просмотра фильмов, потокового видео, прослушивания аудио. DVD MPEG-2 декодер открывает широкие возможности для работы с DVD-дисками, а Media Info Lite предоставляет подробную информацию о том или ином файле.
- Full Pack содержит кодеки, фильтры, инструменты стандартной сборки и дополнительно все, что нужно для кодирования, преобразования аудио и видео. Эту версию используют профессионалы и продвинутые пользователи, которые обрабатывают, редактируют мультимедийные файлы. Здесь есть высококачественный рендерер madVR, дополнительные фильтры DirectShow, приложение GraphStudioNext для диагностики и решения неисправностей.
- В K-Lite Mega Codec Pack Full к содержимому Full-версии добавлены ACM, VFW-кодеки, используемые некоторыми приложениями для преобразования и редактирования видеоконтента. На выбор предлагается Media Player Classic Home Cinema или Regular.
Версии данной сборки постоянно обновляются, поэтому нужно убедиться, что скачиваемый набор полностью совместим с операционной системой компьютера. Так, начиная с версии 10.0, набор K-Lite Mega Codec Pack 64 bit перестал поддерживаться, а 64-разрядные кодеки далее объединили с 32-битными. Для Windows XP SP2, SP3 подойдет K-Lite Codec Pack Windows XP версии 10.0.5, 13.8.5. С версии 4.6.0 K-Lite Codec Pack Windows 7 начинается полная поддержка ОС Windows 7, а серия 11.3.5 K-Lite Codec Pack Windows 10 имеет полную поддержку Windows 10.
Media Player Classic HC (32bit)
Media Player Classic Home Cinema (Медиа Плеер Классик Хоум Синема) – это очень легкая и простая программа для воспроизведения аудио- и видеофайлов разработанная под операционную систему Windows 32-бит.
Несмотря на наличие в операционной системе Windows 32-bit своего собственного проигрывателя различных мультимедийных файлов, пользователи интернета чаще всего скачивают и устанавливают другие проигрыватели, и все больше останавливают свой выбор на Медиа Плеер Классик Хоум Синема. Популярность программы объясняется ее простотой в использовании, бесплатным распространением и теми преимуществами, о которых мы сейчас поговорим.
Настройка Media Player Classic Home Cinema (MPC-HC)
Преимущества Media Player Classic Home Cinema (MPC HC)
Проигрыватель имеет классический интерфейс, который был взят за основу от всеми известной программы Media Player Classic 32-bit, но уже в основе него лежит совсем иная архитектура. В отличии от своего «предшественника», проигрыватель MPC HC в своей основе содержит встроенные кодеки, что позволит после скачивания и установки программы, сразу же начать просмотр видеоматериала или прослушивания аудиофайлов.
Возможности Медиа Плеер Классик Хоум Синема 32-бит
Проигрыватель обладает обширными возможностями, к которым можно отнести следующее:
- проигрывание DVD дисков
- применение набора кодеков и фильтров ffdshow
- декодирование на аппаратном уровне видео в популярном формате 264
- возможность применить при просмотре видеоматериалов второго монитора
- просмотр видеофайлов со встроенными субтитрами или отключение их
- поддержка форматов RealVideo и QuickTime
- многоязычный интерфейс программы с поддержкой русского языка
Хотелось бы добавить, что популярность и удобство проигрывателя Media Player Classic Home позволило включить его в состав таких известных кодеков, как K-Lite Codec Pack и Combined Community Codec Pack (CCCP).
Проигрывание файлов в Media Player Classic Home Cinema (MPC-HC)
Как уже было сказано выше, популярность проигрыватель MPC HC обусловлена его простотой использования, легким интерфейсом, а также функциональными возможностями плеера. Поэтому рекомендую скачать Media Player Classic Home бесплатно на свой компьютер и насладиться скоростью работы проигрывателя, а обилие настроек полностью удовлетворит все Ваши пожелания при просмотре фильмов и прослушивании аудио файлов.
Возможности Media Player Classic
Почитавши еще немного я понял — MPC-HC это реально скорее всего расшифровывается как Media Player Classic Home Cinema. А это я к тому веду что… это не совсем обычная версия. Есть еще обычная версия Media Player Classic или коротко MPC.. и вот как эта версия выглядит:

По оформлению могу сделать вывод что MPC работал еще во времена Windows XP..
Поэтому давайте рассмотрим сперва возможности MPC.. итак вот основные на мой взгляд возможности:
- Воспроизведения форматов VCD, SVCD и DVD без установки дополнительных кодеков. Тут я так понимаю фишка в том, что.. можно смотреть DVD-диск без установки дополнительного софта. Да, это плюс, главное чтобы плеер хорошо понимал DVD-диск, это ведь не просто фильм одним файлом.
- Воспроизведение RealMedia и QuickTime. Ну, я здесь не знаю что сказать, так как мало кто смотрит видео в таком формате. Но тут косяк — именно эти форматы смогут воспроизводиться при условии наличии соответственных кодеков. Но я думаю что эта проблема решается установкой пака кодеков K-Lite Codec Pack, только нужно поставить версию полную, она вроде называется Full.
- Воспроизведение файлов любых форматов, поддерживающих DirectShow, например, DivX, Xvid, H.264. Да, это хорошо. И форматы могут воспроизводиться даже без установки дополнительных кодеков. Другой вопрос — насколько при этом будет плавно видео на слабых ПК? Да ребята, быстродействие видео-плеера и всеядность в плане форматов — пожалуй самое главное.
- Воспроизведение Flash-роликов при наличии установленного плагина ActiveX с возможностью перемотки. Ну, это хорошо, но на практике мало кто смотрит ролики флеш на видео-плеере))
- Воспроизведение поврежденных AVI-файлов. Опция интересная, в VLC тоже есть такое.
- Просмотр фильмов в разрешении, отличном от текущего. Если при этом нагрузка на ПК уменьшается — то да, это очень полезная опция. Но ..смена разрешения получается происходит на ходу? Если так, то наверно это требует ресурсов процессора..
Ну а теперь недостатки:
- Нет автоматической настройки яркости и контраста. Это сомнительный недостаток, ибо неизвестно еще насколько эта опция может корректно работать, может спокойно оказаться что она только вредит.
- Требует поддержки SSE-инструкций у процессора. Это тоже сомнительный недостаток. Все современные процессоры и пятилетней давности, а хотя думаю что и еще старее — поддерживают эту инструкцию. Ну а если процессор Пентиум 4, то стоит тогда.. хм.. вообще переконвертировать видео в низкое разрешение и смотреть его например в VLC.
- Чтобы воспроизводить некоторые форматы — нужно установить пак кодеков. Да, я считаю это минус, потому что нужные кодеки могут быть уже вшиты, как например в VLC.
Сори ребята, я просто перепробовал много плееров и понял, что максимально всеядный и быстрый плеер.. это VLC, но это лично мое мнение!
То есть как видите — Media Player Classic вполне нормальный плеер, простой, обычный. Но него нельзя назвать всеядным в плане видео-форматов.
Установка K-Lite Mega Codec Pack
После клика по установочному файлу приложения, будет отрыто окно мастера установки пакета кодеков K-Lite Mega Codec Pack. В этом окне нажмите на кнопку «Next».
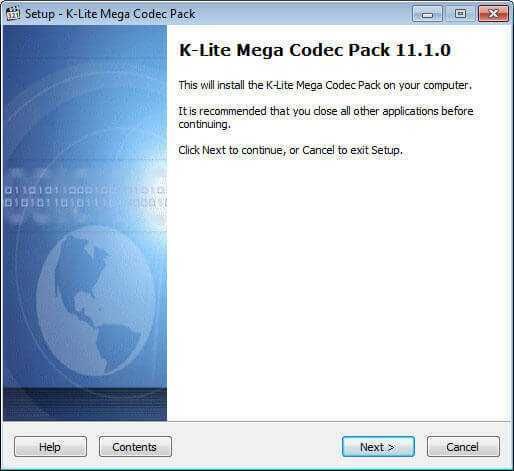
В следующем окне происходит выбор варианта установки кодеков. Вам нужно будет выбрать вариант «Advanced payback and encoding», как наиболее полный вариант установки. После этого вы нажимаете на кнопку «Next».
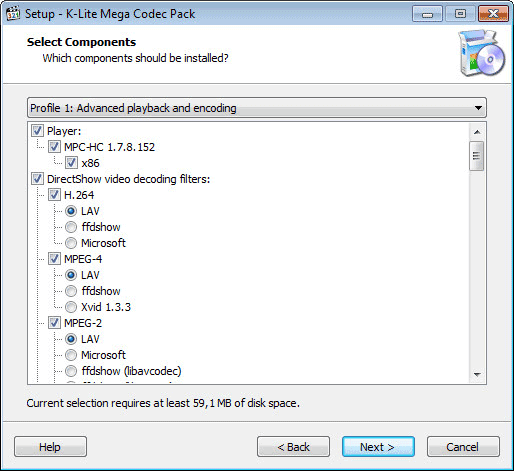
В следующем окне вам предлагают выбрать компоненты для установки K-Lite Mega Codec Pack, а также конфигурацию некоторых приложений. Здесь можно выбрать необходимые настройки, или оставить все по умолчанию. Далее нажмите на кнопку «Next».
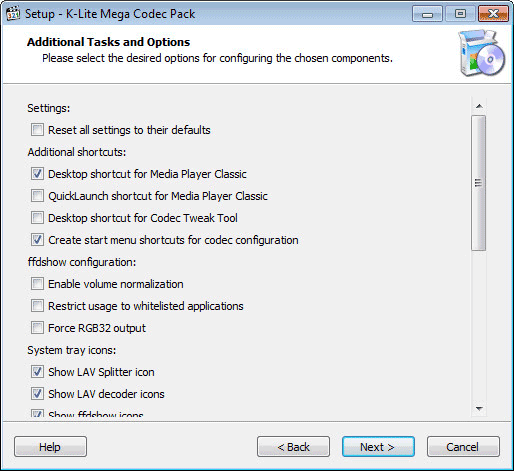
В этом окне вы можете оставить настройки по умолчанию, или выбрать соответствующие пункты для аппаратного ускорения при использовании стандартов сжатия видео.
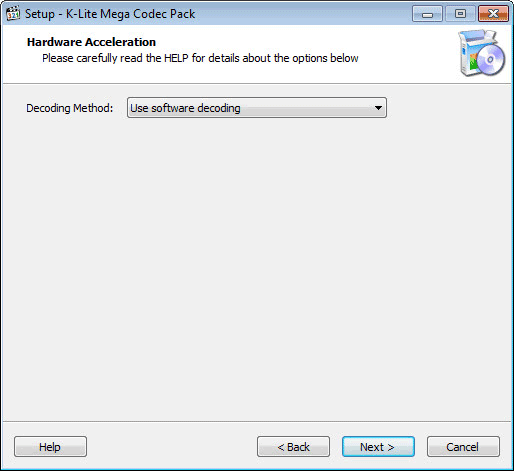
Далее, в новом окне можно будет выбрать настройки для базового мультимедийного плеера Media Player Classic Home Cinema. Здесь можно будет оставить настройки по умолчанию.
В этом окне вы увидите, что языковый пакет для плеера Media Player Classic Home Cinema уже активирован по умолчанию. для продолжения установки пакета кодеков, нажмите на кнопку «Next».
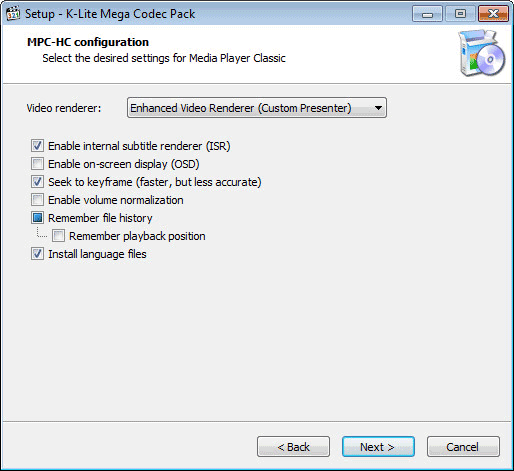
В следующем окне сделан выбор для автоматического выбора языка. Сначала будет выбран русский язык, а затем английский, если русского языка не будет в наличии. Нажимаете в этом окне на кнопку «Next».
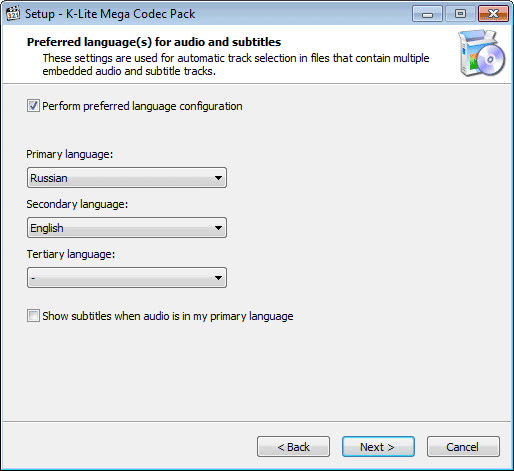
В следующем окне вам предлагают выбрать плеер (или плееры) для ассоциации с ним определенных типов файлов. Если вы даже ничего не выбрали в этом окне, вы потом без труда можете ассоциировать видео и аудио файлы с любым нужным плеером на своем компьютере.
Вам также может быть интересно:
- Распространенные форматы видео файлов: описание
- Full Screen Player — управление одним щелчком мыши
Мой выбор плеера показан на изображении, после этого нажмите на кнопку «Next».
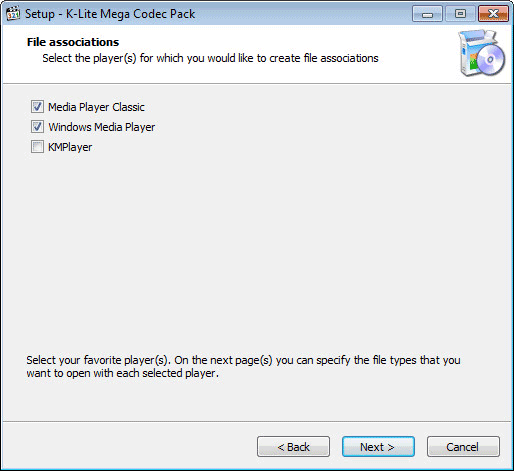
В окне ассоциации видео и аудио файлов для Media Player Classic Home Cinema я выбираю вариант все видео файлы: «Select all video». Вы можете выбрать свой вариант настроек. После выбора ассоциации файлов нажмите на кнопку «Next».
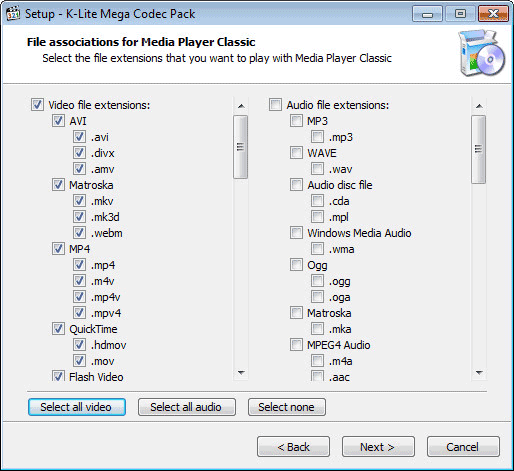
В окне для ассоциации файлов с Windows Media Player (Проигрыватель Windows Media), я выбираю все аудио файлы: «Select all audio». После выбора настроек нажмите на кнопку «Next».
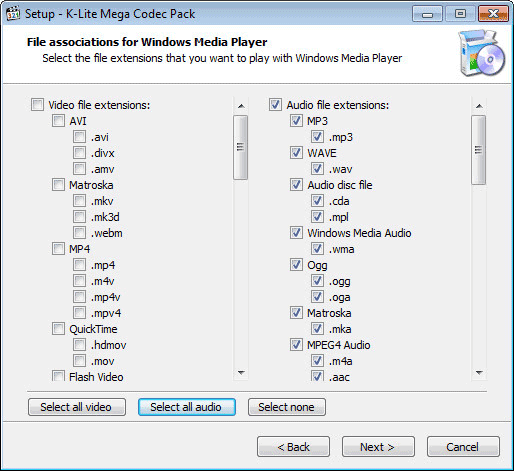
В окне конфигурации для аудио устройств, я оставляю настройки по умолчанию.
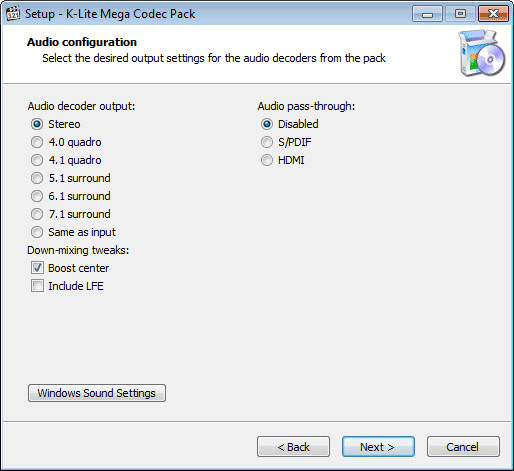
Для запуска процесса установки на ваш компьютер пакета кодеков K-Lite Mega Codec Pack, нажмите на кнопку «Install».
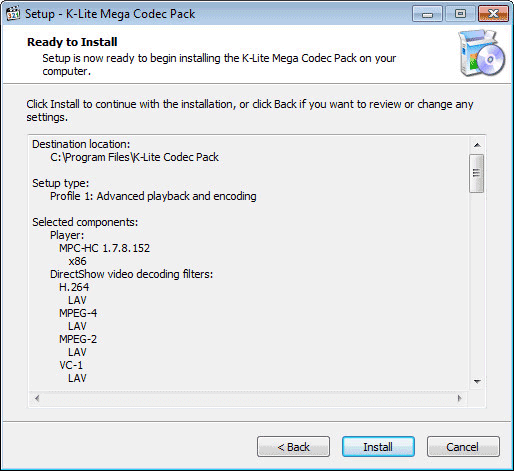
Далее происходит процесс установки на ваш компьютер данного приложения. В завершающем окне мастера установки пакета кодеков K-Lite Mega Codec Pack нажмите на кнопку «Finish».
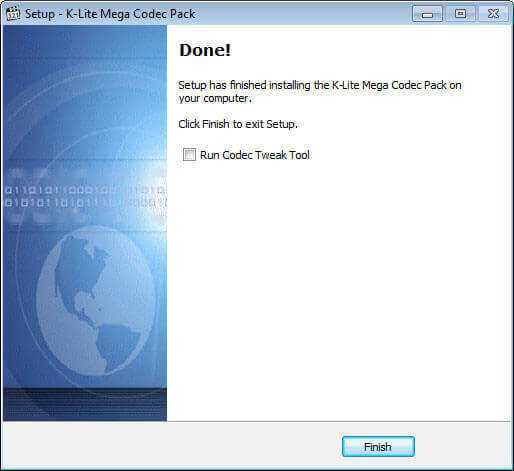
Пакет кодеков K-Lite Mega Codec Pack установлен на ваш компьютер. Теперь вы можете проигрывать с помощью мультимедиа плеера подавляющее большинство различных форматов аудио и видео файлов.
При установке набора кодеков, для проигрывания видео файлов я выбрал мультимедиа плеер Media Player Classic Home Cinema. Поэтому видео на моем компьютере будет открываться по умолчанию в данном плеере. Аудио файлы будут открываться при помощи плеера Windows Media Player (Проигрыватель Windows Media). В дальнейшем, если это будет необходимо, вы можете изменить ассоциации различных видео и аудио файлов для открытия их с помощью других программ.
Откуда скачать
| Рекомендуем!InstallPack | Стандартный установщик | |
|---|---|---|
| Официальный дистрибутив K-Lite Codec Pack Mega | ||
| Тихая установка без диалоговых окон | ||
| Рекомендации по установке необходимых программ | ||
| Пакетная установка нескольких программ |
Скачать кодеки можно с официального веб-сайта codecguide, там же и находятся наборы с описаниями компонентов, которые в них входят. Помимо всего на данной сайте есть раздел новостей и изменений, где помимо обновлений основного ПО имеются и удобные ссылки на скачивание видеодрайверов, а также плагинов, связанных с работой flash-элементов. Все файлы загружаются при нажатии на гиперссылки.
Также существует другой веб-сайт, на котором можно скачать последний вышедший релиз MPC-HC.
Официальная разработка данного видеоплеера более не ведётся, однако, исходный код данной программы находится в свободном доступе на souceforge. По этой причине можно пользоваться неофициальными форками, которые заключаются в обновлении кодеков.
Установка кодеков
Прежде чем приступать к установке, пользователю нужно решить, для каких именно целей ему нужны кодеки. В ином случае он рискует засорить свою ОС ненужными компонентами, которыми он пользоваться не будет. В большинстве случаев достаточным является набор «Basic», которому без труда можно назначить любой плеер по умолчанию. В описании набора пишется, что воспроизводится будут все аудио и видео файлы с обычными расширениями, такими, как: AVI, MKV, MP4, MP3, FLAC, DVD, Blu-ray и так далее.
Запустив установщик, пользователю будет предложено воспользоваться одним из двух режимов: «Normal» и «Advanced». Для более тонких настроек был выбран последний вариант.
Рекомендуется всегда выбирать режим установки с дополнительными возможностями, особенно это касается программ, чьи разработчики внедряют в установщик рекламные средства.
Выбор плеера по умолчанию.
Директория установки, её менять не нужно.
Теперь самое важное — компоненты. По умолчанию будут выставлены рекомендуемые значения, однако, пользователь может выставить те конфигурации, которые будут для него наиболее удобными
Далее будут менее важные настройки, но всё также полезные: создание ярлыков, иконок в трее, ассоциации файлов, твики реестра и т.д.
Выбор декодера. Здесь не стоит ничего изменять, если пользователь не уверен, что другой декодер не окажется действеннее.
Настройки языка задаются автоматически.
Назначение кодеков на ту или иную разрядность плеера. Можно оставить как есть, действительно значительных изменений пользователь вряд ли заметит.
Аудио и видео ассоциации файлов. Если других плееров в системе нет, следует удостовериться, что ассоциации выставлены на все доступные расширения файлов.
Настройки аудио декодера. При отсутствии профессиональной звуковой карты и другого оборудования можно также ничего не менять.
Список файлов, для которых будут создаваться миниатюры изображений.
Итак, задав все настройки, установщик отобразит общую информацию. После можно нажать на кнопку «Install», чтобы начать инсталляцию. Происходит это в считанные секунды. Для взаимодействия с кодеками надо воспользоваться «Codec Tweak Tool», который автоматически устанавливается.
Установка завершена, теперь есть возможность воспроизводить аудио и видео файлы с необычным для Windows расширением, а пользователь знаком с тем, как установить K-Lite Codec Pack.
@как-установить.рф
Что такое кодеки и для чего они используются?
Кодек – это шифровщик/дешифровщик, то есть представляет из себя формат шифрования данных. Таких форматов огромное множество, соответственно и кодеков много. Для видео файлов самые распространённые форматы: avi, mpeg-1-4, WMV, MP4 и это только популярные. Подобная ситуация и с аудио: WMA, MP3, благо сейчас в данной сфере пришли к некоторых глобальных неписанным согласованиям. Кодек носит своё название, как сокращение от его функционального применения КОдер/ДЕКодер.
Зачем же используются кодеки для Windows и в чем их необходимость. Глупо было бы шифровать файл, а потом его расшифровывать без весомой причины. Ведь намного легче загрузить, записать и хранить видео файл, который весит 1Гб, нежели 5Гб. По сути это и единственное функциональное применение кодекам.
Соответственно без декодера воспроизвести любой файл не представляется возможным, так как код не преобразуется в машинный и абсолютно не ясен компьютеру.
Так как каждый формат требует под себя отдельный кодек, то применять их было бы сложно, ведь пока все их загрузишь и установишь, то потеряешь час времени. Велосипед изобретать в данном вопросе смысле нет, потому что существует специальный пакет K-Lite Codec Pack, который вобрал уже основные кодеки.
Также стоит осознавать, что кодек не заменяет проигрыватель и вам нужно и то, и другое приложение. Так как кодек Windows расшифровывает разные форматы, нужно ещё и приложение, которое сможет его корректно обработать.
Теперь прежде, чем установить кодеки, нужно узнать, возможно, они у вас уже присутствуют в системе и проблема вовсе не в них. Если у вас только что установленная чистая система, то, скорее всего, вам всё же придётся установить кодеки. Для просмотра установленных кодеков можно использовать утилиту CodecInstaller, которая укажет, что у вас уже установлено и версию дешифровщика.
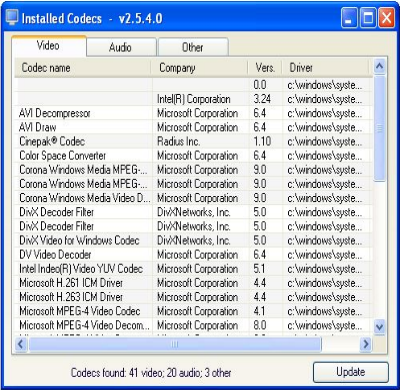
13 лучших бесплатных видеоплееров для ноутбуков и ПК
Воспроизведение музыкальных файлов, видеороликов и фильмов всегда считалось одной из важнейших задач, возложенных на персональные компьютеры.
Особенно актуальным воспроизведение фильмов и проигрывание музыки на ПК стало после того, как ушли в прошлое видеоплееры формата HVS, а также стремительно начало развиваться DVD-направление.
После этого персональный компьютер практически мгновенно превратился из рабочего инструмента в единый центр развлечения и досуга. Однако, как и любое цифровое оборудование, персональный компьютер не имеет возможности работать, если не или любом другом языке.
Установка мультимедийного плеера входит в список наиболее важного программного обеспечения после установки на компьютере Windows. При этом стоит сказать, что несмотря на то, что Windows имеет собственный довольно неплохой плеер для просмотра видео и прослушивания музыки, многие пользователи отдают предпочтение другому программному обеспечению
При этом стоит сказать, что несмотря на то, что Windows имеет собственный довольно неплохой плеер для просмотра видео и прослушивания музыки, многие пользователи отдают предпочтение другому программному обеспечению.
Выбор в пользу других программ для просмотра видео и прослушивания музыки связан с несколькими важными причинами:
- наличие большего количества возможностей и функций;
- больше читаемых форматов;
- более стильный, изящный и оригинальный внешний вид программного обеспечения;
- наличие простого, понятного и удобного управления.
Какими бывают видеокодеки?
Поскольку существует большое количество разных форматов видео, следовательно, и кодеков для их работы также немало. Ниже на скриншоте представлено несколько популярных форматов видео, с которыми работает программный медиа-конвертер ВидеоМАСТЕР.
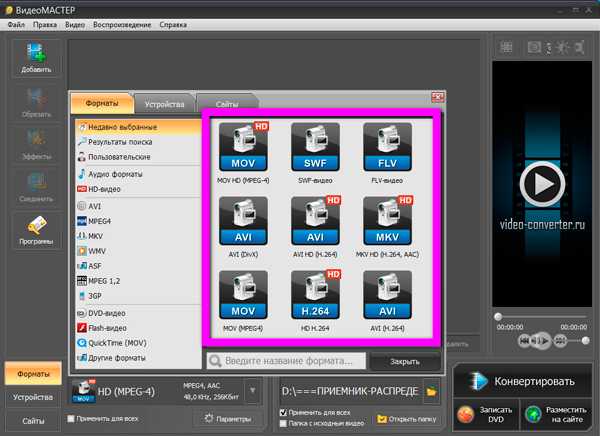
Рядом с названием форматов, в которые видео можно конвертировать посредством программы ВидеоМАСТЕР, в скобках виднеются названия видеокодеков — MPEG-4, H.264, DivX и т.п. И это только популярные форматы и кодеки, все их не имеет смысла перечислять. По сути, вряд ли и существует сейчас настолько функциональный конвертер, который бы охватывал все существующие медиа-форматы данных на базе всех возможных кодеков.
В дополнение к проблеме огромного количества различных кодеков, а вместе с тем и их несовместимости, со временем добавилась еще одна головная боль – это несовместимость самих версий кодеков. Например, если медиа-плеер читает видео-формат AVI, закодированной одним кодеком (например, DivX), это не значит, что он прочитает формат AVI на базе другого кодека (например, H.264). То же самое касается и различных версий кодеков – например, H.263 и H.264.
Как видим, разработчики кодеков, увлекшись своей конкурентной гонкой, создали довольно запутанную ситуацию. И если с программным медиа-плеером для ПК проблема решается скачиванием и установкой кодеков или путем использования более функционального приложения для воспроизведения видео, то со встроенными или подсоединяемыми к телевизорам медиа-плеерами все обстоит гораздо сложнее.
К примеру, скачанный в Интернете фильм в том формате, который такой медиа-плеер не воспроизводит, придется конвертировать в тот, который он поддерживает.
Основные возможности программы
Помимо 28 кодеков программа содержит следующе компоненты:
- Свой медиаплеер Media Player Classic, который предназначен для воспроизведения любых медиафайлов, кодеки для работы с которыми есть в пакете.
- Утилиту настройки Codec Tweak Tool, позволяющую быстро определить, какие типы данных используются в системе, и настроить те или иные компоненты пакета.
- Утилиту MediaInfo, дающую информацию о любых типах медиаконтейнеров, которые имеются на компьютере.
- Различные утилиты по тонкой настройке тех или иных кодеков (LAV, madVR и проч.)
- Средства для регулирования различных параметров воспроизведения видео и звука.
- Средства для отображения субтитров, смены звуковых дорожек, записи видео и т.д.
Программа регулярно обновляется и поддерживается разработчиками на протяжении уже почти 15 лет.
Часть 1. Зачем нам нужны видеокодеки WMV / Плагины
Отойдем от формата файла и теперь поговорим о видеокодеках. Начнем с того, что кодек-это способ кодирования и декодирования для сжатия цифровых данных. Это затем размышляет над вопросом, зачем нам нужен видеокодек WMV. Если вы работаете с видео и хотите поделиться ими в интернете, вам придется сжать их до меньшего размера, чтобы повысить свою эффективность, например скорость загрузки. Когда вы используете видеокодеки, вы сможете иметь легкие файлы, так как они сжаты до небольших размеров. Таким образом, это приводит нас к тому, что у нас есть видеокодек WMV, который идеально подходит для совместного использования в Интернете. WMV-кодек совместим с операционной системой Windows.
Кроме того, вы заметите, что устройство Apple не поддерживает форматы WMV. С учетом сказанного, это означает, что вы не можете воспроизводить свои WMV-файлы на вашем Mac. Однако выход есть! То, что вам нужно,-это плагин WMV. Это позволит вам воспроизвести WMV-файл на вашем устройстве Apple.
Media Player Classic Home Cinema – лучший видеопроигрыватель для просмотра видео
Media Player Classic Home Cinema – это бесплатное программное обеспечение, позволяющее своему владельцу не только просматривать видеофайлы, но и в случае необходимости выполнять форматирование DVD.
Благодаря тому, что это программное обеспечение имеет возможность использовать внешние кодеки, при помощи него пользователь компьютера может воспроизводить и просматривать видеофайлы практически любых форматов.
Создавая этот проигрыватель, разработчики постарались предложить потребителям не только удобный, но и максимально функциональный проигрыватель.
При этом в процессе создания они постарались наделить своё программное обеспечение только удобными функциями, которые будут полезны каждому. Так, например, проигрыватель имеет возможность работать одновременно с несколькими мониторами или воспроизводить видео одновременно на телевизоре и компьютере.
Присутствует в Media Player Classic Home Cinema и все необходимые функции для того, чтобы быстро выполнить восстановление повреждённых видеофайлов.
Также программа в процессе воспроизведения видео роликов способна исправлять дрожание видео-контента.
В том случае, если на устройстве установлена поддерживаемая Media Player TV-плата, тогда у владельца появляется возможность выполнять запись видео с телевизора и воспроизводить его на своём компьютере или ноутбуке.
Таким образом, если вы хотите и получить мощное и функциональное программное обеспечение, тогда вам следует присмотреться к Media Player Classic Home Cinema.
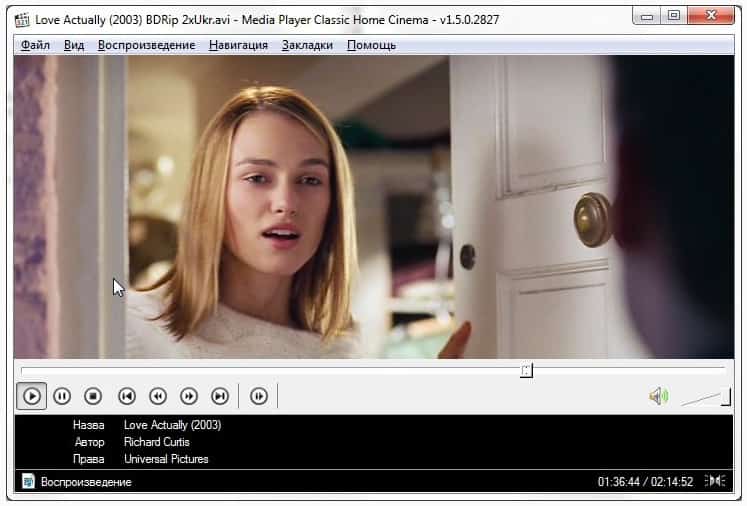
Мне нравится7Не нравится
Часть 2. Лучший вариант для конвертации MP4 для Windows Media Player
Лучшее решение для воспроизведения любого видео MP4 в проигрывателе Windows Media — преобразовать его в формат Windows Media, например WMV. В таком случае вам понадобится конвертер MP4, такой как Tipard Video Converter Ultimate, Это гораздо больше, чем простой видео конвертер, но он предлагает обширные полезные функции, которые каждый может быстро освоить.
Ключевые особенности лучшего конвертера MP4
- 1. Конвертировать MP4 в WMV, WMA и другие медиа форматы быстро.
- 2. Поддержка преобразования видео 4K без потери качества.
- 3. Пакетная обработка нескольких видео MP4 с использованием многопоточности.
Излишне говорить, что это лучший вариант для преобразования MP4 в форматы Windows Media. Мы используем WMV в качестве примера, чтобы показать вам процедуру.
Импортировать все файлы MP4
Запустите лучший конвертер MP4, как только вы установите его на свой компьютер. Он совместим с Windows 10/8/7 / XP. Существует два способа импорта файлов MP4, которые вы хотите воспроизвести в проигрывателе Windows Media: щелкните Добавить файлы меню в верхней левой части или перетащите их в область библиотеки.
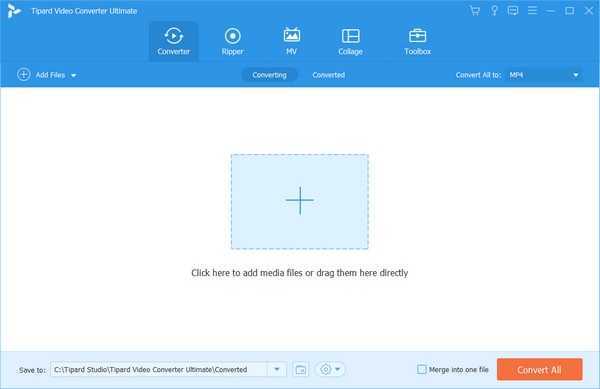
Шаг 2
Установить формат вывода
Нажмите на миниатюру, и вы сможете воспроизводить файлы MP4 без Windows Media Player. Нажмите значок формата в первом заголовке, чтобы вызвать диалоговое окно профиля. Голова к Видео вкладка, выберите WMV из левой панели и выберите свое любимое качество. Чтобы получить больше пользовательских параметров, щелкните значок шестеренки на элементе, а затем вы можете изменить битрейт, разрешение и т. Д. Затем установите выходной формат для других заголовков.
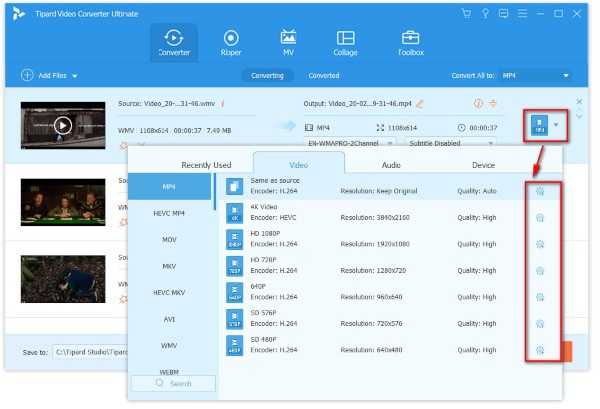
Шаг 3
Конвертировать MP4 в Windows Media Player
Перейдите в нижнюю область в главном интерфейсе, щелкните значок папки и выберите конкретный каталог для сохранения выходных файлов. Наконец, нажмите Конвертировать все Кнопка, чтобы начать конвертацию MP4 для Windows Media Player.
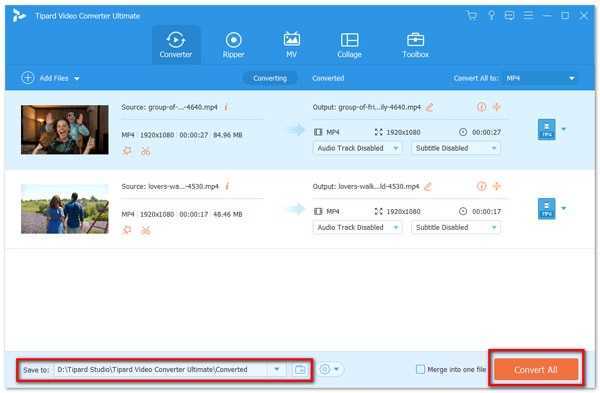
Внимание: MP4 конвертер также включает в себя видео редактор. Чтобы редактировать файлы MP4, нажмите кнопку «Изменить» со значком волшебной панели рядом с миниатюрой































