Чистка реестра
Данный метод – последнее, что стоит попробовать, поскольку, очищая реестр, вы можете неосознанно навредить всей операционной системе и остальным программам. Для этой цели необходимо выполнить следующие действия.
- Нажмите на сочетание горячих клавиш Win+R.
- Затем наберите там команду
regedit
- Для запуска кликните на «OK».
- В этом приложении необходимо открыть ветку
HKEY_CURRENT_USER\Software\Microsoft\Windows\CurrentVersion
- Затем нужно будет удалить всё то, что там находится. Но скорее всего, это пагубно скажется на работоспособности Windows.
- Лучше удалить только папку «Extensions», поскольку только там находится нужная для нас информация.
Ошибка файловой системы 1073741819 в windows 7, 10 как исправить
Некоторые пользователи операционной системы windows при запуске какого-либо приложения с правами администратора могут столкнуться с ошибкой «Ошибка файловой системы 1073741819». Довольно часто это происходит при переходе и соответствующем обновлении с windows 7 на windows 10, но бывают случаи, что с данной проблемой встречаются пользователями windows 7 и windows 8. В этой статье я расскажу, в чём суть ошибки 1073741819, каковы её причины, и как исправить ошибку файловой системы на ваших ПК.
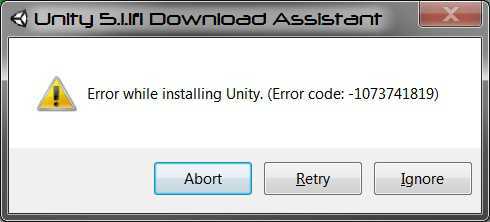
Причины ошибки файловой системы 1073741819
Наиболее часто с данной ошибкой встречаются пользователи ОС Виндовс 10, после перехода на неё с Виндовс 7. Возникновение данной ошибки не только мешает запуску программ с административными правами, но и просто не даёт установить в системе какой-либо новый софт. Каждый раз, когда пользователь пытается выполнить подобное, UAC (система контроля учётных записей пользователя) выдаёт ошибку 1073741819, по сути блокируя административную активность в операционной системе.
Основной причиной, как не странно, обычно является звуковая схема, которая перешла с вашей windows 7 на windows 10 при обновлении из одной ОС в другую. По определённым причина Виндовс 10 не способна проигрывать некоторые системные звуки звуковой схемы Виндовс 7, и, как результат, UAC блокирует административный доступ к системному функционалу.
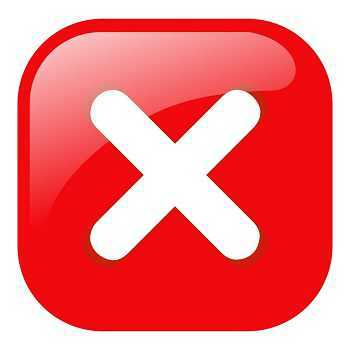
Как исправить ошибку файловой системы 1073741819
В соответствии с вышеописанным, пресловутая ошибка файловой системы 1073741819 исправляется следующими способами:
Способ 1. Измените звуковую схему на «по умолчанию»
Для этого перейдите в «Панель Управления» – «Звуки», найдите там параметр «Звуковую схема» и установите на «По умолчанию» (или «windows по умолчанию»). Рассматриваемая мной ошибка после этого должна пропасть.

Рекомендую также отключить уведомления UAC, для чего откройте стартовое меню, найдите и кликните на «Контроль учётных записей пользователя» (User Access Control), нажмите на «Изменение параметров контроля учётной записи» (Change User Access Control»), и установите ползунок в самое нижнее значение.
Способ 2. Измените рабочую тему ОС windows
- Также в решении ошибки 1073741819 может помочь изменение темы рабочего стола.
- Наведите курсор на свободное место рабочего стола, кликните правой клавишей мыши и выберите «Персонализация».
- В настройках персонализации кликаем на «Темы», и там выбираем тему «Виндовс 10».
Способ 3. Отключите UAC
- Перейдите в стартовое меню, выберите там Панель управления, поищите UAC, кликните на «Изменение параметров контроля учётной записи» (Change User Access Control).
- Установите ползунок в самое нижнее значение (никогда не уведомлять).
- После выполнения этого нажмите на кнопку «Spacebar» (пробел), и прощёлкайте системные сообщения, которые могут после этого появиться.
- Это может помочь решить ошибку 1073741819 в Виндовс 7 и 10.
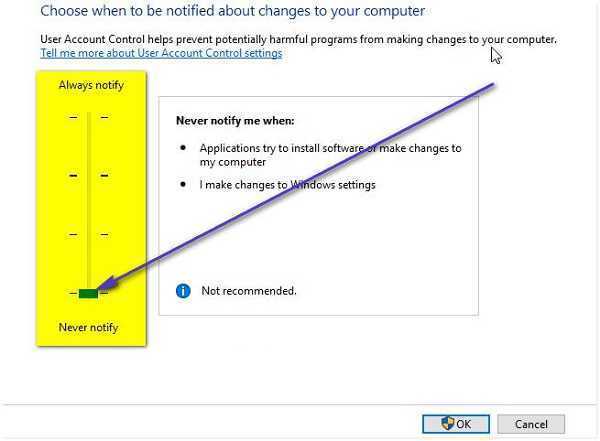
Способ 4. Создайте другой пользовательский аккаунт
Ещё одним, и довольно эффективным способом решения проблемы 1073741819, будет создание новой учётной записи и работа с ней. Обычно в новой «учётке» рассматриваемая мной проблема пропадает.
Способ 5. Измените параметры питания
- Переходим в «Панель Управления» — «Система и безопасность» — «Электропитание», выбираем настройки текущей схемы управления питания (обычно это «Сбалансированная»).
- Жмём там на «Изменить дополнительные параметры питания», устанавливаем параметр от сети и батареи в «Оптимальное энергосбережение».
Способ 6. Удалите AVAST
В довольно редких случаях причиной рассматриваемой проблемы выступал функционал антивируса AVAST, установленного на компьютере пользователя. Для избавления от ошибки 1073741819 рекомендуется полностью удалить данный антивирус с вашего компьютера, заменив его более стабильной альтернативой.
Основным решением проблемы «Ошибка файловой системы 1073741819» является схема звуковой схемы, использующейся по умолчанию в ОС windows. Если данный вариант не помог, попробуйте другие, перечисленные мной, советы, они помогут устранить ошибку 1073741819 на ваших ПК.
Ошибка 0x80070141, устройство недоступно
Чтобы исправить ошибку 0x80070141, следуйте приведенному ниже совету:
- Запустите средство устранения неполадок оборудования и устройств.
- Запустите ChkDsk на USB
- Используйте другой порт USB
- Переустановите ваше USB-устройство
- Подключиться как мультимедийное устройство (MTP)
Давайте теперь посмотрим на них подробнее:
1]Запустите средство устранения неполадок оборудования и устройств.
Для этого решения необходимо запустить средство устранения неполадок оборудования и устройств и посмотреть, работает ли оно. Вы можете сделать это, запустив простую командную строку в командной строке с повышенными привилегиями. Вот как это сделать:
Откройте командную строку от имени администратора на своем ПК с Windows 10.
В окне командной строки введите следующий текстовый код и нажмите Enter, чтобы запустить его:
msdt.exe -id DeviceDiagnostic
На следующей странице щелкните значок Следующий и следуйте инструкциям на экране, чтобы завершить процедуру, чтобы завершить процесс.
3]Используйте другой USB (2.0)
Другой возможной причиной возникновения этой конкретной проблемы является несовместимость подключения USB-порта на вашем компьютере. Итак, если вы подключили свой телефон к компьютеру через порт USB 3.0, замените его портом USB 2.0, совместимым с большинством устройств.
Если вы подключили свой компьютер к порту USB 2.0 и по-прежнему получаете то же сообщение об ошибке, попробуйте следующий возможный обходной путь.
4]Переустановите устройство
Для этого решения необходимо переустановить устройство и посмотреть, решит ли оно вашу проблему. Для этого выполните следующие действия:
- Прежде всего, убедитесь, что ваш телефон подключен к компьютеру.
- Затем щелкните правой кнопкой мыши кнопку Пуск и выберите Диспетчер устройств из списка меню.
- Развернуть диски
- Выберите USB-накопитель / телефон
- Щелкните его правой кнопкой мыши и выберите Удалить.
- Отключите USB / телефон и перезагрузите компьютер.
- Теперь подключите его обратно и позвольте драйверу установить
Также нажмите на Сканировать на предмет изменений оборудования символ для сканирования и обнаружения вашего телефона. После этого перезагрузите компьютер и попробуйте снова подключить мобильный телефон.
4]Подключиться как мультимедийное устройство (MTP)
Передача файлов через камеру (PTP) также может быть вызвана этой ошибкой 0x80070141. Фактически, мультимедийное устройство или MTP поддерживает больше типов файлов по сравнению с PTP. Итак, выберите Медиа-устройство для передачи файлов между телефоном и ПК и проверьте, работает ли оно.
Чтобы изменить протокол передачи, откройте настройки телефона и перейдите в раздел «Хранилище». В этом разделе установите флажок рядом с мультимедийным устройством (MTP), и все готово.
Надеюсь это поможет.
Ошибка файловой системы 1073741819! Как исправить?
Здравствуйте, уважаемые читатели! Часто пользователям ОС Windows 7-10 приходится сталкиваться с такой проблемой, как появление ошибки на мониторе компьютера.
Эта ошибка имеет следующее название: «1073741819». Возникает такая ошибка либо при запуске какого-либо приложения, или же во время перехода с Windows7 на Windows 10.
Что же это за ошибка, почему она возникает, и как её можно устранить, выясним далее.
С ошибкой «1073741819» на компьютере встречаются чаще всего пользователи ОС Windows10, которые перешли на новую версию с Windows 7. Возникновение этой ошибки негативно отражается на продолжении работы на компьютере.
Ошибка не только мешает запуску приложений, но ещё и не позволяет устанавливать различные программы с правами администратора.
Возникновение ошибки способствует тому, что пользователь не может продолжать работать на компьютере.
Почему возникает ошибка файловой системы «1073741819»?
Причиной возникновения этой ошибки является звуковая система, которая была переведена с Windows 7 на Windows 10. Вся проблема заключается в том, что «десятка» попросту не способна воспроизводить некоторые звуки с «семёрки». В результате появляется ошибка, свидетельствующая о блокировании административного доступа к системным функциям ОС.
Чтобы исправить навязчивую ошибку, имеются разные способы. Рассмотрим каждый способ, чтобы каждый пользователь смог для себя выбрать оптимальный и конечно же подходящий вариант.
Изменение звуковой схемы
Первый способ подразумевает изменение звуковой системы на режим «по умолчанию». Для этого выполняются такие манипуляции:
Открыть «Панель управления», после чего войти в раздел «Звук».
В открывшейся вкладке следует найти вложение «Звуки», в котором находится звуковая схема.
В звуковой схеме нужно установить пункт «по умолчанию».
Ошибка должна пропасть после выполнения перечисленных действий, только не забывайте выполнить перезапуск устройства.
При этом можно также отключить уведомления UAC, для чего необходимо открыть стартовое меню. В меню нужно отыскать «Контроль учётных записей пользователя», и кликнуть по этому разделу. После этого нужно нажать на «Изменение параметров контроля учетной записи», и в завершении расположить ползунок в нижнем значении.
Изменение темы Windows для устранения ошибки
Чтобы устранить возникновение ошибки «1073741819», нужно прибегнуть к изменению темы рабочего стола. Как это сделать, знают многие, но в материале рассмотрим этот способ подробно.
На свободном месте рабочего стола своего ПК нужно кликнуть правой кнопкой мышки, после чего из всплывающего меню выбрать пункт «Персонализация».
В открывшемся меню следует выбрать раздел «Темы», и выбрать соответствующую тему.
После этого осуществляется перезапуск компьютера, и проверяется возникновение ошибки. Если ошибка снова будет появляться, что маловероятно, то нужно продолжить процедуру её устранения.
Устранение ошибки «Ошибка файловой системы 1073741819» при помощи отключения UAC
Рассмотрим особенности отключения UAC (система контроля учётных данных), чтобы устранить ошибку «1073741819». Для этого выполняются следующие манипуляции:
В меню «Пуск» нужно выбрать «Панель управления», после чего отыскать раздел UAC. В этом разделе выбирается «Изменение параметров контроля учётной записи».
Переместить ползунок в самое крайнее нижнее положение.
Щёлкнуть по клавише «Пробел», и прощёлкать все системные сообщения, которые будут отображены на мониторе.
Таким способом разрешается причина возникновения ошибки в Windows 7 и 10.
Устранение ошибки путём удаления антивирусного приложения «Avast»
Изменение параметров питания
Этот способ устранения ошибки подразумевает изменение параметров питания. Для этого выполняются следующие манипуляции:
Открывается меню «Пуск», в котором вводится слово «Электропитание». Переходим в этот раздел.
В открывшемся окне выбирается пункт «Настройки плана электропитания», которые по стандарту расположены возле «Сбалансированного» режима.
В этом окне нужно кликнуть по пункту «Изменить дополнительные параметры питания».
В появившемся меню нужно выбрать параметр «Оптимальное энергосбережение» или «Высокая производительность».
Для разрешения проблемы существует много вариантов, и все они не представляют никаких сложностей. Если один вариант не помогает, то нужно испробовать все, пока не будет достигнута конечная цель.
Как исправить ошибку 2147219196 в Виндовс 10
Поскольку официального патча от Майкрософт, позволяющего избавиться от ошибки 2147219196 до сих пор нет, разберём неофициальные способы, позволяющие решить возникшую дисфункцию. Они состоят в следующем:
Используйте другое приложение для просмотра изображений
Если ошибка 2147219196 возникает при открытии каких-либо изображений, то наиболее простым решением будет использование альтернативных программ для их просмотра.
В частности, можно использоваться классический «Windows Photo Viewer», доступный в Виндовс 10. Просто откройте Проводник, найдите с его помощью требуемое фото, наведите на него курсор, щёлкните ПКМ, выберите «Открыть с помощью» — Windows Photo Viewer (Просмотр фотографий Виндовс).
Выберите указанное приложение
Также можно поставить какой-либо внешний софт для просмотра фотографий, к примеру «IrfanView».
Измените права доступа для папки WindowsApps
Другим (и довольно эффективным) решением проблемы 2147219196 в Виндовс 10 является получение прав доступа для учётной записи пользователя. Выполните следующее:
-
Запустите Проводник, выберите вкладку «Вид», и поставьте галочку рядом с опцией «Скрытые элементы»;
- Активируйте опцию «Скрытые элементы»
- Перейдите в директорию Program Files, и найдите там папку WindowsApps;
- Наведите на неё курсор, нажмите ПКМ, выберите «Свойства»;
-
В открывшемся окне перейдите во вкладку «Безопасность», и нажмите на «Дополнительно»;
- Выберите «Дополнительно»
-
В очередном открывшемся окне справа от «Владелец» нажмите на «Изменить»;
- Нажмите на «Изменить»
- Далее в окне имён отображаемых объектов вам необходимо ввести имя своей учётки (или учётки «Администратор»), после чего нажать на «Проверить имена»;
-
Если имя владельца набрано верно, оно отобразится подчёркнутым. Нажмите на «Ок»;
- Убедитесь, что введённое имя подчёркнуто после проверки
- Поставьте галочку на «Заменить владельца подконтейнеров», и вновь нажмите на «Ок».
После завершения процедуры попытайтесь вновь запустить требуемый файл. Произведите такой запуск несколько раз (с первого раза может не получится). Обычно вторая-третья попытка поможет решить ошибку 2147219196 в Виндовс 10.
Запустите службу «License Manager»
- Нажмите на Win+R, введите там services.msc и нажмите на Enter.
- В окне служб найдите «Служба Windows Licence Manager».
- Дважды нажмите на неё, и в типе её запуска поставьте «Вручную».
- После этого запустите службу нажатием на «Запустить»
Переустановите приложение «Photos»
Ещё одним способом решить проблему 2147219196 является полная переустановка приложения «Фотографии Майкрософт». Выполните следующее:
- Нажмите на Win+R, введите там powershell и нажмите на ввод;
- В открывшемся окне введите:
Get-AppxPackage Microsoft.Windows.Photos | Remove-AppxPackage
После чего нажмите на ввод;
- Скачайте архив PsExec и распакуйте его в доступную директорию, например в d:tools;
- Запустите командную строку от админа, и там введите следующую команду, не забыв нажать на ввод:
d:toolsPsExec.exe -sid c:windowssystem32cmd.exe
В открывшемся новом командном окне наберите следующую команду:
rd /s «C:Program FilesWindowsAppsMicrosoft.Windows.Photos_2018.18051.17710.0_x64__8wekyb3d8bbwe»
Учтите, что полное имя папки зависит от версии приложения фотографий на вашем ПК. Лучший вариант получить точное имя пути — это постепенно набирать путь данной папки в окне «Выполнить» (Win+R), что позволит системе автоматически дополнить набираемый путь. Как только система дополнит путь, скопируйте его и вставьте в окно командной строки.
Позвольте системе дополнить набираемый путь
После запуска команды нажмите на «Y» для подтверждения. Это удалит папку пакетов проблемного приложения;
Запустите Windows Store, найдите там приложение «Фотографии Майкрософт», и установите указанное приложение в вашу систему.
Выполнение всех шагов данной процедуры помогает избавиться от ошибки 2147219196 на вашем ПК.
Скачайте и установите данное приложение
Ошибки при обновлении нетиповой конфигурации
Другое дело – обновление доработанной 1С. Ошибка в такой версии программы может привести к серьезным последствиям. Как правило доработкой программ занимается штатный программист, поэтому обычный пользователь – бухгалтер или администратор, — может не разобраться в причинах появившейся проблемы. Так что ошибки апдейта нетиповой ПО стоит доверить профессионалам.
Но можно и вовсе избежать проблем, подключив пакет ИТС 1С от «Авиант». Так ошибки обновления базы, конфликты программы с другими ПО, неактуальные формы документов и неправильно оформленная отчетность останутся в прошлом. Удобные тарифы, официальное программное обеспечение, единые цены от компании 1С и максимальная эффективность поддержки – все это входит в пакет ИТС от «Авиант».
Удаление обновлений системы
Начнем с самого простого – удаления апдейтов. К последней версии Windows это не относится, а, скорее, касается обновлений седьмой версии, которая, несмотря на свою популярность, «глючит» достаточно сильно.
Деинсталлировать пакеты апдейтов из «Центра обновления» можно даже не пытаться – эффекта это не даст. Для полной уверенности придется воспользоваться командной строкой, запускаемой от имени администратора (команда cmd в консоли «Выполнить»).
Но! Когда появляется ошибка инициализации приложения (любого), пользователь должен четко понимать, какие именно апдейты нарушили работоспособность системы и что именно нужно удалить. Следующее представленное средство необходимо запускать только в безопасном режиме (F8 при старте).
Чтобы пользователь самостоятельно не искал установленные апдейты, предлагается уточнить наличие обновлений с такими номерами:
Вот от них и нужно избавиться. Для этого в командной консоли прописывается строка DISM /Image:C: /Get-Packages, а затем вводится команда DISM /Image:C: /Remove-Package/PackageName:Package_for_KB2859537
6.1.1.3. По завершении операции в обязательном порядке необходимо произвести рестарт компьютерной системы.
Ошибка файловой системы 1073741819 Windows 7

Сегодняшняя статья будет как для пользователей Windows 7, так и для пользователей Windows 10. Существует такая ошибка, именуемая 1073741819, которая способна заблокировать вам возможность установить что-либо на свой компьютер, но обо все по порядку.
Итак, ошибка 1073741819, которая чаще всего встречается в результате обновления Windows 7 на Windows 10. Вы помните, как еще совсем недавно, пользователей Windows 7 буквально заставляли обновить свою операционную систему на Windows 10, выпуская разного рода обновления и выводя вечно сообщения о том, что вы чуть ли не должны обновиться и т.д.
Вот в результате такого вот обновления с Windows 7 на Windows 10 и возникла ошибка 1073741819.
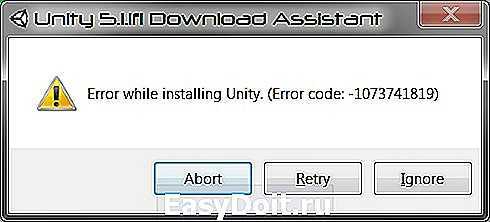
В чем смысл данной ошибки?
Вы, являясь администратором своей операционной системе, например, пытаетесь установить программу, но тут выскакивает окно с ошибкой 1073741819, которое не дает вам произвести установку.
Почему так происходит?
Причиной того, что вылезает ошибка 1073741819, является кривая звуковая схема, перекочевавшая с Windows 7 на Windows 10. Если вы на Windows 7 пользовались какой-нибудь звуковой схемой, то после обновления на Windows 10 у вас может возникнуть ошибка 1073741819.
По какой-то причине, операционная система Windows 10 не способна воспроизводить некоторые звуковые схемы от старой версии Windows.
Чтобы исправить это, вам необходимо пройти в Параметры Windows 10, в раздел Персонализация и найти там настройки связанные со звуков. Просто выберите другую звуковую схему, либо вовсе отключите схему, зачем она вам? Все равно от звуков Windows нет никакого прока.
Помочь избавиться от ошибки 1073741819 также можно изменив полностью тему рабочего стола. Ведь меняя тему рабочего стола, мы также изменяем и звуковую тему, и курсоры мыши и прочее…

И еще один вариант избавления вас от системной ошибки 1073741819.
Зайдите в панель управления и найдите там пункт Изменение параметров учета контрольной записи и установите ползунок в самое нижнее положение, соглашаясь со всеми предупреждениями, которые посылает вам операционная система Windows.
Также помочь решить проблему с ошибкой 1073741819 можно путем создания другой учетной записи. Просто зайдите в Панель управления, найдите там соответствующий раздел и создайте нового пользователя с администраторскими правами и перезагрузившись, авторизуйтесь под его данными.
Также в Панели управления есть пункт Система и безопасность, где есть раздел отвечающий за электропитание. Для того чтобы избавиться от ошибки 1073741819, измените схему питания с Сбалансированное на Оптимальное и сохраните изменения. Подобные манипуляции могут дать свой эффект!
Сегодня мы рассмотрели несколько способов, которые должны помочь справиться вам с надоедливой ошибкой 1073741819, мешающей вам установки приложений и программ. Какой способ выбрать? Здесь мы не можем дать вам окончательный ответ. Пробуйте все способы и проверяйте их эффективность. Быть может вам подойдет один способ, а вашему соседу или другу другой способ. Это нормально! Так получается, что для того чтобы что-то исправить необходим индивидуальный подход к проблеме и отделаться каким-то общим правилом не получится. Обновление Windows 7 на Windows 10 — это изначально плохой вариант. Уж если вы хотите пересесть с Windows 7 на Windows 10, то просто установите себе хорошую копию операционной системы с лицензионного дистрибутива, предварительно отформатировав диск C. Не что не сравниться с чистой установкой. Все обновления — это весьма нехорошее занятие, которое плодит много мусора и всякого рода ошибок.
pchelp24.com
На компьютере PC с ОС Windows
Инструкции отличаются в зависимости от того, загрузили ли вы iTunes из магазина Microsoft Store или с веб-сайта Apple.
Если вы загрузили iTunes из магазина Microsoft Store
Выполните следующие действия, чтобы переустановить драйвер Apple Mobile Device USB Driver.
- Отключите устройство от компьютера.
- Разблокируйте устройство iOS или iPadOS и перейдите на экран «Домой». Затем повторно подключите устройство. Если откроется программа iTunes, закройте ее.
- Нажмите и удерживайте (или щелкните правой кнопкой мыши) кнопку «Пуск», а затем выберите пункт «Диспетчер устройств».
- Найдите и разверните раздел «Портативные устройства».
- Найдите свое подключенное устройство (например, Apple iPhone), щелкните его имя правой кнопкой мыши и выберите пункт «Обновить драйвер».
- Выберите вариант «Автоматический поиск обновленных драйверов».
- Установив программное обеспечение, перейдите в раздел «Настройки» > «Обновления и безопасность» > «Центр обновления Windows» и проверьте, нет ли других доступных обновлений.
- Откройте программу iTunes.
Если вы загрузили iTunes с веб-сайта Apple
Выполните следующие действия, чтобы переустановить драйвер Apple Mobile Device USB Driver.
- Отключите устройство от компьютера.
- Разблокируйте устройство iOS или iPadOS и перейдите на экран «Домой». Затем повторно подключите устройство. Если откроется программа iTunes, закройте ее.
- Нажмите клавиши Windows и R, чтобы открыть окно «Выполнить».
- В окне «Выполнить» введите:%ProgramFiles%Common FilesAppleMobile Device SupportDrivers
- Нажмите кнопку «ОК».
-
Щелкните правой кнопкой мыши файл usbaapl64.inf или usbaapl.inf и выберите вариант «Установить».
Могут отображаться другие файлы, начинающиеся с usbaapl64 или usbaapl. Установить следует файл с расширением .inf. Если вы не уверены, какой файл устанавливать, щелкните правой кнопкой пустую область в окне проводника, а затем последовательно выберите пункты «Вид» и «Таблица», чтобы отобразить типы файлов. Установить нужно файл типа «Сведения для установки».
- Отсоедините устройство от компьютера, затем перезапустите компьютер.
- Повторно подключите устройство и откройте iTunes.
Если устройство по-прежнему не распознается
Проверьте в диспетчере устройств, установлен ли драйвер Apple Mobile Device USB Driver. Чтобы открыть диспетчер устройств, выполните следующие действия.
- Нажмите клавиши Windows и R, чтобы открыть окно «Выполнить».
- В окне «Выполнить» введите devmgmt.msc и нажмите кнопку «ОК». Должно появиться окно «Диспетчер устройств».
- Найдите и разверните раздел «Контроллеры USB».
- Найдите драйвер Apple Mobile Device USB Driver.
Если драйвер Apple Mobile Device USB Driver отображается с символом ошибки:
Если рядом с драйвером Apple Mobile Device USB Driver отображается значок
выполните следующие действия.
- Перезапустите службу Apple Mobile Device.
- Проверьте наличие проблем со сторонним ПО для безопасности и устраните их, затем перезапустите компьютер.
- Попробуйте повторноusbaapl.inf или usbaapl64.infустановить файл .
Если проблема не решена, обратитесь в службу поддержки Apple.

































