Дефрагментация приводит систему в порядок
Под дефрагментацией имеется ввиду сам процесс собирания отдельных частей в одно отведенное место. При этом происходит сбор разбросанных по винчестеру фрагментов одного файла. Кроме того, все записанные данные оказываются в начале, а свободные ячейки в конце диска. Это позволяет:
- ускорить доступ к данным;
- быстрее загрузить программы и файлы;
- повысить быстродействие в ресурсоемких программах;
- увеличить скорость записи на диск.
Опытные пользователи оценили прирост производительности своей системы. Потому что дефрагментация диска при грамотной настройке позволяет улучшить быстродействие. Обычно все ставят этот процесс на использование его по расписанию. Например, раз в день, когда машина не используется. На серверах крупных компаний этот процесс выполняется на лету, когда идет непрерывное изменение файловой структуры.
Для чего нужна дефрагментация диска?
Для начала рассмотрим вопрос, что такое дефрагментация и зачем она нужна.
Пользуясь компьютером, пользователи ежедневно создают новые файлы. Система Windows разбивает их на небольшие кусочки (они называются кластеры) и последовательно записывает их друг за другом. При таком расположении они считываются очень быстро, т.е. ПК или ноутбук работает шустро.
В процессе перемещения, копирования и удаления файлов эти кластеры разбрасываются по жесткому диску в хаотическом порядке. Этот процесс называется фрагментация. И он замедляет работу ПК.
Чтобы вернуть все на свои места (т.е. расположить разбросанные кусочки рядом друг с другом) выполняется дефрагментация. Собственно, для этого она и нужна – чтобы упорядочить кластеры и оптимизировать работу ПК хотя бы на время.
Почему на время? Потому что в дальнейшем Вы опять будете создавать, копировать и удалять документы, и ситуация повторится снова.
Кстати, иногда пользователи путают понятия «дефрагментация» и «форматирование». Дефрагментация просто упорядочивает кластеры. И каких-либо внешних изменений Вы не заметите вообще, ведь все файлы останутся на своих местах.
Для чего нужна дефрагментация диска
Во время работы файл записывается на диск в последовательные сектора. В дальнейшем при интенсивной работе с жёстким диском, когда одни файлы записываются, а другие удаляются, создаётся ситуация, что если существует свободное пространство на диске, файлы могут записаться в сектора на разных участках этого диска. Такие файлы называются фрагментированными.
Чтобы перезаписать файлы на диске в виде последовательно считываемых участков применяются специальные программы дефрагментации, которые позволяют переложить информацию в виде непрерывных последовательностей кластеров.
Программы имеют три режима:
- анализ. Программа анализирует фрагментированность всех разделов и по окончании анализа выводит полный отчёт;
- дефрагментация только фрагментированных файлов. Данный режим программа предлагает по умолчанию. Процесс перезаписи фрагментированных файлов не занимает много времени, а после его окончания файлы располагаются на диске не сплошным участком, а с пропусками. Программа просто соединяет разрозненные куски одного файла, не обращая внимания на свободные места, что приводит к образованию фрагментированных файлов при записи новой информации. Этот вариант подходит для еженедельной дефрагментации;
- полная дефрагментация. Все файлы на диске располагаются упорядочено. Подходит такой режим, если дефрагментация выполняется раз в месяц. Выполнять её лучше в то время, когда не используются другие программы. Это увеличит скорость окончания полной дефрагментации.
3Запуск Optimize-Volume
Для тех, кто любит все делать, так сказать, «по рецепту», приведем перечень необходимых процессов, которые необходимо сделать для дефрагментации диска:
- Для того чтобы вызвать системное меню, пользователь должен нажать совокупность клавиш Win + X.
- Теперь нужно запустить строку для команд, причем, сделать это нужно от административного имени.
- Чтобы попасть в язык, так сказать, скриптов, нужно будет ввести в строке «PowerShell», после чего подтвердить свое действие нажатием клавиши Enter.
- Пришло время вставить команду Optimize-Volume, после чего операционная система выдаст сведения о том, что указанная команда будет выполнена в порядке очереди. Но для того чтобы работа производилась в нормальном и полноценном режиме, в обязательном порядке нужно будет некоторые ее параметры изменить.
Залазить далеко вглубь обычным пользователям не рекомендуется, но всегда найдутся такие, кто хочет конкретно узнать, что и как с их накопителем. Получается, что, если не включить дефрагментацию диска, она будет осуществляться в автоматическом режиме, потому как изначально, так заложено в любой системе, если в ней никто не «похозяйничал».

Дефрагментация это автоматический процесс, так что по сути, если в вашем компьютерном устройстве никто без вас не лазил, никаких настроек производить не нужно, а значит, вам не придется лазить по различным разделам и другим файлам в вашем ПК.
Теперь вы, наверняка, убедились в том, что дефрагментация диска это процесс действительно необходимый, так что отменять его или прерывать не стоит.
Дефрагментация
Об этом процессе я уже упоминал в статье про повышение производительности системы. Поэтому, кратко напомню еще раз. В процессе использования жесткого диска, файлы фрагментируются и скорость обращения к данным снижается. Особенно это заметно на ПК, где часто устанавливаются / удаляются приложения, перемещаются файлы и т.д. Для оптимизации нужно:
- Открыть «Свойства» диска (через контекстное меню в проводнике) и перейти во вкладку «Сервис». Там будет кнопка «Дефрагментация», которую следует нажать.
- В списке выбираем нужный раздел и запускаем анализ, чтобы узнать процент фрагментации.
Как сделать дефрагментацию диска с помощью стороннего ПО
Лидером программ по оптимизации работы компьютера является программа Auslogics Boostspeed. Она имеет десятки функций для увеличения производительности компьютера или ноутбука.
Подходит для любой версии Windows кроме XP (использовать можно, но на свой страх и риск). Утилиту обязательно скачивайте с официального ресурса, иначе вы рискуете подцепить вирус!
Помните, что никто не будет давать бесплатно то, что стоит денег. Это закон жизни. В пиратские версии программы инфицируются вирусом, который может повлиять на работу компьютера.
Auslogics Boostspeed стоит всего 2 000 рублей — на безлимитное пользование. А поддерживать работу компьютера приложение сможет долгие годы.
Как сделать дефрагментацию диска с помощью Auslogics Boostspeed
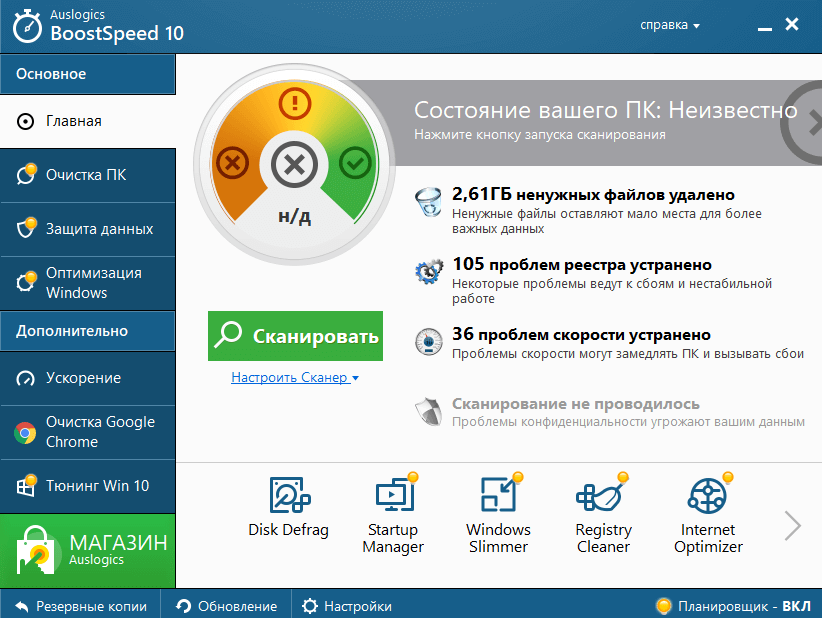
Скачивайте программу с официального сайта разработчика и запускайте процесс установки. Просто следуйте указаниям, которые будут даны в процессе инсталляции приложения.
Найдите пункт «Disk Defrag» в меню приложения, и щелкните по нему мышкой.
Откроется окно программы дефрагментации дисков. Вы увидите все доступные диски, для которых можно провести процедуру. Чтобы её начать, нужно отметить галочками нужные диски и нажать кнопку «Дефрагментация».
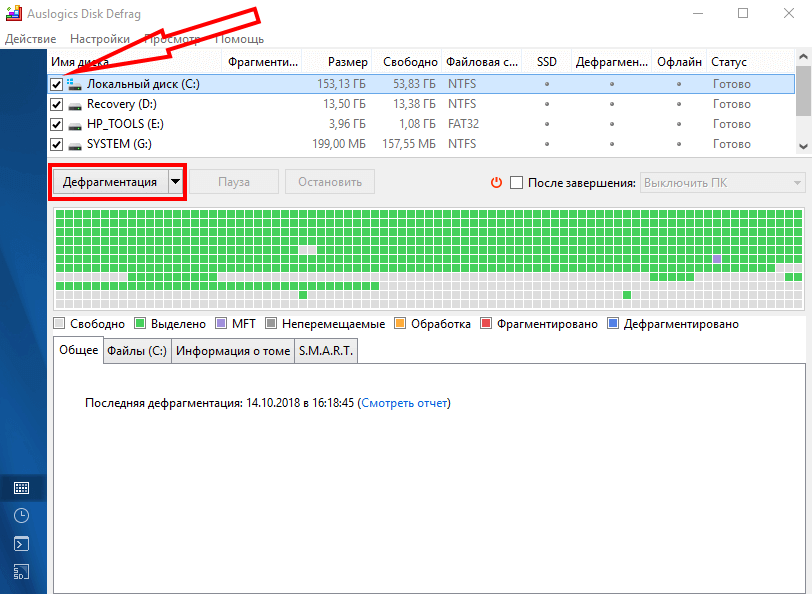
Однако, это ещё не всё. Программа имеет более широкие возможности, по сравнению со встроенной в Windows 10. Можно выбрать пункт «Дефрагментация и оптимизация».
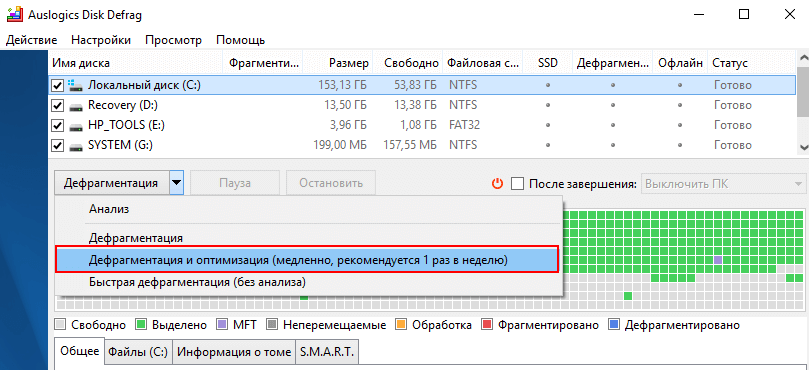
Улучшенный алгоритм группировки данных позволит увеличить скорость компьютера. Присутствует ещё пункт «Быстрая дефрагментация», то есть без анализа. Если вы не хотите видеть весь ужас положения вашего компьютера, то выбирайте этот пункт;)
В среднем процесс занимает не более получаса, в то время как в дефолтной программе Windows он может занимать целый день.
Также, для удобства пользователей есть возможность настроить выключение ПК после завершения работы программы. Это очень удобно, когда вы перед уходом из дома запускаете процесс, и чтобы компьютер не работал в «холостую», он выключится.
Приложение рекомендует использовать оптимизацию один раз в неделю, но на практике достаточно один раз в две/три недели. Это зависит от того, как часто вы загружаете, перемещаете или удаляете файлы на своём устройстве.
Auslogics Boostspeed подойдёт для Виндовс 10, 8, 7. Ну а держателям XP пора бы обновиться.
Преимущества программы Boostspeed:
- быстро работает;
- эффективные алгоритмы;
- подходит практически к любой ОС Windows;
- есть дополнительные возможности.
Причины фрагментации
Фрагментация происходит, когда файловая система не может или не будет выделять достаточно непрерывного пространства для хранения полного файла как единицы, а вместо этого помещает его части в промежутки между существующими файлами (обычно эти промежутки существуют, потому что они ранее содержали файл, который файловая система имеет впоследствии удален или потому, что файловая система изначально выделила избыточное пространство для файла). Файлы, которые часто добавляются (как в случае с файлами журнала), а также частое добавление и удаление файлов (как в случае с электронной почтой и кешем веб-браузера), файлы большего размера (как с видео) и большее количество файлов способствуют фрагментации и, как следствие, производительности потеря. Дефрагментация пытается решить эти проблемы.
Пример
Примеры пяти состояний фрагментации
В противном случае пустой диск имеет пять файлов, от A до E, каждый из которых использует 10 блоков пространства (для этого раздела блок — это единица распределения файловой системы ; размер блока устанавливается при форматировании диска и может иметь любой размер, поддерживаемый файловая система). На чистом диске все эти файлы будут размещены один за другим (см. Пример 1 на изображении). Если бы файл B был удален, было бы два варианта: пометить пространство для файла B как пустое, чтобы использовать его позже, или переместите все файлы после B, чтобы пустое место было в конце. Поскольку перемещение файлов может занять много времени, если необходимо переместить много файлов, обычно там просто оставляют пустое пространство, отмеченное в таблице как доступное для новых файлов (см. Пример 2 на изображении). Когда выделяется новый файл F, требующий 6 блоков пространства, он может быть помещен в первые 6 блоков пространства, в котором раньше находился файл B, и 4 следующих за ним блока останутся доступными (см. Пример 3 на изображении). . Если добавляется еще один новый файл, G, и ему требуется всего 4 блока, он может занимать пространство после F и перед C (пример 4 на изображении).
Однако, если затем необходимо расширить файл F, есть три варианта, поскольку пространство сразу после него больше не доступно:
- Переместите файл F туда, где он может быть создан как один непрерывный файл нового, большего размера. Это невозможно, если размер файла превышает наибольшее доступное непрерывное пространство. Файл также может быть настолько большим, что операция займет нежелательно длительный период времени.
- Перемещайте все файлы после F, пока один из них не откроет достаточно места, чтобы снова сделать его смежным. Это представляет ту же проблему, что и в предыдущем примере: если есть небольшое количество файлов или мало данных для перемещения, это не большая проблема, но если есть тысячи или даже десятки тысяч файлов, нет t достаточно времени, чтобы переместить все эти файлы.
- Добавьте новый блок где-нибудь еще и укажите, что F имеет второй экстент (см. Пример 5 на изображении). Повторите это сотни раз, и в файловой системе будет несколько небольших свободных сегментов, разбросанных во многих местах, а некоторые файлы будут иметь несколько экстентов. Когда файл имеет много таких экстентов, время доступа к этому файлу может стать чрезмерно большим из-за всех случайных поисков диска при его чтении.
Кроме того, понятие «фрагментация» не ограничивается только отдельными файлами, имеющими несколько экстентов на диске. Например, группа файлов, обычно читаемых в определенной последовательности (например, файлы, к которым программа обращается во время загрузки, которая может включать в себя определенные библиотеки DLL , различные файлы ресурсов, аудио / видео файлы мультимедиа в игре), может считаться фрагментированной, если они не находятся в последовательном порядке загрузки на диск, даже если эти отдельные файлы не фрагментированы; головки чтения / записи должны будут искать эти (нефрагментированные) файлы случайным образом для последовательного доступа к ним. Некоторые группы файлов могут быть изначально установлены в правильной последовательности, но со временем расходятся по мере удаления определенных файлов в группе. Обновления являются частой причиной этого, потому что для обновления файла большинство программ обновления обычно сначала удаляют старый файл, а затем записывают на его место новый, обновленный. Однако большинство файловых систем не записывают новый файл в одно и то же физическое место на диске. Это позволяет несвязанным файлам заполнять оставшиеся пустые места.
Есть ли смысл использовать сторонние программы для дефрагментации
Разработчики создали большое количество программ, которые занимаются дефрагментацией. Можно найти как небольшие программки-дефрагментаторы, так и встретить их в составе комплексных оптимизаторов системы. Существуют бесплатные и платные варианты. Но нужны ли они?
Определенная эффективность сторонних утилит, несомненно, присутствует. Программы от разных разработчиков могут предлагать:
- Собственные настройки автодефрагментации. Пользователь может более гибко управлять расписанием процедуры;
- Иные алгоритмы проведения процесса. У стороннего ПО есть свои особенности, более выгодные в конечном итоге. Например, они требуют меньше процентов свободного места на HDD для запуска дефрагментатора. Параллельно осуществляется оптимизация файлов, повышающая их скорость загрузки. Также происходит объединение свободного пространства тома, чтобы в дальнейшем уровень фрагментации повышался медленнее;
- Дополнительные возможности, к примеру, дефрагментация реестра.
Конечно, функции программ разнятся в зависимости от разработчика, поэтому пользователю необходимо подбирать утилиту, исходя из своих потребностей и возможностей ПК.
Если процесс не запускается
Есть несколько причин, по которым это может произойти. Поочерёдно попробуем решить каждую из возможных причин этой проблемы.
Проверка повреждений системных файлов
- С использованием прав администратора запустите командную строку.
Запустите командную строку от имени администратора
- Команда для проверки системы sfc /scannow. Введите её и подтвердите ввод.
Введите команду sfc /scannow в окно «Выполнить» и нажмите «ОК»
- Дождитесь окончания проверки.
Этим простым действиям вы можете выявить повреждение файлов Windows, которое могло повлиять на службу дефрагментации.
Включение службы дефрагментации
Если предыдущая проверка ничего не выявила, проблема может быть в настройках службы. Делаем следующее:
- Открываем окно «Выполнить» сочетанием клавиш Win+R.
- Вводим в это окно команду services.msc и нажимаем «ОК».
Введите команду services.msc в окно «Выполнить» и нажмите «ОК»
- Среди множества различных служб находим пункт «Дефрагментация диска». После чего вы должны проверить состояние этой службы. Лучше всего установить её в положение «вручную», на случай если именно настройка автоматического запуска мешает корректной работе службы.
Переключите состояние службы «Дефрагментация диска» в положение «Вручную»
Если вы настроили этот момент, но ничего не изменилось к лучшему, стоит также проверить состояние следующих служб:
- модуль запуска процессов DCOM-сервера;
- сопоставитель конечных точек RPC;
- удалённый вызов процедур (RPC).
Каждая из них должна быть настроена на автоматический запуск.
Проверка жёсткого диска на предмет неисправностей
Другая причина возможных проблем с запуском — неисправность самого жёсткого диска. Быть может, он повреждён и вы не знаете об этом. Для выполнения этой проверки:
- Вновь запустите командную строку, тем же способом, что был указан выше.
- Задайте буквенное обозначение диска, с которым вы хотите работать.
- Введите команду chkdsk /r. Эта команда не только выполнит проверку диска на предмет повреждений, но и попробует произвести его восстановление.
- Появится уведомление о прекращении работы диска на время проверки. Согласитесь на это введя Y в ответ на запрос.
Введите буквенное обозначение диска, затем введите команду chkdsk /r и на запрос об отключении диска согласитесь введя букву Y
- Дождитесь окончания проверки и её результатов, после чего попробуйте вновь запустить дефрагментацию.
Дефрагментация диска программой Auslogics Disk Defrag
Эта бесплатная и компактная утилита умеет быстро дефрагментировать диск, увеличивая производительность компьютера, а следовательно и вашу продуктивность. Основными преимуществами перед конкурентами являются:
- Высокая скорость дефрагментации
- Оптимизация свободного пространства и размещения на диске системных файлов Windows для лучшей скорости загрузки
- Очень интересная возможность — дефрагментировать файлы или папки по отдельности
- В режиме простоя автоматически оптимизирует нуждающиеся в этом диски (поставил и забыл)
- Гибкость в настройке параметров
- Простота интерфейса и сообщений
Существует также платная версия программы Auslogics Disk Defrag Pro. Основными улучшениями являются:
- Улучшенная стабильность работы
- Дефрагментация заблокированных системных файлов
- 4 способа оптимизации размещения файлов
- Особые алгоритмы для SSD дисков и VSS режима
- Предотвращение фрагментации файлов
- Мониторинг производительности диска
Предлагаю посмотреть видео или читать более подробное описание дальше:
Посмотреть это видео на YouTube
Следуем мастеру установки, отказываемся от ненужных дополнительных программ и запускаем утилиту. Предлагаю сразу перейти к пункту «Настройки –> Настройки программы -> Алгоритмы»
Поставьте здесь все галочки, сейчас я объясню что они означают:
- Пропустить фрагменты больше 10Мб – время считывания большого фрагмента намного больше, чем время чтобы этот фрагмент найти, поэтому их дефрагментация считается нецелесообразной (займёт лишь дополнительное время, а толку ноль)
- Пропускать файлы меньше 50КБ — нет смысла тратить на них время
- Переместить системные файлы в начало диска – в силу особенностей физического строения жёстких дисков, самая большая скорость считывания находится в начале диска, а скорость работы Windows наиболее заметно зависит от системных файлов
- Оптимизация размещения файлов по Prefetch — ускорит работу наиболее часто использующихся приложений. По желанию, т.к. может ощутимо замедлить процесс.
Переходим на вкладку «Очистка диска»
- Удалить временные файлы перед дефрагментацией – очистка жёсткого диска от всякого хлама и временных файлов, которые только занимают свободное место. Таких файлов в Windows, как правило, большое количество и они ощутимо тормозят процесс дефрагментации диска
- Очистить кэш браузера, корзину, кэш Windows Update — по тем же соображениям, читайте описание ко всем пунктам
Если у вас SSD-диск, то дефрагментация ему не нужна, т.к. в SSD нет механических процессов, и она только уменьшает срок службы ячеек памяти. Но всё же иногда диск немного оптимизируют. Пройдите на вкладку «Поддержка дисков SSD»
Используйте особый режим дефрагментации SSD и отметьте только системные файлы, папку активного пользователя и файлы реестра чтобы не уменьшать срок службы SSD.
Если вы используете службу теневого копирования VSS, то поставьте галку на вкладке «Интеграция» — «Дефрагментировать в режиме VSS-совместимости» — эта опция минимизирует увеличение области хранения VSS, которое может быть вызвано перемещением файлов и уменьшает риск перезаписи старых VSS снимков.
Итак, выбираем диск, например системный, как наиболее влияющий на производительность, и идём в меню «Действие -> Анализировать выбранное»
Программа составит карту диска и подумает, нужна ли диску дефрагментация. Напротив диска в колонке «Фрагментировано» появится процент фрагметации. От 10% считается уже много. По красной карте диска можно и самому прикинуть – да, пора. Красные квадратики – это проблемные области файловой системы.
Жмём кнопку «Дефрагментация» и, откинувшись на спинку кресла, созерцаем процесс превращения красных квадратиков в синие. Лично мне наблюдать за этим процессом нравится, особенно с такой скоростью как у Auslogics Disk Defrag. Не поверите, но программа справилась с этим диском за 5 минут!
Полезно знать:
- Очень частая, и тем более полная дефрагментация (без галочек для ускорения процесса) увеличивает износ жёсткого диска
- Во время дефрагментации не трогайте компьютер. Этим вы намного увеличите время выполнения, да и такая некомфортная работа не доставит удовольствия. Если же поработать надо, то хотя бы уменьшите приоритет программы в меню «Настройки -> Приоритет -> Низкий приоритет»
- Для оптимальной работы программы рекомендуется иметь свободное место на диске от 10% его объёма
Если ничего не помогло и система всё равно тормозит, то пора задуматься о выборе нового жесткого диска.
Советы по использованию Auslogics Disk Defrag
Не стоит использовать Auslogics Disk Defrag или любую другую программу для дефрагментации диска слишком часто. Дело в том, что во время этого процесса жесткий диск слишком изнашивается, и поэтому может быстро выйти из строя.
Рекомендуется не пользоваться компьютером во время дефрагментации диска на Windows 7. Если вы не будете нагружать свой ПК другими задачами, то он быстрее завершит процедуру дефрагментации. На крайний случай, если ну никак не обойтись без компьютера ни на минуту, можно снизить приоритет работы программы. Для этого нажмите Настройки – Приоритет – Низкий приоритет.
Также чтобы повысить скорость дефрагментации необходимо перед началом этого процесса убедиться, что у вас на диске есть как минимум 10% свободного пространства. Этого объема будет достаточно для эффективной работы программы.
Если ваш компьютер после завершения дефрагментации продолжает подтормаживать, значит пора задуматься о покупке нового винчестера.
Настройка индексирования файловой системы
Windows 10 предлагает ускорить поиск по файлам с помощью индексации всех элементов. При этом происходит постоянная запись на диск, что может негативно сказаться на сроке эксплуатации.
Как отключить эту возможность?
Открываем «Свойства» диска (через контекстное меню в проводнике) и внизу снимаем отметку с пункта о разрешении индексирования содержимого:
Вот и всё. Конечно же, были рассмотрены не все способы «тюнинга», а лишь самые простые и популярные. Еще рекомендую попробовать приложение SSD Fresh.
- Одним из достоинств приложения является возможность автоматического отключения ненужных служб, постоянно обращающихся к диску и уменьшающего его ресурс;
- Доступно множество языков интерфейса, в том числе — и русский;
- Приятное оформление и удобное расположение элементов управления — даже новички не запутаются при первом запуске программы;
- 9 уровней оптимизации;
- Ускорение системы до 23%.
Причины фрагментации
Фрагментация происходит, когда файловая система не может или не будет выделять достаточно непрерывного пространства для хранения полного файла как единицы, а вместо этого помещает его части в промежутки между существующими файлами (обычно эти промежутки существуют, потому что они ранее содержали файл, который файловая система впоследствии удалила, или потому что файл система выделила лишнее пространство для файла в первую очередь). Файлы, которые часто добавляются (как в случае с файлами журнала), а также частое добавление и удаление файлов (как в случае с электронной почтой и кешем веб-браузера), файлы большего размера (как с видео) и большее количество файлов способствуют фрагментации и, как следствие, производительности. потеря. Дефрагментация пытается решить эти проблемы.
Пример
Рассмотрим следующий сценарий, показанный на изображении справа:
В противном случае пустой диск содержит пять файлов, от A до E, каждый из которых использует 10 блоков пространства (для этого раздела блокировать является единицей размещения файловая система; то размер блока устанавливается при форматировании диска и может иметь любой размер, поддерживаемый файловой системой). На чистом диске все эти файлы будут размещены один за другим (см. Пример 1 на изображении). Если бы файл B был удален, было бы два варианта: пометить пространство для файла B как пустое, чтобы использовать его позже, или переместите все файлы после B, чтобы пустое пространство было в конце. Поскольку перемещение файлов может занять много времени, если необходимо переместить много файлов, обычно там просто оставляют пустое пространство, отмеченное в таблице как доступное для новых файлов (см. Пример 2 на изображении). Когда выделяется новый файл F, для которого требуется 6 блоков пространства, он может быть помещен в первые 6 блоков пространства, в котором ранее находился файл B, а следующие 4 блока останутся доступными (см. Пример 3 на изображении). . Если добавляется еще один новый файл, G, и ему требуется всего 4 блока, он может занимать пространство после F и перед C (пример 4 на изображении). Однако, если затем необходимо расширить файл F, есть три варианта, поскольку пространство сразу после него больше не доступно:
- Переместите файл F туда, где он может быть создан как один непрерывный файл нового, большего размера. Это невозможно, если размер файла превышает наибольшее доступное непрерывное пространство. Файл также может быть настолько большим, что операция займет нежелательно длительный период времени.
- Переместите все файлы после F, пока один из них не откроет достаточно места, чтобы снова сделать его смежным. Это представляет ту же проблему, что и в предыдущем примере: если есть небольшое количество файлов или данных для перемещения, это не большая проблема, но если есть тысячи или даже десятки тысяч файлов, нет t достаточно времени, чтобы переместить все эти файлы.
- Добавьте новый блок где-нибудь еще и укажите, что у F есть второй степень (см. пример 5 на изображении). Повторите это сотни раз, и в файловой системе будет несколько небольших свободных сегментов, разбросанных во многих местах, а некоторые файлы будут иметь несколько экстентов. Когда файл имеет много таких экстентов, время доступа к нему может стать чрезмерно большим из-за всех случайных поисков диска при его чтении.
Кроме того, концепция «фрагментации» не ограничивается только отдельными файлами, имеющими несколько экстентов на диске. Например, группа файлов, обычно читаемых в определенной последовательности (например, файлы, к которым программа обращается во время загрузки, что может включать определенные DLL, различные файлы ресурсов, аудио / видео файлы мультимедиа в игре) можно считать фрагментированными, если они не находятся в последовательном порядке загрузки на диск, даже если эти отдельные файлы нет фрагментированный; головки чтения / записи должны будут искать эти (нефрагментированные) файлы случайным образом для последовательного доступа к ним. Некоторые группы файлов могут быть изначально установлены в правильной последовательности, но со временем расходятся по мере удаления определенных файлов в группе. Обновления являются частой причиной этого, потому что для обновления файла большинство программ обновления обычно сначала удаляют старый файл, а затем записывают на его место новый, обновленный. Однако большинство файловых систем не записывают новый файл в одно и то же физическое место на диске. Это позволяет несвязанным файлам заполнять оставшиеся пустые места.
Дефрагментация диска с помощью командной строки
Запустите строку от имени администратора через «Пуск». В появившемся окошке наберите команду diskpart и выберите ОК/Enter. После этого активируйте команду list volume и в появившемся перечне дисков найдите нужный раздел.
В последующем этапе Вам стоит выбрать одну из команд, использование которых будет отображать цель запуска данного процесса.
Использование команд
1) defrag C: /O – дефрагментация конкретного раздела. Как Вы уже догадались, команда прописана для оптимизации диска «С:»;
2) defrag /C /O – дефрагментация всех имеющихся разделом. Процесс производится таким способом, который соответствует типу винчестера на Вашем устройстве.
Программы для дефрагментации жесткого диска
Если вы сторонник использовать сторонний софт, то для дефрагментации мы можем посоветовать пару программ. Может действительно в чем-то они и лучше.
- Defraggler – бесплатная утилита от создателей популярной программы CCleaner. Очень проста в эксплуатации, что делает ее идеальной для новичков. Скачать можно на официальном сайте.
- Smart Defrag – более профессиональная программа для дефрагментации. Как заявляют создатели, эта программа не только дефрагментирует файлы, но и грамотно распределяет их по диску с учетом частоты использования. Программа тоже бесплатная. Скачать можно на их официальном сайте.
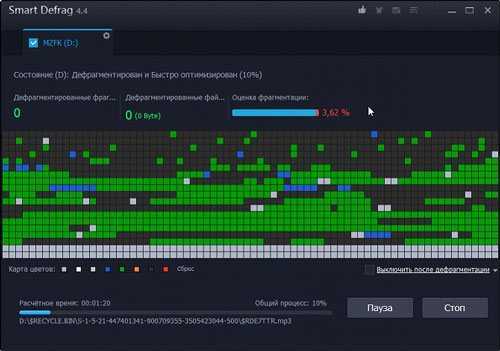
Дефрагментация с помощью программы Smart Defrag
Дефрагментация SSD-диска
Принцип работы SSD дисков очень сильно отличается от принципа работы жёстких дисков. Тем не менее они страдают от некоторых проблем и эти проблемы особенно заметны на Windows 7, ведь на момент появления этой операционной системы SSD диски не были распространены среди рядовых пользователей. Поэтому основные инструменты этой системы не предназначены для работы с ними. Есть немало программ или настроек, которые регулярно перезаписывают множество файлов, изнашивая одни части SSD диска быстрее прочих. Это, к примеру:
- файл подкачки системы — он проводит сотни операций по записи временных файлов;
- кеш браузеров — любой современный браузер также сохраняет множество временной информации и постоянно её обновляет;
- файлы автоматического сохранения программ — это также пример постоянной перезаписи данных.
Но как это относится к дефрагментации и необходима ли она, учитывая совсем другое устройство этого типа дисков? Ведь для чтения файлов SSD диск не производит механических действий. Выходит, что постоянная операция этого типа не нужна и даже вредна для SSD диска. Именно поэтому по умолчанию это функция выключена в Windows 7. Но вы можете произвести разовую, для того чтобы перераспределить файлы. То есть, те файлы, которые регулярно подвергаются обновлению появятся в других секторах, в то время как файлы не подвергаемые перезаписи ранее — займут их место. Это будет полезно и несколько снизит неравномерность износа вашего SSD диска, но смысл делать подобное есть лишь единожды.
Как выполнять дефрагментацию жесткого диска
Ну теперь перейдем к самому главному. Еще не утомились? Тогда приступим к практическим занятиям. По умолчанию, Win7 сама осуществляет дефрагментацию разделов в фоновом режиме, даже если вы просто смотрите веб-странички или слушаете музыку. Наиболее доступный способ запустить этот процесс — это перейти в свойства жесткого диска, нажав правую клавишу мыши на соответствующем диске, и выбрать там вторую вкладку «Сервис». Вторым пунктом в открывшемся окне будет как раз то, что нам нужно.
Как же запустить дефрагментацию вручную? В семерке и восьмерке доступно 2 средства для оптимизации структуры логического устройства. К первому из них можно получить доступ, зайдя в панель управления, выбрав категорию «Администрирование» (При условии, что режим отображения стоит «Крупные значки») и опцию «Дефрагментация (оптимизация) жесткого диска» (В итоге вы попадете туда же куда и в способе, описанном выше).
Какие преимущества у данной методики? Одна из ключевых особенностей представленного способа – это возможность запуска оптимизации по расписанию. Присутствуют функции выполнения оптимизации с заданной периодичностью, в указанный день или время. Также можно задать фильтрацию по выбранным логическим устройствам.
Перед дефрагментацией пользователю предлагается вначале выполнить анализ. Благодаря предварительному анализу можно заранее идентифицировать, нужна ли оптимизация выбранного диска и насколько он фрагментирован (структурирован). Нажмите на кнопку «Анализировать» и посмотрите сколько процентов у вас фрагментировано. Если меньше 10%, то дефрагментацию проводить незачем, а если больше 10, то нажмите на кнопку «Оптимизировать» (win8) или «Дефрагментация диска» (win7). А теперь откиньтесь на спинку стула, допейте свой чай и пока делается оптимизация дисков, вы можете заняться своими делами.
Альтернативный метод – интегрированная консольная утилита defrag. При ее использовании требуется задать дополнительные параметры в командной строке, а именно: выбрать том; отображать наглядный график со всеми деталями процесса или нет; указать приоритет и изучить другие вспомогательные фишки. Утилита дефраг работает через командную строку, а ознакомиться с ее функциями можно, запустив defrag.exe без параметров.
Давайте посмотрим на наглядном примере.
Зайдите в командную строку. Не знаете как? Я вам скажу. Вызовите строку «Выполнить» и наберите там команду cmd. Правда этот метод нам скорее всего не подойдет, так как для выполнения оптимизации из командной строки требуются права администратора. А как это сделать?
Чтобы зайти в командную строку с правами администратора вам надо написать в поисковой строке «cmd» (без кавычек). В windows 7 появится найденная cmd, вам надо нажать на нее правой кнопкой мыши и выбрать «Запустить с правами администратора». В windows 8, когда вы в поиске напишите cmd, то вам тоже выдастся искомый результат, но здесь вам надо нажать один раз правой кнопкой мыши на него, тогда внизу появится контекстное меню, на котором вы нажмете «Запуск от имени администратора»
Есть способ проще. В общем про командную строку прочитайте в моей другой статье. Тогда у вас не возникнет никаких вопросов.
В открывшейся командной строке напишите defrag и вам откроется окно с подсказками о том, как делать дефрагментацию.
Все команды и примеры наглядно показаны. Например, если я захочу провести анализ фрагментации диска C, то я наберу команду «defrag C: /A». Т.е. Анализ, и вот какую картину он мне выдал.
Вот, собственно, и все, что я хотел вам рассказать касательно оптимизации структуры винчестера. Думаю, что все справились. Конечно, на первый взгляд может быть и непонятно, но ничего сложного здесь нет. Я надеюсь, что эта статья была для вас полезной и я вам помог.
Но если вы хотите изучить windows и хорошо в нем разбираться, то рекомендую вам посмотреть хороший видеокурс. Материал подан просто великолепно и всё легко запоминается. Windows вам покорится.

































