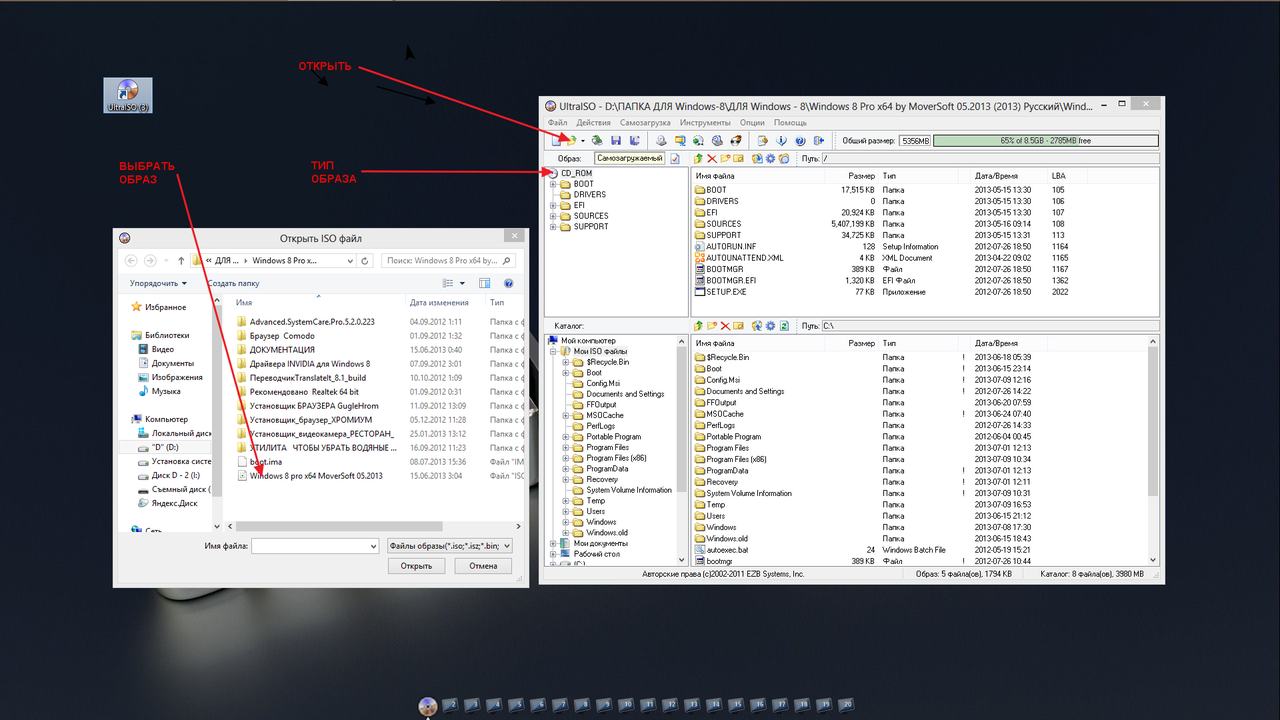Использование Rufus для записи установочного USB
Если ваш компьютер или ноутбук не имеет UEFI (то есть у вас обычный БИОС) или по какой-то иной причине предыдущий способ не подошел, Rufus — отличная программа (и на русском языке), чтобы быстро сделать загрузочную USB флешку для установки Windows 10 для самых разных систем.
В программе достаточно указать USB накопитель, на который будет произведена запись, нажать кнопку «Выбрать», чтобы указать путь к образу ISO с Windows 10 (также вы можете скачать Windows 10 прямо в Rufus), а в поле «Параметры образа» указать «Стандартная установка Windows».
Также следует обратить внимание на выбор пунктов в «Схема раздела» и «Целевая система». В общем случае, при выборе следует исходить из следующего:
- Для компьютеров с обычным БИОС или для установки Windows 10 на компьютере с UEFI на диск MBR выбираем «MBR» в качестве схемы разделов и «BIOS или UEFI-CSM» в целевой системе.
- Для компьютеров с UEFI для установки на GPT диск выбираем соответствующие параметры.
Как форматировать флешку в командной строке
Всё, флешка отформатирована.
Вторая команда:
format F: /fs: NTFS /v:Remontcompa обозначает , что мы хотим форматировать накопитель имеющий букву ( F: ) в файловую систему NTFS и метка диска будет такая /v:Remontcompa (метку конечно можете выбрать другую) . Если Вам нужна файловая система FAT32, значит команда будет выглядеть так format F: /fs: FAT32 /v:Remontcompa .
И наконец, третья команда отформатирует вашу флешку при любых ошибках (конечно, если флешка исправна).
Друзья, если у вас не получится форматировать флешку вышеуказанными способами, то попробуйте программы для низкоуровнего форматирования флешек.
- Ошибка «Windows не удаётся завершить форматирование» при попытке форматировать флешку в файловую систему
- Как загрузить с флешки ноутбук Lenovo
- Файловая система флешки RAW
- Как форматировать флешку в среде восстановления Windows 10 или Windows 8.1
- Как отформатировать флешку в FAT32
Популярные статьи
- Не могу войти в «Одноклассники»
- Где скачать Windows 10
- Как обновить Windows 7 до Windows 10
- Как перевернуть видео с телефона
- Как убрать поиск из панели задач Windows 10
- Opera: синхронизация пользовательских данных
- Ventoy: как пользоваться утилитой для создания загрузочного носителя UEFI и Legacy
- Лучшие PDF-редакторы для Windows
- Недорогой игровой компьютер 2020 за 50 тыс. руб.
- Отключение UAC
- Как увеличить громкость в браузере
- Бюджетная видеокарта для игр 2020
- Дешёвый игровой компьютер 2020 за 20-27 тыс. руб.
- Обновление Windows 10 October 2020 Update (20H2)
- Как в Windows 10 кнопки панели задач сделать маленькими
- Видеокарта для игр 2020
- Как сделать ссылку на текст на сайте
- Оптимальный игровой компьютер 2020
- Тёмный режим браузера
- Как изменить панель задач в Windows 10
Список категорий:
Подготовка к созданию загрузочной флешки
Перед созданием загрузочной флешки пользователю необходимо подготовить накопитель для правильной работы. Для этого нужно вставить свою флешку в USB-порт ПК или ноутбука, найти его меню «Этот компьютер», нажать по иконке накопителя ПКМ и выбрать «Форматирование».
Путеводитель по восстановлению данных с флеш-накопителя
В открывшемся окне необходимо выбрать параметры файловой системы. Для корректной работы загрузочной флешки требуется файловая система FAT32. Устанавливаем ее и приступаем к форматированию.
Важно: все данные, расположенные на диске будут удалены. Для восстановления отформатированных файлов не флешке или жестком диске можно воспользоваться программой RS Partition Recovery, которая сможет быстро вернуть утраченные данные
Для восстановления отформатированных файлов не флешке или жестком диске можно воспользоваться программой RS Partition Recovery, которая сможет быстро вернуть утраченные данные.
После завершения форматирования флешка будет готова к записи на нее ISO-образа Windows 10.
Загрузочная флешка Windows 10 официальным способом
Сразу после выхода финальной версии новой ОС, на сайте Microsoft появилась утилита Windows 10 Installation Media Creation Tool (сегодня Microsoft Media Creation Tool), позволяющая создать загрузочную флешку для последующей установки системы, автоматически загружающая на накопитель последнюю выпущенную финальную версию Windows 10 и создающая USB-накопитель для загрузки как в UEFI так и в Legacy режиме, подходящий для GPT и MBR дисков HDD и SSD.
Тут важно отметить, что с помощью данной программы вы получаете оригинальную Windows 10 Pro (Профессиональная, в том числе для рабочих станций), Home (Домашняя), Home для одного языка с сайта Майкрософт. И в полной мере такая флешка подходит в том случае, если у вас либо есть ключ Windows 10, либо на компьютере или ноутбуке уже была установлена лицензионная Windows 10 или 8.1, а теперь хотите выполнить чистую установку (в этом случае при установке пропустите ввод ключа, нажав «У меня нет ключа продукта», система активируется автоматически при подключении к Интернету)
Вы можете установить Windows 10 с такого USB накопителя и без выполнения этих условий и работать без активации (без особых ограничений), либо активировать её ключом от предыдущей версии системы.
Шаги по созданию загрузочной флешки Windows 10 официальным способом будут выглядеть следующим образом, сам накопитель желательно подключить сразу, размер — не менее 8 Гб, данные с нее в процессе будут удалены:
Скачать утилиту для создания загрузочной флешки Windows 10 Microsoft Installation Media Creation Tool можно с официального сайта https://www.microsoft.com/ru-ru/software-download/windows10, нажав кнопку «Скачать средство сейчас».
Запустите загруженную утилиту и примите условия лицензионного соглашения.
Выберите пункт «Создать установочный носитель USB-устройство флэш памяти» и нажмите «Далее».
Через некоторое время появится окно выбора архитектуры, языка системы и её выпуска. По умолчанию установлены рекомендуемые параметры, в соответствии с характеристиками текущей системы, но сняв отметку, вы можете выбрать другой язык или разрядность — 64-бит или 32-бит. Учитывайте, что в одном образе содержатся сразу все редакции Windows 10: в поле выпуск ничего поменять нельзя, выбор профессиональной или домашней версии ОС происходит во время установки.
В случае, если вы сняли отметку «Использовать рекомендуемые параметры для этого компьютера» и выбрали иную разрядность или язык, вы увидите предупреждение: «Убедитесь, что выпуск установочного носителя соответствует выпуску Windows на компьютере, на котором вы будете его использовать». Учитывая, что на данным момент времени в образе содержатся сразу все выпуски Windows 10, обычно на это предупреждение не следует обращать внимания.
Выберите пункт «USB-устройство флэш-памяти», если требуется, чтобы программа сама записала загрузочную установочную флешку, либо, при желании, вы можете выбрать пункт «ISO-файл», чтобы скачать оригинальный образ Windows 10 и записать его на USB или DVD самостоятельно.
Выберите накопитель, который будет использоваться из списка
Важно: все данные с флешки или внешнего жесткого диска (со всех его разделов) будут удалены. При этом, если вы создаете установочный накопитель на внешнем жестком диске или на USB накопителе размером более 32 Гб, вам пригодятся сведения в разделе «Дополнительная информация» в конце этой инструкции
Начнется скачивание файлов установки Windows 10, а затем — их запись на флешку: Создание установочного накопителя. Эти этапы могут занять продолжительное время.
По завершении вы получите сообщение «USB-устройство флэш-памяти готово», можно закрыть утилиту и использовать созданный накопитель.
По окончании у вас будет готовый накопитель с оригинальной Windows 10 последней версии, который пригодится не только для чистой установки системы на системах UEFI и Legacy (CSM), но и для ее восстановления в случае сбоев.
5 способов сделать загрузочную установочную флешку Windows 10 — видео инструкция
Также могут оказаться полезными некоторые дополнительные способы создания установочного накопителя Windows 10 x64 и x86 для систем UEFI GPT и BIOS MBR, описанные ниже.
Как сделать загрузочную флешку Windows 11 в Media Creation Tool
Программа Media Creation Tool предназначена для создания загрузочной флешки Windows 11, также с помощью утилиты можно скачать и сохранить на компьютере ISO-образ операционной системы без создания установочного носителя.
Приложение Media Creation Tool создает установочную флешку в два этапа:
- Сначала скачиваются файлы ISO-образа во временную папку на компьютер.
- Затем производится запись ISO-образа на USB-диск.
Чтобы воспользоваться утилитой, нужно скачать Media Creation Tool с официального сайта Майкрософт.
Пошагово выполните следующие действия:
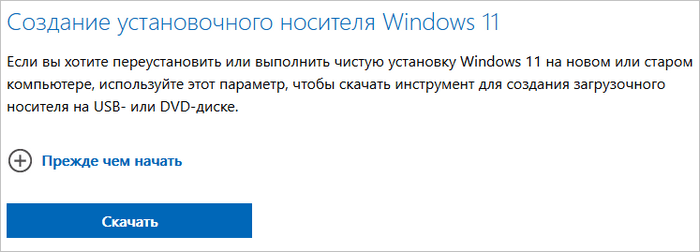
- Запустите файл «MediaCreationToolW11» на компьютере.
- На экране откроется окно «Выполняется подготовка».
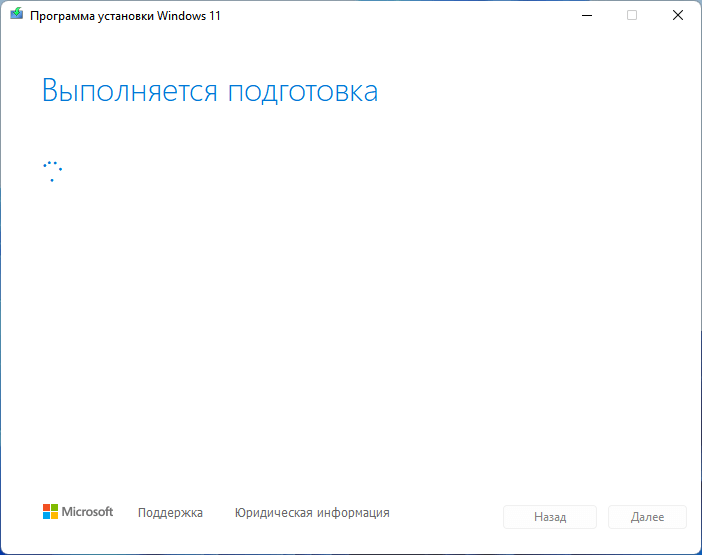
- В окне «Применимые уведомления и условия лицензии» нажмите на кнопку «Принять».
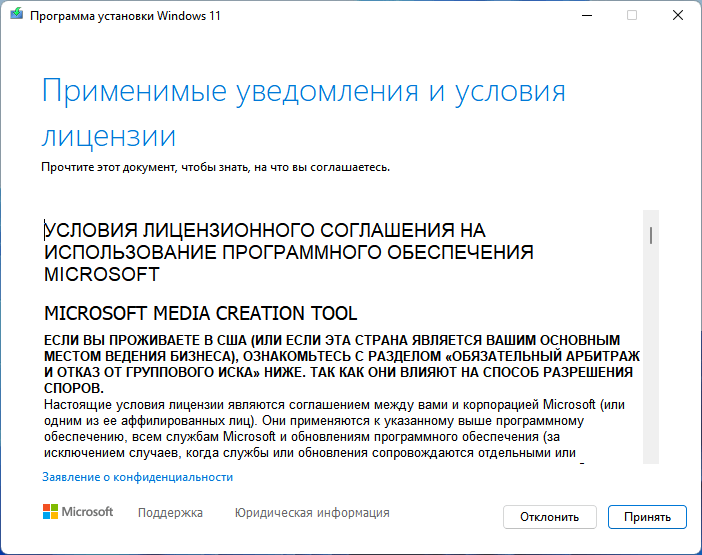
- После подготовки, в окне «Выбор языка и выпуска» по умолчанию выбран язык операционной системы и версия — Windows
Если снять флажок в пункте «Использовать рекомендуемые параметры для этого компьютера», можно выбрать другой язык для создаваемого образа системы.
- Нажмите на кнопку «Далее».
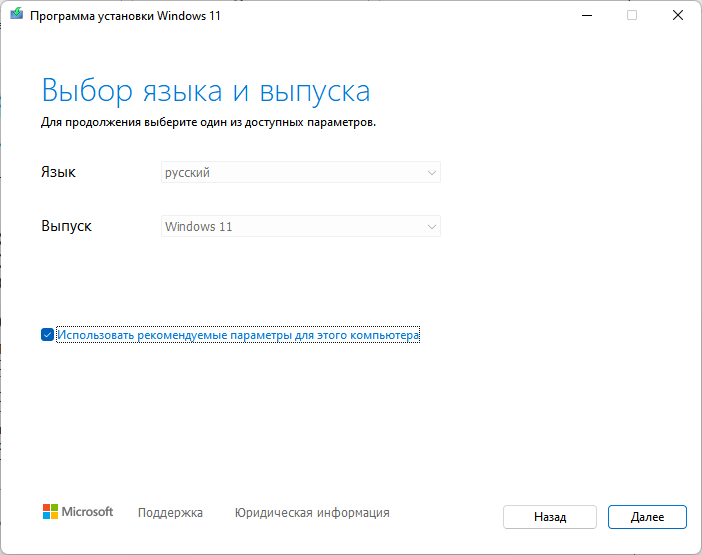
В окне «Выберите носитель» предлагаются два варианта:
- USB-устройство флэш-памяти;
- ISO-файл.
Если вы выберите ISO-файл, то тогда вы можете сохранить образ системы на своем ПК, чтобы в дальнейшем записать его на DVD-диск, или создать загрузочную флешку в другой программе.
- Оставьте активным пункт «USB-устройство флэш-памяти», нажмите на кнопку «Далее».
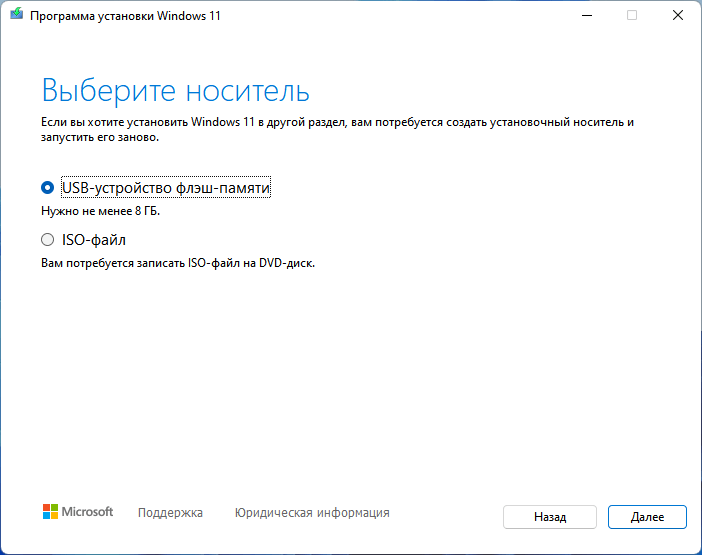
- В окне «Выбор USB-устройства флэш-памяти» укажите съемный носитель.
Внимательно посмотрите правильно ли выбрана буква диска подключенного USB-накопителя, особенно, если к ПК подключены и другие устройства подобного типа. Проверьте выбранную букву диска в Проводнике.
Все файлы с флешки будут удалены.
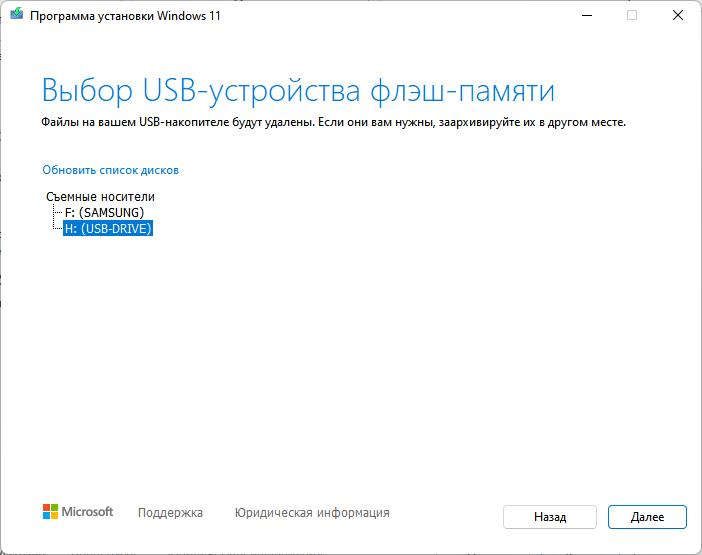
- В окне «Скачивание Windows 11» отображается ход загрузки файлов.
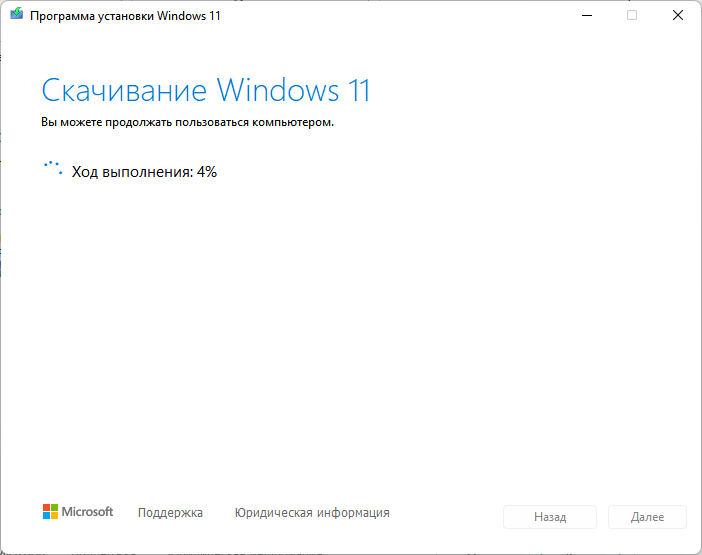
- После проверки загрузки, в окне «Создание носителя Windows 11» показан ход выполнения этой операции.
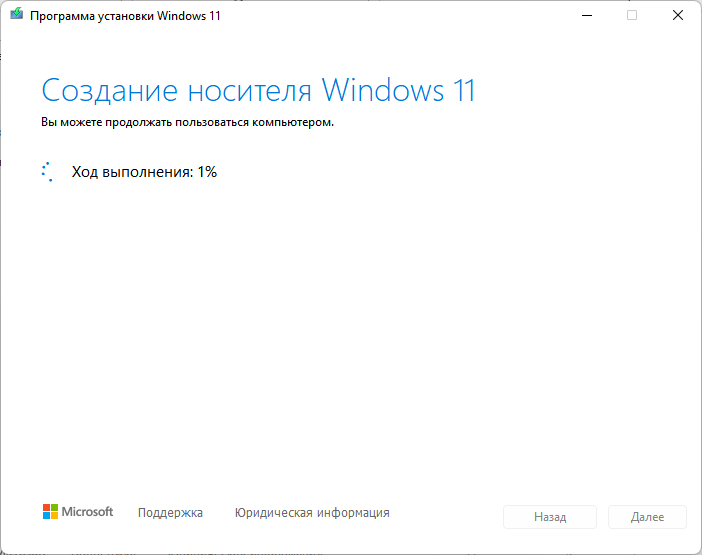
- В окне «USB-устройство флэш-памяти готово» нажмите на кнопку «Готово».
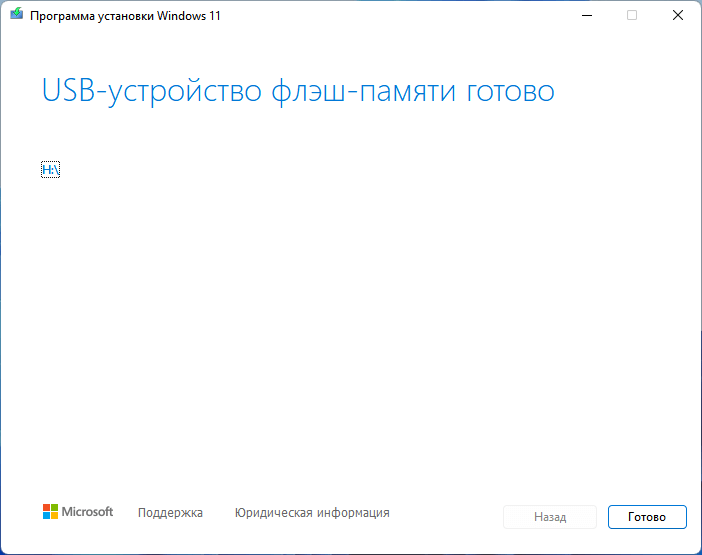
- Программа удалит ненужные файлы и завершит свою работу.
Файл приложения «Media Creation Tool W11» можно удалить с компьютера.
Откройте Проводник, чтобы увидеть установочную флешку. Она обозначена под именем «ESD-USB».
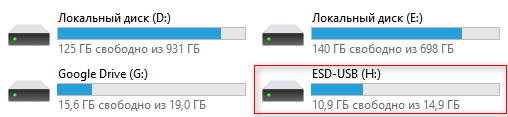
Загрузочная флешка Windows 11 64-bit готова к использованию. Перезагрузите ПК, чтобы начать установку системы, или сделайте это в любое другое удобное время.
Созданная в Media Creation Tool загрузочная флешка подходит для установки на ПК, соответствующие системным требованиям Windows 11, без дополнительных манипуляций.
Дополнительная информация
Некоторые дополнительные сведения, которые могут быть полезны в контексте создания загрузочной флешки Windows 10:
- Загрузиться с флешки проще всего, используя Boot Menu, а не изменяя параметры загрузки в БИОС или UEFI. Если в меню загрузки накопитель отображается 2 раза — с пометкой UEFI (или EFI) и без неё, для установки на GPT диск выбирайте с пометкой, для установки на MBR — без пометки.
- В последнее время получил несколько комментариев о том, что при использовании внешнего USB диска (HDD) для создания загрузочного накопителя, он приобретает файловую систему FAT32 и его объем меняется: в данной ситуации, после того, как файлы установки на диске больше не нужны, нажмите клавиши Win+R, введите diskmgmt.msc и в управлении дисками удалите все разделы с этого накопителя, после чего отформатируйте его с нужной вам файловой системой. Либо используйте инструкцию: Как удалить разделы на флешке.
- Установку с флешки можно произвести не только загрузившись с неё в БИОС, но и запустив файл setup.exe с накопителя: единственное условие в данном случае — разрядность устанавливаемой системы должна совпадать с устанавливаемой (а на компьютере должна быть установлена система не старше Windows 7). Если же вам нужно поменять 32-бит на 64-бит, то установку следует производить как описано в материале Установка Windows 10 с флешки.
- После работы официальной утилиты Майкрософт для создания установочного USB на диске могут остаться папки ESD и Windows.BT, их можно удалить.
По сути, для того, чтобы сделать установочную флешку Windows 10 подходят все способы, которые работают для Windows 8.1, в том числе через командную строку, многочисленные программы для создания загрузочной флешки. Так что, если вам не хватило описанных выше вариантов, вы можете смело использовать любой другой для предыдущей версии ОС.
- https://lifehacker.ru/programmy-dlya-sozdaniya-zagruzochnoj-fleshki/
- https://recovery-software.ru/blog/usb-boot-windows-10.html
- https://remontka.pro/windows-10-boot-usb/
Создание загрузочной флешки Windows 10 без программ
Вы можете сделать загрузочную флешку Windows 10 вообще без программ: это требует, чтобы ваша материнская плата (на том компьютере, где будет использоваться загрузочная флешка) была с ПО UEFI (большинство материнских плат последних лет), т.е. поддерживала EFI-загрузку, а установка проводилась на диск HDD или SSD с таблицей разделов GPT (или было не критичным удаление всех разделов с него).
Вам потребуется: образ ISO с системой и USB накопитель подходящего объема, отформатированный в FAT32 (обязательный пункт для данного способа). Причем если он уже в нужной файловой системе, имеющиеся данные с него удалять не обязательно. Сами же действия по созданию загрузочной флешки Windows 10 состоят из следующих шагов:
- Смонтируйте образ Windows 10 в системе, в последних версиях ОС это можно сделать, нажав по файлу образа правой кнопкой мыши и выбрав пункт «Подключить».
- Скопируйте все содержимое, все файлы и папки, из смонтированного образа на USB накопитель.
Готово. Теперь, при условии, что на компьютере выставлен режим загрузки UEFI, вы можете легко загрузиться и установить Windows 10 с изготовленного накопителя. Для того, чтобы выбрать загрузку с флешки, лучше всего воспользоваться Boot Menu материнской платы.
Создание загрузочной флешки с помощью UltraISO
Эта аппка с интуитивно понятным интерфейсом. Алгоритм работы с ней простой.
- Подключить съемный носитель.
- Включить прогу UltraISO.
- Показать ей на iso-документ, который будет записываться.
- Тапнуть на «Самозагрузка».
- Подтвердить свой выбор через «Записать образ диска».
- В поле «Disk Drive» показать путь к нужному носителю. Если флеш-карта не отформатирована, прямо здесь можно стереть с неё всю информацию.
- Метод записи — USB-HDD+ (по умолчанию).
- Подтвердить принятые решения, кликом на «Записать».
- Подождать 5-10 минут, пока инфа переносится на носитель.
Всё, теперь можно устанавливать винду на любой комп.
Полезная статья: 7 особенностей ноутбуков Intel Evo: ознакомление с платформой
Подготовка флешки
Нам понадобится сама флешка, плюс знание некоторых важных аспектов. Вначале нужно убедиться, что компьютер поддерживает загрузку с USB-устройств. Существует ошибочное мнение, что если в bios (раздел boot) отсутствует возможность выбора загрузки с usb (присутствует только параметры floppi, hdd и dvd-rom), то загрузка с usb не поддерживается. Это не так!
Точнее, не всегда так. Единственно верное решение — обратиться к мануалу (руководству пользователя) вашей материнской платы или с помощью специализированного софта (как вариант — AIDA64) получить подробный отчет об используемом железе.
Второй момент — размер флешки. Здесь все будет зависеть от того, что мы на нее пишем. Например, для создания Live-USB, установочного диска Linux или Windows 7 хватит флешки объемом 4 Гб. Для создания загрузочного устройства с последними версиями Windows желательно иметь под рукой флешку не менее чем на 8 Гб.
Третий момент — перенос файлов с флешки. Как правило, процесс создания загрузочного устройства подразумевает его полное форматирование. Если на флешке есть важные файлы, заранее перенесите их на другое устройство. Для создания загрузочной флешки и последующей работы с ней как с загрузочным устройством используйте порт USB-2.0 (Windows 7 не поддерживает USB 3.0).
Создание загрузочной флешки Windows 11
Прежде, чем приступать к записи загрузочной USB-флешки с операционной системой Windows 11, необходимо учесть несколько моментов
Примите во внимание эту информацию, потому что от этого зависят ваши дальнейшие действия
После выхода операционной системы Windows 11 ужесточились системные требования к аппаратному обеспечению компьютера. Во время обновления или чистой установки проходит проверка на совместимость оборудования ПК к предъявляемым требованиям.
Подробнее: Проверка совместимости Windows 11: системные требования
Прежде, чем приступить к выполнению шагов по созданию флешки, обратите внимание следующе:
- Вам понадобиться USB-накопитель емкостью 8 ГБ или выше.
- Все данные на вашем флэш-накопителе будут удалены. Перед началом работы рекомендуется сделать резервную копию всех важных файлов в другом месте.
- Вы можете использовать один и тот же флеш-накопитель для установки Windows 11 на нескольких компьютерах.
- На устройстве, куда будет устанавливаться Windows 11, используется 64-битная архитектура.
- На компьютер будет установлена 64 битная версия Windows 11, скачанная с официального сайта.
- Потребуется подключения к Интернету, чтобы скачать файлы для создания ISO-образа на флешке.
Если ваше устройство подходит под условия, выдвинутые Майкрософт, то тогда с помощью приложения Media Creation Tool Windows 11 вы сможете записать загрузочный носитель, с которого без проблем установите операционную систему на компьютер.
При наличии некоторых несоответствий требованиям, вам придется выполнить некоторые действия во время установки Windows 11, чтобы обойти эти ограничения. Используйте другое программное обеспечение для создания загрузочных флешек, с помощью которого вы сможете записать модифицированный ISO-образ операционной системы, в котором отключена проверка на совместимость.
Как записать ERD Commander на флешку
Подготовить загрузочный накопитель с ERD Commander можно следующими способами:
- с помощью записи ISO-образа;
- без использования ISO-образа;
- с помощью средств Windows.
Способ 1: С использованием ISO-образа
Для записи загрузочной флешки широко используются специальные программы. Рассмотрим то, как работает каждая из них.
Начнем с Rufus:
- Установите программу. Запустите ее на своем компьютере.
- Вверху открытого окна, в поле «Устройство» выберите Вашу флешку.
- Ниже поставьте галочки в строке «Создать загрузочный диск». Справа от кнопки «ISO-образ» укажите путь к Вашему скаченному ISO образу. Для этого нажмите на пиктограмму дисковода с диском. Откроется стандартное окно выбора файлов, в котором и нужно будет указать путь к нужному.
Нажмите клавишу «Старт». При появлении всплывающих окон нажмите «OK».
По окончании записи флешка готова к использованию.
Также в данном случае можно воспользоваться программой UltraISO. Это одно из наиболее популярных ПО, позволяющее создавать загрузочные флешки. Чтобы использовать его, выполните такие действия:
- Установите утилиту UltraISO. Далее создайте ISO-образ, для чего выполните следующее:
- перейдите в главном меню на вкладку «Инструменты»;
- выберете пункт «Создать образ CD/DVD»;
- в открывшемся окне выберете букву привода CD/DVD и укажите в поле «Сохранить как» имя и путь к образу ISO;
- нажмите кнопку «Сделать».
По завершении создания появится окно с предложением открыть образ. Нажмите «Нет». Запишите полученный образ на флешку, для этого:
- зайдите во вкладку «Самозагрузка»;
- выберете пункт «Write Disk Image»;
- проверьте параметры нового окна.
В поле «Disk Drive» выберете Вашу флешку. В поле «Файл образа» указан путь к файлу ISO. После этого укажите в поле «Метод записи» значение «USB HDD», нажмите кнопку «Форматировать» и выполните форматирование USB-накопителя. Затем нажмите кнопку «Записать». Программа выдаст предупреждение, на которое вы ответьте кнопкой «Да». По завершению операции нажмите кнопку «Назад».
Более подробно о создании загрузочной флешки читайте в нашей инструкции.
Урок: Создание загрузочной флешки на Windows
Способ 2: Без использования ISO-образа
Создать флешку с ERD Commander можно и без применения файла образа. Для этого используется программа PeToUSB. Чтобы ею воспользоваться, сделайте вот что:
- Запустите программу. Она выполнит форматирование USB-накопителя с записью MBR и загрузочных секторов раздела. Для этого в соответствующем поле выберете свой съемный носитель информации. Поставьте отметки на пунктах «USB Removable» и «Enable Disk Format». Дальше нажмите «Start».
Полностью скопируйте данные ERD Commander (откройте скачанный ISO-образ) на флешку. Скопируйте из папки «I386» данные в корень каталога файлы «biosinfo.inf», «ntdetect.com» и другие. Измените название файла «setupldr.bin» на «ntldr». Переименуйте каталог «I386» в «minint».
Готово! ERD Commander записан на флешку.
Способ 3: Стандартные средства ОС Windows
- Войдите в командную строку через меню «Выполнить» (запускается одновременным нажатием кнопок «WIN» и «R»). В нем введите cmd и нажмите «ОК».
- Наберите команду и нажмите «Enter» на клавиатуре. Появится черное окно с надписью: «DISKPART >».
Для получения списка дисков введите команду . Выберете нужный номер Вашей флешки. Определить ее можно по графе «Размер». Наберите команду , где 1 – номер нужного накопителя при отображении списка. Командой очистите содержимое вашего флеш-накопителя. Создайте на флешке новый первичный раздел, набрав команду . Выделите его для последующей работы командой . Наберите команду , после чего раздел станет активным. Отформатируйте выбранный раздел в файловую систему FAT32 (именно такая нужна для работы с ERD Commander) командой . По окончанию процесса форматирования, присвойте разделу свободную букву по команде . Проверьте, какое имя было присвоено Вашему носителю. Делается это командой . Завершите работу по команде .
Через меню «Управление дисками» (открывается путем ввода «diskmgmt.msc» в окне выполнения команд) в Панели управления определите букву флешки. Создайте загрузочный сектор типа «bootmgr», выполнив команду , где F — буква, присвоенная USB-накопителю.
Если команда успешно выполнится, появится сообщение «Bootcode was successfully updated on all targeted volumes». Скопируйте содержимое образа ERD Commander на флешку. Готово!
Как видите, записать ERD Commander на флешку несложно. Главное, не забудьте при использовании такой флешки сделать правильные настройки в BIOS. Хорошей работы!
Опишите, что у вас не получилось. Наши специалисты постараются ответить максимально быстро.
Загрузочная флешка DOS через Rufus
Этот способ создания носителя отличается своей понятливостью. Для него необходимо загрузить приложение, которое позволяет делать носители. Программа бесплатна, она может работать и без установки, лишь скачиваем и запускаем утилиту. Далее все делаем по следующим этапам:
- В строке Device выбираем USB-носитель, на котором создается загрузочный файл.
Обратите внимание, все файлы с флешки пропадут, поэтому лучше заранее сделать их резервную копию
- В строке «File System» выбираем значение «FAT32».
- Возле пункта «Create a bootable disk using» выбираем значение «Операционная система FreeDOS» или «Мс-DOS» (выбор делаем в соответствии с применяемым изданием) но особой разницы тут нет.
Перед началом форматирования флешки обязательно выберете файловую систему «FAT32»
- Запускаем утилиту нажатием кнопки «Start». По времени создание загрузочной флешки DOS будет длиться несколько минут.
После этих манипуляций загружаемся с флешки и устанавливаем загрузку с нее в меню BIOS.
Создание загрузочной флешки при помощи утилиты UltraISO
Программа UltraISO является крайне популярной среди пользователей, которые часто работают с образами дисков. Также в данной программе присутствует функция создания загрузочных флешок.
Шаг 1. Скачиваем UltraISO на сайте ezbsystems.com, выбирая бесплатную Trial-версию. Устанавливаем программу, принимая лицензионное соглашение и все отмеченные пункты. Запускаем программу, выбрав пункт «Пробный период».
Шаг 2. Открываем образ диска в программе, а также переходим в пункт «Самозагрузка» и «Запись образа жесткого диска».
Шаг 3. В открывшемся окне выбираем необходимую флешку, форматируем ее если нужно, а также нажимаем на клавишу «Записать».
После завершения установки загрузочная флешка будет готова.
В статье описан как официальный метод сделать загрузочную флешку с оригинальной Windows 10 Pro и Home x64 и 32-бит посредством фирменной утилиты Microsoft Installation Media Creation Tool, так и другие способы и бесплатные программы, которые помогут вам в записи установочного USB накопителя из ISO образа с Windows 10 для установки ОС в системах UEFI и Legacy, на GPT и MBR диск или восстановления системы. В дальнейшем может пригодиться пошаговое описание процесса установки: Установка Windows 10 с флешки. Полезные в рассматриваемом контексте дополнительные материалы — Создание загрузочной флешки Windows 10 на Mac, Загрузочная флешка Windows 10 в Linux, Запуск Windows 10 с флешки без установки
Рекомендации, как сделать загрузочную для устаревших Windows
Описываемый способ подойдёт, когда требуется инсталлировать MS DOS на флешку для работы с Виндовс не старше 7 версии. В противном случае риск безвозвратной утраты данных неминуем.
Не получится создать загрузочную карту или USB-накопитель стандартными средствами Windows, если не скачать дополнительно usb_and_dos.zip.
Вставьте накопитель в разъём, затем распакуйте архив и кликните мышкой hp_usb_tool.exe.
После старта программы укажите FAT. Перед тем как создать MS DOS загрузочную флешку, отметьте «галочкой» соответствующий чекбокс, укажите путь извлечения файлов.
После завершения установки перезагрузите компьютер. Войдите в раздел «ВООТ» БИОСа, измените приоритет дисков, передвинув USB-HDD на верхнюю строку.
Совет для владельцев популярных версий
Для восстановления Windows-7, 8, 10 нужны современные программы, запускаемые привилегированным пользователем от имени root.
Существует несколько способов, как самому создать MS DOS загрузочную флешку для популярных операционных систем. Одним из них является надёжный софт Boot_USB_Sergei_Strelec_2015_v.8.0_x86.
В составе сборки предусмотрен Acronis Disk Director для разбивки диска и Acronis True Image для записи готового образа и резервного копирования системы. Все утилиты имеют интуитивно понятный интерфейс. Разобраться с ними сможет любой пользователь.
Для старта Live CD надо изменить приоритеты «boot loader».
Утилита HP USB Disk Storage Format Tool
Очень простая фирменная утилита от компании HP, которая выполняет глубокое форматирование и избавляет накопитель от всевозможных ошибок. Софт представляет собой portable-версию и поддерживает только английский язык, но это не страшно, потому что интерфейс здесь очень простой, да и функционал узкоспециализированный. Запускать утилиту нужно от имени администратора, иначе при попытке форматирования флешки вы увидите ошибку.
После запуска программы вы увидите небольшое окно. В нем, в графе «Device» нужно выбрать один из подключенных накопителей. Затем укажите тип желаемой файловой системы после процесса реанимации. В графе «Volume label» укажите имя устройства, которое будет отображаться в операционной системе. Желательно выполнять тщательное форматирование, оставив пункт «Quick Format» пустым.
После всех указанных настроек нажмите «Start». Вы увидите предупреждение, которое говорит о том, что все данные с накопителя будут стерты. Поэтому заранее скопируйте с флешки все файлы, которые вам нужны.
Время завершения операции зависит от множества факторов и обычно составляет от 5 до 40 минут. Быстрое форматирование (галочка напротив пункта «quick format») ускоряет процесс форматирования, но не дает гарантии, что накопитель больше не будет конфликтовать с разным ПО и железом. Шкала, отображающая прогресс форматирования может останавливаться на месте. Не пугайтесь и в любом случае дождитесь окончания процесса. В некоторых случаях HP USB Disk Storage Format Tool не спасает накопитель от ошибок. Поэтому, мы рекомендуем попробовать и другие утилиты, которые нацелены на восстановление исходного состояния флешки.
Создание загрузочной флешки Windows 10 при помощи официального ПО
Важно: для начала создания загрузочной флешки при помощи любых, из нижеописанных методов, первым делом пользователю потребуется утилита Media Creation Tool. С ее помощью можно создавать ISO-образы текущей Windows 10, установленной на ПК
Шаг 2. Детально изучаем всю информацию, а затем нажимаем на кнопку «Скачать средство сейчас»
Шаг 3. Скачав программу Media Creation Tool, проводим установку, приняв условия соглашения, а также нажав кнопку «Далее». Во время установки появится окно, в котором следует выбрать параметр «Создать установочный носитель». Выбираем данный пункт.
Шаг 4. На следующем окне необходимо выбрать нужные параметры установки ОС: язык, выпуск и архитектура. Отметим, что все современные процессоры имеют 64-разрядную архитектуру, в то время как одноядерным процессорам прошлого поколения необходимо ставить 32-разрядную. Выбираем нужные параметры и нажимаем далее.
Шаг 5. Далее следует выбрать первый пункт «USB-устройство флеш памяти».
Восстановление фрагментированных файлов
Шаг 6. Вставляем свою флешку в USB порт, а затем находим ее на появившемся окне и нажимаем далее.
После завершения загрузки и установки образа ОС на флешку, она будет готова для установки Windows 10, а также восстановления системы.
UltraISO
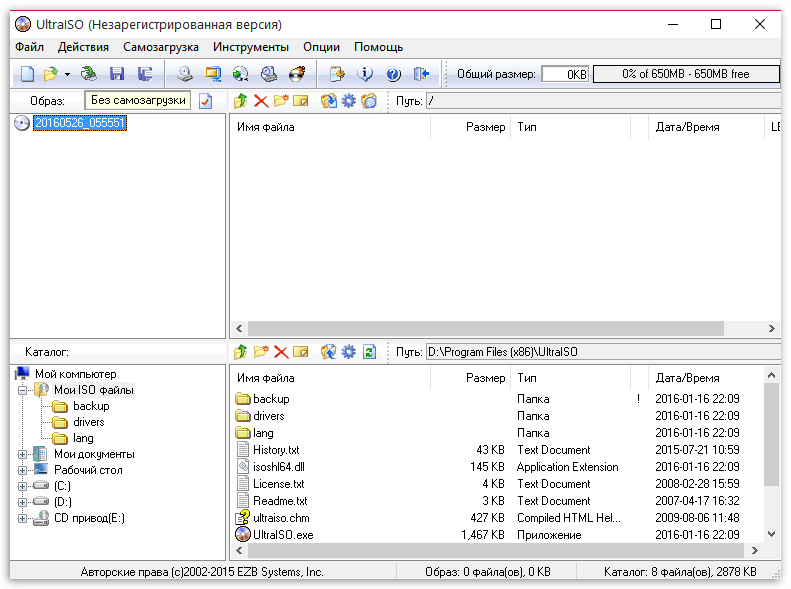
И напоследок нельзя не упомянуть о наиболее популярной программе не только для создания загрузочных носителей, но и для работы с прожигом дисков, создания и конвертирования образов и другое – это UltraISO. Данный инструмент обладает отличной функциональностью, но в то же время позволит легко и быстро создать флешку для установки как ОС Windows, так и Linux.
И в заключение. Сегодня мы рассмотрели основные утилиты для создания загрузочных USB-носителей. Каждая программа обладает своими достоинствами и недостатками, в связи с чем что-то конкретное посоветовать достаточно трудно. Надеемся, с помощью данной статьи вы смогли определиться со своим выбором.
Помощь системной утилиты Diskpart
Пользователи, которым нравится работать с командной строкой, могут попробовать сделать обычную флешку из загрузочной посредством утилиты, входящей в набор стандартных программных решений ОС Windows. При этом следует выполнить следующие действия:
- Запустить консоль от имени пользователя с администраторскими полномочиями;
- Ввести название системной утилиты diskpart;
- Задать команду list disk, которая выведет список доступных дисковых устройств;
- Указать флешку командой select dis», после которой также нужно поставить номер накопителя;
- Набрать команду clean для полной очистки диска;
- Задать команду create partition primary для пересоздания разметки;
- Посредством команды active пометить раздел в качестве активного;
- В командной строке ввести format fs=ntfs quick для быстрого форматирования в NTFS (по желанию можно задать FAT32);
- После удачного завершения операции ввести команду assign, которая присвоит имя новому тому;
- Ввести exit для выхода из командной строки.
Такой способ помогает большинству пользователей, которые не знают, как вернуть флешку из загрузочной в обычную. Если работать с командной строкой человеку не слишком удобно, можно выбрать один из методов решения проблемы, описанных выше.
Как записать MacOS Sierra на флешку в Windows 10, 8 и Windows 7
y http-equiv=»Content-Type» content=»text/html;charset=utf-8″>le=»text-align: justify;»>Загрузочная флешка MacOS Sierra может быть создана и в Windows. Как уже упоминалось выше, вам потребуется образ установщика в формате .dmg, а созданный USB будет работать только на Mac.
Чтобы записать образ DMG на флешку в Windows потребуется сторонняя программа TransMac (которая является платной, но первые 15 дней работает бесплатно).
Процесс создания установочного накопителя состоит из следующих шагов (в процессе с флешки будут удалены все данные, о чем вас несколько раз предупредят):
- Запустите TransMac от имени Администратора (придется подождать 10 секунд, чтобы нажать кнопку Run для запуска программы, если вы используете пробный период).
- В левой панели выберите флешку из которой нужно сделать загрузочную с MacOS, кликните по ней правой кнопкой мыши и выберите «Format Disk for Mac», согласитесь с удалением данных (кнопка Yes) и задайте какое-либо имя диска (например, Sierra).
- По завершении форматирования, вновь кликните по флешке в списке слева правой кнопкой мыши и выберите пункт контекстного меню «Restore with Disk Image».
- Согласитесь с предупреждениями о потере данных, а затем укажите путь к файлу образа MacOS Sierra в формате DMG.
- Нажмите Ок, еще раз подтвердите, что предупреждены об утрате данных с USB и дождитесь завершения процесса записи файлов.
В итоге, загрузочная флешка MacOS Sierra, созданная в Windows готова к использованию, но, повторюсь, использовать её на простых ПК и ноутбуках не получится: установка системы с неё возможна только на компьютеры Apple. Скачать TransMac можно с официального сайта разработчика: http://www.acutesystems.com
А вдруг и это будет интересно:
WinSetupFromUSB для создания мультизагрузочной флешки
WinSetupFromUSB — одни из моих любимых программ для целей записи загрузочных и мультизагрузочных USB. Ее можно использовать и для Windows 10, причем с помощью программы вы можете создать одну флешку с разными образами Windows 10.
Процесс (в базовом варианте, без учета нюансов) будет состоять из выбора USB накопителя, установки отметки «Autoformat it with FBinst» (в случае если образ не добавляется к уже имеющимся на флешке), указания пути к ISO образу Windows 10 (в поле для Windows Vista, 7, 8, 10) и нажатия кнопки «Go». Для детальной информации: Инструкция и видео по использованию WinSetupFromUSB.
Выводы статьи
Многие пользователи интересуются вопросом о том, как записать загрузочную флешку Windows 11. Чтобы решить эту задачу, необходима утилита для создания загрузочной флешки Windows 11. Бесплатная программа Media Creation Tool скачает официальный ISO-образ операционной системы с сайта Microsoft, а затем запишет его на установочный USB-накопитель.
Создание загрузочной флешки Windows 11 в Media Creation Tool (видео)
Похожие публикации:
- Как настроить Windows 11 после установки на компьютер
- Как перенести Windows на SSD-диск
- Как отключить «Рекомендуем» из меню «Пуск» в Windows 11
- Как изменить приоритет процесса в Windows
- Как скачать ISO-образ Windows 11 — 7 способов