На что следует обратить внимание
Подключение к интернету
Лучше всего, когда вы используете для подключения к интернету роутер, который присваивает сетевые адреса автоматически в режиме DHCP. Если же вы используете прямое подключение, без роутера, лучше всего, когда оператор предоставляет динамический IP-адрес. В ином случае могут возникнуть проблемы.
Выбор дополнительных компонентов для загрузки
При установке некоторых дистрибутивов, в особенности, на основе Ubuntu, вы можете выбрать дополнительные компоненты для загрузки и установки. Сюда относятся выпущенные на момент установки обновление Linux-дистрибутива, а также проприетарные кодеки для воспроизведения некоторых форматов файлов, например, MP3 или флеш, а также драйверы встроенных устройств компьютера или ноутбука. Конечно, их можно скачать и после установки, но лучше всего, когда они будут загружены на этом этапе, поскольку система будет сразу же готова к использованию.
Выбор варианта установки
Зависимо от того, имеете ли вы опыт установки других операционных систем или нет, утилита предлагает два варианта, как установить ОС и разметить файловую систему: автоматическая и ручная. В первом случае вам нужно установить курсор напротив пункта, предлагающего стереть всё содержимое диска и выполнить установку Linux. Устанавливая всё вручную, отметьте пункт «Другие варианты» либо же «Ручная установка».
Разметка жёсткого диска
Автоматическая. При выборе автоматической разметки жёсткого диска за вас всё выполнит утилита установки. Вам нужно будет лишь согласиться с предложенными изменениями. Если вы инсталлируете систему с нуля или планируете пользоваться Linux в качестве единственной операционки на вашем компьютере, но не хотите углубляться в различные настройки, можете смело выбирать автоматическую разметку.
Ручная. При установке Linux в качестве второй системы или же если вы просто желаете разметить жёсткий диск, указав размер каждого раздела, вам придётся создавать таблицу разделов, нажав на соответствующую кнопку в меню. В отличие от Windows, в Linux нет понятия диск C или диск D, так как файловая система устроена по другому принципу. Здесь имеется корень файловой системы (root), к которому подключаются или, иными словами, монтируются все остальные разделы и каталоги. Всего их должно быть 4, причём каждый из них должен иметь определённый формат файловой системы. Давайте их перечислим:
- / — корневой раздел — файловая система ext4, размер от 10 до 50 Гб, в него устанавливается операционная система.
- /boot — предназначается для файлов загрузчика Grub, должен иметь файловую систему ext2, а его размер — примерно 100 Мб.
- swap — используется для подкачки памяти, файловая система — swap, размер должен равняться объёму оперативной памяти.
- /home — пользовательский раздел, который будет занимать всё свободное пространство, оставшееся после занятия остальных разделов; файловая система — ext4.
Добавьте все эти размеры, вручную указав размер каждого из них. Учтите, что 1 гигабайт содержит 1024 мегабайта. Не забудьте проверить, правильно или вы всё разметили, иначе придётся устанавливать всё заново.
- Выбор раскладки клавиатуры по умолчанию. Следующий шаг, который будет вам предложен утилитой установки — выбор основного языка и раскладки клавиатуры. Здесь никаких сложностей у вас возникнуть не должно.
- Смена часового пояса. Далее, на карте мира, выберите ваше расположение и часовой пояс. Выбирайте город, ближайший к вашему.
- Учётные данные пользователя. Задайте своё имя пользователя, которая будет отображаться в окне входа, далее логин, имя компьютера и пароль входа. Если вы не хотите вводить его каждый раз при включении компьютера, поставьте соответствующую галочку.
- Завершение установки. После того как вы введёте все вышеуказанные данные, подождите несколько минут, пока система не будет установлена до конца. Обычно это занимает не более получаса даже на старых компьютерах. Чтобы скрасить ваше ожидание, вам будут показываться картинки с описанием возможностей дистрибутива, который вы устанавливаете.
- Перезагрузка и вход в систему.
ВАЖНО. После окончания установки выполните перезагрузку, при этом не забыв вытащить флешку из компьютера и вернуть настройки BIOS на первоначальные, после чего введите логин и пароль пользователя. На этом установка Linux на ваш компьютер с флешки завершена.
На этом установка Linux на ваш компьютер с флешки завершена.
Создаем раздел Kali Linux Persistence
Переходим к созданию раздела “Persistence” на USB флешке, в этом разделе и будут хранится все наши настройки. Собственно, грубо говоря, этот раздел можно назвать “home” директорией. Исходя из того, что размер USB флешки может быть разный, мы создадим раздел “Persistence” размером 4 гигабайта. Примечание, у вас должна быть вставлена USB флешка с Kali Linux в ваш компьютер, а работать вы будете из вашей основной системы Linux. Это может быть любая система, будь то Debian или Manjaro. Переходим в терминал, тут нам необходимо выяснить как у нас определилась наша USB флешка. Что бы это узнать, вводим команду:
У меня флешка определилась как “/dev/sdb”, у вас же она может определиться иначе. В любом случае, вы ее можете узнать не только по размеру, но и по названию, которое написано чуть ниже в разделе “Disk model”. Следующим шагом давайте выделим место для создания раздела “Persistence”. Это можно сделать введя следующую последовательность команд:
Теперь если мы снова введем команду “fdisk -l”, то увидим что появился новый раздел под названием “/dev/sdb3”:
Правильная разметка USB-накопителя
Если все сделано правильно, то установщик предложит выбрать способ установки системы на диск. Можно, конечно, выбрать и автоматический вариант, но так как нужно установить систему на флешку, а не на жесткий диск, то выбираем ручную разметку. Открывается окно выбора разделов. Выбираем раздел с USB-накопителем и жмем «Добавить раздел». Также нужно место для самой системы. Рекомендуется минимальный объем 5 Гб. Форматировать необходимо в файловой системе ext4 — это наиболее приемлемый вариант. Точку монтирования выставляем «/». Это и есть символ системного раздела. Вообще, установка Kali Linux на флешку во многом схожа с установкой Backtrack 5, что и неудивительно. По сути, это один и тот же дистрибутив.
После этого нужно выделить раздел для В случае с установкой на флешку желательно выбрать размер RAM устройства, на которое производится установка. К примеру, на компьютере с объемом оперативной памяти 4 Гб раздел подкачки должен составлять не менее 8 Гб. Именно столько и требуется для Kali Linux. Установка на флешку одинакова для всех ОС семейства Linux. Систему форматирования выбирать не нужно, просто в подпункте меню необходимо нажать на «Раздел подкачки».
Так как мы используем флеш-память, то точку монтирования «/home» делать необязательно, этот пункт можно пропустить.
А вот что касается загрузчика GRUB, то без него не обойтись. Но для него достаточно выделить кусок размером в 2-3 Мб.
Как установить Линукс с флешки?
Прошли те времена, когда для того, чтобы установить на компьютер Linux, нужно было предварительно записать его на CD-DVD диск. У меня раньше была, да и до сих пор осталась, большая пачка дисков с разными версиями Linux. Теперь, когда каждый компьютер может загружаться с флешки, диски можно вообще не покупать.
Загрузил образ Linux с интернета, установил его на флешку, а потом с этой флешки устанавливаешь на компьютер. Благодать! Но ещё не все юные линуксоиды знают, как установить Linux с флешки и для них эта небольшая статья.
Как установить Linux с флешки на компьютер?
Для установки Linux с флешки вам понадобится естественно флешка, не менее 4 гигабайт для среднего размера дистрибутива и не менее 8 гигабайт для полной версии Linux, который обычно может достигать и 4 гигабайт.
После этого нам нужно скачать образ Linux, который мы будем устанавливать. Какой Linux выбрать? Я предпочитаю, те, которые описаны в этой статье какой Linux лучше всего выбрать? Впрочем, вы можете выбрать любой, который вам понравится. Скачиваемый файл должен иметь расширение .ISO Обычно оно всегда такое, но некоторые разработчики могут выкладывать образы и в других форматах.
После этого нам нужно установить Linux на флешку, как это описывается в статье как самому установить Linux на флешку? Процесс достаточной простой и прочитав ту статью вы легко установите любой Linux на свой сменный носитель. После того, как вы установили Linux НА флешку, можно устанавливать и Linux С флешки.
Следующий этап — это загрузка с этой флешки, а это может вызвать некоторые затруднения. Дело в том, что многие компьютеры настроены на загрузку с вашего жёстко диска и воткнув флешку в компьютер и пере загрузившись у вас ничего не произойдёт. Чтобы установить линукс с флешки, нужно изменить настройки BIOS.
Не пугайтесь, ничего страшного тут нет, просто прочитайте статью как войти в биос компьютера и вам станет всё понятно. Будем полагать, вам удалось загрузиться с флешки, и вы увидели свою новую операционную систему, работающую в режиме живого диска (в нашем случае — в режиме живой флешки ![]()
Но это ещё конечно не всё, Linux пока не установлен, хоть пользоваться вы уже можете им прямо с флешки. Но наша задача состоит именно в том, чтобы УСТАНОВИТЬ линукс с флешки.
Установка Linux описана у меня в этой статье как установить Linux? Все этапы установки там хорошо описаны, как разметить диск и так далее. Так что затруднений быть не должно.
Установка Linux на компьютер
В первую очередь необходимо настроить компьютер для альтернативной загрузки через BIOS/UEFI.
Процесс загрузки ПК останавливается до того, как запустится Windows, чтобы открыть меню настроек. Какие клавиши использовать – зависит от марки и модели устройства. Обычно подходит кнопка F1, F2 F9, F10, F12 или различные комбинации. Лучше всего узнать это, выполнив поиск в интернете по марке своего ноутбука.
В Windows 10 по умолчанию включена опция быстрой загрузки, поэтому необязательно знать кнопку перехода в BIOS. Достаточно зайти в параметры системы (Win+I), а оттуда в «Обновление» – «Восстановление» – «Особые варианты загрузки».
- Выключить ПК и включить его снова. Сразу же после нажатия кнопки включения кликать по нужной клавише (примерно 5-10 раз).
- Найти меню загрузки – может называться как «Boot List Option», «Boot Mode», «OS Mode Selection» и т.п.
- Установить порядок, в котором компьютер будет искать загрузочное устройство, начиная сверху вниз. Чтобы изменить первую запись, просто выбрать ее с помощью клавиш курсора и нажать Enter, а затем вместо жесткого диска указать USB.
- Выйти из меню BIOS.
Теперь следует вставить флешку в USB-разъем и перезагрузить компьютер. Он должен загрузить установщик Linux, а далее:
- На экране появится новое окно, где выбирается язык интерфейса и режим загрузки, то есть «Установить».
- Отметить два поля на следующей странице перед тем, как нажать «Продолжить».
- На этом шаге выбирается вариант установки. Если вместе с существующей установкой Windows будет устанавливаться дистрибутив, отметить пункт «Установить вместе с другими операционными системами». Если нужно стереть диск, отметить пункт «Стереть диск и установить».
- Отобразятся существующие разделы и то, как они будут разделены после установки. Чтобы изменить общий ресурс для дистрибутива или Windows, необходимо просто перетащить разделительную линию влево или вправо. Когда будет готово, нажать «Установить сейчас».
- Если установка дистрибутива производится вместе с Windows, на следующей странице внизу в поле «Свободное место» будет указано заданное для Linux значение.
- Для создания корневого и домашнего разделов кликнуть по кнопке «+».
- Задать необходимые параметры.
- В итоге список обновится.
- После установка продолжится выбором местоположения, раскладки клавиатуры и вводом своих данных в качестве исходного пользователя.
Загрузка Kali Linux с флэшки
Если у вас нет UEFI, то при начале загрузки компьютера нажимайте много раз кнопку Delete или Esc (иногда другую — в зависимости от модели материнской платы — это можно узнать у Гугла). В БИОСе, там где «Порядок загрузки» выберите вашу флэшку. Флэшка в этот момент должна быть вставлена в компьютер, иначе БИОС её не увидит. Если флэшка вставлена, но компьютер её не видит, попробуйте вставлять её в разные гнёзда и каждый раз перезагружайтесь и переходите в БИОС.
Если у вас UEFI, то просто так не попадёшь в БИОС. Самый простой способ попасть в БИОС — это ввести в командной строке (от имени администратора):
|
shutdown .exe /r /o |
После этого появится сообщение, что компьютер перезагрузится менее чем через одну минуту. После перезагрузки попадаем сюда и выбираем «Диагностика»:
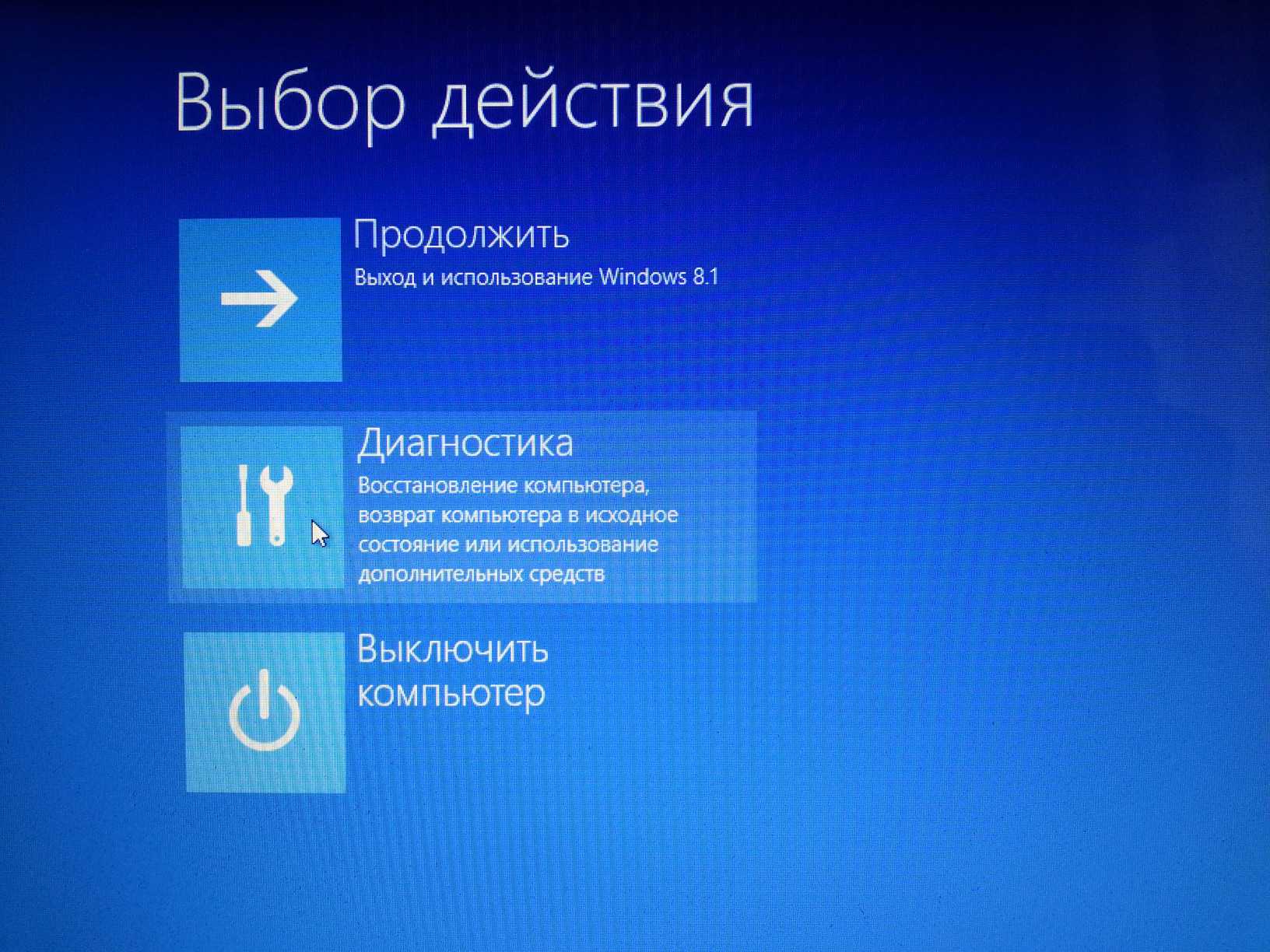
Теперь выбираем «Дополнительные параметры»:
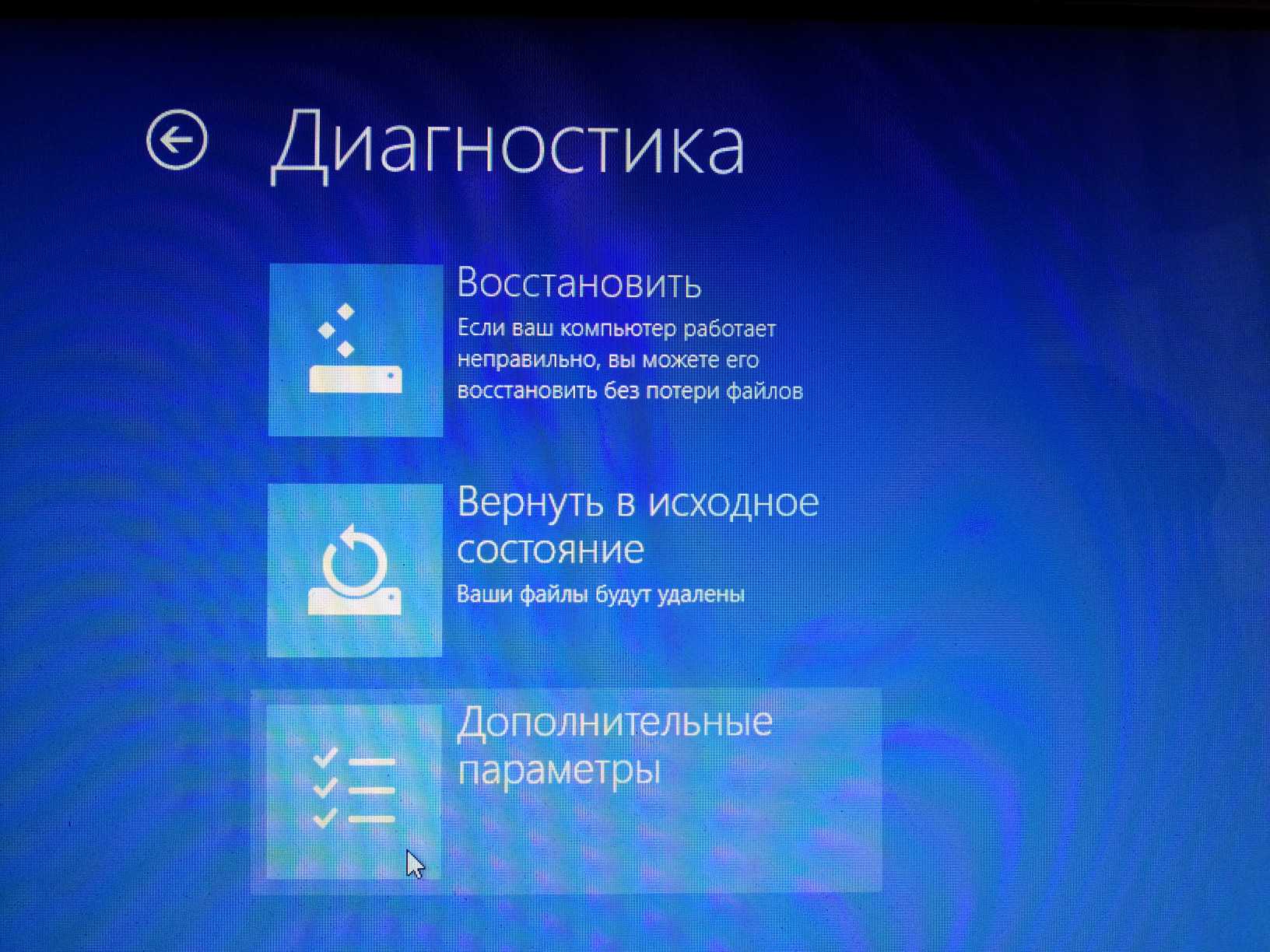
Теперь «Параметры встроенного ПО UEFI»:
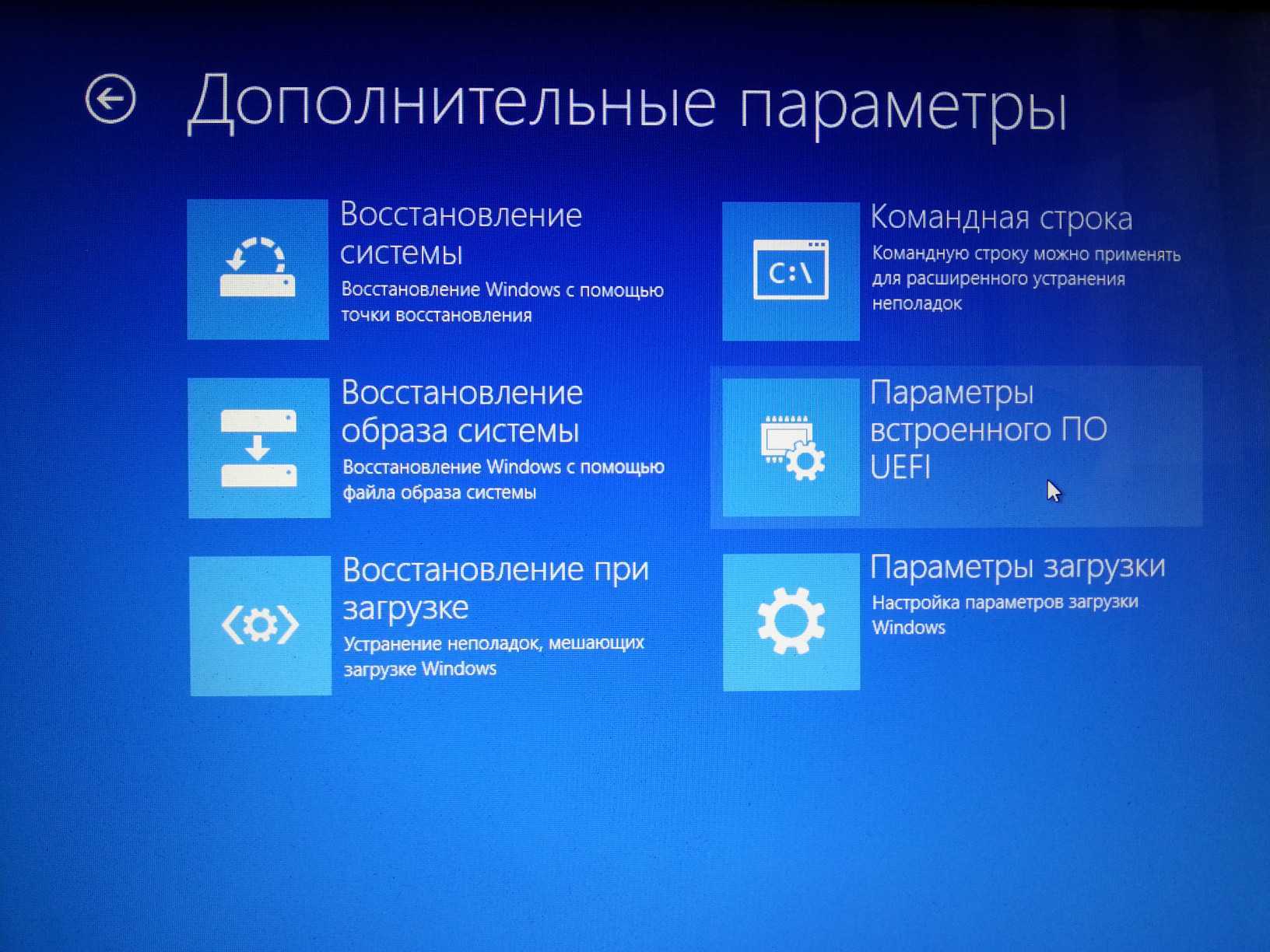
Ну и «Перезагрузить»:
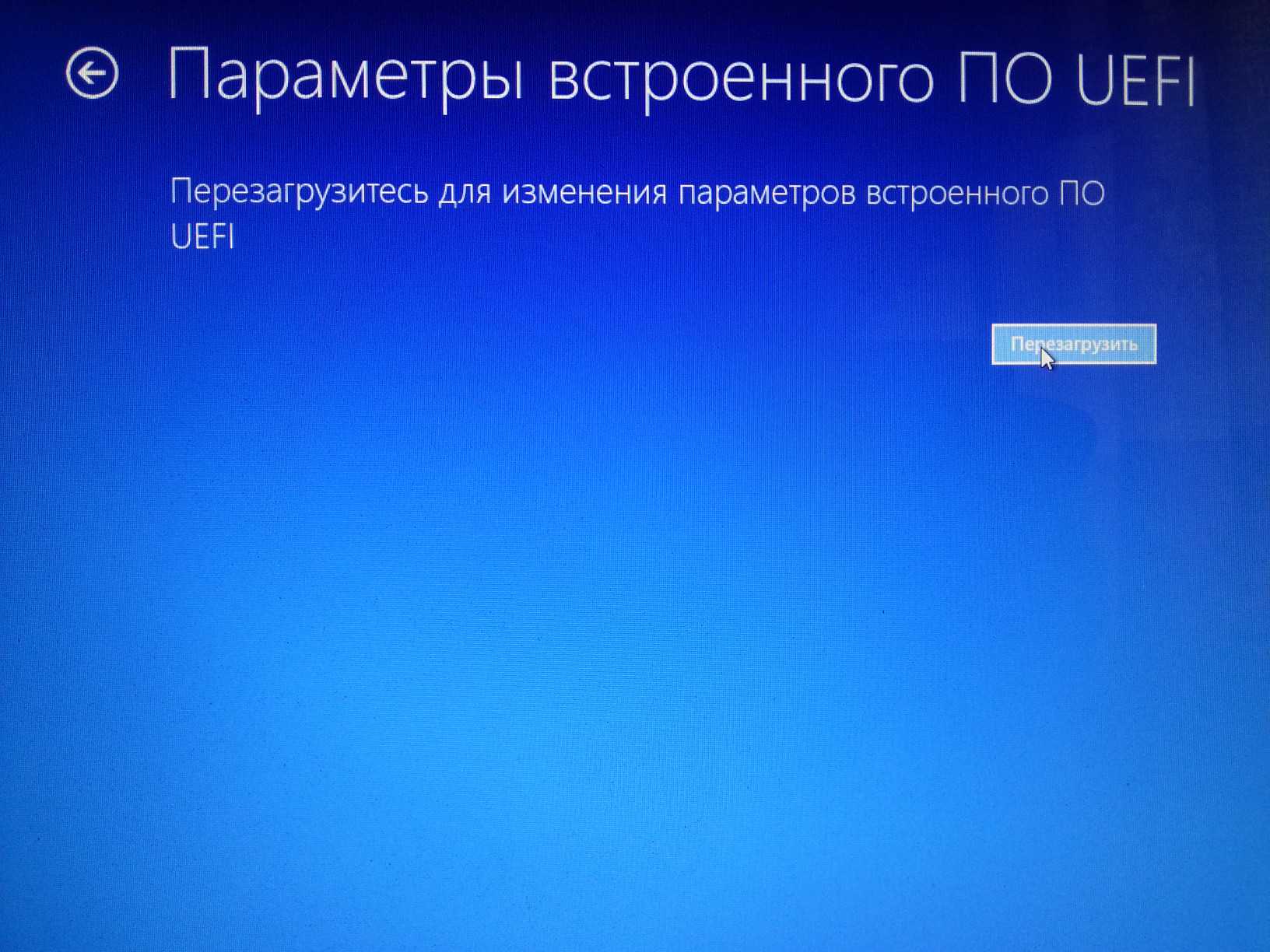
У разных производителей разные БИОСы, поэтому у вас может быть по-другому. Но я покажу на пример своего ноута, чтобы была понятна суть. Переходим во вкладку Boot, там выбираем Boot Option Priorities, смотрим какие там есть варианты:
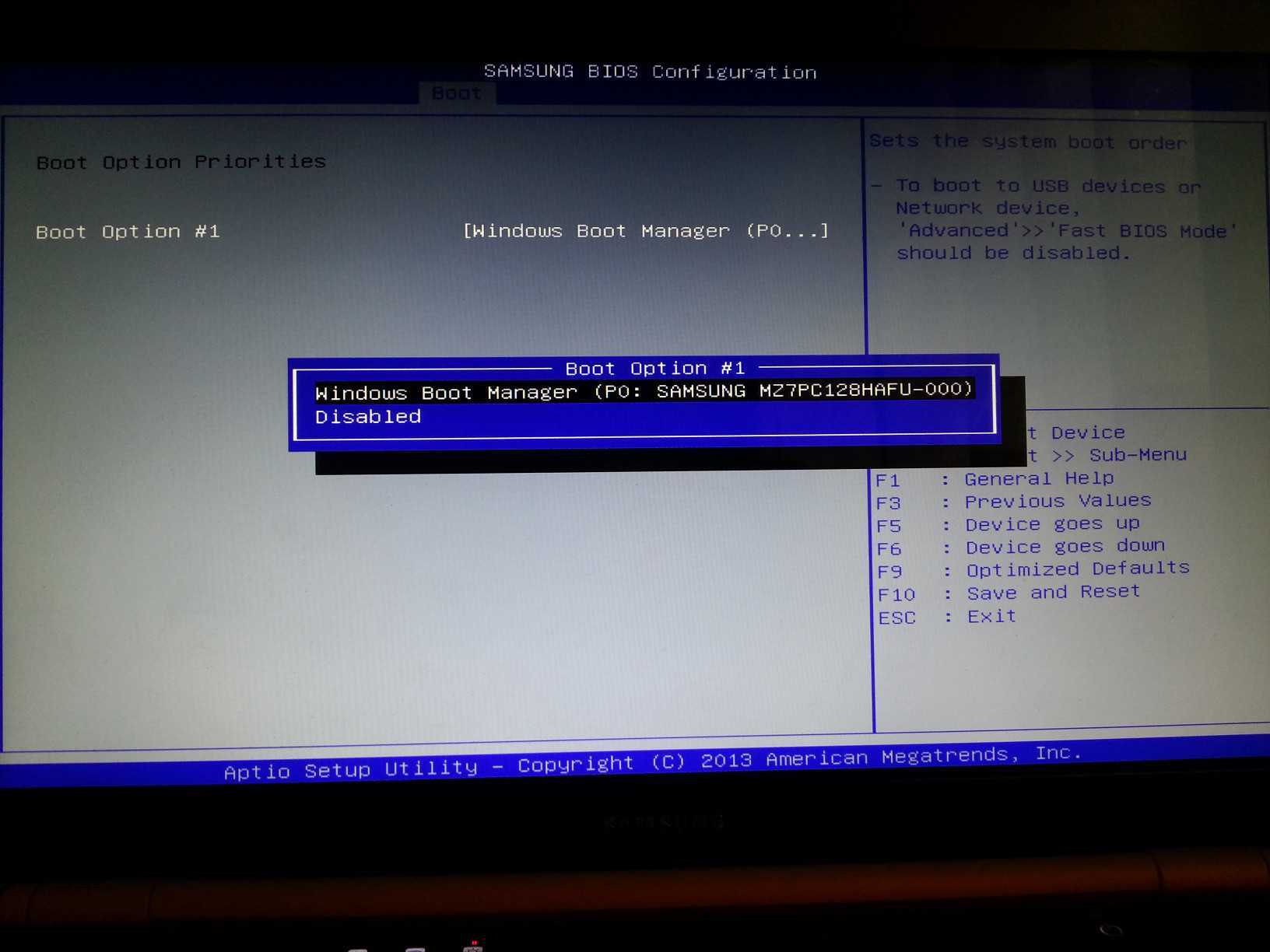
Всего один вариант и точно нет моей флэшки.
Ищем Secure Boot и отключаем (Disable):
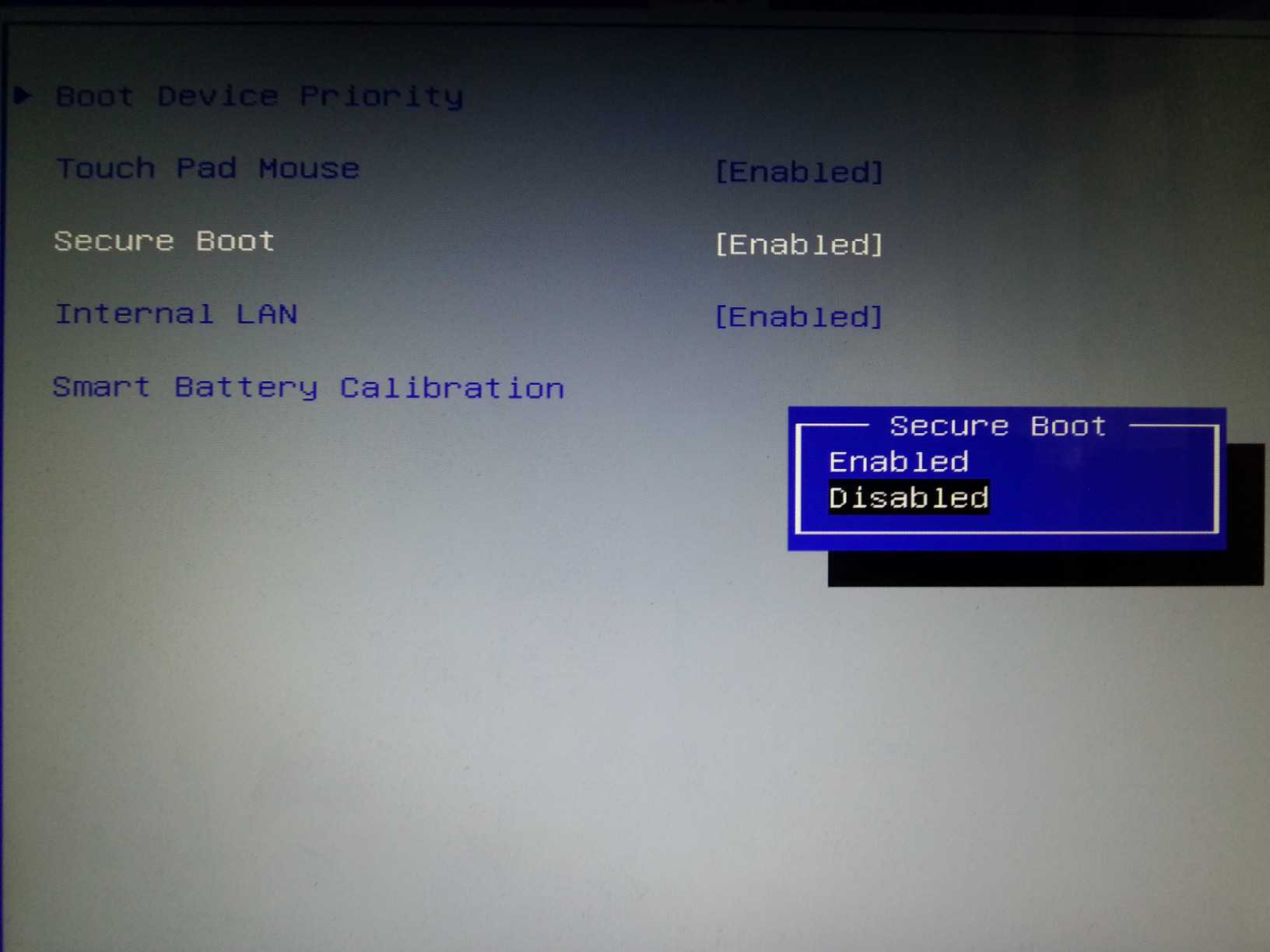
Появляется новый пункт меню OS Mode Selection. В нём выбираем CMS and UEFI OS. Если выбрать только CMS OS, то установленный Windows не будет загружаться.
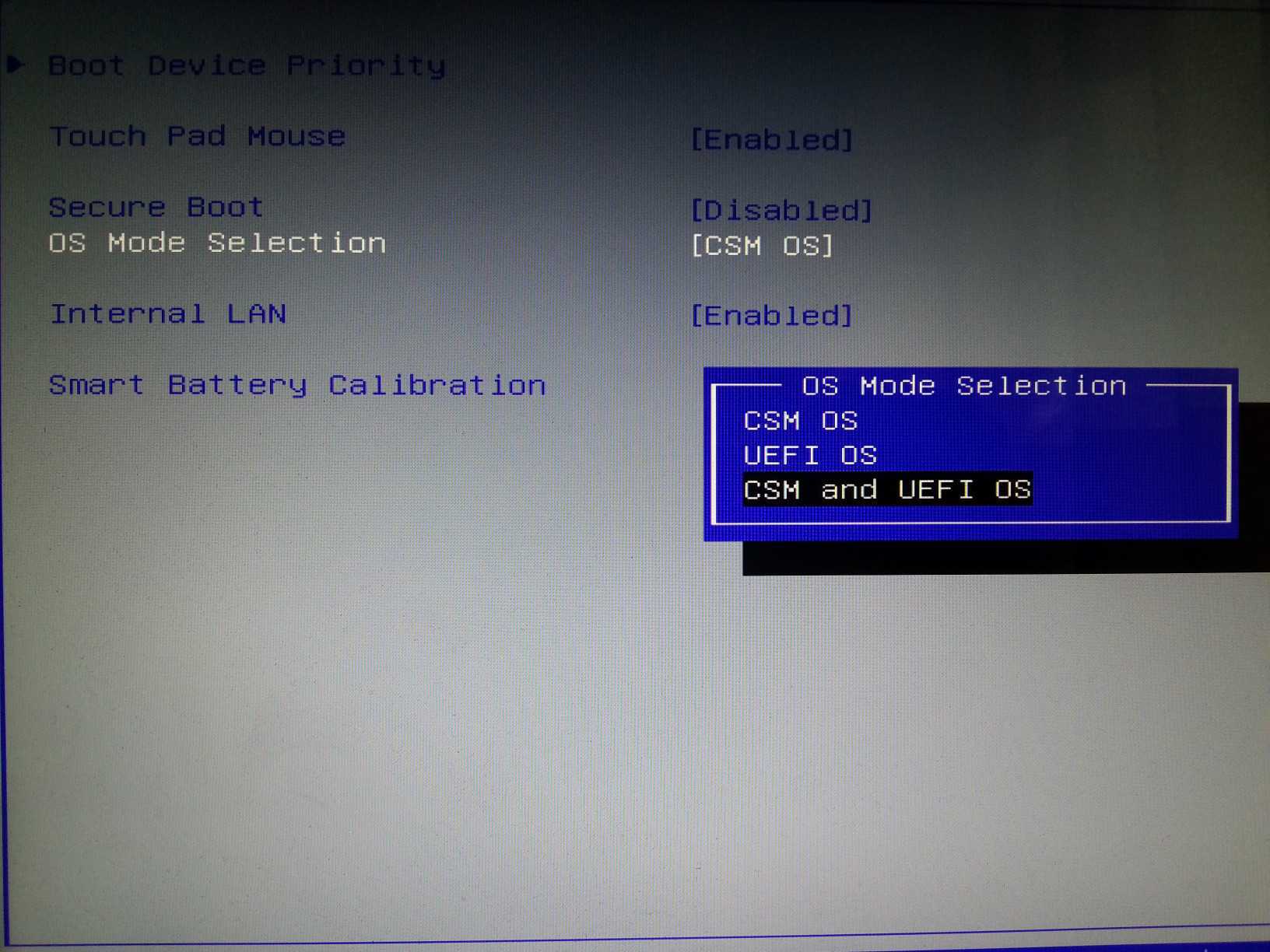
Теперь ищем такой пункт как Fast BIOS Mode и отключаем его (Disable). Это нужно для того, чтобы при загрузке БИОС начал проверять наличие USB устройств:
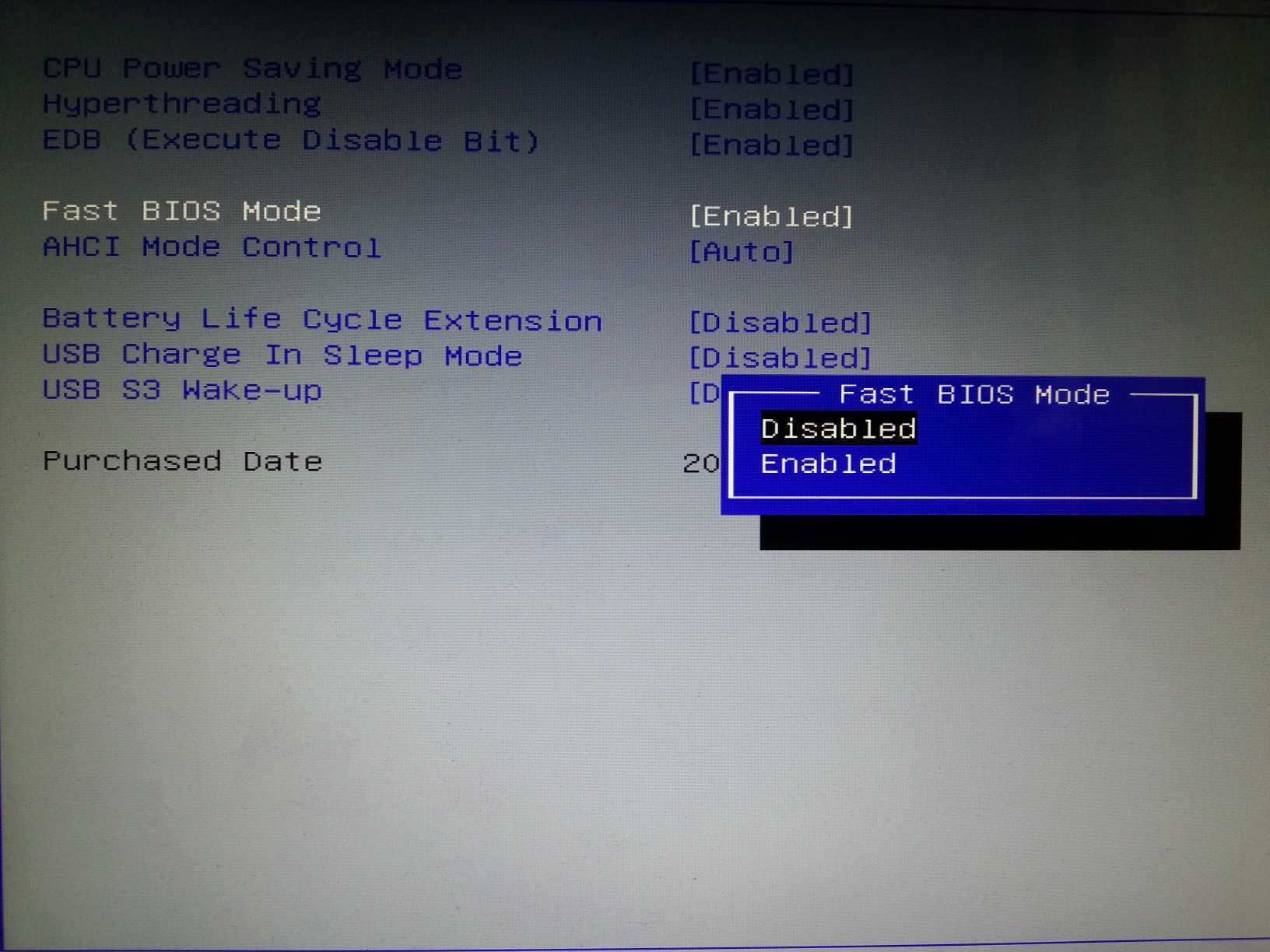
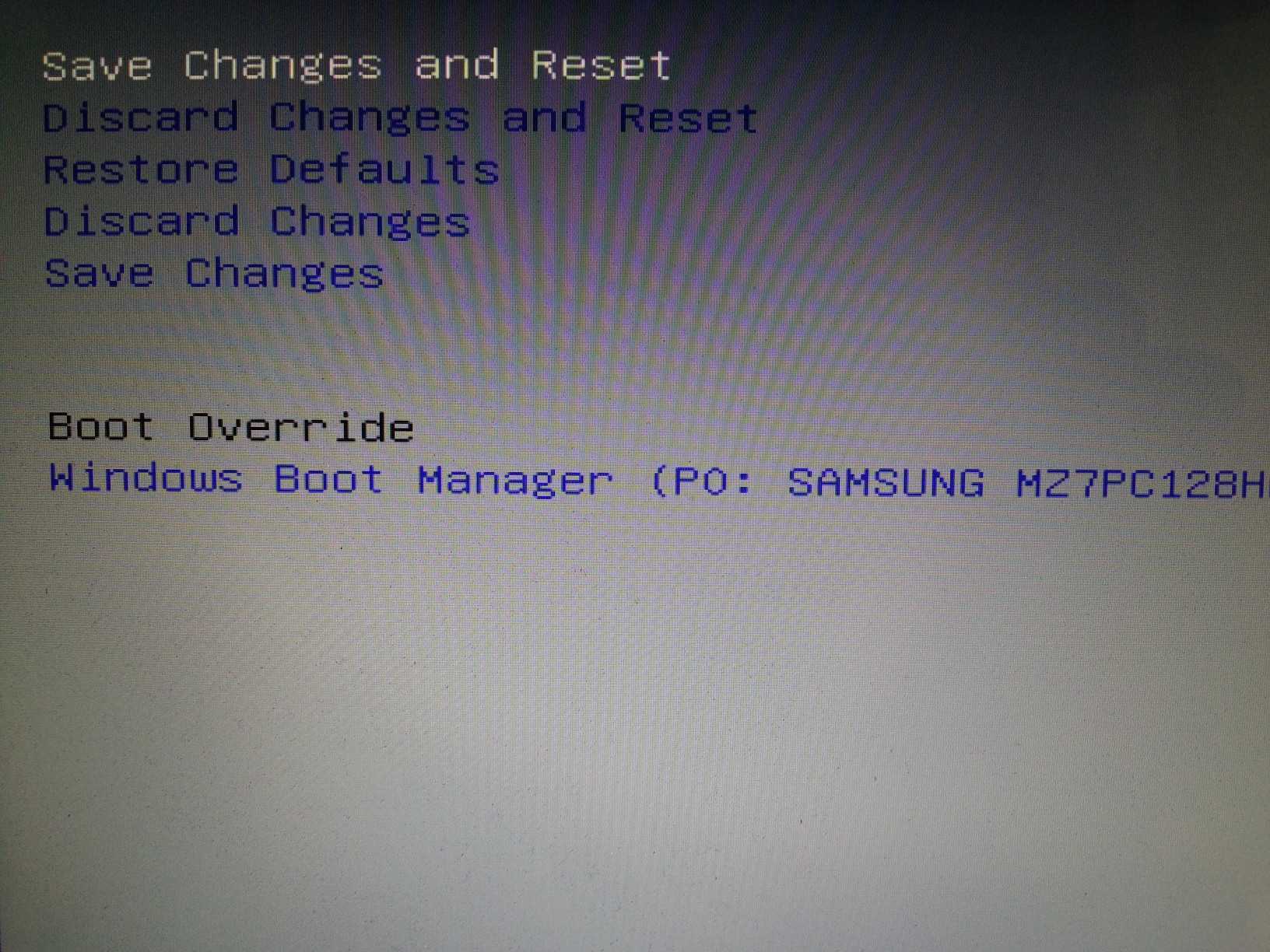
Но нам опять нужно в БИОС! Поэтому при загрузке нажимаете соответствующую клавишу. У меня эта клавиша — F2. На старом компьютере этой клавишей была Delete. Эту клавишу БИОС сам пишет при загрузке компьютера. Если вы не успеваете посмотреть или не понимаете английский, то посмотрите для вашей модели в Гугле. Либо пробуйте методом перебора. Кроме названных, ещё этой клавишей может быть Esc или какая либо F*.
Опять переходите во кладку Boot Option Priorities. Теперь там появилась флэшка. Если вы сделаете как я — на первое место поставите флэшку, а на второе — Windows Boot Manager, то добьётесь следующего эффекта: если флэшка вставлена в компьютер, то будет загружаться Linux с этой флэшки. Если флэшки нет, то загрузится Windows — и не надо лишний раз лезть в БИОС!
Особенно часто эта ошибка появляется при попытке загрузиться с USB флэшки или с внешнего диска. Причина её в том, что настройки GRUB указывают на неверный диск, например, на диск Windows. Система не понимает файловую систему диска и не может продолжить загрузку. Эта проблема решается достаточно просто.
Перезагрузите компьютер, и когда появится меню загрузчика GRUB нажмите клавишу e
. Вы увидите примерно следующее:
Обратите внимание на строку, начинающуюся с linux. В моём случае там присутствует запись
Поскольку при установке в виртуальном компьютере кроме флэшки не было других носителей информации, то ей было присвоено имя /dev/sda1
. В реальном компьютере имеется ещё минимум один жёсткий диск, и имя /dev/sda1 могло быть присвоено ему. А флэшка, с которого я пытаюсь загрузиться, теперь имеет другое имя. Этим именем может быть /dev/sdb1, или, /dev/sdc1 или другое (в зависимости от количества дисков в системе).
Если вы не знаете новое имя, то просто перебирайте разные варианты. Переместите курсор на имя диска и поменяйте его на /dev/sdb
1. После этого нажмите клавишу F10
и дождитесь загрузки. Если загрузка неудачная, то перезапустите компьютер и поменяйте запись на /dev/sdс
1 (и так далее по алфавиту), нажмите F10
и проверьте успешность загрузки.
После успешной загрузки в систему поменяйте имя загружаемого диска. Например, в моём случае имя диска оказалось /dev/sdс1
(с буквой c
). Тогда команда для изменения загрузочного диска будет выглядеть так:
|
sudo grub- install —recheck /dev/sdc sudo grub-mkconfig -o /boot/grub/grub .cfg |
Вместо /dev/sdc
подставьте имя вашего диска или флэшки.
Теперь при перезагрузке не будет возникать ошибка, а я сразу будут попадать в Kali Linux, установленную на флэшку.
Создание зашифрованного раздела и установка его параметров
Выполните загрузку с флешки и выберите пункт меню Live(686-pae).
Запустите терминал и выполните команду gparted для запуска редактора разделов.
В открывшемся окне из выпадающего списка выберите флешку, с которой вы загрузились.
Далее выберите нераспределённое место на диске и создайте новый раздел(ext4).
После создания раздела откройте терминал и выполните команду fdisk –l | grep /dev/ для отображения доступных устройств. Нас интересует устройство /dev/sdb3.
Для шифрования раздела введите команду cryptsetup —verbose —verify-passphrase luksFormat /dev/sdb3, далее введите YES.
После этого программа потребует ввести пароль, под которым осуществится шифрование раздела и предложит его подтвердить.
Подключите зашифрованный раздел командой cryptsetup luksOpen /dev/sdb3 usb_part_open, введите пароль. Раздел инициализируется, как устройство с именем usb_part_open.
Выполните команду fdisk –l | grep /dev/ и убедитесь, что устройство /dev/mapper/usb_part_open подключено.
Заполните устройство случайными, псевдослучайными числами либо нулями выполнив одну из команд на ваше усмотрение:
— dd if=/dev/random of=/dev/mapper/usb_part_open — данная команда заполнит устройство случайными числами. Операция будет выполняться продолжительное время(считать в днях);
— dd if=/dev/urandom of=/dev/mapper/usb_part_open — данная команда заполнит устройство псевдослучайными числами. Операция будет выполняться продолжительное время(считать в часах);
— dd if=/dev/zero of=/dev/mapper/usb_part_open — заполнение нулями.
Выполните форматирование заполненного случайными числами раздела командой mkfs.ext4 /dev/mapper/usb_part_open.
Присвойте разделу название “persistence” командой e2label /dev/mapper/usb_part_open persistence.
Монтируйте данный раздел к заранее созданной папке, к примеру, /mnt/usb_part командой mount /dev/mapper/usb_part_open /mnt/usb_part (обычно в новых версиях системы данная команда не требуется, раздел автоматически подключается после форматирования и определяется в проводнике).
Создайте конфигурационный файл в корне зашифрованного раздела командой echo “/ union” > /mnt/usb_part/persistence.conf.
Закройте зашифрованный раздел командой cryptsetup luksClose /dev/mapper/usb_part_open.
Перезагрузите систему и выполните вход под Live USB Encrypted Persistence.
При загрузке потребуется ввести пароль от зашифрованного раздела (при вводе пароля символы не отображаются).
Создание зашифрованной системы завершено.
Установка кали линукс на компьютер
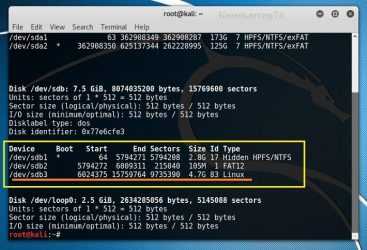
Kali Linux — это самый известный и наиболее часто используемый дистрибутив Linux для тестирования безопасности компьютерных систем, сетей и веб-приложений. Он основан на Debian и поставляется с огромным набором приложений для пентестинга. Дистрибутив начал разрабатываться в 2006 году под именем BlackTrack на основе Ubuntu и уже тогда набрал огромную популярность.
В 2013 году проект был переименован в Kali Linux и продолжил своё развитие. В дистрибутив входят такие программы, как Metasploit, Aircrack-ng, Ettercap, Kismet, Nmap и еще более сотни других инструментов. Сейчас Kali Linux очень активно развивается, новые версии выходят раз в несколько месяцев. В этой статье будет рассмотрена установка Kali Linux на компьютер.
Системные требования
- Место на диске: 10 Гб;
- Оперативная память: 512 Мб;
Кроме того, вам понадобится USB-флешка или CD-диск для записи образа и подключение к интернету.
Подготовка к установке Kali Linux
Несмотря на то что система распространяется в виде полноценной среды LiveCD, в которой вы можете использовать все необходимые вам инструменты, вы можете установить Kali Linux на жёсткий диск. Это можно сделать аж тремя способами: в псевдографическом интерфейсе, в графике или даже с помощью ого управления.
Но перед тем как перейти к процессу установки, давайте рассмотрим, как скачать установочный образ и подготовить всё к инсталляции.
Шаг 1. Загрузка образа
Вы можете скачать нужный вам образ на официальном сайте. Тут доступны не только нужные архитектуры и полные/облегчённые версии, но и готовые образы для виртуальных машин VirtualBox и VMWare. Но нас будет интересовать обычный установочный образ:
Скачайте его прямо с сайта или через торрент.
Шаг 2. Запись образа на носитель
Для записи установщика на флешку в Linux можно использовать уже привычную нам утилиту Unetbootin:
Или с помощью уже привычной нам dd:
dd if=~/образ.iso of=/dev/sdb1 bs=5M
Здесь /dev/sdb1 — это ваша флешка. Если же нужно записать на диск, то можно использовать Brasero или k3b. В Windows для записи на флешку можно использовать Rufus:
Шаг 3. Настройка BIOS
Дальше нам нужно запустить компьютер с нашего носителя, для этого сначала перезагрузите компьютер и во время заставки BIOS нажмите F2, Del, F8 или Shift+F2 для входа в настройки. В открывшемся меню перейдите на вкладку Boot и в разделе Boot Device Priority или 1st Boot Device выберите ваш носитель:
Тут нужно выбрать либо флешку, либо привод оптических дисков. Дальше установка Kali Linux с флешки ничем не отличается от установки с диска, только будет немного быстрее. Когда завершите, перейдите на вкладку Exit и нажмите Exit & Save Changes.
Установка Kali Linux
В этой инструкции мы будем рассматривать псеводграфический установщик, хотя в графическом все шаги будут очень похожи. Вообще, процесс очень напоминает установку Debian.
Шаг 1. Запуск установщика
Сразу же после перезагрузки появится вот такое меню, здесь нам не нужен запуск LiveCD — пролистайте вниз и выберите Install:
Несколько замечаний по управлению установщиком. Для перемещения по пунктах используйте клавиши со стрелками, для выбора Enter, для переключения кнопок — Tab, а чтобы отметить галочку — пробел.
Шаг 2. Выберите язык
Укажите язык, на котором будет работать установщик и сама система:
При выборе русского система скажет, что установщик переведён не полностью, выберите всё равно его:
Выберите вашу страну для правильной настройки часового пояса:
Выберите раскладку клавиатуры, советую брать английскую, чтобы потом без проблем ввести имя пользователя:
Подождите, пока установщик загрузит нужные пакеты и подключится к интернету:
Выберите имя компьютера:
Шаг 7. Имя домена
Укажите имя домена, если это нужно. Если нужна установка Kali Linux 2 на домашний компьютер, то можно просто поставить local:
Введите пароль пользователя root:
Затем введите его ещё раз:
Шаг 9. Разметка диска
Вы можете использовать весь диск, просто применив автоматическую разметку, но мы рассмотрим ручной вариант, поэтому в этом меню выберите вручную:
Затем выберите ваш жёсткий диск, например sda:
Шаг 10. Таблица разделов
Если вы устанавливаете Kali Linux на чистый диск, то нужно создать новую таблицу разделов, поэтому выберите пункт Да с помощью Tab:
Шаг 11. Корневой раздел
Выберите свободное место и нажмите Enter:
Затем создать новый раздел:
Введите размер раздела, для корня минимальный размер — 10 Гб, но если вы хотите ещё и устанавливать много программ, то желательно выделить больше:
Тип раздела — первичный, расположение — в начале:
В последнем окне мастера ничего ни настраивать, ни менять не нужно. Но тут вы можете выбрать файловую систему, количество места, зарезервированного под root, и метку раздела. Нажмите Настройка раздела закончена:
Шаг 12. Раздел подкачки
Точно так же создайте раздел подкачки:
Размер должен равняться размеру вашей оперативной памяти:
На последнем шаге мастера выберите Использовать как — раздел подкачки, затем снова настройка закончена:
Шаг 13. Домашний раздел
По такому же алгоритму создаётся домашний раздел:
Размер — всё доступное пространство:
В конце выберите Закончить разметку и записать изменения на диск.
Проверьте, всё ли правильно, и нажмите Да:
Подождите, пока система скопирует часть файлов:
Шаг 16. Настройка менеджера пакетов
Программе установки нужно скачать некоторые пакеты из Сети для более правильной работы, поэтому на вопрос «Использовать зеркало из сети» ответьте Да:
Подождите, пока загрузятся списки пакетов:
Шаг 17. Установка загрузчика
Нажмите Да, чтобы установить загрузчик Grub на жёсткий диск, вы можете не устанавливать загрузчик, но тогда у вас должна быть установлена другая система, загрузчик которой вы можете использовать:
Выберите диск для установки загрузчика:
Дождитесь завершения установки:
Перезагрузите компьютер:
Выберите первый пункт в меню загрузчика и дождитесь завершения установки
Введите логин root и пароль, который указали во время установки:
Шаг 22. Готово
Вот и всё, установка Kali Linux на жёсткий диск вашего компьютера полностью завершена, и теперь вы готовы выполнять тестирование безопасности различных систем.
Вместо заключения
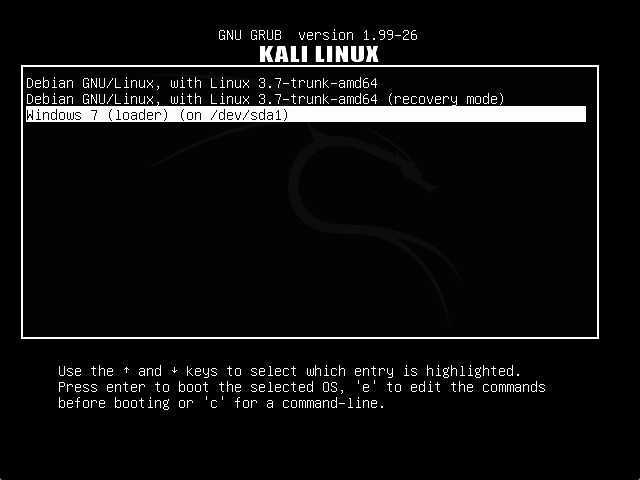
Теперь можно наслаждаться Kali Linux. Установка на флешку заняла буквально полчаса. Однако не стоит забывать, хоть система и предназначена для всевозможных тестов безопасности, проводить их нужно исключительно на своем оборудовании, в противном случае можно наткнуться на проблемы с законом, даже если ваши действия не подразумевали злого умысла.
Kali Linux — это ещё одна операционная система на базе Линукс. Её отличительной чертой является то, что эта ОС была разработана для тестирования безопасности систем, однако большинство юзеров используют её для хакинга, так как в ней имеются все необходимые для этого утилиты и инструменты. Поскольку несанкционированный взлом является незаконным и неэтичным, используйте Kali Linux исключительно для аудита безопасности. Кали Линукс можно установить на USB-накопитель . Помимо того, что это просто удобно, есть ещё ряд преимуществ, подробнее о которых ниже. В этой статье детально разберём, как установить Kali Linux на флешку. Давайте же начнём. Поехали!
Итак, какие же преимущества вы получите, установив Кали Линукс на USB-накопитель:
- Вы сможете использовать всё аппаратное обеспечение компьютера на полную.
- Получите более высокую производительность, если сравнивать с виртуальной машиной.
- Любые изменения никак не влияют на компьютер.
- У вас появляется возможность загрузить Kali Linux где бы то ни было, на любом компьютере.
Процесс установки ОС на USB-накопитель мало чем отличается от самой обычной инсталляции на жёсткий диск любой линуксоподобной операционной системы . Вся разница заключается в том, что на флешке вы не сможете создать несколько разделов.
Теперь перейдём непосредственно к разбору всей процедуры. Сначала нужно создать новую виртуальную машину
В разделе «Тип» выберите «Linux», а версию можете указать любую, это неважно, главное, чтобы соответствовала разрядность
На следующем этапе отметьте пункт «Не подключать виртуальный жёсткий диск» и кликните по кнопке «Создать», а затем «Продолжить». После этого запустите только что созданную виртуальную машину. Откроется окно, где вам будет предложено выбрать загрузочный диск. Укажите путь к образу с Kali Linux.
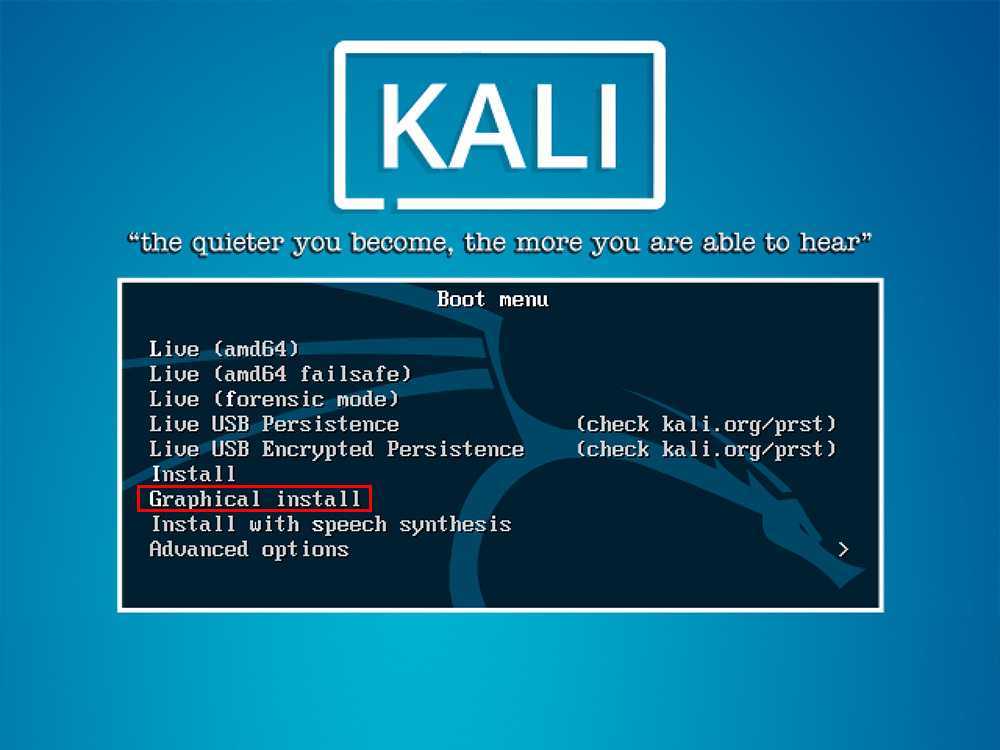
Когда на экране появится меню загрузки, вставьте флешку в ПК. Если флешка не обнаруживается , переподключите её через другой USB-порт. В меню загрузки выберите пункт «Graphical install». Дальше всё происходит достаточно просто и понятно. Сначала укажите язык, а затем выберите метод разметки диска. Так как у вас флешка, отметьте пункт «Авто — использовать весь диск». В качестве схемы разметки укажите «Все файлы в одном разделе (рекомендуется новичкам)», а после выберите «Закончить разметку и записать изменения на диск». Подтвердите выбор и кликните по кнопке «Продолжить». Остаётся подождать пока Kali Linux запишется на USB-накопитель . По окончании подтвердите загрузку необходимых элементов и завершите процедуру установки. После перезагрузки компьютера ваша флешка будет полностью готова к использованию.
Чтобы запустить Kali Linux с флешки, необходимо предварительно зайти в БИОС и настроить загрузку с USB-накопителя. Попав в BIOS, перейдите к вкладке «Boot» и установите высший приоритет загрузки для своей флешки. Если она не отображается в списке, найдите пункт «Secure Boot» и задайте значение «Disabled». Когда появится «OS Mode Selection», укажите там «CSM and UEFI OS». «Fast BIOS Mode» переведите в состояние «Disabled». Сохраните настройки и перезагрузитесь. Теперь снова откройте BIOS и задайте приоритет для своей флешки, теперь она точно будет отображаться. Нажмите F10, чтобы сохранить настройки. Готово. Можно без проблем загружаться с USB-накопителя.
Использование одного из распространенных дистрибутивов бесплатной ОС под названием Kali Linux для обычного пользователя может показаться слишком сложным, ведь даже установка новой операционной системы отличается от инсталляции Windows. О концепции установки приложений и графическом интерфейсе речь пока не идет, сначала необходимо проинсталлировать Кали Линукс.
Сегодня рассмотрим, как осуществляется установка одного из дистрибутивов Linux на компьютер под управлением Виндовс, и немного углубимся в подробности, касающиеся правильной подготовки жесткого диска и загрузочной флешки для инсталляции Kali Linux.
В статье показано, как осуществляется инсталляция бесплатной операционной системы и как обеспечить, чтобы на компьютере работали обе ОС вместе.
Запись образа системы в Rufus 2
Далее, с помощью соответствующих кнопок, необходимо будет выбрать образ и метод загрузки. Нажмите на кнопку «Метод загрузки» и выберите ISO-образ. Затем, с помощью следующей кнопки с изображением DVD-ROM (оптического привода), выберите образ диска на вашем компьютере.
В открывшемся окне Проводника выберите нужный образ системы.
После завершения всех настроек в приложении, нажмите на кнопку «Старт».
Сразу после этого откроется окно с предупреждением о том, что все данные на USB диске будут уничтожены. Нажмите в этом окне на кнопку «ОК», для продолжения процесса записи образа системы на USB флеш накопитель.
Далее начнется процесс создания загрузочной флешки, который займет некоторое количество времени. Таймер, в правом нижнем углу будет отсчитывать время, которое понадобится для записи образа.
После завершения процесса, вы можете закрыть окно программы Rufus.
Теперь вы можете открыть окно Проводника и увидеть, что к вашему компьютеру подключена загрузочная флешка, записанная с помощью программы Rufus.
На этом изображении, видно, что я присвоил флеш накопителю, на который был записан образ операционной системы, понятное имя: Windows 10 x64. Поэтому после подключения этой флешки к какому-либо компьютеру я сразу пойму, что это загрузочная флешка с конкретной операционной системой.
После этого вы можете загрузиться с внешнего USB накопителя, для установки операционной системы на данный компьютер. Загрузочный образ операционной системы Windows, созданный с помощью программы Rufus, я установил на VHD (Виртуальный жесткий диск) на своем компьютере в качестве второй операционной системы.
Установка полноценной системы на флешку на примере Kali Linux
Наша инструкция о том, как установить Kali Linux на флешку, включает в себя несколько этапов, начиная с подготовки до непосредственно использования ОС.
Что касается подготовки, то для создания флеш-носителя с Kali Linux нужна флешка вместительностью не менее 4 Гб. Перед началом установки USB-накопитель должен быть отформатирован в системе FAT32. Желательно иметь накопитель USB 3.0 иначе установка будет длительной.
В этом Вам поможет наша инструкция по форматированию съемных носителей. Вам нужно будет выполнить все действия в рамках приведенной ниже инструкции, только вместо «NTFS» везде выбирать вариант «FAT32».
Урок: Как отформатировать флешку в NTFS
Также нужно подготовить сам образ с ОС Kali Linux. Скачать образ можно с официального сайта.
Дальше осталось установить Кали Линукс на флешку. Сделать это можно несколькими способами.
Способ 1: Rufus
Эта программа предназначена для создания загрузочных USB-носителей. Но она поможет приготовить на флешке полноценную ОС, которой можно пользоваться на имеющейся системе в компьютере. Данный способ предполагает следующие действия:
- Установите программу Rufus. Скачать ее можно на официальном сайте. Запустите ее на своем компьютере.
- В главном окне проверьте наличие галочки в строке «Создать загрузочный диск». Справа от кнопки «ISO Image» укажите путь к вашему ISO образу.
Нажмите клавишу «Старт». При появлении всплывающих окон нажмите «OK».
Вот и все, по окончании записи флешка готова.
Способ 2: Win32 Disk Imager
Эта программа позволяет развернуть образ операционной системы на флешке. Чтобы ею воспользоваться, сделайте вот что:
- Скачайте и установите программу Win32 Disk Imager. Запустите ее на своем компьютере.
В окне утилиты в поле «Image File» укажите путь к образу Кали Линукс. Правее, в строке «Device», выберете Вашу флешку.
Затем нажмите на кнопку «Write». Начнется запись дистрибутива на указанный накопитель. Если использовать USB 3.0, то процесс записи займет около 5 минут.
После установки программа создала на флешке 3 раздела.
Один раздел остался неразмеченным. Подготовьте его под «Persistence» раздел. Этот раздел предназначен для хранения всех изменений во время работы с флешкой Kali Linux.
Для создания раздела установите утилиту MiniTool Partition Wizard. Скачать ее можно на официальном сайте.
После скачивания и установки запустите программу. Правой кнопкой мыши щелкните по неразмеченному разделу и нажмите «Create». Появится сообщение Windows, нажмите « OK».
В новом окне установите данные следующим образом:
- в поле «Partition Label» поставьте имя «Persistеnce»;
- в поле «Create As» выберете тип «Primary»;
- в поле «File System» укажите «Ext3», этот тип системы нужен конкретно для Кали.
Нажмите «OK».
Для сохранения изменений нажмите в основном меню в верхнем левом углу кнопку «Apply», затем «Ок».
Вот и все, флешка с ОС Кали Линукс готова к использованию.
Способ 3: Universal USB Installer
Это простая и удобная утилита поможет создать дистрибутивы ОС Linux и Windows.
- Установите программу Universal USB Installer.Скачать ее лучше всего на официальном сайте.
- Откройте ее. Для правильного запуска программы выполните 4 шага:
- в поле «Step 1» выберите тип дистрибутива Linux «Kali Linux»;
- в поле «Step 2» укажите путь к вашему ISO – образу;
- в поле «Step 3» выберете вашу флешку и проверьте наличие галочки в поле «Format»;
- нажмите кнопку «Create».
По окончанию записи на флешке будет установлен Kali Linux Live.
-
Зайдите в консоль управления дисками Windows на вашем компьютере. Для этого перейдите по такому пути:
Флешка будет отображаться в таком виде, как показано на фото ниже.
Эта утилита заняла все пространство флешки и не оставила место под раздел «Persistence». Поэтому высвободите место под раздел с помощью утилиты MiniTool Partition. Для этого нажмите правой кнопкой по съемному накопителю и выберете пункт «Move/Resize». В нем сдвиньте ползунок немного влево, оставив самой системе Кали 3 Гб.
Далее повторите все действия по созданию persistence-раздела с помощью утилиты MiniTool Partition Wizard, описанной в предыдущем разделе.
Для работы с флешки достаточно загрузиться с нее.
Если Вам нужно создать носитель информации, предназначенный для установки Linux, воспользуйтесь нашими инструкциями по созданию загрузочной флешки и установке ОС.
Урок: Как создать загрузочную флешку с Ubuntu
Урок: Пошаговое руководство по установке Линукс с флешки
Опишите, что у вас не получилось.
Наши специалисты постараются ответить максимально быстро.
































