Обновление не применимо к этому компьютеру в Windows 7
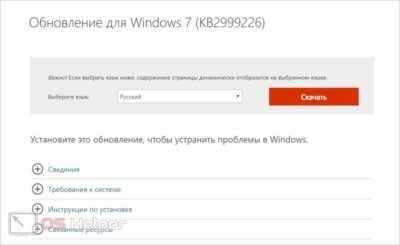
Ряд пользователей ОС Виндовс 7 при попытке обновления своей системы могут столкнуться с ошибкой данного обновления, сопровождающейся текстом «Обновление не применимо к этому компьютеру».
Обычно такая проблема связана с отсутствием в системе предустановленных файлов, подготавливающих данное обновление, а также некорректно выбранной версией обновления (для 32-битной ОС выбран 64-битный апдейт, и наоборот).
В данном материале я подробно рассмотрю суть проблемы, когда обновление становится не применимым к этому ПК, а также перечислю варианты её решения.
Текст проблемного сообщения
Что делать, если компьютер (ноутбук) завис, и на экране системное сообщение с текстом о проблемах с настройками обновления Windows?
Способ № 1
Он же самый действенный среди известных вариантов.
Итак, для устранения неполадки необходимо:
- В проводнике пройти по пути — «C:\Windows\SoftwareDistribution\Download»;
- В данной папке отображены все скачанные файлы обновлений системы, которые необходимо просто выделить и удалить;
- Далее перезагрузите компьютер.
Дальнейшие шаги будут зависеть от выбранного сценария установки обновлений:
- Если у вас включено автоматическое обновление, то после перезагрузки компьютера системой будет произведена самостоятельная загрузка файлов обновлений и предложена их установка.
- Если обновление отключено (или выбрана ручная установка) то потребуется сделать следующее:
- Нажмите «Пуск» — «Панель управления» — «Система и безопасность».
- Далее выберите «Включение или отключение автоматического обновлений».
- В открывшемся окне в блоке «Важные обновления» вы увидите установленные параметры обновления.
Большинство пользователей на данном этапе предпочитают просто отключить все обновления и уставить «Не проверять наличия обновлений».
Среди профессиональных администраторов данный вопрос давно является дискуссионным и неоднозначным. В свою очередь мы советуем вам установить параметр «Искать обновления, но решение о загрузке и установке принимается мной», что позволит не допустить неудобных обновлений, но быть в курсе того, что предлагает система.
Вернитесь к разделу «Система и безопасность» и кликните по строке «Проверка обновлений».
В открывшемся окне обратите внимание на блок «Загрузка и установка обновлений для компьютера». В данном блоке можно выбрать, какие обновления необходимо установить, а какие можно оставить без внимания.. Соответственно, помечены они как «Важные» и «Необязательные»
Соответственно, помечены они как «Важные» и «Необязательные».
Все нужные для вас варианты пометьте галочкой и нажмите «ОК».
Вернитесь в предыдущий раздел и нажмите кнопку «Установить обновления».
Способ № 2
Второй вариант также предполагает работу с папкой «Download», только заключается не в удалении файлов, а в переименовании самой папки — для того чтобы сделать из неё подобие «невидимки» и не допустить установку обновлений.
Для его реализации сделайте следующее:
- Перезагрузите компьютер, нажимайте клавишу «F8» до появления раздела «Дополнительные варианты загрузки» и выберите «Устранение неполадок компьютера».
- Запустите командую строку и выполните команду —
«ren C:\Windows\SoftwareDistribution\Download Download.old», для переименования папки «Download» и перезагрузите компьютер.
В качестве альтернативного варианта (при наличии загрузочного образа операционной системы на каком-либо носителе) можно перейти в раздел «Восстановление системы», в качестве инструмента восстановления выбрать «Командная строка» и выполнить команду, упомянутую выше.
Как проверить информацию по обновлениям?
Помимо традиционного способа проверить список обновлений для вашей Windows через Центр обновлений, который можно вызвать утилитой в строке поиска:
wuapp.exe
есть ещё несколько способов проверить имеющиеся заплатки. Напомню, что это умеет в числе прочих утилита
systeminfo
из cmd под админ-правами:
Из той же cmd с теми же условиями можно проверить конкретное обновление:
wmic qfe get hotfixid | find "KB2849697"
Если заплатка имеется, консоль вернёт её имя:
Можно посмотреть на список обновлений в html-формате в окне браузера:
wmic qfe list /format:htable>C:Обновления.html
После работы файл браузера Обновления вы найдёте прямо в корне диска С:
Что ещё можно запомнить? Есть способ узнавать обновления в лицо по наименованию. Так, какое-нибудь обновление безопасности для MS17-010 называется Windows10.0-KB4013429-x64.msu, а значит и KB номер патча будет KB4013429. Эту информацию можно взять за ориентир при скачивании и установке обновлений вручную.
Успехов.
Каждый раз, когда я запускаю windows update, у моего компьютера возникают проблемы
Хотя Microsoft тестирует обновления до того, как они будут выпущены с многочисленными конфигурациями компьютеров, у вас могут возникнуть проблемы после запуска обновления. Обычно эти проблемы вызваны другими программами, уникальной конфигурацией компьютера или программного обеспечения или сторонними драйверами.
Если вы запустили обновление и у вас есть проблема, которая не была задокументирована, попробуйте удалить обновления через «Установка и удаление программ» или « Программы и компоненты» на панели управления.
Ниже приведены рекомендации по предотвращению проблем.
- Временно отключите все программы защиты от вирусов и программ-шпионов.
- Отключите все дисковые программные утилиты или инструменты производительности, работающие на компьютере.
- Пусть обновления запускаются без использования компьютера. Отойдите от компьютера во время установки обновлений.
- Очистите вашу интернет-историю и кеш.
- Если после установки обновлений драйверов у вас возникают проблемы, рекомендуется попробовать обновить драйверы с веб-сайта производителя оборудования, а не через Microsoft. Список производителей драйверов находится в сети.
- Если обновление не является критическим, не запускайте его сразу после его выпуска. В некоторых редких случаях Microsoft обнаруживает проблемы с обновлениями после их первого выпуска, которые могут вызвать проблемы на вашем компьютере.
Хотя после запуска Центра обновления Windows Microsoft могут возникать проблемы, настоятельно рекомендуется всегда обновлять программное обеспечение из-за проблем безопасности, которые они могут исправить.
Проверка обновления драйверов
Драйвер — это фрагмент ПО, который диктует принципы работы конкретному компоненту оборудования. Как правило, драйверы обновляются автоматически, но если у вас возникают трудности с каким-либо компонентом оборудования, проверьте, нет ли на веб-сайте продавца обновленного драйвера, и скачайте все рекомендуемые версии.
Чтобы узнать точное наименование компонента оборудования, щелкните значок Windows, перейдите в Панель управления, выберите Оборудование и звук и щелкните Устройства и принтеры. В появившемся окне будут перечислены все установленные вами компоненты оборудования.
Исправление ошибки api-ms-win-crt-runtime-l1-1-0.dll
При установке новой программы на Windows 7/8 может появляться системная ошибка «Запуск программы невозможен, так как на компьютере отсутствует api-ms-win-crt-runtime-l1-1-0.dll. Попробуйте переустановить программу». Чаще всего, с указанной динамической библиотекой все в порядке, просто софт разрабатывался для «Универсальной среды выполнения C» (CRT) с учетом новых функций Windows 10.
Нужно обновить среду выполнения C++. Это также актуально при ошибке с «отсутствием» api-ms-win-crt-runtime-l1-2-0.dll или других динамических библиотек Microsoft Visual C++.
В первую очередь нужно проверить, нет ли сбоя:
- Перезагрузить компьютер, попробовать запустить программу заново.
- Если ошибка продолжает возникать — переустановить программу, запустить заново.
- Если ошибка все еще появляется — обновить среду выполнения C++.
- Крайний случай — установить более старую версию ПО, совместимую со средой выполнения C++ на Windows 7 и 8.
Обновление среды выполнения C++:
Если установка MV C++ 2015 не удается или выполняется некорректно, можно сразу поставить обновление системы KB2999226. Это обновление содержит необходимые динамические библиотеки и подходит для Windows 7/8/Vista/Server 2003 и других версий системы.
Информация с сайта Microsoft:
Для Windows 7 загрузка обновления KB2999226 доступна по прямой ссылке — https://www.microsoft.com/ru-RU/download/details.aspx?id=49077. Если установлена версия Windows 7 ниже SP1, потребуется установить обновление KB976932 (Service Pack 1) или выше: https://support.microsoft.com/ru-ru/help/976932/information-about-service-pack-1-for-windows-7-and-for-windows-server.
Для Windows 8/Vista и других нужно выбрать версию системы из списка на странице https://support.microsoft.com/ru-kz/help/2999226/update-for-universal-c-runtime-in-windows.
Для Windows Vista подойдет отдельно пакет обновлений Vista SP2 — https://support.microsoft.com/ru-ru/help/948465/information-about-service-pack-2-for-windows-vista-and-for-windows-ser.
Обновление для Windows RT 8.1, Windows 8.1 и Windows Server 2012 R2 — https://support.microsoft.com/ru-ru/help/2919355/windows-rt-8-1-windows-8-1-and-windows-server-2012-r2-update-april-201.
Обновление для Windows RT 8.1 или Windows RT можно загрузить только из центра обновления Windows. Обновление не вносит изменений в реестр. После установки потребуется перезагрузка компьютера, чтобы изменения вступили в силу. Переустанавливать саму программу, которая выдавала ошибку, обычно не требуется (только если ошибка продолжает появляться после перезагрузки ПК).
С использованием ISO-образа
Особенность этого метода — установка операционной системы запускается из текущей версии. Никаких настроек в BIOS или UEFI делать не нужно.
Посетите страницу обновления ОС и загрузки инструмента Media Creation Tool. Нажмите на кнопку «Скачать средство сейчас».
В каталоге загрузок операционной системы теперь располагается файл утилиты.
Запустите исполняемый EXE-файл от имени администратора. Для этого щелкните по нему правой кнопкой мыши и выберите соответствующий пункт контекстного меню.
Далее вам будет предложено позволить приложению вносить изменения на устройстве (кнопка «Да»). Некоторое время займет подготовка инструмента к работе.
Утилита начнет работу только после принятия пользователем условий лицензионного соглашения.
Вновь придется некоторое время подождать. Выберите пункт создания установочного носителя и нажмите «Далее». Используйте эту кнопку для перехода к последующим шагам утилиты.
Оставьте предлагаемые по умолчанию язык, выпуск и архитектуру ПК. Вы можете снять «птичку» и определить их вручную.
Нужен пункт, предлагающий сохранить файл образа для последующей записи на установочный носитель (выделен на иллюстрации).
Определите каталог, куда будет сохранен файл ISO-образа операционной системы. Нажмите кнопку «Сохранить».
Динамика скачивания файла (в процентах) будет отображаться на экране.
Действия после того, как образ скачан:
- Откройте каталог, в котором он сохранен
- Двойной щелчок левой кнопкой мыши
- Подсоедините образ в виртуальному дисководу
- Войдите на виртуальный дисковод
- Запустите на выполнение файл «setup» с расширением EXE
- Подтвердите загрузку и установку обновлений
- Ознакомьтесь с условиями лицензионного соглашение. Обновление возможно только, если принять их
- В процессе установки нельзя использовать ПК
- Устройство может быть неоднократно перезагружено
После завершения работы мастера установки ваш ноутбук или настольный ПК — с самой свежей версией ОС. Если процесс прошел успешно, файлы и приложения не исчезли. Но рекомендую перед обновлением сохранить их на дополнительных носителях.
Ранее я написал подробное пошаговое руководство, которое поможет вам установить Windows 10. Рассмотрен также и порядок действий в тех случаях, когда операционная система не загружается.
Предпочитаете своими руками настроить правила обновления операционной системы и софта или полагаетесь на автоматически определенные разработчиками параметры?
Стандартные способы лечения всех ошибок Windows
Предисловие! Дальше уже будут идти радикальные способы решения данной проблемы которые стандартны для любой ошибки которая не решилась в первые три варианта. Поэтому убедитесь, что первые три варианта вы сделали точно!
Регистрация файлов в системе
Данный способ радикальный, но вы должны его знать! Для этого нам надо скачать сам файл api-ms-win-crt-runtime-l1-1-0.dll и положить его в папку:
- C:\Windows\SysWOW64 или в папку
- C:\Windows\System32
после этого воспользоваться командой regsvr (прочитайте статью как зарегистрировать библиотеку через regsvr32)
Средства проверки системных файлов
Это стандартная утилита которая делает проверку системных файлов и если они чем то отличаются, то она делает их замену, для того что бы описать принцип работы данной утилиты прочитайте мою статью по работу с sfc /scannow
Проверка на вирусы
Если у Вас на компьютере не стоит ни какой антивирус, то не удивлюсь что у вас и не только с этим файлов проблема! Я всегда советую скачать антивирус касперского с официального сайта тем более один месяц он работает бесплатно! проверьте систему и все вирусы какие он найдет удаляйте!
Переустановка ОС (операционной системы!)
Другие способы даже не буду предлагать потому как они мало эффективные, поэтому просто переустановите свой windows, если для вас очень критично работа данного приложения или пишите мне на почту, я постараюсь вам помочь!
Как исправить ошибку «Обновление не применимо к ПК»
Учитывая перечисленные факторы, наметим варианты решения проблемы. Рекомендую выполнить следующее:
- Установите все предварительные обновления для вашей ОС. В частности, обязательным является установка SP1 для Win 7 (особенно для будущей работы апдейта KB3033929). А также других важных апдейтов, являющихся почвой для последующих апдейтов (просмотрите в «Microsoft Knowledge Base» статьи, связанные с устанавливаемым вами апдейтом);
- Обязательно установите требуемый SP1
- Просмотрите уже установленные апдейты
Также, если проблема в Windows 7 «Обновление не применимо к этому компьютеру» будет повторяться, проведите диагностику центра обновлений, нажав на Win+R, и введя там:
msdt /id WindowsUpdateDiagnostic
- Задействуйте специальный инструмент для проверки ОС к обновлению. Перейдите по данной ссылке, найдите там файл в соответствии с версией и разрядностью вашей ОС, скачайте и запустите;
- Также можно попробовать в действии утилиту MicrosoftFixit для восстановления стабильной работы ОС;
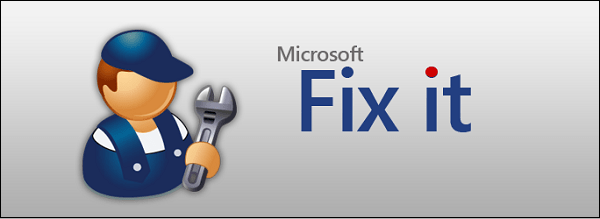
Временно деактивируйте ваш антивирус и брандмауэр перед процессом установки апдейта;
Проверьте целостность системных файлов. Вновь запустите указанную строку, и там введите:
Загрузка и установка обновления KB2999226
Установка и загрузка этого пакета, как и любого другого, выполняется двумя способами: с посещением официального сайта поддержки или с помощью «Центра обновления». В первом случае придется все сделать вручную, а во втором в поиске и инсталляции нам поможет система.
Способ 2: Системный инструмент
Средство, о котором пойдет речь, это «Центр обновления Windows», позволяющий осуществлять поиск апдейтов на серверах Майкрософт и устанавливать их на ПК.
- Открываем нужную нам оснастку с помощью команды, введенной в строку «Выполнить» (Windows+R).
wuapp
-
Переходим к поиску апдейтов, нажав на ссылку, показанную на скриншоте ниже.
-
Ожидаем окончания процедуры.
-
Открываем список, содержащий важные обновления.
-
Устанавливаем флажок возле пункта «Обновление для Microsoft Windows 7 (KB2999226)» и жмем ОК.
-
Переходим к инсталляции выбранного пакета.
-
Ждем, пока апдейт установится.
-
После перезагрузки компьютера снова идем в «Центр обновления» и проверяем, все ли прошло удачно. Если ошибки все же появились, то исправить их поможет информация в статье, ссылку на которую можно найти ниже.
Подробнее: Почему не устанавливаются обновления на Windows 7
Подобные повреждения могут быть связаны с деятельностью вирусов или с необоснованными и неграмотными вмешательствами в реестр
Варианты решения проблемы
Проверьте целостность системных файлов сканером «sfc/scannow», запустив его в командной строке с правами администратора.
Варианты решения проблемы
Скачайте нужный файл вручную в каталоге обновлений Windows. Для этого посетите сайт «https://www.catalog.update.microsoft.com» и с помощью поиска найдите «Kb2999226».
Обновление не применимо к этому компьютеру в Windows 7
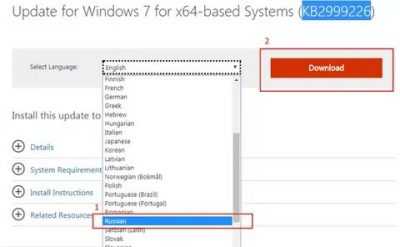
Ряд пользователей ОС Виндовс 7 при попытке обновления своей системы могут столкнуться с ошибкой данного обновления, сопровождающейся текстом «Обновление не применимо к этому компьютеру». Обычно такая проблема связана с отсутствием в системе предустановленных файлов, подготавливающих данное обновление, а также некорректно выбранной версией обновления (для 32-битной ОС выбран 64-битный апдейт, и наоборот). В данном материале я подробно рассмотрю суть проблемы, когда обновление становится не применимым к этому ПК, а также перечислю варианты её решения.
Текст проблемного сообщения
Universal CRT (KB2999226) для Office 2016 Windows 7 64
При установке Microsoft Office 2016 в Windows 7 может возникнуть ошибка, указывающая на то, что требуемый компонент Universal CRT (KB2999226) установить не удалось. Дальнейшие попытки инсталлировать офисный пакет успехом не увенчаются – предварительно нужно разобраться с указанным системным обновлением. Ссылка на скачивание KB2999226 прикреплена в конце статьи. В обзоре мы расскажем о способах инсталляции данного апдейта – предложим два наиболее эффективных варианта.
- Установка обновления
- Вручную
- С помощью системного инструмента
- Причины появления возможных проблем
- Ключ активации и загрузка
Всем привет! Обновление, которое имеет код «KB2999226» было разработано для того, чтобы специально созданные для операционной системы «Windows 10» утилиты «Software Development Kit» (SDK) функционировали корректно в более ранних версиях операционной системы.
Итак, сегодня мы рассмотрим процесс инсталляции данного компонента обновления Universal CRT на примере операционной системы «Windows 7».
Итак, как вы уже поняли, используя первый способ, вы будете делать всё вручную, а второй способ немного автоматизирует этот процесс. Но давайте поговорим про оба этих метода более подробно.
Метод 1 – Сайт технической поддержки «Майкрософт»
Данный способ достаточно прост в своей реализации. Итак, для того, чтобы установить обновление «KB2999226» нужно сделать следующее:
1) Перейдите по одной из двух ссылок ниже. Всё зависит от разрядности вашей операционной системы. После на появившемся сайте нужно кликнуть по клавише «Скачать».
2) В скачанном архиве нужно будет отыскать документ с названием «Windows6.1-KB2999226-x64.msu» и после запустить его двойным кликом левой клавишей мыши. Когда ваша система будет просканирована, установочный файл предложит вам приступить к процедуре инсталляции обновления. Здесь, естественно, соглашаемся, нажатием на клавишу «Да».
Метод 2 – Системная утилита «Центр обновлений»
Итак, как мы уже говорили ранее, сейчас мы будем рассказывать вам про системную утилиту «Центр обновления Windows». С её помощью можно устанавливать любые доступные обновления с официальных источников корпорации «Майкрософт», что достаточно увеличивает ваш шанс не подхватить вредоносных файлов.
1) Первым делом нам нужно перейти в меню «Выполнить». Для этого на клавиатуре нажимаем комбинацию клавиш Win+R и вводим в соответствующее поле следующее:
После чего нажимаем на клавишу Enter.
Итак, как вы видите, установить обновление «KB2999226» для «Windows 7» достаточно просто. Надеемся, что данная статья смогла помочь вам.
Скачать KB4490628
Основные изменения в этом обновлении:
Устраняет проблему в стеке обслуживания при установке обновления, подписанного только с помощью алгоритма хэша SHA-2.
- Скачать с Каталога Центра обновлений Microsoft
- Torrent: Windows-7-Updates.torrent (как скачать?)
- Файл: Windows6.1-KB4490628-x86.msu
- Разрядность: X86 (32-битные системы)
- Размер:
- SHA256: (как проверить?)
- MD5: (как проверить?)
- Скачать с Каталога Центра обновлений Microsoft
- Torrent: Windows-7-Updates.torrent (как скачать?)
- Файл: Windows6.1-KB4490628-x64.msu
- Разрядность: X64 (64-битные системы)
- Размер:
- SHA256: (как проверить?)
- MD5: (как проверить?)
Почему не устанавливается обновление kb2999226 на windows 7?
Для начала стоит отметить, что обновление операционной системы Windows (как и любого программного обеспечения) возможно при соблюдении определённых требований, установленных для конкретного файлового обновления.
Например, рассматриваемый пакет под номером «Kb2999226» имеет два основных требования:
Эти два условия являются обязательными, и в случае их несоблюдения могут возникать определённые ошибки, в том числе и в виде сообщения «Обновление неприменимо к этому компьютеру».
Соответственно, первый вариант решения проблемы – выявить, действительно ли установленная система поддерживает вышеназванные требования.
Стоит отметить, что компания Microsoft не осталась в стороне от рассматриваемой ошибки и предоставила список основных причин и производных от них вариантов решения данной проблемы.
Установка Microsoft Visual C++
В большинстве случаев ошибка чаще возникает по двум причинам, либо такой библиотеки нет, либо она повреждена! В этих случаях оптимальным решением будет переустановить Microsoft Visual C++
Но для того что бы убедиться в этом, я советую проверить какая у вас версия стоит на компьютере:
- Откройте Пуск
- Панель управления
- Установка и удаление программ
- и найдите в списке программ Microsoft Visual C++
После того как вы убедились в том стоит у вас Microsoft Visual C++ или нет, я бы советовал удалить ее (если она стоит) и после этого скачать Microsoft Visual C++ с официального сайта компании Микрософт.
На данный момент последняя версия 2019 после ее установки перезапустите компьютер и проверьте работу вашего приложения. Если этот вариант не сработал, тогда переходите к другому варианту.
Установка обновления Universal CRT KB2999226
В нашей статье будет рассмотрено сразу два варианта, позволяющих установить обновление для нормальной работы Microsoft Office 2016. Первый из них предусматривает ручную установку, а второй использование штатного инструмента Windows 7.
Вариант 1: Ручная установка
Процедура ручной установки любого обновления очень проста. Вам необходимо выполнить несколько шагов по приведенной ниже пошаговой инструкции. Сводятся они к следующему:
- Когда установка будет завершена, закрываем инсталлятор, нажав кнопку с надписью «Закрыть».
Вариант 2: Используем штатный инструмент ОС
У любой операционной системы, включая Windows 7, в панели управления есть инструментарий, позволяющий проверить наличие обновлений и при необходимости автоматически установить их. Именно этой функцией мы и воспользуемся для инсталляции обновления под номером Universal CRT KB2999226 для Microsoft Office 2016 64 Bit.
А делается это так:
- Сначала открываем инструмент для обновления операционной системы, воспользовавшись сочетанием горячих клавиш Win + R . После этого вводим команду wсуuapp в появившемся окошке. Кликаем по кнопке «ОК».
- В левой части открывшегося окна выбираем пункт поиска обновлений. После этого дожидаемся завершения процесса, ход которого будет отображаться зеленой полоской.
- Когда поиск будет завершен мы увидим список всех имеющихся обновлений. В нашем случае не хватает всего одного из них.
- Для того чтобы приступить к установке обновления Universal CRT KB2999226, влияющего на работу Microsoft Office 2016 в операционной системе Windows 7 64-Bit, выделяем нужную запись и жмем кнопку, обозначенную цифрой «2».
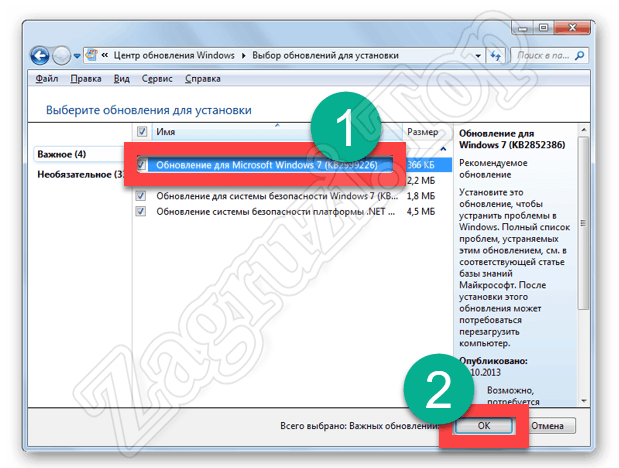
- На следующем этапе подтверждаем свое намерение, кликнув по кнопке установки обновления.
- Дальше нам просто нужно будет дождаться завершения процесса инсталляции.
- Перезагружаем наш компьютер и описанным выше способом переходим к центру обновления Windows 7. Как видите, у нас все получилось и обновление успешно установилось.
Установка обновления
Загрузка и подключение любого пакета системных обновлений выполняется одним из двух способов – полностью вручную или с использованием встроенного в ОС инструмента.
Вручную
Справиться с поставленной задачей сможет любой начинающий пользователь – достаточно следовать простому алгоритму, представленному ниже:
- Спускаемся в конец страницы и загружаем пакет по прикреплённой ссылке – предлагаемый установщик является официальным.
- Запускаем загруженный файл, имеющий формат MSU.
- Дожидаемся окончания процедуры сканирования, соглашаемся на установку.
- Закрываем окно, перезагружаем ПК.
С помощью системного инструмента
Если по какой-либо неясной причине вручную решить проблему не удаётся (процедура установки неожиданно прерывается), можно попробовать найти нужное обновление в «Центре обновления Windows».
Алгоритм использования данного метода выглядит следующим образом:
- Применяем сочетание клавиш Win+R, чтобы открыть окно «Выполнить».
- Вставляем в поле «Открыть» команду «wuapp», жмём на «ОК».
- Перемещаемся в раздел «Поиск обновлений», расположенный в левом меню.
- Ожидаем завершения процесса поиска.
- Нажимаем на «Важные», чтобы перейти к списку фундаментальных апдейтов.
- Находим строку «Обновление для Microsoft Windows 7 (KB2999226), отмечаем её галочкой, нажимаем на «ОК».
- Кликаем по кнопке «Установить», дожидаемся завершения процедуры, перезагружаем систему.
Установка обновлений KB2932046, KB2959977, KB2937592, KB2938439, KB2934018
Все остальные обновления, которые мы загрузили, устанавливаются точно также как и обновление KB2919355, поэтому весь процесс установки всех этих обновлений я описывать не буду, единственное покажу скриншоты процесса установки.
Установка обновления KB2932046
Это пакет новых функций операционной системы Windows 8.1. После установки обновления потребуется перезагрузить систему.
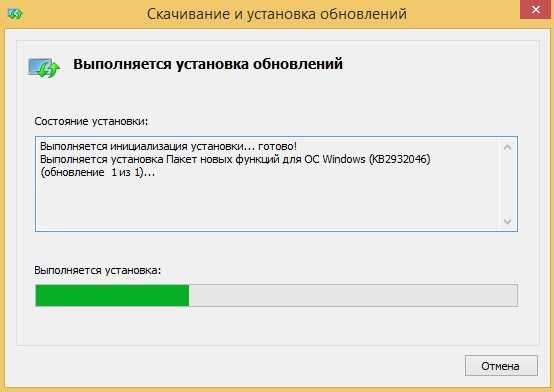
Обновление для ОС Windows 8.1. Данное обновление также требует перезагрузку системы.
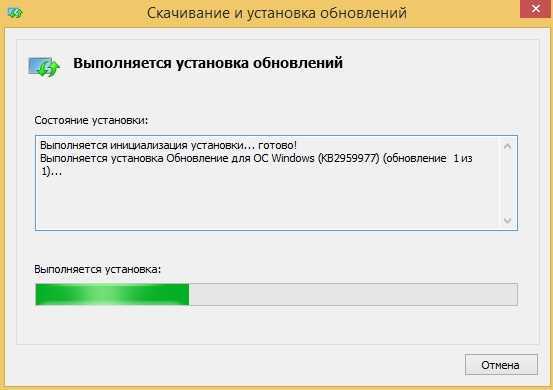
Еще один пакет новых функций Windows 8.1.
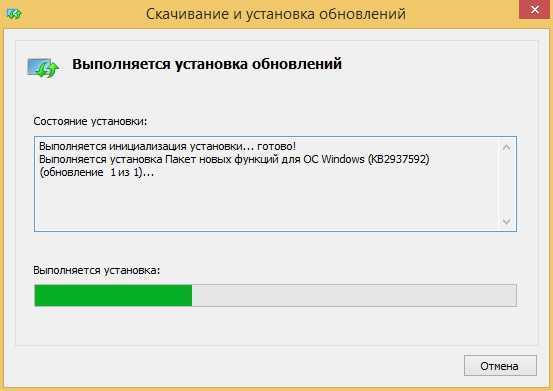
Пакет новых функций операционной системы. После установки потребуется перезагрузить систему.
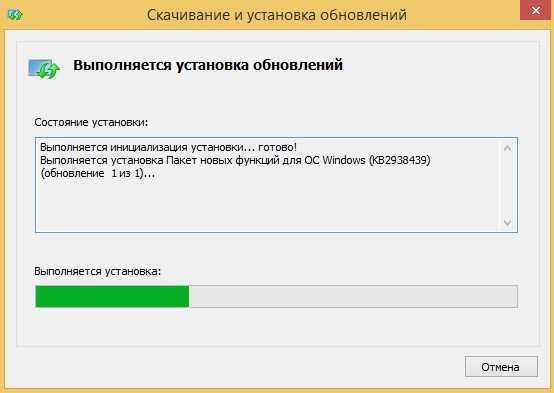
Установка обновления KB2934018
Также пакет новых функций Windows 8.1. Потребуется еще раз перезагрузить систему.
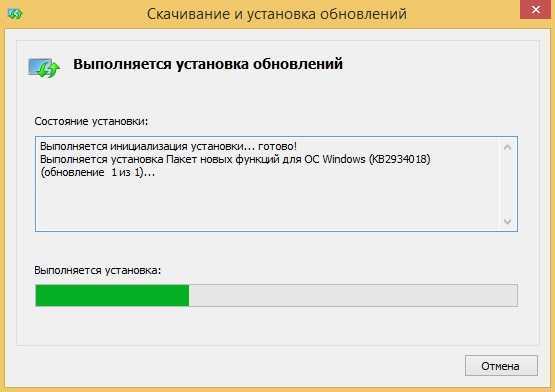
После установки всех обновлений можете зайти в центр обновлений Windows (Панель управления ->Центр обновления Windows -> Просмотр журнала обновлений) и посмотреть, какие обновления установлены в Вашей системе.
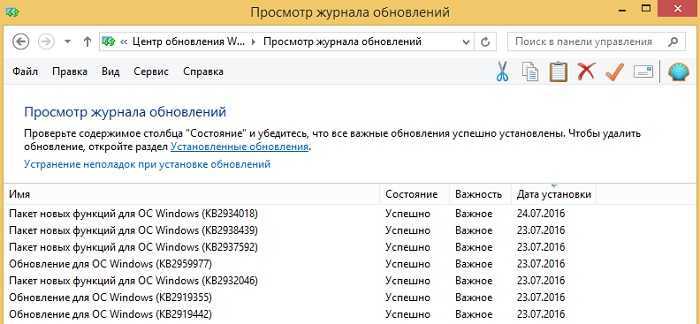
На этом у меня все, надеюсь, материал был Вам полезен, пока!
Простой компьютерный блог для души)
KB2999226 что это за обновление в Windows 7?
Итак, начал я в общем шустрить по интернету. И вот что я узнал. KB2999226 это обновление типа из стандартной библиотеки С++, эту инфу нашел на одном сайте, еще пишется что данное обновление ставится вместе с некоторыми прогами, например Microsoft Office 2016.
Так, вот вижу что вроде как есть проблема с этим обновлением. Вот один чел пишет, что он пробовал поставить Visual C++ Redistributable 2015, и при установке установщик хочет поставить KB2999226, но здесь может выскочить ошибка. То есть нужно как-то вручную поставить обновление KB2999226. Я нашел инфу как установить обнову, способ немного сложняковский.. Итак, вот накидал план:
- первым делом разумеется качаем KB2999226 с официального сайта Майкрософт (ищется легко), у вас скачается файлик типа Windows6.1-KB2999226-x64.msu (не забывайте о разрядности);
- теперь нужно запустить командную строку (cmd) от имени админа (как это сделать в интернете полно инструкций, сложного ровно ноль);
- в командной строке нужно перейти в то место, где стоит обновление; чтобы все было проще, лучше поставить обновление в корень диска (любого) и потом в командной строке написать команду:
X это буква диска где лежит обнова, думаю вы понимаете. теперь нужно распаковать обновление в папку, пусть это будет папка test, сначала создаем ее при помощи команды:
ну а теперь распаковываем:
expand -F:* Windows6.1-KB2999226-x64.msu .\test
если будет ошибка, то пробуйте эту команду:
expand -F:* Windows6.1-KB2999226-x64.msu X:\test
не забывайте, что буква X это буква диска вашего; далее переходим в папку test, для этого вводим команду:
cd X:\test ну и осталось самое главное, это установить обновление, для этого пишем такую команду:
dism.exe /Online /Add-Package /PackagePath:Windows6.1-KB2999226-x64.cab
при установке будет запрос на перезагрузку, это нормально и лучше не игнорировать;
Рабочий способ или нет, скажу по чесноку я не проверял, ибо траблы такой не было у меня. Но можете попробовать, тут накосячить сложновато, никаких рисков нет, если где-то что-то не получится, там ошибка будет, то винда все равно будет работать нормуль. В общем не переживайте
Так для чего нужно то обновление KB2999226? Ну получается что обновление вроде как нужно для установки некоторых программ. И если этого обновления нет, то сами проги не всегда его могут поставить чего-то. Короче лучше KB2999226 вручную установить. О, еще узнал, что вроде как ошибка с api-ms-win-crt-stdio-l1-1-0.dll связана как раз с тем, что нет обновления KB2999226. Ну вроде так, хотя может я ошибаюсь.
Если вы ставите прогу от Microsoft, ну или другую, то после того как поставили KB2999226, запустите снова установщик проги и там уже если будет предложено Исправить, то пробуйте именно этот вариант.
Пора заканчивать, вроде все написал. Инфы особо больше не нашел. Всем пока, держитесь!
Universal CRT (KB2999226) для Office 2016 Windows 7 64
При установке Microsoft Office 2016 в Windows 7 может возникнуть ошибка, указывающая на то, что требуемый компонент Universal CRT (KB2999226) установить не удалось. Дальнейшие попытки инсталлировать офисный пакет успехом не увенчаются – предварительно нужно разобраться с указанным системным обновлением. Ссылка на скачивание KB2999226 прикреплена в конце статьи. В обзоре мы расскажем о способах инсталляции данного апдейта – предложим два наиболее эффективных варианта.
Суть и причины возникшей дисфункции
Установщик обновлений для Виндовс 7 при попытке инсталляции в систему недавно скачанного апдейта может встретить несоответствующие данному апдейту условия, и прекратить установку вызвав ошибку «Обновление не применимо к этому компьютеру».
Указанные условия могут быть следующими:
- На данном ПК не установлены предыдущие апдейты, «подготавливающие почву» для установки свежего апдейта. В случае Виндовс 7, может отсутствовать необходимый Сервис Пак 1, а также ряд других важных обновлений (к примеру, для установки апдейта KB2999226 необходим предустановленный апдейт KB2919355, которому в свою очередь, должны предшествовать KB2939087 и KB2975061);
- Юзер скачал некорректный апдейт с сайта Майкрософт (в частности, для 32-битной ОС пытается установить 64-битный апдейт);
- Скачанный апдейт повреждён (до, во время, или после инсталляции);
- Устанавливаемый апдейт уже установлен в системе;
- Некорректно работает служба обновлений вашей ОС;
- Ряд системных файлов на винчестере ПК повреждены;
- Имеются проблемы в реестре PC и это вызывает проблему в которой обновление не применимо к компьютеру;
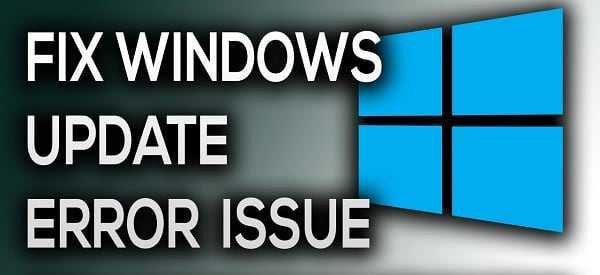 Исправляем ошибки при обновлении Win 7
Исправляем ошибки при обновлении Win 7
Пользователь использует нелицензионную ОС с некорректным функционалом;
На PC некорректно установлены дата и время;
На системном диске отсутствует свободное место.
Суть и причины возникшей дисфункции
Установщик обновлений для Виндовс 7 при попытке инсталляции в систему недавно скачанного апдейта может встретить несоответствующие данному апдейту условия, и прекратить установку, вызвав ошибку «Обновление не применимо к этому компьютеру».
Указанные условия могут быть следующими:
- На данном ПК не установлены предыдущие апдейты, «подготавливающие почву» для установки свежего апдейта. В случае Виндовс 7, может отсутствовать необходимый Сервис Пак 1, а также ряд других важных обновлений (к примеру, для установки апдейта KB2999226 необходим предустановленный апдейт KB2919355, которому в свою очередь, должны предшествовать KB2939087 и KB2975061);
- Юзер скачал некорректный апдейт с сайта Майкрософт (в частности, для 32-битной ОС пытается установить 64-битный апдейт);
- Скачанный апдейт повреждён (до, во время, или после инсталляции);
- Устанавливаемый апдейт уже установлен в системе;
- Некорректно работает служба обновлений вашей ОС;
- Ряд системных файлов на винчестере ПК повреждены;
- Имеются проблемы в реестре PC и это вызывает проблему в которой обновление не применимо к компьютеру;
- Пользователь использует нелицензионную ОС с некорректным функционалом;
- На PC некорректно установлены дата и время;
- На системном диске отсутствует свободное место.
Рекомендую: Как отключить автоматическое обновление Windows 7?
Установка Microsoft Visual C++
В большинстве случаев ошибка чаще возникает по двум причинам, либо такой библиотеки нет, либо она повреждена! В этих случаях оптимальным решением будет переустановить Microsoft Visual C++
Но для того что бы убедиться в этом, я советую проверить какая у вас версия стоит на компьютере:
- Откройте Пуск
- Панель управления
- Установка и удаление программ
- и найдите в списке программ Microsoft Visual C++
После того как вы убедились в том стоит у вас Microsoft Visual C++ или нет, я бы советовал удалить ее (если она стоит) и после этого скачать Microsoft Visual C++ с официального сайта компании Микрософт. На данный момент последняя версия 2019 после ее установки перезапустите компьютер и проверьте работу вашего приложения. Если этот вариант не сработал, тогда переходите к другому варианту.
Скачать KB3179573
Основные изменения в этом обновлении:
- Улучшена производительность в определенных сетях с высокой пропускной способностью и низкой задержкой.
- Устранена проблема с пользователями, у которых отображается сообщение о STOP-ошибке «0x000000e3» при попытке доступа к пространству имен DFS домена (например, \\contoso.com\SYSVOL) на компьютере, на котором настроена взаимная проверка подлинности (с помощью функции защищенного доступа UNC).
- Устранена проблема с неправильной загрузкой MHT-файлов в Internet Explorer 11.
- Скачать с Каталога Центра обновлений Microsoft
- Torrent: Windows-7-Updates.torrent (как скачать?)
- Файл: Windows6.1-KB3179573-x86.msu
- Разрядность: X86 (32-битные системы)
- Размер:
- SHA256: (как проверить?)
- MD5: (как проверить?)
- Скачать с Каталога Центра обновлений Microsoft
- Torrent: Windows-7-Updates.torrent (как скачать?)
- Файл: Windows6.1-KB3179573-x64.msu
- Разрядность: X64 (64-битные системы)
- Размер:
- SHA256: (как проверить?)
- MD5: (как проверить?)
Заключение
Во многих случаях проблема с установкой новых апдейтов может быть вызвана отсутствием в системе файлов, подготавливающих базис для установки таких обновлений. Рекомендуется не только установить все необходимые компоненты, но и довольно тщательно отнестись к самому процессу установки, использовав перечисленный комплекс советов из данного материала.
 Довольно часто при обновлении системы мы получаем различные ошибки, которые не позволяют корректно выполнить данную процедуру. Они возникают по разным причинам – от сбоев в работе необходимых для этого компонентов до банальной невнимательности пользователя. В этой статье мы обсудим одну из распространенных ошибок, сопровождающуюся сообщением о неприменимости апдейта к вашему компьютеру.
Довольно часто при обновлении системы мы получаем различные ошибки, которые не позволяют корректно выполнить данную процедуру. Они возникают по разным причинам – от сбоев в работе необходимых для этого компонентов до банальной невнимательности пользователя. В этой статье мы обсудим одну из распространенных ошибок, сопровождающуюся сообщением о неприменимости апдейта к вашему компьютеру.

































