Параметры энергосбережения USB
Если предыдущий способ сработал, а через некоторое время ваша Windows 10 или 8-ка снова начала писать о сбое дескриптора устройства и код 43, тут может помочь дополнительное действие — отключение функций энергосбережения для USB-портов.
Для этого, также, как и в предыдущем способе, зайдите в диспетчер устройств и для всех устройств Generic USB Hub, Корневой USB концентратор и Составное USB устройство откройте через правый клик «Свойства», а затем на вкладке «Управление электропитанием» отключите параметр «Разрешить отключение этого устройства для экономии энергии». Примените сделанные настройки.
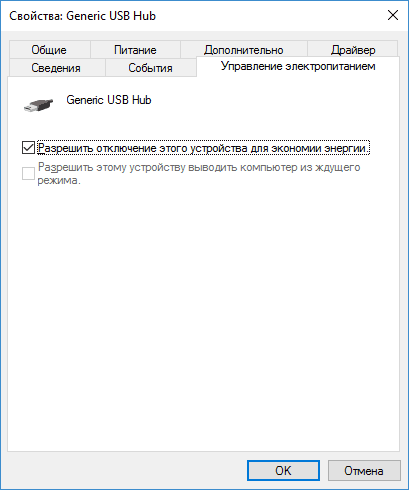
Как правильно установить драйвера
Одна девушка решила приобрести USB bluetooth адаптер, для связи телефона с компьютером и и не поинтересовалась спросить у продавца работает ли он с той версией Windows, которая установлена у неё на компьютере, а установлена у неё Windows 7 Домашняя базовая. Оказалось USB bluetooth адаптер предназначен для работы только с Windows XP, драйверов этого адаптера для Windows 7 просто не существует, решили мы вопрос заменой данного устройства.
К чему весь этот рассказ, а к тому что мы должны точно знать, годится ли наше устройство для работы в установленной у нас операционной системе или другими словами, существуют ли у нашего устройства драйвера для работы в нужной нам операционной системе. Узнать это можно только на официальном сайте производителя устройства и скачать нужный нам драйвер последней версии, именно для нашей операционки, можно только там.
Большое количество пользователей очень любят автоматическую установку драйвера и неудивительно, она самая простая. После установки нового устройства в компьютер, Мастер установки оборудования пытается автоматически установить драйвер устройства, если у него это не получается он предупреждает нас, что с данным устройством возникли проблемы.
В этом случае мы должны использовать прилагающийся вместе с покупкой устройства CD-диск, с необходимым драйвером.
Мастер установки оборудования не смог установить драйвер, что бы установить всю информацию о нашей видеокарте и найти на неё драйвера, мы идём в Диспетчер устройств, щёлкаем правой кнопкой мыши на Мой компьютер, потом выбираем Управление и диспетчер устройств
Сразу обращаем внимание на устройства напротив которых жёлтый кружок с восклицательным знаком, это обозначает, что операционная система не нашла драйвера для этих устройств и нам придётся эти самые драйвера искать и устанавливать самостоятельно. Под жёлтым кружком находится Видеоконтроллер (VGA-совместимый), щёлкаем на нём правой мышкой и выбираем Свойства, далее идём на вкладку Сведения, в выпадающем списке выбираем «Коды (ID) оборудования», другими словами именно так мы узнаем идентификационный номер нашей видеокарты. Вот он, как и на верхнем скришноте PCI\VEN_10DE&?DEV_0614&SUBSYS_061210DE&REV_A2. Теперь находим драйвер видеокарты по коду устройства, через ресурс www.devid.info. На данном сайте всё очень просто
В поле для ввода вводим «Код (ID) оборудования» нашего устройства и жмём Искать
На данном сайте всё очень просто. В поле для ввода вводим «Код (ID) оборудования» нашего устройства и жмём Искать
И наш драйвер находится
Жмём Скачать, но обратите внимание, что данный драйвер для операционных систем VISTA, Windows 7 битность 32-бит, если у вас Windows 7 64-бит, то данный драйвер Вам навряд ли подойдёт, переходите в таком случае ко второй части статьи, где объяснено как скачать драйвер на официальном сайте производителя
Выбираем оригинальный файл и скачиваем его
Теперь находим тот же самый драйвер видеокарты по коду устройства через ресурс pcidatabase.com, здесь вы точно сможете определить любое устройство, а соответственно и найти драйвера.
Смотрим и видим набор букв и цифр, перевожу-символы Ven — вендор — обозначение изготовителя устройства DEV — девайс, четыре знака после этих букв и есть идентификационный номер нашей видеокарты.
Выписываем Ven — вендор, то есть изготовитель нашего устройства, на фото виден номер VEN_10DE, далее выписываем DEV — девайс, само устройство DEV_0614
Идём на данный сайт, далее нам нужно вставить выписанные коды устройств в поле поиска Vendor Search: 10DE, далее в поле Device Search: 0614, жмём Search
И вот она наша видеокарта NVIDIA GeForce 9800 GT.
как видите на сайте www.nvidia.ruлегко найти драйвер для любой видеокарты NVIDIA, так же присутствует автоматический режим поиска,
специальная программа определит вашу видеокарту и предложит вам ваш драйвер, вам останется только нажать скачать
Сравним версии, посмотрите версия скачанного нами файла со ссылки ресурса pcidatabase.com, намного старше файла скачанного на официальном сайте NVIDIA.
Делаем вывод и устанавливаем драйвер скачанный на официальном сайте NVIDIA
Далее запускаем инсталлятор
Распаковка файлов
Лицензионное соглашение
Выбираем экспресс установку
Установка
Установка завершена, перезагружаемся
Установка драйвера с компакт-диска или DVD-диска
Как обновить драйвера на Windows 7 Максимальная
Часто в комплекте с оборудованием поставляется и диск с необходимыми для его работы программами. Их можно скачать и в интернете, но в случаях, которые были описаны выше, поможет только перенос ПО или его установка с помощью компакт-диска. Процесс этот очень простой и выглядит следующим образом:
- Включить компьютер и дождаться загрузки операционной системы.
- Вставить в дисковод, если он есть, диск с данными.
- Дождаться его определения для последующей работы.
- Выполнить запуск исполняемого файла и действовать по инструкции, которая будет появляться в окне мастера инсталляции.
«Диспетчер устройств» помогает драйверам установиться правильно
Как обновить драйвера с помощью «Диспетчера устройств»
Самым популярным ручным способом инсталляции драйверных программ и обновлений к ним является использование «Диспетчера устройств». Инструкция как установить драйвер вручную на Windows 10 выглядит так:
- Перейти в меню «Пуск» и найти соответствующую утилиту. Также можно просто нажать на сочетание клавиш Win + X для ее открытия.
- Найти устройства, около которых имеются желтые треугольники и щелкнуть по ним правой клавишей мыши.
- Выбрать пункт «Обновить» и указать, где будет происходить поиск – на компьютере или в интернете.
- Завершить процесс обновления и инсталляции.
Как установить драйвера на Виндовс 7 — пошаговая инструкция
Этот способ помогает, если на диске или флешке нет исполняемого файла, но имеются данные формата INF или SYS.
Обратите внимание! Часто при попытке поиска через интернет программа выдает ошибку. В этом случае пользуются сторонними приложениями, о которых речь пойдет ниже
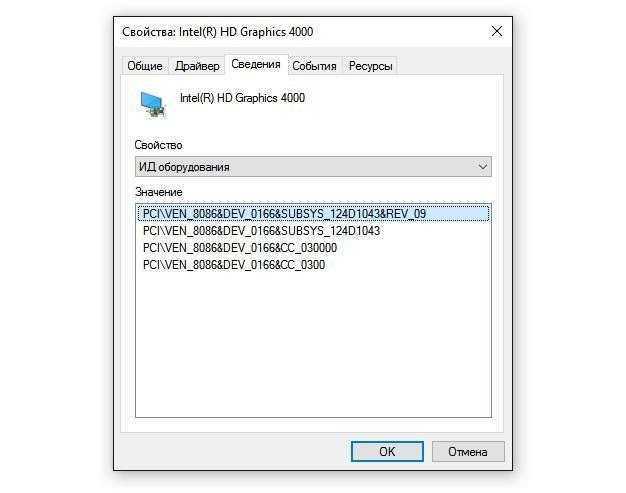
Если инсталляция не проходит, то можно найти ПО по ИД оборудования в сети
Что нужно для установки
Для установки необходимых софтов на компьютер необходимо приобрести (записать) специальный диск или дополнительную программу. Последний вариант имеет пошаговую инструкцию. Вручную активировать утилиты на ноутбук после системной переустановки поможет Driver Easy.

Внимание! Иногда, при использовании установочного носителя с основными программами, операционка выдает ошибку. Если нет специальных знаний или времени на устранение недостатков, стоит воспользоваться дополнительным приложением
Применение установочного диска невозможно и на некоторых моделях ноутбуков – в последние годы устройства производят без дисковода.
Msinfo32 – сведения о системе
Утилита msinfo32 входит в состав операционных систем Microsoft еще с версии Windows 98, но используется крайне редко. С ее помощью можно получить практически полные данные о компьютере, включая и перечень установленных драйверов.
Вызываем клавиатурным сочетанием «Win+R» окно «Выполнить». Набираем в текстовом поле «msinfo32». Запускаем исполнение введенной команды нажав «ОК» или клавишу ввода.
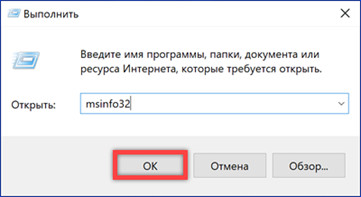
Раздел «Компоненты» содержит информацию об аппаратной конфигурации и по структуре близок к диспетчеру устройств. Развернув для примера группу «Ввод» можно посмотреть характеристики клавиатуры. Для драйвера отображается путь, по которому он расположен в системе, версия ПО, размер файла и дата установки.
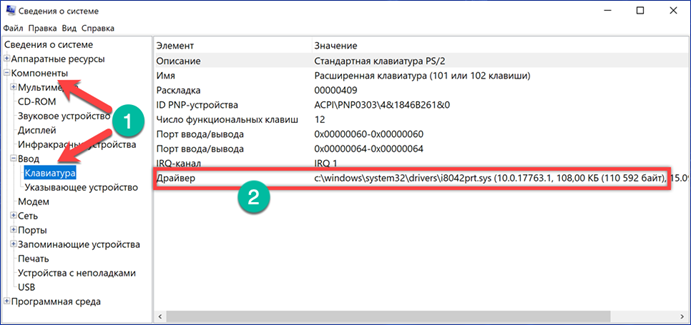
В разделе «Программная среда» приводятся основные характеристики операционной системы. Обозначенный на скриншоте пункт содержит информацию о стандартных драйверах входящих в состав Windows.
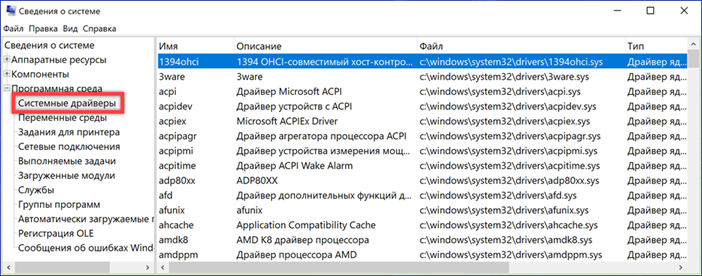
Открыв меню «Файл» в строке управляющих команд можно увидеть два пункта показанных стрелками. «Сохранить» предполагает создание полной копии собранной информации. Данные переносятся в файл с расширением NFO, который открывается в программе msinfo32. «Экспорт» позволяет записать характеристики конкретного устройства в обычный текстовый документ.
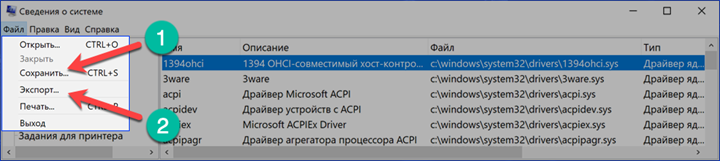
Найдите и загрузите драйверы принтера в Windows 11
Ручная установка любого драйвера — непростая задача, требующая больших усилий и времени. Тем не менее, если вы не можете использовать принтер на ПК с Windows 11, примените эти обходные пути и посмотрите, решат ли они проблему.
Наблюдение: Перед тем как принять какое-либо решение, обязательно отключите шнуры питания принтера, подсоедините провода и перезагрузите компьютер. Когда Windows 11 перезагрузится, снова подключите принтер к компьютеру и выполните следующие действия:
1] Обновление драйверов принтера — дополнительные обновления
Если вы не проверяли обновления принтера через Центр обновления Windows, сначала сделайте это. Посмотрите, как выполнить эту задачу —
- Сначала щелкните значок Windows.
- Когда стартовое меню запустится, нажмите на значок шестеренки, т.е. Определения.
- На странице настроек щелкните Центр обновления Windows нет painel esquerdo.
- Перейдите на правую панель и нажмите «Проверить обновления»Вариант.
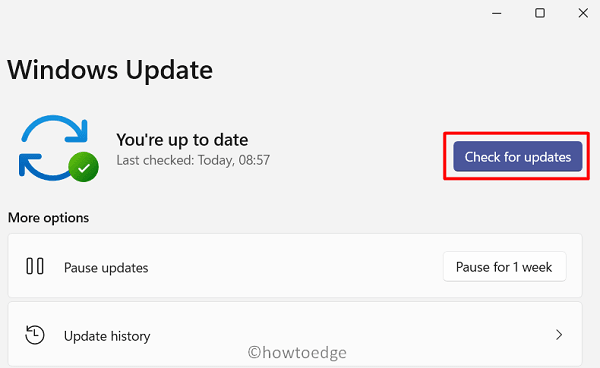
Система подключится к серверам Microsoft и проверит, доступно ли обновление для драйверов вашего принтера. Если вы найдете обновление, оно будет доступно в дополнительных обновлениях.
- Щелкните ссылку — необязательные обновления.
- Установив все флажки, нажмите Загрузить и установить.
Наблюдение: Убедитесь, что вы остаетесь подключенным к высокоскоростному Интернет-источнику на протяжении всего процесса.
2] Через настройки Windows
После загрузки необходимого файла конфигурации дважды щелкните его, чтобы завершить установку. Этот метод является самым простым из всех трех методов, обсуждаемых в этой статье.
3] Установите драйверы принтера вручную через диспетчер устройств.
Не так давно пользователи искали обновления драйверов через Диспетчер устройств. Хотя Microsoft отказалась от функции онлайн-поиска, вы можете использовать ее для ручной установки любых обновлений драйверов. См. Как найти и установить драйверы принтера с помощью диспетчера устройств —
- Нажмите «Win + X»И выберите« Диспетчер устройств ».
- Щелкните «>» слева от «Принтеры», чтобы развернуть этот раздел.
- Щелкните правой кнопкой мыши доступный принтер и щелкните Обновить драйвер.
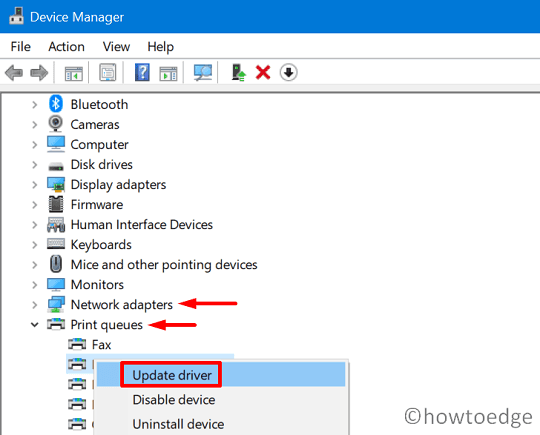
- На следующем экране нажмите — Ищи драйвер на моем компьютере.
- Перейдите в папку, в которую вы загрузили файл конфигурации принтера.
- Выберите этот файл и нажмите OK чтобы начать установку.
После успешного обновления драйверов принтера закройте все открытые окна и перезапустите устройство.
Как мне добавить принтер к моему устройству?
Если вы не знаете, как добавить принтер к своему компьютеру, выполните следующие простые шаги:
- Щелкните правой кнопкой мыши Начать меню, чтобы открыть меню питания и выбрать Определения.
- Нажмите Bluetooth и устройство нет painel esquerdo.
- На правой панели вы найдете опцию — «Принтеры и сканеры».
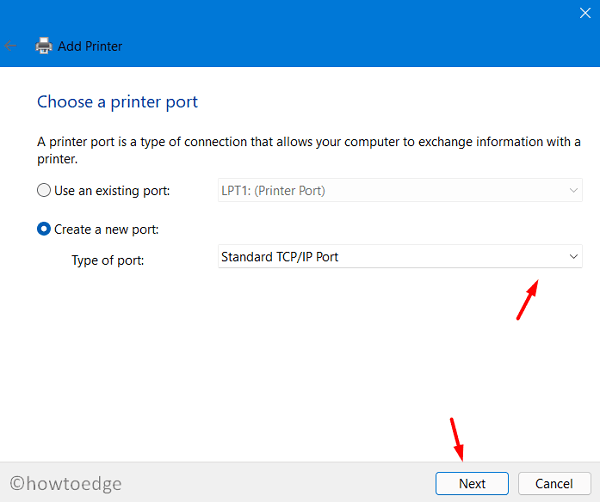
Что ж, нажмите на нее, а затем на кнопку — «Добавить устройство».
Система сразу же начинает поиск любого подключенного к ней принтера или сканера. Если вы не найдете принтер или сканер автоматически, нажмите на опцию — «Добавить вручную».
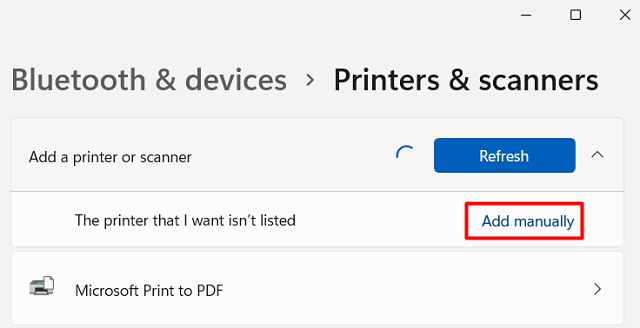
- Появится всплывающее окно с пятью различными вариантами.
- Выберите последний, то есть «Добавить локальный принтер или сетевой принтер с ручными настройками».
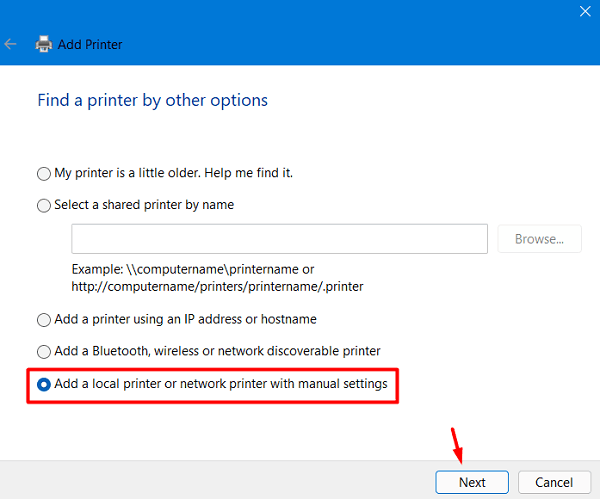
- Нажмите Следующийа затем «Создать новый порт» в разделе «Выберите порт принтера».
- В раскрывающемся меню выберите «тип порта«. Рекомендуем выбрать вариант — «Стандартный порт TCP / IP».
- Нажмите Следующий опять таки. Введите IP-адрес, а затем имя порта.
- Обязательно снимите флажок со следующего:
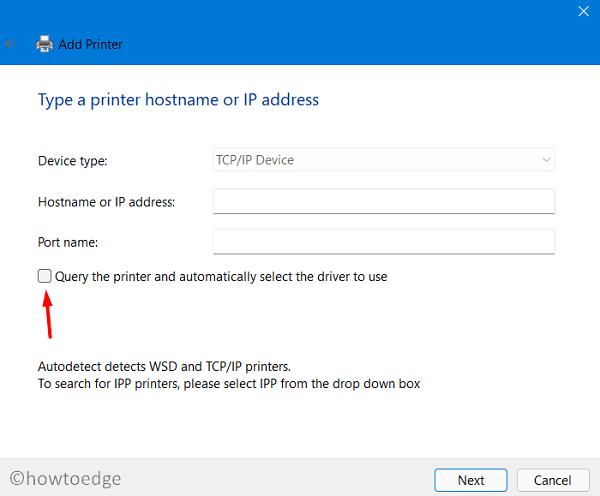
- Нажмите Следующий снова и на этот раз выберите жесткий диск, на который вы хотите установить драйверы принтера.
- Двигаясь вперед, выберите папку, в которую вы хотите установить файл драйвера принтера.
- Ищи ‘принтер’папка, в которую вы ранее извлекли файлы драйвера.
- Выберите «Inf.Файл для подписки. Этот файл содержит всю информацию о том, как установить принтеры в операционной системе Windows.
- Теперь следуйте инструкциям на экране, чтобы завершить оставшуюся настройку.
- В конце появится окно общего доступа к принтеру с двумя вариантами. Выберите первый, то есть «Не делитесь этим принтером».
- Нажмите Далее, и вы получите это сообщение — Вы успешно добавили свой принтер.
- Нажмите Готово и перезагрузите компьютер.
Я надеюсь, что это руководство поможет вам вручную найти и установить драйверы принтера на ваш компьютер.
Обновление драйверов Составного USB устройства и Корневых USB-концентраторов
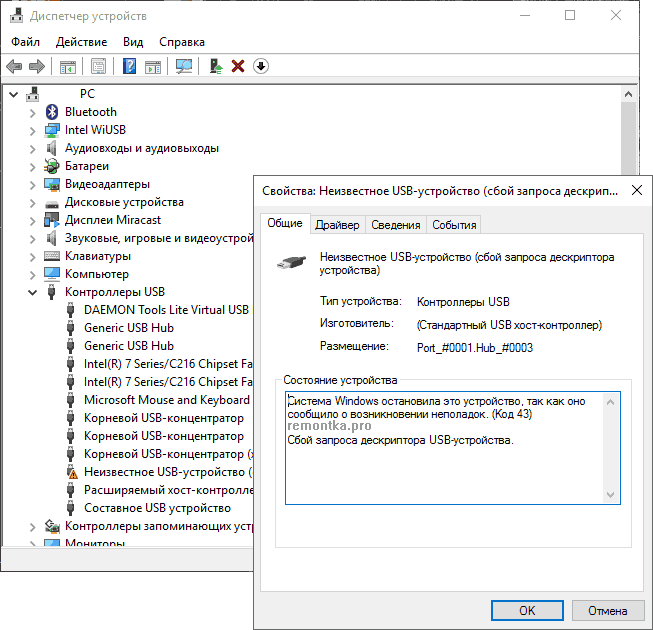
Если до настоящего момента подобных проблем замечено не было, а ваше устройство начало определяться как «Неизвестное USB-устройство» ни с того ни с сего, рекомендую начать с этого способа решения проблемы, как с самого простого и, обычно, самого работоспособного.
- Зайдите в диспетчер устройств Windows. Сделать это можно, нажав клавиши Windows + R и введя devmgmt.msc (или через правый клик по кнопке «Пуск»).
- Откройте раздел «Контроллеры USB».
- Для каждого из устройств Generic USB Hub, Корневой USB-концентратор и Составное USB устройство выполните следующие действия.
- Кликните по устройству правой кнопкой мыши, выберите пункт «Обновить драйверы».
- Выберите пункт «Выполнить поиск драйверов на этом компьютере».
- Выберите «Выбрать из списка уже установленных драйверов».
- В списке (там, вероятнее всего будет лишь один совместимый драйвер) выберите его и нажмите «Далее».
И так для каждого из указанных устройств. Что должно произойти (в случае успеха): при обновлении (а точнее — переустановке) одного из этих драйверов ваше «Неизвестное устройство» исчезнет и снова появится, уже как опознанное. После этого, с остальными драйверами продолжать это необязательно.
Дополнительно: если сообщение о том, что USB устройство не опознано появляется у вас в Windows 10 и только при подключении к USB 3.0 (проблема типична для ноутбуков, обновленных до новой ОС), то здесь обычно помогает замена стандартного, устанавливаемого самой ОС драйвера Расширяемый хост-контроллер Intel USB 3.0 на тот драйвер, который имеется на официальном сайте производителя ноутбука или материнской платы. Также для этого устройства в диспетчере устройств можно попробовать и метод, описанный ранее (обновление драйверов).
Какой драйвер скачать для сетевой карты (Ethernet-контроллера)?
Мы выяснили, что нам нужно скачать и установить драйвер для Ethernet-контроллера. У вас наверное сразу возник вопрос, какой драйвер нужен, и где его можно скачать. Сейчас разберемся.
Самый правильный способ, это искать драйвер для модели вашего ноутбука, материнской платы, или самой сетевой карты.
Я понимаю, что интернет у вас скорее всего не работает. Если у вас с самим адаптером, ноутбуком, или материнской платой (если у вас ПК) был в комплекте диск с драйверами, то можно попробовать установить драйвер с диска.
Если диска нет, тот придется искать и скачивать драйвер с другого компьютера, или даже мобильного устройства. Затем переносить его на нужный компьютер и устанавливать.
Если у вас ноутбук со встроенным сетевым адаптером
В зависимости от производителя вашего ноутбука, сам процесс будет отличатся. Поэтому, я не могу дать конкретную инструкцию. Но порядок действий будет таким же. Так как на сайте каждого производителя, есть страничка определенной модели ноутбука, где можно скачать все драйвера.
Более подробно этот процесс я описывал в статье как установить драйвера на Wi-Fi адаптер в Windows 7. В данном случае все точно так же, только в конечном итоге скачиваем драйвер не на Wi-Fi, а на сетевую карту. Хотя, драйвер для Wi-Fi адаптера вам скорее всего так же придется скачать и установить.
Поиск LAN драйвера для стационарного компьютера
Если у вас стационарный компьютер, на котором сетевая карат встроенная в материнскую плату, то драйвер нужно искать на сайте производителя материнской платы, для модели вашей материнской платы. У вас наверное возник вопрос, как узнать модель материнской платы. Есть много программ, типа AIDA64, или CPU-Z. Но это можно сделать так же через командную строку.
Откройте командную строку, и по очереди выполните команды:
Можно только последнюю. После ее выполнения вы увидите модель материнской платы.
Дальше ищем в интернете по модели материнской платы, переходим на сайте разработчика, в моем случае это MSI, и скачиваем LAN драйвер. Только не забудьте выбрать свою операционную систему. Там точно будет такая возможность.
Если у вас PCI, или USB сетевая карта
В таком случае, сначала проверьте, не было ли диска с драйверами в комплекте с самой картой.
Если нет, то нужно узнать модель сетевого адаптера, и скачать драйвер с официального сайта. Модель, как правило, можно посмотреть на самом устройстве.
Штатный метод обновления драйверов под Windows 10
- Проследуйте в настройки (знак шестерни) через меню Пуск. Выберите пункт Система…
- В самом низу открывшегося списка находится пункт О системе. Для обновления драйверов нужно войти именно сюда.
- Осталось нажать на Диспетчер устройств.
Здесь в первую очередь осматриваются пункты:
- Видеоадаптеры.
- Мониторы.
- Процессоры.
- Системные устройства.
Нужно сказать, что в папке Процессоры для каждого ядра будет одно вхождение, в Системных устройствах пруд пруди оборудования. Чтобы обновить драйвер, нужно кликнуть правой кнопкой по нужной строке и выбрать Обновить драйверы, начнётся проверка. По большей части Windows 10 ничего не находит, но в иных случаях операция завершается успехом.
Не всегда все идёт согласно расписанию, и тогда после перезагрузки на экране появляются сообщения следующего вида.
В таком случае имеется возможность откатить драйвер. И хотя данное сообщение походит скорее на ошибку установленного приложения (пакет для программирования), возникла она именно после установки новой версии ПО для одного из компонентов материнской платы. Чтобы откатить драйвер, кликните правой кнопкой мыши по компоненту, войдите в Свойства и перейдите на соответствующую вкладку.
Кнопка Откатить драйвер будет активна только в том случае, если недавно с этим компонентом производились какие-либо операции. В противном случае элемент окна розового цвета, как на нашем скрине. Не всегда драйвер бывает откатить легко. Если свежие «дрова» для видеокарты дают сбой, то невозможно будет зайти в систему даже из-под безопасного режима. Точнее говоря – не всегда удаётся это сделать. Поэтому штатный способ Windows 10 обновлять драйверы не совсем хорошие. Но и стороннее ПО часто даёт сбои. На нашей памяти несколько раз бесплатный установщик опрокидывал систему, и было сложно её вернуть в прежнее состоянии.
Как установить драйвер принтера, сканера или МФУ
Установка драйверов периферийных устройств, к которым как
раз относятся принтеры, сканеры и МФУ почти никогда не осуществляется самой
операционной системой. Поэтому при подключении нового устройства необходимо
установить драйвер вручную. Мы рассмотрим установку драйвера на примере
устройства МФУ Samsung SCX-4727FD.
Итак, для начала определимся с моделью и производителем
устройства. Здесь дело обстоит гораздо проще, нежели с материнской платой и
видеокартой, так производители обычно пишут название на лицевой части своего
устройства.
В нашем примере, как и говорилось раннее, будет использовано МФУ производителя Samsung, модель SCX-4727FD.
Как установить драйвер МФУ
Рассмотрим установку на примере установки драйвера печати для МФУ Samsung SCX-4727FD
- Запустите файл с драйвером печати дважды щелкнув
по нему левой кнопкой мыши; - В окне контроля учетных записей нажмите Да;Окно контроля учетных записей
- В следующем окне убедитесь, что выбран пункт
установка и нажмите ОК;Запуск установки драйвера печати - Далее установите галочку напротив текста Я ознакомился и принимаю условия соглашения
об установке и нажмите Далее.Лицензионное соглашение установки драйвера печати Samsung - На следующем шаге выберите тип подключения
вашего устройства. У нас МФУ подключено по кабелю USB и нажмите Далее .Выбор типа подключения МФУ Samsung - Далее как указано на картинке нужно подключить
МФУ с помощью USB-кабеля
к компьютеру и нажать Далее. Подключение МФУ к компьютеру через USB - На следующем экране нажмите Далее
Выбор программ и утилит для установки Samsung - Дождитесь окончанию установки и нажмите Далее.Завершение установки драйвера МФУ Samsung
- Затем
нажмите Готово
Установка завершена Samsung
На этом установка драйвера печати для МФУ Samsung SCX-4727FD завершена.
Ошибка Unknown Device работает неверно код 43 – исправление
Как мы видим, описываемых причин возникновения ошибки – много. Оттого исправлять её мы будем, поступательно пробуя различные варианты, которые описываются ниже.
- Самым первым способом, к которому необходимо прибегнуть, это перезагрузить компьютер. Возможно, это просто временно возникший сбой, который исчезнет после перезагрузки.
- Если ошибка появляется при подключении периферии через USB порт, то попробуйте подключить устройство в один из других портов, избегая удлинителей и USB портов на лицевой стороне системного блока. Самое надёжное соединение зачастую обеспечивается через USB порты, которые находятся сзади системного блока.
- Проверьте само подключаемое устройство на работоспособность, для этого подключите его к другому компьютеру. К примеру, довольно часто вышедшие из строя съёмные накопители вызывают ошибку Unknown Device при подключении.
- Произведите поиск драйвера для устройства. Для этого откройте Диспетчер устройств (как это сделать), найдите в списке устройств Unknown Device (Неизвестное устройство) и осуществите по нему двойной клик мышью.
В открывшемся окне свойств перейдите во вкладку Сведения. Будучи там, в выпадающем меню Свойство выберите вариант под именем ИД оборудования. В после Значение высветится соответствующая информация, которая идентифицирует устройство.
Примечание: если там будет указано USB\UNKNOWN, то ознакомьтесь с данным материалом.
Скопируйте данную информацию и попытайтесь найти драйвера в сети Интернет, используя для этого популярную поисковую систему.
Помните, что преимущество в скачивании драйверов следует отдавать официальным сайтам.
Скачав драйвер, установите его в систему. Если драйвер распространяется в виде архива, то распакуйте его. Некоторые драйвера не имеют в своём составе инсталлятора (установщика). В этом случае в окне свойств устройства переключитесь во вкладку Драйвер.
Там нажмите на кнопку Обновить…, и далее следуйте инструкциям, что будут указаны в окне установщика драйвера, указав пусть до директории, куда вы распаковали скачанные ранее драйвера.
- В редких случаях обновлённый драйвер как раз таки и является источником проблем. Это легко проверить и исправить. Для этого откройте окно свойств проблемного устройства, как об этом было рассказано чуть выше. И переключившись там во вкладку Драйвер, обратите снимание на кнопку Откатить – если она доступна к нажатию, то воспользуйтесь ей.
Это позволит вернуть изначально установленный вариант драйвера для устройства, при котором не было никаких проблем в его работе.
- Не лишним будет проверить компьютер на наличие зловредов. Для этого установите на компьютер антивирус, или, если таковой уже есть, то обновите его антивирусную базу и просканируйте систему.
Дополнительно не лишним будет воспользоваться бесплатным антивирусным сканером, который представлен одним единственным исполняемым файлом и работает без установки в систему. К примеру, зарекомендовавший себя Dr.Web CureIt!
- Обязательно проверьте и установите все имеющиеся для операционной системы Windows обновления. Они призваны улучшить безопасность, стабильность работы системы и совместимость с самым разнообразным аппаратным обеспечением.
- Если вы не подключали никаких новых устройств, а ошибка всё равно появилась, то имеет смысл произвести откат операционной системы до момента, когда всё работало исправно и никаких ошибок не возникало. Более подробно о контрольных точках восстановления и процедуре отката системы можно прочесть в соответствующей статье.
- Не лишним будет обновить BIOS материнской платы в вашем компьютере или ноутбуке, дабы обеспечить большую и лучшую совместимость с подключаемыми устройствами. Подробную инструкцию по обновлению БИОС-а вы можете подчеркнуть на официальном сайте производителя имеющейся в вашем распоряжении материнской платы или ноутбука.
DriverPack Solution
DriverPack Solution (так же известна как DRP Su, DPS) — программа для установки драйверов в системе, с возможностью скачивания драйверов из интернета. Разработка начата программистом Артуром Кузяковым в 2008 году, и с тех пор конца ей не видно — разработкой занимается уже не один человек, а целая компания, программа постоянно обновляется, улучшается интерфейс и исправляются различные мелкие ошибки.
Существует три версии программы — Online, Network и Full.
- Online состоит только из одной программы, которая выкачивает все драйвера с серверов разработчика, отсюда и смешной вес в 500 КБ, который позволяет ей уместиться на самой маленькой флешке или даже на дискете.
- Network помимо самой программы, содержит так же и драйвера для сетевого оборудования, что может быть полезно для использования на свежеустановленной системе, которая может «не подхватить» сетевую карту, что ставит на нет любые попытки скачивания нужных драйверов с интернета. Размер Network версии — 400 МБ.
- Full, как должно быть очевидно из названия (Full — «полный», англ. яз.), содержит в себе абсолютно все драйвера, которые есть в базах у разработчиков. Весит данная версия не мало — почти 14 ГБ.
Интерфейс программы простой и понятный, существует возможность режимов между «обычным пользовательским» и «режимом эксперта», в котором вам будет доступна возможность вручную выбрать все необходимые для установки драйвера.
Кроме самой установки драйверов, программа заботливо готова предложить к установке различное программное обеспечение. И если установка Microsoft DirectX, Microsoft .NET Framework еще кажется оправданной, то установка антивируса и нескольких браузеров (интернет-обозревателей) кажется излишним. К счастью все это можно отключить в настройках программы.
Если не брать замечание выше, то перед нами хороший продукт, с прекрасным интерфейсом, с использованием которого не должно возникнуть никаких проблем даже у самого малоопытного пользователя.
- Простота использования
- Возможность установки драйверов как с интернета, так и без интернета
- нет необходимости скачивать многогигабайтовый образ со всеми драйверами
Как установить драйвера на Windows 10
Установка драйверов является неотъемлемой частью процесса настройки ПК после установки операционной системы Windows 10. Как правило, инсталлятор Windows 10 в процессе своей работы производит установку необходимых драйверов и настройку оборудования, но данные драйвера являются стандартными и устройства работают на минимуме своих возможностей. К примеру, после установки Windows 10, вы видите слегка растянутую картинку, при этом, не получается выставить разрешение соответствующее экрану вашего монитора, либо разрешение применяется, но не запускаются игры с элементарной графикой. Знакомая ситуация? Всему виной стандартный видеодрайвер.
Решение проблем при установке наборов инструкций
Не редка ситуация, когда Windows 10 не дает установить драйвер, выдавая вместо этого ошибку. Самые простые решения на этот случай:
- Следует убедиться, что программное обеспечение поддерживается. Может быть, что компонент уже технически устарел и просто не тянет промежуточное ПО. Следует внимательно ознакомиться со списком моделей и версий устройств, для которых они предназначены.
- Попробуйте перезагрузить компьютер – такое простое решение помогает с перезапуском сломанных процессов и в разрешении конфликтов.
- Установите на операционную систему все обновления.
- Удалите старый набор инструкций, прежде чем устанавливать новый.
- Извлеките устройство, затем вставьте его назад. Желательно, при наличии возможности, в иной порт, а не тот, где оно было раньше.
- Установку промежуточного ПО с расширением .exe лучше запустить с инструментом «режим совместимости».
- Попробуйте другой метод установки (вручную, автоматически и посредством сторонних программ).
Если не смогли помочь рассмотренные решения, то следует обратиться в техническую поддержку компании, произведшей компонент, подробно перечислив при этом способы, что не помогли устранить появившуюся проблему. Но перед этим всегда следует попробовать приведённые способы решения проблем, которые может иметь драйвер виндовс 10.
Обновление операционной системы
Какой бы скепсис у человека не был бы относительно этого пункта, он уверенно находится в списке наиболее распространённых причин ошибок и проблем:
- Откройте «Параметры» компьютера. Для этого используется меню «Пуск».
- Нажимайте на «Обновления…».
- Перейдите к «Центр обновлений».
- Следует кликнуть на «Проверить наличие…».
- Следует дождаться завершения процесса. При этом обеспечивайте стабильный интернет для компьютера при выполнении проверки.
- Если система нашла обновления, она начнёт их скачивать.
- Для установления новых файлов следует перезагрузить компьютер.
- Остаётся подождать и можно пробовать снова установить ПО.
Установка в режиме совместимости
Актуально для наборов инструкций, распространяемых в формате файла .exe. Перед использованием, стоит удостовериться, что такие манипуляции не нанесут вред компьютеру.
- Откройте свойства.
- Перейдите на вкладку «Совместимость».
- Выберите «Запускать программу в режиме совместимости». Следует попробовать разные доступные варианты. Возможно, один из имеющихся режимов поможет использовать промежуточное ПО.
Необходимо перебрать все доступные варианты.
Появление ошибки №28
Если совершена попытка запуска компонента, на который «был установлен» набор инструкций и появилась ошибка №28, то значит, процесс не был завершен.
Эта проблема появляется только при отсутствии требуемого программного обеспечения. Для избавления ошибки необходимо установить драйвера.
Но что, если до определённого момента всё работало без проблем? Ошибка №28 может появляться и из-за устаревания/слёта промежуточного ПО.
Примерный список необходимых драйверов
Составим «примерный» список необходимых драйверов: у всех он будет разный, а Windows 10 сама установит большинство из недостающих. Точный список необходимых драйверов конкретно для вашего компьютера можно посмотреть в диспетчере устройств.
- сетевой драйвер или драйвер для Wi-Fi модуля: чтобы скачать недостающие драйверы, понадобится подключение к интернету, а Windows 10 не всегда сможет увидеть сеть самостоятельно;
- драйвер для видеокарты: Windows 10 может ошибиться с установкой видеодрайвера, в результате чего у вас полностью пропадёт картинка и придётся устанавливать оригинальный драйвер через безопасный режим;
- Chipset (для некоторых ноутбуков): обычно он не требуется, но в редких случаях без него невозможно включить Wi-Fi или определить оборудование.
Заранее искать остальные драйверы вам необязательно, это можно будет сделать потом. Если же вас интересует полный список, то вот наиболее распространённые программы:
- для звуковой карты;
- для принтера и сканера;
- для сенсорного и дополнительного экранов;
- для портов VGA, HDMI и USB (требуются очень редко);
- для мыши, клавиатуры, тачпада, джойстика и прочих устройств ввода (редко требуются);
- для некоторых кулеров и систем охлаждения;
- для некоторых колонок, наушников и аудиосистем;
- для проектора;
- для прочих внешних модулей (всего, что планируете подключать к компьютеру).
Установка драйвера с компакт-диска или DVD-диска
Как обновить драйвера на Windows 7 Максимальная
Часто в комплекте с оборудованием поставляется и диск с необходимыми для его работы программами. Их можно скачать и в интернете, но в случаях, которые были описаны выше, поможет только перенос ПО или его установка с помощью компакт-диска. Процесс этот очень простой и выглядит следующим образом:
- Включить компьютер и дождаться загрузки операционной системы.
- Вставить в дисковод, если он есть, диск с данными.
- Дождаться его определения для последующей работы.
- Выполнить запуск исполняемого файла и действовать по инструкции, которая будет появляться в окне мастера инсталляции.
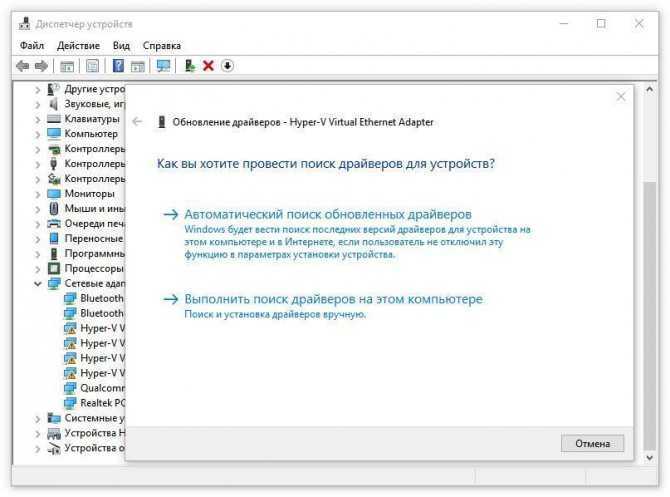
«Диспетчер устройств» помогает драйверам установиться правильно
Решение проблем с установкой драйверов
Если драйверы не ставятся на видеокарту или любое другое устройство, выдавая ошибку, то нужно сделать следующее:
- убедитесь, что устанавливаемые вами драйверы поддерживаются устройством. Возможно, оно уже устарело и не тянет драйверы, предоставленные разработчиком. Внимательно почитайте, для каких моделей и версий предназначены драйверы;
- извлеките и вставьте устройство заново. Желательно вернуть его в другой порт, если такая возможность есть;
- перезагрузите компьютер: возможно, это перезапустит сломанные процессы и разрешит конфликт;
- установите на Windows все доступные обновления, если версия системы не соответствует последней доступной — драйверы могут не работать из-за этого;
- смените метод установки драйверов (автоматический, ручной и через сторонние программы);
- удалите старый драйвер перед тем, как приступать к установке нового;
- если вы пытаетесь установить драйвер из формата .exe, то запустите его в режиме совместимости.
Если ни одно из представленных выше решений не помогло решить проблему, обратитесь в техническую поддержку компании-производителя устройства, подробно перечислив способы, которые не помогли устранить проблему.
Обновление системы
Одна из возможных причин проблем при установке драйверов — необновлённая система. Чтобы установить последние версии обновлений для Windows, пройдите следующие шаги:
- Раскройте параметры компьютера, используя системную поисковую строку или меню «Пуск».
Открываем параметры компьютера в меню «Пуск»
Открываем раздел «Обновления и безопасность»
В «Центре обновления Windows» кликаем по кнопке «Проверить наличие обновлений»
Дожидаемся, пока система найдёт и скачает обновления
Начинаем перезагружать компьютер, чтобы обновления установились
Дожидаемся, пока обновления Windows будут установлены
Установка в режиме совместимости
- Если вы устанавливаете драйверы с файла в формате .exe, то разверните свойства файла и выберите страницу «Совместимость».
В «Свойствах» файла перейдите к вкладке «Совместимость»
Проверяем, совместимость с какой системой поможет установить драйверы
Заключение
В двух предыдущих примерах мы рассмотрели установку драйверов для GeForce и Samsung. Установка других устройств будет происходить по абсолютной аналогии. Единственной разницей в процессе ручной установки будет поиск этих самых драйверов.
Например, схема поиска драйвера asus для windows 10 на сайте производителя несколько другая, но все же интуитивно понятная. Для некоторых старых компьютерных компонентов на сайте производителей может и не оказаться драйверов для windows 10.
Чтобы обезопасить свой компьютер от вирусов, скачивайте драйверы только из проверенных источников или воспользуйтесь сборниками драйверов.







![Обновление драйверов windows 10 – пошаговая инструкция [2020]](http://lpfile.ru/wp-content/uploads/4/b/c/4bc810849ef5b3b1ac52bcb8ab7cfd08.png)

























