Не работает iMessage. И нет никаких хаков

Да, я знаю. Для большинства из вас это вообще не причина и даже не фактор. Вы все поголовно пользуетесь каким-нибудь мультиплатформенным мессенджером и проблем не знаете.
У меня не так. Вся семья и почти все родственники пользуется iPhone самых разных поколений, которые связывает одно: бесконечные переписки в iMessage. Им пользуются не столько потому, что он функциональнее или быстрее. Просто он незаметно встроен в систему.
Не бывает такого, что сообщения не доходят. Что Push-уведомления не отображаются (привет, WhatsApp). Что каждый день туда сыпятся тонны дикого спама (это к Viber, если что). Если интернета нет, iMessage автоматически отключается, и тогда сообщение отправляется как SMS.
Эта интеграция мессенджера в SMS-клиент – эталонный пример философии Apple и незыблемый элемент экосистемы Apple. Именно потому, что iMessage так популярен, компания отказывается выпускать его для Android и тем более Windows.
Apple подсаживает на экосистему, это целенаправленная стратегия удержания клиента. Передо мной лежит убер-телефон, в два раза интереснее iPhone 7, но я боюсь, что всю семью ради общения со мной придётся перетаскивать в Telegram.
Да ну. Как представлю, что понадобится объяснить деду…
Как изменить размер шрифта
Размер с помощью настроек телефона позволяют изменить все производители. Сделать это очень легко. Достаточно зайти в настройки телефона или планшета и выбрать подпункт меню «Дисплей». В нем кроме общих настроек находится возможность изменить размер шрифта от маленького до очень большого. Увеличение размера позволяет снизить нагрузку на глаза, а уменьшение делает более удобными подписи к ярлыкам на рабочем столе.
Внесение изменений в шрифт 10 через пользовательский интерфейс — самый простой способ того, как изменить стиль шрифта на «Андроид», позволяющий изменить все его характеристики, включая размер, форму и даже прозрачность через настройки телефона.
Существует множество возможностей без получения root-прав внести изменения в облик программного обеспечения вашего планшета или смартфона. Среди них больше всего возможностей у владельцев азиатских телефонов. Для них доступен выбор из предустановленных шрифтов в настройках. Для всех остальных вопрос изменения оформления устройства без рут-прав решается через установку тем или лаунчера из Play Market.
Сделайте это по умолчанию
После того, как вы загрузили выбранную клавиатуру — или даже более одной — запустите ее, чтобы завершить установку. Большинство приложений проведут вас через процесс включения клавиатуры и ее установки по умолчанию, но вот как это сделать вручную.
Инструкции будут различаться в зависимости от вашей ОС Android.
- Перейдите в Настройки > Система > Языки и ввод.
- В разделе « Клавиатура и вводы » нажмите « Виртуальная клавиатура».
- Нажмите Управление клавиатурами.
- Включите тумблер рядом с клавиатурой, которую вы хотите использовать.
Предупреждение может уведомить вас о том, что клавиатура может собирать введенный вами текст, включая личную информацию. Так же, как автокоррекция предсказывает, что вы собираетесь напечатать. Для этого в приложении могут храниться электронные письма, тексты, поисковые запросы в Интернете и пароли. Узнайте, что приложение собирает, прежде чем загружать его.
- Нажмите ОК.
- Откройте новое приложение клавиатуры и завершите настройку.
Как установить клавиатуру на Андроид
Стандартная Андроид-клавиатура устраивает далеко не всех пользователей. Хотя с каждой новой версией ОС она улучшается (по эргономике, т. е. удобству использования), в плане кастомизации штатная клавиатура сильно ограничена. Так, вы не сможете скачать дополнительные темы оформления, изменить звук клавиш, выбрать стикеры и многочисленные смайлики.
Для того, чтобы установить дополнительную клавиатуру, нужно:
- Скачать желаемое приложение с Google Play
- Запустить установщик (обычно это происходит сразу после скачивания)
- Запустить установленное приложение, найдя его по названию на стартовом экране Андроид.
- Все дальнейшие действия (смена стандартной клавиатуры и активация другой через настройки Android) будут описаны в окошке приложения.
Как установить на смартфон новую клавиатуру?
В некоторых случаях после покупки нового смартфона пользователя не устраивают возможности вшитой клавиатуры или ее внешний вид. В таком случае единственным выходом станет установка сторонних приложений для замены. Определенные производители мобильных устройств добавляют в оболочку ОС Андроид дополнительные утилиты. К примеру, техника от Asus дает возможность использовать клавиатуру Zen, которая является фирменным дополнением и удалить ее нельзя. Компания Самсунг предлагает удобную и функциональную клавиатуру, но ее можно легко заменить при необходимости.
Если производитель гаджетов не сделал удобный элемент для ввода текста, тогда пользователю придется решать проблему самостоятельно. Для этого из Плей Маркета устанавливается дополнительная утилита. Весь процесс простой:
- Нужно перейти в Плей Маркет и найти через поиск нужный софт.
- Для выполнения поиска рекомендуется ввести запрос «Клавиатура», после чего будет большой перечень вариантов.
- Выбрав подходящий, нажать на клавишу установки, выполнится автоматическая загрузка.
- В меню запустить программу, сделать настройку для правильной работы в новом окне.
Зачастую настройки сводятся только к разрешению программе использовать данные смартфона, еще можно устанавливать или отключать звуковые сопровождения, вибрацию, выбирать раскладку и языки, а также использовать дополнительные инструменты
За счет сторонних утилит пользователи могут решать проблему с недостатком смайлов, менять темы интерфейса. Стандартная клавиатура не позволяет изменять цвет, добавлять визуальные эффекты для улучшения внешнего вида, а вот сторонние программы обеспечиваются подобным функционалом.
Сделайте это по умолчанию
После того, как вы загрузили выбранную клавиатуру — или даже более одной — запустите ее, чтобы завершить установку. Большинство приложений проведут вас через процесс включения клавиатуры и ее установки по умолчанию, но вот как это сделать вручную.
Инструкции будут различаться в зависимости от вашей ОС Android.
- Перейдите в Настройки > Система > Языки и ввод.
- В разделе « Клавиатура и вводы » нажмите « Виртуальная клавиатура».
- Нажмите Управление клавиатурами.
- Включите тумблер рядом с клавиатурой, которую вы хотите использовать.
Предупреждение может уведомить вас о том, что клавиатура может собирать введенный вами текст, включая личную информацию. Так же, как автокоррекция предсказывает, что вы собираетесь напечатать. Для этого в приложении могут храниться электронные письма, тексты, поисковые запросы в Интернете и пароли. Узнайте, что приложение собирает, прежде чем загружать его.
- Нажмите ОК.
- Откройте новое приложение клавиатуры и завершите настройку.
Что делать, если клавиатура в Android телефоне пропала?
Чтобы убрать клавиатуру с дисплея смартфона потребуется просто тапнуть на кнопку «Назад» или использовать стрелку вниз вверху строки для ввода символов. Однако некоторые пользователи сталкиваются с другой проблемой, при которой встроенный сервис в операционную систему на экране вовсе не появляется при наборе текста. Такая проблема может появляться по причине сбоев самой программы, которая используется для ввода.
Если появляется подобный дефект, потребуется найти быстрое решение. Без клавиатуры невозможно использовать мессенджеры, браузеры и другие приложения. Для выполнения восстановлений потребуется:
- Перейти в меню настроек смартфона и зайти в раздел «Приложения».
- Открыть строку «Все», после чего найти софт, который используется для ввода текста.
- Нажать на название утилиты, в новом меню выбрать кнопку чистки кэша.
- Сделать перезапуск смартфона и операционной системы.
Такие действия должны решить проблему, однако есть другой вариант, который подходит для пользователей, нуждающихся в намеренном отключении. Все действия выполняются из основного меню для настроек телефона. Выбор способа проводится через основное меню настроек. Потребуется зайти в панель для методов ввода символом, после чего установить галочку возле раздела со стандартной клавиатурой.
Если для ввода используется отдельная утилита от сторонних разработчиков, то потребуется убрать флажок с клавиатуры Андроид и поставить маркер на нужный вариант.
Выберите свою клавиатуру
Есть много сторонних клавиатур, доступных для Android.
- Одним из самых популярных приложений для клавиатуры является Swiftkey (бесплатно). Swiftkey предустановлен на нескольких смартфонах Android, включая Samsung Galaxy. Swiftkey предлагает предиктивный текст, различные темы и возможность печатать с помощью трассировки; скользя по клавиатуре.
- Touchpal (бесплатно) также предлагает набор текста, в дополнение к стикерам, смайликам и автокоррекции.
- Нажмите Fleksy, обладающий самым высоким рейтингом механизмом автокоррекции и некоторыми элементами управления жестами.
Большинство клавиатур предлагают альтернативные языки, которые установлены в соответствующем приложении. Некоторые также позволяют настраивать раскладку клавиатуры, в том числе добавлять, или удалять строки чисел, а также доступны различные сочетания клавиш.
Как поменять клавиши на клавиатуре с помощью клавиатуры
Всего существует два варианта сделать это.
Вариант 1
- Нажимаем ALT + Е (русское), вводим «н». Так откроется окно «Настройка».
- Панель инструментов, которую вы собираетесь изменить, должна быть видима.
- В окне «Настройка» нажимаем ALT + И. Так откроется вкладка «Панели инструментов».
- Используем кнопки со стрелками, чтобы выбрать панель инструментов. Теперь нажимаем ПРОБЕЛ для выбора панели инструментов.
- В окне «Настройка» нажимаем ALT + К (русское) для открытия вкладки «Команды».
Вариант 2
- Нажимаем клавиши ALT + R, чтобы открылось окно «Перестановка команд»
- С помощью клавиш стрелок для выбора, найдем «Панель инструментов».
- Нажимаем клавишу TAB и перемещаемся к списку «Панель инструментов», затем используем кнопки со стрелками для выбора клавиши, которую хотим изменить. Нажимаем ВВОД.
- Нажимаем TAB, чтобы переместиться к списку «Элементы управления» и с помощью клавиш со стрелками выбираем кнопку, которую нужно изменить.
- Нажимаем ALT + Ы для того, чтобы выбрать «Изменить выделенный объект».
- Нажимаем TAB и перемещаемся к полю «Имя контекстного меню». Вводим имя нужной кнопки панели инструментов, нажав амперсанд (&) перед той буквой, которой собираетесь присвоить значение клавиши быстрого выбора.
- Нажмите ВВОД.
- С помощью TAB перемещаемся к кнопке «Закрыть», и нажимаем ВВОД.
Как настроить виртуальную клавиатуру
Для настройки любой клавиатуры в операционной системе Андроид используется меню настроек, где выбирается раздел «Язык и ввод». Ниже представлено руководство по работе с софтом Gboard. Настройка выполняется в несколько этапов:
- Необходимо войти в меню настроек, перейти в личные данные и нажать на раздел «Язык и ввод».
- В строке «Клавиатура и способы ввода» тапнуть по разделу виртуальной клавиатуры, после чего будет открыт перечень программ, которые применяются для ввода символов. Чтобы активировать сторонние приложения для клавиатуры, потребуется перейти в «Управление клавиатурами», после чего выбрать и включить нужную.
- Тапнуть в перечне наGboard, чтобы открыть перечень возможных для настройки параметров. В данном разделе можно будет поменять язык ввода, деактивировать или активировать исправление текста, а также выбрать тему.
- Чтобы отключить звуковое сопровождение при нажатии на клавиши, потребуется в настройках выбрать раздел «Звук при нажатии клавиш», после чего передвинуть тумблер в положение «Выключено».
- Еще устанавливается вибрация при нажатии, используют соответствующую строку, в ней нужно перемещать тумблер для активации или деактивации режима.
Это стандартные варианты настроек виртуальной клавиатуры на Андроид. Кроме того, в настройках есть отдельные клавиши, позволяющие менять язык и раскладку клавиатуры. Если подобных элементов нет, тогда в разделе «Язык ввода» можно будет выбрать до 300 вариантов языка. После подбора внизу меню нужно нажать на клавишу «Добавить язык». При появлении клавиатуры для замены потребуется просто нажать на иконку земного шара, чтобы выполнить языковое переключение.
Как настроить клавиатуру на Xiaomi (Redmi) и выбрать основную, отключив дополнительные
В этой статье я покажу как добраться до настроек клавиатуры на смартфоне Xiaomi (Redmi) с прошивкой MIUI 11, в которой расположение меню и их внешний вид претерпели изменения.
Пользоваться клавиатурой на Xiaomi возможно без дополнительной модификации, она полностью функциональна, но, после подстройки её под собственные интересы и удобство она преобразится, и, главное – станет для вас гораздо удобнее и практичнее.
Я использую клавиатуру Gboard, которую возможно установить из магазина Play маркет.
Войдите в общие настройки Xiaomi, пролистайте список до пункта «Расширенные настройки».
Выберите строку«Язык и ввод». В MIUI 11 появилось новое меню «Управление клавиатурами». В списке вы увидите установленные на телефон клавиатуры, в моём случае это стандартная Facemoji, которую невозможно удалить из-за того, что она часть прошивки, но она отключается. И Gboard, которой я пользуюсь каждый день. Под каждой из клавиатур теперь расположена кнопка «Настройки», которая ведёт к глубины опций программы.
Перед нами список возможностей Gboard, я остановлюсь на самых главных. Первое – количество языков, я выбрал русский и английский. Если нажать на голубую кнопку«Добавить клавиатуру» вы сможете добавить любой язык и отдельную раскладку для него
Если нажать на строку «Настройка» мы попадём в основное меню, тут обратите внимание на строки:
Ряд цифр – закрепляет цифры выше букв на клавиатуре;
Показывать переключатель языков – включите, это важно, так вы сможете переключаться между английским и русским вводом, нажав на иконку «Глобус», который расположен слева от кнопки «Пробел».
Обратите внимание на опцию «Непрерывный ввод», которая отвечает за набор слов не отрывая палец от кнопок, нажимая их как обычно, а водя по ним последовательно. При известной сноровке этот метод позволяет набирать слова гораздо быстрее традиционного
Чтобы добраться до настроекFacemoji – активируйте её, после чего Разблокируется кнопка «Настройки» под ней. В нижнем правом углу нажмите на иконку «Шестерёнка». Тут всё очень похоже на то, что я описывал для Gboard. Основными пунктами остаются «Языки» и «Ввод». Внимательно изучите возможности, по умолчанию они включены и так, использовать Facemoji комфортнее, однако, если вы хотите, отключите любые из опций. Вернуться к содержанию
Это может быть интересно:
- Как настроить время на смартфоне Xiaomi и на фитнес-браслете Mi Band
- Как удалить ненужные или системные приложения на Xiaomi (Redmi) и как восстановить их после случайно…
- Как восстановить работу датчика приближения, откалибровать его, на Xiaomi Redmi Note 8, Redmi 8 и сх…
- Как установить мелодию на входящий телефонный звонок на Xiaomi (Redmi)
- Xiaomi Mi Band не синхронизируется с телефоном
- Как запустить 2 приложения одновременно даже если они не поддерживают разделение экрана на Xiaomi (R…
Физическая клавиатура
Внешнюю клавиатуру можно подключить двумя способами:
- Bluetooth соединение
- USB кабель с использованием переходника OTG
Для первого способа понадобится клавиатура с поддержкой блютуз.
Синхронизация устройств по блютуз производится стандартным способом .
После выбора устройства (keyboard) на смартфоне, появится код синхронизации, который необходимо набрать на самой клавиатуре. После этого все заработает.
Далее, переходите к выбору клавиатуры
Выбор “Физической” вместо “Виртуальной” клавиатуры в настройках.
Затем выбираете подключенную клавиатуру. Виртуальную можете отключить или оставить (от этой настройки зависит будет она показываться или нет).
Настройка раскладки клавы.
Последним действием выбираете “Русский”, если это ваш родной язык, или любой другой.
Изменение раскладки на некоторых keyboard работает сочетание клавиш “CTRL + Пробел”
Для подключения и настройки через USB кабель используем то же алгоритм настроек. Но предварительно нужно проверить, оснащен ли ваш телефон usb-host. Если нет, то у вас ничего не получится.
Не избегайте настроек клавиатуры на Андроид никогда, если она вам не нравиться, замените ее. Сделайте набор текста на смартфоне быстрым, удобным и приятным.
Рассмотрим как настроить клавиатуру в телефонах Самсунг на примере Galaxy S6 Edge.
Зайдем в меню Настройки.
Далее Общие настройки
Затем в Язык и ввод.
И жмем на Виртуальная клавиатура.
Если Голосовой ввод Google не нужен, то его можно отключить через меню Управление клавиатурами.
Жмем на переключатель напротив голосового ввода google для отключения.
Возвращаемся назад и видим, что Голосовой ввод Google исчез из списка и остался только Клавиатура Samsung. Жмем на него. И первый пункт там будет Языки и типы. Жмем.
В списке будет несколько языков на которые можно переключиться для набора текста в том или ином приложении на телефоне. Для добавления нового языка необходимо нажать на УПРАВЛЕНИЕ ЯЗЫКАМИ ВВОДА внизу после списка языков.
Принимаем соглашение нажав на ПРИНЯТЬ.
И далее напротив нужно языка включаем переключатель, чтобы он отобразился в списке языков на предыдущем шаге.
Если нажать на вертикальное меню в виде троеточия вверху экрана справа, можно обновить список языков.
Если вернутся к списку языков и также нажать на меню в виде троеточия в верхней части экрана справа, то можно управлять уже добавленными языками. К примеру нам нужно удалить какой-то язык. Жмем на меню Удалить.
Жмем для выделения, к примеру, на English (US)
После чего появится кнопка удалить выбранный язык.
Или если выбрать не Удалить из меню, а Изменить, то можно поменять язык ввода по умолчанию на, к примеру, английский, а не русский. Для этого достаточно переместить на первое место English (US).
В меню КЛАВИАТУРА SAMSUNG есть дополнительные настройки. Рассмотрим их по очереди в порядке нумерации как на скриншоте ниже.
Меню ДОПОЛНИТЕЛЬНЫЕ ФУНКЦИИ позволяет настроить безотрывный набор и управление курсором.
В меню МАКЕТ КЛАВИАТУРЫ можно настроить отображение числовых клавиш над основными буквенными клавишами, редактирование спецсимволов и размерами самой клавиатуры на экране.
В меню ОБРАТНАЯ СВЯЗЬ ПРИ НАЖАТИИ лучше отключить звук и вибрация при нажатии клавиш и включить Просмотр символов
При включении Контрастной клавиатуры, она из бело-серого цвета превращается в яркую как на скриншоте ниже. В меню настройки клавиатуры можно также войти нажав на самой клавиатуры на значек шестеренки слева от клавиши ПРОБЕЛ.
Буквально каждый производитель мобильных гаджетов старается добавить в операционную систему какие-то свои оригинальные «фишки»
Повышенным вниманием с их стороны пользуются не только иконки, рабочие столы и меню, но и такой важный элемент, как клавиатура
Причем именно она может превратить опыт использования смартфона не только в удовольствие, но и в самую настоящую пытку
В погоне за какими-то новшествами и модными веяниями производители очень часто забывают о таком обычном, но в то же время важном моменте, как удобство. Да, клавиатура может быть красивой и многофункциональной, но если на ней невозможно печатать, то грош ей цена
Как Поменять Клавиатуру на Телефоне – Язык, Цвет и Тему
В отличие от стандартной клавиатуры, виртуальная по функциональности повторяет компьютерную. Благодаря ей можно:
- печатать на разных языках;
- использовать родной язык, пользуясь иностранными клавишами за границей;
- осуществлять набор мышкой;
- быстро переходить от способа набора к алфавиту.
Смена Виртуальных Клавиш Клавиатуры на Телефоне
Для выбора новой виртуальной клавиатуры на смартфоне с Андроид необходимо следовать следующему алгоритму:
- Заходим в “Настройки”.
- Выбираем “Язык и ввод”.
- Переходим к текущей клавиатуре. Она находится в подразделе или во вкладке “Клавиатура и способы ввода”.
- Отмечаем точкой “Русский” и выбираем раскладку.
- Попадаем в “Язык и ввод”. Выбираем необходимый вид виртуальных клавиш и активизируем его. Голосовой ввод также можно найти в этом разделе.
- Для англоязычной раскладки повторяем все то же самое.
В смартфонах Android нового поколения порядок действий будет немного другим:
- “Настройки” -> “Язык и ввод”. При отсутствии такого пункта в меню стоит зайти в “Расширенные настройки” или найти пункт через поиск.
- После перехода в “Язык и ввод” выбираем пункт “Управление клавиатурами” и включаем нужную.
- Возвращаемся обратно в “Язык и ввод” и кликаем по “Текущей клавиатуре”. Выбираем необходимые клавиши здесь.
ВАЖНО! После настройки нужной раскладки изменить ее станет возможно в любое удобное время. Вызвать варианты можно будет через любой мессенджер долгим нажатием на значок “Выбор раскладки”
После этого выбираем нужный пункт и готово.
Включаем Быструю Смену Клавиш Клавиатуры на Телефоне
Для начала использования этой функции переходим в “Способы ввода текста” и поступать согласно инструкции. Изменить раскладку на виртуальную можно с помощью специального значка, который расположен на клавиатуре.
Чтобы активировать значок для быстрого вызова виртуальной раскладки нужно:
- Запустите виртуальные клавиши.
- Зайдите в “Настройки”, нажав на шестеренку (расположено в нижней части окна).
- Переходим в “Дополнительные настройки” -> “Защита ввода данных”.
- На экране появятся параметры, с помощью которых можно произвести настройку:
- Здесь можно поставить метку для запуска виртуальной клавиатуры с помощью комбинации кнопок CTRL+ALT+SHIFT+P. Для этого в соответствующей строке ставим метку.
- Значок вызова виртуальных клавиш может быть размещен в полях ввода в любом мессенджере. Для этого необходимо поставить метку в строке “Показывать значок быстрого вызова в полях ввода”.
- Также появление значка можно обеспечить только на определенных сайтах, где это пригодится пользователю. Для этого выполняем шаги: “Экранная клавиатура” -> “Изменить категории” -> “Параметры защиты ввода данных”. Здесь будут указаны сайты, на которых возможно отображение смены клавиш в полях ввода. После произведенных действий значок будет появляться после входа на указанные сайты.
ВАЖНО! Виртуальный редактор позволяет осуществлять набор текста мышкой или с помощью кнопок.
Как проверить наличие русского языка в операционной системе
Допускаем, уважаемый пользователь, что раз Вы читаете данную статью, то уже проверили настройки своего Андроид-устройства и убедились, что русский язык в списке выбора отсутствует. Но если Вы всё же забыли это сделать, проверьте наличие русскоязычного интерфейса ОС прямо сейчас. Зайдите в пункт меню «Settings» Вашего телефона или планшета и далее выберите пункт «Language & keyboard». В открывшемся меню выбираем первый пункт «Select language» и проверяем список доступных языков на предмет наличия там русского. Если он в системе отсутствует — самое время его установить, исправив эту досадную недоработку.
Touchpal
Если Вы решите скачать Touchpal russian keyboard (гики называют ее «Тачпад клавиатура»), то получите очень стабильную и простую в использовании программу. Говоря о том, что такое клавиатура Touchpal на Андроид, специалисты отмечают, что среди всех скачиваемых клавиатур она отличается отсутствием глюков, зависаний и других подобных вещей.
Вот другие ее особенности:
- Это очень удобная клавиатура с точки зрения подсказок и автоподбора слов.
- Нагрузка на аккумулятор меньше, чем у других приложений из нашего обзора. Так что если Вам необходимо установить клавиатуру на телефон, но у Вашего устройства Андроид слабая батарея, выбирайте Touchpal.
- Бумтекст – преобразование текста в анимации. Причем буквы и смайлы здесь крупные, так что их увидят все юзеры.
Из недостатков стоит отметить лишь то, что эта экранная клавиатура Андроид имеет не так много функций, как хотелось бы некоторым.
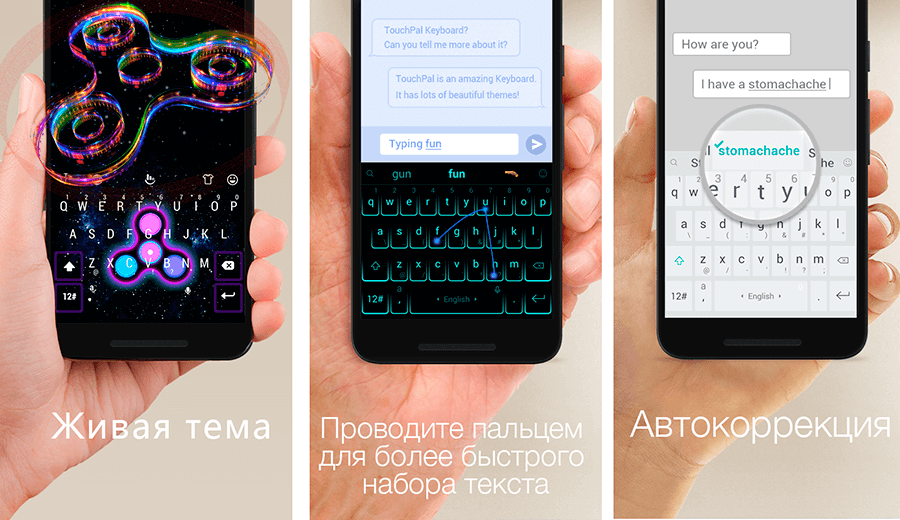
Как изменить настройки экрана
Настройки яркости
-
Яркость
Чтобы настроить этот параметр, нажмите Яркость и переместите ползунок . -
Адаптивная яркость
Когда эта функция включена, яркость экрана меняется в зависимости от освещения. (выбрано по умолчанию). При этом вы по-прежнему можете изменять яркость вручную. Со временем смартфон запомнит ваши предпочтения. -
Ночной режим
Вы можете изменять цвет экрана в темное время суток. Это поможет снизить напряжение глаз при тусклом свете. Подробнее…
Настройки экрана
-
Обои
- Стили и обои (только на телефонах Pixel 4). Здесь вы можете изменить цвет акцента, форму значков и шрифты, а также выбрать тип обоев. Подробнее о том, как сменить стиль или обои…
- Обои (на остальных телефонах Pixel). Выберите обои по умолчанию, живые обои или используйте собственные фотографии. Подробнее о том, как сменить обои…
-
Тёмная тема
Вы можете сэкономить заряд батареи, используя тёмную цветовую схему на некоторых экранах, например в приложении «Настройки». Нажмите Тёмная тема. -
Время отключения экрана
Укажите время бездействия, по истечении которого экран погаснет. -
Адаптивный спящий режим (только на телефонах Pixel 4)
Экран не будет отключаться, когда вы смотрите на него. -
Адаптивная яркость (только на телефонах Pixel 4)
Цветовая температура экрана будет автоматически корректироваться в зависимости от освещения. -
Плавный экран (только на телефонах Pixel 4)
Качество прокрутки и анимации улучшится в большинстве приложений. -
Заставка
В качестве заставки, которая будет отображаться во время зарядки телефона, можно выбрать фотографии, цветной фон и не только. Подробнее о том, как настроить заставку… -
На заблок. экране
- Заблокированный экран. Выберите, какие уведомления будут показываться на заблокированном экране.
- Текст на экране. Добавьте сообщение на заблокированный экран.
- Добавить кнопку блокировки. Подробнее …
- Что сейчас играет? Хотите узнать название трека, который играет по радио? Эта функция вам поможет. Подробнее…
- Экран всегда включен. Если эта функция активна, время и другая информация будут видны даже на выключенном экране. Подробнее о том, …
- Дважды нажать, чтобы проверить уведомления. Просматривайте определенную информацию, дважды нажав на экран. Подробнее о том, как использовать жесты…
- Поднять, чтобы проверить телефон. Просматривайте уведомления, поднимая телефон.Подробнее о том, как использовать жесты…
- При новых уведомлениях. Настройте показ уведомлений на заблокированном экране. Подробнее…
-
Цвета
- Натуральные. Сделать цвета максимально естественными.
- Яркие. Сделать естественные цвета более насыщенными. На телефонах Pixel 2 этот параметр включен по умолчанию.
- Адаптивная регулировка (только на телефонах Pixel 4, Pixel 3a и Pixel 3). Показать самые насыщенные цвета и сохранить детали. На телефонах Pixel 4, 3a и 3 этот параметр включен по умолчанию.
- Насыщенные (только на телефонах Pixel 2). Сделать цвета максимально насыщенными.
Настройки доступа
-
Размер шрифта
Здесь можно изменить размер шрифта на устройстве. -
Масштаб изображения на экране
Здесь можно изменить масштаб изображения на устройстве. -
Автоповорот экрана
Этот параметр определяет, будет ли меняться ориентация экрана при повороте устройства.Совет. Вы можете сами повернуть экран, даже если автоповорот отключен. Для этого поверните устройство и нажмите на значок с двумя стрелками в углу экрана . -
В VR-режиме
Здесь можно уменьшить размытие и мерцание в режиме виртуальной реальности.
Как скачать клавиатуру для Android
Сначала необходимо загрузить клавиатуру. Для этого зайдите в Google Play и найдите название клавиатуры, которую вы хотите загрузить. Так, в текстовом поле введите «Samsung keyboard». Как только выбор будет сделан, нажмите на кнопку «Установить».
Затем необходимо принять разрешения, нажав на кнопку «Принять». Приложение загружается и затем автоматически устанавливается на ваше устройство. Когда появится кнопка «Открыть», это означает, что клавиатура загружена и установлена.
Итак, это приложение установлено. Найдите «Настройки» на главном экране. Перейдите в раздел «Дополнительные настройки». Выберите подраздел «Язык и ввод». После этого перейдите в меню «Методы ввода».
Наконец, нажмите на ссылку «Текущая клавиатура» и выберите подходящий вариант.
В некоторых случаях названия разделов могут незначительно отличаться. При необходимости легко найти нужное меню с помощью встроенного поиска.
Кстати, в магазине Google есть еще немало интересных клавиатур. Если тема интересна — загляните в маркет и найдите другие популярные решения через поиск — по запросу «клавиатура». Наверняка вы найдете несколько интересных решений.
Лучшая клавиатура для андроид — Какую же выбрать!
В таблице ниже приведены итоги нашего обзора. Делайте свой выбор на основании нее.
Таблица 1. Оценки клавиатур на Google Play Market
Название Оценка на Google Play Для кого предназначена Typany Keyboard 4.5 Юзеры, которые хотят иметь яркую и красивую клавиатуру и являются обладателями производительных устройств Android. Swiftkey keyboard 4.5 Юзеры, которым важна функция автоматической подсказки. Swype 4.0 Все, кому важны жесты и некоторые уникальные функции Swype. Но в последнее время эта программа испортилась. Go keyboard 4.5 Все, кому нужна яркая и простая клавиатура Андроид с возможностью сделать кнопки большими. Gboard 4.2 Те, кто хочет расширить возможности стандартной модели (при установке добавляются функции поиска и перевода). Kika и Kika Эмодзи Про 4.2 и 4.4 Те, кому нужно большое количество смайлов, эмотинков, эмодзи, анимаций и тому подобных вещей. TouchPal и Эмодзи-клавиатура TouchPal 4.3 Пользователи, для которых важна стабильность. Эта программа не будет зависать, вылетать и глючить
Fleksy + Emoji 4.4 Пользователи, которым важно, чтобы разработчик продумал все до мелочей. Но за использование дополнительных функций придется выполнять задания
Smart keyboard 4.5 Люди, для которых важен словарь и его обучаемость. Приложение платное. Ai.type + эмодзи 4.2 Люди, для которых важна персонализация. Яндекс.Клавиатура 4.2 Любители продукции Яндекса.
Также популярностью пользуется клавиатура для Android AOSP (она же AOSP WiFi Keyboard) и Game keyboard+. Но это совершенно уникальные продукты не для повсеместного использования. AOSP, к примеру, позволяет подключаться к компьютеру через WiFi и печатать на нем. А Гейм тоже подключается к компьютеру или геймпаду другого аппарата.
Рекомендации по настройке
Доступных для изменения параметров не так много, но они есть:
- Автоматическое обновление времени. Параметр находится в разделе «Расширенные настройки» во вкладке «Дата и время».
- Меняем формат времени. Можем переключаться между 12 и 24-часовым вариантами. Опция находится в том же разделе, что и прошлая.
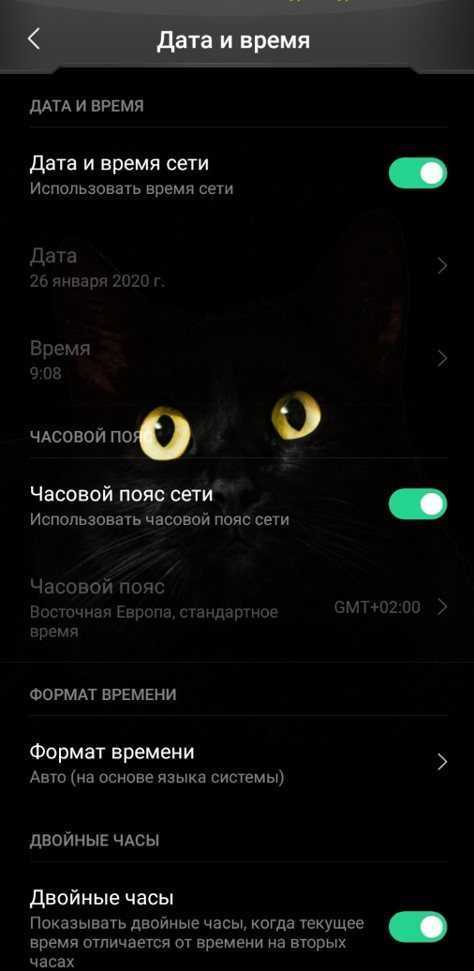
Устанавливаем несколько вариантов времени. Если нажать на виджет на рабочем столе и перейти в раздел «Часы», можем добавить еще одно время и переключаться между ними в любой момент.
Блокировочный экран на гаджет устанавливается как обычная утилита из Google Play:
- Выберите устраивающее вас приложение из магазина и инсталлируйте его.
- После появления значка на рабочем столе тапните по нему и поставьте галочку напротив пункта, разрешающего использовать программу в качестве блокировщика.
В большинстве случаев эти утилиты позволяют не только установить новые обои на экран блокировки, но и добавляют ему массу других полезных функций. Поэтому далее опишем функционал наиболее популярных экранов блокировки на Android.
Echo Notification Lockscreen
Простой, красивый и удобный, Echo фокусирует внимание пользователя на получаемых уведомлениях. Приложение в течение некоторого времени анализирует, какие из них наиболее интересны владельцу гаджета, чтобы впоследствии при сортировке выводить их первыми в списке
Любое из уведомлений программа может преобразовывать в т. н. напоминания, чтобы сообщать о них пользователю в установленное время.
Другие особенности Echo Notification Lockscreen:
- Современный минималистичный дизайн, быстрая и плавная работа на всех девайсах;
- Просмотр важных сообщений может производиться без разблокировки экрана;
- Возможность установки графического ключа.
Next Lock Screen
Утилита является разработкой Microsoft. Это хотя и необычно для гаджетов с Андроид, но с другой стороны сразу говорит о высоком качестве программы. Она также легко устанавливается, но при этом уже изначально предлагает широчайший функционал:
- Возможность одним кликом запускать наиболее востребованные пользователем утилиты.
- На избранные телефонные номера можно позвонить прямо с блокировочного экрана одним свайпом.
- По умолчанию доступен быстрый доступ к активации Wi-Fi, Bluetooth, утилиты «Фонарик» и др.
- Отображение текущей погоды на дисплее.
- Возможность просмотра предстоящих событий из календаря.
- Установка на экран графического ключа или PIN-кода.
Установленный экран в зависимости от времени суток и текущего положения может менять фоновое изображение и даже показывать нужные программы в дополнительной нижней панели.
Locker Master
Это один из самых симпатичных из рассмотренных экранов блокировки для Андроид. В качестве фона Locker Master может использовать различные живые обои. Разблокировка может осуществляться несколькими способами, в т. ч. при помощи PIN или даже как в iOS 7. В остальном же программа предлагает вполне стандартный набор опций:
- Отображение уведомлений, пропущенных сообщений и звонков;
- Дополнительная боковая панель для запуска наиболее часто используемых утилит;
- Возможность отображения прогноза погоды;
- Управление воспроизведением музыки.
Помимо рассмотренных можно протестировать другие популярные утилиты – Joy Locker, Dodol locker, DIY Locker, Cover Lock Screen и др. Большинство из них являются бесплатными, но могут показывать ненавязчивую рекламу на дисплее.
Для этого необходимо изменить тему оформления смартфона Samsung. Сделать это можно в настройках через меню «Обои и дисплей», где будет опция «Темы»
Владельцы смартфонов Samsung познакомились с необычным дизайнерским решением в отображении времени. Часы на экране блокировки в этих аппаратах размещены вертикально. Если подобное дизайнерское решение не нравится, тогда часы можно преобразовать в обычный горизонтальный формат.

Для этого необходимо изменить тему оформления смартфона. Сделать это можно в настройках через меню «Обои и дисплей», где будет опция «Темы». Нажмите на нее, чтобы перейти на сайт Samsung с темами для загрузки, и найдите ту, где есть горизонтальные часы. После этого просто скачайте и активируйте тему оформления.





















![Как поменять клавиатуру на android – простая инструкция [2020]](http://lpfile.ru/wp-content/uploads/a/9/c/a9c8234859c298b5424f67361c83fde1.png)












