Как удалить ID на Айфоне 5 не зная пароль
как удалить чужой Apple id на Iphone 4,4s,5,5s,6…. не зная пароля
Удалить аккаунт icloud без пароля,не фейк 100%
Отключение чужого iCloud без пароля! — Уязвимость iOS 7.0-7.0.6
Как снять пароль Apple ID?
https://youtube.com/watch?v=4Rq61LhLU14
Как удалить(сбросить) Apple ID и пароль на iPhone Все
Как удалить icloud на iphone если забыл пароль
Как удалить Apple id
Четыре действенных способа снять Icloud на iphone 4 4s 5 5s 6 6s plus
100% способ удаления чужого Apple id на iphone 4,4s,5,5s……
Как не вводить пароль при загрузги приложения из App Store
Также смотрите:
- Какой самый новый Айпад мини
- Самые модные редакторы на Айфон
- Viber занимает много места iPhone
- Как скинуть резервную копию iPhone на флешку
- Лучшие приложения для подсчета калорий iPhone
- Фото без звука на Айфон
- Как дистанционно управлять Айфоном
- Айпад не включается после долгой разрядки
- Как удалить папку недавно удаленные фото с Айфона
- На Айфоне 6 постоянно поиск сети
- Как позвонить по Facetime с iPhone
- Не открывается флешка на Макбуке
- Где можно получить Айфон на халяву
- Для чего режим не беспокоить на iPhone
- Как с помощью iPhone управлять Macbook
Сбросить пароль на iPhone через 4uKey
Если вы забыли пароль на своем iPhone и не знаете, что делать, также по какой-то причине вы не можете воспользоваться iTunes. Рекомендую воспользоваться программой Tenorshare 4uKey предназначена для разблокировки iPhone и удаления Apple ID с iPhone/iPad. Разработчик придумал качественный способ решения проблемы забытых паролей на iPhone и создал отличный инструмент для сброса любого типа блокировки.
- Скачайте программу с официального сайта разработчика и установите на компьютер. Затем запустите утилиту на своем ПК. Используйте USB-кабель для подключения iPhone к компьютеру.
- После того, как программа автоматически обнаружит устройство, в открывшемся окне программы нажмите кнопку «Пуск». Если программа не может обнаружить телефон, следуйте инструкциям самой программы, чтобы перевести iPhone в режим восстановления.
- В новом окне программы выберите опцию «Загрузить», чтобы загрузить последнюю версию прошивки.
- После загрузки файла прошивки на компьютер нажмите кнопку «Начать разблокировку». Во время этого процесса, пожалуйста, не отключайте устройство от компьютера и не выполняйте с ним никаких операций. Весь процесс занимает всего несколько минут.
- После успешного сброса пароля экрана блокировки iPhone вы можете настроить iPhone как новый или восстановить данные из ранее созданной резервной копии.
Использование 4uKey может решить вашу проблему на 100%. Если вы хотите удалить Apple ID, эта программа также может вам помочь.
Удалите устройство из Apple ID с помощью iCloud.com.
Кроме того, вы можете использовать веб-приложение iCloud на iCloud.com, чтобы удалить устройства из вашего Apple ID. Однако веб-приложение лучше всего работает только на настольных компьютерах или на iPad с Safari в режиме рабочего стола.
Шаг 1: Войдите в веб-приложение iCloud на iCloud.com.
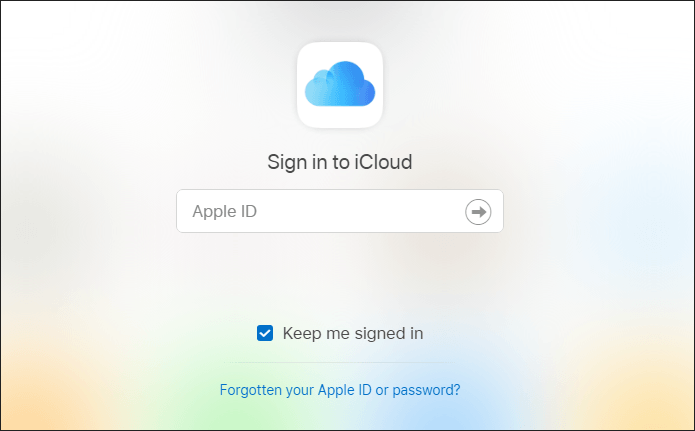
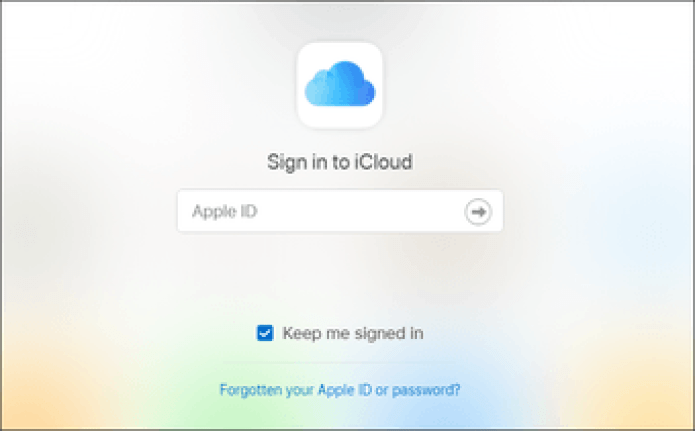
Шаг 2: Щелкните свое имя в правом верхнем углу панели запуска iCloud.com, а затем щелкните «Параметры учетной записи».
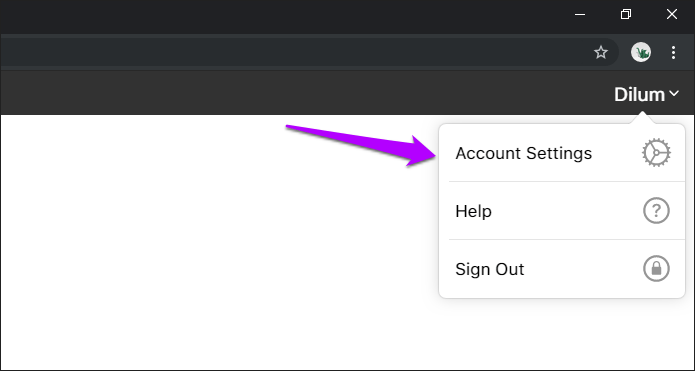
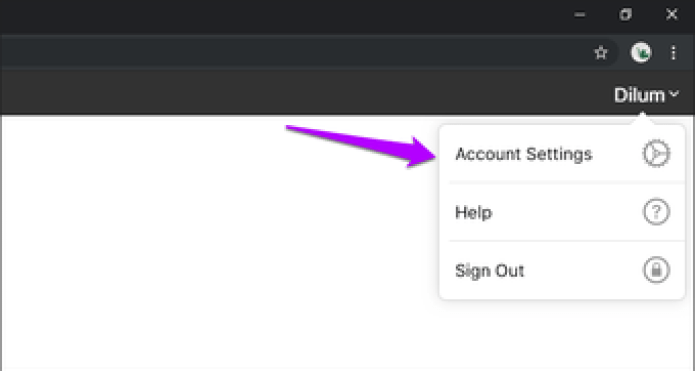
Шаг 3: Выберите устройство, которое вы хотите удалить, из раздела «Мои устройства».
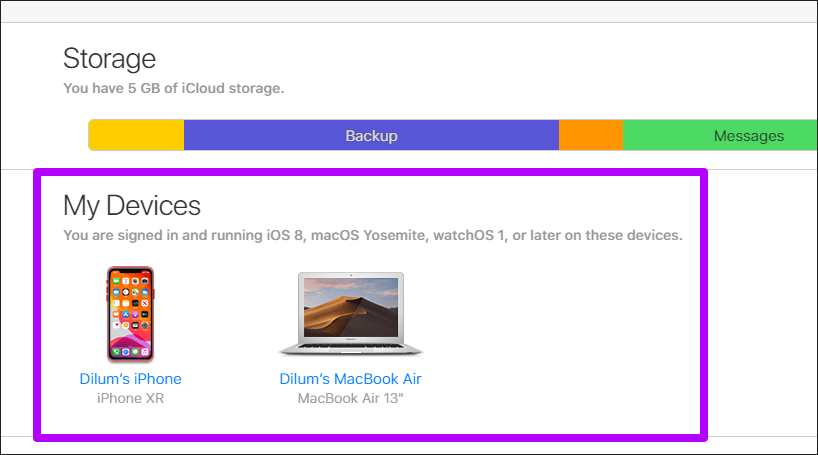
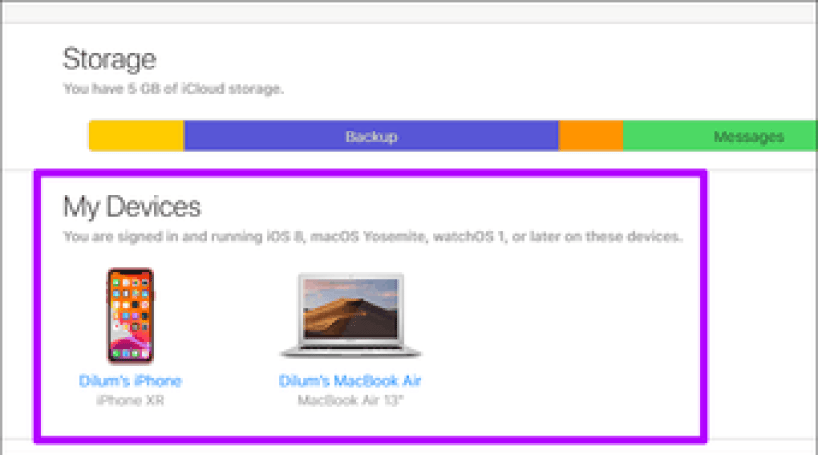
Шаг 4: Щелкните значок в форме буквы «x» рядом с устройством, которое вы хотите удалить.
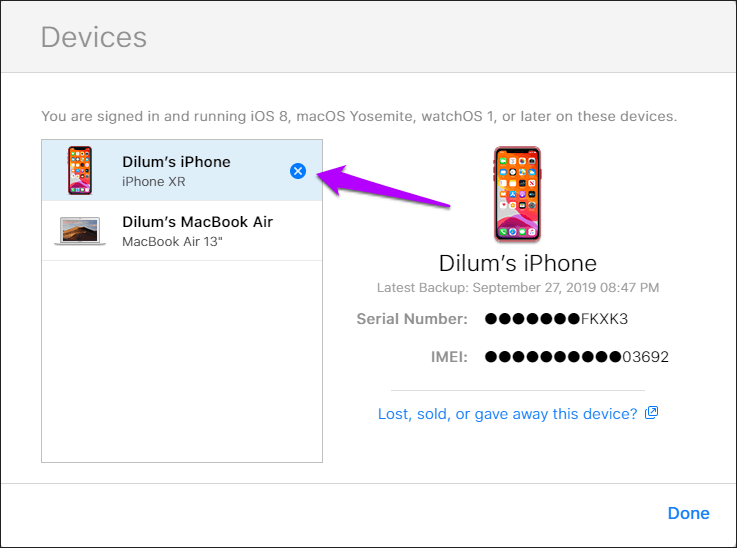
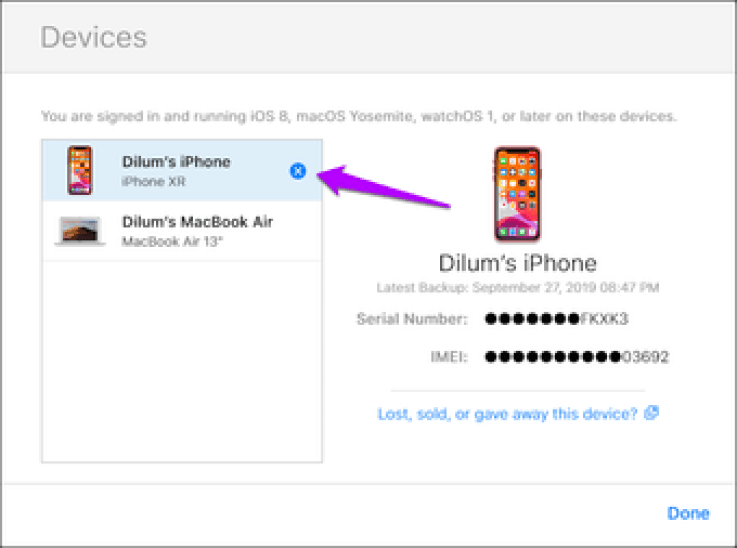
Шаг 5: Нажмите «Удалить», чтобы подтвердить свое решение.
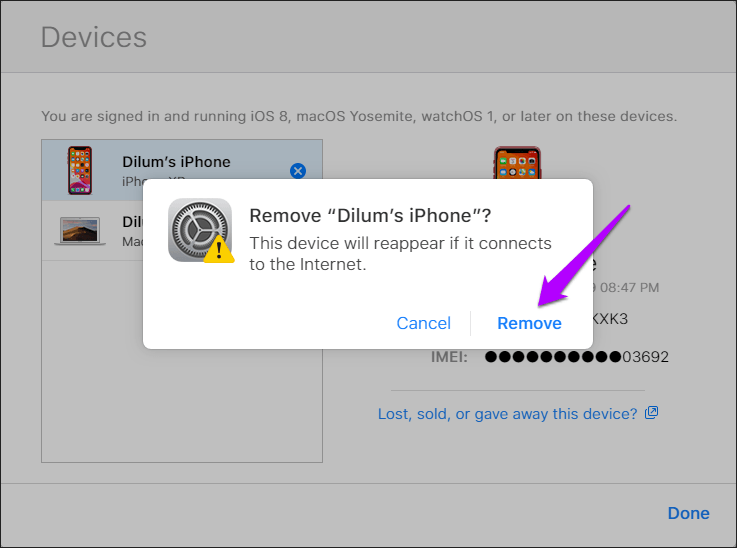
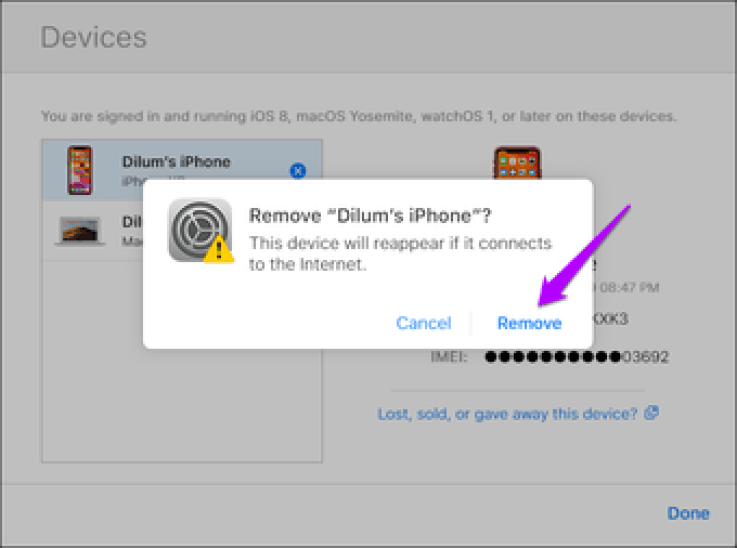
Если заблокированный б/у айфон не имеет документов
Если вы приобрели айфон с рук, документов по нему нет и прилетела блокировка активации — ситуация достаточно плачевная. Бывает такое, что вместе с телефоном передаются только логин-пароль от Apple ID и поначалу устройство работает в штатном режиме. Однако после обновления или прошивки iOS может появиться запрос на данные другого Apple ID и телефон будет заблокирован. В таком случае вы не сможете доказать прозрачность вашей покупки и, по сути, смартфон превратится в заряжаемый кирпич.
В интернете сейчас можно встретить множество инструкций или рекламы специальных программ и сервисов, которые помогут обойти блокировку iPhone/iPad. В случае с инструкциями — это давние туториалы по обходу Activation Lock, которые уже давно не работают. Также неизвестные лица предлагают использовать платные сервисы, которые быстро разблокируют айфон. Но если почитать отзывы о их работе — это сплошные заказные комментарии.
Об авторе: Дмитрий Майоров
Всем привет! Я создатель сайта QUORRA.RU
Наполняю проект важной информацией с решениями современных проблем, которые подстерегают пользователей в сети Интернет
Восстановление iPhone в режиме восстановления с ITunes (потеря данных)
Перед тем, как начать восстановление iPhone, нужно убедиться в новизне операционной системы. Старые ОС просто не поддерживают функцию восстановления. При необходимости следует переустановить прошивку и отдать предпочтение более актуальной версии с официального сайта Apple. Проверить наличие обновления для «яблочных» компьютеров можно на Mac App Store, для Windows — в меню «Справка». Следует перейти по вкладке «Обновления» и найти информацию о версии текущей операционной системы.
Далее процесс восстановления складывается в несколько несложных шагов:
- отключение на устройстве функции «Найти Айфон»;
- подключение телефона к компьютеру с помощью провода;
- создание резервной копии данных устройства;
- непосредственное восстановление телефона.
1. Отключение функции «Найти iPhone»
В первую очередь необходимо включить авиарежим на устройстве и отключить функцию «Найти айфон». Для этого следует зайти в приложение «Настройки», найти в списке вкладок «iCloud». В открывшемся поле будет информация о функциях, за которые хранилище ответственно. В самом низу списка, под пунктом «Документы и данные» будет сервис «Найти айфон». Следует открыть его и нажать на зеленый ползунок, чтобы он стал серым. Таким образом у айфона отключается геолокация, и восстановление данных устройства пройдет без проблем. При необходимости система потребует ввода пароля от Apple ID пользователя.
Также следует проследить, чтобы уровень зарядки устройства не опускался ниже 15-20 процентов от общего заряда.
2. Подключение устройства и создание резервной копии
- Следующим шагом подготовленный айфон необходимо подключить к компьютеру с помощью USB-кабеля. Далее необходимо дождаться общей синхронизации компьютера и мобильного устройства (информация о подключении должна отразиться в папке «Проводник» для Windows или в списке подключенных устройств для Mac).
- Далее необходимо запустить ITunes и войти в систему. Необходимо ввести данные Apple ID и пароль.
- В левом меню программы представится список окон, в котором необходимо выбрать пункт «Общие».
- В правой стороне окна появится информация о сохранении данных. Следует нажать на кнопку «Создать копию» и дождаться полного резервного копирования системы. В таком случае риск неверного сброса данных на мобильном устройстве будет минимальным.
- Остается дождаться завершения копирования (обычно хватает 3-5 минут в зависимости от объема занятой памяти устройства). Назвать резерв и сохранить в любую активную папку. В файле помимо информации о содержимом устройства будут данные о времени завершения резервного копирования.
3. Восстановление устройства
Сам процесс восстановления ненамного сложнее создания резервной копии данных мобильного устройства. Он происходит следующим образом:
- Мобильный телефон переводится в «Авиарежим», отключается функция «Найти устройство» и «Геолокация».
- Следующим шагом подготовленный айфон необходимо подключить к компьютеру с помощью USB-кабеля. Далее необходимо дождаться общей синхронизации компьютера и мобильного устройства (информация о подключении должна отразиться в папке «Проводник» для Windows или в списке подключенных устройств для Mac). Если информации о подключении нигде не отразилось, процесс следует повторить.
- Далее необходимо запустить ITunes и войти в систему. Необходимо ввести данные Apple ID и пароль, при необходимости осуществляется восстановление пароля системы.
- В списке возможностей следует найти пункт «Устройства» и открыть его. В появившемся окне выбрать текущий мобильный телефон.
- Далее необходимо перейти в меню «Файл» и найти «Восстановить из резервной копии…» В появившемся списке резервных копий следует найти ту, которая создавалась ранее (даже если копия не подписывалась пользователем вручную, нужную можно отыскать по дате ее создания).
- Нажать на кнопку выполнения операции и подтвердить восстановление данных.
Процесс возвращения на устройство резервной копии занимает в среднем 5-10 минут. В это время пользоваться устройством, включать и выключать его, а также отключать от USB-кабеля категорически нельзя. В противном случае может произойти системный сбой и мобильное устройство может перестать работать вовсе – для его починки придется обращаться в специализированный центр.
После того, как процесс резервного копирования завершен, следует нажать «Ок» в АйТюнс и отключить устройство от компьютера.
Возможные проблемы
В большинстве случаев выполненных действий достаточно для полной отвязки устройства от учетных записей.
Однако иногда, даже после проведения всех описанных действий, айфон все еще находится в списке ваших устройств на сайте icloud.com, потому для большей надежности рекомендуется провести еще ряд действий:
Рис. 5 Основные
Рис. 6 Сброс
Поочередно появится несколько всплывающих окон, в которых вам необходимо будет подтвердить свое решение, нажав на Стереть IPhone.
Некоторые модели и версии обновлений при этом требуют также ввод кода-пароля и/или активационных данных вашего устройства (пароль, AppleID).
На данном этапе устройство точно окончательно отвязано от всех аккаунтов. Новый пользователь может ввести новые собственные учетные данные для полноценного функционирования устройства.
Как сбросить пароль Apple ID, если забыт логин
Очень часто сброс пароля осложняется тем, что пользователь не помнит свой логин Apple ID. Происходит это из-за того, что пользователи используют множество почтовых ящиков, которые постоянно меняют.
Узнать свой логин от Apple ID можно несколькими способами:
- Первым делом проверьте все доступные вам почтовые ящики на предмет писем от Apple. Если таковые имеются — вероятнее всего данная почта и является логином.
- Спросите у знакомых, с которыми вы общались по iMessage проверить вашу переписку. Очень часто мессенджер настроен таким образом, что вместо телефона указывается почта отправителя. Если предположение подтвердится и в переписке будет указан e-mail — это и будет вашим логином.
- Обратитесь в российскую поддержку Apple по номеру 8‑800‑333‑51‑73. Объясните сотруднику ситуацию и укажите всю информацию, которую вы помните по забытому логину. Если ваши доводы будут убедительными — сотрудник поможет вам.
-
Можно отправить запрос в службу поддержки через специальную контактную форму: getsupport.apple.com. Нажмите в меню на последний пункт Другие темы об идентификаторе Apple ID и выберите Тема отсутствует в списке. После этого появится форма, где нужно составить обращение. Подробно опишите проблему, все известные вам данные и укажите свои контакты для связи. Далее выберите способ обратной связи (сразу или позже) и запомните свой номер обращения.
Об авторе: Дмитрий Майоров
Всем привет! Я создатель сайта QUORRA.RU
Наполняю проект важной информацией с решениями современных проблем, которые подстерегают пользователей в сети Интернет
Как удалить аккаунт?
Перед тем как удалить учетную запись Apple ID, стоит позаботиться о сохранности важных сведений. Так, можно перенести данные, хранящиеся на iCloud одной учетки, в «облачный» сервис другого аккаунта. Проще всего осуществить задуманное при помощи специальной утилиты AnyTrans. В указанном приложении присутствует файловый менеджер, позволяющий осуществить перенос информация с «облака» на «облако». Программа работает как на компьютерах с операционной системой Windows, так и на Mac. Для переноса сведений потребуется:
- Загрузить AnyTrans с официального портала поставщика ПО.
- Кликнуть по значку облачка, который встроен в верхнюю панель инструментов утилиты.
- Авторизоваться в iCloud удаляемой Apple ID: после ввода регистрационных данных на мониторе отобразится процесс сканирования «облачного» сервиса.
- Спустя некоторое время на экране появится надпись «Choose a shortcut to start managing your iCloud». Будет доступно три опции – «Import», «Export», «Drive» и «Sync».
- Для импорта любого документа в учетку достаточно клацнуть на «Import» и указать путь к файлу, расположенному на дисковом пространстве.
- Для экспорта нужных сведений – щелкнуть на «Export».
- Для переноса данных из одной учетки в другую – повторно тапнуть на облако в верхнем горизонтальном меню и авторизоваться под вторым account’ом, после чего клацнуть на интерактивную клавишу «Sync».
- Выбрать два акка для переноса информации.
После переноса ценных сведений на компьютер или в другую учетку можно удалить аккаунт Apple ID. Для совершения указанной манипуляции потребуется следовать инструкции:
- Зайти на официальный портал Эпл в раздел «Данные и конфиденциальность».
- Ввести свой identifier и кликнуть на значок стрелочки вправо.
- Указать password от данного аккаунта и повторно щелкнуть по стрелочке.
- Спустя пару мгновений на экране устройства появится надпись: «Попытка входа… Ваш Ай Ди используется… Примерное местоположение». Нажать на клавишу «Разрешить».
- Отобразится окошко «Кода проверки…», в котором высветится 6-значный шифр.
- Ввести код во вкладке обозревателя на компьютере в поле «Двухфакторная аутентификация».
- На экране отобразится перечень доступных опций в рамках «Управления данными». Для того чтобы навсегда удалить Apple ID, потребуется проскролить в самый низ активного окна браузера до раздела «Удаление учетной записи», перейти по гиперссылке «Запрос на удаление…».
- Спуститься вниз дисплея и указать причину уничтожения идентификатора. На выбор 5 возможных reasons. Можно выбрать «Я не хочу указывать причину», тапнуть на интерактивную клавишу «Продолжить».
- На мониторе отобразятся «Положения и условия удаления». Необходимо ознакомиться с представленной информацией, после чего поставить галочку напротив «Я прочитал эти условия и принимаю их», клацнуть на кнопку «Продолжить».
- Появится уведомление: «Выберите способ получения доп. информации о состоянии уч. записи». Для получения сведений можно использовать e-mail, который был привязан к удаленному Apple ID, альтернативному адресу электронной почты либо получить уведомление с телефона. Еще раз кликнуть на «Продолжить».
- На мониторе появится код доступа, который нужно сохранить в надежном месте или запомнить. Указанный шифр является единственным возможным способом подтверждения личности владельца удаляемого account’а. При желании можно нажать на клавишу «Распечатать код», тапнуть на «Продолжить».
- В пустом поле на следующей вкладке «Чтобы продолжить, введите код доступа» ввести сохраненный шифр и еще раз клацнуть на «Продолжить».
- В последний раз щелкнуть на красную кнопку «Удалить учетную запись»: account будет уничтожен в течение 7 дней с момента отправки запроса на его удаление.
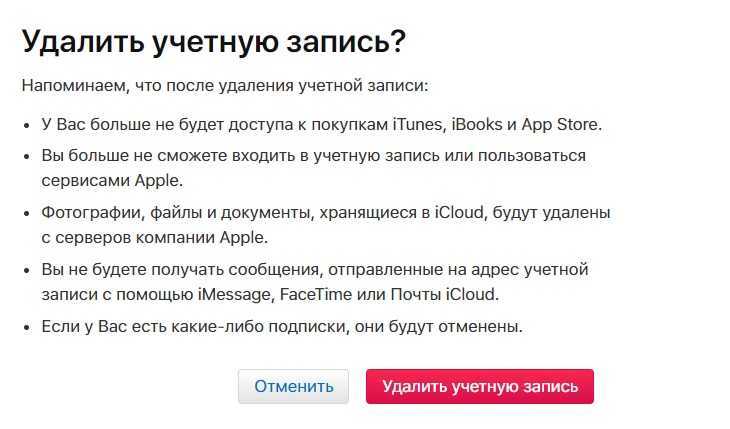
Удалить Apple ID не с официального портала поставщика, а с «физического» устройства Айфона не получится: можно лишь отвязать учетную запись, но не уничтожить. Для отвязки аккаунта необходимо:
Восстановление пароля через страницу управления Apple ID
Сбросить пароль можно и через онлайн-сервисы Apple, открыть которые можно в браузере вашего компьютера.
- В браузере вам нужно открыть официальную страницу управления Apple ID — .
- В главной строке просто введите логин от Apple ID.
-
Внизу вы увидите пункт Забыли Apple ID или пароль. Перейдите по этой ссылке.
- Далее введите свой логин. Как правило логином является почта, которая использовалась в качестве идентификатора. Если учетная запись создавалась на айфоне через iCloud, то почта будет иметь вид @icloud.com. Жмите продолжить.
- Если вы подключали двухфакторную аутентификацию, то потребуется ввести номер телефона.
-
Если все данные указаны верно, то на телефон придет уведомление от сервиса Apple. Вам нужно будет выбрать пункт Разрешить и выполнить инструкции по сбросу пароля.
Если у вас не настроена двухфакторная аутентификация, после пункта 3-4, сервис предложит вам сбросить пароль через привязанную почту (ваш логин) или ответить на контрольный вопрос.
- В случае с пунктом e-mail, на почту придет письмо со ссылкой на страницу сброса. Необходимо перейти по этой ссылке и указать новый пароль.
- В случае с контрольными вопросами — вам будет отправлено несколько вопросов, которые вы задали в момент регистрации вашего Apple ID.
Если при сбросе пароля Apple ID, система будет требовать ввод других паролей и запрашивать неизвестные коды, обязательно просмотрите эту видео-инструкцию:
Сброс пароля AppleID или iCloud с помощью e-mail или вопросов безопасности
Если для вашего аккаунта отключена двухфакторная идентификация, вам понадобится использовать ваш е-мейл адрес или контрольные вопросы для смены пароля.
- Запустите iforgot.apple.com;
- Введите e-mail вашего Apple >Сброс по е-мейл » или альтернативный « Ответить на контрольные вопросы »;
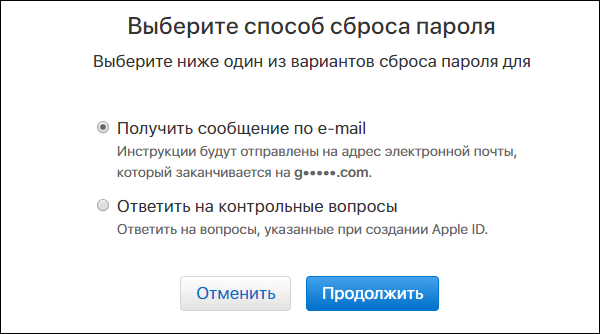
Выберите один из альтернативных вариантов
Нажмите на «Далее» и завершить (Done).
Процедура удаления данных по е-мейл осуществляется следующим образом:
- Вы получите на ваш электронный адрес письмо от Apple с темой «Сброс пароля»;
- Нажмите в нём на «Сбросить пароль»;
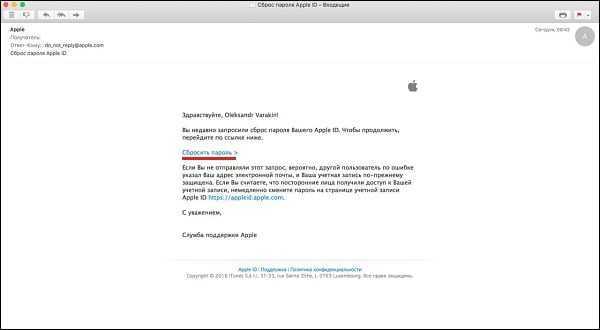
Кликните на «Сбросить пароль»
Дважды введите ваш новый код для входа. Помните, что согласно требованиям Apple пароль должен содержать восемь и более символов, иметь строчные и прописные буквы, и как минимум одну требуемую цифру;
После введения кликните на «Сбросить пароль»;
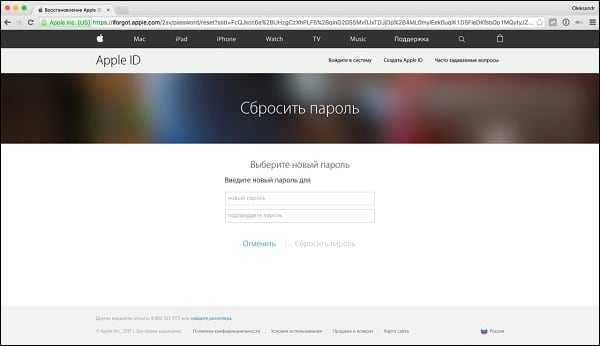
Дважды введите новый пароль, после чего выберите «Сбросить пароль»
Если вы выбрали удаление при помощи контрольных вопросов:
- Вам будет необходимо проверить день вашего рождения, после чего нажать на «Продолжить»;
- Ответьте на два контрольных вопроса и вновь выберите «Продолжить»;

Ответьте на предложенные контрольные вопросы
Дважды введите новый пароль;
Кликните на «Сбросить пароль».
После выполнения указанных процедур вы сможете выполнить reset password от вашего Apple ID.
Удаление пароля
Если вы создали резервную копию устройства, можно восстановить данные и настройки после восстановления самого устройства. Если вы никогда не делали резервную копию данных, хранящихся на устройстве, до того, как забыли пароль, сохранить данные на устройстве будет невозможно.
- Вам понадобится компьютер, чтобы выполнить описанные ниже действия. Если у вас нет компьютера, одолжите его на время у друга или обратитесь в розничный магазин Apple Store или авторизованный сервисный центр компании Apple.
- Убедитесь, что ваше устройство не подключено к компьютеру, выберите его ниже и выполните следующие действия.
- На iPhone X или более поздних моделях, iPhone 8 и iPhone 8 Plus: нажмите и удерживайте боковую кнопку и одну из кнопок регулировки громкости до появления ползунка «Выключите». Передвиньте ползунок, чтобы выключить устройство. Удерживая боковую кнопку, подключите устройство к компьютеру. Удерживайте боковую кнопку, пока не откроется экран режима восстановления.
- На iPad с Face ID: нажмите и удерживайте верхнюю кнопку и любую из кнопок регулировки громкости до появления ползунка «Выключить». Передвиньте ползунок, чтобы выключить устройство. Удерживая верхнюю кнопку, подключите устройство к компьютеру. Удерживайте верхнюю кнопку, пока не откроется экран режима восстановления.
- На iPhone 7, iPhone 7 Plus и iPod touch (7-го поколения): нажмите и удерживайте боковую или верхнюю кнопку до появления ползунка «Выключите». Передвиньте ползунок, чтобы выключить устройство. Удерживая кнопку уменьшения громкости, подключите устройство к компьютеру. Удерживайте кнопку уменьшения громкости, пока не откроется экран режима восстановления.
- На iPhone 6s или более ранних моделях, iPod touch (6-го поколения или более ранних моделях) или iPad с кнопкой «Домой»: нажмите и удерживайте боковую или верхнюю кнопку до появления ползунка «Выключите». Передвиньте ползунок, чтобы выключить устройство. Удерживая кнопку «Домой», подключите устройство к компьютеру. Удерживайте кнопку «Домой», пока не откроется экран режима восстановления.
- Найдите свое устройство на компьютере. Когда будет предложено выполнить восстановление или обновление, выберите «Восстановить». Программа Finder или iTunes загрузит программное обеспечение для устройства. Если время ожидания превысит 15 минут, устройство выйдет из режима восстановления и придется повторить действия 2–4.
- Дождитесь окончания процесса. После этого можно настроить устройство и пользоваться им.
![]()
Можно обойти Activation Lock?
В сети огромное количество информации по этой теме. Но выделяется среди них всех только один, который пользуется неплохой популярностью. Работает этот способ только на операционных системах iOS 8 и 9. После действий которые будут в инструкции, Вы сможете получить некоторые функции телефона, но к сожалению не все и делать это рекомендуется в очень и очень редких случаях.
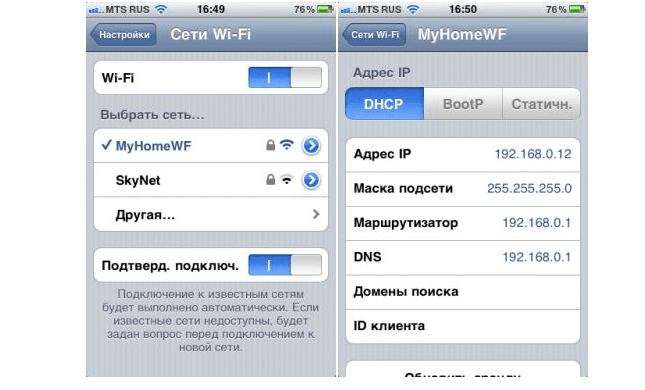
После проведения данных действий на экране Вашего экрана Вы увидите надпись, что Ваше подключение к серверу выполнено успешно. После этого Вам откроются очень многие функции девайса, но к сожалению звонить Вы по нему не сможете, интернет и все приложения работать будут, в общем Ваш iPhone теперь стал iPad.
В данной статье мы рассмотрим случаи которые могут произойти с вашим iPhone, когда появляется сообщение: «Ваш Apple ID был отключен». Что делать в таких ситуациях, почему и в каких ситуациях Apple ID могут отключить?
Поддержка и письма
Как удалить Apple ID старого владельца? В этом случае перечисленные выше советы никак не помогут. Придется обращаться в техподдержку Apple. К примеру, по электронной почте.
В этом случае ответ на вопрос о том, как удалить Apple ID, будет иметь следующую форму:
- Написать письмо для техподдержки «Эппл». В тексте обязательно нужно описать ситуацию. Просто так сброс и удаление учетных записей не проводят.
- Сделать снимки, способные подтвердить факт владения «яблочным» девайсом. Обычно на одном кадре приходится умещать упаковку от iPhone, чек об оплате покупки и сам смартфон.
- Прикрепить фотографии к электронному письму и отправить сообщение в техническую поддержку Apple.
Теперь надо ждать. Примерно через 5-15 суток пользователю придет ответ на запрос. Если удастся доказать факт владения смартфоном, «яблочный» профиль сбросят или вовсе удалят.
Последствия удаления учетной записи
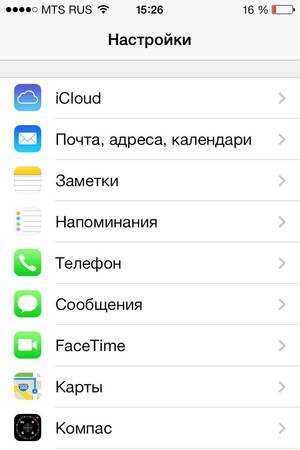 Многие пользователи айфонов задаются вопросом, если удалить Apple id, что будет. На самом деле, никаких проблем после удаления аккаунта у вас не возникнет. У вас закроется доступ к App Store и некоторым другим приложениям, так как они требуют входа в учетную запись. Если вам вновь понадобится зайти в эти программы, войдите в свой существующий или новый аккаунт.
Многие пользователи айфонов задаются вопросом, если удалить Apple id, что будет. На самом деле, никаких проблем после удаления аккаунта у вас не возникнет. У вас закроется доступ к App Store и некоторым другим приложениям, так как они требуют входа в учетную запись. Если вам вновь понадобится зайти в эти программы, войдите в свой существующий или новый аккаунт.
При продаже телефона обязательно выйдите из всех своих аккаунтов. Это нужно для того, чтобы новый пользователь телефона не получил доступ к вашим файлам. Полностью удалить Apple id довольно сложно, но в этом обычно нет необходимости.
































