Как на asus vivobook установить windows 10 windows 7 с флешки
Если ничего не предпринимать, то ваш asus vivobook не увидит флешки, поэтому вы должны следовать моим шагам, чтобы продолжить.
Если кратко, то понадобится создать флешку UEFI программой Rufus, тогда некоторые могут увидеть флешку сразу.
Если такая возможность не появилась, то нужно зайти в меню BIOS (как правили сразу после включения нажимать «Esc»).
Перейти в security безопасная загрузка отключить сохранение и выйти. Затем перейти в меню BIOS boot CSM включить savd и выйти. По шагам это приблизительно так.
Вставьте флешку. Включите vivobook и сразу жмите ESC 5-10 раз, для открытия загрузочного меню. Затем найдете опцию «Enter Setup», выберите ее и жмите Enter.
После входа перейдите в «Дополнительно», нажав клавишу со стрелкой вправо. Там выберите «Конфигурация USB» и перейдите в «Режим предварительной загрузки XHCI» и отключите его.
Теперь перейдите на в «Security» и отключите «Secure Boot Control».
Следующий шаг задействовать «Launch CSM» на вкладке загрузки, но вам будет отказано в параметре «Включить».
Чтобы получить возможность включить Launch CSM, нажмите «F10» и выберите «Да», чтобы сохранить конфигурацию и выйти.
Теперь быстро жмите ESC 5-10 раз и снова попадете в BIOS. Теперь перейдите на вкладку Boot, и вы увидите, что опция Launch CSM доступна, просто включите ее и снова нажмите кнопку F10, чтобы сохранить.
Затем быстро нажмите клавишу ESC 5-10 раз, дабы открыть меню загрузки.

Поздравляю! Теперь у вас есть опция успешно разблокированной загрузки и можете спокойно без напряга в asus vivobook установить windows 10 или windows 7 с флешки.
Технические характеристики Asus VivoBook X540SA
- Экран: 15.6″ (1366×768) HD LED
- Процессор: Четырехядерный Intel Pentium N3700 (2.4 ГГц)
- Объем оперативной памяти: 6 ГБ
- Тип оперативной памяти: DDR3L-1600
- Жесткий диск: 500 ГБ HDD
- Графический адаптер: Интегрированный, Intel HD Graphics
- Сетевые адаптеры: Wi-Fi 802.11 b/g/n; BlueTooth 4.0; Gigabit Ethernet
- Оптический привод: DVD+/-RW
- Дополнительные возможности: Веб-камера, микрофон
- Разъемы и порты ввода-вывода: 1 USB 3.1 / 1 USB 3.0 / 1 USB 2.0 / VGA / HDMI / RJ-45 (LAN) / combo audio-port / card-reader
- Операционная система: Microsoft Windows 10 Home 64-bit
- Батарея: Литий-ионная, 3-ячеечная, 33 Втч
- Габариты (Ш х Г х В): 381.4 x 251.5 x 27.2 мм
- Вес: 1.9 кг
- Комплект поставки: Ультрабук Asus VivoBook X540SA, батарея, блок питания, документация
- Гарантия: 12 месяцев
- Цвет: Металлик
Внимание! У ультрабука Asus VivoBook X540SA полная поддержка оборудования только для MS Windows 10 (64-бит), поэтому рекомендуем именно их использовать в качестве основной системы. В опубликованном комплекте драйверов присутствуют версии для ОС Microsoft Windows 10 (64-бит)
По многочисленным просьбам пользователей DriversFree.org теперь можно скачивать драйвера для своего оборудования без ограничения по скорости, абсолютно бесплатно! Мы адаптировали бесплатный загрузчик с открытым исходным кодом. Скачав и запустив загрузчик пакетов драйверов DriversFree, в считанные минуты, у Вас будут все драйвера для лэптопа с официального сайта производителя.
Установка Windows на ноутбук
Установку операционной системы рекомендуется начать с предварительной загрузки драйверов как минимум для сетевой карты, Wi-Fi-адаптера и для других устройств, с помощью которых вы подключаетесь к Интернету. Проблема заключается в том, что стандартные драйвера Windows для сетевых адаптеров часто не подходят. Как следствие, после установки новой системы у вас не получится зайти в Интернет и скачать нужные драйвера.
После загрузки всех необходимых драйверов и резервного копирования важной информации можно приступать непосредственно к установке самой операционной системы. Для Windows 7 она подробно показана в руководстве: Установка Windows 7
По установке операционных систем Windows 8.1 и 10 также есть отдельные материалы: Установка Windows 8 или 8.1, Как установить Windows 8 или 8.1 с флешки и Установка Windows 10. Если у возникнут какие-либо вопросы, то смело обращайтесь за помощью в соответствующую тему из раздела: Установка и настройка Windows.
Порты и разъемы

Практически все современные ноутбуки перешли на использование разъема USB Type-C. Некоторые производители вроде Apple вообще решили отказаться от классических портов. А вот у ASUS VivoBook 15 X540 модного нынче USB-C нет. Пользователю придется ограничиться двумя разъемами USB 2.0, одним USB 3.0, HDMI-выходом и отверстием для подключения наушников. Кроме того, есть кардридер под формат SD. Таким образом, ощущается определенный недостаток в портах и разъемах. К ноутбуку не удастся подключить проводной интернет, а через несколько лет его разъемы и вовсе могут стать неактуальны, если все-таки произойдет тотальная стандартизация под USB Type-C.
Как установить windows 10 или windows 7 на asus vivobook

Несмотря на все «достопримечательности» asus vivobook, а их не мало у владельцев возникают сложности с установкой windows 10 / windows 7, особенно если пытаются ставить с флешки.
READ Как установить гугл плей на мейзу про 6
С двд привода проще, но поскольку его в asus vivobook 17, asus vivobook max, asus vivobook flip, asus vivobook 15, x540sa, d540n, x540ya, x712fa, a512f, x540na, x540ma dm298, 15 a512d, m712d нет, то приходится покупать привод USB.
Хотя он не дорогой, то кто сейчас хочет этим маяться, если с флешки проще и она сейчас под рукой практически у всех.
Также возникает проблема у тех, кто устанавливает виндовс 7, так как драйвера как правило предусмотрены лишь для десятой версии.
Хотя здесь также не все путем. Я вот недавно купил вивобук с десяткой, а Wi-Fi работал крайне плохо.
Хотел скачать с официального ресурса, но увы, их там не оказалось, даже модели своей не нашел, но вернемся к установке.
Структура номера модели ноутбука Asus
Номер модели ноутбука, если посмотреть на полное обозначение то оно состоит из нескольких частей. Полное название модели ноутбука Asus имеет вид, например, Asus ZenBook 15 UX534FTC-A8101T объяснить можно так.
- Asus — бренд
- ZenBook — серия ноутбуков
- 15 — размер диагонали экрана
- UX534FTC — номер модели,
- A8101T— модификация модели ноутбука,
Номер модификации A8101T, практически нигде не указывается, так как в нём информация о заменяемых элементах ноутбука, таких как, экран, процессор, объём оперативной и памяти жёсткого диска (SSD). Модификаций ноутбука может быть около десяти, в каждой модели ноутбука по разному. Эта информация практически нужна только сервисным центрам для ремонта, по номеру модификации они могут узнать комплектацию ноутбука, а магазинам нужна для правильного учёта товара. Простому покупателю эта информация избыточна и не нужна. Для покупателя производитель указывает все эти параметры в кратком описании ноутбука.
Обозначения номера модели ноутбука отличается в зависимости от серии ноутбуков, это связано скорей всего с тем, что ноутбуки производятся разными заводами. Рассмотрим более подробно, что означает номер модели ноутбука.
«Взгляд изнутри» технические характеристики Asus X540SA
Что скрыто от наших глаз в корпусе?
Перво-наперво хочется отметить отсутствие возможности (слота) для расширения оперативной памяти, хотя в заявленных характеристиках максимальный обьем поддерживаемой Celeron N3050 памяти — 8 гигабайт DDR3L-1600, на материнской плате Asus X540SA распаянно 4 гигабайта оперативной памяти, на некоторых модификациях 2 гигабайта.
В комплектации на фото DVD – привода нет, иногда он присутствует.
Очень слабый двухядерный процессор Intel Celeron N3050, техническаю спецификацию которого можно найти на сайте производителя, есть, пожалуй главным недостатком этой модели – в некоторых модификациях Asus X540S, например, в X540SA стоит N3700, который не сильно превосходит N3050, или же чуть лучше — I3, который идеально подойдет для офисных нужд. По архитектуре данный процессор близок к процессорам, что ставят на китайские планшеты Intel Atom, за исключением встроенной в данный процессор графики.
Для рядового пользователя, который не хочет вникать в технические моменты – это говорит о том, что ASUS X540S, очевидно будет тормозить при 5 – 10 вкладках браузера. Нескольких таблиц exel, или пару страниц офисных приложений, повесят его «намертво». Несносно будет работать с редакторами фотографий или видеоредакторами, о каких-либо дополнительных плагинах к программам не стоит даже думать.
Установка виндовс 7 на нетбук асус
Установка виндовс на нетбук без дисковода вызывает ряд сложностей у пользователей. Выйти из ситуации можно несколькими способами:
READ Как с флешки установить винду на внешний жесткий диск
Популярным среди пользователей является последний вариант, так как требует минимум расходов и усилий. Перед началом установки необходимо определиться, какое программное обеспечение поставить на нетбук: виндовс, линукс или андроид. После выбрать версию и разрядность. Чаще всего владельцы нетбуков устанавливают Windows 7. Разрядность зависит от технических характеристик компьютера. Для моделей с оперативной памятью больше 4 Гб подойдет 64-битная ОС, в остальных случаях ставится 32-битная версия.
Создание установочного Windows 7 USB Flash накопителя
После того как пользователь определился с версией системы, наступает подготовительный этап. Нужно иметь при себе:
Получить семерку можно 2 способами:
Пошаговая инструкция по созданию загрузочной флешки
Для записи ISO-образа программного обеспечения рекомендуется использовать программу Windows 7 USB/DVD Download Tool от Microsoft. Утилита является официальным продуктом от производителя операционной системы и проста в управлении.
Пошаговая инструкция состоит из следующих этапов:
По окончании загрузки появится сообщение о завершении операции.
Загрузка с установочного USB Flash накопителя на нетбуке
Перед началом установки Windows необходимо сделать резервные копии важных файлов и документов. Нужно выполнить следующий порядок действий:
После перезапуска нетбука Асус появится окно с предварительной загрузкой системы. По окончании появится окно установки Windows, в котором нужно установить региональные параметры: регион, формат времени и денежных единиц, язык и раскладку клавиатуры. По окончании кликнуть «Далее». В следующем окне нажать «Установить» и принять правила лицензионного соглашения.
Следующим шагом выбрать режим установки «Полная установка». Данный режим полностью удалит старые данные с системного диска и запишет новые. В появившемся меню следует выбрать раздел жесткого диска, на который запишется ОС.
По окончании процесса компьютер перезагрузится, высветится приветственное окно Windows. Первый запуск системы может занять до 10 минут за счет подготовки системных файлов и запуска служб. Накопитель необходимо извлечь. В процессе настройки нетбук может несколько раз произвольно перезапуститься. Затем система предложит дать имя компьютеру и установить пароль учетной записи, ввести номер лицензии, установить параметры защитника, настроить время и подключиться к интернету.
Установка Windows на ноутбук
Установку операционной системы рекомендуется начать с предварительной загрузки драйверов как минимум для сетевой карты, Wi-Fi-адаптера и для других устройств, с помощью которых вы подключаетесь к Интернету. Проблема заключается в том, что стандартные драйвера Windows для сетевых адаптеров часто не подходят. Как следствие, после установки новой системы у вас не получится зайти в Интернет и скачать нужные драйвера.
После загрузки всех необходимых драйверов и резервного копирования важной информации можно приступать непосредственно к установке самой операционной системы. Для Windows 7 она подробно показана в руководстве: Установка Windows 7
По установке операционных систем Windows 8.1 и 10 также есть отдельные материалы: Установка Windows 8 или 8.1, Как установить Windows 8 или 8.1 с флешки и Установка Windows 10. Если у возникнут какие-либо вопросы, то смело обращайтесь за помощью в соответствующую тему из раздела: Установка и настройка Windows.
Waves MaxxAudio
Вообще, компания Waves известна в мире уже более десяти лет в области аудиооборудования. Но и разработкой софта эта компания тоже занимается. Результат ее работы – технология Waves MaxxAudio. В современных ноутбуках уже используется ее четвертое поколение. При поддержке данной технологии басы и высокие частоты будут работать на единый результат – выразительность и глубину. Кстати, качественное звучание достигается с помощью еще одной разновидности – Waves MaxxAudio Pro . Например, ее присутствие в рабочей станции Dell Precision M3800 позволяет улучшить звучание и сделать его не таким однообразным. С акустикой Waves Maxx вы непременно расширите возможности вашего ноутбука.

Помимо технологий усовершенствования качества воспроизводимого контента, производители устанавливают ряд приложений, позволяющих при определенных настройках добиться наиболее благоприятного звучания. В пример можно привести программу ASUS AudioWizard
, в которой можно выбрать необходимый режим звука из пяти предлагаемых. Так, для просмотра фильмов, игр или, например, музыки это будут совершенно разные настройки. А если ноутбук и вовсе предусмотрен для развлечений, то наличие AudioWizard будет более чем оправданным. Впрочем, данным софтом оснащаются не только мультимедийные, но и бюджетные модели, например, ASUS X551.

Примечательно, что в ноутбуках линейки Republic of Gamers, например, ASUS G750JZ, также используется программное обеспечение ROG AudioWizard
. С помощью предлагаемых в нем режимов и соответствующих аудионастроек вы сможете добиться превосходного звучания, получите возможность слышать буквально каждое движение противника в игре и т.д.
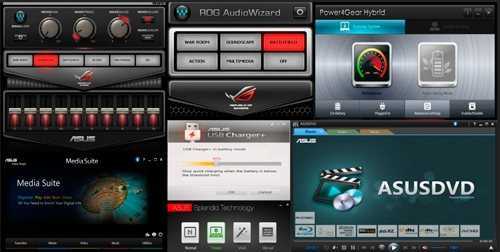
Как загрузить с флешки ноутбук ASUS с UEFI Биосом
Принесли мне на днях ноутбук ASUS X541N. Попросили установить на него Windows 10, либо Windows 7. У меня имеется мультизагрузочная флешка с разными версиями операционных систем, которую я сделал еще пару лет назад. Воткнул я эту флешку в ноутбук, включил его и стал нажимать на клавиатуре клавишу Esc. Я думал, что быстро управлюсь с установкой Windows, но не тут-то было. После нажатия клавиши Esc появилось окно с предложением выбрать загрузочное устройство. Но в списке не было моей флешки – присутствовал только жесткий диск ноутбука. Я перешел в этом окне в пункт “Enter Setup”. Передо мной на экране предстал современный UEFI Биос ноутбука ASUS – BIOS Utility – EZ Mode:
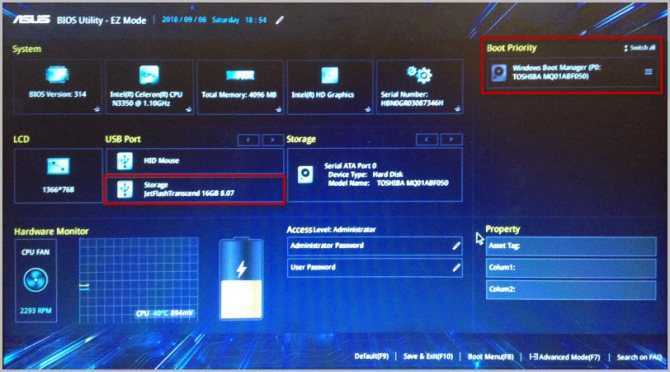
Причем в UEFI Биосе моя флешка отображалась в разделе “USB Port”, но в разделе “Boot Priority” ее не было. Это означало, что я не смогу выбрать ее в качестве загрузочного устройства, и установить с нее Windows.
Тогда я решил попробовать изменить настройки Биоса – я так уже раньше делал с ноутбуком Lenovo (тот тоже имел UEFI Биос). Скажу сразу: если в ситуации с Lenovo это помогло, то именно с этим ноутбуком ASUS изменение настроек ничего не дало:
Я перешел в “Advance Mode” – в разделе Security отключил протокол безопасной загрузки (выставил параметр Secure Boot Control в Disabled):
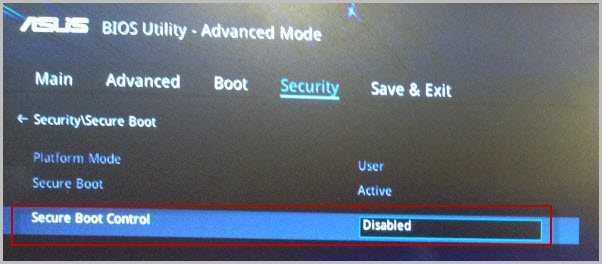
Далее в разделеBoot отключил параметр Fast Boot (быстрая загрузка):
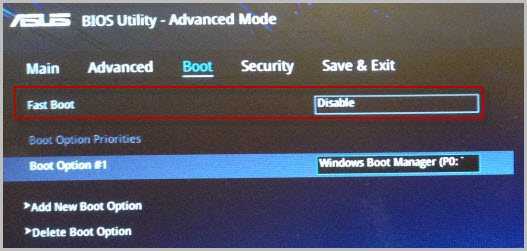
Затем сохранил изменения и перезагрузился. После перезагрузки я снова вошел в Биос в раздел Boot. Но в этом разделе не было и не появилось опции “Launch CSM” (и никакой другой подобной, например: “CSM”, “CSM Boot”, “CSM OS”, “Legacy BIOS”). В других моделях ноутбуков ASUS после активации этой опции в разделе Boot – появлялась возможность загрузиться с флешки.
А теперь расскажу, как я решил эту проблему и все-таки установил Windows на ноутбук ASUS:
Современные ноутбуки имеют UEFI Биос. Для того, чтобы без проблем загрузиться с флешки в режиме UEFI и установить Windows на GPT-диск – эта флешка должна быть отформатирована в файловой системе FAT32.
Поэтому если Биос вашего компьютера не определяет вашу флешку в качестве загрузочной, то первым делом проверьте, какая у нее файловая система .
Я вставил свою флешку в другой компьютер – зашел в ее “Свойства” и увидел, что она отформатирована в файловой системе NTFS:
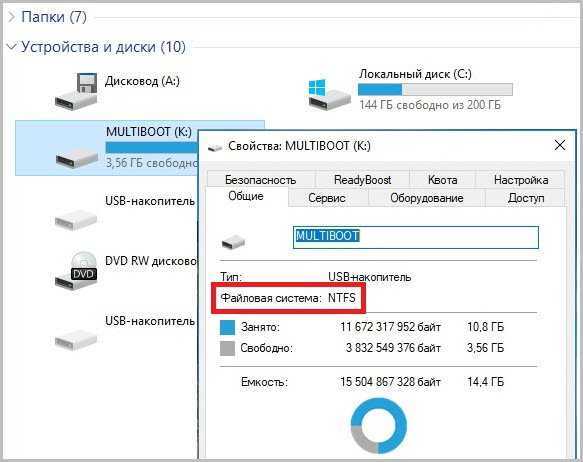
Как обновить БИОС на ноутбуке Аsus
Многие пользователи задаются вопросом: «Как установить БИОС на ноутбуке Asus?». Сам по себе вопрос некорректный. Установить у вас его вряд ли получится без глубоких знаний программного обеспечения и архитектурных особенностей материнских плат. Чаще всего под этим вопросом подразумевается возможность обновления прошивки. Сделать это можно и довольно просто. Чаще всего это требуется, когда выходят новые процессоры, которые совместимы с давно имеющимся на рынке сокетом. Но для корректной работы новинки, требуется накатить обновление. Для этого выполните следующие действия:
Как включить, Пространственный звук Sonic в Windows 10
Благодаря Windows 10 Creators Update, операционная система получила множество улучшений большого количества функций. Игровой режим, Paint 3D и изменения в меню Пуск, составляют лишь небольшую часть журнала изменений. Сегодня мы предлагаем вам, ознакомится с новой функцией под названием Windows Sonic для наушников (Пространственный звук). Как вы уже догадались, что эта функция улучшения звука, и вы правы. Windows Sonic — эмулятор для повышения качества воспроизведения звука в наушниках.
Эта функция добавляет пространственный, объёмный звук и улучшит его, даже если вы используете не высококачественные наушники. Тем не менее, Windows 10 Пространственный Звук Sonic не активируется по умолчанию, и вам нужно самостоятельно изменить настройки для включения этой функции. Мы рассмотрим, как активировать объёмный звук с помощью данного руководства шаг за шагом,
Включенить Пространственный звук Windows Sonic в Windows 10
На панели задач, есть маленький значок динамика, который помимо возможности регулировать громкость воспроизведения, позволяет быстро открыть – Микшер, устройства воспроизведения, записывающие устройства и конечно же функцию Пространственного звука.
- Нажмите правой кнопкой мыши на значок Динамика на панели задач.
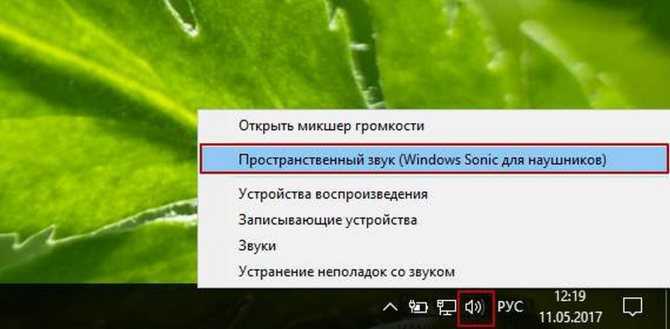
- В появившемся контекстном меню, выберите опцию Пространственный звук (Windows Sonic для наушников)
- В окне Свойства Динамиков с помощью выпадающего списка, выберите формат пространственного звука, который необходимо применить, в нашем случае это Windows Sonic для наушников.
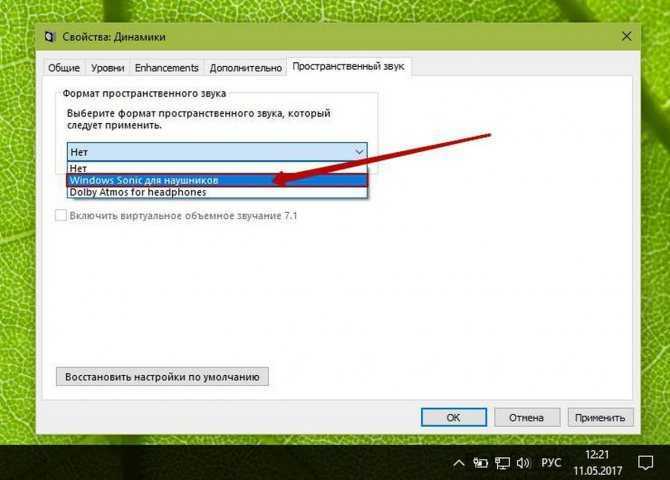
- По очереди нажмите Применить и кнопку OK.
Все! Windows Sonic для наушников включен, и вы можете проверить разницу, играя в игры, слушая любимый трек или просматривая фильм. С пространственным звуком игры и фильмы звучат намного круче. Довольно высокий уровень погружения и точности дают фильмы, игры, со встроенной поддержкой новой технологии. Даже при ее отсутствии, любой контент, подходящий для систем объемного звучания, автоматически звучит намного эффектнее.
Покупка Asus X540S
Свежеприобретенный ноутбук идет без операционной системы, что за такую цену (7000-8000 грн. / 300$) является неприемлемым бонусом.
Стоимость официальной продукции Microsoft легко находится в поисковике, плюс нужно будет заплатить за установку в сервисе, учтите, что на этот ноутбук не так просто поставить софт.
Скромным плюсом стал матовый корпус с металлическими вставками и вес в 1,9кг., но, как говорится, «встречают по одежке, а провожают…».
Благодаря крайне урезанному по производительности процессору от Intel, этот ноутбук будет достаточно долго работать автономно — без подзарядки – целых 1,5 часа.
Серьезным недостатком этой модели есть несъемная батарея, что при залитие даже малым количеством жидкости, в перспективе может привести к полной потере работоспособности или к дорогостоящему ремонту.
Ничем не примечательное глянцевое покрытие матрицы, может послужить вам зеркалом, почти в любую погоду и при любом освещении.
Небольшим бонусом есть наличие нового поколения usb коннекторов type-c, который в идеале должен обеспечивать пропускную способность около 10 гб/c, на деле ее реализация в данной модели не даст и половины скорости, так как стандарт поддерживаемый процессором, только USB 3.0. Множество фотографий ноутбука и перечень его «возможностей» можно найти на любом из сайтов, где его пытаются сбыть.
Клавиатура и тачпад

А вот к клавиатуре нареканий практически нет. Как и положено, она немного утоплена в корпус для комфортного набора текста. Ход у клавиш довольно глубокий. При нажатии можно услышать характерный щелчок.
Клавиатура обладает стандартными габаритами примерно 30 на 10 сантиметров. Все клавиши полноразмерные. Верхние кнопки с литерой «F» объединены с различными функциональными задачами, которые реализуются через совместное нажатие с клавишей «Fn».
Тачпад также не выделяется какими-либо необычными характеристиками. Откровенно говоря, его скользкое покрытие не позволяет с удобством осуществлять навигацию. В этом отношении он мог бы быть и лучше.
Загружаем и устанавливаем драйверы для ноутбука ASUS VivoBook X540S
В любом лэптопе встроен ряд девайсов, которые отвечают за корректное функционирование устройства, и ASUS VivoBook X540S не стал исключением в этом плане. Фактически для каждого составляющего придется подобрать соответственный драйвер. Необходимо отметить, что есть методы, подразумевающие всеохватывающую установку либо последовательную. Тут уже каждый юзер сам решает, какой способ ему избрать, отталкиваясь от личных предпочтений и появившейся ситуации.
Метод 1: Официальный веб-сайт ASUS
Сходу отметим, что на официальном веб-сайте компании находятся драйверы только для старшей модели ASUS VivoBook X540SA, которая обладает эмблемой A в конце наименования. Если вы владеете этой спецификацией, смело загружайте все доступные драйверы. В неприятном случае придется поначалу выяснить, какие из девайсов соответствуют тем, что установлены в рассматриваемой модели, чтоб точно подобрать совместимое программное обеспечение.
Перейти на официальный веб-сайт ASUS
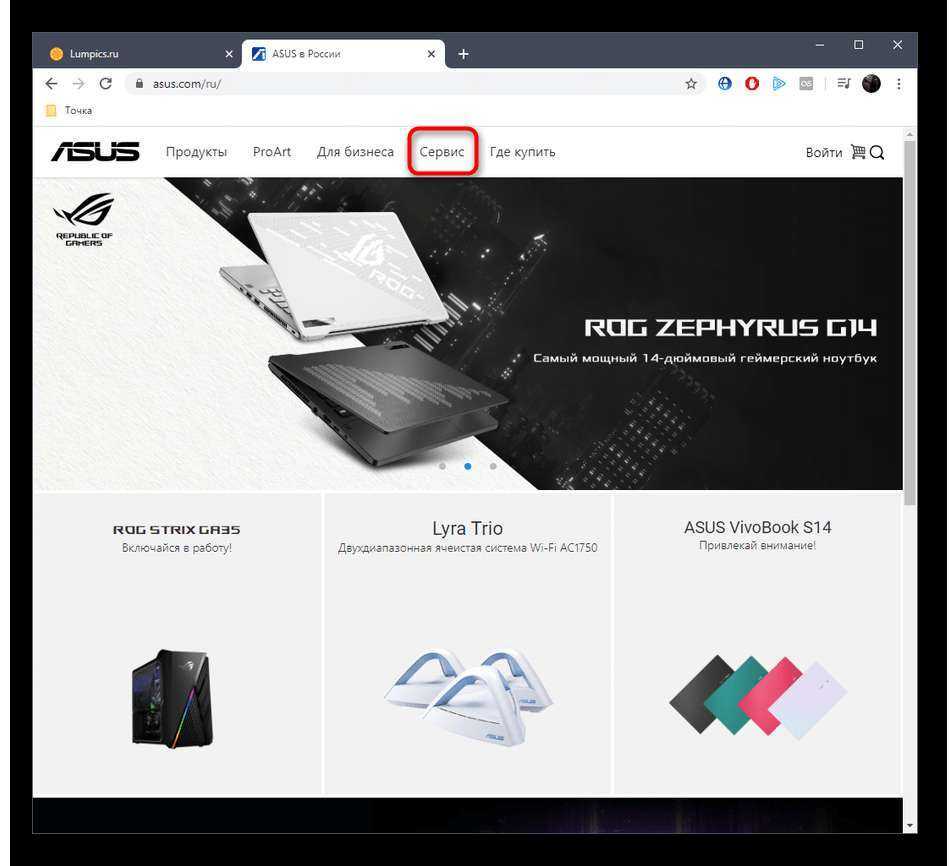
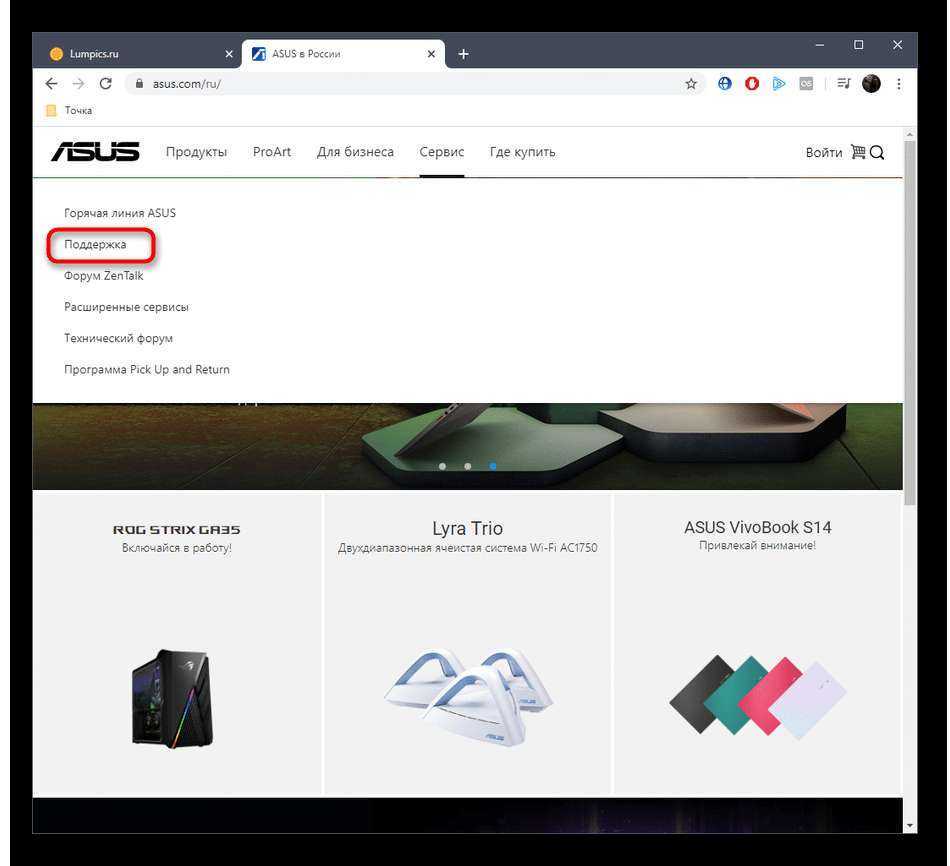
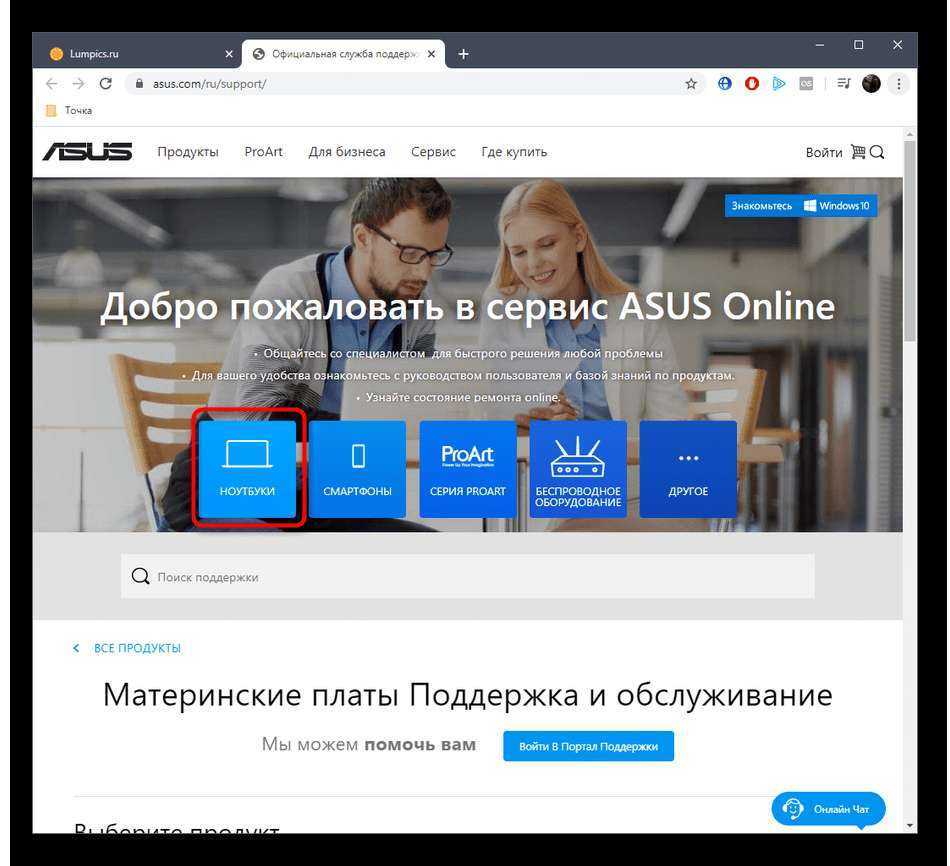
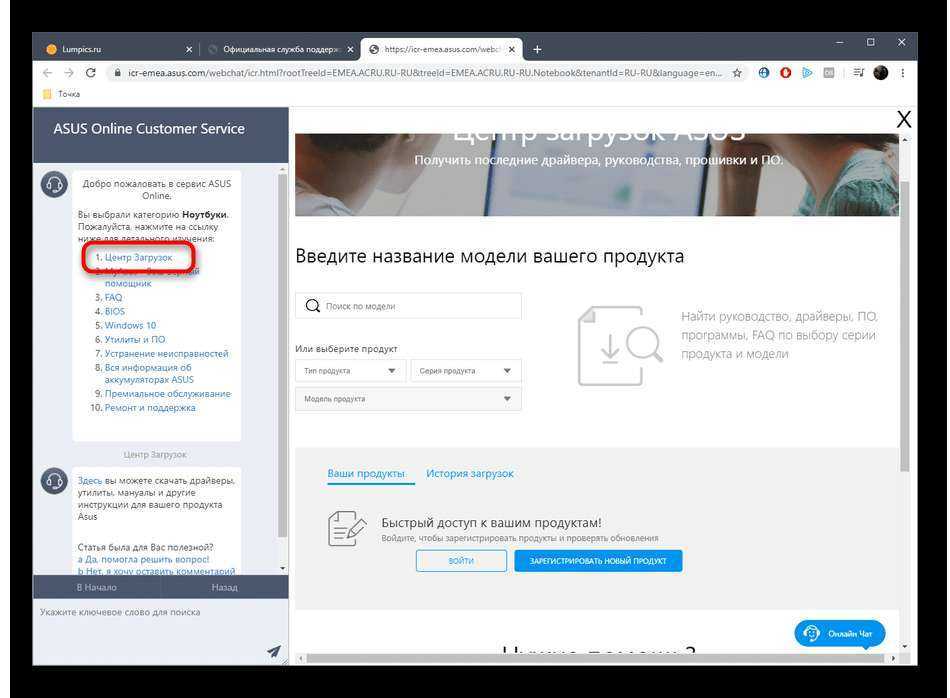
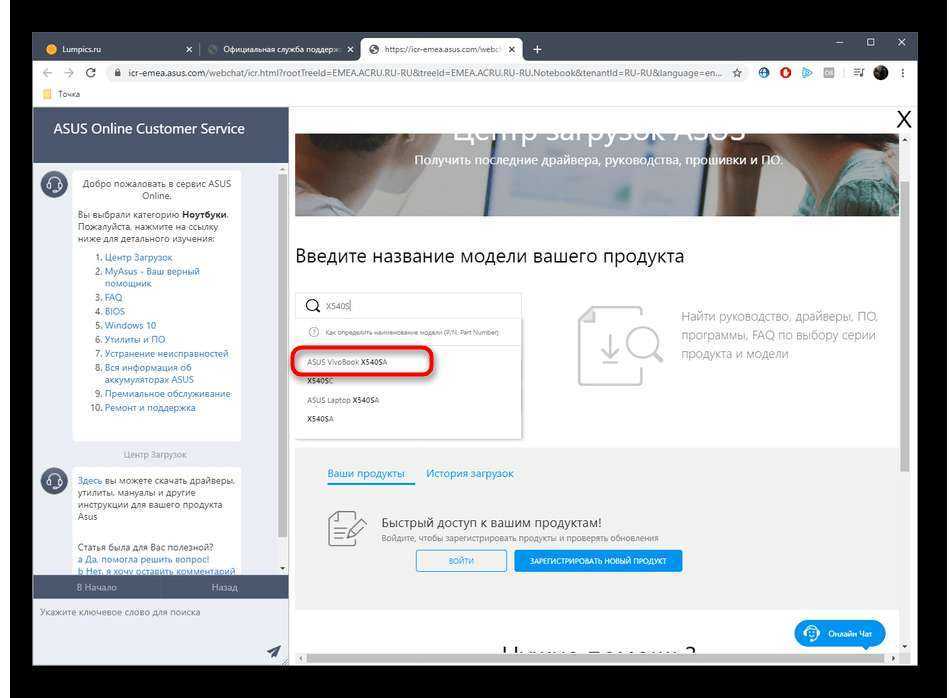
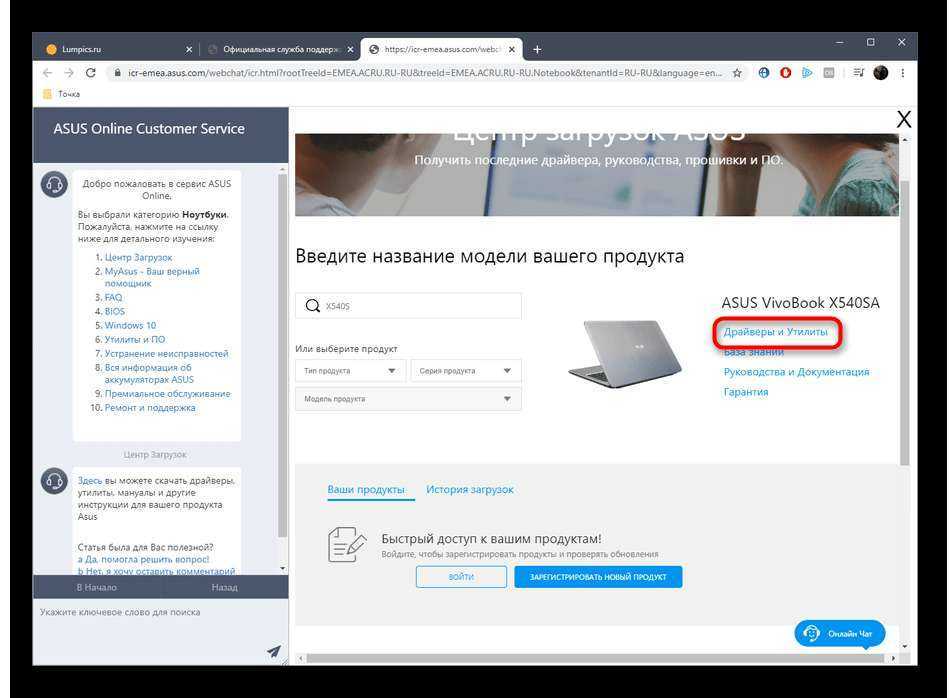
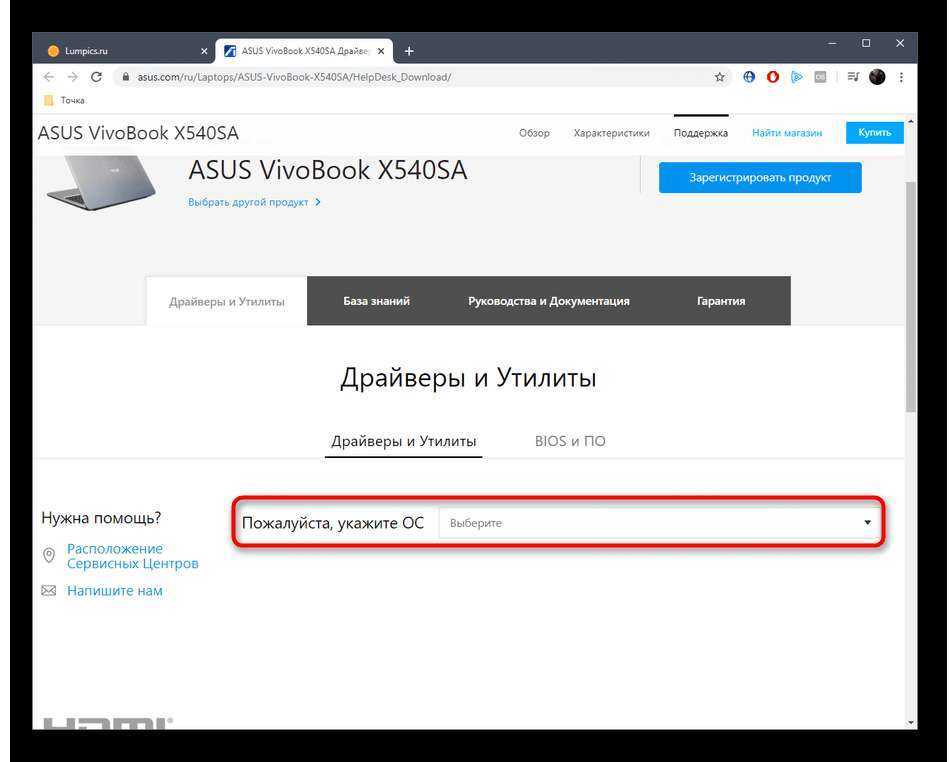
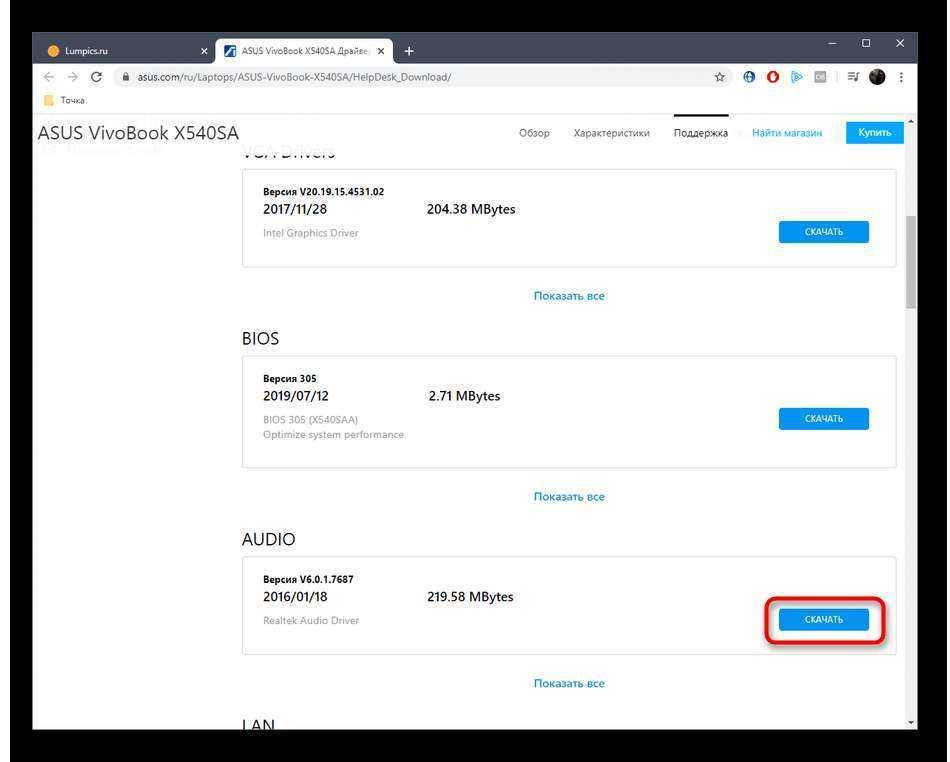
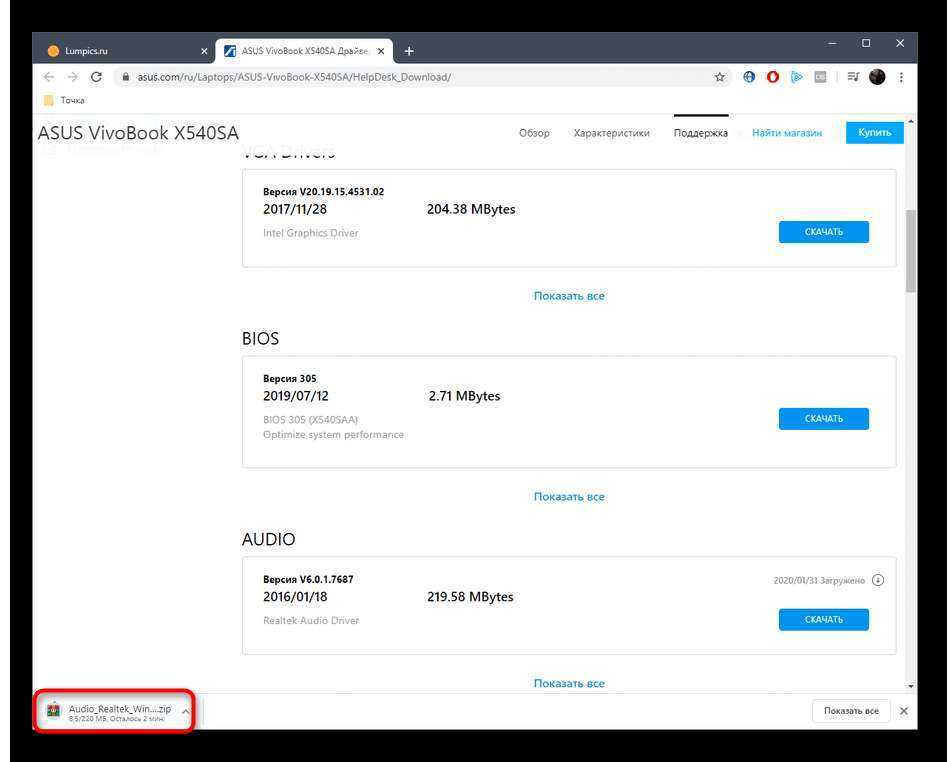
Обычно в архиве находится файл «Setup.exe», потому вам будет довольно легко запустить его и следовать отобразившимся на дисплее инструкциям, чтоб окончить установку драйвера. Сделайте то же самое для всех других девайсов и только позже перезагружайте ноутбук для внедрения внесенных конфигураций.
Метод 2: Утилита от ASUS
У компании ASUS имеется фирменная утилита, которая играет роль автоматического средства обновления драйверов. Конкретно ее мы и предлагаем использовать, если приведенные выше деяния показались сложными либо по каким-то другим причинам их не выходит воплотить.
- Поначалу перейдите к страничке с драйверами ASUS VivoBook X540S так, как это было показано выше. Потом найдете в перечне раздел «Utilities» и щелкните по надписи «Показать все».
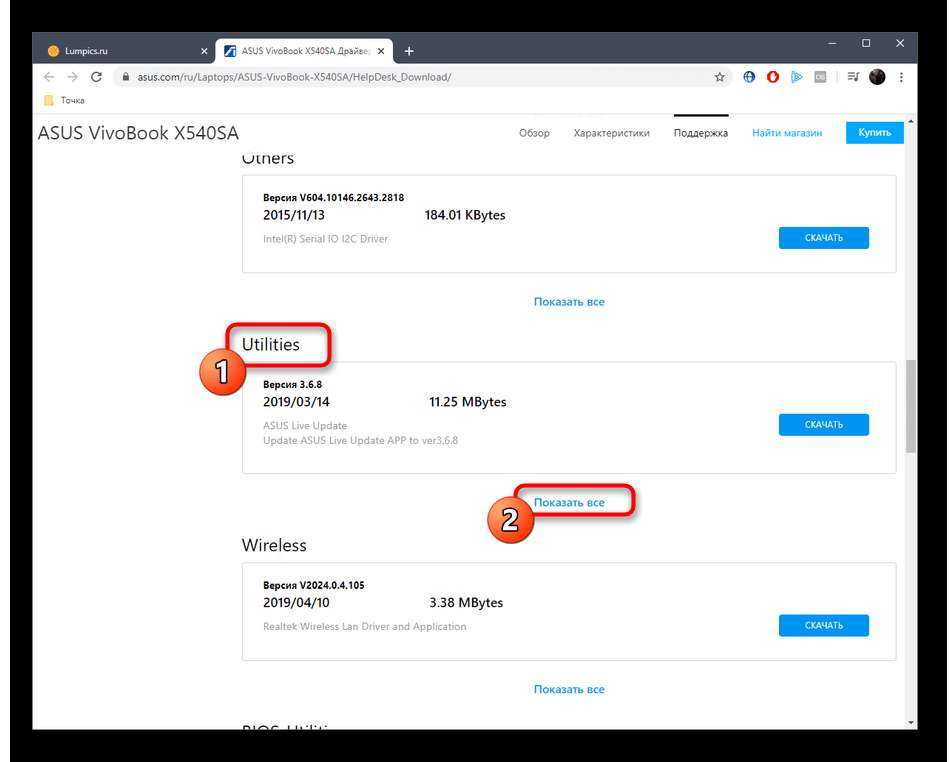
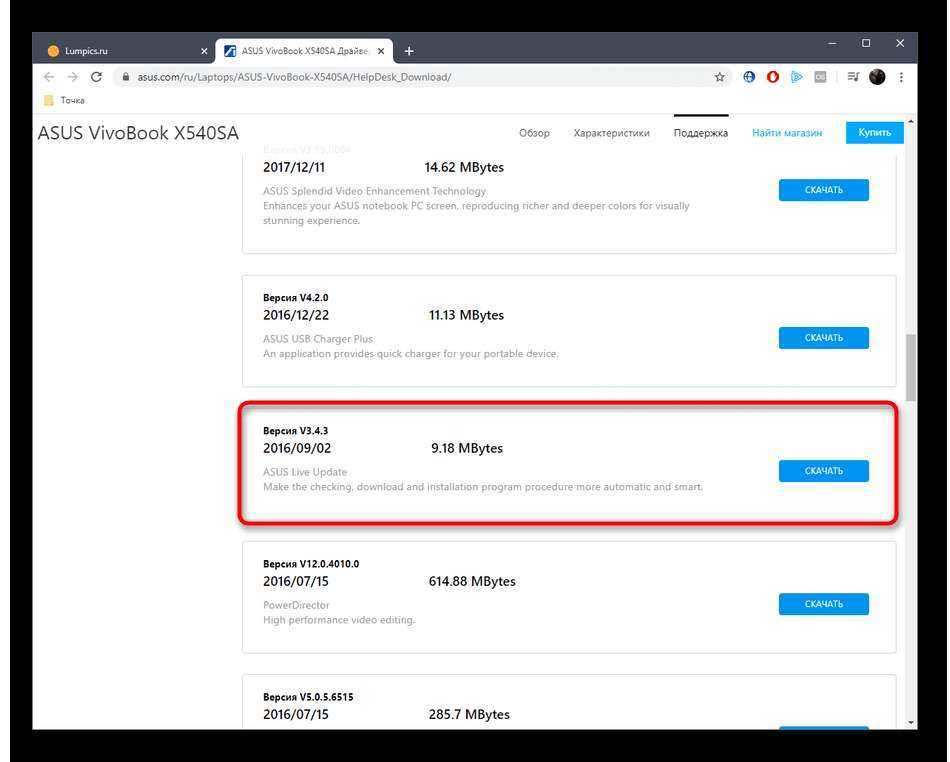

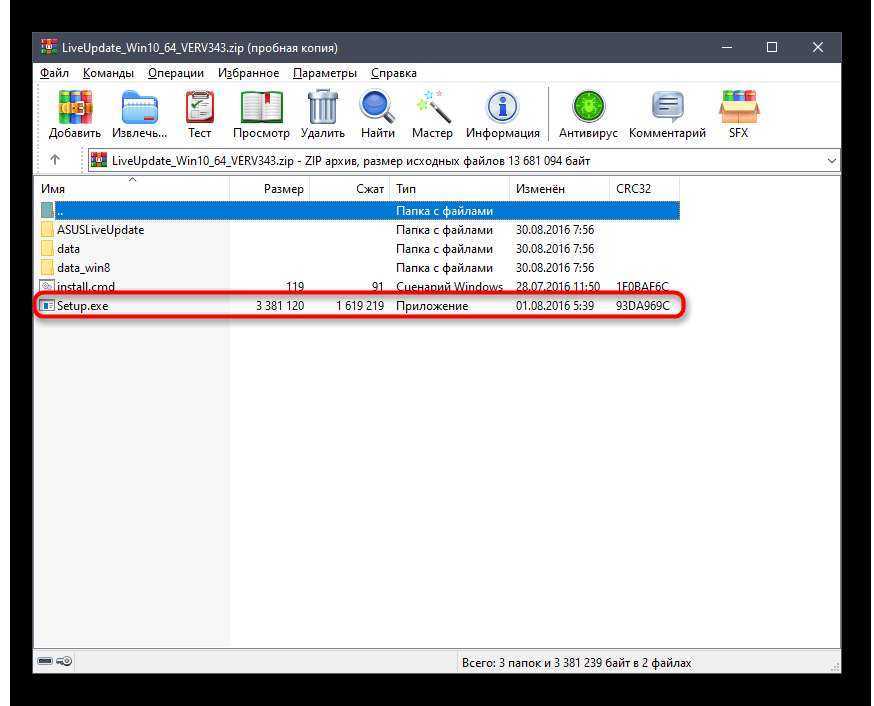
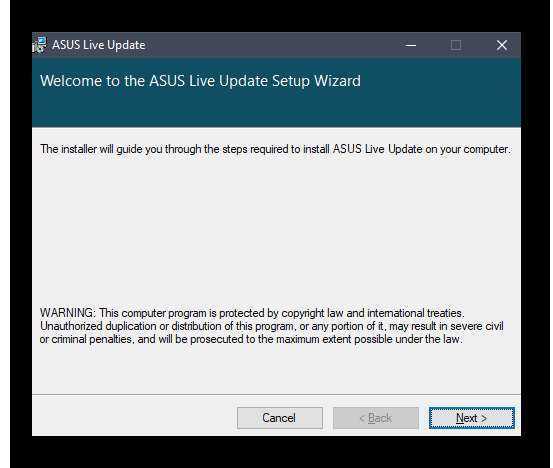
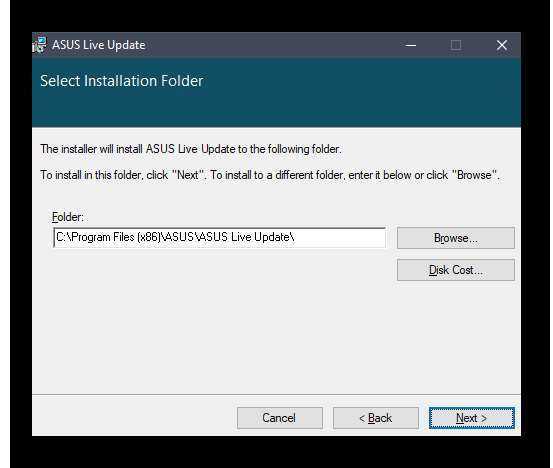
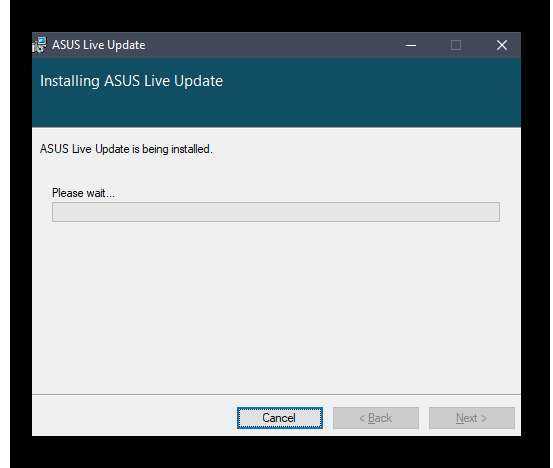
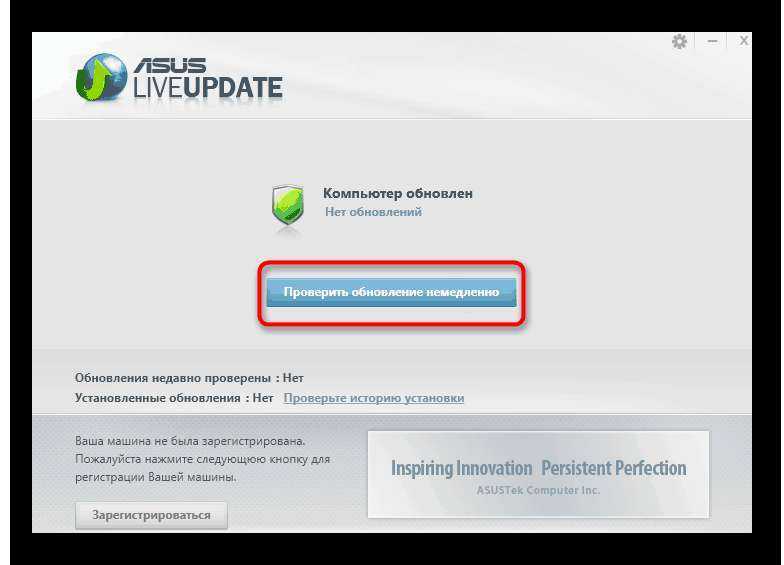
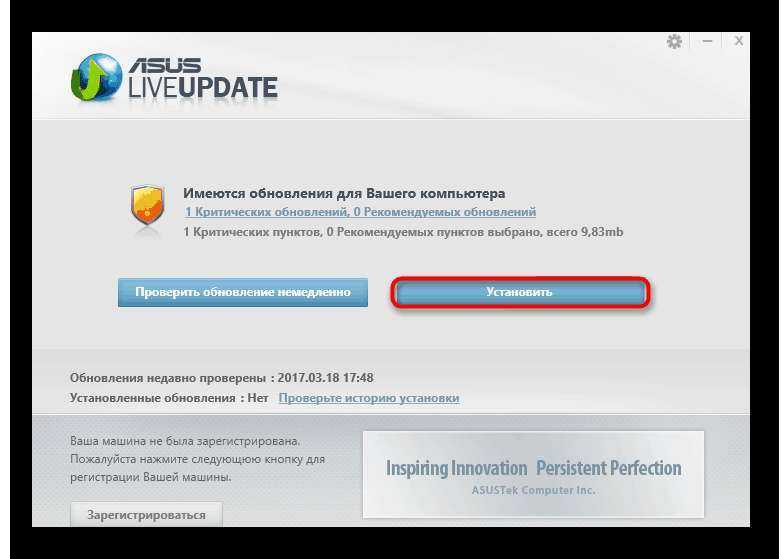
Сама утилита после окончания операции предложит перезагрузить компьютер. Сделайте это, чтоб все конфигурации вступили в силу. После чего можно перебегать к взаимодействию с ноутбуков, не испытав никаких заморочек, которые могут быть вызваны отсутствующими драйверами.
Метод 3: Посторонние программки
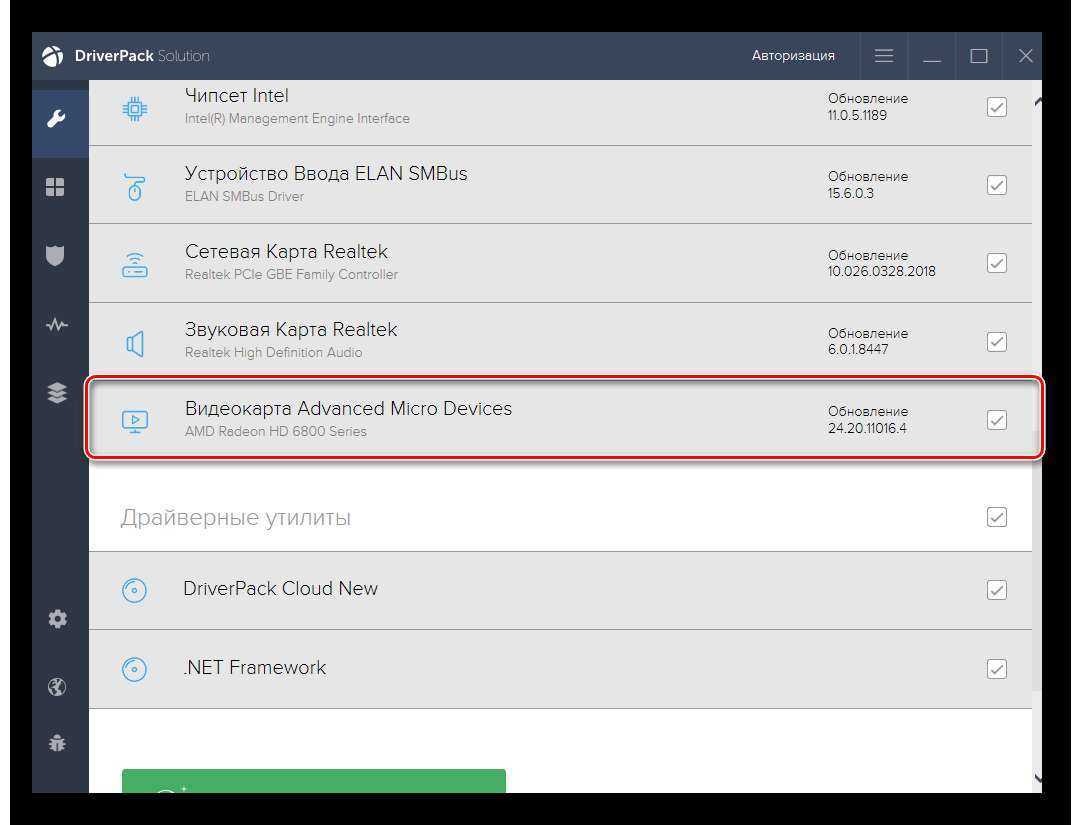
После чего остается только загрузить софт и запустить сканирование на наличие обновлений. Если вы ранее никогда не сталкивались с управлением программками подобного рода, лучше будет поначалу ознакомиться с управлением по данной теме. На нашем веб-сайте имеется такая статья, где этот процесс тщательно расписан на примере DriverPack Solution. Эту аннотацию можно считать универсальной, ведь каждое направленное на определенную тематику ПО работает приблизительно по одному и тому же принципу.
Метод 4: Аппаратные IDs девайсов
Как вы уже понимаете, хоть какой ноутбук состоит из огромного количества девайсов, которые создают единую систему и позволяют вам работать с данным устройством, выполняя все нужные деяния. Каждое комплектующие имеет собственный уникальный аппаратный идентификатор, изредка оказывающийся полезным обыкновенному юзеру. Но время от времени такие коды могут понадобиться, как это случается при надобности в загрузке совместимых драйверов. Идентификатор можно найти через меню Диспетчер устройств, а позже использовать на одном из особых веб-сайтов, чтоб подобрать ПО последней версии. Более детально об этом читайте в другом руководстве на нашем веб-сайте дальше.
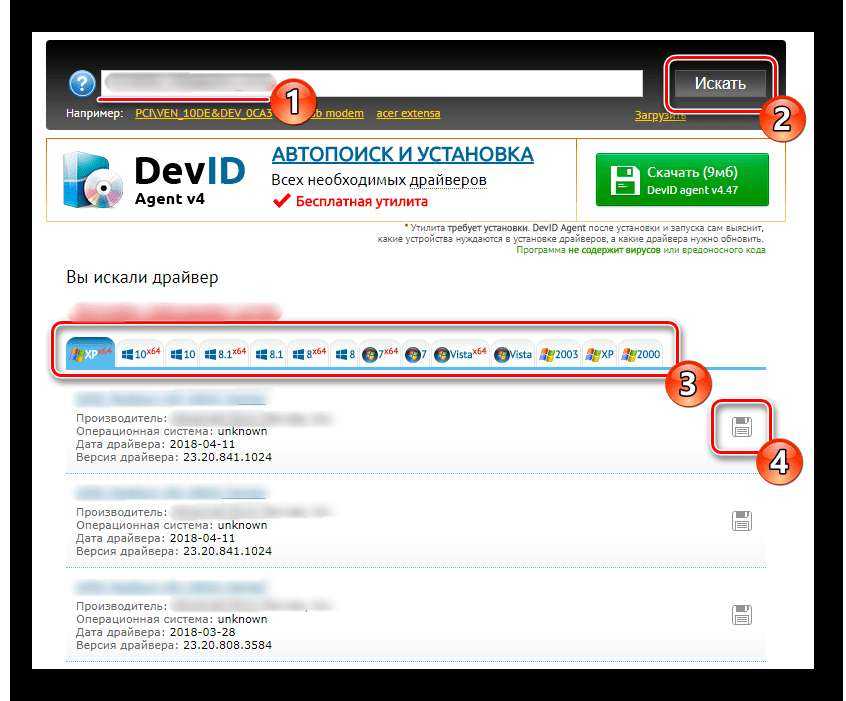
Метод 5: Штатные средства Windows
Последний на очереди способ связан со интегрированным в Windows инвентарем, который позволяет практически в один клик выполнить обновление драйверов для избранного комплектующего. Вам не придется закачивать дополнительных программ либо без помощи других перебегать на различные веб-сайты, но недочет этого метода состоит в том, что не для всех типов устройств происходит корректное обновление. Связано это с отсутствием подходящих файлов в базе Microsoft либо неспособностью обнаружения подсоединенного оборудования.
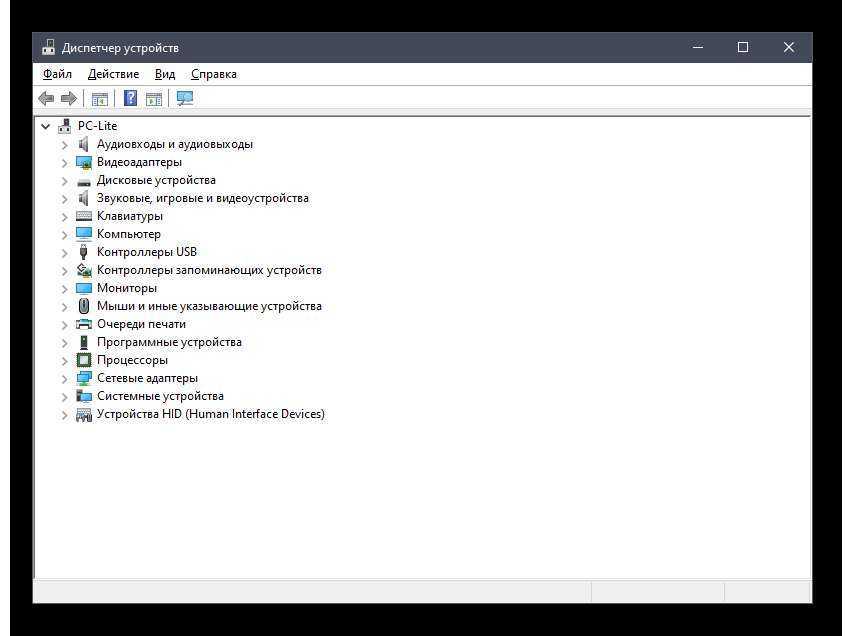
Сейчас вы узнали о различных вариантах поиска и загрузки драйверов для ноутбука ASUS VivoBook X540S. Любой из этих способов способен оказаться полезным в различных ситуациях, а выбор зависит только от личных предпочтений юзера и появившейся ситуации.
Железо и ПК / Драйвера
Установка Windows 10 на ноутбук ASUS
Создание загрузочной флешки
Для работы необходима утилита Rufus и загрузочный образ с ОС Windows 10.
READ Как установить окно в стене с утеплителем
Маленькая, но очень многофункциональная утилита для создания загрузочных накопителей. Позволяет создавать флешки для BIOS и UEFI (для GPT и MBR дисков), с разными ОС (Windows 10 поддерживается!). К тому же, она полностью бесплатна, и поддерживает русский язык.
2. Образ ISO с Windows 10
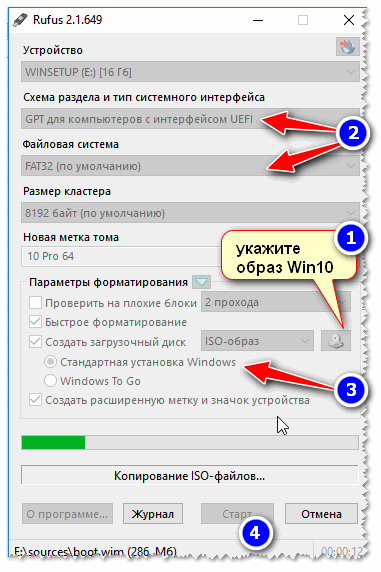
Настройки Rufus 2.1
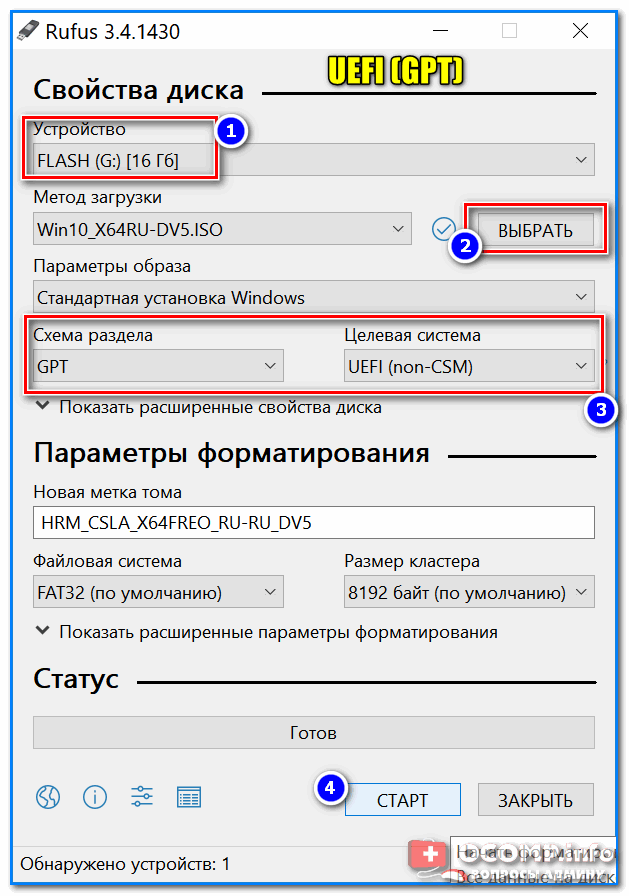
В общем-то, флешка готова, можно идти дальше.
Как создать загрузочную UEFI GPT флешку с Windows 10, или почему при установке системы на новый ноутбук (ПК) возникают ошибки – инструкция для начинающих.
Загрузка оптимальных настроек в BIOS – входим в загрузочное меню.
Не всегда настройки BIOS выставлены по умолчанию (дефолтные). Поэтому, прежде всего рекомендую зайти в BIOS и восстановить их.
Кстати, предварительно сразу же можете подключить созданную в предыдущем шаге загрузочную флешку. Рекомендую подключать к порту USB 3.1 (установка пройдет быстрее, особенно, если ваша флешка поддерживает сей стандарт).

Подключаем флешку к USB 3.1 порту (установка пройдет быстрее!)
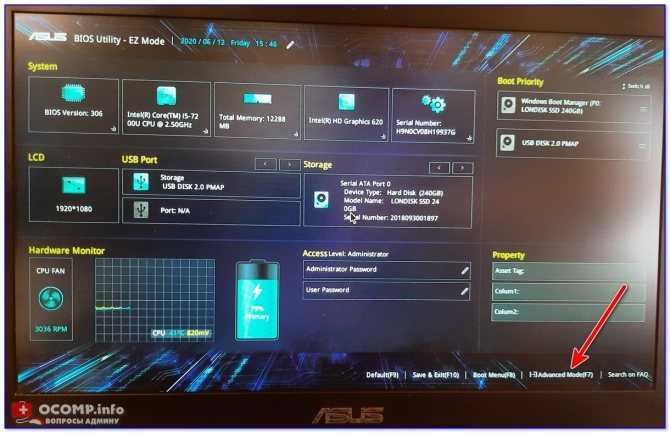
Advanced Mode (клавиша F7)
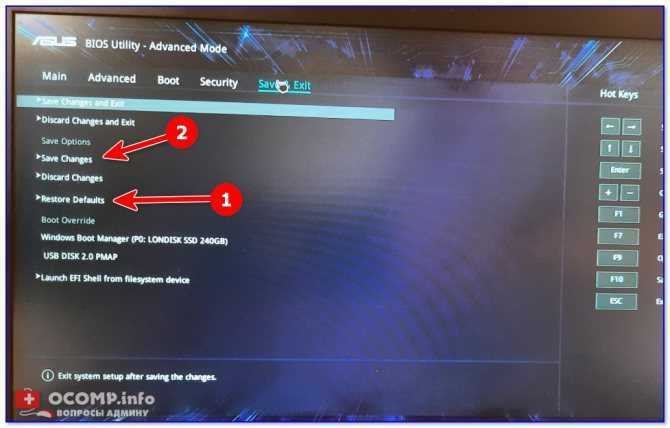
Список драйверов Asus VivoBook X540SA для Windows 10 (64-бит)
- asus_vivobook_x540sa_windows_10_x64_drivers_full_package/chipset_intel_broadwell_win10_64_ver10117.zip
- asus_vivobook_x540sa_windows_10_x64_drivers_full_package/atkpackage_win10_64_ver100040.zip
- asus_vivobook_x540sa_windows_10_x64_drivers_full_package/audio_realtek_win10_64_ver6017661.zip
- asus_vivobook_x540sa_windows_10_x64_drivers_full_package/audio_realtek_win10_64_ver6017620.zip
- asus_vivobook_x540sa_windows_10_x64_drivers_full_package/vga_intel_braswell_win10_64_ver2019154300.zip
- asus_vivobook_x540sa_windows_10_x64_drivers_full_package/vga_intel_braswell_win10_64_ver1018154256.zip
- asus_vivobook_x540sa_windows_10_x64_drivers_full_package/lan_realtek_win10_64_ver1027032015.zip
- asus_vivobook_x540sa_windows_10_x64_drivers_full_package/smartgesture_win10_64_ver409.zip
- asus_vivobook_x540sa_windows_10_x64_drivers_full_package/gamingassistant_win10_64_ver103.zip
- asus_vivobook_x540sa_windows_10_x64_drivers_full_package/icesound_win10_64_ver100103.zip
- asus_vivobook_x540sa_windows_10_x64_drivers_full_package/splendid_win10_64_ver3130004.zip
- asus_vivobook_x540sa_windows_10_x64_drivers_full_package/liveupdate_win10_64_ver335.zip
- asus_vivobook_x540sa_windows_10_x64_drivers_full_package/hipost_win10_64_ver106.zip
- asus_vivobook_x540sa_windows_10_x64_drivers_full_package/usb_charger_plus_win10_64_ver416.zip
- asus_vivobook_x540sa_windows_10_x64_drivers_full_package/wlan_qualcommatheros_win10_64_ver1000328.zip
- asus_vivobook_x540sa_windows_10_x64_drivers_full_package/wirelessradiocontrol_win10_64_ver1005.zip
- asus_vivobook_x540sa_windows_10_x64_drivers_full_package/wlan_realtek_win10_64_ver2023177312015.zip
- asus_vivobook_x540sa_windows_10_x64_drivers_full_package/wlan_qualcommatheros_win10_64_ver1000324.zip
- asus_vivobook_x540sa_windows_10_x64_drivers_full_package/bluetooth_realtek_win10_64_ver13875080715.zip
- asus_vivobook_x540sa_windows_10_x64_drivers_full_package/bluetooth_qualcommatheros_win10_64_ver10012.zip
- asus_vivobook_x540sa_windows_10_x64_drivers_full_package/i2c_intel_win10_64_ver604101202654367.zip
- asus_vivobook_x540sa_windows_10_x64_drivers_full_package/dptf_intel_skylake_win10_64_ver8110603192.zip
- asus_vivobook_x540sa_windows_10_x64_drivers_full_package/gpio_intel_win10_64_ver604101202652361.zip
- asus_vivobook_x540sa_windows_10_x64_drivers_full_package/txei_intel_win10_64_ver2001067.zip
Скачать полный комплект драйверов Asus VivoBook X540SA для, менеджер загрузок DriversFree (~10.8M, zip)
Функциональные возможности приложения
- ASUS Smart Gesture поддерживает любые жесты, которые может назначить пользователь для активации тех или иных функций. Например, запуск файла, перелистывание фотоснимков и другое.
- Опция кнопок тачпада легко меняется местами — при желании можно назначить абсолютно другое действие.
- Тачпад может отключаться в автоматическом режиме при подключении к нему мыши посредством USB-порта — данная функция экономит энергию.
- Сенсорные панели Synaptic и Elan имеют встроенные драйвера — их отсутствие означает, что тачпад вашего ноутбука функционировать не будет. Возможно, вам предстоит обновить их вручную, потому что в комплекте с этой программой можно найти старенькие версии драйверов.














![Замена динамика asus vivobook x540sa-bpd0602v ️ [инструкция с фото]](http://lpfile.ru/wp-content/uploads/f/9/6/f96be01a97f264eae3a0fe14bc56bfc1.jpeg)
















