Как исправить проблему с 0x80070005
На первый взгляд предложенная методика может выглядеть непонятной для некоторой категории пользователей. Поэтому мы рекомендуем четко соблюдать последовательность дальнейших действий, конечно, если вы хотите ответить положительно на вопрос – как исправить Windows 7 0x80070005 отказано в доступе?
Важнейшим инструментом в этом процессе станет возможность доступа в сеть. Для решения вопроса с dllregisterserver 0x80070005 необходимо:
В текстовый редактор необходимо скопировать следующий скрипт:
Сохраняем файл с расширением «bat». Переносим полученный документ на рабочий стол операционной системы. Выделить файл, нажать правую кнопку мыши, запустить его с правами администратора. Подождать завершения процесса, перезагрузить комп, попробовать выполнить ту процедуру, которая ранее приводила к возникновению ошибки 0x80070005 Windows 7 или 10.
Обычно этого достаточно, чтобы решить проблему. Тем не менее, иногда неприятность проявляется при желании юзера выполнить восстановление ОС. В этом случае рекомендуются следующие действия:
- Временно деактивировать установленную антивирусную программу.
- Убедиться, что на жестком диске достаточно свободного места. Особенно в разделе, где установлен Windows.
- Выполнить поиск папки, которая носит название «System Volume Information». Снять с нее установленный атрибут «Только чтение».
- Повторить запланированный процесс.
Решение найдено – пользуйтесь на здоровье!
Возможно, вам поможет следующее видео:
Включаем SMB 1
Существуют три версии протокола SMB. Первая версия по умолчанию была отключена разработчиками Windows 10 в целях повышения безопасности, что скорее всего и вызвало ошибку в обнаружении сетевого пути с кодом 0x80070035. Сам компонент является устаревшим и вместо него функционируют версии SMB 2 и 3. Однако этого бывает недостаточно для правильной работы системы.
Поэтому для решения данной проблемы предлагаю включить SMB 1.
Как это сделать:
- Открываем «Программы и компоненты» через «Панель управления» или используя поисковую строку в нижней части экрана.
- Перемещаемся в подраздел включения компонентов.
- В списке компонентов находим SMB 1 и активируем его, установив галочку. Щелкаем «ОК».
- Перезагружаем систему и проверяем, все ли работает.
Если данный способ не принес никакого положительного эффекта, то значит дело в другом. Продолжаем разбираться и переходим к следующему пункту.
Работа антивирусной программы
Антивирус может блокировать службу обновления, препятствовать запуску приложений, вследствие чего возникает ошибка с кодом 0x80070005. Для устранения конфликта следует деактивировать программу на время инсталляции компонентов обновления.
- Нажать Win + R.
- В окне Выполнить вписать regedit, нажать кнопку ОК.
- Перейти в директорию HKEY_LOCAL_MACHINE\SOFTWARE\Policies\Microsoft\Windows Defender.
- Кликнуть по пустой области в интерфейсе, вызвать контекстное меню.
- Выбрать Параметр DWORD.
- Ввести имя файла: DisableAntiSpyware.
- Открыть файл (дважды кликнуть по названию левой кнопкой мыши).
- В поле Значение ввести цифру 1, нажать кнопку ОК.
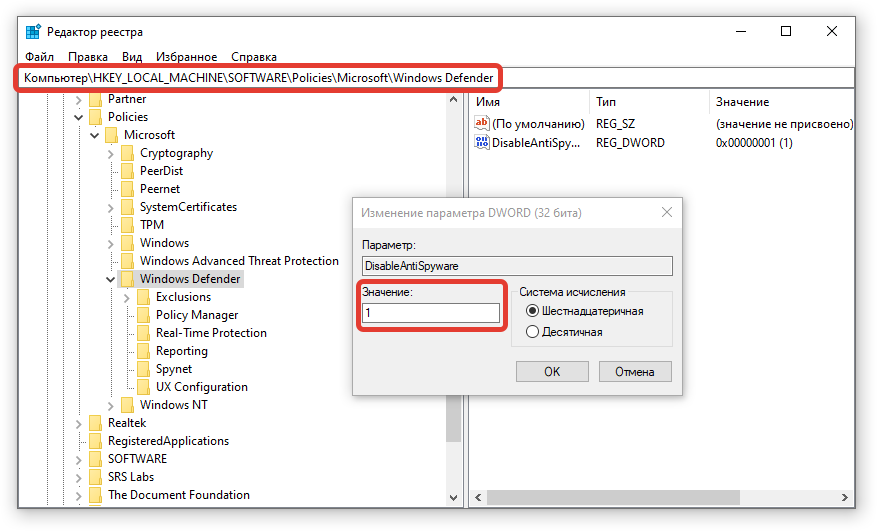
Создание параметра DesableAntiSpyware Когда служба защиты Windows отключится, можно будет установить обновления без риска появления ошибки. Для включения стандартного антивируса нужно в свойствах нового параметра вписать значение 0.
Как исправить ошибку 0x80004005 в Windows 10
Я буду приводить решение данной ошибки для различных ситуаций, будь то ошибка в Virtual box, ошибка сети доступа или в центре обновления Windows. Вы можете сразу выбрать, где у вас ошибка и приступить к исправлению:
1. Ошибка 0x80004005 при попытке доступа к общим папкам и дискам
Эта ошибка возникает, когда пытаемся зайти на другой локальный компьютер по сети. В других случаях когда вы пытаетесь удалить, переместить или переименовать какой-либо файл, то возможно этот файл в момент перемещения используется системой.

Способ 1. Нажмите сочетание кнопок Win + R и введите regedit, чтобы открыть редактор реестра. В редакторе реестра перейдите по следующему пути:
HKLMSOFTWAREMicrosoftWindowsCurrentVersionPoliciesSystem
Нажмите справа на пустом поле правой кнопкой мыши и “Создать” > “Параметр DWORD (32 бита)“. Далее задайте имя LocalAccountTokenFilterPolicy и значение 1. Если у вас система 64-bit, то нужно создать параметр QWORD (64 бита).
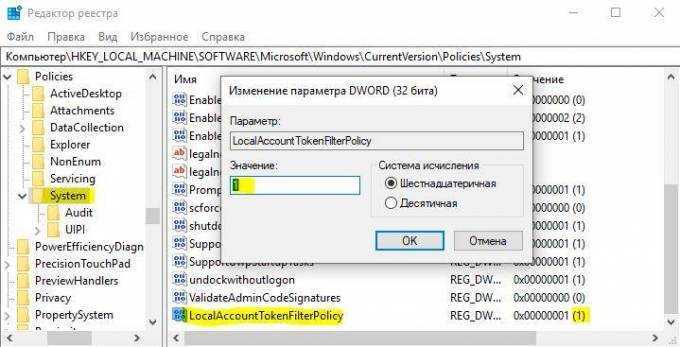
Способ 2.
Нажмите сочетание кнопок Win + R и введите hdwwiz.cpl, чтобы открыть диспетчер устройств. Далее разверните графу “Сетевые адаптеры“, нажмите на вкладку сверху “Вид” и выберите “Показать скрытые устройства“. Если у вас появятся сетевые адаптеры Microsoft 6to4, то щелкните по ним правой кнопкой мыши и выберите удалить устройство. Перезагрузите ПК и проверьте устранена ли ошибка 0x80004005 при сетевом доступе.
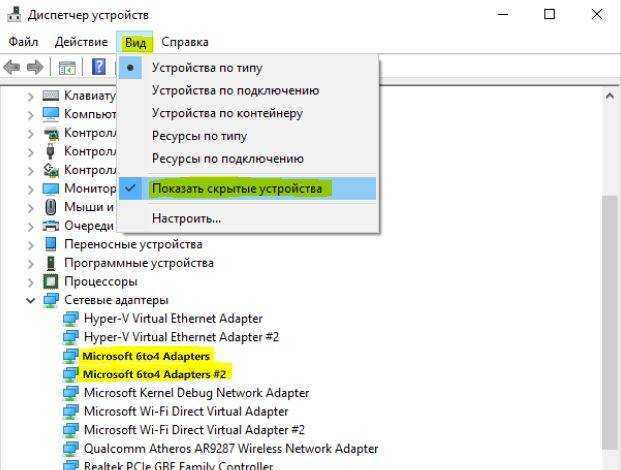
2. Ошибка E_FAIL (0x80004005) Virtual Box
Разберем когда эта ошибка появляется в виртуальной машине. Хочу заметить, что в версии 6.0 Virtual box нет поддержки 32-bit. По этому, если вы ставите Virtual box на более поздние версии Windows 7, XP, то устанавливайте до версии 6.0. Может быть и так, что нужно наоборот обновить программу до последней версии. Это решит множество ошибок в дальнейшим. Также хочу подсказать, что в Windows, есть своя виртуальная машина Hyper-V , ничем не уступающая остальным.
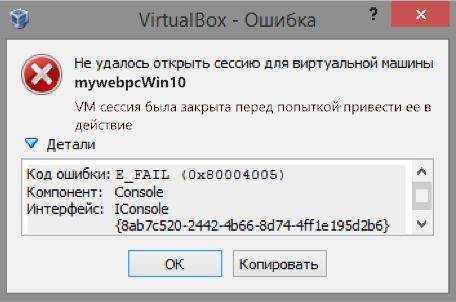
Способ 1. Нажмите сочетание кнопок Win + R и введите regedit, чтобы открыть редактор реестра. В редакторе реестра перейдите по следующему пути:
HKEY_LOCAL_MACHINESOFTWAREMicrosoftWindows NTCurrentVersionAppCompatFlagsLayers
Если справа у вас есть подобный ключ C:Program FilesOracleVirtualBoxVirtualBox.exe со значением DisableUserCallbackException, то удалите его и проверьте решена ли проблема. Если вы используете антивирусный продукт, то отключите его на время и повторите момент с реестром.
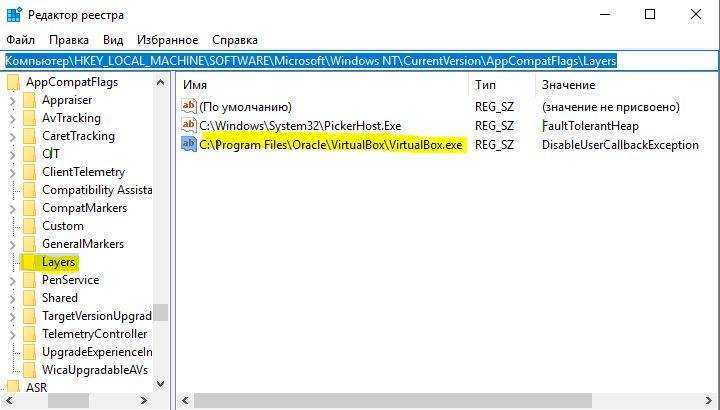
Способ 2. Нужно попробовать переименовать файлы, тем самым задействовать файл-бэкап копии. Для начало вы должны знать путь установленной системы при которой вылетает ошибка. Путь можно посмотреть в самом Virtual Box нажав на “Файл” > “Настройки”. Когда узнали путь переходим по нему, по умолчанию у всех он C:Usersваше имяVirtualBox VMs выбираем ОС, в мое случае это папка 7 (Win7). В папке нас интересуют два файла с расширением .vbox и .vbox-prev:
- Вырежьте и вставьте файл .vbox в другое место для резервной копии на всякий пожарный. Потом его можно будет удалить, если ошибка разрешиться.
- Далее переименуйте файл .vbox-prev в расширение .vbox убрав приставку-prev.
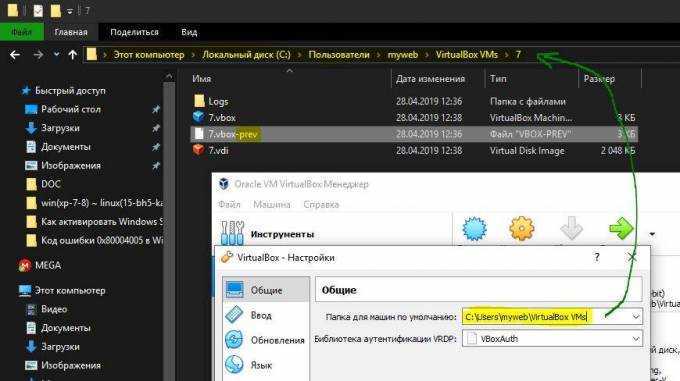
Теперь перейдите в папку C:Usersваше имя.VirtualBox, нужно проделать тоже самое:
- Вырежьте файл VirtualBox.xml и вставьте его в безопасное место для резервной копии.
- Переименуйте VirtualBox.xml-prev в обычный VirtualBox.xml, убрав приставку -prev.
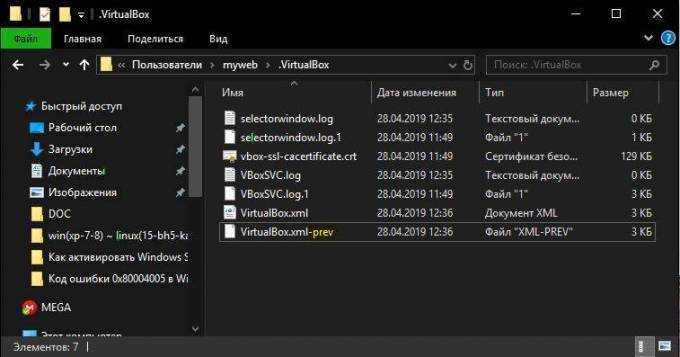
3. Ошибка 0x80004005 Центра обновления Windows
Разберем, как исправить ошибку 0x80004005 в Windows 10 при установке обновлений.
Способ 1. Нужно заменить системный файл dpcdll.dll. Для этого вам потребуется взять и скопировать на флешку копию этого файла из другого надежного компьютера. Далее вам нужно будет загрузиться в безопасном режиме , чтобы система дала возможность заменить системный файл. Когда вы все подготовили и загрузились в безопасном режиме, то перейдите по пути и замените файл dpcdll.dll:
- Для x86: C:WindowsSystem32.
- Для x64: C:WindowsSysWOW64.
После этого откройте командную строку от имени администратора и введите команду regsvr32 dpcdll.dll , чтобы зарегистрировать этот файл в системе.
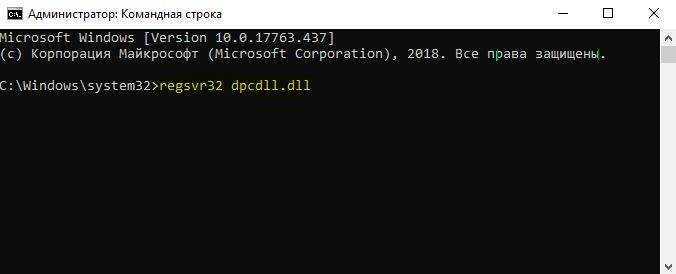
Способ 2. Если это не обновление функции, а только накопительное обновление, вы можете вручную скачать и установить обновления Windows из официального каталога Microsoft. Откройте “Параметры” > “Обновление и безопасность” > “Центр обновления Windows” > справа “Просмотр журнала обновлений“. Посмотрите в журнале, какое именно обновление не удалось. Далее перейдите в каталог обновлений Windows введите номер KB обновления, которое не удалось установить, скачайте его и установите.
Используйте Media Creation Tool.
Последний способ в нашем списке решений сводится к инструменту Microsoft, специально разработанному для получения последних обновлений в обход различных проблем. Название этой полезной программы — Media Creation Tool. Эта утилита найдет нужные обновления и установит их в вашу систему, не затрагивая личные данные. Для этого выполните следующие действия:
- Сначала вам нужно скачать утилиту с веб-сайта Microsoft.
- Затем запустите загруженный файл.
- После того, как вы согласитесь с Условиями использования, вам будет предложено два варианта на выбор. Выберите Обновить этот компьютер сейчас.
- Выберите Сохранить личные файлы чтобы они не пострадали.
- Наконец, запустите процесс и дождитесь его завершения.
- Надеемся, этот метод помог вам избавиться от ошибки 0x80070005.
Ошибка обновления Windows 0x80070005
Это довольно распространенная ошибка обновления Windows. В большинстве случаев она возникает при обновлении системы. Обновления Windows очень важны для компьютера. Соответственно, операционная система настроена на регулярное обнаружение доступных обновлений, а также их последующую загрузку и установку. Кроме того, вы можете вручную проверить и установить возможные обновления. Установка обновлений Windows может защитить компьютер от системных уязвимостей, чтобы компьютер мог работать в безопасном состоянии. Кроме того, обновления позволяют обновлять программное обеспечение Microsoft, например Microsoft Office. При попытке установить определенное обновление процесс обновления может столкнуться с определенной ошибкой, такой как код ошибки 0x80070005, который является одной из наиболее распространенных проблем.
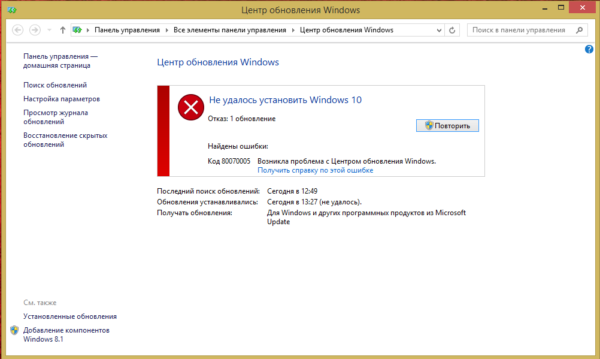
Ошибка 80070005 при обновлении Windows
Код ошибки 0x80070005 также описывается как «Access Denied» или «Отказано в доступе». Он обычно появляется, когда вам не хватает разрешений на файл или реестр, которые требуются при переустановке обновлений. Это связано с тем, что разрешения для файлов или реестра могли быть изменены вирусом или вредоносным ПО. Тем не менее, чаще всего ошибка охватывает широкий спектр ситуаций, из-за чего трудно определить точные причины. Помимо упомянутых ранее обстоятельств, ошибка может также произойти, когда вы пытаетесь активировать Windows или подключаться к сети. Несмотря на это, причины ошибки почти всегда одинаковы, поэтому справиться с этой проблемой довольно легко.
Как исправить ошибку?
Для начала пользователю стоит убедиться, что проблему вызывает не антивирусная программа, которая установлена на компьютере. Для этого ее стоит отключить и проверить работоспособность системы. Если же данный метод не помог, стоит перейти к более радикальным действиям.
Проверка утилитой System File Checker
System File Checker является встроенной утилитой ОС. Она предназначена для полного сканирования компьютера, и проверки его на поврежденные системные файлы. В случае их обнаружения, программа автоматически проводит восстановление.
Если ошибка возникла из-за повреждения системных файлов, значит утилита исправит ситуацию. Для этого следует.
- Запустить командную строку, нажать на сочетание клавиш «Win+R» и ввести «cmd».
- В открытом окне нужно ввести команду, которая запустит сканирование компьютера — «sfc /scannow».
- Дождаться окончания процесса.
После завершения сканирования, необходимо закрыть все окна и перезагрузить компьютер.
Чистим компьютер от системного мусора
Операционная система содержит большое количество мусора, о котором пользователь даже не догадывается. Это старые папки и файлы, которые остаются после удаления программ или игр. В некоторых случаях они могут мешать нормальной работе Windows и вызывать различные сбои.
Чтобы очистить компьютер от мусора, нужно:
- Открыть «Мой компьютер» и кликнуть правой клавишей мыши по разделу, выбрать пункт «Свойства».
- В открытом окне нажать на команду «Очистка диска».
- Запустится процесс оценки файлов, которые можно удалять.
- Отобразится список компонентов, которые можно очистить. Здесь пользователь должен установить галочки рядом с нужными пунктами. После этого можно нажимать на «ОК».
После этого начнется сама очистка диска от временных файлов и ненужного мусора.
Также, для очистки компьютера от мусора можно воспользоваться дополнительным ПО. К таким программам относится CCleaner, Iolo System Mechanic, IObit Advanced SystemCare и другие.
Возврат системы в первичное состояние
Еще одним способом, который поможет устранить неисправность с кодом 0x80070490 при обновлении, будет возврат системы. Для этого в Windows 10 предусмотрена специальная функция. Чтобы вернуть ОС в исходное состояние, нужно:
- Нажать на «Пуск» и открыть «Параметры».
- Перейти к разделу «Обновления и безопасность», затем к «Восстановление».
- Нужно нажать на «Начать», чтобы запустить Восстановление.
Пользователь может сохранить все свои файлы или удалить их. В первом случае останутся все видео, фото и текстовые документы, но игры и приложения удалятся. Если ОС повреждена, для восстановления системы понадобится флешка иди диск с загруженной Windows.
Утилита DISM для исправления ошибки
В некоторых случаях может понадобиться воспользоваться системой обработки образов раскрытия, которая также называется DISM. Утилита запускается через командную строку, которую нужно предварительно открыть. Затем, нужно:
- Ввести команду «DISM.exe /online /cleanup-image /restorehealth».
- Дождаться окончания процесса.
Как только на экране появится сообщение о том, что операция успешно завершена, ошибка должна быть исправлена. Для этой утилиты может понадобиться доступ к интернету. В некоторых случаях может пригодиться диск или флешка с установленной ОС.
Перезапуск службы Windows Update
Для перезапуска данной службы, требуется перейти в «Выполнить», нажав на «Win+R». Затем следует ввести команду «services.msc» и нажать на «ОК». В открытом окне нужно найти «Центр обновления Windows» и открыть свойства двойным нажатием.
Данную службу необходимо «Запустить», если она была отключена. Если же она включена, ее нужно перезапустить. Это поможет исправить неполадку и вернуть работоспособную ОС.
Сброс центра обновления
Сброс данных настроек позволяет исправить множество ошибок, связанных с обновлением. Необходимо запустить командную строку и последовательно ввести следующие команды:
Суть данных команд заключается в том, чтобы остановить выполнение служб, переименовать папки, а затем включить их обратно.
Установка режима UEFi в BIOS
UEFi пришел на смену BIOS и выполняет схожие функции. Установка данного режима позволит исправить ошибку с обновлением. Стоит отметить, что UEFi рассчитан на современные платформы. Поэтому, установить режим на устаревшее оборудование не получится.
Переключаем драйвера контроллера на AHCI
Контроллеры жесткого диска SATA способны работать в двух режимах, AHCI и IDE. Первый разработан для более новых систем. Из-за несовместимости обновления и используемого контроллера, система может выдавать ошибку 0x80070490. Поэтому, следует переставить его в другой режим работы.
ACCESS DENIED 0x80070005 в операционной системе Windows 10
Чаще всего, ошибка 0x80070005 возникает при обновлении Microsoft Windows 7 или 8.1 до версии 10, а также при установке, активации или обновлении программ и самой ОС Windows 10.
Зачастую ошибка связана с нехваткой прав на файл, который используется на данном этапе установки.
Ошибка 0x80070005 нередко упоминается как «ошибка ACCESS DENIED» или при попытке зарегистрировать библиотеку ошибка Dllregisterserver, отказано в доступе. Как исправить ошибку 0x80070005?
Удостоверьтесь, что не закончилось место на диске
Распространенная ситуация, когда файл подкачки или какие-то пользовательские данные заняли все место на системном жестком диске. И получается, что клиент Центра обновления Windows не может скачать нужные ему файлы, так как их просто некуда поместить.
Удалите временные файлы, перенесите часть данных на другой носитель или задайте меньший размер файла подкачки — обеспечьте наличие свободного места.
Проверьте интернет-соединение
Ошибка 0x80070005 в процессе установки обновления Windows 10 может возникать в том числе и при нестабильном соединении с серверами Microsoft. Естественно, что в такой ситуации будет затруднительна закачка файлов через интернет.
Для поиска и решения проблемы можно воспользоваться встроенной утилитой «Определение и устранение неполадок сети«. Просто запустите ее, внимательно читайте и выполняйте рекомендации средства устранения неполадок.
Выполните восстановление Центра обновления Windows
В процессе работы компьютера под управлением операционной системы Windows: при установке и удалении программ, при разрыве или нарушении соединения в процессе загрузки файлов, а также по ряду других причин — службы и компоненты могут быть повреждены.Например, если случайно удалены или перемещены какие-то системные файлы, либо неверно применены групповые политики.
Проверьте ПК на наличие вирусов
В некоторых случаях работу системных служб может нарушать вредоносное программное обеспечение (вирусы, шпионское ПО).
При помощи предпочитаемой Вами антивирусной программы удостоверьтесь, что на компьютер не проник вирус.
Приостановите работу антивируса и файервола
Некоторые службы и программы могут блокировать запуск отдельных файлов или влиять на загрузку фрагментов обновления.
Отключите антивирус, приостановите работу файервола.
Это касается не только сторонних приложений — родные программы Windows (Defender и, возможно, другие службы) тоже нужно отключить на время скачивания и установки обновления.
Проверьте права пользователя
Если пользователь, от чьего имени производится запуск обновления, не обладает достаточным уровнем прав, то для устранения ошибки 0x80070005 может быть достаточно выйти из системы и войти под локальным или доменным администратором.
Если это не поможет, и попытка апдейта или активации системы снова вызовет ошибку, то перезадайте права на файлы и записи реестра. Для этого проделайте следующее.
Утилита SubInACL
Скачайте и запустите на своем компьютере утилиту SubInACL (ее можно взять на сайте Microsoft). Запустите командную строку, наберите notepad reset.cmd и нажмите Enter. Скопируйте следующие строки в файл reset.cmd: @echo off subinacl /subkeyreg HKEY_LOCAL_MACHINE /grant=administrators=f /grant=system=f subinacl /subkeyreg HKEY_CURRENT_USER /grant=administrators=f /grant=system=f subinacl /subkeyreg HKEY_CLASSES_ROOT /grant=administrators=f /grant=system=f subinacl /subdirectories %windir% /grant=administrators=f /grant=system=f @Echo Finished! @pause В командной строке напишите reset.cmd и запустите этот файл нажатием кнопки Enter. Перезапустите компьютер. Данный батник восстановит права на все ветки реестра.
Обновите клиент Центра обновления Windows
В отдельных случаях переходу на Windows 10-й версии могут мешать ошибки в клиенте Центра обновления.
Были выпущены специальные версии клиента для Windows 7, а также для Windows 8.1, которые позволяют избежать проблем. Установите обновление клиента, соответствующее Вашей версии Windows. Его можно найти на сайте производителя системы.
Проверяем наличие драйверов
Первым делом проверяем, что драйвера на сетевую карту установлены корректно и работают без сбоев.
Для этого:
Не удалось устранить проблему?Обратитесь за помощью к специалисту!
Запускаем диспетчер устройств и входим во вкладку «Сетевые адаптеры».
Щелкаем правой мышкой по имеющемуся компоненту, обычно он имеет в своем названии «Realtek» и заходим в «Свойства».
Обращаем внимание на графу «Состояние устройства», в ней должно быть указано, что устройство работает нормально. Если это так, то переходим к следующему шагу
В противном случае следует установить актуальную версию драйвера.
Иногда помогает обновление драйверов, даже если они работают в штатном режиме.
Если драйвера на сетевой адаптер не были установлены изначально, то адаптер будет отображен во вкладке «Другие устройства» и может иметь название «Неизвестное», «Ethernet контроллер» или аналогичное. Тогда нужно установить свежие драйвера, скачав их с официального сайта производителя системной платы.
Если для папки System Volume Information по ошибке был установлен статус «Только для чтения»
В системном разделе System Volume Information хранятся данные, необходимые для выполнения вышеуказанных действий на ПК (восстановление, обновление т. д.). Если для него будет указано значение «Только для чтения», система будет выдавать ошибку 0x80070005. Исправить это можно сменой статуса каталога:
- Сначала нужно включить показ скрытых папок в «Проводнике». Сделать это быстро можно следующим образом: в универсальной строке поиска «десятки» наберите запрос «показ скрытых папок» — панель сразу же покажет нужное окошко.
Введите запрос «Показ скрытых файлов и папок»
- В окне с настройками перейдите в самый низ списка и поставьте значение «Показывать скрытые…». Сохраните и примените все изменения.
Включите показ скрытых папок и файлов и сохраните изменение значения
- Раскройте содержимое системного диска и отыщите каталог System Volume Information — он будет корневым.
Отыщите папку System Volume Information на системном диске
- В его контекстном меню (клик правой кнопкой мышки) щёлкните по последней строчке.
В контекстном меню System Volume Information кликните по «Свойства»
- Снимите чёрную квадратную о.
Уберите о
- Нажмите сперва на «Применить», а потом на ОК. Попробуйте провести обновление либо восстановление ещё раз.
Щёлкните по «Применить», а потом по ОК
Исправление ошибки 0x80070005 с помощью subinacl.exe
Этот способ решения проблемы подходит, если вы пытаетесь обновить или активировать Windows. Если у вас появляется ошибка при восстановлении системы, рекомендую сначала воспользоваться методом 2, а если уже что-то не получится, тогда можно попробовать и этот.
Путь для установки, рекомендую выбрать как можно короче, например C:subinacl (по такому пути будет показан пример инсталляции).
Далее откройте блокнот (можно и любой другой текстовый редактор) и вставляем в него следующий код:
1 2 3 4 5 6 7 8 9 10 |
@echo off Set OSBIT=32 IF exist "%ProgramFiles(x86)%" set OSBIT=64 set RUNNINGDIR=%ProgramFiles% IF %OSBIT% == 64 set RUNNINGDIR=%ProgramFiles(x86)% Csubinaclsubinacl.exe subkeyreg "HKEY_LOCAL_MACHINESOFTWAREMicrosoftWindowsCurrentVersionComponent Based Servicing" grant="nt servicetrustedinstaller"=f @Echo Gotovo. @pause |
Обратите внимание, что в коде (строка номер 7) указан путь к subinacl.exe по такому пути C:subinaclsubinacl.exe. Если вы установили программу Subinacl по другому пути, нужно будет исправить этот путь в коде
После этого в блокноте нажимаете «Файл» — «Сохранить как», далее в окне сохранения файла, в разделе «Тип файла» — выбираете пункт «Все файлы», а в разделе «Имя файла» — даем любое имя, главное чтобы в конце имени было расширение .bat. Для удобства, сохраняем его на рабочий стол.
Далее кликаем правой клавишей мыши по файлу subinacl.bat и в контекстном меню выбираем пункт «Запуск от имени Администратора».
После успешного завершения операции, должно появиться уведомление «Gotovo» и предложение закрыть его, нажатием любой клавиши. Далее делаем перезагрузку компьютера и пробуем повторно выполнить операцию, которая раньше выдавала ошибку 0x80070005 отказано в доступе.
Лечение поврежденных системных файлов
Вызвать ошибку 0x80070005 может повреждение файлов системы. Для возвращения данных рекомендуется воспользоваться консольными командами: SFC и DISM. Порядок действий при использовании стандартных протоколов:
- Найти в меню Пуск приложение Командная строка и выполнить запуск программы.
- Ввести sfc /scannow, нажать Enter.
- Подождать завершения работы программы.
При появлении надписи Защита ресурсов Windows не может восстановить поврежденные файлы, следует воспользоваться функциями консольного приложения DISM:
- Запустить Командную строку.
- Ввести dism /Online /Cleanup-Image /RestoreHealth, нажать Enter.
- Подождать восстановления файлов, которые были утеряны.
- Перезагрузить систему, повторить установку компонентов обновления.
Доступ к системной папке
Код ошибки 0x80070005 может появляться по причине ограничения доступа к директории System Volume Information. В неё добавляются некоторые данные для защиты и управления диском.
Что нужно сделать:
- Кликаем ПКМ по папке System Volume Information (находится в корне системного диска) и открываем «Свойства».
- Убираем выделение с пункта «Только для чтения» в разделе «Атрибуты».
- Жмём на кнопку «Применить» и закрываем окно.
Важно! По умолчанию необходимая папка скрыта. Чтобы её увидеть, нужно активировать в системе показ скрытых файлов
Для этого нажимаем на вкладку «Вид» в «Проводнике» и устанавливаем флажок напротив пункта «Скрытые элементы».
Запустите средство устранения неполадок Центра обновления Windows.
Прежде чем переходить к более продвинутым решениям, мы рекомендуем попробовать Cредство устранения неполадок Центра обновления Windows. Это встроенная утилита специально разработана для решения всяческих проблем, с которыми пользователи могут столкнуться при установке новых обновлений. Обычно данный метод не показывает высокую эффективность в устранении проблемы, но все же его стоит попробовать в качестве первого решения. Утилита просканирует вашу систему на предмет потенциальных проблем и попытается исправить их, используя обученные алгоритмы.
- Откройте Настройки и перейдите в Обновление и безопасность > Поиск и устранение неисправностей.
- На правой панели найдите Центр обновления Windows и нажмите Запустить средство устранения неполадок.
- Завершите процесс, следуя инструкциям на экране, и перезагрузите компьютер.
Обновление магазина приложений Windows и 0x80070005
Поскольку все знают, что Windows является одной из самых популярных операционных систем, Microsoft пытается добавлять новые функции для улучшения уже существующих функций (чтобы обеспечить лучший пользовательский интерфейс). Тем не менее, никто не может быть полностью застрахован от какой-то ошибки. Например, от кода ошибки 0x80070005, который встречается в магазине приложений. Этот код встречается при использовании Windows Store с сообщением: «Что-то случилось, и это приложение не удалось установить. Повторите попытку. Код ошибки: 0x80070005».
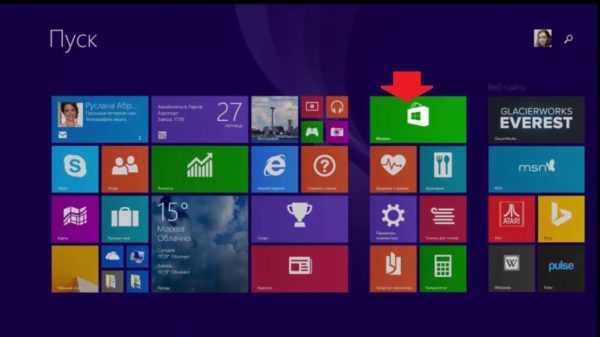
Ошибка 0x80070005 при обновлении приложений Windows из магазина
Эта ошибка блокирует обновления приложений из Windows Store, и кажется, что она связана с системными обновлениями, так же, как и в случаи с Windows Update. Однако, когда вы сталкиваетесь с проблемой в магазине приложений, служба Windows Update может работать без каких-либо проблем. Таким образом, наиболее вероятная причина заключается в том, что что-то не так с доступом к папке, в которой хранятся приложения.
Так как же исправить ошибку?
Шаг 1. Зажмите клавиши «Windows+R» и запустите команду «Выполнить».
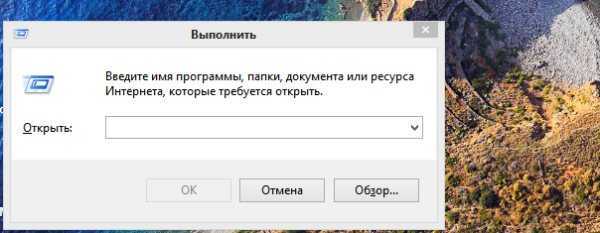
Вызываем окно «Выполнить», нажатием клавиш «Windows+R»
Шаг 2. В поле поиска введите «C:-Users-AppData-Local».
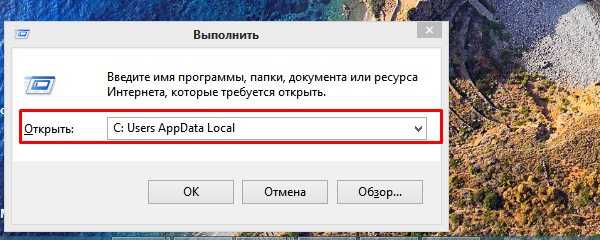
В поле «Открыть» вводим команду «C-Users-AppData-Local»
Шаг 3. Затем нажмите «Пользователи»/«Ваше имя учетной записи»/«AppData»/«Local».
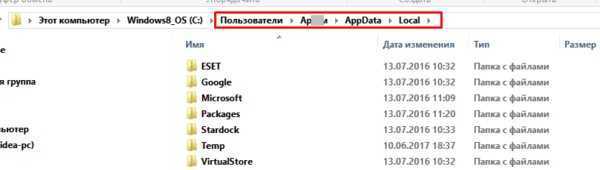
Переходим по указанному пути «Пользователи»-«Ваше имя учетной записи»-«AppData»-«Local»
- Нажмите «Поиск», введите «Параметры проводника».
Щелкнув по значку поиска, вводим «Параметры проводника», открываем найденный результат
- Перейдите в раздел «Вид» и отметьте пункт, как на картинке ниже. Локальная папка будет открыта.
О, нажимаем «Применить», затем «ОК»
Шаг 4. Найдите папку «Packages». Для этого прокрутите полосу прокрутки с помощью мыши. Когда вы найдете папку, щелкните ее правой кнопкой мыши и выберите «Свойства».
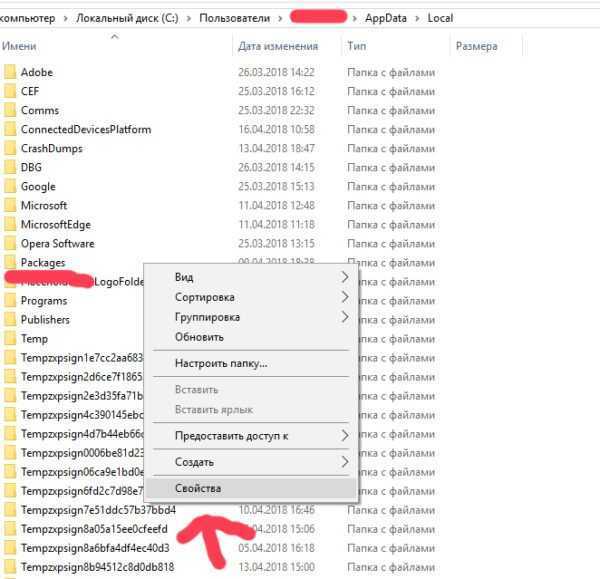
Щелкаем по папке «Packages» правой кнопкой мыши, нажимаем «Свойства»
Шаг 5. Перейдите в раздел «Безопасность», как на картинке ниже.
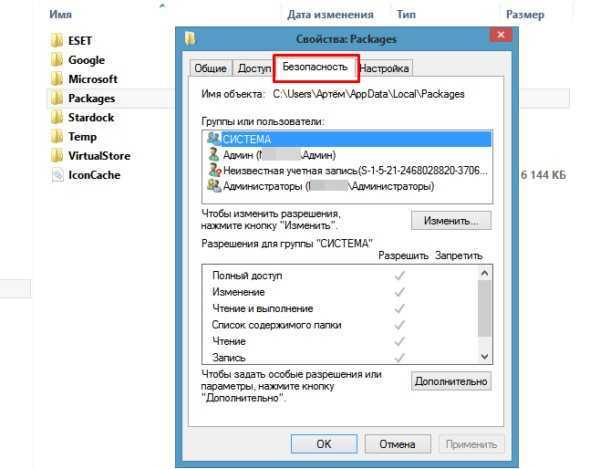
Открываем вкладку «Безопасность»
Шаг 6. Нажмите кнопку «Дополнительно», затем «Изменить».
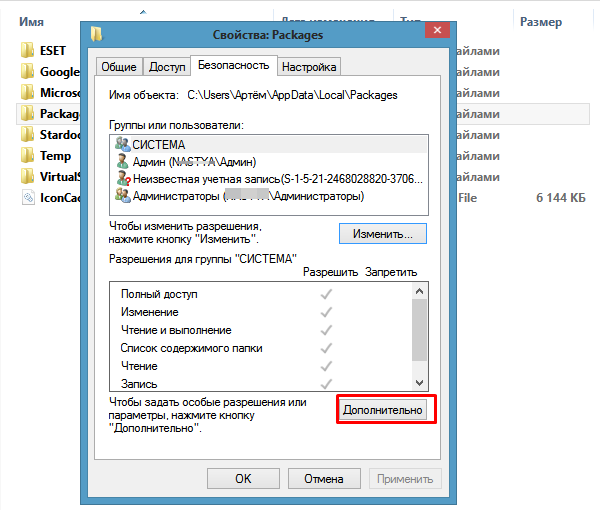
Нажимаем кнопку «Дополнительно»
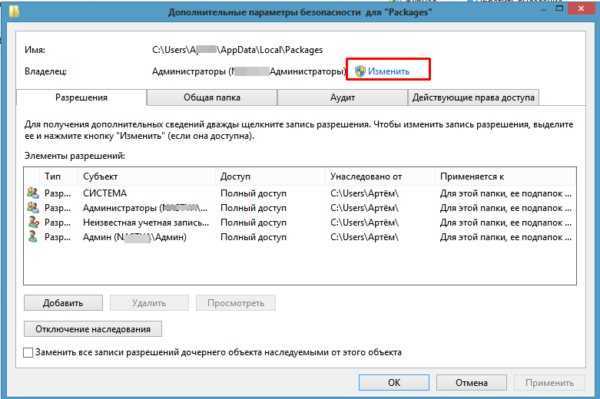
Нажимаем «Изменить»
Шаг 7. Во всплывающем окне убедитесь, что всем пользователям предоставлен полный контроль. Если нет, нажмите «Дополнительно/Поиск».
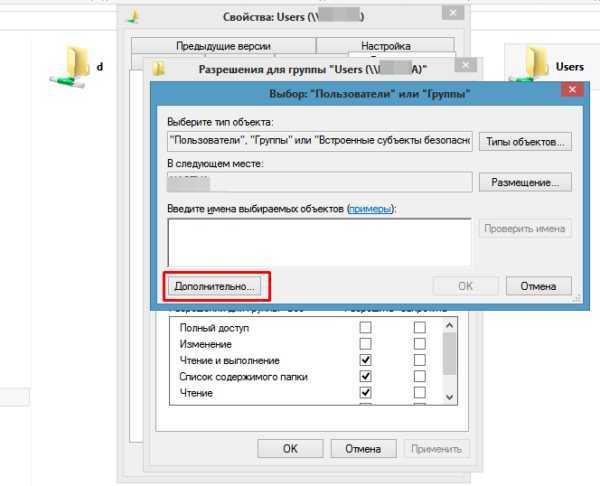
Нажимаем на кнопку «Дополнительно»
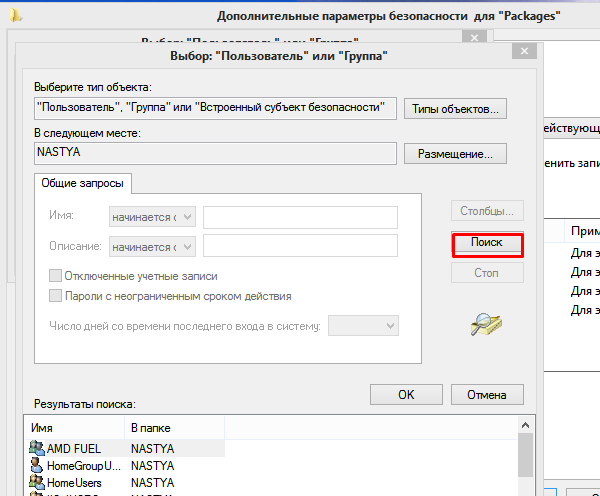
Нажимаем «Поиск»
Шаг 8. Выберите нужного вам пользователя, затем «ОК».
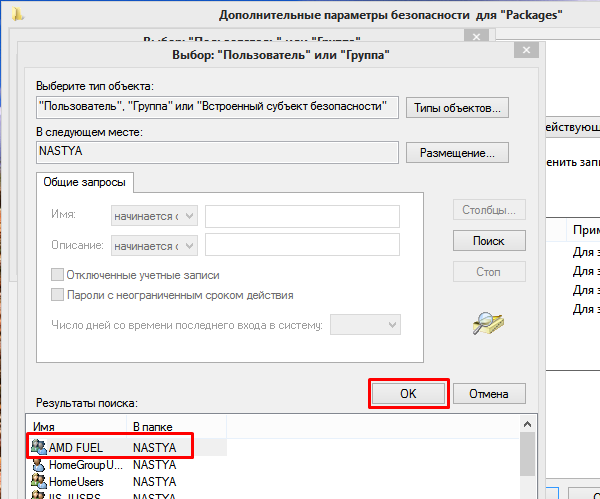
Выбираем нужного пользователя, нажимаем «ОК»
Шаг 9. Затем поставьте галочку в поле, как на картинке ниже и нажмите «ОК».
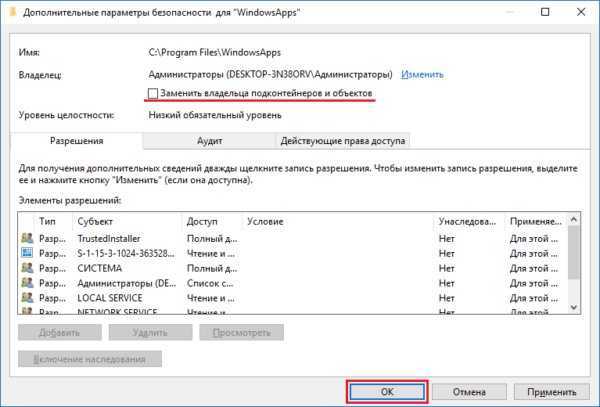
Ставим галочку в поле «Заменить владельца подконтейнеров и объектов», нажимаем «ОК»
Шаг 10. Снова щелкните правой кнопкой мыши по папке и выберите «Свойства/Безопасность».
Щелкаем по папке «Packages» правой кнопкой мыши, нажимаем «Свойства»
Открываем вкладку «Безопасность»
Шаг 11. Нажмите кнопку «Дополнительно», затем «Добавить».
Нажимаем кнопку «Дополнительно»
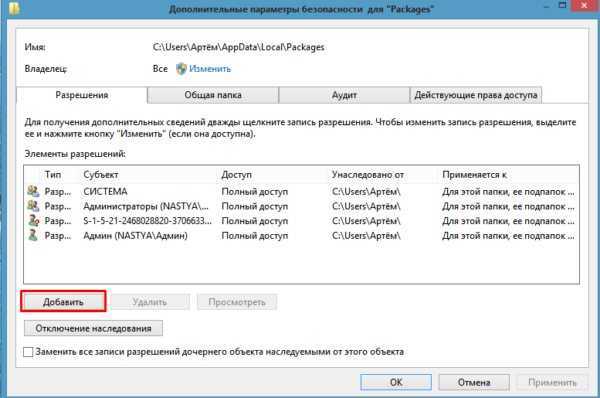
Нажимаем ниже «Добавить»
Шаг 12. Кликните по выбору субъекта (как на рисунке ниже).
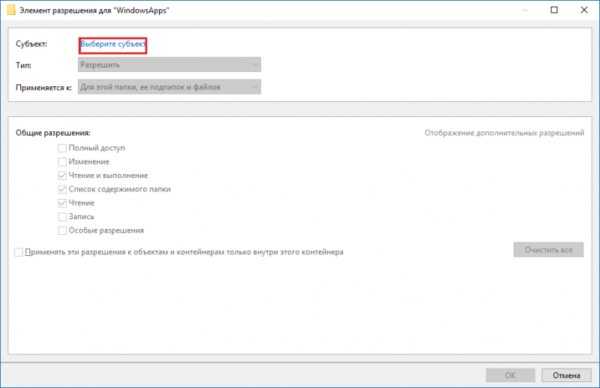
Нажимаем на ссылку «Выберите субъект»
Шаг 13. Щелкните «Дополнительно/Поиск». Выберите нужного вам субъекта, затем «ОК».
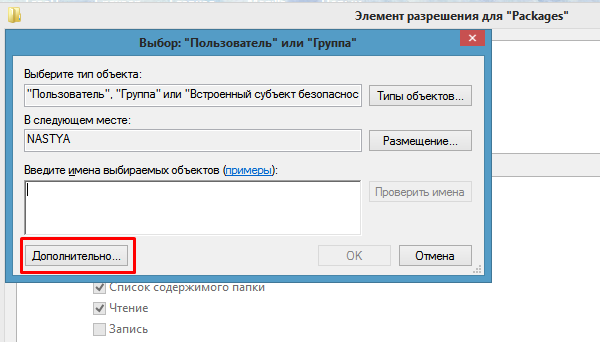
Нажимаем ниже на «Дополнительно»
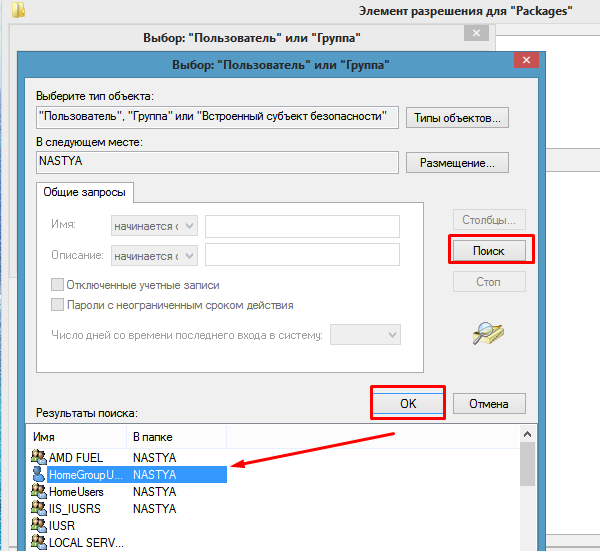
Нажимаем «Поиск», выбираем пользователя, нажимаем «ОК»
Шаг 14. Отметьте галочки, как на нижеприведенных картинках. В конце нажмите «ОК».
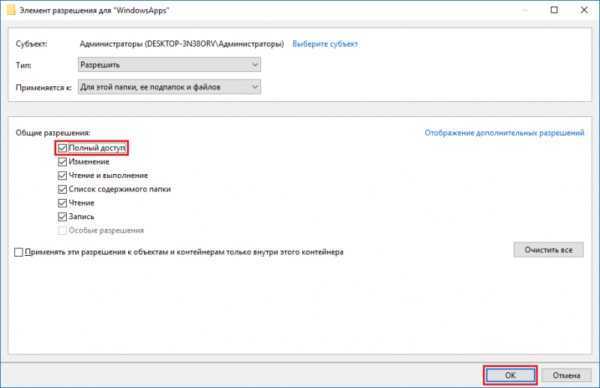
Отмечаем все пункты галочками, нажимаем «ОК»
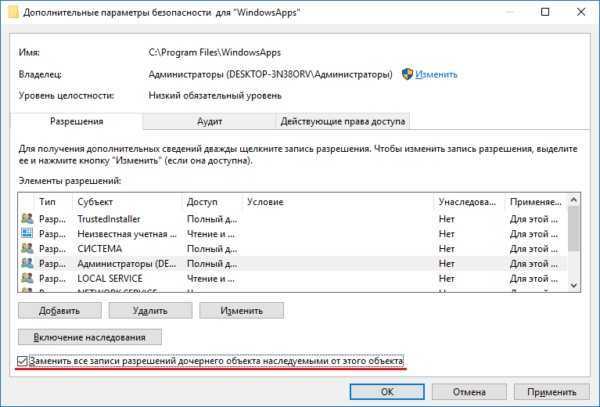
Ставим галочку на пункт «Заменить все записи разрешений дочернего объекта наследуемыми от этого объекта», нажимаем «ОК»
Перезагрузите компьютер, чтобы эти изменения вступили в силу. Когда эти операции завершатся, вы сможете обновлять любые приложения в Windows Store.
Не найден сетевой путь 0x80070035. Устраняем проблему
Решение: прописать адрес шлюза в WINS
Попробуйте проделать следующее. Откройте «Центр управления сетями и общим доступом». Найдите имя своего соединения и нажмите его. В появившемся окне нажмите «Сведения».
Теперь закройте окно «Сведения» и проделайте все то же самое, только жмите не «Сведения», а «Свойства». В новом окне сразу же снимите галочку с IP v6, выберите протокол IP v4 и жмите «Свойства».
Мы открыли свойства протокола IP v4.
Далее действуем так:
- Нажмите «Дополнительно»
- Перейдите на вкладку WINS
- Нажмите «Добавить»
- Введите запомненный ранее IP-адрес шлюза
- Подтвердите, нажав «Добавить»
- Нажмите OK
- Добавьте WINS
- Снова жмите OK
- Перезагрузите компьютер, если потребуется.
allerror.ru











![Fix: microsoft store error 0x80070005 [complete guide]](http://lpfile.ru/wp-content/uploads/a/3/7/a3780092a9f1596071f8d025ec452665.jpeg)








![Fix: microsoft store error 0x80070005 [complete guide]
windowsreport logo
windowsreport logo
youtube](http://lpfile.ru/wp-content/uploads/9/6/1/961ec49795f25e46509ac0102a7435aa.jpeg)










