Наглядное определение поломки жесткого диска
Если внешний жесткий диск WD не определяется компьютером, обратите внимание на ряд внешних признаков. В основном они касаются USB-накопителей, но некоторые моменты применимы к классическим HDD с SATA-интерфейсом:
- При подключении диска не загорается светодиод-индикатор. В этом случае рекомендуем заменить USB-кабель, использовать другой ПК или ноутбук для проверки. В крайнем случае, воспользуйтесь USB-гнездами на задней стенке системного блока, распаянными на материнской плате.
- Издается характерный звук Windows (ошибка подключения диска).
- Диск не заводится (при подачи питания должен запуститься двигатель, отвечающий за вращение пластин) и не издает характерного «шелестящего» звука. В случае появления прерывистых ударов, щелчков, гула срочно отключайте накопитель — жесткий диск пришел в негодность. Высокие обороты могут окончательно нарушить магнитную пластину, либо керамический диск разлетится вдребезги.
Если проблема обнаружилась только при наглядном осмотре жесткого диска, дальнейшая проверка причины отказа инициализации не имеет смысла — диск поврежден механически. Из популярных причин отметим:
- выход из строя контроллера питания диска;
- механические повреждения шпинделя;
- поломку считывающей головки диска.
Эти проблемы решаются только в профессиональных сервисных центрах. Внешний жесткий диск настоятельно не рекомендуем запускать повторно, чтобы не усугубить ситуацию и окончательно не потерять данные.
Об этом накопителе, Особенности
РУКОВОДСТВО ПО ЭКСПЛУАТАЦИИ
ОБ ЭТОМ НАКОПИТЕЛЕ – 1
Об этом накопителе
Поздравляем вас с покупкой портативного накопителя My Passport
Этот изящный портативный накопитель отличается большой емкостью. Он имеет сверхскоростной интерфейс USB 3.0, возможности локального и облачного резервного копирования, а также функцию защиты паролем с аппаратным шифрованием, помогающую вам уберечь свои файлы от несанкционированного использования.
Накопитель My Passport Ultra, имеющий компактный корпус, большую емкость и возможности локального и облачного резервного копирования, превосходно подойдет тем, кто большую часть своей активной цифровой жизни проводит в разъездах.
Сверхвысокая скорость передачи данных — При подключении к порту USB 3.0 накопитель My Passport Ultra может открывать и сохранять файлы с молниеносной скоростью. Сокращение времени передачи данных до трех раз по сравнению с USB 2.0.*
*Быстродействие зависит от конфигурации конкретной системы и может отличаться от указанного.
Программа автоматического резервного копирования — Программа автоматического резервного копирования WD SmartWare
Pro незаметно помогает
вам защитить свои файлы, используя при этом минимум ресурсов компьютера. Сохраняйте резервные копии своих файлов моментально, автоматически и непрерывно. А если вам требуется полный контроль над этим процессом, настройте резервное копирование по графику.
Локальное и облачное резервное копирование — Программа WD SmartWare Pro позволяет вам выбирать, куда сохранять резервные копии файлов. Вы можете сохранять резервные копии файлов как на накопитель My Passport Ultra, так и в облачную систему Dropbox.*
*Для облачного резервного копирования требуется учетная запись Dropbox. Облачные службы могут быть доступны не во всех странах, а также могут быть изменены, прекращены или прерваны в любой момент.
Отлично работает с Windows
8 — Программа WD для Windows 8 легко
обнаруживает медиафайлы, хранящиеся на накопителе My Passport Ultra, подключенном к компьютеру с Windows 8. Ваши фотоснимки, видеоролики и мелодии автоматически упорядочиваются и отображаются, чтобы вы могли без труда отыскивать и воспроизводить их.
Что делать для смены носителя образа Windows
Нередко ошибки при установке Виндовс появляются в результате того, что образ был записан неверно. Или в самом коде образа есть ошибки. Что касается файла, то его проверяют при помощи хеш-сумм.
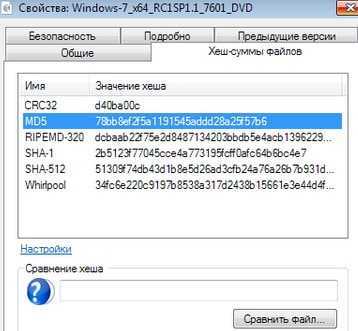
Проверка хеш-сумм в Windows
Проверить можно любой образ, включая взломанный, загруженных из варезников и торрент-трэкеров. Нередко причиной ошибки выступает и дисковод или порт USB, который может работать неправильно. Рекомендуем сменить тип носителя и повторить попытку установки ОС.

Диск в ПК
Если вы устанавливали Windows с компакт-диска, перепишите образ на USB-диск (флешку). И наоборот, с флешки перепишите на CD-диск.
Если это не поможет в устранении «Возможно, оборудование компьютера не поддерживает загрузку с данного диска», необходимо попробовать следующую инструкцию для вашего оборудования:
-
В окне менеджера дисков при установке Виндовс есть кнопка «Загрузить драйвер». Нажмите её;
Нажмите на кнопку «Загрузить драйвер»
- Затем нужно вставить вместо диска с ОС, диск с драйвером для материнской платы. Он должен быть в комплекте, если вы покупали компьютер в магазине;
- Установите драйвер с диска и попробуйте продолжить установку.
Попробуйте также найти драйвер для жёсткого диска и установить его из менеджера дисков. Данный вид ПО всегда можно найти на сайте производителя.
Установка поверх любой системы с помощью утилиты BOOTICE
Теперь предположим, что нам нужна другая установка Windows 7. Отформатированный жесткий диск есть. Загвоздка в том, чтобы создать загрузочное устройство в виде раздела HDD.
Утилита BOOTICE создана для того, чтобы эмулировать продолжение установки Windows 7, создавая и перезаписывая при этом загрузочный сектор (для этого в распакованном дистрибутиве есть папка bootmgr).
Для начала установки требуется изменить загрузочную запись MBR на GRUB4DOS. Но тут нужно учитывать одну особенность. Дело в том, что утилита требует создание имени диспетчера загрузчика не более пяти символов (букв).
Переименовываем файл bootmgr в GRLDR, а далее запускаем саму утилиту. В меню сразу видна новая запись, поэтому там ставим галочку (диск назначения), а затем жмем кнопку смены установки и в конфигурации выбираем сохранение на диск. Остается только перезагрузить устройство, после чего будет активирована инсталляция Windows 7. Установка с жесткого диска последует немедленно. Как правило, проблем возникнуть не должно.
Решение проблем с WD My Passport Ultra
Проблемы, связанные с невозможностью определения системой внешнего жесткого диска, встречаются довольно часто и возникают по разным причинам
Прежде всего необходимо обратить внимание на наличие и работоспособность управляющего устройством программного обеспечения. Существуют и другие факторы, влияющие на нормальное функционирование девайса, о которых мы также поговорим ниже
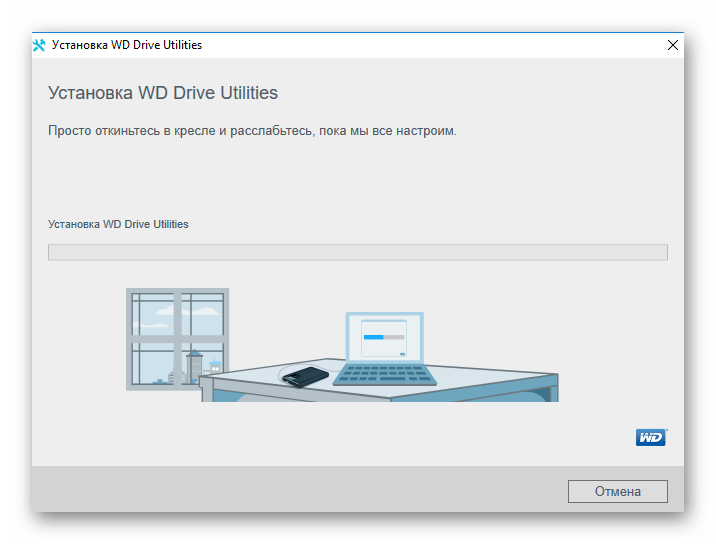
Подробнее: Скачать драйвера для My Passport Ultra
Причина 2: Инициализация и форматирование
Любым жестким дискам, в том числе и внешним, требуется инициализация в системе и форматирование с созданием раздела. Такая ситуация возникает при подключении нового устройства, а также, если с накопителя были удалены тома на другом компьютере.
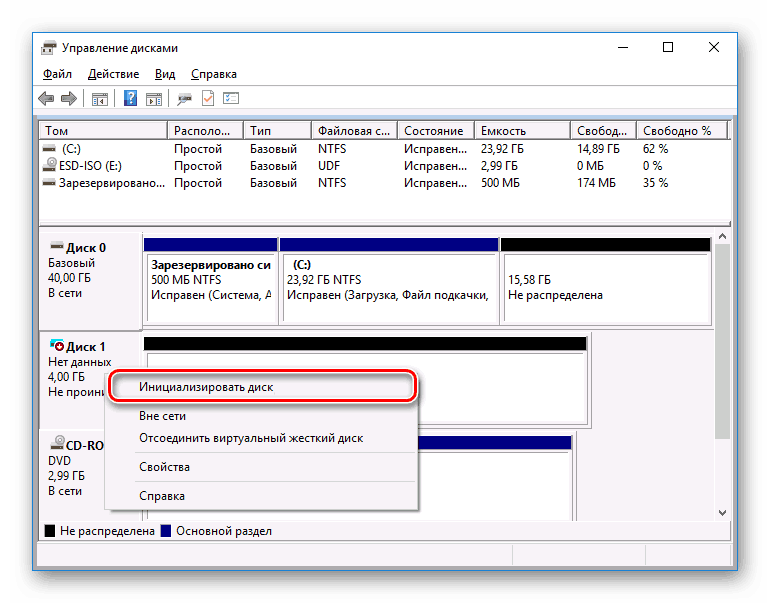
Подробнее: Инициализация жесткого диска
Причина 3: Отсутствие буквы носителя
В некоторых ситуациях система может запоминать, какая буква была присвоена съемному накопителю при первом его подключении. Также эта проблема часто возникает при настройке девайса (создание и редактирование разделов, форматирование) на другом ПК с помощью специального софта. Если место занято другим диском, требуется повторная ручная настройка этого параметра. То есть необходимо присвоить букву девайсу, иначе он не будет отображаться в Проводнике.
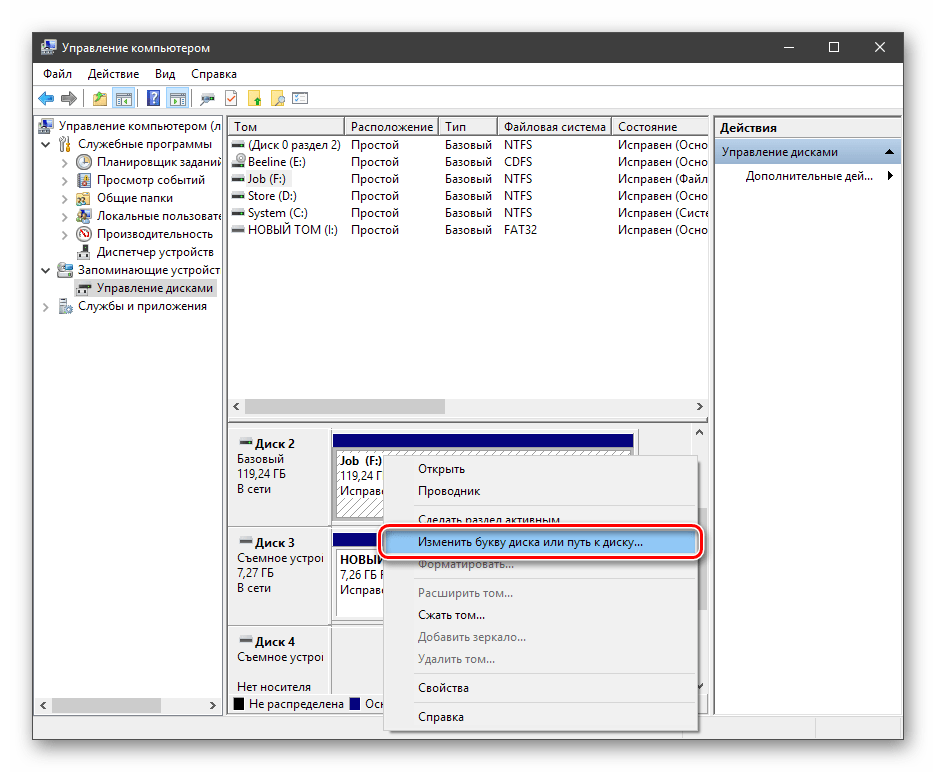
Подробнее:
Как изменить букву диска в Windows 10, Windows 7Управление дисками в Windows 8
Причина 4: Нехватка питания
WD My Passport Ultra получает питание от порта USB, что может стать причиной возникновения обсуждаемой неполадки. Дело в том, что концентраторы портов имеют ограничение по нагрузке, и при превышении этого порога некоторые устройства попросту не будут работать. Довольно часто такое наблюдается при подсоединении нескольких девайсов к одному разъему через хаб или нескольких ресурсоемких устройств к одному концентратору (обычно порты концентратора находятся в одном корпусе на задней панели материнской платы). Решением проблемы может стать приобретение разветвителя с дополнительным питанием или освобождение соседних портов перед подключением внешнего диска.

Причина 5: Заражение вирусами
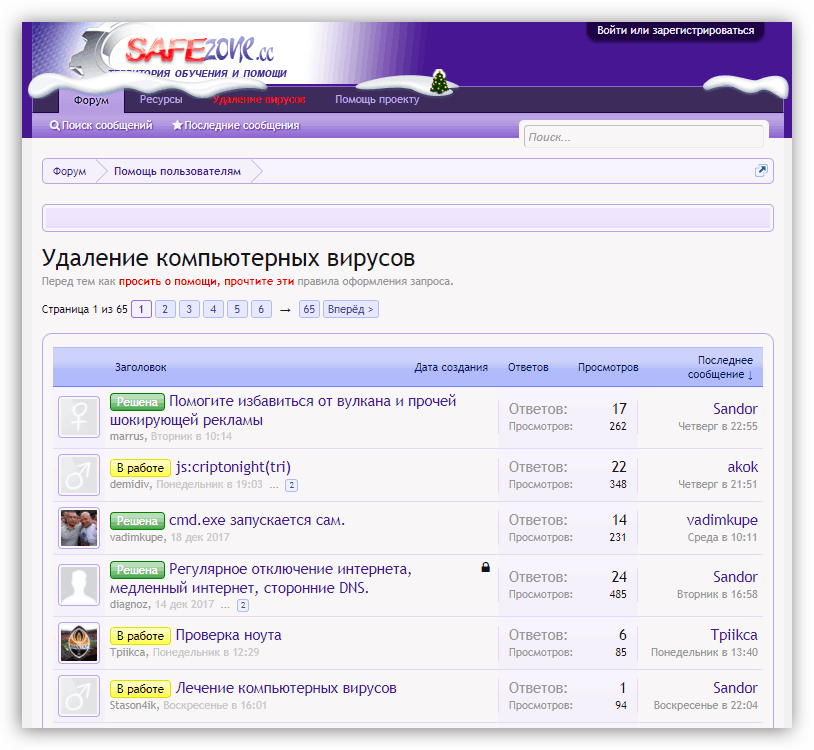
Подробнее: Как почистить компьютер от вирусов
Если же вирусы «засели» на внешнем диске, получить к нему доступ для проверки и удаления вредителей можно только с помощью специального дистрибутива. Одним из них является Kaspersky Rescue Disk, который поможет решить проблему.
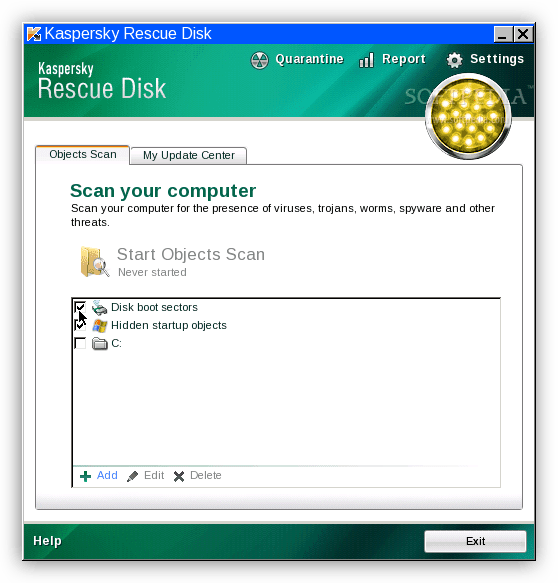
Причина 6: Неисправность устройства
Последняя причина, о которой следует вспомнить, это физические неисправности. Подозрение должно вызвать как само устройство, так и порты подключения на «материнке» или передней панели ПК. С портами все просто: необходимо попробовать подсоединить диск к другим разъемам. Если он определился, значит, неисправен USB. В случае если девайс не подает признаков жизни, нужно произвести проверку на другом компьютере. Неудача служит поводом для обращения в сервисный центр.
Заключение
Мы сегодня поговорили о наиболее распространенных факторах, вызывающих неполадки при использовании внешнего носителя WD My Passport Ultra. Как становится ясно из сказанного выше, в основном это проблемы в самой операционной системе, а точнее, в ее параметрах или драйверах. Не стоит также забывать и о том, что кочующие между разными ПК диски могут разносить вирусы, что приносит массу неприятностей, поэтому необходимо пользоваться антивирусными программами для профилактики заражения.
Опишите, что у вас не получилось.
Наши специалисты постараются ответить максимально быстро.
Какие могут возникнуть проблемы при извлечении флешки?
Порой компьютер не «хочет отпускать» съемный накопитель. Обычно это обусловлено одним из двух факторов:
- кэширование данных. Не всегда информация записывается в режиме реального времени, когда вы видите окно статуса, где в процентах отображается прогресс. Операционная система может закешировать данные — перенести их в оперативную память. Фактически запись на накопитель произойдет позднее, при наличии свободных ресурсов;
- сбоями процессов отдельных утилит. Например, фоторедакторы способны постоянно проверять наличие снимков на подключенных к компьютеру накопителях. Такой процесс может зациклиться. Тогда ему все время надо иметь доступ к флешке и он не «позволит» отсоединить ее безопасным образом.
В любом случае, система оповестит о невозможности извлечения накопителя — появится соответствующее сообщение. Самый простой способ выйти из такого положения — отключить активные программы и закрыть все окна. Это касается и приложений, работающих в фоновом режиме: антивируса, мессенджеров, оптимизаторов ОС.
Проблема с универсальным томом
Наиболее распространенная сложность при безопасном извлечении — ошибка «Windows не удается остановить устройство Универсальный том». Это означает, что есть процессы, которые используют накопитель, но система не может остановить их в автоматическом режиме.
Решение проблем с универсальным томом
Ошибка с ярлыком безопасного извлечения
Случается, что в «Панели задач» пропадает иконка, предназначенная для запуска безопасного извлечения.
Восстановление значка безопасного извлечения
В первую очередь используйте вручную запуск команды по извлечению.
Алгоритм действий следующий:
- зажимаете комбинацию клавиш «Windows+R» — появится окно «Выполнить»;
- копируете в строку окна запрос «RunDll32.exe shell32.dll,Control_RunDLL hotplug.dll»;
- подтверждаете запуск кликом на ОК;
- появится окно безопасного извлечения, где нужно выбрать подходящий накопитель и кликнуть на «Остановить».
Если не помогло, то используйте официальное средство диагностики проблем с USB от Microsoft. Скачайте
, установите и запустите утилиту, после чего следуйте инструкциям, которые будут появляться — они предельно простые.
Если и это не помогло, то отредактируйте реестр, для чего нужно:
запустить окно «Выполнить»
, как и в первом шаге предыдущего способа;
ввести в строку запрос «regedit»
и запустить его нажатием ОК;
в новом окне обратить внимание на панель слева, состоящую из многих строк — последовательно доберитесь до строки по пути: HKEY_CURRENT_USER => Softaware => Microsoft => Windows => CurrentVersion => Applets => SysTray
;
перевести взгляд в правую сторону, где будет 3 строки — кликните сначала «Services»
, в появившемся окне установите значение «1b», сохраните изменения кликом на ОК, после чего аналогично поступите со строкой «HotPlugsFlags»
, но в ней установите значение «2».
перегрузите компьютер.
Случается, что пропадает не только значок безопасного извлечения, но и сама иконка накопителя. Чаще всего виной этому, в частности, узкоспециализированные — автораны. Для борьбы с ними выполните полную проверку системы антивирусом — желательно, не бесплатным. Кроме этого можно применять специальные утилиты Анти-Ауторан
или Online Solutions Autorun Manager
.
Безопасное извлечение устройства, как правило, используется для извлечения USB флешки или внешнего жесткого диска в Windows 7, Windows XP и Windows 8. Может так случиться, что значок безопасного извлечения исчез с панели задач Windows — это может вызвать непонимание и ввести в ступор, но ничего страшного тут нет. Сейчас мы вернем эту иконку на место.
Примечание: в Windows 8 для устройств, которые определяются как Медиа-устройство, значок безопасного извлечения не показывается (плееры, планшеты на Android, некоторые телефоны).
Обычно, для того, чтобы выполнить безопасное извлечение устройства в Windows, вы нажимаете по соответствующему значку около часов правой кнопкой мыши и делаете это. Назначение «Безопасного извлечения» заключается в том, что при его использовании вы сообщаете операционной системе о том, что намереваетесь извлечь данное устройство (например, флешку). В ответ на это, Windows завершает все операции, которые могут привести к порче данных. В некоторых случаях, также прекращает подачу питания на устройство.
Если не использовать безопасное извлечение устройств, это может привести к потере данных или порче накопителя. На практике, это происходит нечасто и есть определенные вещи, которые нужно знать и учитывать, чтобы этого не случилось, но об этом я еще как-нибудь напишу.
Возможные ошибки и сбои
Теперь самое печальное. Что делать, если установка Вопросы выхода оборудования из строя не рассматриваем принципиально. Внешний винчестер нужно включить в BIOS, равно как и приоритет загрузки с основного устройства.
Если возникают проблемы с файловой системой, можно всегда воспользоваться командой вроде sfc /scannow или chkntfs x/ c (если в качестве системного диска выбран именно раздел C). Ну а если винчестер «посыпался», тут уж ничего не поделаешь. Придется менять. Хотя… Многие специалисты советуют сначала использовать программу якобы перемагничивающую поверхность диска, но в такой метод верится с трудом.
С другой стороны, и при установке системы на внешний накопитель без утилит вроде ImageX, входящих с набор пакета Windows AIK, не обойтись. Кроме того, модуль PWBoot вообще не распознает кириллические символы, но работает по типу командной строки. Так стоит ли этим заниматься?
И это еще не все! Когда начинается выбор нескольких одновременных установок, придется выбирать между стандартным форматом контейнера VHD и обычным съемным устройством. Как считается, VHD-формат считывается быстрее, но проблема включения такого типа носителей состоит именно в использовании настроек BIOS. А при переходе с BIOS на UEFI (что не всегда поддерживается) проблем может быть значительно больше. Тем не менее для Windows 7 установка может производиться любым из вышеперечисленных методов. Но форматировать разделы в большинстве случаев не получится.
Таким образом, напрашивается вывод о том, что самое простое и является идеальным решением. Использование специфичных методов с созданием загрузочных секторов рядовой юзер использовать не будет. Это и так понятно. Зато методика обновления системы выглядит намного проще, но и у нее есть свои недочеты. В целом же лучше произвести «чистую» установку, предварительно скопировав нужную информацию на другой носитель.
Как бы установка ОС не есть чем-то сложным, и мое мнение, что достаточно дружить с компьютером и иметь кроме головы еще две руки – одну правую другую левую. Чтобы установить ОС на компьютер, необходим или .
Но что делать, если нет ни того ни другого, не работает оптический привод, или у вас нетбук? Немного поразмыслив, вспомнил, что у меня есть внешний usb-карман для HDD и свободный старенький HDD 2,5ʺ тоже есть. В общем, если есть жесткий диск-карман, соответственно его можно сделать загрузочным.
Для этой цели есть утилиты, с помощью которых это можно сделать, но я решил воспользоваться стандартными средствами Windows.
В сети очень много описаний и видеороликов, но, к сожалению, есть один проблемный момент, который авторы почему-то опускаю. Ну да ладно, начну по порядку.
Исправление обновления декабря 2019:
Мы рекомендуем вам попробовать этот новый инструмент. Он исправляет множество компьютерных ошибок, а также защищает от таких вещей, как потеря файлов, вредоносное ПО, сбои оборудования и оптимизирует ваш компьютер для максимальной производительности. Это исправило наш компьютер быстрее, чем делать это вручную:
- Шаг 1: Скачать PC Repair & Optimizer Tool (Windows 10, 8, 7, XP, Vista – Microsoft Gold Certified).
- Шаг 2: Нажмите «Начать сканирование”, Чтобы найти проблемы реестра Windows, которые могут вызывать проблемы с ПК.
- Шаг 3: Нажмите «Починить все», Чтобы исправить все проблемы.
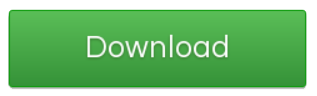 (дополнительное предложение для Advanced System Repair Pro -> Cайт | Лицензионное соглашение | Политика Kонфиденциальности | Удалить)
(дополнительное предложение для Advanced System Repair Pro -> Cайт | Лицензионное соглашение | Политика Kонфиденциальности | Удалить)
Изменить букву диска WD и путь
- На клавиатуре одновременно нажмите клавишу с логотипом Windows и клавишу R, чтобы вызвать команду «Выполнить».
- Введите diskmgmt.msc в поле, чтобы открыть Управление дисками.
- Щелкните правой кнопкой мыши на диске WD и выберите «Изменить букву диска и пути».
- Нажмите значок «Добавить» во всплывающем окне и выберите букву диска рядом с «Назначить следующий». водитель письмо. Затем нажмите OK, чтобы сохранить настройки. Примечание. Если буква вашего драйвера WD уже назначена, щелкните значок «Изменить» и выберите для него другую букву.
- Перезагрузите компьютер, чтобы убедиться, что ваш продукт WD был успешно обнаружен.
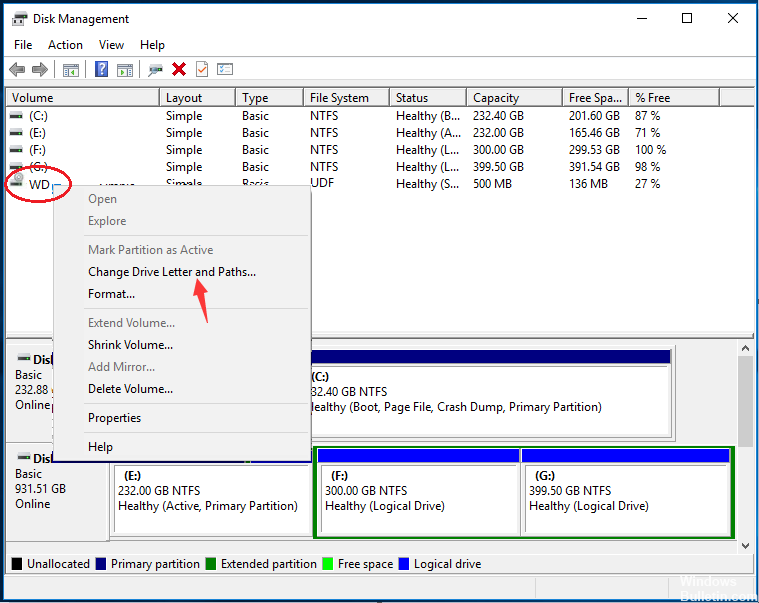
Попробуйте другой кабель USB или ПК
Если ваш компьютер не может распознать или прочитать ваш жесткий диск WD, вы можете сначала попробовать заменить USB-кабель и подключить его к другому USB-порту или новому ПК, чтобы узнать, можно ли прочитать диск или нет.
Если диск можно прочитать с помощью нового USB-кабеля или на новом компьютере, он будет работать правильно. Проблема с USB-кабелем.

CCNA, веб-разработчик, ПК для устранения неполадок
Я компьютерный энтузиаст и практикующий ИТ-специалист. У меня за плечами многолетний опыт работы в области компьютерного программирования, устранения неисправностей и ремонта оборудования. Я специализируюсь на веб-разработке и дизайне баз данных. У меня также есть сертификат CCNA для проектирования сетей и устранения неполадок.
Проверка работоспособности оборудования
Жёсткий диск в компьютере соединяется с материнской платой при помощи шлейфа IDE или кабеля Sata. Как правило, они есть в комплекте в качестве запасных. Ваша задача найти их и попытаться заменить.

Кабель SATA
Так как нередко они являются причиной отказа работы жёсткого диска, который не поддерживает загрузку ПК. Также смените порт Sata на материнской плате, к котором подключен диск. К жёсткому диску подключается ещё один кабель — питание. Четырёхпиновых коннекторов выходит несколько из блока питания. Поэтому вы сможете легко заменить его.
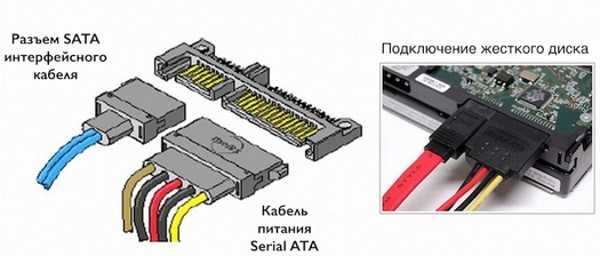
Кабель питания жёсткого диска
При установке ОС с гибкого диска (компакт-диска) отключите другие внешние устройства, которые могут быть подключены через порыт USB. Это флешки, всевозможные звуковые устройства и т.п.

Подключенные к компьютеру USB устройства
Если установка производится с флешки, попробуйте отключить дисковод. В том случае, если текущая система в состоянии загрузиться, попробуйте обновить её до последней версии (если она поддерживает обновления).
Не исключено, что жёсткий диск вышел из строя. Проверить это помогут утилиты от производителя. К примеру, если ваш ЖД называется Seagate, программу для проверки его работы можно загрузить по этой ссылке seagate.com/ru/ru/support/downloads/seatools/seatools-win-master/. К сожалению, десятая версия Windows программой официально не поддерживается. Но всё же можно попытаться установить и воспользоваться.
Как подключить внешний жесткий диск к телевизору
Все современные телевизоры и ТВ-приставки поддерживают работу с внешними накопителями. При этом не только с классическими USB флешками, но и с более емкими жесткими дисками. Однако многие потребители сомневаются, что к их телевизору можно подключить внешний жесткий диск. И на практике такие сомнения вполне оправданы. Ведь ТВ может не поддерживать некоторые виды накопителей или иметь ограничения на подключение изделий с определенными параметрами
Поэтому прежде чем купить внешний жесткий диск для телевизора стоит обратить внимание на следующее:
- Интерфейс подключения. Существуют разные версии USB. Желательно подключение осуществлять по USB версии 3.0. Однако если ТВ оснащен USB портами 2.0, то для полноценной работы накопителя может банально не хватить питания. В таком случае выхода два: подключить накопитель к дополнительному источнику питания, купить жесткий диск небольшой емкость и с низкими требованиями к энергопотреблению.
- Объем памяти. Многие телевизоры могут попросту не потянуть работу с внешними накопителями большой емкости. Поэтому лучше подключать к телевизорам внешние HDD или SSD до 2 Тб.
Кроме того, телевизор может не распознать подключенный внешний жесткий диск, если его файловая система не будет соответствовать требованиям. Многие ТВ могут не работать накопителями формата NTFS. Поэтому винт нужно предварительно отформатировать в FAT32 или exFAT.
Само подключение осуществить несложно. Подключите внешний жесткий диск к телевизору USB кабелем. Нажмите на пульте кнопку, открывающую меню источников сигнала (AV, Source). В списке подключений внешний жесткий диск будет отображаться как устройство, подключенное по USB (в зависимости от модели, может обозначаться как флешка или медиаустройство). Нужно выбрать данное подключение. Все читаемые форматы будут распределены по соответствующим категориям. Если хотите посмотреть фильм, нужно перейти во вкладку «Video».

MBR или GPT для windows 7?
Поддержка GPT начинается с Windows 7, при условии что она 64-битная и у вас материнской плате есть поддержка UEFI. Если UEFI нет, вы также можете воспользоваться GPT для жёсткого диска, который не используется для загрузки системы. Если же у вас есть UEFI, вы можете воспользоваться GPT для загрузки системы на любой ОС Windows, начиная с WIndows 7. При условии, что вы будете использовать 64-битную версию ОС.
У вас конечно же возникнет вопрос что лучше — mbr или gpt для windows 10? Ответ прост — выбирайте GPT при условии, что у вас есть UEFI и ваша версия Windows 64 битная. Вы можете преобразовать MBR в GPT и наоборот при помощи инструкции на сайте. Не забудьте, что в вашем BIOS должен быть включен режим UEFI, иначе при установке Windows потребует MBR диск.
Я искренне надеюсь, что эта тема, которая на первый взгляд кажется сложной, окажется для вас простой и понятной, каковой она сейчас является для меня. Если у вас возникли трудности в понимании, пишите в комментарии. Мы обязательно разберёмся вместе.
Почему система не видит жесткий диск?
В качестве самой распространенной причины таких сбоев большинство специалистов склонно называть неправильное подключение жесткого диска шлейфами к материнской плате. Однако даже при правильном подключении возможно появление ситуации, когда, например, система не видит новый жесткий диск, хотя он исправен, операционная система находится в полной работоспособности, драйверы установлены и т. д.
Такая проблема чаще всего относится к неправильным настройкам BIOS (об этом чуть позже будет сказано подробнее). Та же ситуация может наблюдаться при наличии программных сбоев, когда подключаемому устройству присваивается уже используемая системой литера. Наконец, диск может содержать ошибки, а если это винчестер, с которого производится старт ОС, возможно, повреждены загрузочные записи и секторы, которые нужно восстановить.
Настройки BIOS
Прежде чем обращаться к использованию утилит, стоит сказать, что ни одна программа для проверки жесткого диска не сможет его определить, если устройство просто не включено в системе. Зачастую причина может состоять именно в настройках BIOS. Например, если в «Панели управления» зайти в «Диспетчер устройств» и установить отображение скрытых устройств, присутствующий в системе диск отобразится в списке, но сама система в свойствах устройства выдаст сообщение о необходимости переподключения.
Подключение внешнего жесткого диска, как правило, производится именно в настройках BIOS, которые вызываются на компьютерах или ноутбуках нажатием клавиши Del, F2 или F12. Все зависит от производителя BIOS и самого компьютерного терминала. В разделе Boot или Advanced можно выбирать приоритетные загрузочные устройства и другие компоненты оборудования. При этом внешний жесткий диск USB должен быть подключен к разъемам еще перед включением терминала. В некоторых вариантах может потребоваться включить доступность диска при помощи параметра Enable.
Как починить жесткий диск в домашних условиях: утилита для ремонта жесткого диска
Hard Disk Low Level Format Tool — это простая утилита для работы с жесткими дисками. Она будет форматировать жесткий диск на низком уровне, стирая разделы и протирая MBR.
Если вы оживили свой жесткий диск и не знаете как его правильно установить, про это я подробно описал в данной статье.
Это делает ваш жесткий диск таким же как с завода. (Примечание: использование этого инструмента сделает ваши данные невосстановимыми).
Victoria — ремонт hdd victoria. Эта самая популярная из всех программ для починки жесткого диска. запустите ее и просканируйте ею диск в режиме Remap.
Ремонт hdd программой Victoria — Remap bad секторов
Эта программа сама найдет плохие сектора и заменит их на новые из резерва жесткого диска, тоесть «заремапит» bad сектора.
Что дальше?
Во-первых, даже если вы подозреваете, что ваш жесткий диск поврежден, все равно разумно сделать диагностическую процедуру по жесткому диску ниже:
Убедитесь, что кабель питания molex connector/SATA жесткого диска, кабель IDE/SATA правильно подключен.
Убедитесь, что кабель IDE/SATA на материнской плате правильно закреплен. Снова проверьте, решена ли проблема. Если ничего не работает, пришло время проверить работоспособность жесткого диска.
В идеале нужно запустить с загрузочной флешки программу для работы с жесткими дисками «Victoria». Просканировать посекторно весь HDD и посмотреть результат: если много зеленых — еще терпимо.
Если много желтых — из за этих секторов скорость работы компьютера будет медленной. Если много красных — жесткий диск «помирает». Есть синие — нужно восстанавливать этот диск или покупать новый.
Как починить жесткий диск в домашних условиях
Важно! Перед этим сохраните все важные файлы, программа все сотрет! Нам нужна программа hdd low level format tool. Установите и запустите “от имени администратора»
Нажмите «Продолжить бесплатно». Выберите поврежденный жесткий диск и нажмите Продолжить. Жесткий диск — восстановление низкоуровневого формата.
Подождите несколько минут или часов, чтобы завершить процесс. Она может варьироваться в зависимости от скорости вашего жесткого диска. Терпение — это наше все. После этого перезагрузите компьютер.
На рабочем столе Windows щелкните правой кнопкой мыши “Мой компьютер” → “управление” → “Управление дисками”.
Нажмите на нераспределенный жесткий диск → выберите «новый простой том» → следуйте дальнейшим инструкциям до «Закончить».
Результат низкоуровневого форматирования для всех дисков разный. Вы можете добиться успеха или потерпеть неудачу.
На самом деле, некоторые эксперты не рекомендуют использовать эту программу для восстановления жестких дисков.
Тем не менее, основываясь на своем опыте, низкоуровневое форматирование спасло несколько жестких дисков как моих собственных, так и моих клиентов.
Мой совет: всякий раз, когда вам посчастливится восстановить жесткий диск после низкоуровневого форматирования — не храните на нем снова важные данные.
Ремонт восстановление HDD путем замены на нем печатной платы
А что если печатная плата повреждена… Если ваш жесткий диск недоступен в Windows, но обнаруживается в BIOS, parted magic, disk management и diskpart command , то можно попробовать заменить печатную плату.
Поменяйте ее на новую. (Примечание: Вы должны заменить ее на точно такую же один в один как. Замена или изменение печатной платы может привести к удалению всех сохраненных данных и не подлежит восстановлению).
https://pc-reanimator.ru/
Производственный брак
Как не странно, этот пункт также нельзя упускать из виду, если вы хотите, чтобы HDD прослужил вам максимально долго и эффективно. Жесткие диски, которые не были протестированы заранее, могут отказать даже после нескольких месяцев использования. Эта проблема встречается в основном у новых жестких дисков. Причина этого чаще всего кроется конечно же в производственном браке, который и приводит к сбою жесткого диска. Лучший способ предотвратить эту проблему – подойти к вопросу о покупке нового жесткого диска максимально внимательно и, при необходимости, прибегнуть к квалифицированной помощи
Крайне важно проверить новый жесткий диск перед его установкой в вашей компьютерной системе, если такая возможность, конечно, имеется. И всё же, никогда нельзя быть на все сто процентов уверенным, что с вашей покупкой такого не произойдёт
Так что, в подобном случае, единственным выходом из ситуации будет возврат и замена.

































