Что запрещено делать при устранении нарушений
Если горит красная лампочка на принтере Самсунг МЛ-1640, МЛ-2015, МЛ-1641, МЛ-2160, ни в коем случае категорически запрещается:
- жать на кнопки просто так;
- физически воздействовать на печатающее устройство, к примеру, ударом.
Чем раньше произойдет диагностика, тем быстрее определится диагноз и начнется ремонт. Результат, полученный после обследования, напрямую зависит от стадии заболевания.
Лучшим выходом из ситуации является посещение сервисного центра. Специалисты проведут грамотную диагностику и выявят, почему горит красная лампочка. Ремонт будет произведен своевременно и без последствий.

Если у вас в картридже есть краска, но принтер SAMSUNG ML 16401641 не печатает, либо он резко перестал печатать с сообщением “замените картридж с тонером” или что-то похожее, а новый картридж покупать не хочется или нет возможности, ознакомьтесь с пошаговым руководством по исправлению данной проблемы – обнулением принтера (количества страниц печати).
На самом деле, способ этот достаточно специфический, поэтому делаете Вы его НА СВОЙ СТРАХ И РИСК. ГАРАНТИЙНОЕ ОБСЛУЖИВАНИЕ после данной процедуры НЕ РАБОТАЕТ (т.к. нужно будет раскрутить заднюю панель принтера). Если Вы ОСОЗНАЕТЕ и понимаете РИСКИ ОТ ТАКОЙ ДЕЯТЕЛЬНОСТИ, то можете смело приступать. Процедура не занимает более 2-3 минут. Сам порядок действий подробно описан в видео ниже. Данный ролик был найден на просторах сети по личной необходимости обнулить принтер SAMSUNG ML 16401641 (картридж, который был заряжен, не печатал). Оказалось, что чип в принтере рассчитан на 2100 страниц, затем он блокирует картридж и необходимо его менять, есть там краска или нет.
Прежде чем приступать, пожалуйста, прочитайте абзац выше про риски и возможные последствия. Будьте очень осторожны при выполнении данной операции и слушайте все, что говорит автор видео (видео, повторюсь, было найдено в общедоступных источниках и по нему была проведена вся манипуляция с принтером лично – все получилось ). Дело в том, что часть элементов принтера под задней крышкой под сетевым напряжением, и прикасаться с ним НЕЛЬЗЯ, т.к. это смертельно опасно для жизни.
Собственно, предупреждения все розданы, прояснены, проверка показала, что этот способ рабочий. Успехов в решении проблемы с SAMSUNG ML 16401641, который не печатает, несмотря на наличие краски.
“>
Ищем драйвер принтера на официальном сайте
Довольно часто в поиске драйверов выручают официальные сайты производителей оборудования. Дело в том, что при скачивании на таких ресурсах вы и вирус не подцепите и скачаете конкретную модель драйвера для конкретной операционной системы.
Теперь выбираем необходимую серию нашего принтера:
Теперь на следующем этапе выбираем нужную модель:
Сервис нам подгружает драйверы, которые подходят для нашей операционной системы, и мы с легкостью можем их скачать, нажав на кнопочку «Загрузить».
После загрузки сразу запустите исполняемый файл и ваш принтер установится. Вот так быстро мы скачали и установили необходимый драйвер для принтера абсолютно бесплатно и без всяких вирусов.
Как подключить принтер к ноутбуку?
Рассмотрим все действия более подробно.
Подключение принтера
Установка проводного принтера начинается с его подключения к источнику электропитания, а также к ноутбуку или компьютеру. Для этих целей устройство комплектуется двумя соответствующими кабелями. Установив соединение с компьютером через USB-порт, принтер следует включить, нажав кнопку питания на корпусе.
В большинстве случаев Windows автоматически определяет новое устройство в системе и устанавливает необходимое программное обеспечение для работы с ним. Однако, если этого не произошло, владельцу ноутбука или ПК нужно выполнить следующие действия:
В Windows 10:
Открыть меню «Пуск», перейти в «Параметры» и выбрать раздел «Устройства».
Кликнуть по строке «Принтеры и сканеры», нажать кнопку «Добавить принтер или сканер».
Дождаться, пока компьютер завершит поиск, и выбрать из предложенного перечня подходящий вариант. Если ноутбук не может обнаружить устройство печати, надо нажать «Обновить» либо «Необходимый принтер отсутствует в списке» и следовать дальнейшим инструкциям системы.
В Windows 7 и 8:
Найти в меню «Пуск» раздел «Устройства и принтеры».
Нажать кнопку «Установка принтера». Кликнуть на опцию «Добавить локальный принтер» в открывшемся диспетчере.
На странице «Выберите порт принтера» нажать «Использовать существующий и рекомендуемый».
Совет: ознакомьтесь со списком лучших МФУ для домашнего пользования, если вы еще не определились с выбором.
Установка драйверов
Для корректной работы устройства печати требуются драйвера. Обычно они содержатся на диске, который вместе с кабелями прилагается к принтеру при покупке. Для установки драйверов нужно поместить носитель в дисковод своего ноутбука и дождаться автоматического запуска. Если диск не открывается сам, следует сделать это вручную через «Мой компьютер», дважды кликнув по названию дисковода с драйвером.
Программа установки запускается через файл «», «» или «». Ее интерфейс отличается у разных производителей принтеров, однако общая структура в большинстве случаев остается неизменной — владельцу компьютера необходимо внимательно следовать инструкциям системы для инсталляции драйверов. Программа попросит согласиться с условиями использования, выбрать метод подключения принтера, указать папку для установки файлов.
Образец установочной программы для принтера Canon
Важно: если у вас нет диска с драйверами для вашего устройства, их можно скачать через Центр обновления Windows и на сайте производителя. Подробнее эти способы описаны ниже
Настройка печати
После успешного подключения принтера к ноутбуку остается выполнить настройку печати. Эта процедура осуществляется через панель управления компьютера. От пользователя требуется:
Войти в «Панель управления» и выбрать категорию «Устройства и принтеры».
Найти название своей оргтехники в списке, кликнуть по нему правой кнопкой и нажать «Настройка печати».
Замена прошивки после смены картрижда и тонера
Мы уже писали, прошить лазерный принтер требуется часто именно после замены тонера в картридже, в этом случае обычно горит красная лампочка, и запустить принтер не представляется возможным. Если вы попали в такую ситуацию, поможет только сброс параметров, который можно сделать следующим образом.
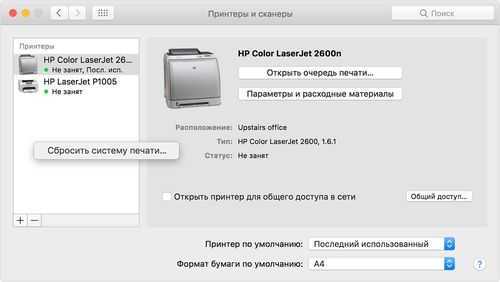
Сброс системы печати
Чтобы поменять прошивку, потребуется для начала ее приобрести в сервисной фирме, занимающейся такого рода услугами. После оплаты приходит архив .hd и инсталляционная программа usbprns2.exe
Обратите внимание, что название файла должно содержать серийный номер вашего принтера. Если все данные соответствуют, архив нужно перетащить на исполняющий файл и дождаться запуска
Обычно вся процедура выполняется в автоматическом режиме, после окончания компьютер перезагрузится, а на принтере будет гореть зеленая лампочка. Смотрите процесс на фото.
Driver Download List
|
Printer Model Number |
Download Link |
Download Link |
| Samsung ML2160 Driver Download for >> | Windows XP 32bit | Windows XP 64bit |
| Samsung ML2160 Driver Download for >> | Windows Vista 32bit | Windows Vista 64bit |
| Samsung ML2160 Driver Download for >> | Windows 7 32bit | Windows 7 64bit |
| Samsung ML2160 Driver Download for >> | Windows 8 32bit | Windows 8 64bit |
| Samsung ML2160 Driver Download for >> | Windows 8.1 32bit | Windows 8.1 64bit |
| Samsung ML2160 Driver Download for >> | Windows 10 32bit | Windows 10 64bit |
| Samsung ML2160 Driver Download for >> | Windows Server 2000 | |
| Samsung ML2160 Driver Download for >> | Windows Server 2003 32bit | Windows Server 2003 64bit |
| Samsung ML2160 Driver Download for >> | Windows Server 2008 32bit | Windows Server 2008 64bit / |
| Samsung ML2160 Driver Download for >> | Windows Server 2012 32bit | Windows Server 2012 64bit / |
| Samsung ML2160 Driver Download for >> | Windows Server 2016 32bit | Windows Server 2016 64bit / |
| Samsung ML2160 Driver Download for >> | ||
| Samsung ML2160 Driver Download for >> | Apple’s Mac v10.0 (Cheetah) | |
|
Samsung ML2160 driver is not available for these operating systems: Apple Macintosh OS v10.1, 10.2, 10.3. |
||
| Samsung ML2160 Driver Download for >> | Macintosh v10.4 (Tiger) | Macintosh v10.5 (Leopard) |
| Samsung ML2160 Driver Download for >> | Apple Mac v10.6 (Snow Leopard) | Macintosh v10.7 (Lion) |
| Samsung ML2160 Driver Download for >> | Macintosh v10.8 (Mountain Lion) | Macintosh v10.9 (Mavericks) |
| Samsung ML2160 Driver Download for >> | Macintosh v10.10 (Yosemite) | Macintosh v10.11 (El Capitan) |
| Samsung ML2160 Driver Download for >> | Macintosh v10.12 (Sierra ) |
Macintosh v10.13 (High Sierra) |
| Click here to go for >> |
Какой картридж подходит для принтера Samsung ML-2160?
Неотъемлемой частью любого принтера является картридж, в котором хранится краситель. По истечении краски, картридж заправляется специализированными фирмами, при условии, что данная модель перепрошита. В обратном случае, приобретается новый картридж.
О том, какой именно картридж подходит для Samsung ML-2160, можно узнать на сайте производителя. Вся актуальная информация о характеристиках печатающего устройства, модели картриджа, версии программного обеспечения и драйверы под различные операционные системы размещены на официальном ресурсе Samsung.
Samsung ML-2160 – бюджетное решение для домашней монохромной печати. Такой принтер предлагает среднее качество готовой продукции по невысокой стоимости одного листа. Что делает его отличным помощников в учебе и работе небольшого офиса. Аппарат имеет стандартный дизайн и не изобилует стандартами подключения. По сути, он предлагает только подключение по USB-протоколу. Чтобы ваш компьютер «увидел» это устройство необходимо скачать драйвер для принтера Samsung ML-2160.
Как простенько и со вкусом прошить Samsung ML-2160 архив с прошивкой inside
| Сообщение #1 Отправлено 03 Ноябрь 2013 – 09:50 Winraren
-
- Оффлайн
-
Инфо
- Сообщений: 4
- Регистрация: 09 окт 13
- Репутация: -1
- Город: Гомель
- Новичок
Вот опять я решил поднять свое КПД на резеттерах, и выкинуть статейку, которую накатал, так сказать в свободное от работки время. Вру. во время работы я катал её
Но не суть важно, важно то, что с помощью данной инструкции любой может спокойно прошить свой принтер и не париться) Все проверено. Чэсное благородное слово!
Итак – Как прошить принтер Samsung ML-2160?
Имеется: принтер Samsung ML-2160, выпавший в ошибку и требующий новый тонер-картридж. Тот, кто сталкивался с этой проблемой, знают, что нужно отдать принтер в фирму по ремонту оргтехники, где опытные мастера прошьют его, и он будет работать, как новенький. Но немногие задумывались о том, как же происходит сие действие – разблокировка принтера.
Наша компания СИТ-Мастер готова поделиться секретами мастерства – мы подробно покажем вам, как это делается!
Внимание, все действия по прошивке принтера производятся профессиональными ремонтниками, и мы настоятельно не рекомендуем вам прошивать принтер своими силами – если, конечно, вы не боитесь испортить аппарат. А это уже обойдётся намного дороже, чем просто прошивка
Посему, вся ответственность за решения ложится на вас – можете прошить сами, а можете отнести нам, в компанию СИТ-Мастер, где мы не только прошьём ваш аппарат, но и заправим ваш картридж, если требуется, после чего он будет превосходно печатать и дарить радость.
Вот он, наш пациент! Приступаем!
Для того, чтобы прошить принтер Samsung ML-2160, требуется немного времени и несколько специальных программ. Скачать архив с программами и инструкцией можно тут: Скачать с Google Drive!
Для начала, мы распечатаем отчёт принтера, чтобы узнать, какая же прошивка стоит в аппарате.
Зажимаем и держим кнопку PrintScr на принтере – индикатор должен помигать зеленым – и, через 10 секунд, примерно, мигнет еще раз – отпускаем кнопку.
Распечатывается отчёт – нас в нём интересует версия прошивки. Текущая, на фото – .08
Ее мы будем заменять на специальную “ломанную” прошивку, которая позволит понизить текущую версию прошивки с .08 до .05, а .05, в свою очередь, будет уже не требовать замены картриджа.
Итак, приступим Подключаем принтер, устанавливаем драйвера. Отключаем все USB-устройства, кроме мыши и принтера. Переносим файл ML2160_V1.01.01.08_original_X.hd на файл usbprns2, появляется окошко , в котором отображается процесс прошивки принтера, ждём, пока оно закроется, и принтер сам перезагрузится.
После того, как принтер перезагрузился, он опять впал в ошибку. Это нормально!
Теперь выключаем принтер. Нам нужно зайти в принудительный режим. Для этого, на выключенном принтере зажимаем кнопку PrntScrn и через секунду нажимаем кнопку питания, отпускаем питание, а затем кнопку PrntScrn – принтер войдет в режим принудительной загрузки ПО, при этом должны гореть оба индикатора, красный и зеленый, или только зеленый. (В нашем случае горел только зеленый индикатор – видимо, такой принтер попался). В Windows же может высветиться сообщениие о том, что “нет подключенного устройства”, или что-то подобное этому.
Теперь переносим файл MA_ FIX_ML2160_V1.01.01.05.hd на файл usbprns2.
Открывается уже знакомое нам окошко процедуры прошивки принтера, принтер перезагружается, и – вуаля! Прошит, и не требует замены картриджа.
Если же вам нужно заправить картридж, наши специалисты в компании СИТ-Мастер чудесно справятся с этим, заправив его качественно и с душой, и заменят изношенные детали, если потребуется. А тем временем, мы вынимаем картридж, заклеиваем чип сбоку, и пользуемся!
Поздравляем, теперь вы знаете, как это делается!
Ждите от нас дальнейших откровений о том, как устроен мир ремонтных мастерских. Мы поделимся с вами самыми сокровенными секретами в этой области, – и вы увидите, как работает компания СИТ-Мастер для удовлетворения ваших запросов к качеству заправки картриджей и ремонту.
Method 1: To Install Samsung ML-2160 driver using its CD.
Install Samsung ML-2160 printer through software CD automatically.
Method 1 Requirements:
- Need one CD/DVD Drive on your computer.
- Need Samsung ML-2160 driver CD Disc, which came with the printer.
- Need a USB cable, which will connect your printer to the computer. It also came with the printer. Ignore if the printer has a wifi feature.
Method 1 Steps:
Follow the steps to install Samsung ML-2160 printer through CD.
- Turn it on your computer, where you need to install Samsung ML-2160 printer.
- Turn it on Samsung ML-2160 printer.
- Do not plug the printer’s USB cable with the computer.
- Insert Samsung ML-2160 CD disc into the CD drive on your computer and run the setup wizard of CD. Then follow its on-screen instructions to install it on your computer.
- Now the installation wizard will ask you to connect the printer to the computer. Now it’s time to connect the Samsung ML-2160 printer’s USB cable to the computer. Wizard will be detecting the printer and installing its driver automatically.
- After detected the printer, follow the wizard further instructions to finish.
- After finished, your printer will be installed automatically.
Сбой настроек
Проверьте, какое оборудование используется для печати по умолчанию. Для этого перейдите в панель управления, затем в «Оборудование и звук» – «Просмотр устройств и принтеров». Кликните на иконку принтера правой кнопкой и выберите опцию «Использовать по умолчанию». В некоторых случаях этого оказывается достаточно, чтобы устройство стало работать правильно.
Если проблема не решилась, кликните дважды на иконку оборудования, в открывшемся окне выберите вкладку «Принтер» и уберите галочки в пунктах «Приостановить печать» и «Работать автономно». Также нажмите на «Очистить очередь печати».
Если и это не помогло, перейдите в панель управления, выберите в меню «Просмотр» пункт «Мелкие значки», перейдите на вкладку «Администрирование» и откройте «Службы». В появившемся окне нужно найти службу «Диспетчер печати» и установить автоматический тип запуска.
Если служба остановлена, нажмите также на кнопку «Запустить», а затем отправьте на печать тестовую страницу.
Что делать в Windows 10
«Десятка» может перестать видеть печатающей принтер, если последний сильно старой модели. Особенно много проблем возникает, если производитель долго не обновлял ПО для устройства.
Обычно работа нарушается после очередных обновлений Windows.
Средство устранения неполадок
- Нажмите «Пуск», далее кликните по значку шестеренки (раздел параметров).
- Выберите раздел «Устройства».
- Слева в меню перейдите в «Принтеры и сканеры».
- Справа выберите нужную модель, которую не видит стационарный компьютер или ноутбук.
- Кликните на кнопку «Управление».
- Нажмите на ссылку «Запустить средство устранения неполадок».
Дождитесь сканирования системы на выявление возможных неполадок. Если будут обнаружены неполадки, система покажет их и попытается устранить. При отсутствии проблем напишет, что неполадки не выявлены.
Ручное добавление принтера в Windows
Подключить принтер к компьютеру, если он его не видит в автоматическом режиме, может помочь ручная установка. Для этого следуйте инструкции:
- В том же меню «Параметры»-«Устройства»-«Принтеры и сканеры» нажмите на кнопку «Добавить принтер или сканер».
- Windows 10 начнет сканирование и попытается обнаружить подключенный аппарат. Если принтер не обнаружится, появится ссылка «Необходимый принтер отсутствует в списке».
- На выбор доступно несколько вариантов добавления. Возможно добавить как локальный принтер, подсоединенный по USB или беспроводной связи (Bluetooth, Wi-Fi), так и сетевой. Если соединение сделано USB-проводом, выберите последний вариант с параметрами заданными вручную.
- Порт не меняйте, оставьте LPT1.
- Выберите в списке производителя и модель принтера. Если в перечне необходимая модель и даже бренд отсутствует, сделайте обновление базы, нажав на кнопку «Центр обновления Windows». Дождитесь загрузки системой нужных данных и попробуйте отыскать модель в списке еще раз. Если есть диск, укажите путь к нему через кнопку «Установить с диска».
- После начнется установка, в конце потребуется выполнить простую настройку — назвать принтер, предоставить общий доступ или нет, выставить устройство по умолчанию.
Ручная инсталляция драйверов
Если принтер не отображается на компьютере, попробуйте установить оригинальные драйвера с компакт-диска. Альтернативным вариантом установки выступает запуск загруженного файла с интернета.
Ранее установленное ПО и сильно старые версии рекомендуется перед новой инсталляцией удалить:
- жмете «Win+R» и прописываете «printui /s»;
- на вкладке «Драйверы» найдите тот пакет, который следует удалить. Кликните по нему левой кнопкой мышки, выберите «Удалить» и подтвердите деинсталляцию.
Что говорят производители
Все популярные бренды принтеров (HP, Epson, Canon) утверждают, что никаких проблем с совместимостью их оборудования в Windows 10 нет. Единственная существенная рекомендация от производителей заключается в необходимости всегда поддерживать ПО устройства в актуальном состоянии
Особенно важно обновляться, если присутствуют подобного рода проблемы, в частности, когда ПК не видит ваш принтер
Программы от производителей
Для решения различных задач производители разработали свой фирменный софт:
- HP – Print and Scan Doctor;
- Canon – Canon My Printer;
- Epson – Epson Status Monitor;
- OKI – Brmainte;
- Samsung – Samsung Printer Diagnostics;
- Brother – BRAdmin Professional.
Другие возможные причины
Иногда, даже все перечисленные способы не могут дать желаемый результат. Драйвера устанавливаются либо «криво», либо не устанавливаются вовсе. Причина подобной проблемы может крыться не в стороннем софте, а в самой операционной системе Windows. Слишком старые версии ОС Windows XP/7 могут попросту не поддерживать современное печатающее оборудование. Выходом из сложившейся ситуации станет загрузка последних накопительных обновлений с официального сайта Microsoft, или обновление Windows до актуальной версии.
Не менее распространенной причиной неполадок может быть конфликт драйверов с установленными утилитами. Нужно полностью удалить все программы и драйвера от предыдущего принтера перед подключением нового оборудования.
При установке любого стороннего софта операционная система осуществляет проверку файлов на наличие цифровой подписи. Это позволяет обезопасить компьютер, однако может стать препятствием во время установки неподписанных драйверов принтера. Чтобы избавиться от этой проблемы в Windows XP, нужно открыть свойства системы при помощи контекстного меню по значку «Мой компьютер» на Рабочем столе. На вкладке «Оборудование» выберите пункт «Подписывание драйверов». Напротив него необходимо выставить значение «Предупреждать — каждый раз предлагать выбор действия».
В Windows 7/8.1/10 требуется проделать несколько более сложные действия.
Часто ошибка «Plug and Play» может стать причиной, по которой может не устанавливаться USB-принтер. Такую неполадку можно исправить следующим образом:
- Открыть «Диспетчер устройств» и просмотреть полный список подключенного оборудования
- В разделе «Неизвестные устройства» надо найти нужный принтер, щелкнуть по нему правой кнопкой мыши и выбрать пункт «Обновить драйвер»
- Нажать кнопку «Нет, не сейчас», а затем отключить принтер от компьютера
- Вставить носитель с официальными драйверами, установить флажок напротив возможности автоматической загрузки софта и нажать кнопку «Далее»
- Осуществить установку ПО, а при появлении запроса о подключении устройства подключить USB-кабель.
Иногда, служба «Plug and Play» может быть попросту отключена, что и становится причиной отказа автоматической установки драйверов. Чтобы ее включить, нужно вызвать окно «Выполнить» (клавиши «Win + R»), после чего ввести команду «msconfig». Напротив службы «Plug and Play» надо установить галочку, а затем перезагрузить компьютер.
Как решить проблему
Если программа для диагностики не установлена на ПК и нет возможности воспользоваться услугами сервисного центра, то искать источник нарушений придется самостоятельно. Для начала следует прочесть инструкцию по эксплуатации и оценить состояние проводов. При отсутствии следов обгорания открывают крышку. Осмотру подвергают лоток для бумаги, резервуары для чернил и печатающую головку. Если видимых неполадок там нет, а красная лампочка все еще горит, остается сделать прошивку принтера.
Перед этой процедурой необходимо снять отчет. Для этого надо жать на «Сброс» до того момента, как красная лампочка не начнет мигать. Полученный документ содержит информацию о прошивке, точнее его версию. После нужно скачать и установить специальную программу. Ее загрузка запустит процесс прошивки, которую ни в коем случае не следует прерывать. Выключать компьютер тоже не рекомендуется.
После прошивки поступают следующим образом:
- Картридж устанавливают обратно.
- Подключают принтер Самсунг к электросети.
- Ждут окончания инициализации.
- Вынимают резервуар.
- Заклеивают чип.
- Приступают к работе.
Можно попробовать обнулить счетчик. Для этого принтер подсоединяют к электричеству, нажимают комбинацию кнопок («+», «+», «стоп», «-», «-», «стоп», «стоп»). Правильная последовательность даст результат: на дисплее появится FC. Следующим шагом станет воздействие на кнопку «Старт». Успех зафиксируется в виде обозначения 07. После потребуется еще один «Старт». Конечно, можно просто регулярно менять картридж, но этот способ считается одним из самых дорогостоящих.
Эффективным методом считают снятие блокировки. Для этого печатающее устройство нужно отключить от сети и снять заднюю крышку
Все последующее внимание уделяется платам, а точнее микросхема, которая находится на правой детали и имеет маркировку 93С66. Пример на фото
Далее следует замкнуть две ножки. В итоге происходит снятие блокировки.
Samsung ML-1210 какой драйвер устанавливать?
Чтобы ПК взаимодействовал с принтером, нужно установить драйверы. С помощью драйверов мы управляем принтером, отправляем с компьютера задания на печать. Драйвер – это специальная программа, работающая в операционной системе и взаимодействующая с принтером.
Перед загрузкой и установкой драйверов на компьютер, необходимо определить, какой драйвер подойдет под вашу операционную систему. Нельзя просто так взять и установить любой первый попавшийся драйвер, в надежде, что принтер станет работать. Даже если это драйвер для Samsung ML-1210.
На выбор программного обеспечения влияет ряд факторов: марка и модель принтера, операционная система (Windows, Linux, Mac) и другие факторы.
Какой подходит драйвер для принтера Samsung ML-1210?
Если у вас установлена операционная система Windows XP, устанавливайте драйвер для Windows XP. Если Windows 7, соответственно, скачайте драйвер для Windows 7. То же самое касается и других систем.
Более того, драйвер необходимо выбирать в зависимости от разрядности операционной системы. Так, если у вас стоит 64-разрядная операционная система, то и драйвер должен быть для такой же системы – 64-битный. И наоборот, для 32-разрядной – 32-битный.
Драйвер для Samsung ML-1210 бесплатно?
На официальном сайте производителя принтеров, устройства структурированы, можно быстро и легко выбрать необходимый драйвер. Достаточно ввести в поле поиска номер модели принтера и система выдаст желаемый драйвер, а также все необходимое ПО, сведения и инструкции по установке и эксплуатации принтера.
Там же можно выбрать операционную систему. Как правило, скрипт автоматически определяет ОС
Вам остается лишь определиться с версией, обратив внимание на дату обновления, язык, объем загружаемого файла
На официальном ресурсе скачать драйвер для принтера Samsung ML-1210 можно бесплатно. Пользуйтесь только программным обеспечением с официальных ресурсов разработчиков. Помните, при использовании файлов с непроверенных источников, шансы на нормальную работу принтера невелики, увеличивается риск заражения компьютера.

































