Установка драйверов со сборника
Самый быстрый и легкий способ установки драйверов – это установка со сборника. Одним из наиболее популярных сборников драйверов является DriverPack Solution. Эта бесплатная программа, скачать которую можно с сайта Drp.su/ru, в автоматическом режиме выполнит сканирование системы и установит все необходимые драйвера.
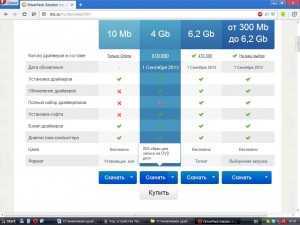
Программа скачивается в виде образа ISO, который затем записывается на DVD диск. Дальше все просто: вставляем диск в привод и активируем автозапуск (если не активен). Также на сайте имеется облегченная версия – она представляет собой программу, которая после установки выполняет сканирование системы и ищет необходимые драйвера в интернете. Однако для ее работы нужно, чтобы был установлен драйвер на сетевую плату. В целом программа DriverPack Solution является превосходной утилитой, помогающей быстро решить проблему с драйверами, однако нельзя гарантировать, что найденные ею драйвера будут абсолютно совместимы с вашим оборудованием и операционной системой. Поэтому при возможности лучше все-таки пользоваться первым способом – загрузка драйверов с официального сайта оборудования.
В обслуживание компьютеров и серверов в Москве входит: выезд работника в вашу контору, тест аппаратуры, монтаж оборудования, настройка ПО оборудования а так же другие услуги.
А если возникла поломка нетбука, мы занимаемся ремонтом ноутбуков.
Подключение беспроводного Интернета на ОС Windows 7, 8, 10
Если для соединения с всемирной паутиной все готово, можно начать непосредственно процедуру подключения.
Включение беспроводного интернета на Windows 7
Заводские конфиги переносных персональных компьютеров ASUS позволят подключить ваше электронное устройство к беспроводной сети без каких-либо дополнительных настроек. Такой алгоритм подойдёт для моделей: X570UD, X507UA, E403SA, X407UF, X441NA и других современных вариантов.
-
Первоначально в нижней правой части загрузочного экрана Windows найдите горящую жёлтым иконку. При наведении на неё появится надпись «Есть доступные подключения». Она подтверждает то, что ваш ноутбук готов произвести соединение c сетью, но для неё не определён ряд существенных параметров.
-
При корректно настроенном до этого вайфай вы обнаружите его в перечне возможных подключений. Щёлкните по названию того подключения, к которому вы желаете присоединиться.
-
На мониторе всплывёт окошко, требующее введения секретного набора символов. Вспомните пароль, впишите его в предусмотренную для этого область и щёлкните «ОК».
-
На этом этапе должен начаться процесс соединения с выбранной сетью. При его успешном завершении вы увидите надпись «Подключено».
Таким образом, элементарный порядок действий выполнен и ноутбук может выходить в глобальную сеть. Данный способ не должен вызвать затруднений ни у одного пользователя Windows.
Более запутанной является ситуация, когда лэптоп не имеет доступа к интернету. В этом случае придётся произвести некоторые настройки:
-
Красный крестик «Нет доступных подключений» свидетельствует о том, что даже при правильной настройке точки доступа вы не сможете присоединиться к вайфай.
-
Выберите функцию «Диагностика», которая представляет собой набор технологий и рекомендаций, а также инструментов для устранения неполадок.
-
Во вкладке включения способности к использованию беспроводной сети выберите «Внести это исправление».
-
Windows предоставит вам весь отчёт об исправленных проблемах. В этот момент беспроводная сеть уже может быть включена при помощи инструкции, описанной выше.
Закройте окно устранения неполадок и продолжите работу в нормальном режиме на своём техническом устройстве.
Windows 8
Подсоединение Wi-Fi начинаем с панели управления (сочетание «Win+X» на клавиатуре), далее придерживаемся следующего алгоритма:
- Выбираем «Сеть и Интернет» в открывшемся окне.
- Далее работаем с «Центром управления сетями».
- Активируем ссылку, расположенную слева «Изменение параметров адаптера».
- Когда откроется окно, выбираем «Беспроводное сетевое подключение», жмем значок «Свойства».
- Убираем галочку в «Протоколе интернета версии 6», выделяем «Свойства» без удаления галочки «Протокол интернета версии 4».
- В открывшемся окне сохраняем установленные точки автоматического получения адресов IP и DNS-сервера нажатием OK.
- Открываем «Сетевые подключения», кликаем два раза значок «Беспроводное сетевое соединение».
- Выбираем одну из списка беспроводных сетей.
- Набрав код безопасности, подтверждаем выполненные действия кликом на кнопку «Далее».
На этом процедура считается завершенной.
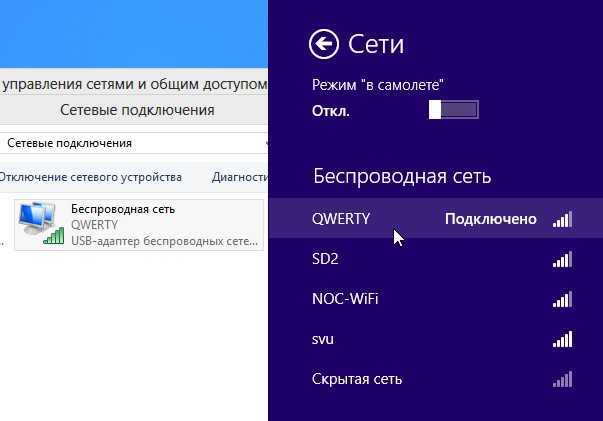
Windows 10
Начинаем с нажатия «Пуск» и выбора опции «Параметры».
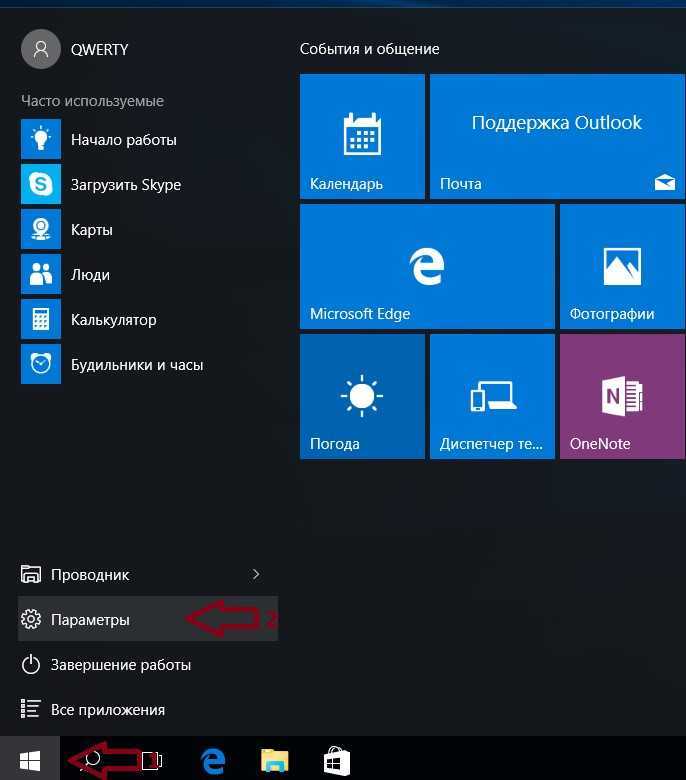
В дальнейшем придерживаемся такого алгоритма действий:
- Выбираем «Сеть и Интернет» в открывшемся окне.
- Далее выбираем «Wi-Fi», затем «Настройка параметров адаптера».
- В появившемся окошке выбираем «Беспроводное сетевое подключение», затем «Свойства».
- Избавляемся от галочки в диалоговом окне «Протокол интернета версии 6» и выделяем без снятия галочки «Протокол интернета версии 4», затем жмем кнопку «Свойства».
- В открывшемся окне сохраняем установленные точки автоматического получения адресов IP и DNS-сервера нажатием OK.
- Завершаем нажатием опции «Закрыть» в оставшемся окне.
- Для подключения к беспроводной сети жмем значок «Беспроводное сетевое подключение», выбираем «Подключение/Отключение».
- Выбираем свою беспроводную сеть, жмем «Подключиться».
- Вводим ключ безопасности точки доступа, жмем «Далее».
Процедура подсоединения закончена.
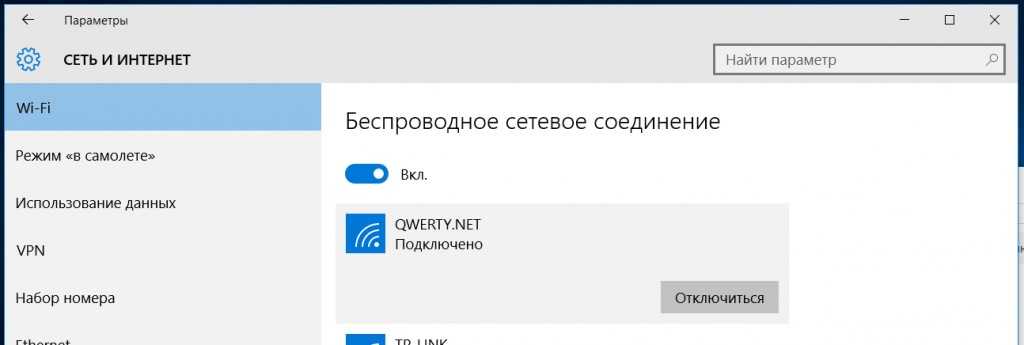
Последние модели ноутбуков ASUS снабжены встроенными приборами, отвечающими за беспроводное соединение. В связи с этим подключение к Wi-Fi не должно вызвать особых сложностей вне зависимости от версии операционной системы. Нужно просто научиться пользоваться всеми возможностями устройства и следовать алгоритму подключения.
Список драйверов Asus X554LJ для Windows 10 (64-бит)
- asus_x554lj_windows_10_x64_drivers_full_package/chipset_intel_broadwell_win10_64_ver10117.zip
- asus_x554lj_windows_10_x64_drivers_full_package/atkpackage_win10_64_ver100041.zip
- asus_x554lj_windows_10_x64_drivers_full_package/atkpackage_win10_64_ver100040.zip
- asus_x554lj_windows_10_x64_drivers_full_package/audio_realtek_win10_64_ver6017571.zip
- asus_x554lj_windows_10_x64_drivers_full_package/audio_realtek_win10_64_ver6017548.zip
- asus_x554lj_windows_10_x64_drivers_full_package/vga_intel_skylake_pv_win10_64_ver2019154300.zip
- asus_x554lj_windows_10_x64_drivers_full_package/vga_nvidia_win10_64_ver1018135384.zip
- asus_x554lj_windows_10_x64_drivers_full_package/vga_intel_skylake_win10_64_ver1018154268.zip
- asus_x554lj_windows_10_x64_drivers_full_package/vga_nvidia_win10_64_ver1018135330.zip
- asus_x554lj_windows_10_x64_drivers_full_package/lan_realtek_win10_64_ver1027032015.zip
- asus_x554lj_windows_10_x64_drivers_full_package/lan_realtek_win10_64_ver1015052015.zip
- asus_x554lj_windows_10_x64_drivers_full_package/cardreader_realtek_win10_64_ver1001012531214.zip
- asus_x554lj_windows_10_x64_drivers_full_package/smartgesture_win10_64_ver409.zip
- asus_x554lj_windows_10_x64_drivers_full_package/smartgesture_win10_64_ver405.zip
- asus_x554lj_windows_10_x64_drivers_full_package/icesound_win10_64_ver100105.zip
- asus_x554lj_windows_10_x64_drivers_full_package/gamingassistant_win10_64_ver103.zip
- asus_x554lj_windows_10_x64_drivers_full_package/icesound_win10_64_ver10095.zip
- asus_x554lj_windows_10_x64_drivers_full_package/gamingassistant_win10_64_ver102.zip
- asus_x554lj_windows_10_x64_drivers_full_package/liveupdate_win10_64_ver335.zip
- asus_x554lj_windows_10_x64_drivers_full_package/splendid_upgrade_win10_ver3130004.zip
- asus_x554lj_windows_10_x64_drivers_full_package/splendid_win10_64_ver3110001.zip
- asus_x554lj_windows_10_x64_drivers_full_package/wlan_realtek_win10_64_ver2023188142015.zip
- asus_x554lj_windows_10_x64_drivers_full_package/wirelessradiocontrol_win10_64_ver1005.zip
- asus_x554lj_windows_10_x64_drivers_full_package/wlan_realtek_win10_64_ver2023157012015.zip
- asus_x554lj_windows_10_x64_drivers_full_package/wlan_qualcommatheros_win10_64_ver1000324.zip
- asus_x554lj_windows_10_x64_drivers_full_package/wlan_broadcom_win10_64_ver7352900.zip
- asus_x554lj_windows_10_x64_drivers_full_package/wirelessradiocontrol_win10_64_ver1004.zip
- asus_x554lj_windows_10_x64_drivers_full_package/wlan_ralink_win10_64_ver50570.zip
- asus_x554lj_windows_10_x64_drivers_full_package/wlan_qualcommatheros_win10_64_ver1000321.zip
- asus_x554lj_windows_10_x64_drivers_full_package/bluetooth_realtek_win10_64_ver13875080715.zip
- asus_x554lj_windows_10_x64_drivers_full_package/bluetooth_qualcommatheros_win10_64_ver10012.zip
- asus_x554lj_windows_10_x64_drivers_full_package/bluetooth_broadcom_win10_64_ver1201650.zip
- asus_x554lj_windows_10_x64_drivers_full_package/bluetooth_realtek_win10_64_ver13868071015.zip
- asus_x554lj_windows_10_x64_drivers_full_package/bluetooth_ralink_win10_64_ver1107610.zip
- asus_x554lj_windows_10_x64_drivers_full_package/bluetooth_qualcommatheros_win10_64_ver10011.zip
- asus_x554lj_windows_10_x64_drivers_full_package/dptf_intel_skylake_win10_64_ver8110603192.zip
- asus_x554lj_windows_10_x64_drivers_full_package/mei_intel_15m_win10_64_ver11001162.zip
- asus_x554lj_windows_10_x64_drivers_full_package/irst_intel_skylake_win10_64_ver14601029.zip
- asus_x554lj_windows_10_x64_drivers_full_package/dptf_intel_skylake_win10_64_ver8110600150.zip
- asus_x554lj_windows_10_x64_drivers_full_package/irst_intel_skylake_win10_64_ver14501081.zip
- asus_x554lj_windows_10_x64_drivers_full_package/mei_intel_15m_win10_64_ver11001153.zip
- asus_x554lj_windows_10_x64_drivers_full_package/cppc_intel_win10_64_ver1001018.zip
Скачать полный комплект драйверов Asus X554LJ для, менеджер загрузок DriversFree (~10.8M, zip)
Активируем беспроводную сеть
А теперь опишем, как включить Вай Фай. Ряд ноутбуков имеет для этой цели отдельную, аппаратно реализованную, опцию – кнопку включения на задней панели. Примерно такую, как на рисунке:
Иногда достаточно просто нажать на эту кнопку, чтобы получить нужную функциональность. В других случаях включение функции маршрутизатора обеспечивается отдельной клавишей или сочетанием клавиш на клавиатуре. Например, клавишей F5. Обычно такая клавиша маркирована специальным образом и на ее поверхности имеется соответствующий значок.
Активировать WiFi программно можно двумя способами:
- Можно отправиться в «Панель управления», затем перейти в окно сетевых подключений и активировать то из них, которое соответствует беспроводной карте.
- Можно поступить и по-другому: снова запустить «Диспетчер задач», отыскать в нем Wireless-адаптер, щелкнуть по его имени правой кнопкой мышки и, в открывшемся контекстном меню выбрать строку «Задействовать».
Независимо от того, как будет включаться адаптер, — сеть станет активной, и ноутбук можно будет использовать в качестве точки доступа в интернет с любого мобильного устройства.
Драйвера
Windows 7/Vista (64-бита)
Windows 8 (64-бита)
Windows 8.1/10 (64-бита)
Описание
Версия
Размер (Мб)
Прямая ссылка
Драйвер чипсета Intel
9.3.0.1026
4.18
Intel Management Engine Interface
8.1.0.1252
54.5
Драйвер для USB 3.0
1.0.7.248
5.21
ATK ACPI driver and hotkey-related utilities
1.0.0031
12.6
Графический драйвер Intel
9.17.10.2963.01
126
Аудио драйвер Realtek
6.0.1.6937
151
Realtek LAN Driver
7.061.0612.2012
5.69
Драйвер для кардридера Realtek
6.1.7601.27015
10.9
Драйвера для сенсорной панели. Для корректной работы необходимо установить компонент ATK Package версии 1.0.0020 или более поздней.
2.2.8
27
Драйвер для беспроводного подключения (Wi-Fi) WLAN на основе Ralink. Перед установкой обновите Bluetooth драйвер до версии 11.0.752.0 (см. ниже).
5.0.44.0
22.1
Драйвер для беспроводного подключения (Wi-Fi) WLAN на основе Broadcom
6.30.223.215
21.5
Драйвер для беспроводного подключения (Wi-Fi) WLAN на основе Qualcomm Atheros
9.2.0.504
21.4
Драйвера для Bluetooth на основе Ralink, Broadcom, Qualcomm Atheros
11.0.752.0
81.3 (238) (110)
Intel Rapid Storage Technology driver
12.8.0.1016
1.93
Утилита Power4Gear Hybrid
3.0.8
11.1
Описание
Версия
Размер (Мб)
Прямая ссылка
Драйвер чипсета Intel
9.3.0.1026
4.18
Intel Management Engine Interface
8.1.0.1252
54.4
ATK ACPI driver and hotkey-related utilities
1.0.0031
12.7
Графический драйвер Intel
9.17.10.2963.01
126
Аудио драйвер Realtek
6.0.1.6937
151
Realtek LAN Driver
8.007.1025.2012
5.63
Драйвер для кардридера Realtek
6.2.9200.27030
10.8
Драйвер для сенсорной панели ASUS Smart Gesture. Для корректной работы необходимо установить компонент ATK Package версии 1.0.0020 или более поздней.
2.2.8
26.9
Драйвер для беспроводного подключения (Wi-Fi) WLAN на основе Ralink
5.0.46.0
22.1
Драйвер для беспроводного подключения (Wi-Fi) WLAN на основе Broadcom
6.30.223.170
16.5
Драйвер для беспроводного подключения (Wi-Fi) WLAN на основе Realtek
2010.1.0506.2013
39.9
Драйвер для беспроводного подключения (Wi-Fi) WLAN на основе Atheros
10.0.0.221
35.5
Драйвера для Bluetooth на основе Ralink, Broadcom, Qualcomm Atheros
11.0.753.0
81.4 (92.1) (90.7)
Intel Rapid Storage Technology driver
11.6.0.1030
0.490
Утилита Power4Gear Hybrid
3.0.8
11.2
ASUS Wireless Radio Control — драйвер позволяет включать/отключать «режим полета»
1.0.0.3
0.158
Перед инсталляцией программного обеспечения необходимо запустить Центр обновления Windows и установить все обновления, включая рекомендуемые. Данная процедура сведет к минимуму риск программной несовместимости. При возникновении сложностей в работе с оборудованием установите предложенные драйверы.
Описание
Версия
Размер (Мб)
Прямая ссылка
Графический драйвер Intel
10.18.10.3308.02
160
Realtek LAN Driver
8.021.0909.2013
5.75
Драйвер для беспроводного подключения (Wi-Fi) WLAN на основе Ralink
5.0.37.0
24.2
Драйвер для беспроводного подключения (Wi-Fi) WLAN на основе Atheros
10.0.0.263
39.4
Драйвера для Bluetooth на основе Ralink, Qualcomm Atheros
11.0.748.2
81.4 (94.7)
Драйвер сенсорной панели ASUS Smart Gesture. Для Windows 10.
4.0.5
50.3
ATKPackage для Windows 10.
1.0.0039
11.8
(Вы можете установить драйвер
автоматически)
Где скачать драйвера на ноутбук Asus и как установить их
В одной из предыдущих инструкций я давал информацию о том, как установить драйвера на ноутбук, но это была, в основном, была информация общего характера. Здесь же более подробно о том же самом, применительно к ноутбукам Asus, а именно, где скачать драйвера, в каком порядке их лучше установить и какие проблемы возможны при данных действиях.
Отмечу, что в некоторых случаях, лучше воспользоваться возможностью восстановления ноутбука из резервной копии, созданной производителем: в этом случае, происходит автоматическая переустановка Windows, установка всех драйверов и утилит. После этого желательно разве что обновить драйвера видеокарты (это может положительно сказаться на производительности). Подробнее об этом в статье Как сбросить ноутбук на заводские настройки.
Еще один нюанс, на который я хочу обратить ваше внимание: не стоит использовать для установки драйверов на ноутбук различные драйвер-паки, ввиду специфичного оборудования для каждой отдельной модели. Это может быть оправдано для того, чтобы оперативно установить драйвер для сетевого или Wi-Fi адаптера, а потом скачать официальные драйвера, но полагаться на драйвер пак для установки всех драйверов не стоит (можно лишиться части функциональности, приобрести проблемы с аккумулятором и прочее)
Познакомимся с функциями БИОСа
Прежде чем запустить Windows BIOS выполняет проверку всех важных компонентов, если проблем не обнаружено, то управление процессами передается операционной системе. В случае выявления неполадок на дисплей выводится оповещение, содержащее код ошибки и краткие сведения о ней.
Наверняка с подобными ситуациями сталкивался хоть раз в жизни любой пользователь ПК. Например, в процессе работы неожиданно отключилась клавиатура, на экране сразу появляется уведомление о том, что устройство не обнаружено. Также БИОС мгновенно реагирует на мельчайшие сбои в работе жесткого диска.
Однако подобные сведения хранятся не на винчестере, а в чипе, который находится в материнской плате.
Не загружается операционная система
Происходит успешный запуск POST проверки, работает система вентиляции, активны светодиоды. Сбой происходит на следующем этапе загрузки в процессе запуска Windows или другой ОС. Данная проблема может происходить по следующим причинам.
Неисправность модуля оперативной памяти . Необходимо заменить микросхему оперативной памяти на исправную.
Сбои в работе жесткого диска . Зайдите в BIOS и посмотрите, показан ли (отображается) жесткий диск среди подключенных устройств. Проверьте его на ошибки в программе «Виктория» и подобных. Переходить к восстановлению Windows нужно только после их устранения. Если возможно, сохраните все данные на другом носителе и произведите низкоуровневое форматирование жесткого диска (для этого нужен компьютер с рабочей Windows). Если жесткий диск не поддается ремонту, его придется заменить. В завершение произведите восстановление или переустановку операционной системы.

Неисправность северного моста . Нужно обратиться в сервисный центр.
Поврежден загрузчик операционной системы . В этом случае необходима загрузочная флешка с файлами Windows вашей версии (подойдет и диск). Нужно загрузиться с флешки и выбрать пункт «Восстановление системы» в левом нижнем углу. Далее нажмите «Поиск и устранение неисправностей», а затем пункт «Восстановление при загрузке». Этот способ подойдет, если у вас установлена Windows 7, 8 и выше. Для более старых систем восстановите загрузчик вручную.
Повреждены файлы операционной системы . Обычно это сопровождается появлением синего экрана BSOD. Проблема могла появиться после вирусной атаки или удаления файлов Windows самим пользователем или каким-либо приложением. Используйте загрузочную флешку или диск для восстановления системы.
Серия ASUS G
Игровые ноутбуки (об этом свидетельствует буква «G» — сокращение от слова «game») с 15,6-17,3-дюймовыми экранами по производительности не уступают стационарным ПК. Процессоры Core 2 Duo и Quad, а также i5 и i7 от Intel (скорость работы — 1,8-2,9 ГГц), дискретные видеоадаптеры Nvidia GeForce справляются с задачами повышенной сложности. У большей части моделей дисплеи поддерживают разрешение Full HD, но отдельные лэптопы рассчитаны на вывод картинки в Ultra HD (3840×2160), известном как 4K
Характерный дизайн (корпуса в некоторых случаях выполняются в двух цветах, например, сером и красном), рельефный узор, резкие ломаные линии, скошенные углы, цветная светодиодная подсветка клавиатуры, эффективное охлаждение компонентов, мощный звук и реалистичное изображение привлекают внимание заядлых геймеров и любителей видео в высоком качестве. Многие ноутбуки этой линейки весят больше 3, а отдельные модели свыше 4 кг, что не позволяет отнести их к самым портативным моделям
Что такое БИОС
Расшифровывается аббревиатура БИОС как базовая система ввода и вывода. Она выступает неотъемлемой частью программного обеспечения компьютерной системы. Поэтому отвечая на вопрос, как войти в БИОС на ноутбуке ASUS, нужно четко понимать, с чем придется иметь дело.
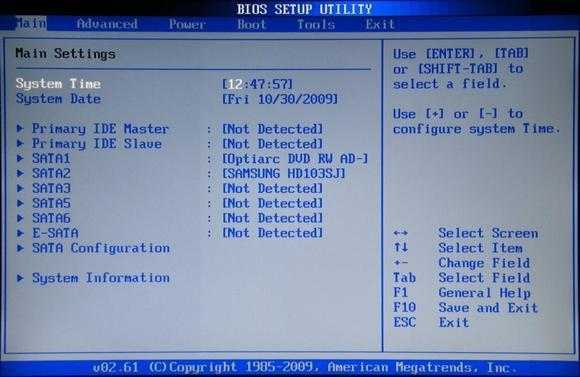
БИОС находится на чипе материнской платы и имеет свой источник энергии — батарейку. Эта система выступает хранилищем данных и гарантией, что необходимая информация не будет утеряна в случае сбоя в работе устройства. На ней сохранены все настройки системы Асус. Она является запоминающим устройством на постоянной основе.

- оперативной памяти;
- видеокарты;
- процессора;
- устройств внутри ноутбука;
- и внешних подключенных аксессуаров (флешка, диск).
БИОС проверяет всю связь между ними и только затем переходит к запуску операционной системы, передавая управление загрузчику. Другими словами выступает ключевым звеном между устройствами и операционной системой.
Драйвера для ASUS X554L
Программное обеспечение для рассматриваемого устройства можно получить несколькими методами, начиная от загрузки с официального сайта и заканчивая установкой посредством «Диспетчера устройств» Windows. Каждый вариант по-своему хорош в разных обстоятельствах, поэтому рекомендуем ознакомиться со всеми представленными и выбирать решение, подходящее для конкретной ситуации.
Способ 1: Ресурс поддержки вендора
Проще всего искать драйвера для того или иного устройства на сайте производителя: в этом случае гарантируется надёжность и совместимость ПО и «железа».
- Откройте ресурс посредством предложенной ссылки, затем используйте его меню – наведите курсор на вариант «Сервис» и щёлкните левой кнопкой по пункту «Поддержка».
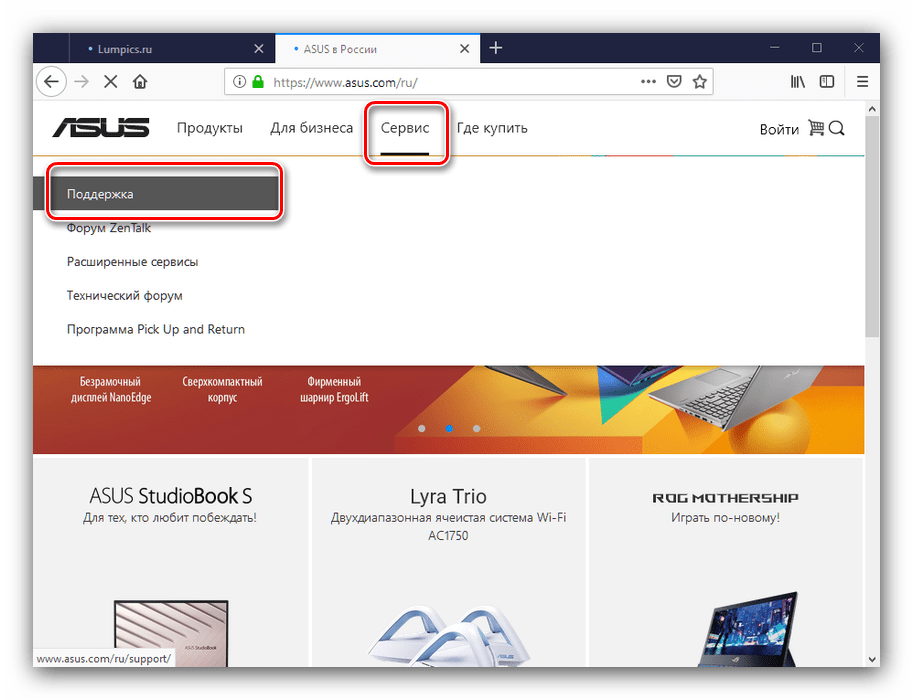
Далее используйте поле ввода поиска – в него нужно ввести номер рассматриваемой модели. Как видим, X554L не отдельное устройство, а целый модельный ряд. Набор комплектующих (и соответственно, доступных драйверов) отличается для отдельных лэптопов, поэтому нужно выбрать определённую модель. Если вы не знаете точной спецификации вашей модели девайса, воспользуйтесь методами из следующего руководства.
Урок: Как узнать модель ноутбука
Откроется страница поддержки выбранного ноутбука. Откройте в нём раздел «Драйвера и утилиты».
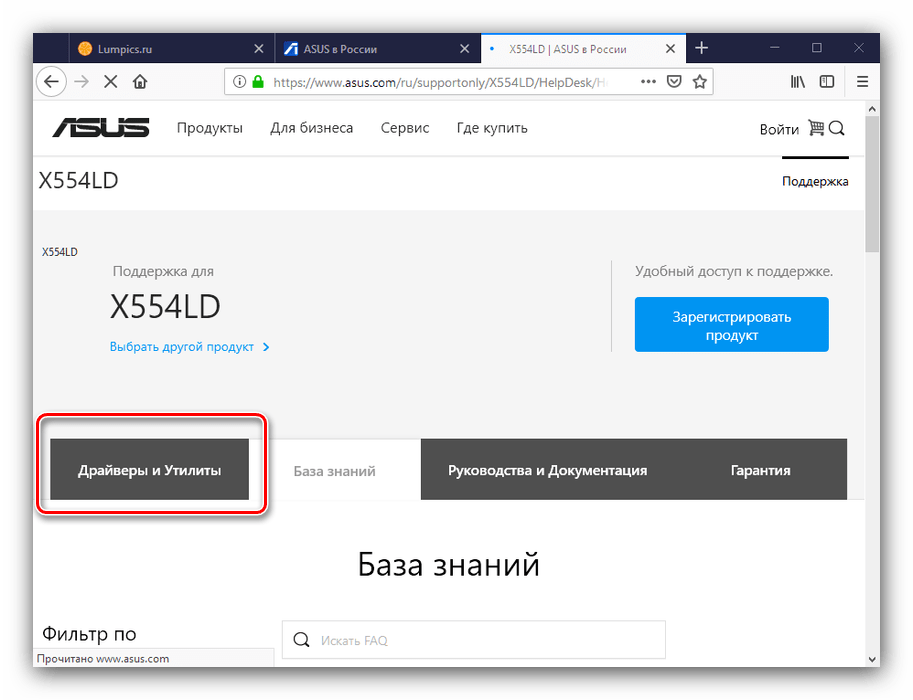
Понадобится выбрать процессор, который установлен в вашем ноутбуке. В этом вам поможет руководство далее.
Урок: Узнаём характеристики компьютера
Доступные драйвера отсортированы по поддерживаемым операционным системам, поэтому потребуется выбрать одну из предложенных.
Будет загружен список ПО. Выберите нужные позиции и загрузите компоненты по одному, для чего используйте кнопку «Скачать».
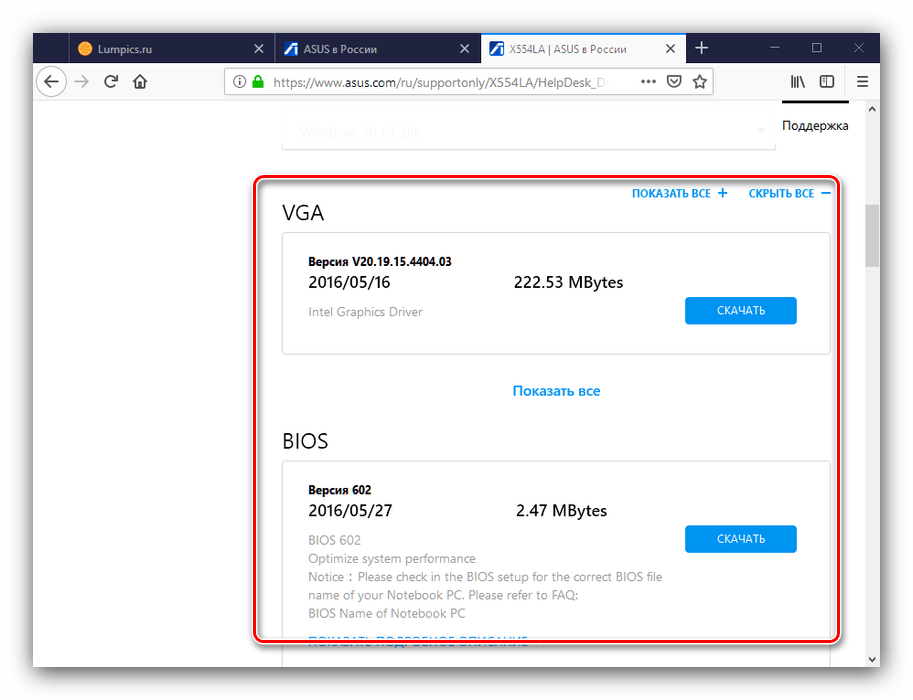
Далее просто установите драйвера по одному, не забывая перезагружать лэптоп после каждой установки.
Способ 2: Программа ASUS Live Update
Большинство ноутбуков ASUS с предустановленной Виндовс имеют встроенную утилиту от производителя, ASUS Live Update, которая предназначена для обновления или установки отсутствующих драйверов. Пользоваться ею несложно, справится и начинающий пользователь.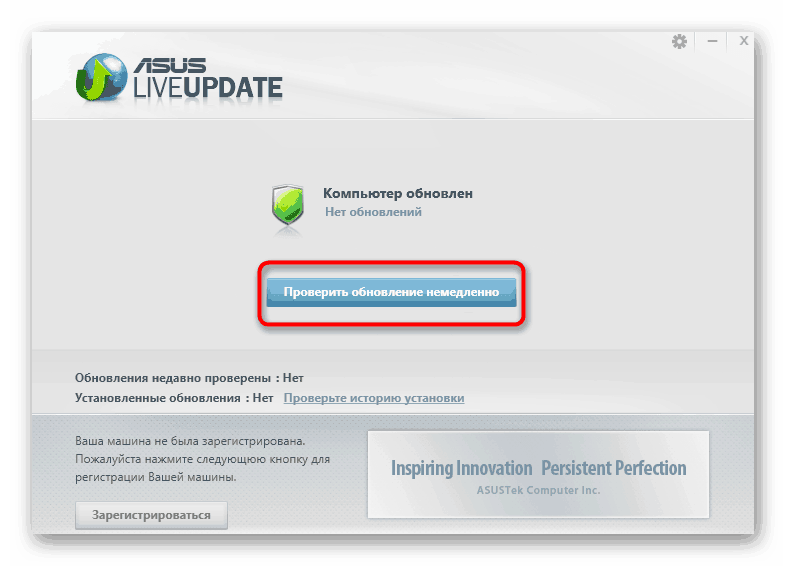
Подробнее:
Способ 3: Универсальный драйверпак
Чуть менее безопасный вариант установки драйверов заключается в использовании универсального решения-драйверпака: специальной программы, которая дублирует функционал фирменной утилиты ASUS. Таких приложений существует достаточно много, лучшие из них мы уже кратко рассмотрели.
Подробнее: Лучшие программы для установки драйверов
Для нашей сегодняшней цели можно использовать DriverPack Solution: этим приложением просто пользоваться, а его база данных содержит сведения о множестве компонентов, в том числе и об установленных в ASUS X554L.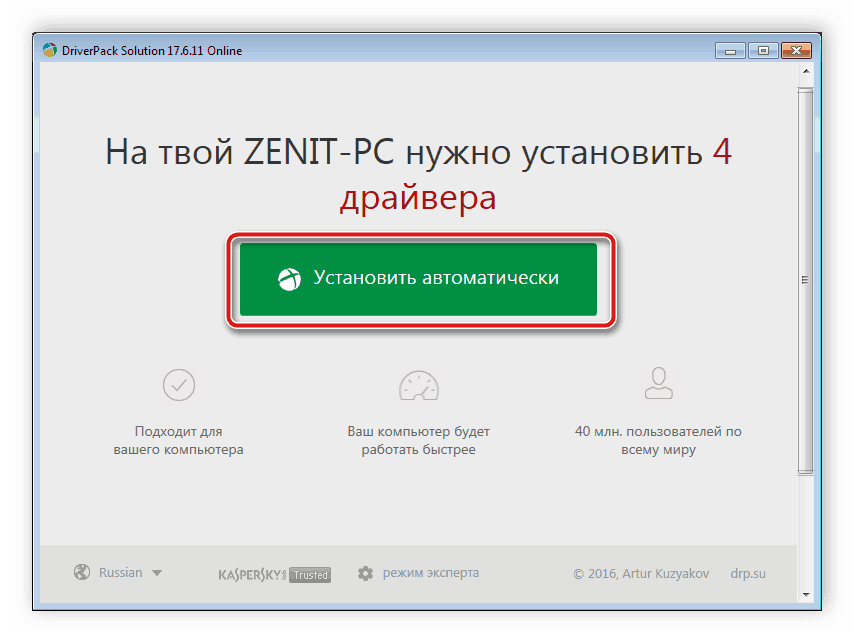
Урок: Как обновить драйвера с помощью DriverPack Solution
Способ 4: Идентификаторы компонентов
Комплектующие как ПК, так и лэптопов обладают определённым кодом, по которому система их идентифицирует. Этот код пригодится в поиске драйверов: существуют специальные сервисы, где следует вводить ID того или иного устройства для получения списка драйверов к нему. Примеры таких ресурсов, а также метод получения ИД рассмотрены в отдельном материале на нашем сайте.
Подробнее: Как найти драйвера по ID оборудования
Способ 5: Добавление через «Диспетчер устройств»
Практически со времён Windows XP в оснастке «Диспетчер устройств» присутствует возможность связаться с «Центром обновления Windows» и получить оттуда драйвера к тому или иному оборудованию. Конечно, у этого способа есть немало недостатков (например, устаревшее ПО), но в трудных обстоятельствах «Диспетчер устройств» порой оказывается единственным работоспособным средством.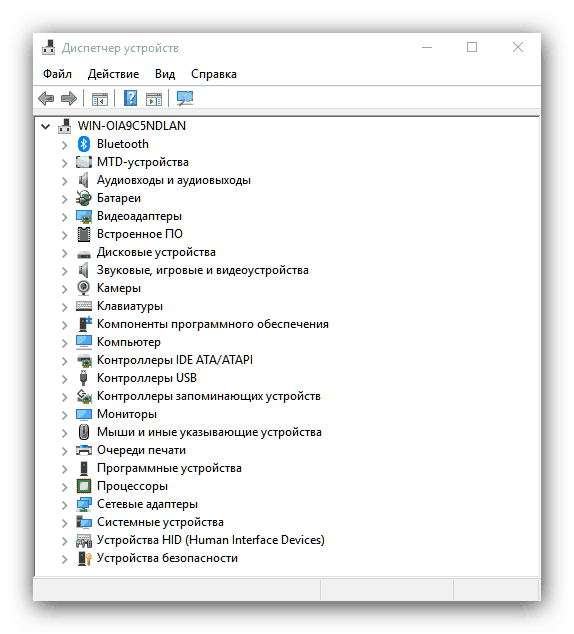
Урок: Как получить драйвера с помощью «Диспетчера устройств»
Наше руководство по скачиванию драйверов для ASUS X554L подошло к концу. Как видим, есть решения, которые подойдут для всех пользователей и возможных ситуаций.
Опишите, что у вас не получилось.
Наши специалисты постараются ответить максимально быстро.
Для начала нам потребуется зайти в биос.
Для этого нажимаем кнопку включения и до отображения логотипа Asus или загрузки Window сразу начинаем нажимать клавишу «F2» или «Delet».
Если все правильно будет сделано мы увидим биос, как и на фото.
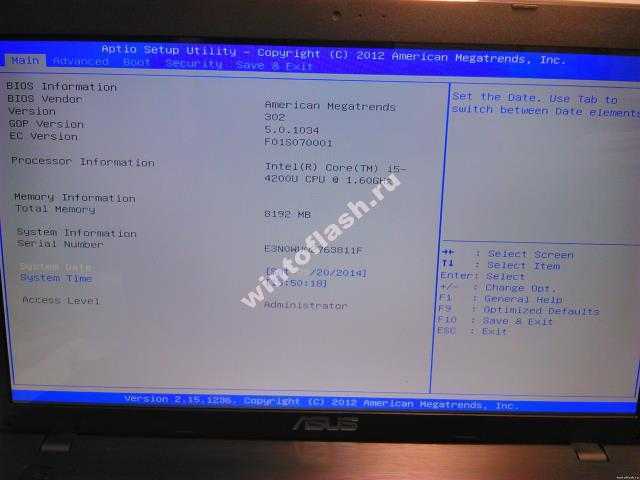
Здесь краткая характеристика ноутбука, но нас это не интересует. Вот сейчас начнется самое интересное.
Переходим в вкладку «Security».
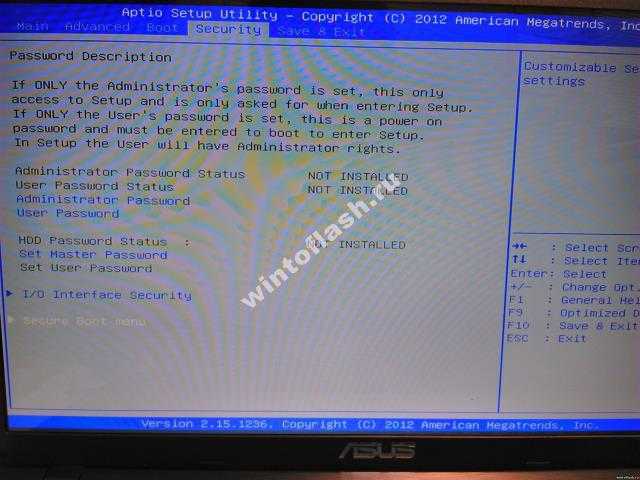
Спускаемся до «Secure Boot menu» и заходим в данное опции. Там видим.
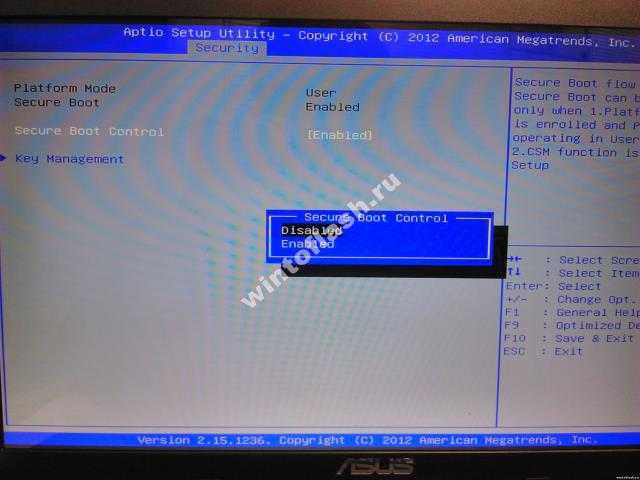
И здесь выключаем «Secure Boot Control», то есть переставляем с «Enabled» на «Disabled».
Дальше возвращаемся до начального меню, то есть до вкладки «Security», через клавишу «Esc».
И переходим в вкладку «Boot».
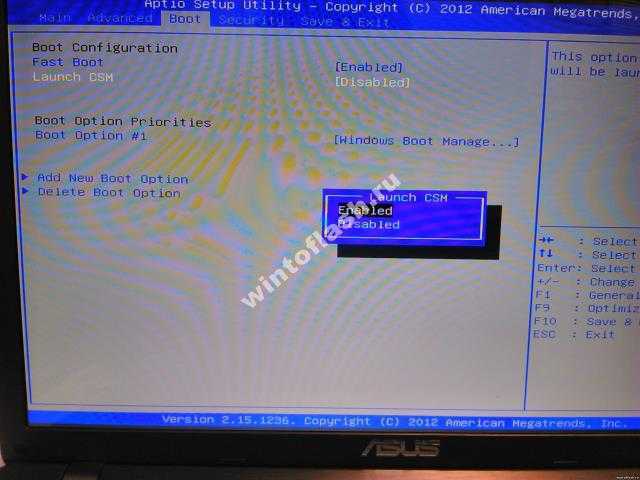
И здесь включаем опцию «Launch CSM». Делаем, как на фотографии.
После выбора, появится окошко с предупреждением, которое краткое говоря означает «Что бы настройки, либо опция стала активна потребуется перезагрузка.»
Ну так сохраняем настройки и перезагружаем ноутбук. Нажимаем «F10» и выбираем «Y (Yes)», жмем «Enter» и ноутбук Asus X751La перезагружается.
Опять же входим в BIOS и переходим в вкладку «BOOT», там должны увидеть новую опцию.

Здесь выставляем приоритет загрузки с устройств, в данном примере я выставил свою флешку, так же можно привод выставить на загрузку.











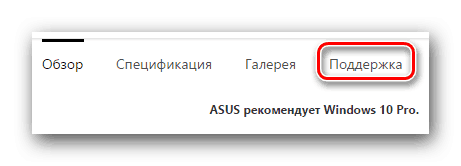








![Как включить новый ноутбук - новый компьютер [инструкция]](http://lpfile.ru/wp-content/uploads/a/c/3/ac37a1e2cc9b178adcba079797a03b28.png)












