Восстановление настроек на лэптопе ASUS
Сбросить все настройки на ноутбуках ASUS можно двумя способами в зависимости от внесенных вами изменений.
Способ 1: Утилита RECOVERY
Вне зависимости от установленной по умолчанию операционной системы, на каждом ноутбуке ASUS имеется специальный раздел «Recovery», сохраняющий файлы для экстренного восстановления системы. Данным разделом можно воспользоваться для возврата заводских настроек, однако лишь в тех случаях, если на устройстве не производилась переустановка ОС и форматирование жесткого диска.
Включение утилиты
- По инструкции откройте BIOS вашего лэптопа и перейдите на странице «Main». Подробнее: Как открыть BIOS на ноутбуке ASUS
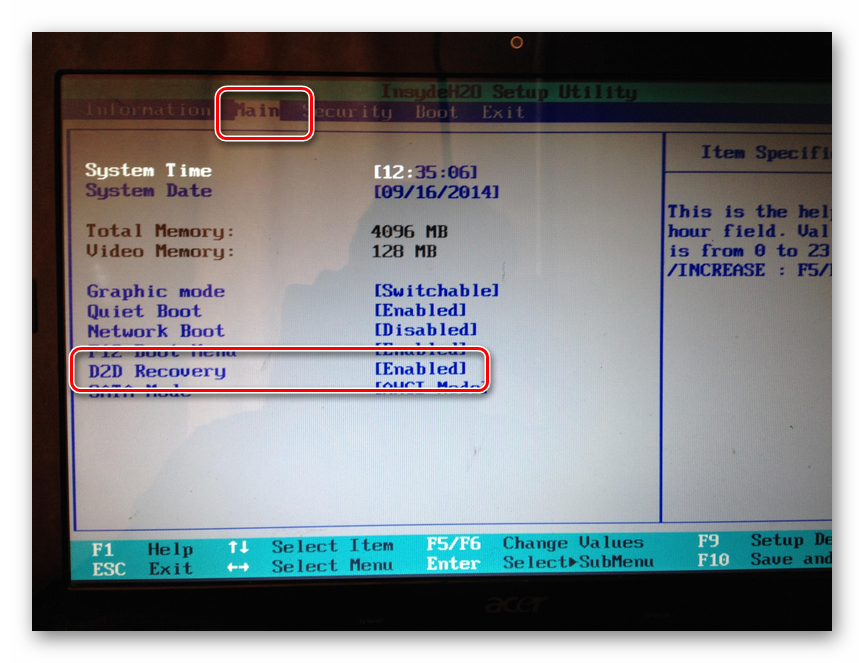
В строке «D2D Recovery» изменить значение на «Enabled».
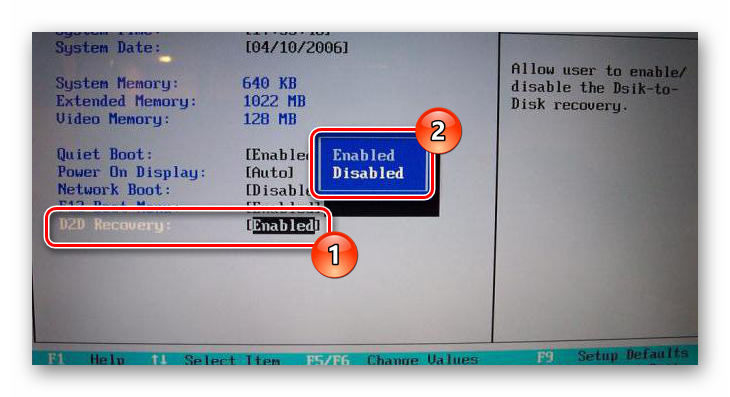
Использование утилиты
- Перезапустите ноутбук и во время его загрузки до появления логотипа Windows нажмите кнопку «F9».
- В окне «Выбор действия» выберите вариант «Диагностика».
- Из раскрывшего списка следует кликнуть по блоку «Вернуть в исходное состояние».
- Подтвердите свое согласие на удаление пользовательских файлов.
- Щелкните по кнопке «Только диск, на котором установлена Windows».
- Теперь выберите вариант «Просто удалить мои файлы».
- На последнем шаге нужно нажать кнопку «Вернуть в исходное состояние» или «Сброс». Весь последующий процесс производится в автоматическом режиме, требуя от вас лишь внесения некоторых изменений в настройки.
Главным недостатком способа является полное удаление любых пользовательских файлов с локального диска, на котором установлена Windows.
Немаловажно также выполнить откат BIOS к изначальному состоянию. О данном процессе мы рассказали в отдельной статье на нашем сайте
Подробнее: Как сбросить настройки BIOS
Способ 2: Системные средства
Если на лэптопе все-таки была произведена переустановка ОС и очистка HDD, можно прибегнуть к использованию средства восстановления системы. Это позволит откатить Windows к стабильному состоянию с помощью точек восстановления.
Подробнее: Восстановление системы Windows 7
Если у ноутбука нет DVD-привода
Если у ноутбука нет DVD-привода, то диск с драйверами в комплект обычно не кладут. Но если диск все-таки есть, то можно на другом компьютере скопировать с него файлы на флешку и установить драйвера с этой флешки с помощью программы установки или вручную через «Диспетчер устройств», как описано выше.Transcend JetFlash 790 16Gb
Иногда драйвера могут быть в отдельной папке на диске ноутбука. Внимательно просмотрите содержимое жесткого диска в проводнике и позаботьтесь о дальнейшей сохранности папки с драйверами. Установить драйвера из этой папки можно поочередно запуская установочную программу каждого драйвера или вручную из «Диспетчера задач», указав вместо CD-диска папку с драйверами.
Но учтите, что драйвера могут не подходить к вашей версии Windows. Ориентируйтесь по названиям папок и файлов, в них часто есть упоминание версии Windows, для которой предназначены драйвера.
Комплект драйверов для Asus X53U (K53U,K43U) под Windows XP / Windows 7
Комплект драйверов для Asus X53U (K53U,K43U) под Windows XP / Windows 7
Ноутбук Asus X53U относится к бюджетным моделям, при этом он по-настоящему многофункционален. Эта модель ноутбука отлично подойдет как для офисного, так и для домашнего использования. Единственное, что не под силу Asus X53U – это игры с современной графикой. Помимо этого, Asus X53U может похвастаться стильным дизайном и надежным корпусом, благодаря чему этот девайс смело можно назвать мобильным.
Список содержимого архива для Asus X53U (K53U,K43U) под Windows XP
4_Vista_XP64_XP_R255 motherboard_driver_audio_realtek_azalia-ati 8717_AllIn1_XP64_XP_8.512-25 ATKPackage_XP_32_z100005 BIOS – K43BY215 USB_Card_Reader_XP LAN_Realtek_XP_32_573206292009 lan_rtl8111dl_5.756.322.2010_xp00(realtek) WiFi_AtherosAR9285WirelessNetworkAdapter_xp 11-9_xp32_dd.exe 11-9_xp32_dd_ccc_ocl.exe sp50426.exe KBFilter_XP_090421 ASUS_TouchPad_Extra_xp Sensor-Panel-Touchpad_Ela
ech_XP32_Vista32_7059 Touchpad_Elantech_XP_090612 AFLASH2_Z312 WinFlashXP_32_z2303 AMD_Chipset_V13254_51010008_XPVISTAWIN7
Список содержимого архива для Asus X53U (K53U,K43U) под Windows 7 (32 bit)
ATKPackage_Win7_32_Z100010 Audio_Realtek_Compal_Win7_32_Z6016329 BIOS – K43BY215 Bluetooth_Liteon_Compal_Win7_32_Z72065 CardReader_Realtek_Win7_32_Z61760030127 Chipset_AMD_AHCI_Win7_32_Z121269 Chipset_AMD_Compal_Win7_32_Z888000000 LAN_Realtek_Win7_32_64_Z74203042011 Touchpad_Elantech_Win7_32_Z8051 Touchpad_Sentelic_Win7_32_Z9062 WLAN_Liteon_Compal_Win7_32_Z900223 KBFilter_WIN7_32_1003 AI_Recovery_Win7_32_Z1013 FancyStart_Win7_32_Win7_64_Z110 FastBoot_Win7_32_Z109 LifeFrame3_Win7_32_Z3024 Liveupdate_Win7_32_Z259 Power4Gear_Hybrid_Win7_32_Z1144 SMARTLOGON_win7_32_Z100011 Splendid_K43BY_K43U_K53BY_Win7_32_Z1020033 Wireless_Console_3_Win7_32_Z3021 AFLASH2_Z312 WinFlash_Win7_32_Win7_64_Z2311
Список содержимого архива для Asus X53U (K53U,K43U) под Windows 7 (64 bit)
ATKPackage_Win7_64_Z100010 Audio_Realtek_Compal_Win7_64_Z6016329 BIOS – K43BY215 Bluetooth_Liteon_Compal_Win7_64_Z72065 Card_Reader_Compal_Brazos_Win7_64_Z61760030127 Chipset_AMD_Compal_Win7_64_Z888000000 Chipset_AMD_Win7_64_Z121269 LAN_Realtek_Win7_32_64_Z74203042011 Touchpad_Elantech_Win7_64_Z8051 Touchpad_Sentelic_Win7_64_Z9062 WLAN_Azurewave_Win7_64_Z920206 WLAN_Liteon_Compal_Win7_64_Z900223 KBFilter_WIN7_64_1003 Fastboot_Win7_64_Z109 LifeFrame3_Win7_64_Z3024 Liveupdate_Win7_64_Z303 Power4Gear_Hybrid_Win7_64_Z1144 Splendid_K43BY_K43U_K53BY_K53U_K73BY_Z1020031 Virtual_Camera_Win7_64_Z1021 Wireless_Console_3_Win7_64_Z3021 AFLASH2_Z312 WinFlash_Win7_32_Win7_64_Z2311
Для извлечения драйверов требуется установленный на ваш компьютер архиватор. Например, WinRAR
Условно бесплатный архиватор WinRAR можно скачать здесь (32 bit) и здесь (64 bit) (русские версии)
*Внимание: из-за большого размера архивов, в некоторых случаях скачивание происходит через специальный загрузчик, чтобы избежать обрывов соединения во время скачивания. Все драйвера тщательно проверены различными антивирусами
Загрузки драйверов ASUS
Порядок ручной загрузки и обновления:
Этот встроенный драйвер ASUS должен быть включен в операционную систему Windows или доступен через обновление Windows. Встроенный драйвер поддерживает основные функции оборудования ASUS. Нажмите здесь, чтобы ознакомиться с порядком установки встроенных драйверов.
Используйте автоматическое средство для обновления драйверов ASUS:
Рекомендация: Если вы — начинающий пользователь ПК и не имеете опыта обновления драйверов, мы рекомендуем использовать DriverDoc в качестве средства для обновления драйвера ASUS . DriverDoc — это утилита, которая автоматически скачивает и обновляет драйверы ASUS, гарантируя установку надлежащей версии драйвера для вашей операционной системы.
Кроме того, вы получите доступ к базе данных драйверов DriverDoc, которая содержит более 2 150 000 уникальных драйверов, благодаря чему все драйверы вашего ПК будут обновляться автоматически.
Продукт Solvusoft
Загрузка (программное обеспечение обновления драйверов ASUS)
| ABOUT SSL CERTIFICATES |
Установить необязательные продукты — DriverDoc (Solvusoft) | Лицензия | Политика защиты личных сведений | Условия | Удаление
Скачать драйвера для ноутбука Asus X53S
Загрузить драйверыASUS X53 X53BR
Шаги обновления драйвера устройства X53 X53BR вручную:
Базовые драйверы X53 X53BR должны быть объединены в %%os%% или загружены через обновление Windows. Хотя эти драйверы Laptop в комплекте включают основные функции, они обычно не охватывают все аппаратные функции. Наши инструкции по обновлению драйверов ASUS содержат все необходимые шаги.
Программная утилита для автоматического обновления X53 X53BR:
Рекомендация: Начинающим пользователям Windows рекомендуется обновлять драйверы ASUS Портативный-компьютер устройства с помощью утилиты для обновления драйверов DriverDoc . DriverDoc — это утилита, которая автоматически скачивает и обновляет драйверы X53BR, гарантируя установку надлежащей версии драйвера для вашей операционной системы.
Кроме того, вы получите доступ к базе данных драйверов DriverDoc, которая содержит более 2 150 000 уникальных драйверов, благодаря чему все драйверы вашего ПК будут обновляться автоматически.
X53BR Часто задаваемые вопросы относительно обновления
Когда обновлять драйверы X53BR?
Для того, чтобы реализовать все функции вашего оборудования X53BR, мы рекомендуем периодически проверять наличие обновлений драйверов.
Какова роль драйверов Портативный-компьютер ASUS?
Драйверы — это мини-программы, разработанные ASUS, которые обеспечивают эффективное взаимодействие аппаратного обеспечения X53BR с вашей операционной системой.
Как обновить драйверы X53BR?
Обновления драйверов X53 X53BR устройств можно выполнить вручную с помощью Device Manager (диспетчер устройств) или автоматически с помощью утилиты для обновления драйверов.
Почему некоторые люди игнорируют обновления драйверов X53BR?
Большинство пользователей не обновляют драйверы устройств X53BR, потому что они не хотят создавать проблемы со своим ПК.
Обслуживание драйверов компьютеров
Ошибки X53 X53BR могут быть связаны с поврежденными или устаревшими системными драйверами. Драйверы устройств могут работать в один прекрасный день, а затем перестать работать на следующий день из-за ряда причин. Хорошей новостью является то, что вы часто можете обновить драйвер устройства, чтобы устранить проблему с Портативный-компьютер.
Поиск правильного драйвера Портативный-компьютер непосредственно на веб-сайте производителя для вашего оборудования может показаться бесполезным. Даже если у вас есть опыт поиска, загрузки и ручного обновления драйверов X53 X53BR, процесс все равно может быть очень трудоемким и чрезвычайно раздражающим. Установка неправильных драйверов может негативно сказаться на функциональности оборудования или операционной системы.
Чтобы идти в ногу со всеми необходимыми новыми обновлениями, мы предлагаем пойти с программой обновления драйверов. Средство обновления драйверов гарантирует, что драйверы операционной системы компьютера обновлены и правильно подходят для оборудования в системе. Поддержание резервной копии драйвера обеспечивает уверенность в том, что вы можете откатить любой драйвер к предыдущей версии (при необходимости).
Установка драйверов с диска
Если в комплекте с ноутбуком прилагался диск с драйверами для нужной версии Windows, то проще всего установить драйвера с него.
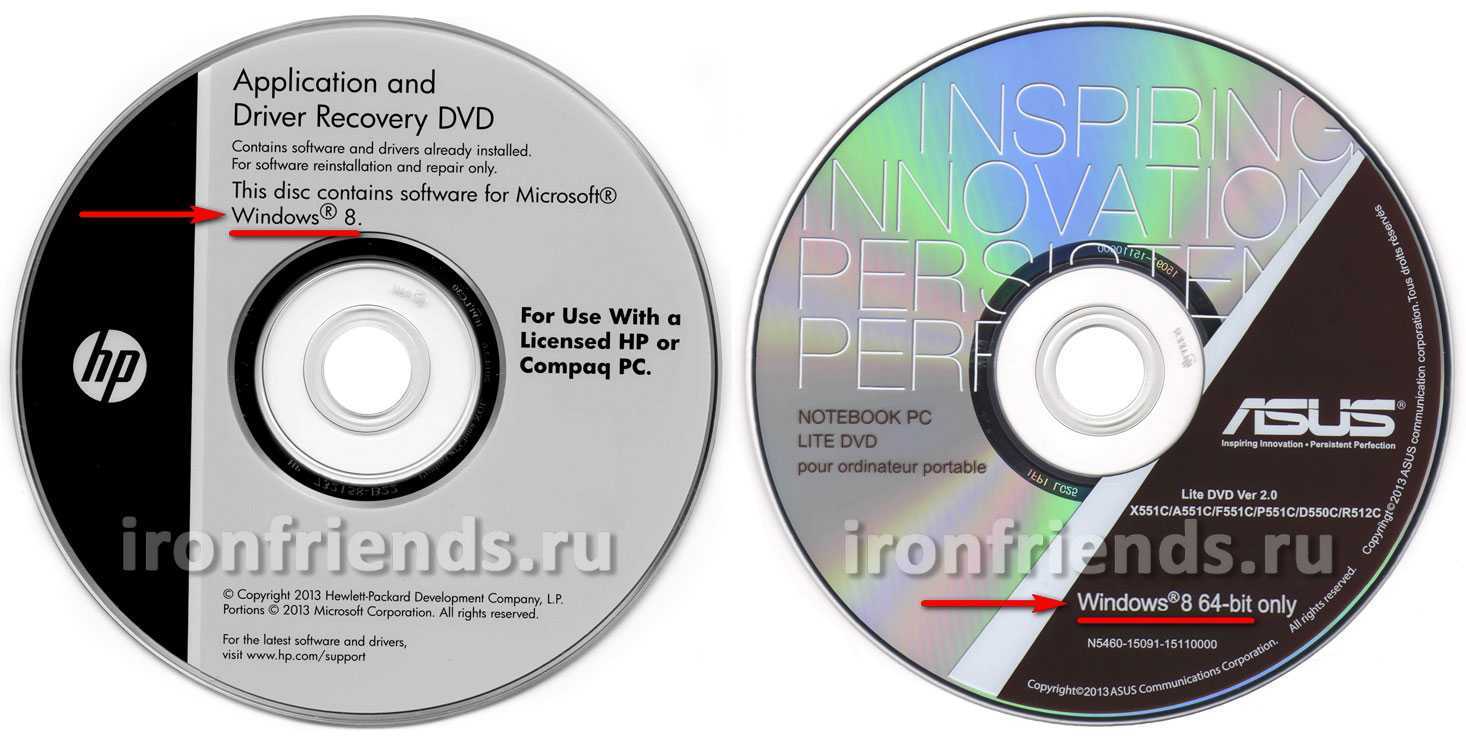
Установите диск в привод и подождите пока появится установочное меню. В Windows 8 в правом верхнем углу появляется сообщение, на которое нужно кликнуть мышкой.
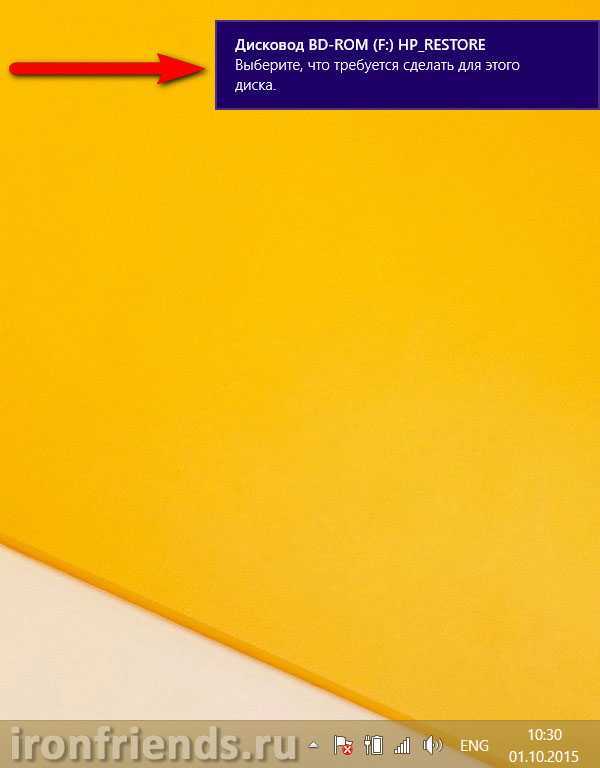
Затем нужно подтвердить запуск установочной программы.
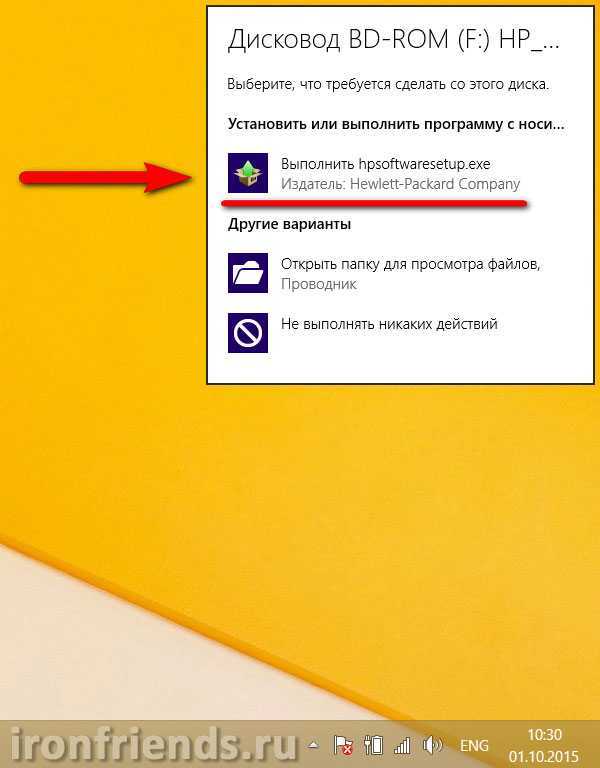
Если меню не появляется, то откройте диск в проводнике и запустите установочный файл (autorun.exe, setup.exe или подобный).
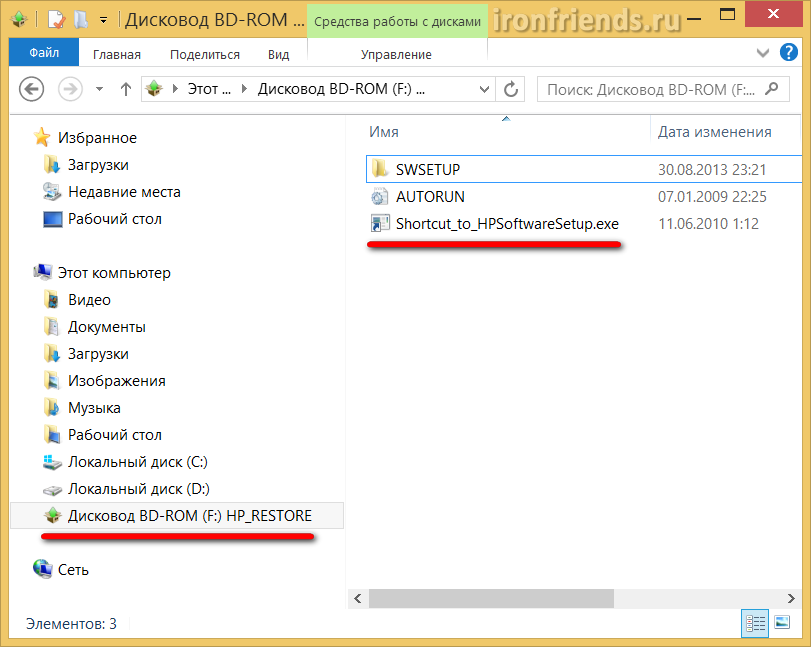
Установочное меню может иметь различный вид, но смысл везде один.

Часто установочная программа сама определяет какие драйвера необходимо установить на ноутбук. Иногда галочки нужно поставить вручную и нажать кнопку «Установить» или другую подобную.
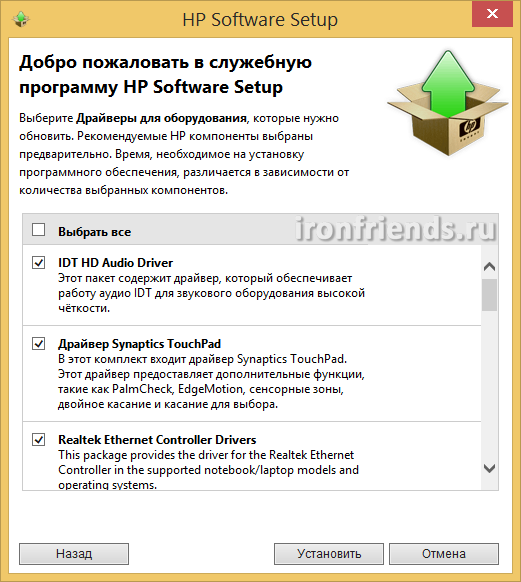
После этого начнется последовательная установка всех драйверов. В процессе установки могут появляться различные сообщения, где вам нужно будет подтвердить установку каких-то компонентов. Для установки некоторых из них может быть предложена закачка из интернета. Соглашайтесь со всеми предложениями установочной программы, иначе какие-то драйвера могут не установиться.
Во время установки ноутбук может многократно перезагружаться. После перезагрузки установка должна продолжаться автоматически, иногда в скрытом режиме. Не вынимайте установочный диск и дождитесь сообщения о том, что все драйвера установлены.
Если в течение 15-30 минут на экране ничего не происходит, то обратите внимание на индикатор жесткого диска. Если лампочка горит или часто мигает, значит установка еще продолжается
Также можно запустить диспетчер задач (Ctrl+Alt+Delete) и найти в перечне запущенных процессов инсталлятор драйверов, если он занимает ресурсы процессора, значит установка ещё продолжается.
На скриншоте ниже запечатлён момент установки программой «HP Software Setup» драйвера звуковой карты «IDT PC Audio».
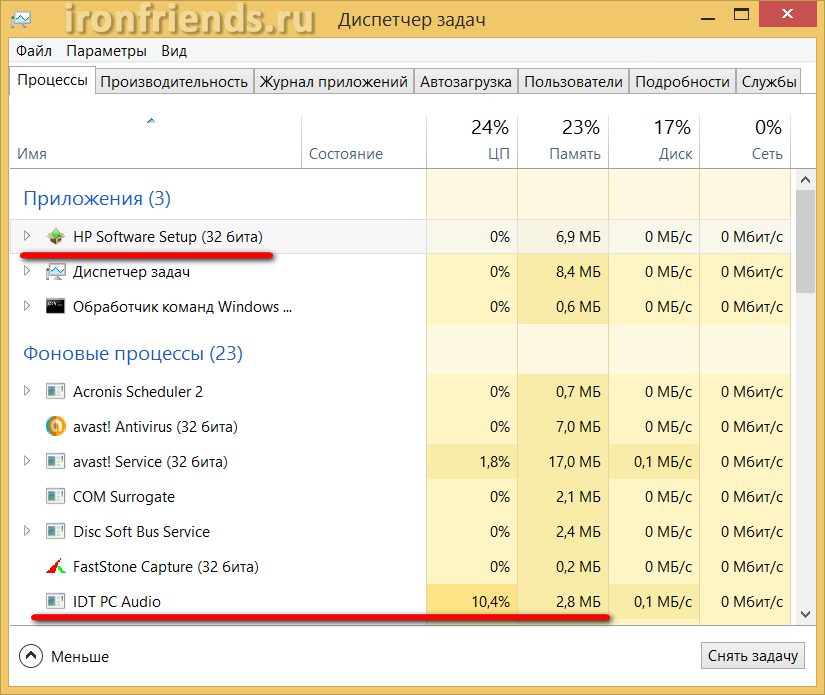
На диске могут быть еще различные программы и утилиты, но обычно в них нет особой необходимости и они только тормозят компьютер. Поэтому рекомендую устанавливать только то, что вам действительно необходимо и вы знаете как этим пользоваться. Лучше сначала поискать информацию в интернете для чего нужна та или иная программа.
Как сбросить ноутбук ASUS до заводских настроек
Далее рассмотрим, как восстановить заводские настройки на ноутбуке ASUS с применением утилиты Recovery. При восстановлении системы у вас получится «чистая» Windows, а все пользовательские настройки и файлы удалятся — точно такая, как у лэптопа на витрине в компьютерном магазине.
Рекомендуется предварительно сохранить важные данные, которые хранятся на диске C:, включая содержимое рабочего стола (если вы храните там, например, рабочие документы). В «группу риска» попадают фотографии и видеозаписи из папок всех пользователей компьютера, загрузки, каталоги, созданные приложениями, а также сохранения из компьютерных игр.
В последнем случае много зависит от того, в каком году выпущена игра: более старые хранят сейвы в каталоге с сохраненной игрой в папке Saves, новые же записывают сохранения и файлы конфигурации в документах каждого пользователя.
Если не загружается Windows
В случае частичного или полного повреждения системных файлов или разделов Windows может не загружаться и требовать от пользователя каких-то действий. В отличие от лэптопов некоторых марок, у ASUS редко встречается отдельная кнопка для запуска утилиты восстановления операционной системы. Однако есть функциональная клавиша F9, с помощью которой можно вызвать стандартное меню устранения неполадок.
Восстановить ноутбук АСУС с помощью Рекавери довольно просто, если сделать все правильно. После захода в меню сброса следует выделить строку восстановления с пометкой EMS Enabled и нажать кнопку Enter. Если нажать кнопку F8, можно выбрать дополнительные опции восстановления, но обычно этого не требуется.
Последует предупреждение об удалении всех пользовательских файлов. Сохранить их рекомендуется еще до начала процедуры восстановления операционной системы. Восстанавливать ОС нужно обязательно в первый раздел — именно тот, где Windows была установлена изначально.
Поэтому нужно выбрать пункт «Восстановить Windows на первый раздел», установив соответствующий флажок, и нажать кнопку «Далее». Начнется процесс восстановления системы, который проходит в автоматическом режиме. В ходе восстановления ноутбуку понадобится несколько раз перезагрузиться. Это нормальное явление, которое не должно вызывать опасений у владельца лэптопа.
В итоге вы получите «чистую» ОС — точно такую же, как сразу же после установки. Далее можно настраивать ее рабочие параметры согласно собственным предпочтениям, подключаться к интернету, устанавливать приложения: все то же самое, как при установке Windows «С нуля».
Если устройство нормально загружается
В этом случае все делается точно так же, как и если Windows повреждена. Разница в том, что в этом случае можно восстановить личные файлы, если выбрать соответствующую опцию. Как именно это сделать, будет рассмотрено далее.
Если не работает кнопка F9
Если кнопка F9 сломана, и вы не можете вызвать меню восстановления, на помощь придет еще одна утилита, разработанная ASUS — Backtracker. Проблема может быть в том числе и в повреждении жесткого диска, меню восстановления которого не реагирует на команды пользователя.
Backtracker можно запустить со съемного накопителя: это обычный файл с расширением EXE, с которыми работает Windows. Утилита умеет создавать точки восстановления, в которых сохраняются также и пользовательские данные.
Последовательность установки ПО
Наверняка многие пользователи скажут, что порядок установки драйверов не слишком важен. В некоторых случаях это справедливо, однако порой некорректная последовательность может привести к неработоспособности тех или иных компонентов – беспроводных адаптеров или видеокарты. Во избежание подобного следует инсталлировать драйвера в предложенном нами порядке.
Чипсет
Чипсет (chipset) представляет собой вторую по важности микросхему на материнской плате ноутбука – фактически, это средство управления всем встроенным оборудованием. Следовательно, если не устанавливать ПО для этого компонента первым, могут проявиться проблемы в работе контролируемого им «железа»
Видеокарта
Второй по важности драйвер, который следует установить – ПО видеокарты. Обычно сразу после установки Виндовс используется базовый драйвер, но он очень ограничен (не поддерживает разрешения выше 800×600)
Для комфортной работы лучше будет инсталлировать драйвер GPU сразу.
Сетевые драйвера (LAN-карта и адаптер Wi-Fi)
Наличие на целевом компьютере доступа к интернету здорово облегчит дальнейшую работу, позволяя уже на нём проводить операцию загрузки ПО. Рекомендуем первым инсталлировать драйвер сетевой карты, затем – беспроводного адаптера.
Звуковой чип
Дальше рекомендуем установить программное обеспечение для звукового устройства – если установить его после, могут появиться проблемы с работой этого компонента, особенно если используется программная надстройка от производителя.
Bluetooth
Теперь следует установить драйвера для адаптера Блютуз. Впрочем, это требуется только для некоторых специфических лэптопов, у которых присутствуют раздельные адаптеры беспроводных сетей.
Остальное оборудование
Самыми последними стоит инсталлировать драйвера для дополнительного «железа»: тачпада, дактилоскопического датчика, слота для работы с картами памяти, веб-камеры и так далее. Именно здесь порядок не важен – основные драйвера мы уже установили.
Особое внимание обратим на пункты «Неизвестное устройство» в «Диспетчере устройств». Обычно Виндовс, особенно новейших версий, способна самостоятельно определить распространённое оборудование и загрузить драйвера для него
Однако в случае специфического аппаратного обеспечения может понадобится самостоятельно найти и установить ПО. Инструкция далее поможет вам в решении этой проблемы.
Урок: Поиск драйверов для неизвестного устройства
Заключение
Мы рассмотрели порядок установки драйверов на ноутбук. Напоследок хотим отметить, что последовательность, скорее, примерная, чем точная – в первую очередь установите ПО для чипсета, ГПУ и коммуникаций, а дальнейшее уже по необходимости.
Сторонние утилиты для установки драйверов
Для установки драйверов на ноутбуки плохо подходят утилиты для стационарных компьютеров, такие как «Driver Pack Solution Online», они обнаруживают далеко не все драйвера. Одной из лучших программ, которая подходит для ноутбуков, является «IObit Driver Booster». Скачать её вы можете в разделе «».
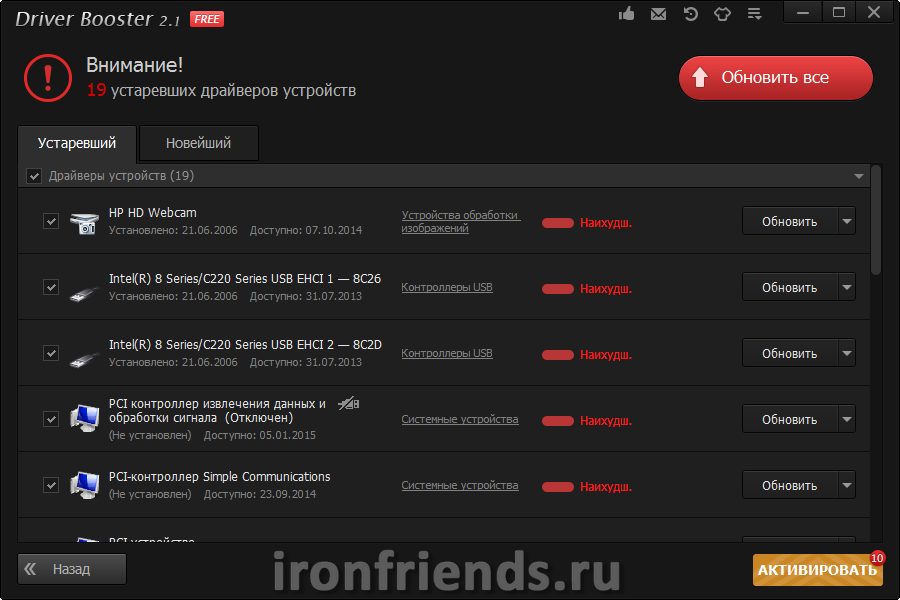
После запуска программа автоматически сканирует ноутбук и предлагает к установке имеющиеся в интернет-базе драйвера. Вам осталось только нажать на кнопку «Обновить все» и программа все сделает сама. Причем делает она это бесподобно!
Весь пакет драйверов занимает небольшой объем и скачивается очень быстро одним потоком. У меня 19 драйверов общим объемом около 350 Мб закачались всего за 6 минут! Скорость интернет-канала составляла 10 Мбит/с и скачивание происходило на полной скорости. Установка всех драйверов также производится сплошным потоком и заняла у меня ещё 6 минут. Итого на закачку и установку всех драйверов ушло всего 12 минут! Это невероятное достижение по сравнению с другими программами, на которых закачка и установка драйверов может занять от 30 минут до 2 часов.
Хочу особо отметить красивый и хорошо продуманный интерфейс. Программа имеет русский язык, модели и производители всех устройств идентифицируются очень корректно. О каждом устройстве и драйвере для него можно посмотреть дополнительную информацию, кликнув на ссылку рядом с его именем.
Единственным недостатком программы является то, что она не всегда устанавливает утилиты, необходимые для поддержки расширенных функций клавиатуры и тачпада.
Порядок скачивания
Процесс рассматривается на примере драйвера для видеокарты ASUS. Изображение на ноутбуке (например, X550L, X553M, X554L, X555L, X53B, X501A, X553S, X401A, X751L, X552M, PRO5IJ, F553M и X552E) будет выводиться в пониженном разрешении на встроенный дисплей и через видеовыход. Так как в этом случае задействуется стандартный видеоадаптер.
Чтобы преодолеть эту проблему и скачать драйверы, подходящие под фирменную видеокарту: Intel, AMD или nVidia — следует на любом другом компьютере открыть сайт «Асус-Суппорт» и щёлкнуть по конкретной кнопке. Загруженный файл переписывается на флешку, которая вставляется в нужный ноутбук. После установки драйверов устройство надо перезагрузить, чтобы изменения вступили в силу.
На сайте также можно получить исчерпывающую техподдержку для ASUS сразу несколькими способами:
- Найти номер, коммерческое название и модель конкретного продукта, ответ на часто задаваемый вопрос или статью в базе знаний.
- Посмотреть более подробную информацию, документацию и справку по отдельным категориям устройств.
- Обозреть технические характеристики для актуальных ноутбуков, находящихся в производстве.
Имеется также специальная служба онлайн-поддержки клиентов. С её помощью можно или выбрать интересующий раздел, или обратиться напрямую к специалисту фирмы Asus в чате. Похожим образом можно получить драйверы для других периферийных устройств, например, клавиатуры, вайфая, картридера, оптического дисковода. Рекомендуется доверять официальному сайту, внимательно проверяя набираемый в адресной строке адрес (https://www.asus.com/ru), чтобы не нарваться на услуги мошенников или подцепить вирусы.
Общая информация о драйверах и приложениях
Ниже на странице размещены ссылки на все необходимые драйвера и приложения для ноутбуков Asus X540SA, X540SC и X540S для Windows 7, 8.1 и 10. Для уменьшения размера они были упакованы в 7-Zip архивы. Для их распаковки нужно просто запустить файл и выбрать папку, в которую требуется извлечь содержимое. Если после ссылок не указана операционная система, то драйвер подходит для Windows 7, 8.1 и Windows 10
Обратите, пожалуйста, внимание, что данной модели ноутбука посвящена целая тема на форуме: Asus X441, X540 и X541 — Обсуждение и решение проблем, где вы можете решить возникшие проблемы, а также поделиться впечатлениями об устройстве
BLUETOOTH
Прежде чем ставить драйвер на устройство, надо убедится, что в конкретно вашей модели ноутбука присутствует Bluetooth-адаптер. Кнопка включения/отключения для Bluetooth-адаптера еще не гарантирует его наличие. Самый простой способ определить есть ли он — посмотреть на наличие наклейки (знака) на днище ноутбука. Знак – общепринятый знак Bluetoothв виде буквы «B» состоящий из двух треугольников.
Установка драйверов Bluetooth-адаптера особенна тем, что ее можно разделить на два этапа:
— установка драйвера на само устройство
— установка приложения, для работы с Bluetooth
Как определить какого производителя Bluetooth установлен: Более подробно о том, как узнать производителя читаем здесь.
Установка: Включаем кнопкой или ползунком на ноутбуке Bluetooth-адаптер
Заходим в распакованный архив, находим папку с драйвером и запускаем установочный файл.Внимание! Данный материал может быть опубликован на другом сайте только при указании источника
Пошаговая инструкция по переустановке
1. Войдите в БИОС и выберите первым в очереди загрузки тип носителя с дистрибутивом, сохранить изменения.
2. Перезагрузите ноутбук и дождитесь появления на мониторе меню установки.
3. В появившимся окне укажите необходимые вам параметры и нажмите «Далее».
4. В следующем примите решение: восстановить старую операционную систему (если она была ранее установлена на ваш ноутбук) или начать новую установку, подтвердите свой выбор.
5. Ознакомьтесь с пользовательским соглашением. Поставьте галочку рядом с надписью: «Я принимаю условия…», и выберете пункт «Далее».
6. В новом окне укажите, на какой диск выполнить инсталляцию. На этом этапе можно производить прочие настройки: создавать и удалять разделы жесткого диска. Нажмите кнопку «Далее».
7. Следующее окно отобразит процесс установки. Дождитесь его окончания. В процессе ноутбук перезагрузится несколько раз.
8. По завершению, зайдите в «Панель управления», и воспользуйтесь разделом «Активация Windows», войдите в него и кликните пункт «Изменить ключ продукта».
9. Выберите пункт «Активировать» и введите записанный лицензионный ключ. Подтверждением ввода послужит сообщение об удачной активации.
После окончания установки Windows, не забудьте установить все необходимое для стабильной работы драйвера устройств ноутбука и программы.
Примите учатие в розыгрыше с минимальными условиями. Победителя объявим 15 августа, подробности здесь.
Подпишитесь, чтобы наши материалы стали доступны в вашей персональной ленте рекомендаций.
tdblog.ru
Через сборник драйверов
Рассмотрим установку через специальный обновляемый сборник программ, который автоматически определяет и устанавливает новые драйвера.
На заметку. Используйте сборники только в крайнем случае – если не получается найти подходящую программу на официальном сайте производителя устройства. Так как в таких «паках» могут содержаться урезанные версии, рекламные модули, а также могут возникнуть ошибки в работе оборудования.
Snappy Driver Installer
Доступны две версии пакета: Light — для загрузки только выбранных драйверов из интернета, полная – в ней присутствует вся база для обновления в офлайн режиме.
1. Распакуйте архив, запустите SDI_R1909.exe для 32 разрядной версии ОС или SDI_X64.exe для 64.
2. Программа автоматически запустит сканирование системы на наличие новых версий и предложит обновить драйвера.
3. Установите галочки в нужные пункты и нажмите кнопку «Установить».
4. После выполненной установки перезагрузитесь.
Driver Pack Solution
Driver Pack – это один из первых проектов, который включает в себя огромную и постоянно обновляемую базу программ. Минус заключается в принудительной установке дополнительных приложений, потому некоторые антивирусы могут на это ругаться.
Используйте драйвер-пак на свой страх и риск, в том случае, если предыдущие способы не подошли.
1. После запуска исполняемого файла выберите Режим эксперта.
2. Снимите все галочки с предложенных пунктов, чтобы вместе с ними не было установлено ничего лишнего.
3. Щелкните по нужному драйверу, нажмите на значок «три точки» и выберите пункт «Обновить».
4. Дождитесь завершения установки и перезагрузитесь после внесения изменений.
Помимо драйвер-паков, существуют отдельные программы для автоматического поиска обновлений в своих базах и простой установки их по щелчку мышки.
Driver Booster
Программа поставляется в бесплатной и платной редакции. В платной больше функций, но для поиска и обновления драйверов подойдет и бесплатная версия.
1. После установки запустите программу и нажмите «Пуск».
2. После непродолжительного сканирования софт подберет список устройств для которых вышли новые версии драйверов.
3. Нажмите кнопку «Обновить» напротив конкретного устройства или «Обновить сейчас» для обновления всех устройств.
Driver Genius
Driver Genius – простая и интуитивно понятная программа, которая имеет большую базу драйверов и позволяет легко найти и применить свежие версии.
1. В главном окне щелкните на «Start Scan».
2. Нажмите «Update» для конкретного устройства или «Update All» для обновления всех устройств сразу.
Driver Max
1. В главном окне нажмите кнопку «Проверить обновление драйверов».
2. Произойдет поиск подходящих версий и предложение установить их на все или выборочные устройства.
3. После успешного обновления напротив устройства появится надпись «Драйвер обновлен».

































