Установка драйверов
Программы скачиваются с сайта в виде zip–архивов. Для установки их необходимо извлечь с помощью архиватора. Если же система абсолютно новая и архиваторов еще нет, то ОС предложит открыть архивы как обычные папки, так тоже можно сделать. После этого необходимо найти в извлеченном или открытом архиве исполняемый файл (.exe), как правило он будет называться «Setup
» и, дважды кликнув по нему, запустить. Дальше остается только следовать инструкциям установщика.
Установку лучше всего начинать с материнской платы
(чипсета), а уже после них устанавливать графические утилиты и все остальные. Если вы знаете модель своей видеокарты и ее производителя, то стоит проверить обновления для нее на сайте производителя карт, там утилиты могут оказаться новее и быть более оптимизированными под последние версии приложений и игр.
Почти каждая программа, после окончания установки требует перезагрузки
, это нужно для корректной установки и нормальной работы в последующем. Тем не менее, делать это каждый раз не обязательно. Можно установить сначала все драйвера, а только затем провести перезагрузку, хотя лучше все же перезагружать систему после установки утилит для материнской платы и видеокарты.
В данном руководстве подробно показано как правильно установить все драйвера и утилиты на ноутбуки, нетбуки и неттопы Asus.
Общая информация о драйверах и приложениях
Ниже на странице размещены ссылки на все необходимые драйвера и приложения для ноутбуков Asus X555LB, X555LF, X555LI, X555LJ и серии X555L в целом для Windows 7, 8.1 и 10. Для уменьшения размера они были упакованы в 7-Zip архивы. Для их распаковки нужно просто запустить файл и выбрать папку, в которую требуется извлечь содержимое. Если после ссылок не указана операционная система, то драйвер подходит для Windows 7, 8.1 и Windows 10.
Обратите, пожалуйста, внимание, что данной модели ноутбука посвящена целая тема на форуме: Asus X555 – Обсуждение и решение проблем, где вы можете решить возникшие проблемы, а также поделиться впечатлениями об устройстве
Скачиваем и устанавливаем драйверы для ноутбука Asus X555L

Способы выполнения данной операции можно разделить на ручные и автоматические. К первым отнесем посещение официального ресурса Асус и два способа использования возможностей системы, а ко вторым – применение специальных программ, одна из которых разработана самой компанией.
Способ 1: Официальная страница поддержки Асус
На страницах официального сайта всегда можно найти наиболее «свежие» пакеты драйверов, подходящие для нашего ноутбука. Этот факт говорит о том, что после установки не возникнет проблем с функционированием устройств и конфликтов.
- Переходим в меню «Сервис», а затем идем на страницу поддержки.
Другие драйвера и утилиты устанавливаются аналогичным образом. Исключения составляют лишь некоторые утилиты, например, фирменный софт для обновления ПО.
Способ 2: Фирменная программа для обновления драйверов
Данный софт с названием ASUS Live Update включает в себя функции проверки установленных драйверов на актуальность, загрузки и установки необходимых пакетов на ноутбук.
- На странице поддержки, в разделе «Драйверы и утилиты» (см. выше) находим и загружаем инсталлятор программы, как указано на скриншоте.
Способ 3: Сторонние программы для обновления ПО
ASUS Live Update весьма удобная программа, но существуют и другие продукты с аналогичными функциями. Например, DriverMax или DriverPack Solution. Их отличие от фирменной утилиты состоит в универсальности, то есть возможности обновления драйверов без привязки к производителю ноутбука. Как пользоваться этими инструментами, подробно описано в статьях, доступных по ссылкам ниже.
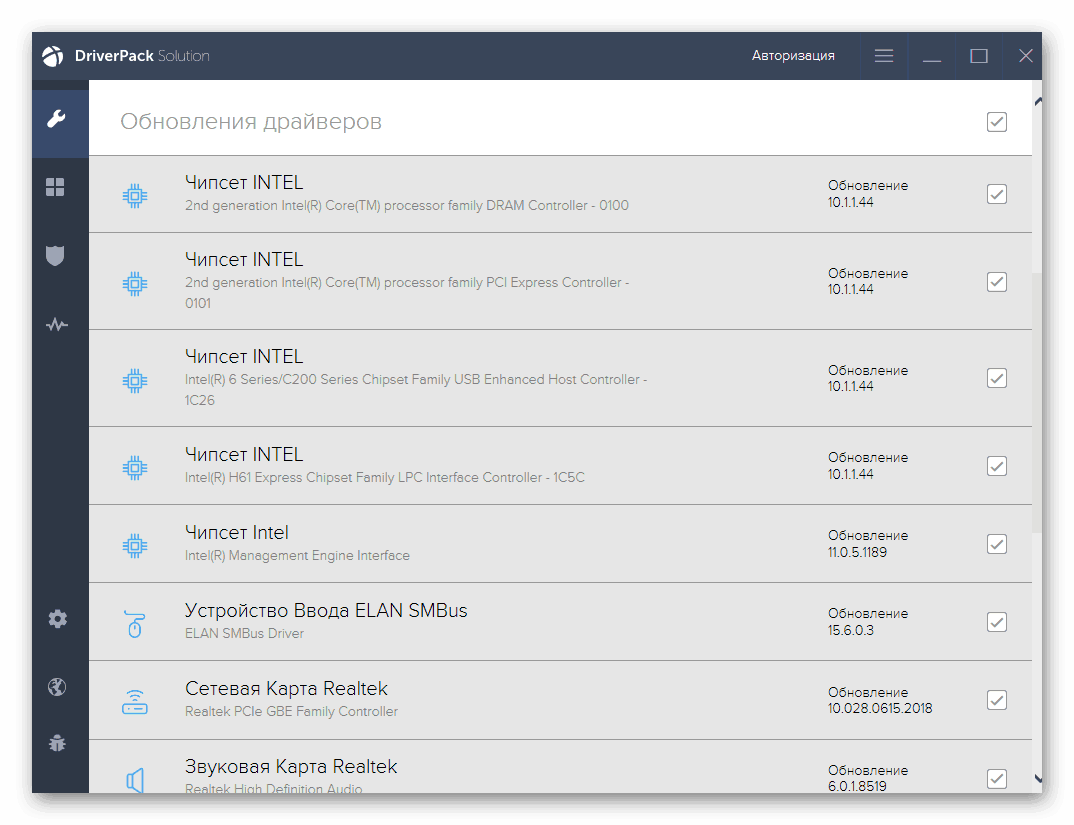
Подробнее: Обновление драйверов программой DriverPack Solution, DriverMax
Способ 4: Идентификационные коды устройств
Идентификатор (HWID – «железный» ID) – это специальный код, с помощью которого операционная система определяет подключенные к ней устройства. С помощью этих данных можно осуществлять поиск драйверов в интернете, используя специальные сайты.
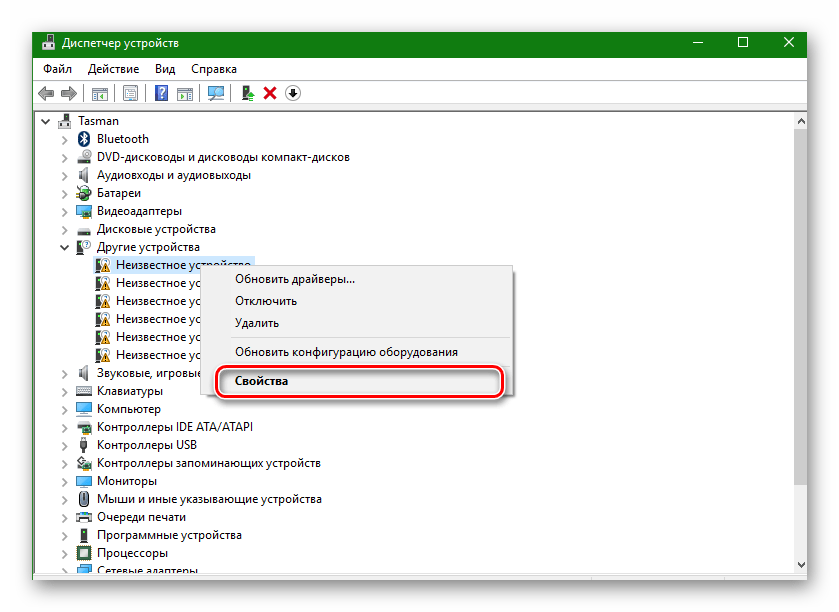
Способ 5: Применение инструментов Виндовс
Стандартная оснастка «Диспетчер устройств» в ОС Виндовс имеет собственный арсенал инструментов для работы с драйверами. Их два – встроенная функция обновления и отдельная утилита для установки оборудования.
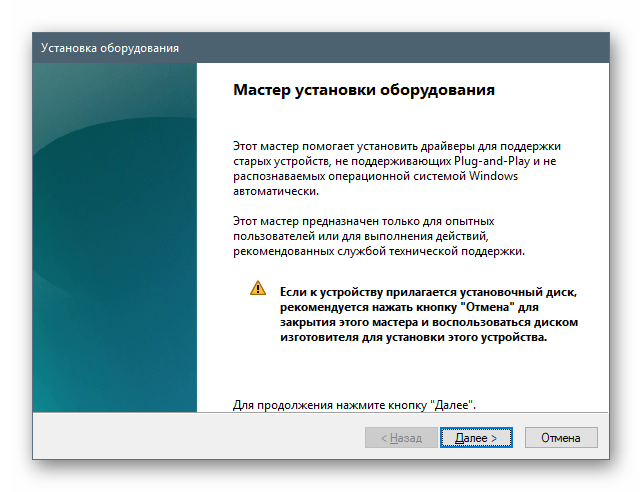
Заключение
Как видите, процесс поиска и установки драйверов для лэптопа Asus X555L нельзя назвать сложным. Правда, это не касается обращения к системным средствам, так как данные методы требуют от пользователя некоторых навыков. Если у вас нет опыта подобных операций, воспользуйтесь утилитой ASUS Live Update, и она все сделает сама. В том же случае, если требуется обновить или переустановить какой-либо отдельный драйвер, здесь уже не обойтись без визита на сайт и другой ручной работы.
Мы рады, что смогли помочь Вам в решении проблемы.
Помимо этой статьи, на сайте еще 12312 инструкций. Добавьте сайт Lumpics.ru в закладки (CTRL+D) и мы точно еще пригодимся вам.
Комплект драйверов для ноутбука ASUS X554LJ под Windows 10

Комплект драйверов для ASUS X554LJ под Windows 10 ASUS X554LJ – это производительный девайс, предназначенный для решения многих инженерных задач. Устройство оснащено качественным, широкоформатным экраном высокого разрешения, который позволяет комфортно работать с текстом, редактировать изображения и воспроизводить разнообразный медиа-контент. Также в ASUS X554LJ установленый
HDMI интерфейс, позволяет подключать к ноутбуку дополнительные устройства, в том числе дисплеи для расширения рабочего стола,в том числе большие телевизоры и проекторы для просмотра видефайлов высокой четкости и проведения презентаций. Производительные комплектующие ASUS X554LJ позволяют достичь достойного быстродействия и запускать любые приложения, в том числе и современные игры. Благодаря производительным комплектующим все приложения и процессы запускаются быстро и корректно, а большой объем размещённой памяти позволяет хранить всю необходимую информацию, не задумываясь о свободном месте. ASUS X554LJ всё в этом девайсе предназначёно для решения всех возникающих задач, а встроенные современные интерфейсы позволят всегда оставаться в сети.
Компьютер не видит телефон
Если телефонподключенный через USB то проблема, вероятно связана с самим соединением. Поэтому сначала попробуйте следующее:
- Многие проблемы с подключением смартфона и компьютера могут быть решены путем перезапуска смартфона. Однако это гарантирует, что оба устройства не будут соединены друг с другом в течение этого времени.
- Кроме того, при перезагрузке компьютера иногда возникают проблемы с подключением. Опять же, вы должны убедиться, что оба устройства не подключены друг к другу в течение этого времени.
- Проверьте, нет ли USB-кабеля и USB-порта на ПК. Например, подключите другое устройство через USB к ПК, попробуйте другой кабель и другие порты USB на компьютере.
- Если есть вас есть такая возможность, смартфон подключается к другому ПК или ноутбуку. Если телефон распознается здесь, проблема связана с ПК.
Как определить неопознанное устройство
Довольно редко операционная система не может распознать оборудование и предложить драйвер. В таком случае можно воспользоваться программами или способом, который я описал в этой статье и с помощью поиска найти на сайте производителя.
Или определить ИД оборудования и по значению так же найти нужный драйвер
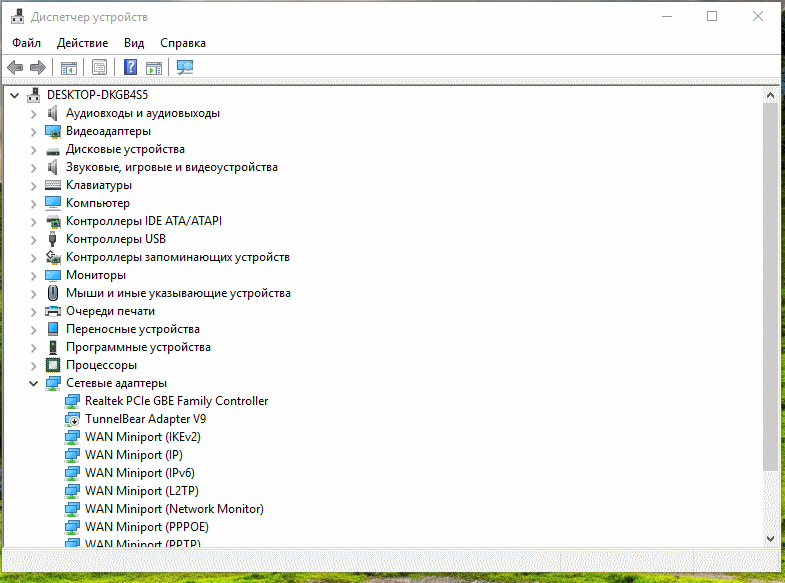
Нам нужен диспетчер устройств, кнопка WIN+X или правой кнопкой мыши по меню Пуск. Выбираем Диспетчер устройств, находим неопознанный драйвер, кликаем по нему правой кнопкой мыши, выбираем Свойства и переходим в раздел Сведения, находим раздел ИД оборудования и копируем значения.
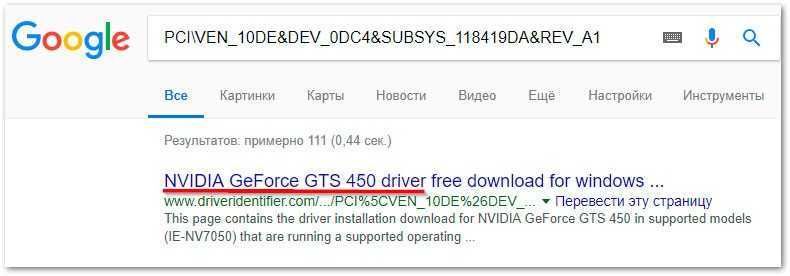
Идем в поиск и ищем по значению. Как видно на скриншоте, первая же ссылка определила верное оборудование, осталось только найти правильный драйвер, но об этом я написал выше.
Ответы на популярные вопросы
После обновления устройство перестало нормально функционировать
Способ 1: откат изменений
1. В Диспетчере устройств выберите устройство и перейдите в «Свойства».
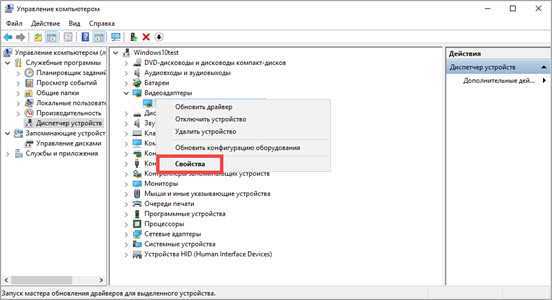
2. Переместитесь на вкладку «Драйвер» и нажмите кнопку «Откатить».
3. Выберите одну из причин, почему вы хотите вернуть прежнюю версию, и нажмите «Да».
Система произведет установку более ранней версии.
Способ 2: восстановление системы
1. В меню Пуск напечатайте «Создание точки восстановления» и откройте приложение.
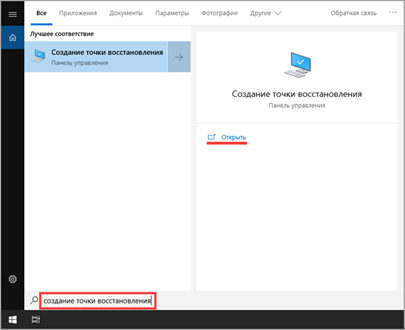
2. Нажмите кнопку «Восстановить».
3. Выберите точку восстановления до применения обновления и нажмите «Далее».
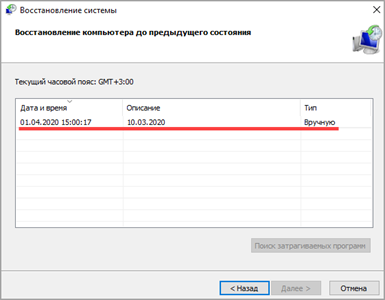
4. Подтвердите действие кнопкой «Готово». Компьютер автоматически перезагрузится и вернется к настройкам до установки не подошедшего драйвера.
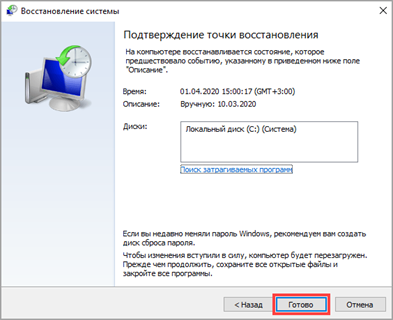
Как определить неизвестное оборудование
Опознать устройство и скачать для него драйвер можно по коду. Для этого откройте Диспетчер устройств и перейдите в свойства неизвестного устройства.
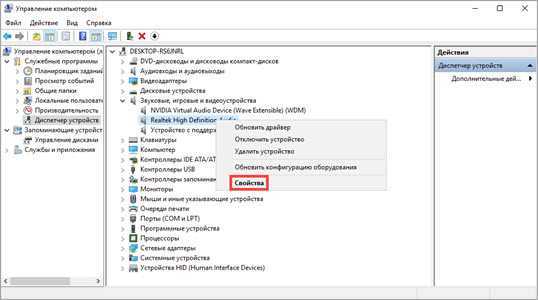
Перейдите во вкладку «Сведения». В переключателе «Свойство» отметьте «ИД оборудования».
В поле «Значение» нажмите правой кнопкой мышки по первому коду и выберите «Копировать».
Откройте в браузере любой поисковик и вставьте скопированный код.
Поисковик проиндексирует базу сайтов на наличие скопированного ИД. В случае успеха будет показано название устройства.
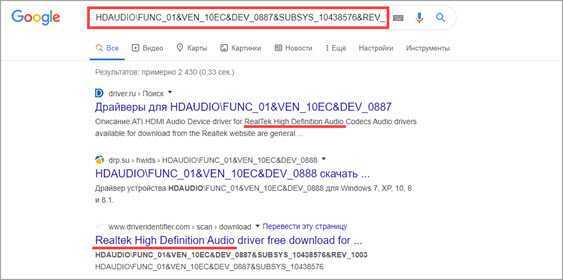
Нет подходящей версии для моей ОС
Такая ситуация чаще всего происходит с владельцами старого оборудования.
- Воспользуйтесь драйвером для другой версии Windows — зачастую они совместимы.
- Если при установке программа ругается на несовместимость, попробуйте поискать и распаковать отдельный архив и указать путь к папке. Иногда такой метод помогает и после ручной установки — система нормально взаимодействует с устаревшим оборудованием.
Нужно ли обновлять драйвера
Существует большое количество самых разнообразных утилит, которые позволяют проверить наличие в сети обновления к используемому на компьютере ПО. Конечно же, с одной стороны, обновление устаревших программ кажется вполне логическим и закономерным шагом. Однако в этом случае все далеко не так просто, как это может показаться на первый взгляд.
В том случае, если установленные на ПК комплектующие нормально функционируют, тогда устанавливать обновление на уже используемое ПО бессмысленно. Однако для определенных комплектующих, например, видеокарт, даже если они нормально работают. Все же рекомендуется периодически обновлять ПО. Это позволит выполнить оптимизацию работы данных девайсов под выполнение конкретных задач (игр, запуска тяжелого софта и так далее).
Комплект драйверов для ноутбука Asus X554LA под Windows 10
Комплект драйверов для Asus X554LA под Windows 10
Asus X554LA – это бюджетный ноутбук, предназначенный для решения широкого спектра задач. Он может с успехом применяться как в офисе для работы с различными приложениями, так и дома в качестве мультимедийного центра. Корпус устройства изготовлен из качественного пластика, который имеет матовое покрытие и, благодаря этому, обладает стойкостью к появлению царапин и оседанию пыли. Все детали плотно подогнаны друг к другу и имеют минимальные зазоры. Также элементы корпуса не прогибаются и не издают посторонних звуков и скрипов. Экран Asus X555LA имеет достаточно высокое разрешение и позволяет использовать устройство довольно длительное время без излишней нагрузки на глаза. Также дисплей имеет широкие углы обзора, что даёт возможность комфортно просматривать фильмы и различные видеозаписи. Asus X554LA имеет клавиатуру островного типа, которая также оснащена дополнительным блоком цифровых клавиш. Кнопки имеют достаточно большой размер и нажимаются легко и мягко, даёт возможность вводить большое количество информации без усталости рук. Asus X554LA имеет все необходимые функции и возможности для решения любых повседневных задач и использования как в офисе, так и дома.
Мастер настройки Ростелеком: подробная инструкция
Ростелеком относится к числу крупнейшего провайдера. В числе пользователей находиться более 13 миллионов абонентов, которые имеет доступ посредством оптоволоконного провода. Это позволяет осуществлять ежедневно скоростной доступ к интернету. При этом никто не думает, как все работает, какая скорость передачи запросов. Обычный пользователь этим иногда не интересуется. Но не лишним будет изучить мастер настройки Ростелеком, что позволяет восстановить доступ при слетевшем соединении. К тому же самостоятельно все данные вносятся пользователем при покупке нового оборудования. Советы инструкции позволят выполнить все действия моментально и без задержек, чем например вызов мастера технической поддержки.
Прямое подключение на ПК
Мастер настройки Ростелеком позволяет осуществлять все действия напрямую. То есть, в компьютер идет сетевой кабель, исходящий из подъезда дома. Для этого могут использоваться два основных типа:
- Протокол PPPoE.
- Статический IP.
Более интересным и популярным является 1-й вариант. Логин и пароль предоставляются от провайдера, которые используются для авторизации. Но предварительно стоит произвести установку драйверов сетевой карты. Как только отобразиться восклицательный знак желтого цвета в углу, можно начинать действия.
Для примера можно воспользоваться настройками для ОС Windows XP. Последовательность действий выглядит следующим образом:
- Через меню пуск выбирается пункт «Сеть» в разделе «Панель управления». Соответствующая строка будет отвечать за создание нового соединения.
- Далее выбирается вариант подключения и соответственно «Создать новое».
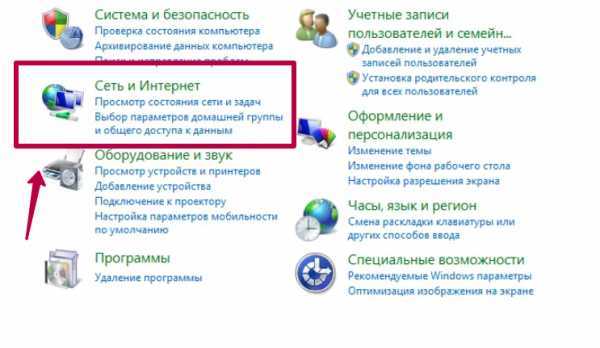
- Раз мы заговорили про протокол PPPoE, именно его следует выбрать в качестве типа.
- Останется ввести логин с паролем. Чтобы данные были сохранены для последующего входа, следует выставить соответствующую галочку. Эти сведения предоставляются провайдером.
Не обязательно, но можно создать ярлык, вынеся его на рабочий стол для удобства последующего использования и осуществления доступа к веб-ресурсам. Мастер настройки Ростелеком указывает на то, что данные отличаются между собой, зависимо от используемой на компьютере операционной системы. Схема все равно будет одна – придется вводить логин с паролем.
Настройка на Wi-Fi роутере
При осуществлении подключения через кабель проявляется одно важное достоинство – высокая скорость соединения с веб-ресурсами. Но в таком случае проблематично будет перемещаться по комнатам, например с ноутбуком
Также раздача трафика может осуществляться сразу на несколько устройств. Тогда придется предварительно приобрести роутер, который решит любые указанные задачи. Полный список моделей доступен для покупки на сайте провайдера. При этом все настройки будут зависеть от самого оборудования.

Альтернативный вариант для этого – установочный диск. Он является частью комплекта при покупке. Стоит помнить, что от пользователя почти ничего не потребуется, так как все пункты будут выполнены программой. Но лучше предварительно все читать, а только потом нажимать кнопку «Далее». Из этого можно составить своего рода инструкцию, от которой отступать не стоит:
- Запускается мастер настройки Ростелеком.
- Выбирается тип (IP в динамике).
- Нажать пункт «не использую МАС-адрес», что позволит избежать кабелей при активации.
- Набрать произвольное имя для сети.
- Указывается пароль.
- Нажимается клавиша «Сохранить».
Чтобы была уверенность в том, что параметры приняты системой и можно начать работать, лучше перезагрузить оборудование. Теперь пробуем подключаться к недавно созданной Wi-Fi сети. Когда отсутствует подключение, следует использовать ручной вариант настройки
Тогда обращается внимание на инструкцию из комплекта оборудования. Процесс очень простой и не отнимает много времени
Иногда получается воспользоваться автонастройкой. Когда все равно собственными силами сделать ничего не получается, вызывается специалист компании Ростелеком, который выполнит действия по правилам.
internet-provaider.ru
ASUS ATK Package: что это за программа, и нужна ли она?
Как правило, большинство современных пользователей знают, что при установке на компьютер или ноутбук какой-либо операционной системы все драйверы инсталлируются автоматически за счет использования собственных баз данных ОС.
Однако не всегда в них система может найти некоторые сопутствующие программы управления для нестандартного оборудования. Такое ПО нужно загружать с официального сайта производителя, а только потом интегрировать в систему.
Для подобных целей (чтобы не заниматься загрузкой драйверов устройств вручную) и создан комплект ATK Package. Что это за программа? Как уже понятно, с одной стороны, это полный набор самых необходимых драйверов. Но так может показаться действительно только на первый взгляд (хотя и так понятно, что такой набор будет незаменим хотя бы для установки тех же драйверов).
На самом деле, возможности пакета намного шире, поскольку в него включены не только драйверы, но и множество дополнительных модулей, позволяющих использовать возможности пакета и для совершенно иных целей.
Но тут у каждого пользователя возникает законный вопрос по поводу того, стоит ли держать на своем устройстве весь это пакет. Для ответа на него нужно рассмотреть некоторые важные особенности всего комплекта ATK Package. Что это за программа, пока понятно. Перейдем к дополнительным модулям.
Установка утилит Asus ATK
Утилиты ATK предназначены для нормальной работы дополнительных кнопок, сочетаний клавиатуры, визуализации изменения громкости, яркости и прочих настроек на экране и так далее. Устанавливать нужно обязательно.
На данном этапе нам понадобится основной набор утилит Asus ( / ). Сначала пробуем установить ATK Package
. Если с его установкой возникнут проблемы, то ставим по очереди:ATK0100 ,ATK Generic Function Service ,ATK Hotkey ,ATK Media иATK OSD . На новых ноутбуках AsusATK Package обычно устанавливается без проблем, на более старых приходится ставить утилиты по-отдельности. Рассмотрим этот процесс более детально.
Сначала нужно установить драйвера для системного устройства ATK0100
. Без них у вас утилиты Asus могут просто не поставиться.ATK0100 вместе с другими утилитамиAsus содержится в архиве с утилитами по ссылкам выше.
В Диспетчере устройств
данное устройство выглядит так:
Ставим на него драйвера:
В итоге драйвер должен быть установлен:
Важное замечание: если у вас не получилось установить драйвера на данное устройство через инсталлятор, то можете попробовать подсунуть на него драйвера через пункт Обновить
вДиспетчере устройств . При обновлении указываете папку с драйверамиATK0100 .
Кроме ATK0100
нужно установить такжеKBFilter или фильтр клавиатуры. Он предназначен для правильной обработки системой сочетаний сFn на клавиатуре.
После установки перезагружаем ноутбук:
Потом ставим AGFNEX
илиATK Generic Function Service Теперь ставим утилиту для работы с медиа клавишами — ATK Media
Для визуальной индикации смены яркости и прочих функций ставим утилиту ATK OSD
Установка с официального сайта
Самый безопасный способ установить драйвера на ноутбук – скачать их с сайта производителя устройства. В таком случае они точно будут иметь актуальную версию и полную совместимость.
Но прежде чем скачивать драйверы, необходимо узнать модель ноутбука. Посмотреть эти сведения можно на корпусе устройства, на аккумуляторе или с помощью инструментов системы – например, командной строки.
- Запустите командную строку.
- Напишите «wmic csproduct get name» и нажмите Enter.
В окне командной строки отобразится модель устройства. Если не узнать её, то вы не сможете понять, какие драйверы нужны, чтобы оборудование работало правильно.
При скачивании с официального сайта требуется соблюдение еще одного условия – необходим доступ в интернет. Если после установки Windows в системе не хватает программного обеспечения сетевой карты и модуля Wi-Fi, то вам придется скачивать драйверы на другом компьютере или устанавливать их с диска.
Зайдите на сайт производителя ноутбуков (возьмем для примера ASUS).
Напишите в поисковой строке модель и найдите её страничку. Перейдите в раздел «Поддержка».
Откройте вкладку «Драйверы и утилиты». Укажите версию ОС
Важно правильно выбрать разрядность – 32bit или 64bit. Внизу появится список драйверов и утилит, которые нужны для нормальной работы оборудования.
На сайте может и не быть драйверов всех устройств – такое тоже случается. Но это не значит, что они не нужны, потому что устанавливать их не приходится. Просто некоторые драйверы не имеют версии для Windows 10.
Поэтому, например, если изначально на ноутбуке была установлена Windows 8, то сначала нужно открыть страничку с драйверами для Windows 8 и установить их все. Затем уже можно переходить на страничку Windows 10 и смотреть, какие есть обновления – обычно их немного.
Комплект драйверов для ноутбука Asus X553SA под Windows 10

Комплект драйверов для в под Windows 10
ASUS X553SA – это производительный девайс, предназначенный для решения многих инженерных задач. Устройство оснащено качественным, широкоформатным экраном высокого разрешения, который позволяет комфортно работать с текстом, редактировать изображения и воспроизводить разнообразный медиа-контент. Также в ASUS X553SA становленый
HDMI интерфейс, позволяет подключать к ноутбуку дополнительные устройства, в том числе дисплеи для расширения рабочего стола,в том числе большие телевизоры и проекторы для просмотра видефайлов высокой четкости и проведения презентаций. Производительные комплектующие ASUS X553SA позволяют достичь достойного быстродействия и запускать любые приложения, в том числе и современные игры. Благодаря производительным комплектующим все приложения и процессы запускаются быстро и корректно, а большой объем размещённой памяти позволяет хранить всю необходимую информацию, не задумываясь о свободном месте. ASUS X553SA всё в этом девайсе предназначёно для решения всех возникающих задач, а встроенные современные интерфейсы позволят всегда оставаться в сети.
Но если вы всё же хотите установить Windows 7, то переходим во вкладку Security .
Далее опускаемся до Secure Boot menu и нажимаем Enter .
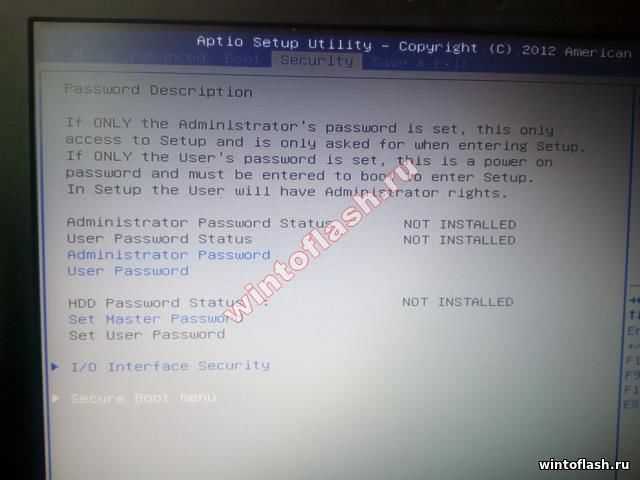
Видимой такой экран, отключаем Secure Boot Control переводя его из Enable в Disabled . 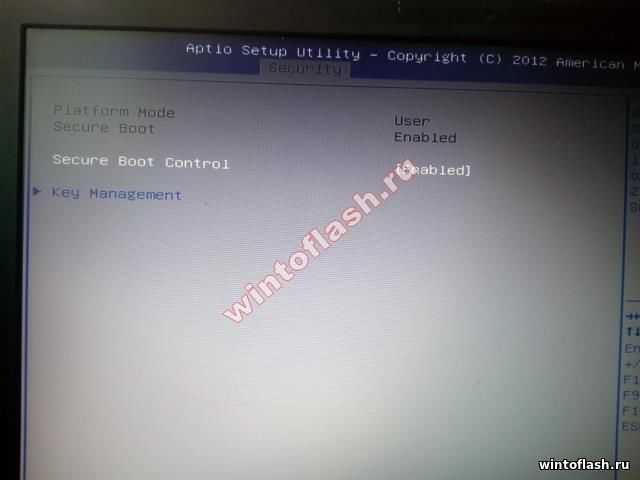
Что бы произвести дальнейшие настройки потребуется ноутбук перезагрузить с сохранением настроек биоса. Для этого нажимаем клавишу F 10, появляется такое окошко, и выбираем Yes и жмем Enter .
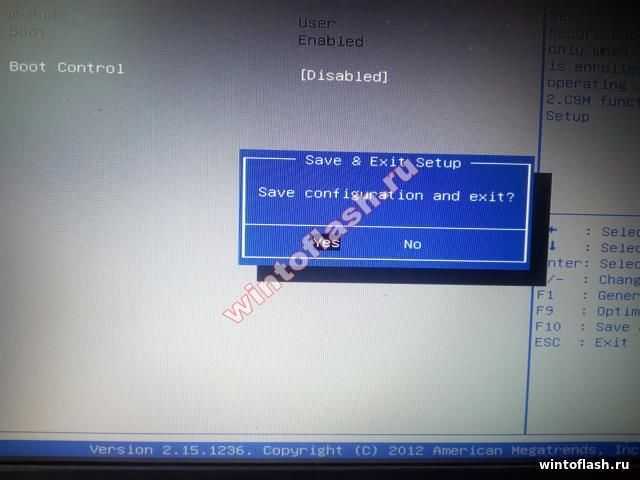
Ноутбук выключится и включится и не забываем, что для установки Windows 7 с флешки у нас биос не до конца настроен, поэтому сразу же нажимаем клавишу F 2.
Переходим к вкладке Boot , в опции Boot Configuration выключаем Fast boot (из Enabled переводим в Disabled ), а Launch CSM включаем (из Disabled в Enabled ). Должно получится как на картинке.

Сохраняем настройки и повторно входим в биос. Переходим к вкладке Save & Exit и если все вы сделали правильно, то должны видеть картинку такую же как у меня, за исключением модели жесткого диска, привода и флешки.
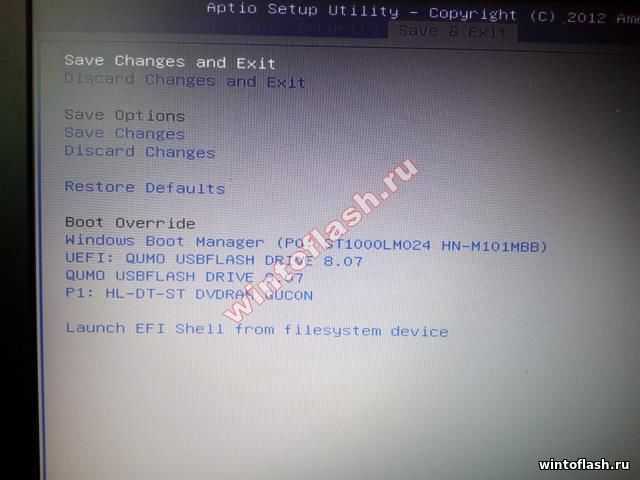
Выбираем свою флешку жмем Enter и загрузка с флешки пошла.
Плюс данного способа запуска загрузки с флешки является не изменение приоритетов загрузки, а одноразовый запуск с флешки или привода, что избавляет от случайных загрузок в момент включения. Допустим вы выключая ноутбук забыли вытащить флешку или диск из ноутбука и с большой долей вероятность следующий запуск ноутбука будет не корректным, долгим, а иногда ОС не сможет стартануть.







![[решено] не работает подсветка клавиатуры asus](http://lpfile.ru/wp-content/uploads/6/e/f/6efd8b792ea38605ee575a422dc9d043.jpeg)






![[решено] не работает подсветка клавиатуры asus](http://lpfile.ru/wp-content/uploads/f/8/3/f8307dfbbbbb07f4f36a611616da6fcb.jpeg)

















